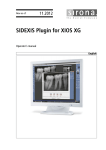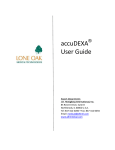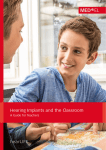Download Schick 33 User Guide
Transcript
Schick 33 Sensor and
USB Interface User Guide
B1051079
Sirona Dental, Inc.
30-30 47th Avenue
Long Island City, NY 11101
USA
(718) 937-5765
(718) 937-5962 (fax)
Sirona Dental GmbH
Sirona Straße 1
5071 Wals bei Salzburg
Austria
PART NUMBER B1051079 REV. A
Copyright © 2012 by Sirona Dental, Inc.
All Rights Reserved
CDR is a registered trademark of Sirona Dental, Inc.
Sirona Dental, Inc. products are covered by one or more of
the following US Patents.
Wired CDR® Sensors US 5,434,418; US 6,069,935;
US 6,134,298
Wired and Wireless CDR® Sensors (Both) US 5,912,942;
US 5,841,126; US 6,456,326; US 6,549,235; US 6,570,617;
US 6,744,068; US 7,369,166
CDR® Wireless Sensors US 5,514,873; US 6,924,486;
US 6,972,411; US 7,072,443; US 7,171,181; US 7,193,219;
US D493,892
USBCAM® US 6,002,424; US 5,908,294
Positioning Systems US 6,811,312
Schick WiFi US 7,090,395, US 6,091,982
Many of the designations used by manufacturers and sellers
to distinguish their products are claimed as trademarks.
Where those designations appear in this document, and
Sirona Dental, Inc. was aware of a trademark claim, the
designations have been printed in caps or initial caps.
October 25, 2012
Printed in the United States of America
This document was originally prepared in English
Contents
1.
OVERVIEW ........................................................................................................................................... 1
1.1.
1.2.
1.3.
1.4.
1.5.
1.6.
2.
HARDWARE .......................................................................................................................................... 5
2.1.
2.2.
3.
WHAT YOU WILL NEED TO COMPLETE THIS SECTION .................................................................. 8
BEFORE YOU INSTALL CDR DICOM 5 SOFTWARE ...................................................................... 8
BEFORE YOU INSTALL THE SCHICK 33/ELITE USB INTERFACE DRIVER ....................................... 8
INSTALLING CDR DICOM 5 SOFTWARE....................................................................................... 9
START CDR DICOM AND CONFIGURE DATABASE ..................................................................... 16
UNINSTALLING A PREVIOUS VERSION OF THE USB DRIVER ....................................................... 17
INSTALLING THE USB DRIVER .................................................................................................... 18
SENSOR CALIBRATION FILE INSTALLATION ................................................................................ 20
HIGH RESOLUTION IMAGE ACQUISITION ..................................................................................... 21
SHARPEN AND HIGH-RESOLUTION IMAGES ................................................................................. 22
DIAGNOSTIC TASKS AND USER PROFILES ................................................................................... 27
CDR AUTODETECT ..................................................................................................................... 30
USING THE UPGRADE UTILITY .................................................................................................... 32
LED INDICATORS ............................................................................................................................. 37
4.1.
5.
CONNECTING CABLES TO THE SCHICK 33/ELITE USB INTERFACE ................................................ 5
INSTALLING THE SCHICK 33/ELITE USB INTERFACE HOLDER ...................................................... 6
SOFTWARE ........................................................................................................................................... 8
3.1.
3.2.
3.3.
3.4.
3.5.
3.6.
3.7.
3.8.
3.9.
3.10.
3.11.
3.12.
3.13.
4.
PURPOSE ....................................................................................................................................... 1
INDICATIONS FOR USE ................................................................................................................... 1
SYSTEM DESCRIPTION ................................................................................................................... 1
REPLACEABLE CABLE ................................................................................................................... 2
PC WORKSTATION DESCRIPTION .................................................................................................. 3
RELATIONSHIP WITH CDR ELITE SENSORS ................................................................................... 4
SCHICK 33/ ELITE USB INTERFACE INDICATIONS ....................................................................... 37
OPERATION ........................................................................................................................................ 39
5.1.
5.2.
OPERATING THE SYSTEM............................................................................................................. 39
USING YOUR SCHICK 33 SENSOR ................................................................................................ 40
6.
CABLE REPLACEMENT .................................................................................................................. 45
7.
PROTECTIVE MEASURES .............................................................................................................. 48
7.1.
7.2.
7.3.
8.
INTRODUCTION............................................................................................................................ 48
CLEANING AND DISINFECTING .................................................................................................... 48
RECOMMENDED DISINFECTANT .................................................................................................. 49
MAINTENANCE ................................................................................................................................. 50
8.1.
8.2.
8.3.
VISUAL INSPECTION .................................................................................................................... 50
DAMAGED SENSOR...................................................................................................................... 50
PERIODIC MAINTENANCE ............................................................................................................ 50
APPENDIX A. REFERENCE .................................................................................................................... 51
A-1.
A-2.
A-3.
A-4.
A-5.
REMOVAL AND REPLACEMENT ................................................................................................... 51
PART NUMBERS........................................................................................................................... 51
SUMMARY OF SPECIFICATIONS .................................................................................................... 52
LEAKAGE CURRENT STATEMENT ................................................................................................ 53
EMC TABLES .............................................................................................................................. 54
Schick 33 System User Guide
B1051079 Rev. A
i
APPENDIX B. TROUBLESHOOTING TIPS .......................................................................................... 58
B-1.
B-2.
INTRODUCTION............................................................................................................................ 58
TROUBLESHOOTING TABLE ......................................................................................................... 58
List of Figures
Figure 1. Schick 33/Elite USB Interface Cable Connections .......................................................................................... 5
Figure 2. Schick 33/Elite USB Interface Holder ............................................................................................................... 6
Figure 3. List of New and Updated Features for High-Resolution Images ................................................................ 22
Figure 4. Sharpen Slider (Top Position) ............................................................................................................................ 24
Figure 5. Sharpen Slider (Bottom Position) ...................................................................................................................... 24
Figure 6. Sharpen Slider (Overlay Position) ...................................................................................................................... 24
Figure 7. User Profile Menu Selections (shown expanded at right) ............................................................................. 29
Figure 8. Schick 33/Elite USB Interface LED and Connector Views ........................................................................ 37
List of Tables
Table 1. Description of Schick 33/Elite USB Interface Cable Connections ................................................................ 5
Table 2. Schick 33/Elite USB Interface LED Indications ............................................................................................. 38
Table 3. Proper Sensor Removal from Protective Sheath.............................................................................................. 41
Table 4. Examples of Schick 33 Sensor-to-Image Orientation ..................................................................................... 42
Table 5. Orderable Item Part Numbers............................................................................................................................. 51
Table 6. Specifications .......................................................................................................................................................... 52
Table 7. Guidance and Manufacturer's Declaration - Electromagnetic Emissions ................................................... 54
Table 8. Guidance and Manufacturer's Declaration - Electromagnetic Immunity .................................................... 55
Table 9. Recommended Separation Distance Between Portable and Mobile RF Communications Equipment and
the Schick 33/Elite USB Interface .................................................................................................................... 57
ii
B1051079 Rev. A
Schick 33 System User Guide
Safety Issues
Check Schick 33 Sensor and USB Interface before Using Them
Before each usage, check the outer surface of the Schick 33 Sensor and
USB Interface for any signs of physical damage or defect. Schick 33
Sensor and USB Interface surfaces should have a smooth finish, with
no evidence of chipping or damage. If detected, contact your local
distributor of Sirona Dental products for further instructions.
To help ensure proper hygiene and to protect against infectious
disease, refer to the Protective Measures section on page 48 of this
document and observe all device cleaning and patient protection
recommendations specified there.
Operate Schick 33 Sensor and USB Interface as Directed
Always use the Schick 33 Sensor and USB Interface in accordance with
the directions and recommendations contained in this User Guide. Do
not attempt to modify the Schick 33 Sensor and USB Interface or use
it in system configurations not specified in this document.
Do Not Touch Exposed Connectors on Non-Medical Equipment and the Patient at the
Same Time
When the Schick 33 Sensor and USB Interface are in use, avoid
touching exposed connectors on non-medical electrical equipment and
the patient at the same time. The human body is capable of conducting
electrical current and may cause a shock hazard to patients if
appropriate safety practices are not observed.
RF Interference Considerations
Although the Schick 33 Sensor and USB Interface are designed to
provide a reasonable degree of protection from electromagnetic
interference, according to IEC International regulations, they must be
installed at an adequate distance from electricity transformer rooms,
static continuity units, two-way amateur radios and cellular phones. To
ensure proper operation, the latter (meaning, electricity transformer
Schick 33 System User Guide
B1051079 Rev. A
iii
rooms, static continuity units, two-way amateur radios and cellular
phones) can be used only at a minimum distance of 5 feet (1.5m) from
any part of the Schick 33 Sensor and USB Interface.
Any instrumentation or equipment for professional use located near
the Schick 33 Sensor and USB Interface must conform to
Electromagnetic Compatibility regulations, to which the EMC tables in
this document’s Appendix serve as guidance. Non-conforming
equipment, with known poor immunity to electromagnetic fields, may
not operate properly unless they are installed at a distance of at least 10
feet (3m) and supplied by a dedicated electrical line.
Apply Recommended Procedures for Cleaning the Equipment
Safe and proper operation of the equipment requires following a
regular schedule of preventive maintenance. Refer to “Protective
Measures” in this document for details.
Do Not Connect Items that are Not Part of the System
Only items specified for use with the Schick 33 Sensor and USB
Interface are to be connected to it. The device should not be used
adjacent to other equipment that is not part of the system. If, however,
use with adjacent equipment is necessary, normal operation should be
observed and verified in that configuration.
Installers to Ensure that Schick 33 Sensor and USB Interface Operate Optimally
Installers must ensure that the Schick 33 Sensor and USB Interface
provide the user with the optimal use of the equipment. This includes,
but is not limited to, ensuring that the system operates as described in
this document. To avoid unintentional contact with the USB Interface
by the patient, place the USB Interface in a location where accidental
contact is prevented Installers must also ensure that the system
presents no physical obstacles or hazards during operation and when
not in use. To verify this requirement, installers shall confirm that the
Schick 33 Sensor and USB Interface are installed as described in this
User Guide and shall perform the appropriate procedures therein.
iv
B1051079 Rev. A
Schick 33 System User Guide
Ensure Proper System and PC Workstation Installation and Operation
The Schick 33 Sensor and USB Interface have been determined to be
in accordance with international safety standards and are deemed
suitable for use within the patient area, which extends from the patient
for a distance of 5 ft (1.5m). To comply with these standards, do not
operate non-medical equipment (such as a PC workstation) inside the
patient area. Outside the patient area, the presence of approved nonmedical grade equipment and Listed / Approved / IEC 60950-1
certified Information Technology Equipment (ITE) computer
equipment is acceptable.
The host computer (PC workstation) should be CE-approved and
conform with the Low Voltage [73/23/EC] and EMC Directive
[89/336/ERC]. Also, to help ensure optimal performance, ensure that
all software programs residing on the workstation are virus-free
and have been adequately tested so they will not impact imaging
applications after installation.
Only Dentists or Authorized Designees Are Permitted to Operate the System
To ensure the correct use of the Schick 33 Sensor and USB Interface
in a clinical environment, for purposes that correspond to its intended
design and application, only dentists, or their designees, are authorized
to operate the system.
Protect Sensor from Potential ESD Damage
Like other electronic devices, your Schick 33 Sensor is susceptible to
electrostatic discharge (ESD), particularly when the device is used in or
around carpeted areas or low-humidity environments. During cable
replacement, when Sensor contacts are exposed, it is especially
important to protect the device from potential ESD damage. Touching
a metal surface prior to replacing the Schick 33 cable will reduce the
risk of damaging Sensor components by accidental static discharge.
Using anti-static floor mats or floor treatments (for example Staticide
2005/2002) will also help eliminate static build-up in your office.
Wait for Appropriate Prompts before Operating X-ray Source
To avoid exposing the patient to unnecessary X-rays, ensure that the
CDR exam window viewbox is flashing green (default color) in
Schick 33 System User Guide
B1051079 Rev. A
v
AutoTake mode, or that the message, “Waiting to take X-ray,” is
displayed before triggering the X-ray Source.
Always Use Sheaths with Sensors
Use Sirona Dental sheaths every time the Schick 33 Sensor is used.
Never use the Sensor without a protective sheath. Never use a
damaged sheath. Always dispose of the sheath after every
patient.
Protective sheaths are single-use devices and must not be reused
under any circumstance. Reuse of single-use devices/instruments
may cause them to become contaminated, compromise their
intended function, and result in patient and user infection, injury
and/or illness.
Take Appropriate Precautions during X-ray Operation
Always observe the safety guidelines and precautions supplied with
your X-ray generator and by local regulatory authorities.
Follow All Instructions to Ensure Cable Replacement Procedures are Performed Correctly
Follow all instructions to ensure the successful replacement of your
Schick 33 cables. When performing the cable replacement procedure, it
is especially important to tighten the screws that attach the cable to the
Sensor by turning them at least one-quarter revolution clockwise after initial
resistance or until they cannot be turned any further. An improperly attached
cable may cause an intermittent connection and prevent the Sensor
from operating effectively. Refer to Section 6, Cable Replacement, on
page 45, for complete instructions.
Product Manuals from Sirona Dental
The contents of this manual are subject to change without prior notice.
For the latest version of this user guide and other product manuals
from Sirona Dental, consult our website: www.schickbysirona.com.
vi
B1051079 Rev. A
Schick 33 System User Guide
Explanation of Symbols
Sirona Dental products display a number of markings which indicate
compliance with regulatory requirements or which provide information
in accordance with applicable technical standards.
Symbols and Descriptions
SYMBOL
DESCRIPTION
Indicates Class II equipment in accordance with applicable
medical device safety standards (IEC/EN/UL 60601-1)
Indicates Type BF equipment in accordance with applicable
medical device safety standards (IEC/EN/UL 60601-1)
Indicates an attention to users to consult accompanying
documents (this User Guide) for more information
Indicates that the Schick 33/Elite USB Interface conforms
to European Union Medical Devices Directive (MDD)
93/42/EEC
Indicates that the Schick 33 Sensor conforms to European
Union Medical Devices Directive (MDD) 93/42/EEC
Indicates that this product meets North American safety
standards. The TUV mark is a Nationally Recognized
Testing Lab (NRTL) marking and indicates conformance
with UL 60601-1 and CAN/CSA STD C22.2 NO 601.1M90
Indicates that in the European Union, at the end of product
life this device must be disposed of in accordance with the
requirements of the Waste Electrical and Electronic
Equipment (WEEE) directive 2002/96/EC
Label Location
Schick 33/Elite USB Interface
Schick 33 System User Guide
B1051079 Rev. A
Schick 33 Sensor
vii
Waste Electrical and Electronic
Equipment
Background
The European Union’s Waste Electrical and Electronic Equipment
(WEEE) Directive (2002/96/EC) has been implemented in member
states as of August 13, 2005. This directive, which seeks to reduce the
waste of electrical and electronic equipment through re-use, recycling,
and recovery, imposes several requirements on producers. Sirona
Dental and its Dealers are committed to complying with the Directive.
WEEE Marking
All Schick products subject to the WEEE Directive and shipped after
August 13, 2005 will be compliant with the WEEE marking
requirements. These products will be identified with the “crossed-out
wheeled bin” WEEE symbol shown below, as defined in European
Standard EN 50419, and in accordance with WEEE Directive
2002/96/EC.
This “crossed-out wheeled bin” symbol on the product or its packaging
indicates that this product must not be disposed of with other unsorted
municipal waste. Instead, it is the user’s responsibility to dispose of
Electrical and Electronic Equipment (EEE) by handing it over to a
designated collection point for the reuse or recycling of waste electrical and
electronic equipment. The separate collection and reuse or recycling of
Electrical and Electronic waste equipment will help to conserve natural
resources and ensure that it is recycled in a manner that protects the
environment and human health. For more information about where you can
drop off your waste equipment for recycling, please contact your local
officials.
viii
B1051079 Rev. A
Schick 33 System User Guide
Reporting
According to the WEEE Directive, Sirona Dental or its Dealers will
ensure that information needed to calculate the financial obligations
with respect to EEE products will be provided as required.
WEEE from Users other than Private Households
According to the WEEE Directive, Sirona Dental or its Dealers will
fulfill its obligations for the management of WEEE from users other
than private households.
Furthermore, as required by the WEEE Directive, in order to
determine unequivocally when the equipment was put on the market,
the manufacturer’s date is placed on the equipment.
Information for Reuse Centers, Treatment and Recycling Facilities
As required by the WEEE Directive, Sirona Dental or its Dealers will
provide reuse, treatment, and recycling information for each type of
new EEE put on the market within one year of the date in which the
equipment is put on the market.
Information will include the different EEE components and materials
as well as the location of substances in these items. The information
will be provided as a printed document or in electronic media (on CDROM or by web download, for example)
Schick 33 System User Guide
B1051079 Rev. A
ix
Schick 33 Sensor and USB Interface
Schick 33 Sensor with Schick 33/Elite USB Interface and USB Cable
x
B1051079 Rev. A
Schick 33 System User Guide
1. Overview
1.1. Purpose
The Schick 33 Sensor and USB Interface represent the latest advances
in our intraoral sensor technology, including:
• High resolution image acquisition
• New Sharpen slider for Schick 33 images
• Task-based user profiles
• Like CDR Elite Sensors, no separate calibration disks are
required and serviceable Sensor cables are standard.
1.2. Indications for Use
The Schick 33 system is intended for any dental practice that uses Xray equipment for intraoral diagnostic purposes. It can be used by
trained dental professionals for patients receiving intraoral X-ray
examinations and produces digital images that can be displayed,
enhanced, printed, and saved.
1.3. System Description
The Schick 33 Sensor connects to the Schick 33/Elite USB Interface,
which is connected to a compatible PC workstation via a USB A-B
cable (supplied separately). The workstation runs a compatible
Windows operating system and also provides the power source for the
device. Additional details on the PC workstation may be found in
Section 1.5 on page 3. Additional details on the USB cable may be
found in Section 2.1 on page 5.
Support for the Schick 33 Sensor is provided by compatible software
programs such as CDR DICOM for Windows, EagleSoft, and
Patterson Imaging.
The Schick 33/Elite USB Interface includes a detachable holder so the
device can be mounted either by screws to a wall or to another stable
surface. Details on installing the Schick 33/Elite USB Interface holder
may be found in Section 2.2 on page 6.
Schick 33 System User Guide
B1051079 Rev. A
1
1.4. Replaceable Cable
The Schick 33 Sensor imaging system is designed to meet the practical,
timely needs of dental professionals.
For this reason, Schick 33 Sensor sizes 0, 1 and 2 support a
replaceable-cable design that enables customers to make immediate, inoffice replacements of failed cables. Manufactured for safe and reliable
operation, the replaceable cable provides appropriate strain relief,
molded protection from electronic contacts and components, and easy
installation.
Details on replacing Schick 33 cables may be found in Section 6 on
page 45.
2
B1051079 Rev. A
Schick 33 System User Guide
1.5. PC Workstation Description
The PC workstation connects to the Schick 33/Elite USB Interface via
USB cable (supplied separately) and serves as the host for CDR
DICOM or other compatible imaging software products. The
workstation provides the capability to display, manipulate, store, and
print images acquired from Schick Sensors.
Getting the best results from your CDR system begins with having a
computer system suitable for capturing and displaying intraoral images.
For optimum performance, we recommend the following:
1.5.1. Client or Standalone
• Windows 7 and Windows 7 x64, Windows Vista SP2, and Vista
x64, XP Pro SP3 and XP Pro x64
• Intel i7 or equivalent
• 4 GB RAM
• 256 MB graphics card
• 500 GB hard drive (practice-specific, depends on number of
patients)
• Intel USB 2.0 or 3.0.
1.5.2. Server
• Windows Server 2003 R2 (SP1 minimum) and
Windows Server 2008 R2
• TCP/IP networking protocols (for DICOM Servers)
• 4 GB RAM (recommended)
• 1 TB (recommended).
NOTE: To achieve maximum image transfer-to-display time, we
recommend quad-core processors, 8 GB RAM, Windows 7
operating system, and 512 MB graphics card. Recommended
minimum display resolution is 1280x1024.
Schick 33 System User Guide
B1051079 Rev. A
3
1.6. Relationship with CDR Elite Sensors
Schick 33 represents the next step in imaging technology innovations
from Sirona Dental. Extending the forward evolution from CDR Elite,
Schick 33 is the result of changes made inside the Sensor itself, in the
enclosure around the Sensor, and performance enhancements
incorporated in CDR DICOM software.
To benefit from new imaging features designed specifically for Schick
33 Sensors, customers will need to upgrade to the latest software
(CDR 5.0 and higher). This software version is fully compatible with
CDR Elite Sensors, as well as our other sensor and USB products.
Like CDR Elite Sensors, Schick 33 Sensors are detected automatically
by CDR software when connected to a PC workstation (by the
AutoDetect feature, as described in Section 3.11 on page 27). Also, the Schick
33/ Elite USB Interfaces used with CDR Elite Sensors will work as
well with Schick 33 Sensors. Either Sensor will operate just by
connecting it.
Please note that the Schick 33/Elite USB Interface enclosure is
specifically designed for Schick 33 Sensors and CDR Elite Sensors and
will not accommodate any other sensor type for which it was not
intended.
4
B1051079 Rev. A
Schick 33 System User Guide
2. Hardware
2.1. Connecting Cables to the Schick 33/Elite USB
Interface
IMPORTANT! Do not connect the Schick 33/Elite USB Interface and cable to your computer until
after you have successfully run the setup program. Procedures for installing these files are supplied in
Section 3, "Software", on page 8.
The USB cable used with the device has a Series
"A" USB plug on one side and a Series "B" USB
plug on the other. The "A-type" plug connects to
any available USB port on the computer. The "Btype" plug connects to the Schick 33/Elite USB
Interface.
Cable part numbers and lengths can be found in Table 5 on page 51, as
well as other orderable parts for Schick 33.
IMPORTANT! For normal operation of your Schick 33 system and to ensure compliance with
regulatory EMC and EMI standards, use only the USB cables described and specified for your system.
An illustration of the Schick 33 Sensor and USB Interface are shown
in Figure 1 (below). For a description of cable connections to the
device, refer to Table 1 (below).
1
5
3
2
4
Figure 1. Schick 33/Elite USB Interface Cable Connections
Table 1. Description of Schick 33/Elite USB Interface Cable Connections
NUMBER
1
2
3
4
5
DESCRIPTION
Schick 33 Sensor
Schick 33 Sensor cable connection
Schick 33/Elite USB Interface
USB cable connection ("B" connector end of USB cable connects here)
USB cable connection ("A" connector end of USB cable connects to PC)
Schick 33 System User Guide
B1051079 Rev. A
5
2.2. Installing the Schick 33/Elite USB Interface Holder
The Schick 33/Elite USB Interface holder is designed for several
mounting options: (1) Wall-mounted with fastening hardware, or (2)
Attached to a wall or other acceptable bonding surface with Velcro
adhesive. When installing your Schick 33/Elite USB Interface choose a
location that offers easy access and visibility during patient exams.
Figure 2. Schick 33/Elite USB Interface Holder
2.2.1. Wall-Mounting Option (with Fasteners)
IMPORTANT! When choosing a location for the holder, make sure there are no electrical wires or
connections that could be contacted accidentally when drilling.
Install the holder by fastening it to a wall or other flat surface, as
follows:
1. Remove the Schick 33/Elite USB Interface from its holder.
2. Position the holder on a smooth stable flat surface. Using the holes
on the back of the holder as guides, fasten the holder securely to
the wall using 2 (#4) dry wall screws (supplied) or other hardware
appropriate to the mounting surface.
6
B1051079 Rev. A
Schick 33 System User Guide
2.2.2. Wall-Mounting Option (with Adhesive)
Install the Schick 33/Elite USB Interface by attaching it with Velcro
adhesive to a wall or other flat surface, as follows:
1. Remove the Schick 33/Elite USB Interface from its holder.
2. Cut and trim a piece of Velcro adhesive (not supplied) to the size
of the back of the Interface. Remove one half of the tape and
attach it to the Schick 33/Elite USB Interface.
3. Locate an accessible, stable, and flat surface for the interface.
Apply the other half of the Velcro adhesive in that location and
attach the interface securely.
Schick 33 System User Guide
B1051079 Rev. A
7
3. Software
3.1. What You Will Need to Complete this Section
To expedite software installation, please have the following items
available:
• CDR DICOM 5 Software CD
• Schick 33/Elite USB Interface Driver CD
• Schick 33/Elite USB Interface
• USB 2.0 A-B Cable (supplied separately)
3.2. Before You Install CDR DICOM 5 Software
Before installing CDR DICOM 5 software, exit the CDR DICOM
program if it is open. Section 3.4 on page 9 describes the software
installation procedure.
3.3. Before You Install the Schick 33/Elite USB Interface
Driver
IMPORTANT! Please do not connect the Schick 33 Elite USB Interface and USB cable to your
computer until after you have installed the device driver. Procedures for installing these files can be found
on the following pages.
Before connecting the Schick 33/Elite USB Interface, you will need to
install the device driver for it. You must install this driver successfully
to ensure proper operation of your Schick 33/Elite USB Interface.
If you have a previous version of the driver for the Schick 33/Elite
USB Interface, please uninstall it. Section 3.6 on page 17 describes the
driver uninstallation procedure.
Section 3.7, Installing the USB Driver, on page 18, describes the driver
installation procedure for Windows 7 (installation on other Windows
operating systems is similar).
If you are not sure which operating system is installed on your
computer, right click on the My Computer icon on your desktop and
select Properties. (Pressing the Windows Start (á) and Break keys will
also display System Properties.)
8
B1051079 Rev. A
Schick 33 System User Guide
3.4. Installing CDR DICOM 5 Software
Installing CDR DICOM 5 software will uninstall older versions
automatically. For standalone installations, install both the Server and
the Client.
3.4.1. Server
STEP 1
A. Exit the CDR DICOM program if open.
B. Insert the CDR DICOM 5 disk into your
DVD drive.
C. Click Install CDR Server when the start
page is displayed. (If the start page does not
display, browse the disk for the Server folder and
double-click the CDR DICOM Server Setup
file.)
D. Click Install to add the CDR Prerequisite
Checker and, if prompted, Microsoft SQL
Server files and other updates.
Depending on your system, the installation
of several prerequisite programs may be
required and these may take several
minutes to install.
For a successful installation of CDR, it is
necessary for these prerequisites to install
successfully as well, so allow the
installation to continue until complete.
E. Restart your laptop or desktop PC, if
prompted.
Schick 33 System User Guide
B1051079 Rev. A
9
STEP 2
Click Next at the CDR DICOM Server
Welcome screen.
STEP 3
Click Next after agreeing to the software license
agreement.
STEP 4
Click Next after entering customer information.
10
B1051079 Rev. A
Schick 33 System User Guide
STEP 5
Click Next after choosing where your database
server is located (for many users this will be
(local)\CDRDICOM) and login preference.
STEP 6
Click Next after choosing the folder where
your images will be stored (typically, this is
“C:\images”, but if your images are stored at a
different location, select it here).
STEP 7
Click Next after choosing the type of setup
(Complete).
Schick 33 System User Guide
B1051079 Rev. A
11
STEP 8
Click Install.
STEP 9
A. Click Finish.
B. Continue with the Client setup, described
in the next section. If you are installing
Client software at a different workstation,
remove the CDR DICOM 5 disk and
place it in the DVD drive of that system.
12
B1051079 Rev. A
Schick 33 System User Guide
3.4.2. Client
STEP 1
A. Click Install CDR 5.0 Client when the
start page is displayed.
(If the start page does not display, browse the disk
for the Client folder and double-click the CDR
DICOM Client Setup file.)
B. If prompted to install any updates, click
Install.
C. Restart your laptop or desktop PC, if
prompted.
STEP 2
Click Next at the CDR DICOM Client
Welcome screen.
Schick 33 System User Guide
B1051079 Rev. A
13
STEP 3
Click Next after agreeing to the software license
agreement.
STEP 4
Click Next after entering customer information.
STEP 5
Click Next after choosing the type of setup
(Complete).
14
B1051079 Rev. A
Schick 33 System User Guide
STEP 6
Click Install.
STEP 7
A. Click Finish.
B. Remove the CDR DICOM 5 disk.
Schick 33 System User Guide
B1051079 Rev. A
15
3.5. Start CDR DICOM and Configure Database
STEP 1
A. Start CDR DICOM by double-clicking on
the desktop shortcut. The Configure
Database Connection dialog will display.
B. If you are connecting to an external server,
(for example, your images are stored on a
workstation different from the one you’re at
currently), click on the down arrow and
select your server from the list..
C. Select the option, “Connect with my
Windows login credentials.”
D. Click the Test Connection button.
•
If the connection is good, click OK.
Installation is complete.
•
If the connection fails, continue with
the next step.
STEP 2
A. De-select the option, “Connect with my
Windows login credentials.”
B. Type in “cdr” (without quotes, all lower
case) for the user name and the password.
C. Click the Test Connection button. When
the connection is good, click OK.
16
B1051079 Rev. A
Schick 33 System User Guide
3.6. Uninstalling a Previous Version of the USB Driver
STEP 1
A. Exit CDR DICOM (or EagleSoft or
Patterson Imaging).
B. Verify that the Schick 33/Elite USB
Interface is NOT connected to laptop or
desktop PC. If connected, disconnect the
Schick 33/Elite USB Interface by
unplugging the USB cable.
C. Click Windows Start > All Programs >
Control Panel and open the Add or
Remove Programs item. (In Windows 7,
this group is called Programs and Features.)
STEP 2
A. Browse for the CDR Elite USB Driver
and select it. If no entry for the CDR Elite
USB Driver is found, close the Control
Panel and skip to the last step.
B. Click Remove. (In Windows 7 this action is
called Uninstall / Change.)
C. Close the Control Panel.
D. Continue with the appropriate procedure
in the next section to install the latest USB
driver.
Schick 33 System User Guide
B1051079 Rev. A
17
3.7. Installing the USB Driver
PLEASE NOTE: Installation on other operating systems is similar to Windows 7, described below.
STEP 1
A. Insert the Schick 33/Elite USB Interface
Driver disk into your CD or DVD drive.
B. Click Run setup.exe when prompted at
the Autoplay message window.
C. Click “Allow” when the message, “An
unidentified program wants access to your
computer” is displayed.
D. Click Next to begin the setup process.
STEP 2
Click Install.
STEP 3
Setup will copy the drivers to your workstation.
18
B1051079 Rev. A
Schick 33 System User Guide
STEP 4
A. Click Finish.
B. Connect the Schick 33/Elite USB
Interface to your computer. When you do,
you will receive a momentary message
saying that new hardware has been
installed and is ready for use.
C. Remove the Schick 33/Elite USB
Interface Driver CD.
D. Continue with Section 5 on page 39 for
details on using the Schick 33 system.
Schick 33 System User Guide
B1051079 Rev. A
19
3.8. Sensor Calibration File Installation
Calibration data for Schick 33 Sensors is programmed directly into the
Sensor so a separate calibration disk is no longer needed.
To install the calibration file, perform the following steps.
1. Verify that all Schick 33 system cables are connected securely.
2. Start CDR DICOM for Windows. CDR DICOM will
automatically detect the Sensor and determine whether a
calibration file has been installed for this Sensor previously. If the
calibration file was not installed already, it will be copied from the
Sensor itself.
3. A message will be displayed momentarily, “Reading sensor
calibration file . . . please wait.” Installation is completed in
approximately 10 seconds.
20
B1051079 Rev. A
Schick 33 System User Guide
3.9. High Resolution Image Acquisition
Schick 33 Sensors are capable of acquiring images in either highresolution mode or normal mode. High-resolution mode, which is
unique to Schick 33 Sensors, captures a level of detail of 33 LP/mm:
higher than that found in other Sensor products currently available.
The increase in image information in high-resolution mode means also
that the transfer from acquisition-to-display time may be higher. On
newer PCs with multiple processors this difference is negligible. Highresolution images are also physically larger in terms of their file sizes:
approximately 8 MB / image with a size 2 Sensor.
3.9.1. Enabling High Resolution Acquisition
Taking high-resolution images with Schick 33 Sensors is enabled by
default (High Resolution Acquisition option selected). If this option
has been turned off and you wish to re-enable it, open the X-ray
acquisition options page and click on the High Resolution Acquisition
checkbox. (In CDR DICOM, browse to the System menu, select X-ray
Settings, click on the Sensor tab, and mark the High Resolution
Acquisition checkbox. Click Apply, and click OK to close the X-ray
acquisition options page.)
3.9.2. Disabling High Resolution Acquisition
Taking high-resolution images can be disabled at any time by clicking
the “High Resolution Acquisition” checkbox to remove the
checkmark. When the checkbox is cleared, Schick 33 Sensors will
acquire images in normal resolution.
Schick 33 System User Guide
B1051079 Rev. A
21
3.10. Sharpen and High-Resolution Images
Sharpen is a tool for image enhancement developed specifically for
Schick 33 images. Sharpen uses a combination of different functions to
optimize Schick 33 images for detail and contrast. It is applied
automatically to every image taken with Schick 33 Sensors.
To adjust image sharpness dynamically, a Sharpen slider and a Sharpen
cursor are available. The slider can be shown or hidden. It can also be
positioned at the Top or Bottom areas outside the image, or as an
Overlay on the image.
Figure 3. List of New and Updated Features for High-Resolution Images
3.10.1.
Showing the Sharpen Slider
To show the Sharpen slider (if currently hidden), perform the
following steps:
22
1.
Move your cursor over a high-resolution image (taken with a
Schick 33 Sensor).
2.
Press the right-mouse button to open a short menu.
3.
Select Sharpen Slider.
4.
Click on Show Slider (this will apply the check mark and display
the slider).
B1051079 Rev. A
Schick 33 System User Guide
3.10.2.
Hiding the Sharpen Slider
Although the Sharpen slider is shown by default when high-resolution
images are displayed, it can also be hidden to maximize the image area
inside the Zoom window. Please note that even with the slider hidden,
image sharpness can be adjusted dynamically using the Sharpen cursor,
by following the steps in the next paragraph.
3.10.3.
1.
Move your cursor over a high-resolution image (taken with a
Schick 33 Sensor.
2.
Press the right-mouse button to open a short menu.
3.
Select Sharpen Slider.
4.
Click on Show Slider (this will remove the check mark and hide
the slider).
Positioning the Sharpen Slider
To position the Sharpen slider, perform the following steps:
1.
Move your cursor over a high-resolution image (taken with a
Schick 33 Sensor.
2.
Press the right-mouse button to open a short menu.
3.
Select Sharpen Slider.
4.
Verify that the Show Slider item is checked. If checked,
continue with the next step. If unchecked, click on this item
and repeat steps 1 through 3.
5.
Click on the position in the Zoom Window where the slider
will be shown (Top, Bottom, or Overlay). For examples, see
the following figures.
Schick 33 System User Guide
B1051079 Rev. A
23
Figure 4. Sharpen Slider (Top Position)
Figure 5. Sharpen Slider (Bottom Position)
Figure 6. Sharpen Slider (Overlay Position)
24
B1051079 Rev. A
Schick 33 System User Guide
3.10.4.
Using the Sharpen Slider
The Sharpen slider is used to adjust image sharpness dynamically, as
additional enhancement to the automatic sharpening that occurs when
high-resolution images are displayed. A Sharpen percentage is shown
on the slider and serves as an easy way to remember the specific
Sharpen settings that are most useful to you.
User profiles, described in detail in Section 3.11 on page 27 can save
Sharpness settings for various commonly-performed clinical tasks such
as Endodontic, Periodontic, General Dentistry, and Restorative. For
example, once you have set a particular Sharpness setting for a clinical
task, the slider will move automatically to that position.
Please note that manual adjustments of image sharpness by using the
Sharpen slider or the Sharpen cursor are not saved with the image.
3.10.5.
Using the Sharpen Cursor
Adjusting the slider dynamically is one way of varying the effects of the
Sharpen tool. It is also possible to use the Sharpen cursor to change
the amount of sharpening. To adjust image sharpness dynamically by
using the cursor, perform the following steps:
1.
Move your cursor over a high-resolution image (taken with a
Schick 33 Sensor.
2.
Press the right-mouse button to open a short menu.
3.
Select Sharpen.
4.
Press the left-mouse button, which changes the Sharpen icon
to a two-arrow cursor.
5.
Keeping the mouse button depressed, move the cursor up to
increase sharpness.
6.
Keeping the mouse button depressed, move the cursor down
to decrease sharpness
7.
Sharpen remains active until another tool (like Zoom, Pan, or
Brightness / Contrast) is selected.
Schick 33 System User Guide
B1051079 Rev. A
25
3.10.6.
Using Sharpen with Other Image Enhancements
As Sharpen is applied automatically each time a Schick 33 image is
displayed, the Sharpen enhancement cannot be saved with the image in
the way that other image tools in the Zoom Window are (like Colorize,
Equalize, etc.). For the same reason, Sharpen does not appear on the
Change List (Edit > List All Changes in the CDR Zoom Window), nor are
user adjustments in Sharpen retained when the Zoom Window is
closed.
Please note that the image enhancements introduced with the CDR Elite product
— Edge High, Edge Low, and Smooth — have no effect on images acquired with
Schick 33 Sensors and their effects are effectively ignored. (They are still available, when
enabled, for images taken with CDR Elite Sensors.)
26
B1051079 Rev. A
Schick 33 System User Guide
3.11. Diagnostic Tasks and User Profiles
Schick 33 sensors and supporting software enable the clinician to
optimize image presentation to a level appropriate for the diagnostic
task being performed. These settings are applied at display time and do
not affect the original image data. Diagnostic Task selections can be
changed for any image, from one task to another, and back at will.
The different task selections optimize the contrast and brightness of
the displayed image to improve visibility of the anatomical structures
important for that diagnostic task. Refer to the table below.
In addition to contrast optimization, the visibility of some anatomical
structures benefit from additional image sharpening. Selecting any
diagnostic task applies an initial level of sharpening to the image. A
slider control is available to dynamically change the level of image
sharpness in real time. Users also use the slider in conjunction with the
“Save As Default” button to change the default sharpen level to their
personal viewing preferences for each of the clinical tasks described
here.
The table below shows the diagnostic task to select to improve
visibility of relevant dental anatomy.
DIAGNOSTIC
TASK
General Dentistry
Endodontic
OPTIMIZED
ANATOMY
Balanced for general
tooth and bone display
Root apices, pulp
chamber, lamina dura,
periodontal ligament,
cementum
SHARPEN DEFAULT
(USER CHANGEABLE)
35%
40%
Periodontic
Alveolar and crestal
bone, calculus
35%
Restorative
Enamel, Dentin, DEJ,
CEJ
50%
To create your own user profile, or to perform other profile actions,
complete the steps in the following paragraphs.
Schick 33 System User Guide
B1051079 Rev. A
27
3.11.1. How to Add a User Name
1.
In the Zoom Window, right-click on an image acquired with a
Schick 33 Sensor.
2.
Click on the Edit Users menu item.
3.
Click on the Add User button.
4.
Click inside the New User name text box and type in a user
name.
5.
Click Close.
6.
To verify, right-click on the image again and click on Select
User. The new user name will appear in the menu.
3.11.2. How to Edit a User Name
1.
In the Zoom window, right-click on an image acquired with a
Schick 33 Sensor.
2.
Click on the Edit Users menu item.
3.
Locate the user name you wish to edit.
4.
Double-click on the user name, which becomes an editable text
box.
5.
Type in a new name for this user.
6.
Click Close.
7.
To verify, right-click on the image again and click on Select
User. The edited name will appear in the menu.
3.11.3. How to Delete a User Name
28
1.
In the Zoom window, right-click on an image acquired with a
Schick 33 Sensor.
2.
Click on the Edit Users menu item.
3.
Select the user name you wish to delete from the list.
4.
Click on the Delete user button.
5.
Click Close.
6.
To verify, right-click on the image again and click on Select
User. The edited name will appear in the menu.
B1051079 Rev. A
Schick 33 System User Guide
3.11.4. How to Edit a Task
1.
In the Zoom window, right-click on an image acquired with a
Schick 33 Sensor.
2.
Click on the Select User menu item.
3.
Select a user name from the list.
Note: The [default] name is not editable. To create your own custom profile, add a
user name and then perform the following steps
4.
Right-click on the image again and click on the Select Task.
5.
Choose one of the task categories from the list.
6.
Adjust the slider to a level of Sharpening that you feel is
appropriate.
7.
Click on the Save as default button.
8.
When prompted, click Yes to save the new the Sharpen value
as the default setting for this task category and this user.
9.
To check or compare the Sharpen settings with other user
profiles or default values, click on Edit User, which opens the
user profile dialog.
Figure 7. User Profile Menu Selections (shown expanded at right)
Schick 33 System User Guide
B1051079 Rev. A
29
3.12. CDR AutoDetect
The CDR AutoDetect feature instantly recognizes when a different
Schick USB device is connected — including standard (CDR 2000),
high-speed (CDR Remote HS), Schick 33/Elite, and Wireless / SDX
interfaces — skipping the step of manually selecting a new Schick USB
device before using it.
CDR AutoDetect will be most useful for offices that employ a mix of
Schick USB interfaces and Sensors and use them interchangeably
within one or several operatories.
3.12.1. Enabling CDR AutoDetect
CDR AutoDetect is enabled by default. If, however, it has been
disabled and you wish to re-enable it, open the X-ray acquisition
options page (in CDR DICOM, browse to the System menu and select
X-ray Settings). If unchecked, click on the CDR AutoDetect to mark
the checkbox and enable this option. You might also notice that the
Hardware Type drop-down box becomes unavailable, as detection of
Schick USB devices and Sensors will be performed automatically.
3.12.2. Disabling CDR AutoDetect
CDR AutoDetect can be disabled at any time by clicking the checkbox
again, which removes the checkmark. By disabling CDR AutoDetect
you will need to return to this property page when switching different
hardware types on the same workstation and manually select the new
device from the drop-down menu.
30
B1051079 Rev. A
Schick 33 System User Guide
3.12.3. How CDR USB Devices are Detected
CDR AutoDetect requires that the Schick 33/Elite USB Interface (or
Remote HS or Wireless / SDX interface) be connected for the system
to recognize it. Once the USB device is connected, we say that it is
“known” by CDR AutoDetect, which informs the imaging program to
begin using that device. Only the CDR2000 USB Remote Module
behaves differently, meaning that the USB device and the Sensor (both
of them) must be connected for CDR AutoDetect to recognize the
CDR2000 USB device. If no Schick intraoral USB device for X-ray
acquisition is connected, a notification window reports this when the
CDR DICOM application starts
3.12.4. Changing CDR USB Devices
When a known USB device is plugged into the system, a notification
window appears momentarily, indicating that the device was just
detected and has become active.
It is also possible to interact with the CDR AutoDetect feature by
clicking on the notification window when it appears or by doubleclicking on the CDR AutoDetect icon that is present in the Windows
system tray when CDR AutoDetect is enabled. Performing this action
will display a pop-up dialog that lists all the “known” USB devices
currently connected to the system.
When the imaging software is loaded initially, or when CDR
AutoDetect is initially turned on, the system will populate the dialog
with all known currently connected devices. If several devices are
listed, the one that is highlighted signifies the currently active device.
To select a different device using the monitor, select the device
(highlighting it), and then click the Select Device button.
Schick 33 System User Guide
B1051079 Rev. A
31
3.13. Using the Upgrade Utility
3.13.1. Introduction
The Upgrade Utility is installed during the Driver setup program. This
tool can be used to accomplish the following:
• Perform USB Interface tests
• Perform Sensor Pattern tests
• Perform USB Interface firmware upgrades
• Perform Sensor Module firmware upgrades
A sample screen of the Utility is shown below. (Please note that the version
numbers shown in the picture below are examples only and may differ from those
reported for your system.)
32
B1051079 Rev. A
Schick 33 System User Guide
3.13.2. USB Interface Test
The USB Interface Test
checks
the
connection
between the Schick 33/Elite
USB Interface and the host
computer. During this check, a
test pattern appears with
alternating sections of black
and white rows. A counter
located below the image
window updates as the
pattern is generated.
A count of at least 10 test
pattern images is usually
sufficient to determine if
there are USB problems that would cause poor test patterns to be
generated. The absence of any test pattern (blank image window), or
the appearance of distorted lines, indicates a problem between the
Schick 33/Elite USB Interface and the host computer to which it is
connected.
There may be one or more reasons for poor test patterns, which can
be the result of a problem with the Schick 33/Elite USB Interface or
its USB connector, or the USB cable and / or port, or corrupt
firmware inside the Schick 33/Elite USB Interface. Additional
troubleshooting can be performed if another Schick 33/Elite USB
Interface is available. In this case, connecting a different USB device to
the USB cable and repeating the USB Interface Test may help to
identify the possible cause of the problem.
Perform the following steps to run the USB Interface diagnostic test.
STEP
ACTION
1
2
3
Close the CDR DICOM or EagleSoft program (if running).
Verify that USB Interface is connected to the host computer.
Start the Utility (Start > All Programs > CDR DICOM for
Windows > Upgrade Utility).
4
Click Tools > USB Interface Test.
Note: After a momentary pause, a test pattern is displayed. The orange LED on the
USB Interface blinks as the test pattern scrolls.
5
Click Close to exit this test.
6
Click Close to exit the Upgrade Utility.
Schick 33 System User Guide
B1051079 Rev. A
33
3.13.3. Sensor Pattern Test
The Sensor Pattern Test
checks
the
connection
between the Schick 33/Elite
USB Interface and the Sensor.
During this check, a gradient
test pattern appears with
repeating sections. A counter
located below the image
window updates as the pattern
is generated.
A count of at least 10 test
pattern images is usually
sufficient to determine if there
are USB problems that would
cause poor test patterns to be generated. The absence of any test
pattern, or (blank image window) or the appearance of distorted lines
indicates a problem between the Schick 33/Elite USB Interface and the
Sensor to which it is connected.
There may be one or more reasons for poor test patterns, which can
be the result of a problem with the Schick 33/Elite USB Interface or
its Sensor connector, or the Sensor cable, or corrupt firmware inside
the Schick 33/Elite USB Interface. Additional troubleshooting can be
performed if another Schick 33 Sensor is available. In this case,
connecting a different Schick 33 Sensor to the Schick 33/Elite USB
Interface and repeating the Sensor Pattern Test may help to identify
the possible cause of the problem.
Perform the following steps to run the Sensor Pattern diagnostic test.
STEP
ACTION
1
2
Close the CDR DICOM or EagleSoft program (if running).
Verify that Schick 33/Elite USB Interface is connected to the host
computer.
3
Verify that the Sensor is attached to the USB Interface.
4
Start the Upgrade Utility (Start > All Programs > CDR DICOM
for Windows > Upgrade Utility).
5
Click Tools > Sensor Pattern Test.
Note: After a momentary pause, a test pattern is displayed. The orange LED on the
USB Interface blinks as the test pattern scrolls.
6
Click Close to exit this test.
7
Click Close to exit the Upgrade Utility.
34
B1051079 Rev. A
Schick 33 System User Guide
3.13.4. USB Interface Firmware Upgrades
Field updates to the Schick
33/Elite USB Interface can be
accomplished by installing
new firmware.
When new firmware is
available, it is typically
provided with software release
and becomes part of the
update to your existing
system.
In the event that version
information is displayed with
red lettering, we recommend
that you perform the upgrade,
referring to the procedure below. Perform the following steps to
upgrade Schick 33/Elite USB Interface firmware.
STEP
1
2
3
4
5
6
7
Schick 33 System User Guide
ACTION
IMPORTANT! Close the CDR DICOM or EagleSoft program (if
running).
Verify that USB Interface is connected to the host computer.
Start the Upgrade Utility (Start > All Programs > CDR DICOM
for Windows > Upgrade Utility).
If the firmware version number is listed in red, click the Firmware
Version button to upgrade. The firmware version number will
change to green letters when the upgrade is completed
successfully.
If the FPGA version number is listed in red, click the FPGA
Version button to upgrade. The firmware version number will
change to green letters when the upgrade is completed
successfully.
Verify that the USB Interface firmware and FPGA version
numbers are listed in green. If not, please contact your distributor
of Sirona Dental products for additional information.
Click Close to exit the Upgrade Utility.
B1051079 Rev. A
35
3.13.5. Sensor Module Firmware Upgrade
Field updates to the Schick 33
Sensor can be accomplished by
installing new firmware.
When new firmware is
available, it is typically
provided
with
software
release and becomes part of
the update to your existing
system.
In the event that version
information is displayed with
red lettering, we recommend
that you perform the upgrade,
referring to the procedure
below. Perform the following steps to upgrade Sensor firmware.
STEP
1
2
3
4
5
6
36
ACTION
IMPORTANT! Close the CDR DICOM or EagleSoft program (if
running).
Verify that the Schick 33 Sensor is connected to the USB
Interface host computer.
Start the Upgrade Utility. (Start > All Programs > CDR DICOM
for Windows > Upgrade Utility).
If the firmware version number is listed in red, click the Firmware
Version button to upgrade. The firmware version number will
change to green letters when the upgrade is completed
successfully.
Verify that the Sensor Module firmware version number is listed
in green. If not, please contact your distributor of Sirona Dental
products for additional information.
Click Close to exit the Upgrade Utility.
B1051079 Rev. A
Schick 33 System User Guide
4. LED Indicators
4.1. Schick 33/ Elite USB Interface Indications
The Schick 33/Elite USB Interface has three LED indicators: amber,
green (USB cable side), and green (Sensor cable side) for reporting its
functional status.
The location and description of the LEDs are shown in Figure 8
(below) and described in Table 2 on page 38.
TOP SURFACE
SENSOR CABLE SIDE
USB CABLE SIDE
Figure 8. Schick 33/Elite USB Interface LED and Connector Views
Schick 33 System User Guide
B1051079 Rev. A
37
Table 2. Schick 33/Elite USB Interface LED Indications
SENSOR
CDR
DICOM
SENSOR
STATUS
Connected
Running
ON
Connected
Running
ON
READY TO
ACQUIRE
Flashing every
½ - 1½
seconds
OFF
SENSOR
STATUS
CONNECTED
ON
Ready for image
acquisition
ON
Image acquisition
Connected
Not
Running
OFF
OFF
ON
Connected
Not
Running
OFF
ON
OFF
Connected
Not
Running
OFF
ON
Flashing
Green
Connected
or not
connected
Running
or not
running
ON or OFF
ON or OFF
Amber
Connected
Running
or not
running
OFF
ON
OFF
Not
connected
Not running
OFF
ON
OFF
Start CDR
DICOM to
prepare for image
acquisition
Cable short or
over-current
condition. Replace
Sensor cable.
Replace Sensor if
problem persists.
Low current
condition. Replace
Sensor cable.
Replace Sensor if
problem persists.
Low USB voltage
condition. Use
Schick USB cable
or try different
USB port / hub.
Over current
condition. Replace
Sensor cable.
Replace Sensor if
problem persists.
Connect Sensor
and start CDR
DICOM
NOTE: The Schick 33/Elite USB Interface Interface is considered connected for the cases described above.
38
B1051079 Rev. A
Schick 33 System User Guide
5. Operation
5.1. Operating the System
5.1.1. Power On
1. Turn on the PC workstation used with imaging applications.
2. Connect the “B-type” end of the USB cable to the Schick 33/Elite
USB Interface.
3. Connect the “A-type” end of the USB cable to the PC workstation.
4. Connect the Schick 33 Sensor edge-card to the Schick 33/Elite
USB Interface.
5. The amber LED on the USB side of Schick 33/Elite USB
Interface blinks momentarily if CDR is running. The green LED
on the same side will also be illuminated.
6. The green LED on the Sensor side of the Schick 33/Elite USB
Interface illuminates also and remains steady on, indicating proper
current condition for the Sensor.
7. Continue with Section 5.2 on page 40 for step-by-step instructions
on acquiring X-ray images with CDR DICOM software.
5.1.2. Power Off
1. First, disconnect the USB cable from the PC workstation, and
second, disconnect the USB cable from the Schick 33/Elite USB
Interface.
2. Power is removed from the Schick 33/Elite USB Interface and
Sensor, and the green LED on the Sensor side of the Schick
33/Elite USB Interface is turned off.
Schick 33 System User Guide
B1051079 Rev. A
39
5.2. Using Your Schick 33 Sensor
5.2.1. Sensor Sheaths and Holders
Sheaths and the appropriate holders are required for Schick 33
Sensors. New sheaths and Sensor holders (if they are the disposable
type) are required for each new patient and must be disposed of
properly after patient use.
Before using a new sheath, select one that is appropriate for the size of
the Sensor. You may find that the sheath seems slightly undersized,
which is necessary to provide a secure barrier around the Sensor. Once
you have selected the sheath, slide the Sensor into it.
Using an appropriate Sensor positioning system, adjusting the X-ray
setting depending on intraoral position, and placing the X-ray source as
close as possible to the imaging area of the Sensor: all of these
contribute towards obtaining quality digital X-ray images. For proper
placement and usage of CDR Sensor holders, please refer to the CDR
Positioning System User Guide, distributed with Sensor Holder kits
and also available on our website.
5.2.2. Sensor Cleaning and Disinfecting
Before using the Schick 33 Sensor the first time, and before every new
patient, please perform the steps described in Section 7.2 on page 48.
40
B1051079 Rev. A
Schick 33 System User Guide
Table 3. Proper Sensor Removal from Protective Sheath
ACTIONS
EXAMPLES
1. Keeping the Sensor attached to the
positioning tab and aiming bar, grasp the
aiming bar where it joins the Sensor.
2. Still grasping the bar underneath the
sheath, use your thumb to start pushing the
distal tip of the Sensor out of the sheath.
3. Continue pushing the Sensor away from
the closed, tight end of the sheath.
4. As the Sensor is pushed into the wider
area of the sheath, be careful to prevent the
Sensor from falling on the floor. Handle both
Sensor and cable gently.
Schick 33 System User Guide
B1051079 Rev. A
41
5.2.3. Sensor Positioning
To achieve stable Sensor positioning during X-ray exams, use the
appropriate tabs and holders available with the CDR system. When
positioning the Sensor, the inverse pixel box located on the Schick 33
Sensor can be used to determine the orientation of the resulting image.
Table 4. Examples of Schick 33 Sensor-to-Image Orientation
SENSOR
LOCATION
SENSOR
ORIENTATION
INVERSE PIXELS (CIRCLED) AND
IMAGE ORIENTATION
Patient's left side
Left Bitewing
Patient's upper jaw
Anterior Periapical, Maxillary
42
B1051079 Rev. A
Schick 33 System User Guide
5.2.4. Taking X-rays
NOTE: Refer to the CDR DICOM User Guide, Schick P/N 1051047, for detailed information on the
use and operation of CDR DICOM software.
STEP 1
Start CDR DICOM from the Windows Start button or by
clicking the shortcut to CDR DICOM for Windows on your
desktop.
STEP 2
When the CDR exam window appears, click on New Exam
under the File menu or just click the New Exam button on the
toolbar.
STEP 3
A. Enter the appropriate patient information and then click on
X-ray Series. You may use a pre-defined intraoral series or
create a new one.
B. To customize an X-ray series for the current exam, click Edit
Series, which opens the Edit Viewset dialog box. (Re-usable,
customized series can be created at the Series > New
Intraoral Series menu.)
C. The numbers in the text boxes correspond to how many
target frames (view boxes) are included in this series. You can
edit the numbers, creating a series customized with the views
you wish to include.
D. Enter a name for this X-ray series. Click OK.
STEP 4
A. Slide an appropriately-sized sheath over the Sensor. Select a
CDR holder specific to the intraoral area intended for
exposure and place it on the sheath. Attach a positioning arm
and aiming ring, as needed
B. Verify the X-ray exposure settings. Proper technique factors
depend on several variables, among them, the type of X-ray
tube, the anatomy of the patient, the source-to-Sensor
distance, and the location of the Sensor in the oral cavity. As
a guideline, CDR Sensors require 85% less dosage than D-speed film.
Schick 33 System User Guide
B1051079 Rev. A
43
STEP 5
IMPORTANT! To avoid exposing the patient to unnecessary X-rays,
ensure that the CDR exam window viewbox is flashing green (default
color) in AutoTake mode, or that the message, “Waiting to take X-ray,” is
displayed before triggering the X-ray source.
A. If your acquisition mode is set to AutoTake, the first empty
view box in the exam is pre-selected and flashes green
(default setting). Skip ahead to step 7.
B. If your acquisition mode is set to manual, select an empty
target frame that corresponds to the Sensor’s location in the
patient’s mouth. When the view box is highlighted, click on it
again. If using a serial footpedal, press the amber pedal.
STEP 6
The system is ready to acquire an X-ray image. A “Please Wait”
message may appear momentarily.
STEP 7
A. In AutoTake mode, activate the X-ray source. The message,
“Reading Image from Sensor” appears momentarily.
B. In manual mode, activate the X-ray source when the message,
“Waiting to take X-ray” appears.
C. The acquired image appears automatically in the zoom or
exam window, depending on system settings.
STEP 8
A. In AutoTake mode, the next empty view box in the series
sequence is selected. To acquire the next X-ray image, repeat
this procedure starting at Step 7.
B. In manual mode, close the zoom window. To acquire the
next X-ray image, repeat this procedure starting at Step 5.
44
B1051079 Rev. A
Schick 33 System User Guide
6. Cable Replacement
IMPORTANT! Always disconnect the Sensor from the USB interface before cable replacement to avoid potential
damage to Sensor components. Close CDR DICOM or any other imaging application (EagleSoft or Patterson
Imaging) prior to starting cable replacement. When performing cable replacement, always work outside the patient
area, using the tools and materials supplied and / or recommended by Sirona Dental.
IMPORTANT! Like other electronic devices, your Schick 33 Sensor is susceptible to electrostatic discharge (ESD),
particularly when the device is used in or around carpeted areas or low-humidity environments. During cable
replacement, when Sensor contacts are exposed, it is especially important to protect the device from potential ESD
damage. Touching a metal surface prior to replacing the cable will reduce the risk of damaging Sensor components by
accidental static discharge. The use of anti-static floor mats or floor treatments (for example Staticide 2005/2002) will
also help eliminate static build-up in your office.
STEP 1
A. Please clean and dry your hands before
performing this procedure. Do not wear
gloves since the powder inside them
could be deposited on sensor contacts
while replacing the cable.
B. Make sure the Sensor is placed securely
on a clean, moisture-free surface.
C. Using a dental instrument, carefully lift
and remove the tab cover from the back
of the Sensor cable. Dispose of the tab
cover as a new one will be used when the
new cable is attached.
STEP 2
A. Using the screwdriver provided, loosen
and remove the 2 screws that secure the
cable to the Sensor. Dispose of the
screws as new ones are supplied.
B. Remove the cable from the Sensor.
Schick 33 System User Guide
B1051079 Rev. A
45
STEP 3
A. Using tweezers, remove the small
elastomeric strip from the Sensor.
Dispose of this strip, as it will be
replaced.
Take a new (red) strip from the Schick 33
spare parts kit, holding it in the tweezers
as shown.
NOTE: Schick 33 parts are red.
B. Insert the strip into its slot in the Sensor.
Strip shown darker in this image for
clarity.
C. After inserting the strip, apply a small
amount of finger pressure to ensure the
elastomer is seated squarely in the slot.
IMPORTANT! The elastomeric strip must be
seated squarely in the slot for the Sensor to
function n.
46
B1051079 Rev. A
Schick 33 System User Guide
STEP 4
A. Remove new cable from replacement kit.
B. Align the new cable to Sensor as shown,
making sure that the Sensor keying
feature connects to the corresponding key
in the cable assembly.
C. When properly aligned, the cable fits the
back of the Sensor evenly and the metal
area on the Sensor is completely covered
by the cable.
STEP 5
A. Holding the cable to the Sensor, insert
one of the screws into its hole.
B. Using the screwdriver, tighten the first
screw just until you feel some resistance.
Repeat this action for the second screw.
C. Returning to the first screw, fully tighten
it; then, fully tighten the second screw.
IMPORTANT! Make sure that both screws are
securely tightened before continuing.
STEP 6
A. Place the new tab cover over the screw
slot and slide it across the slot while
applying downward pressure, especially at
the middle of the tab.
B. When the tab completely covers the slot,
snap it into place.
C. Verify that the tab cover fits evenly in its
slot. Cable replacement is complete.
Schick 33 System User Guide
B1051079 Rev. A
47
7. Protective Measures
7.1. Introduction
IMPORTANT! Be sure to disconnect the Schick 33/Elite USB Interface from the Sensor and the USB
cable before performing any cleaning procedures.
The Schick 33 Sensor should be thoroughly cleaned after each use. The
following cleaning and disinfection recommendations are intended to
accomplish intermediate-level disinfection and will prepare the product
to be safely used and reused during its life.
The Schick 33/Elite USB Interface is not intended to be moved or to
come in contact with a patient during clinical use. If the USB Interface
becomes soiled or comes into contact with a patient, it should be
cleaned following the same protocol as the Schick 33 Sensor.
Sensor positioning accessories, such as aiming rings, arms, and holders,
should be cleaned and disinfected following manufacturer’s
instructions. If you are using the Rinn holder system, refer to their
product documentation or their website for more information.
Schick’s disposable tabs and holders are single–use only, as are the
hygienic barriers (sheaths) that are used with them.
7.2. Cleaning and Disinfecting
In a clinical use environment, the health care provider should wear
protective disposable gloves and cover the Schick 33 Sensor with a
hygienic barrier. Before using the Schick 33 Sensor the first time, and
before every new patient, the following protocol is recommended:
48
•
Remove and discard all protective hygienic barriers and / or
sheaths from the Sensor prior to removing disposable gloves.
•
Place the Sensor on a tray covered by a disposable liner, or in a
receptacle that can be thoroughly disinfected.
•
Remove and discard gloves.
•
Wash hands and put on a new pair of disposable gloves.
•
Disconnect Sensor from Schick 33/Elite USB Interface.
•
If the Sensor or cable are visibly soiled (e.g., with blood or
saliva), each should be cleaned with a soapy cloth or paper
towel, and then dried with a clean lint-free cloth or paper
towel.
B1051079 Rev. A
Schick 33 System User Guide
•
Thoroughly spray or wipe the Sensor and cable with one of the
disinfecting products recommended in Section 7.3 on page 49.
Do not expose the Sensor cable connectors to any amount of
liquid.
•
If using a spray disinfectant, allow it to remain on the Sensor
for 5 minutes. If using a liquid disinfectant, allow it to remain
on the Sensor for 30 seconds.
•
Repeat steps 7 and 8. When the Sensor has been sprayed or
wiped two times, continue with the following steps.
•
Remove potential chemical build-up from the Sensor by wiping
it with a lap sponge saturated with de-ionized water.
•
Use a dry lap sponge to dry the Sensor or cable, as needed.
•
Place the Sensor in a clean environment, ready for next use.
•
Reconnect the Sensor.
•
Remove and discard gloves.
7.3. Recommended Disinfectant
The following surface disinfectant has been found to be effective in
achieving a desired level of disinfection and is available from Patterson
Dental and other suppliers.
• Cavi-Wipes (Metrex Research, Kerr) or equivalent
Schick 33 System User Guide
B1051079 Rev. A
49
8. Maintenance
8.1. Visual Inspection
Like all electrical equipment, the Schick 33 Sensor and USB Interface
require not only correct use, but also visual inspection prior to
operation, and routine checks at regular intervals. These precautions
will help ensure that the Schick 33 Sensor and USB Interface operate
accurately, safely, and efficiently.
Before operating the system, users shall check it for any signs of
physical damage or defect. If detected, contact your local distributor of
Sirona Dental products for further instructions.
8.2. Damaged Sensor
In the event of obvious physical damage to the Sensor, customers shall
discontinue use of that Sensor, substitute another Schick 33 Sensor (if
available), and contact their local Schick distributor for further
instructions.
8.3. Periodic Maintenance
Periodic maintenance is performed as needed, but at least once a
month. It consists of various checks performed by the operator or by a
qualified service technician.
• Check that the labels are intact, readable, and adhere well to the
surfaces on which they are positioned
• Check that all of the cables that connect to the Schick 33/Elite
USB Interface are undamaged
• Check that there is no external damage to the Schick 33/Elite
USB Interface which could compromise its ability to operate
safely
50
B1051079 Rev. A
Schick 33 System User Guide
Appendix A.
Reference
A-1. Removal and Replacement
There are no user-serviceable parts in the Schick 33/Elite USB
Interface and service of Schick 33 sensors is limited to cable
replacement. Should you experience problems with the Schick 33
product, please contact your local distributor of Sirona Dental
products. In the United States, Sirona Dental products are serviced
exclusively through Patterson Dental, Inc. Call your local Patterson
representative, local Patterson branch, or 1-800-873-7683 for more
information.
A-2. Part Numbers
The following table provides customer-orderable part number
information for Schick 33 Sensors, cables, and kits.
Table 5. Orderable Item Part Numbers
ITEM
SENSOR CABLE
LENGTH
DESCRIPTION
Size 0 Sensor Kit
Size 1 Sensor Kit
Size 2 Sensor Kit
Size 0 Sensor Assy
Size 0 Sensor Assy
Size 0 Sensor Assy
Size 1 Sensor Assy
Size 1 Sensor Assy
Size 1 Sensor Assy
Size 2 Sensor Assy
Size 2 Sensor Assy
Size 2 Sensor Assy
Cable Kit
Cable Kit
Cable Kit
Spare Cable Kit
Spare Cable Kit
Spare Cable Kit
Cable with Covers
Cable with Covers
Cable with Covers
USB Cable Kit
USB Cable Kit
USB Cable Kit
6 ft (1.8 meters)
6 ft (1.8 meters)
6 ft (1.8 meters)
6 ft (1.8 meters)
9 ft (2.7 meters)
3 ft (0.9 meters)
6 ft (1.8 meters)
9 ft (2.7 meters)
3 ft (0.9 meters)
6 ft (1.8 meters)
9 ft (2.7 meters)
3 ft (0.9 meters)
6 ft (1.8 meters)
9 ft (2.7 meters)
3 ft (0.9 meters)
6 ft (1.8 meters)
9 ft (2.7 meters)
3 ft (0.9 meters)
6 ft (1.8 meters)
9 ft (2.7 meters)
3 ft (0.9 meters)
16.5 ft (5 meters)
6.5 ft (2 meters)
1.6 ft (0.5 meters)
Schick 33 S0 Sensor Shipping Kit
Schick 33 S1 Sensor Shipping Kit
Schick 33 S2 Sensor Shipping Kit
Schick 33 S0 Sensor Assembly
Schick 33 S0 Sensor Assembly
Schick 33 S0 Sensor Assembly
Schick 33 S1 Sensor Assembly
Schick 33 S1 Sensor Assembly
Schick 33 S1 Sensor Assembly
Schick 33 S2 Sensor Assembly
Schick 33 S2 Sensor Assembly
Schick 33 S2 Sensor Assembly
Schick 33 Cable Kit
Schick 33 Cable Kit
Schick 33 Cable Kit
Schick Elite/33 Spare Cable Kit
Schick Elite/33 Spare Cable Kit
Schick Elite/33 Spare Cable Kit
Schick 33 Cable with Covers
Schick 33 Cable with Covers
Schick 33 Cable with Covers
USB A/B Cable with Ferrite
USB A/B Cable with Ferrite
USB A/B Cable with Ferrite
Schick 33 System User Guide
B1051079 Rev. A
FOR
ORDERING
B1309000
B1109000
B1209000
—
—
—
—
—
—
—
—
—
—
—
—
B1209120
B1209121
B1209122
—
—
—
B2250150
B2250151
B2250152
FOR
REFERENCE
B1309000
B1109000
B1209000
B1309100
B1309101
B1309102
B1109100
B1109101
B1109102
B1209100
B1209101
B1209102
B1209110
B1209111
B1209112
B1209120
B1209121
B1209122
B1209155
B1209156
B1209157
B2250150
B2250151
B2250152
51
A-3. Summary of Specifications
The Schick 33 system has passed North American Safety Certification
and also complies with international EMC, safety, and quality
standards listed below.
Table 6. Specifications
ITEM
VALUE
Medical Electrical Equipment – Part 1: General
Requirements for basic safety and essential performance
IEC60601-1:2005
+CORR.1(2006)
+CORR.2(2007)
EMC/Safety
IEC60601-12:2007
UL60601-1
AAMI TIR12:2004
Quality
Classification
Mode of Operation
Additional Notes
Supply Voltage
Supply Current
Power Consumption
Dimensions
Weight
Transport and Storage
Conditions
CAN/CSA C22.2
No. 60601.1:08
Medical Electrical Equipment – Part 1-2: General
requirements for basic safety and essential performance Collateral standard: Electromagnetic compatibility
Requirements and tests
UL Standard for Safety Medical Electrical Equipment – Part
1: General Requirements for Safety – Edition 1, Issued
2003/04/25
Designing, testing and labeling reusable medical devices for
reprocessing in health care facilities: A guide for device
manufacturers
Medical Electrical Equipment – Part 1: General
Requirements for Basic Safety and Essential Performance
Council Directive of 14/6/ 1993 concerning medical devices
amended by directives 98/79/EC (27/10/98);
93/42/EEC
2000/70/EC(16/10/2000); 2001/104/EC(7/12/2001);
2007/47/EC(5/9/2007)
Class II, Type BF equipment
Not Category AP Equipment
Not Category APG Equipment
Equipment is intended for continuous use
Equipment is not suitable for use in the presence of a Flammable Anesthetic
Mixture with Air or with Oxygen or Nitrous Oxide.
+5V DC (derived for PC USB port)
250 mA
1.25W
3.25 x 2.3 x 0.9 in. (1.28 x 0.91 x 0.35 cm)
1.8 oz. (50g)
Ambient temperature range: -40° F (-40° C) to 158° F (+70° C)
Relative humidity range: 10 to 100%, including condensation
Atmospheric pressure range: 500 hPa to 1060 hPa
Operating Conditions
Ambient temperature range: 50° F (+10° C) to 104° F (+40° C)
Relative humidity range: less than 75%
Atmospheric pressure range: 700 hPa to 1060 hPa
Restricted service
statement
External power supply
Maximum cable length
Unless otherwise specified, this unit should be serviced only by the manufacturer.
It contains no user-serviceable parts.
None (power supplied via USB)
5 m (5.5 yds)
52
B1051079 Rev. A
Schick 33 System User Guide
A-4. Leakage Current Statement
The Schick 33 system complies with the leakage current requirements
of IEC 60601-1 safety standard. Variations, however, may exist in the
construction of computers to which the Schick 33/Elite USB Interface
is connected. Customers are advised to have a qualified electrician
perform a leakage test on their equipment before using the Schick
33/Elite USB Interface.
Schick 33 System User Guide
B1051079 Rev. A
53
A-5. EMC Tables
The following tables provide Schick 33 system compliance information
to electromagnetic compatibility (EMC) and electromagnetic immunity
(EMI) standards. To ensure conformance, the customer or user must
use the Schick 33/Elite USB Interface in environments that are
consistent with these standards.
The USB cable required with the Schick 33/Elite USB Interface must
also comply with the same standards. The operation of the Schick
33/Elite USB Interface has been independently tested using USB
cables identified in Table 5 on page 51. Compliance to EMC and EMI
standards cannot be guaranteed by the use of alternate cables.
Table 7. Guidance and Manufacturer's Declaration - Electromagnetic Emissions
PLEASE NOTE: The Schick 33/ Elite USB Interface is intended for use in the electromagnetic environment specified below.
The customer or user of the Schick 33/Elite USB Interface must ensure that it is used in such an environment.
EMISSIONS TEST
COMPLIANCE
RF emissions
CISPR 11
Group 1
RF emissions
CISPR 11
Class B
Harmonic
emissions
IEC 61000-3-2
Class D
GUIDANCE
The Schick 33/Elite USB Interface uses RF energy only for
its internal function. Therefore, its RF emissions are very low
and are not likely to cause any interference in nearby
electronic equipment.
The Schick 33/Elite USB Interface is suitable for use in all
establishments including domestic establishments and those
directly connected to the public low-voltage supply network
that supplies buildings used for domestic purposes.
Complies
Voltage
fluctuations/ flicker
emissions
IEC 61000-3-3
54
B1051079 Rev. A
Schick 33 System User Guide
Table 8. Guidance and Manufacturer's Declaration - Electromagnetic Immunity
PLEASE NOTE: The Schick 33/Elite USB Interface is intended for use in the electromagnetic environment specified below.
The customer or user of the Schick 33/Elite USB Interface must ensure that it is used in such an environment.
IMMUNITY TEST
IEC 60601 TEST
LEVEL
COMPLIANCE
LEVEL
Electrostatic discharge
(ESD)
IEC 61000-4-2
±6 kV contact
±6 kV contact
±8 kV air
±8 kV air
Electrical fast
transient/burst
IEC 610004-4
±2 kV for power
supply lines
±1 kV for
input/output lines
± 1 kV differential
mode
± 2kV common
mode
< 5% UT
(>95% dip in UT)
for 0.5 cycle
±2 kV for power
supply lines
±1 kV for
input/output lines
± 1 kV differential
mode
± 2kV common
mode
< 5% UT
(>95% dip in UT)
for 0.5 cycle
Surge
IEC 61000-4-5
Voltage dips, short
interruptions and
voltage variations on
power supply input
lines
IEC 61000-4-11
Power frequency
(50/60 Hz) magnetic
field
IEC 61000-4-8
Conducted RF
IEC 61000-4-6
40% UT
40% UT
(60% dip in UT)
(60% dip in UT)
for 5 cycles
for 5 cycles
70% UT
(30% dip in UT)
for 25 cycles
70% UT
(30% dip in UT)
for 25 cycles
< 5% UT
(>95% dip in UT)
for 5 sec
3A/m
< 5% UT
(>95% dip in UT)
for 5 sec
3A/m
3 Vrms
150 kHz to 80 MHz
3 Vrms
GUIDANCE
Floors should be wood, concrete or
ceramic tile. If floors are covered with
synthetic material, the relative humidity
should be at least 30%.
Mains power quality should be that of
a typical commercial or hospital
environment.
Mains power quality should be that of
a typical commercial or hospital
environment.
Mains power quality should be that of
a typical commercial or hospital
environment. If the user of the Schick
33/Elite USB Interface requires
continued operation during mains
interruptions, it is recommended that
the PC workstation to which the
Schick 33/Elite USB Interface is
connected be powered from an
uninterruptible power supply or
battery.
NOTE: UT is the AC mains voltage
prior to application of the test level.
Mains power quality should be that of
a typical commercial or hospital
environment.
Portable and mobile RF
communication equipment should be
used no closer to any part of the
Schick 33/Elite USB Interface,
including its cables, than the
recommended separation distance
calculated from the equation applicable
to the frequency of the transmitter.
Recommended separation distance:
d = 1.2 P
Schick 33 System User Guide
B1051079 Rev. A
55
IMMUNITY TEST
Radiated RF
IEC 61000-4-3
IEC 60601 TEST
LEVEL
3 V/m
80 MHz to 2.5 GHz
COMPLIANCE
LEVEL
3 V/m
GUIDANCE
d = 1.2 P for 80 MHz to 800 MHz
d = 2.3 P for 800 MHz to 2.5 GHz
Where P is the maximum output rating
of the transmitter in watts (W)
according to the transmitter
manufacturer and d is the
recommended separation in meters
(m).
Field strengths from fixed RF
transmitters, as determined by an
electromagnetic site survey,a should be
less than the compliance level in each
frequency range. b
Interference may occur in the vicinity
of equipment marked with the
following symbol.
NOTE 1: At 80 MHz and 800 MHz, the higher frequency range applies.
NOTE 2: These guidelines may not apply in all situations. Electromagnetic propagation is affected by
absorption and reflection from structures, objects and people
Field strengths from fixed transmitters, such as base stations for radio (cellular/cordless) telephones and land
mobile radios, amateur radio, AM and FM radio broadcast and TV broadcast cannot be predicted theoretically
with accuracy. To assess the electromagnetic environment due to fixed RF transmitters, an electromagnetic site
survey should be considered. If the measured field strength in the location in which the Schick 33/Elite USB
Interface is used exceeds the applicable RF compliance above, the Schick 33/Elite USB Interface should be
observed to verify normal operation. If abnormal performance is observed, additional measures may be
necessary, such as reorienting or relocating the Schick 33/Elite USB Interface.
b Over the frequency range 150 kHz to 80 MHz, field strengths should be less than 3 V/m
a
56
B1051079 Rev. A
Schick 33 System User Guide
Table 9. Recommended Separation Distance Between Portable and Mobile RF Communications Equipment
and the Schick 33/Elite USB Interface
PLEASE NOTE: The Schick 33/Elite USB Interface is intended for use in an electromagnetic environment in which radiated RF disturbances
are controlled. The customer or user of the Schick 33/USB Interface can help prevent electromagnetic interference by maintaining a minimum
distance between portable and mobile RF communications equipment (transmitters) and the Schick 33 Elite USB Interface as recommended below,
according to the maximum output power of the communications equipment.
RATED MAXIMUM OUTPUT
POWER OF THE TRANSMITTER
SEPARATION DISTANCE ACCORDING TO THE
FREQUENCY OF THE TRANSMITTER (M)
(W)
0.01
0.1
1
10
100
150 kHz to 800 MHz
800 MHz to 2.5 GHz
d = 1.2 P
d = 2.3 P
0.12
0.38
1.2
3.8
12.0
0.23
0.73
2.30
7.3
23.00
For transmitters rated at a maximum output power not listed above, the recommended separation distance d in
meters (m) can be estimated using the equation applicable to the frequency of the transmitter, where P is the
maximum output power rating of the transmitter in watts (W) according to the transmitter manufacturer.
NOTE 1: At 800 MHz, the separation distance for the higher frequency range applies.
NOTE 2: These guidelines may not apply in all situations. Electromagnetic propagation is affected by
absorption and reflection from structures, objects, and people.
Schick 33 System User Guide
B1051079 Rev. A
57
Appendix B.
Troubleshooting Tips
B-1. Introduction
In the event you experience a problem with the Schick 33 Sensor or
Schick 33/Elite USB Interface, refer to the table of troubleshooting
tips found on this page.
In the United States, Sirona Dental products are available exclusively
through Patterson Dental, Inc. If the problem persists, please contact
the Patterson Technology Center at 877-498-6505.
Outside the United States, please contact authorized international
dealer for Sirona Dental products in your country or region.
B-2. Troubleshooting Table
ITEM
DESCRIPTION
POSSIBLE CAUSE
CORRECTIVE ACTION
1
Imaging software does not detect
Sensor.
Replaceable cable screws
require tightening
2
Both green LEDs are off when
CDR DICOM is not running.
Cable short or over-current
condition
3
The green LED on the Sensor
side is blinking, whether CDR
DICOM is running or not.
Both green LEDs are off,
whether CDR DICOM is running
or not.
The LED on the Sensor side,
which is normally green, is amber,
whether CDR DICOM is running
or not.
Low current condition
Replace Sensor cable.
Over current condition
Replace Sensor cable.
Low USB voltage condition
Use Schick USB cable or try
different USB port / hub.
4
5
58
B1051079 Rev. A
Carefully remove screw tab cover
from replaceable cable and tighten
screws. Place tab cover over screws
after tightening.
Replace Sensor cable.
Schick 33 System User Guide
Index
PC Workstation, 3
Proper Sensor Removal from Protective
Sheath, 41
Proper System and PC Installation and
Operation, v
Protective Measures, 48
C
Cable Connections, 5
Cable Replacement, 45
Cable Replacement Procedures, vi
Calibration, 20
CDR AutoDetect, 30
CDR DICOM 5 Software
R
Configure Database, 16
Installation, 9, 13
CDR Elite USB Driver Uninstallation, 17
Cleaning and Disinfecting, 48
D
Dentists or Authorized Designees Only Are
Permitted to Operate the System, v
Diagnostic Tasks, 27
Disinfectant, 49
Do Not Touch Exposed Connectors, iii
E
Electromagnetic Emissions, 54
Electromagnetic Immunity, 55
EMC Tables, 54
Ensure Sensor and USB Interface Operate
Optimally, iv
ESD and Protecting Sensors from it, v
Explanation of Symbols, vii
H
High Resolution Image Acquisition, 21
I
Installation
CDR DICOM 5 Software, 9, 13
Configure Database, 16
Schick 33/Elite USB Interface Driver on
Windows 7, 18
L
Leakage Current Statement, 53
LED Indicators, 37
O
Part Numbers, 51
Schick 33 System User Guide
S
Safety Issues
Always Use Sheaths with Schick 33 Sensors, vi
Check Schick 33 Sensor and USB Interface
before Using, iii
Do Not Touch Exposed Connectors on NonMedical Equipment and the Patient at the Same
Time, iii
Ensure Schick 33 Sensor and USB Interface
Operate Optimally, iv
Follow All Instructions when Replacing Schick
33 Sensor Cables, vi
Items Not Part of the System, iv
Only Dentists or Authorized Designees Are
Permitted to Operate the System, v
Operate the Schick 33 Sensor and USB
Interface as Directed, iii
Proper System and PC Workstation Installation
and Operation, v
Protect Sensor from Potential ESD Damage, v
Recommended Procedures, iv
RF Interference Considerations, iii
Take Appropriate Precautions during X-ray
Operation, vi
Wait for Appropriate Prompts before Operating
X-ray Source, v
Schick 33
Operate Schick 33 Sensor and USB Interface
as Directed, iii
Operating the Schick 33 Sensor and USB
Interface, 39
Orientation of Sensor to Image, 42
P
Recommended Disinfectant, 49
Recommended Procedures, iv
Recommended Separation Distance
Between Portable and Mobile RF
Communications Equipment, 57
Reference Information, 51
Removal and Replacement, 51
RF Interference, iii
Cable Replacement, 45
CDR AutoDetect, 30
High Resolution Image Acquisition, 21
Indications for Use, 1
PC Workstation, 3
Purpose, 1
Replaceable Cable, 2
Sensor Calibration, 20
B1051079 Rev. A
59
System Description, 1
Schick 33 Sensor
Always Use Sheaths with, vi
Schick 33 Sensor
Using the Device with CDR DICOM, 43
Schick 33 Sensor and Interface
Cleaning and Disinfectiing, 48
Schick 33 Sensor and USB Interface
Check before Using, iii
Description of, 1
Maintenance, 50
Operation, 39
Periodic Maintenance, 50
Picture of, x
Protective Measures, 48
Visual Inspection, 50
Schick 33/Elite USB Interface
Connecting Cables, 5
Hardware Setup, 5
Holder Installation, 6
LEDs, 37
Software Setup, 8
60
Table of LED Indications, 38
Schick 33/Elite USB Interface Driver
Installation
Windows 7, 18
Setup, 5, 8
Sharpen
High Resolution Images, 22
Specifications, 52
Summary of Specifications, 52
T
Troubleshooting Table, 58
U
Uninstallation
USB Driver Uninstallation, 17
Upgrade Utility, 32
User Profiles, 27
W
Waste Electrical and Electronic Equipment
(WEEE), viii
B1051079 Rev. A
Schick 33 System User Guide