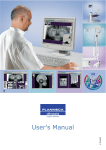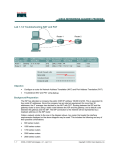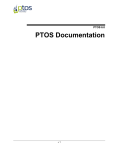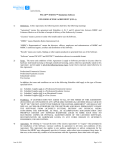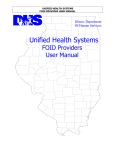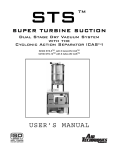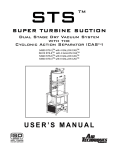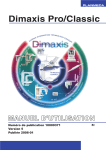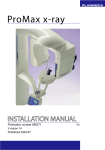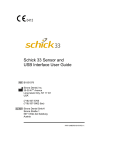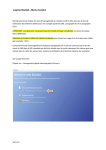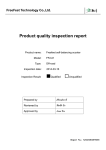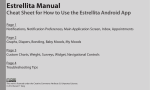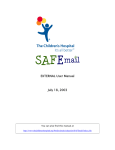Download EagleSoft 10.00 Overview
Transcript
EagleSoft 10.00 Overview Volume X 2003 Patterson Dental Supply, Inc. All rights reserved. Microsoft is a registered trademark, and Windows 98 and Windows XP are trademarks of Microsoft Corporation. All other trademarks, which appear in these pages, are the property of their respective owners. 2202 Althoff Drive P.O. Box 1267 Effingham, IL 62401 Corporate 217.347.5964 Sales 800.294.8504 Fax 217.342.6950 Technical Support 800.475.5036 Technical Support Fax 217.342.4571 Web Site Address: www.eaglesoft.net Contents EagleSoft 10.00 Overview 1 EagleSoft: Your Single Software Solution ............................................................................... 1 10.00 Requirements..................................................................................................... 1 OnSchedule................................................................................................................................ 3 Quick Fill List ............................................................................................................. 3 Double Book Appointment Colors .............................................................................. 4 Patient List ................................................................................................................................. 5 Treatment Plans ......................................................................................................................... 5 Walkouts .................................................................................................................................... 6 New ADA Claim Form.............................................................................................................. 6 Account...................................................................................................................................... 6 Preferences................................................................................................................................. 6 Digital Signature........................................................................................................................ 7 Label Printer .............................................................................................................................. 8 HIPAA ....................................................................................................................................... 8 RX Writer .................................................................................................................................. 9 VTY........................................................................................................................................... 9 Advanced Imaging..................................................................................................................... 9 Exam Order ............................................................................................................... 10 ScanX....................................................................................................................................... 11 PLANMECA ........................................................................................................................... 13 Schick ...................................................................................................................................... 13 Chart ........................................................................................................................................ 13 Custom Chart Order .................................................................................................. 13 Custom Draw Types .................................................................................................. 14 Remove From Appointment ...................................................................................... 15 Clinical Exam .......................................................................................................................... 16 Note History ............................................................................................................................ 16 Lorin Library ........................................................................................................................... 16 Voice........................................................................................................................................ 16 Training ................................................................................................................................... 19 Microphone.............................................................................................................................. 24 User Settings............................................................................................................................ 25 Other ........................................................................................................................................ 26 Index EagleSoft 10.00 Overview 28 Contents • i EagleSoft 10.00 Overview EagleSoft: Your Single Software Solution Welcome to EagleSoft Version 10.00, the latest step forward in dental software. The following is a brief overview of the new features and services available in EagleSoft Version 10.00. For more detailed user information on these features, search the EagleSoft internal User’s Guide. To use the internal User’s Guide, select Help on the menu bar and choose User’s Guide or press the F1 key on your keyboard. Double click the heading under the Contents tab to display the information contained within that heading. In the Index tab, enter a key word for the item you are looking for. Double click the heading below or highlight and select Display to open an item. In the Find tab, use keywords or letters to search the entire contents of the guide by word instead of heading. 10.00 Requirements EagleSoft 10.00 now requires a screen resolution of 800x600. To set your screen resolution, select the Start button and choose SettingsControl Panel. In the Control Panel, Display and choose the Settings tab. In the Settings tab, adjust the slider in the Screen Area to 800x600. EagleSoft 10.00 Overview EagleSoft 10.00 Overview • 1 OnSchedule Scheduled services in OnSchedule will populate automatically on the patient's Chart and create a Planned Service that is not attached to a Treatment Plan. Changes made to any of these services are reflected in all three areas. When making a new appointment, select the Add Tx Item to include existing Planned Services. Additional information on the appointment card includes new fields for Cell Phone, Pager, Patient's age, Account Balance, Responsible Party, and Next Recall Date. Other family appointments now appear at the bottom of the Edit/New Appointment window. Select the Hide Appts button to hide the family appointments. A Pop-up of Appointment Detail will appear when the mouse rests over a scheduled appointment. The following is an example of the Appointment Detail window. Need to add more time to an existing appointment? Simply press shift and left-click the appointment and drag to the desired length. Quick Fill List The OnSchedule Quick Fill List will keep track of all patients that would prefer an earlier appointment if one becomes available. In the case of cancellation, the Quick Fill list would allow you to quickly reschedule/schedule any appointments, similar to the current Tickler File. EagleSoft 10.00 Overview EagleSoft 10.00 Overview • 3 Sorting of the Quick Fill List will be available for each column on the list just like it was for the Tickler File. You will be able to sort ascending or descending by clicking on the header a second time. Three new checkboxes at the top of the window; Include Appointments Marked “Sooner If Possible”, Include Quick Fill Patients, and Include Deleted Appointments, will be used to quickly filter the Quick Fill List without the detail of the filter window. Select the Sooner If Possible checkbox to add an appointment to the Quick Fill List. A new toolbar item and a right click menu item have been added to OnSchedule for quick access to the Quick Fill List. The Quick Fill Patient The Edit/New Quick Fill Patient window allows you to add a patient to the Quick Fill list without first scheduling an appointment. It will contain a provider, appointment type drop down list, and a time units field. The OK button will save your Quick Fill changes. The Quick Fill patient entry will appear in the Quick Fill List. The Cancel button closes the window without saving changes. Quick Fill Patients will be removed from the list when an appointment is scheduled for that patient, whether it was used from the Quick Fill List or not. Double Book Appointment Colors Designate a specific color for double and triple booked appointments. In OnSchedule, right-click anywhere on the scheduler and select SettingsSetup. In the Double/Triple Book Colors section, select the drop arrow next to Double or Triple to open the color window. Select a color displayed or select the Customize area to create a new color. Select Ok to save the colors. 4 • EagleSoft 10.00 Overview EagleSoft 10.00 Overview Patient List Additional fields have been added to accommodate cellular phone numbers, pager numbers, and driver's license. The new phone fields are Autodialer accessible. Right-click on the Cellular Phone or Page field and dial the patient using your modem. Please see the Online User's Manual for more information about the Autodialer. A Chart ID field has been added to the Edit Person screen and can be used as a search criterion. When inactivating a patient with future appointments scheduled, a message will appear asking you to view this patient’s scheduled appointments. Selecting Yes will open OnSchedule and the Locate Appointment window will be displayed for that patient. These appointments can be deleted from the Locate Appointment screen. The Edit Person screen now displays the family members associated with this patient. The Patient Registration form now includes: phone number, social security number and birthday of the Responsible Party. After keying a patient's name in the Find field and selecting the Tab key, you can scroll up in the list by selecting the up arrows on the scroll bar. EagleSoft will now automatically scroll to the Patient being keyed into the Find field without tabbing. Simply begin typing the patient's name in the Find field and EagleSoft will instantly scroll to that name. Please see the Preferences section for more details. Treatment Plans Sort your treatment plans by Tooth Number. The office phone number now appears on the printed Treatment Plan. While entering services in the Treatment Plan screen, it will be no longer necessary to click the Add button. Enter the Service Code and select the Tab key on your keyboard and a new line will automatically appear. When processed, any blank lines EagleSoft 10.00 Overview EagleSoft 10.00 Overview • 5 left in the ledger area will be automatically deleted. This applies to both the View Items By Plan and View All Items. Walkouts While entering services in the Walkout screen, it will be no longer necessary to click the Add button. Enter the Service code and select the tab button on your keyboard and a new line will automatically appear. When processed, any blank lines left in the ledger area will be automatically deleted. New ADA Claim Form Use the new ADA 2002 Claim form to process your transactions. All existing claim forms will still be available in the EagleSoft system. Account Flag items that are pending insurance payment. Flagged items appear in blue in the Account ledger. Preferences All Clinical and Practice Management preferences have been combined into one area. New General Preferences include additional HIPAA preferences to Enable Notice of Privacy Practices Message, Enable Authorization Message and Enable Consent Message. These options create messages to inform staff members that HIPAA regulations have been met for the applicable patients. Select the checkbox to Search Patient List on Each Letter to allow EagleSoft to automatically scroll to the Patient being keyed into the Find field without tabbing. This preference is machine specific. 6 • EagleSoft 10.00 Overview EagleSoft 10.00 Overview Digital Signature EagleSoft can acquire, store and display a digital signature for use in your practice. To access the Digital Signature, select the Signature button on the patient's Edit Person screen, right-click in the Account screen, or select Digital Signature from the Activities menu. Using a signature pad, have the patient simply write a signature. The following is an example of the right-click menu in the Account screen. In the Patient Signature window, enter a description in the Reason field. Select the Save button to save the signature as it appears. Select the Close button to close the window without saving changes. Select the Clear Pad button to delete the unsaved signature. Select the Report button to view or print a report based on the saved signatures of the selected patient. EagleSoft 10.00 Overview EagleSoft 10.00 Overview • 7 Note: To determine the exact port required for installing your Topaz model signature pad, please refer to the last three letters on the model number located on the bottom of the signature pad, eg. HSB or USB port. Label Printer EagleSoft 10.00 now supports the use of Label Printers , Seiko Smart Label Printer 100 and the Dymo Labelwriter 300, for printing chart labels. HIPAA On the Edit Person window, the new HIPAA section allows you to select the checkbox to denote that the patient was given the Notice of Privacy Practices, Privacy Authorization, or Consent. Selecting the checkbox will populate the date and store in the database for future reference. This date in the Practice Information window is updated anytime the HIPAA fields are affected. When changing the Notice of Privacy Practices ,a message will appear when opening the patient window. The office Notice of Privacy Practices date is stored in List Practice InformationInformation. To remove this message, go to File, Preferences, General and select the checkbox.. Notice of Privacy Practices - This is the Practice's document of privacy policies. An editable example of this form is provided in letters. (HIPAA Notice of Privacy Practices) Privacy Authorization – This is the document giving the Practice permission to release the patient's dental/medical history records to their associates, family members, healthcare givers, organizations. An editable example of this form is provided in letters. (HIPAA Authorization) Consent - No longer required by law. This was a form that gave the Practice permission to see the patient. No example has been provided in letters 8 • EagleSoft 10.00 Overview EagleSoft 10.00 Overview RX Writer In order to streamline the prescription process, the RX Writer buttons have been changed. Select the Save button to save the prescription to be printed later. Select the Save and Print button to input and print the prescription, leaving the RX Writer open for the next entry. Select the Cancel button to close the RX Writer without saving. VTY The installation for VTY letters is now located in the Practice Management under the Utilities menu. Advanced Imaging Imported images are stored in their native format. Scanned and imported images will not be converted to the EagleSoft proprietary image format since they are not considered medical diagnostic images. This may result in the file size to be much smaller than previously allowed for these types of images. EagleSoft 10.00 Overview EagleSoft 10.00 Overview • 9 Advanced Imaging offers a variety of image views. In Advanced Imaging, select the View menu. Deselect Thumbnail View to remove the thumbnail images from the left side of the Image information window. Deselect Image Info View to remove the Image Information section located above the image. The following is an example of the Image Information window with both options deselected. All Radiography Images are calibrated for measurements automatically. Exam Order All exams listed in order by date and type. Saved Exams are now Exams by Date. 10 • EagleSoft 10.00 Overview EagleSoft 10.00 Overview Advanced Imaging contains a new Activities toolbar. ScanX To begin setting up your ScanX preferences, go to FileClinical PreferencesXray. Under General Defaults, ensure that the Device is defaulted to ScanX and the Sensor to (None). Under Template Defaults, select a template for your ScanX images. Under the Device Properties, select ScanX Scanner to customize your image quality settings. The ScanX Properties window will appear. In the ScanX Properties window, select an Intraoral and Extraoral Resolution default. This setting can be changed manually at the time of acquisition to adjust for unforeseen variables. Next, Select the Intraoral and Extraoral Image Enhancement Optimization settings. The Clip setting defaults to 10000. Select the Save button to save your preferences. To begin scanning images in Advanced Imaging, select WindowClinical ModeActivitiesImagingNew ScanX Image. From the Person List, select the patient. Select the New Exam tab to open a template or simply right click and choose Acquire From and ScanX to beginning scanning images. EagleSoft 10.00 Overview EagleSoft 10.00 Overview • 11 Under Image Type, use the default setting or select the drop arrow to choose a different setting. Select the Start button to begin scanning. Each ScanX position appears in red while active. When the indicator is green, it is safe to scan new film. In the black area, an image of the film appears. In the gray area, a preview of your image appears. Select the Stop button to begin adjusting scanned images. Left-click on the image preview to zoom in and right-click to zoom out. After selecting Stop, adjust the levels of Brightness and Contrast by clicking the arrow to adjust the levels. Adjust the Histogram of the image by moving the Limit High and Limit Low sliders. The Histogram level selected will become the default setting and will update your preferences accordingly. Select the Apply Despeckle Filter to adjust for image graininess. 12 • EagleSoft 10.00 Overview EagleSoft 10.00 Overview Use the Prev and Next buttons to toggle between images scanned. The Image number will appear in blue below the preview image. Reject will erase any unwanted images. Select the Finished button to add the images to your exam. PLANMECA PLANMECA Dixi2 sensor, PLANMECA Proline CC and EC integrations have been included in EagleSoft 10.00. Contact your local Patterson Technology Representative for more information. Schick Select the preference to allow the second mouse click to unfreeze or save your images. The new Schick Wireless sensor integration has been included in EagleSoft version 10.00. A small white square has been added to the corner of Schick images to aid with alignment. Chart Custom Chart Order With the addition of a Chart Order, users can customize the view of chart items allowing you to display them in any arrangement. This custom order is saved with all other changes to the chart. Along with the custom order, the ability to show/hide chart items can also be saved. Selecting Bring to Top will bring this service code forward for all teeth. EagleSoft 10.00 Overview EagleSoft 10.00 Overview • 13 Selecting an entry in the ledger allows that item to be made visible and will be shown above all other items on that tooth. By selecting Custom, the box displays all the chart items for that tooth in a list. Save the chart to save your changes. Use the Bring to Top button to move the highlighted item to the top of the list. Use the Move Up button to move the highlighted item up one position. Use the Move Down button to move the highlighted item down one position. Use the Send to Bottom button to move the highlighted item to the bottom of the list. Use the Don't Show button to hide the highlighted item. Select the Cancel button to exit. Select the OK button to save your changes. Select the Show What button to override custom Chart ordering. Select the Override Custom button to reset all custom ordering and the showing of chart items for this patient. Custom Draw Types Create Custom Draw types in Clinical. From the Lists menu, select Draw Types. To locate an existing custom Draw Type, select the type, impacts area or type a key word into the Find field and select the tab key. To create a new custom Draw Type, select the new button. In the description field, type the name of your custom Draw Type. In the Draw Type Options area, select the Affected Area from the drop down menu. Each 14 • EagleSoft 10.00 Overview EagleSoft 10.00 Overview Affected Area allows for different options to appear below. Select the checkbox options to: Use for all teeth, Flip teeth 9-24 and F-O, and Allow conditions. In the lower right corner, select the Tooth affected unless using the option Use for all Teeth. In the Drawing Tools section, select from the following options Select the Draw button to draw on the object Select the Erase button to erase enhancements. Select the Line button to make lines. Select the Fill Color button to fill the entire area with color. Select the Circle button to make a circular outline. Select the Opaque Circle button to make a solid fill circle. Select the Square button to make a square outline. Select the Opaque Square button to make a solid fill square. Select the Arrow button to align left. Select the Arrow button to align right. Select the Arrow button to align up. Select the Arrow button to align down. Select the Zoom button to enlarge an area Select the Position button to relocate an enhancement. Select the Brush Size slider to adjust the brush width. Select the Undo button to remove the last enhancement. Select the Clear button to restore the image to a blank state. Select the Default button to restore the image to its original state. When you have completed your new custom Draw Type, select the Save button. Save individual show settings on the Chart. Remove From Appointment To remove a charted service from the appointment without deleting the service from the chart, locate the service in the ledger or the tooth chart. All services that are on today's appointment will include the preface '@@'. Right-click on the desired EagleSoft 10.00 Overview EagleSoft 10.00 Overview • 15 service and select Remove From Appointment. You may also remove from appointment by right-clicking on the charted tooth. Clinical Exam Clinical Exam now includes Yes to All and No to All options and defaults. Note History Enlarge the Note History screen area for audio, text and scribble notes. Simply left click on the lower edge of the Note History text field and drag to the desired size. This new size will be the default size for the particular area of Note History. See the image on the following page. Lorin Library A new Lorin Library module containing new images and a new installation is available. Voice With EagleSoft 10.00 comes the introduction of the new Voice product. Using the Microsoft voice engine, EagleSoft's Voice module is now easier and more efficient than ever. Please refer to your Voice Installation guide prior to installing the Voice module. 16 • EagleSoft 10.00 Overview EagleSoft 10.00 Overview The Voice recognition window appears on your EagleSoft window. Although you should be able to sit down and put on the headset and begin, it is still necessary for each user to train the Voice module. If the voices of the users are very similar than there might not be a need to switch, but otherwise we recommend each voice user should setup his or her own recognition profile. The Profile Setup only takes 5-10 minutes to train. The Profiles can be switched at anytime. To switch profiles, select the recognition profile in the Speech Properties. To adjust the Speech Properties, select the Speech icon in your control panel. EagleSoft 10.00 Overview EagleSoft 10.00 Overview • 17 In the Speech Recognition tab, use the drop arrow to select the Language from the list of options. Select the Recognition Profile for the current user when multiple users have been trained. Otherwise, use the Default Speech Profile user. Select the New button to add a new user. Select the Delete button to delete a user profile. Select the Audio Input button to launch the Audio Input Settings. Select Use preferred audio input device or select Use this audio input device to browse to the desired location. Select the Configure Microphone button to launch the Microphone configuration set up. See Microphone. 18 • EagleSoft 10.00 Overview EagleSoft 10.00 Overview In the Text to Speech tab, use the drop arrow to select the Voice selection feedback voice. Select from one of three options. In the Other tab, view the version and access the Microsoft help file. Select Apply to add your changes. Select Cancel to close the window without making adjustments. Select Ok to save the applied changes. Training To begin training your voice module, access the Settings menu on the voice window and select Training. Please note: the voice module will operate without training. EagleSoft 10.00 Overview EagleSoft 10.00 Overview • 19 Select Next. Select your gender and age group. Select Next. 20 • EagleSoft 10.00 Overview EagleSoft 10.00 Overview Select the Sample button to hear an example of how the sentences should be read during the training session. Select Next. Select Next to continue. EagleSoft 10.00 Overview EagleSoft 10.00 Overview • 21 Read the following sentence aloud into the microphone. Each word will be highlighted as the module recognizes it. Select Pause to suspend the training. Select Skip Word to move forward to the next word. Select Next. Continue reading through the Voice training windows until the training is complete. Select Next. 22 • EagleSoft 10.00 Overview EagleSoft 10.00 Overview When the Profile update is complete, select Next. To continue training, select the More Training button. Highlight one of the selections and continue to train the module as before. Select Next. EagleSoft 10.00 Overview EagleSoft 10.00 Overview • 23 Select the More Training button to continue training or select the Finish button. Microphone To adjust the Microphone sensitivity, select Settings and Microphone. Select Next. 24 • EagleSoft 10.00 Overview EagleSoft 10.00 Overview Read the provided sentence. The microphone input will automatically adjust according to the levels that register. Select Next. Speak the provided sentence to adjust for placement. This sentence will be recorded and played back to you in your own voice. Repeat the sentence again to readjust or select the Finish button. User Settings To adjust the User Settings, select the Settings menu and choose User Settings. EagleSoft 10.00 Overview EagleSoft 10.00 Overview • 25 Move the slider to adjust the pronunciation sensitivity between High and Low. Move the slider to adjust the speed of the Accuracy vs. Recognition Response Time. The Pronunciation Sensitivity and Accuracy vs. Recognition Response Time settings should be adjusted a little higher than the default setting for better understanding and accuracy. Select the checkbox under Background Adaptation to allow the voice module to adapt to the speaker's voice automatically. Select the Restore Defaults button to set the option to the default setting. Select Ok to save changes. Select Cancel to close the window without saving. Other Your Voice module won't operate properly on the secondary database of Dual Database or on NT operating system. While operating the Voice module, other audio input devices cannot be used, for example: audio notes cannot be recorded while the Voice engine is running. 26 • EagleSoft 10.00 Overview EagleSoft 10.00 Overview O OnSchedule 3 Index P PLANMECA Dixi2 25 Preferences 5 Q Quick Fill List 25 R Rx Writer 9 A Account 25 ADA Claim Form 25 Advanced Imaging 9 ASAP Patients 4 S ScanX 25, 10 Schick Wireless 25 Speech Properties 14 C T Chart - Custom Order 11 Chart ID 25 Clinical Exam 13 Custom Draw types 25 training 16 treatment plans 25 D User’s Guide 1 Despeckle Filter ScanX 11 V H HIPAA 8 Histogram ScanX 11 U Voice 25 Voice - User Settings 23 VTY 9 W Walkout 5 I Insurance Companies by Eligibility Payer ID report 25 L Lorin Library 25 M Microphone 21 N Note History 13 28 • Index EagleSoft 10.00 Overview