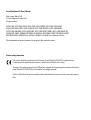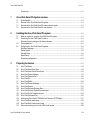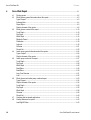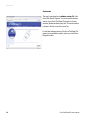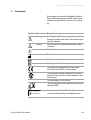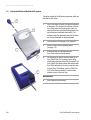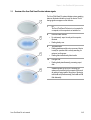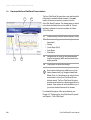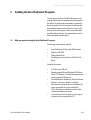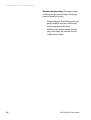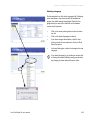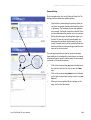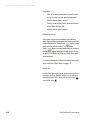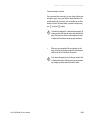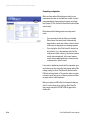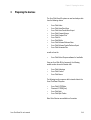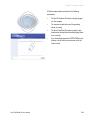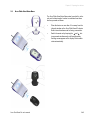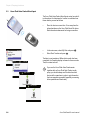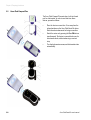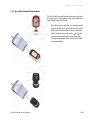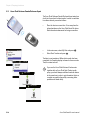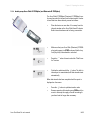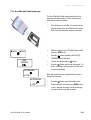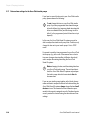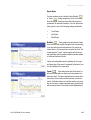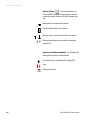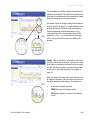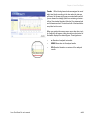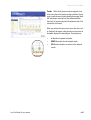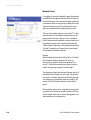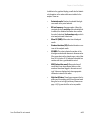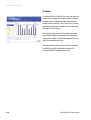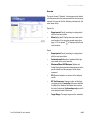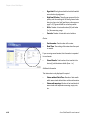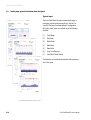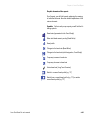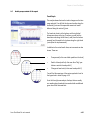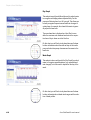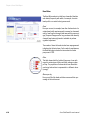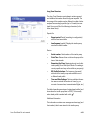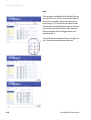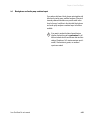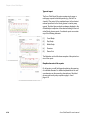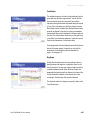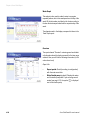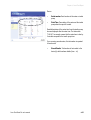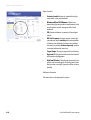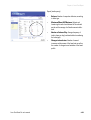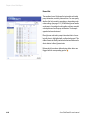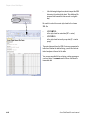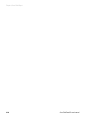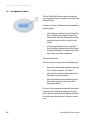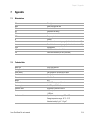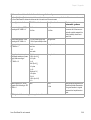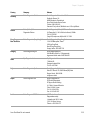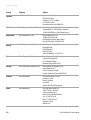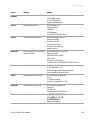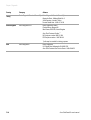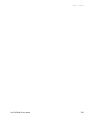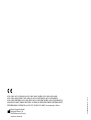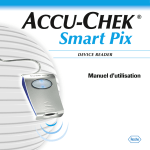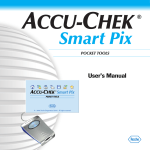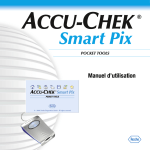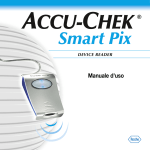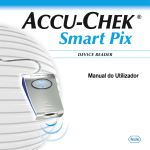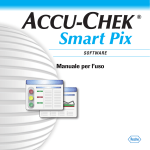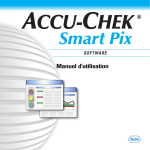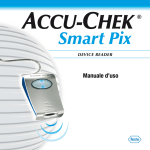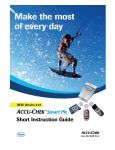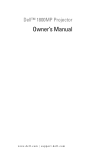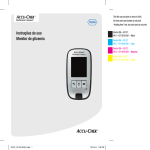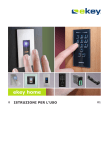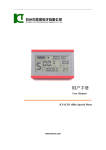Download Accu-Chek Smart Pix, version 3.01
Transcript
Smart Pix DEVICE READER User’s Manual Accu-Chek Smart Pix User’s Manual Date of issue: March 2010 © Roche Diagnostics GmbH 2010 All rights reserved ACCU-CHEK, ACCU-CHEK AVIVA, ACCU-CHEK AVIVA COMBO, ACCU-CHEK AVIVA NANO, ACCU-CHEK AVIVA EXPERT, ACCU-CHEK GO, ACCU-CHEK INTEGRA, ACCU-CHEK MOBILE, ACCU-CHEK PERFORMA, ACCU-CHEK SPIRIT, ACCU-CHEK SPIRIT COMBO, ACCU-CHEK SMART PIX, ADVANTAGE, CAMIT, COMBO, DISETRONIC, D-TRONPLUS, PERFORMA COMBO, PERFORMA EXPERT, PERFORMA NANO, VOICEMATE and LIVE LIFE. THE WAY YOU WANT. are trademarks of Roche. Other trademarks and product names are the property of their respective owners. Product safety information This product fulfils the requirements of the European Council Directive 93/42/EEC on medical devices. Conformity with the aforementioned directive is certified by the CE mark on the device. The device may only be operated via the USB port of a computer which was designed according to the International Standard IEC 60 950 “Safety of Information Technology Equipment”. The Accu-Chek Smart Pix system is installed, used and maintained by the user and is the user's sole responsibility. Accu-Chek Smart Pix Contents Version note ................................................................................................................................................................................I-4 1 Accu-Chek Smart Pix System overview.................................................................................................................1-1 1.1 1.2 1.3 1.4 2 Installing the Accu-Chek Smart Pix system.......................................................................................................2-1 2.1 2.2 2.3 2.4 3 Printed symbols .........................................................................................................................................................................1-3 Overview of the Accu-Chek Smart Pix system ..............................................................................................................1-4 Overview of the Accu-Chek Smart Pix status indicator signals ..............................................................................1-5 Overview of the Accu-Chek Smart Pix user interface ................................................................................................1-6 What you require for using the Accu-Chek Smart Pix system ................................................................................2-1 Connecting the Accu-Chek Smart Pix device ...............................................................................................................2-2 Note about security settings in the Internet browser .................................................................................................2-3 Final preparations .....................................................................................................................................................................2-4 Configuring the Accu-Chek Smart Pix system ..............................................................................................................2-5 Selecting a language ...............................................................................................................................................................2-7 Display options ..........................................................................................................................................................................2-8 Personal Setup ...........................................................................................................................................................................2-9 Report Setup ........................................................................................................................................................................... 2-11 Completing configuration ................................................................................................................................................... 2-14 Preparing the devices ..............................................................................................................................................................3-1 3.1 3.2 3.3 3.4 3.5 3.6 3.7 3.8 3.9 3.10 3.11 3.12 3.13 3.14 3.15 3.16 3.17 Accu-Chek Active ....................................................................................................................................................................3-4 Accu-Chek Aviva/Aviva Nano .............................................................................................................................................3-5 Accu-Chek Aviva Combo/Aviva Expert ............................................................................................................................3-6 Accu-Chek Compact/Integra ...............................................................................................................................................3-7 Accu-Chek Compact Plus .....................................................................................................................................................3-8 Accu-Chek Go ...........................................................................................................................................................................3-9 Accu-Chek Mobile ................................................................................................................................................................ 3-10 Accu-Chek Sensor/Advantage ......................................................................................................................................... 3-11 Accu-Chek Comfort .............................................................................................................................................................. 3-12 Accu-Chek Performa/Performa Nano ........................................................................................................................... 3-13 Accu-Chek Performa Combo/Performa Expert .......................................................................................................... 3-14 Accu-Chek Pocket Compass software .......................................................................................................................... 3-15 Accu-Chek Voicemate Plus ............................................................................................................................................... 3-16 Insulin pump Accu-Chek D-TRONplus (and Disetronic D-TRONplus) ............................................................ 3-17 Accu-Chek Spirit insulin pump ........................................................................................................................................ 3-18 Accu-Chek Spirit Combo insulin pump ........................................................................................................................ 3-19 Note on time settings for the Accu-Chek insulin pumps ....................................................................................... 3-20 Accu-Chek Smart Pix user's manual I-1 Accu-Chek Smart Pix 4 Accu-Chek Report ...................................................................................................................................................................... 4-1 4.1 4.2 4.3 4.4 4.5 4.6 4.7 4.8 I-2 Contents Printing reports ......................................................................................................................................................................... 4-2 Blood glucose: general information about the reports .............................................................................................. 4-3 Types of report .......................................................................................................................................................................... 4-3 Evaluated data ........................................................................................................................................................................... 4-4 Report Styles .............................................................................................................................................................................. 4-5 Graphic elements of the reports ........................................................................................................................................ 4-6 Blood glucose: content of the report .............................................................................................................................. 4-10 Trend Graph ............................................................................................................................................................................. 4-10 Day Graph ................................................................................................................................................................................. 4-12 Week Graph ............................................................................................................................................................................. 4-14 Metabolic Control .................................................................................................................................................................. 4-16 Distribution ............................................................................................................................................................................... 4-18 Logbook ..................................................................................................................................................................................... 4-19 Overview .................................................................................................................................................................................... 4-21 Record List ............................................................................................................................................................................... 4-23 Insulin pump: general information about the reports .............................................................................................. 4-24 Types of report ........................................................................................................................................................................ 4-24 Graphic elements of the reports ...................................................................................................................................... 4-25 Insulin pump: content of the report ................................................................................................................................ 4-27 Trend Graph ............................................................................................................................................................................. 4-27 Day Graph ................................................................................................................................................................................. 4-28 Week Graph ............................................................................................................................................................................. 4-28 Basal Rates ............................................................................................................................................................................... 4-29 Basal Bolus ............................................................................................................................................................................... 4-30 Long Term Overview ............................................................................................................................................................. 4-31 Lists ............................................................................................................................................................................................. 4-32 Blood glucose and insulin pump: combined report ................................................................................................. 4-33 Types of report ........................................................................................................................................................................ 4-34 Graphic elements of the reports ...................................................................................................................................... 4-34 Trend Graph ............................................................................................................................................................................. 4-35 Day Graph ................................................................................................................................................................................. 4-35 Week Graph ............................................................................................................................................................................. 4-36 Overview .................................................................................................................................................................................... 4-36 Record List ............................................................................................................................................................................... 4-40 Analysing data in external applications ........................................................................................................................ 4-41 Literary references for reports .......................................................................................................................................... 4-43 Low/High BG Index ............................................................................................................................................................... 4-43 Accu-Chek Smart Pix user's manual Accu-Chek Smart Pix 5 Error signals and troubleshooting ................................................................................................................................5-1 5.1 5.2 6 Errors without error signals ..................................................................................................................................................5-1 Error signals on the device ...................................................................................................................................................5-2 Maintenance .....................................................................................................................................................................................6-1 6.1 6.2 7 Contents Cleaning the Accu-Chek Smart Pix system ....................................................................................................................6-1 Disposal ........................................................................................................................................................................................6-1 Appendix ...............................................................................................................................................................................................7-1 7.1 7.2 7.3 7.4 7.5 Abbreviations .............................................................................................................................................................................7-1 Technical data ...........................................................................................................................................................................7-1 Information about electromagnetic compatibility (EMC) ..........................................................................................7-2 Information about advice and the repair service ..........................................................................................................7-4 Roche Diagnostics addresses ..............................................................................................................................................7-5 Accu-Chek Smart Pix user's manual I-3 Version note Version note This user’s manual applies to software version 3.0 of the Accu-Chek Smart Pix system. You can check the software version of your Accu-Chek Smart Pix system on the user interface (browser window) at any time. The version number is shown in the left corner of the menu bar. For the latest software version of the Accu-Chek Smart Pix system (as an installable update), contact your local Roche Diagnostics office. I-4 Accu-Chek Smart Pix user's manual Chapter 1, Accu-Chek Smart Pix System overview 1 Accu-Chek Smart Pix System overview The Accu-Chek Smart Pix system is used to easily and automatically analyse blood glucose levels and therapy data from various Accu-Chek meters and insulin pumps. The analyses are displayed on a computer in the form of various, specifiable reports using a standard Internet browser. As a result the reports can also be printed on a connected printer. In many clinics and doctors' practices, such reports are used successfully (often together with the software products Accu-Chek Camit Pro or Accu-Chek Compass) to facilitate and speed up assessment of the metabolic situation. The Accu-Chek Smart Pix system features similar functionality. However, operator control is reduced to a simple activity which has since become everyday routine: just a few mouse clicks on a computer are sufficient to see the finished report on the monitor or get a hardcopy of it. Accu-Chek Smart Pix user's manual 1-1 Chapter 1, Accu-Chek Smart Pix System overview The procedure is as simple as it could possibly be: • Prepare the meter for data transfer • Place the meter in front of the Accu-Chek Smart Pix device • The report is created automatically and can be viewed and printed on a computer using an Internet browser On the following pages, you will find more detailed information about the various components, their application and the content of the reports compiled with the Accu-Chek Smart Pix system. Please read all these pages carefully. To be able to use your new system successfully, you should know everything that is explained here. If you have any additional questions, you will find some helpful information in the appendix, along with addresses of offices to contact in order to get the answers you require. 1-2 Accu-Chek Smart Pix user's manual Chapter 1, Accu-Chek Smart Pix System overview 1.1 Printed symbols Some passages in this manual are highlighted by symbols. Please read these passages very carefully! There are more symbols on the type plate of the device and/or the packaging. Symbol Name Description Warning On the type plate: Refer to accompanying documents. Please refer to safety-related notes in the manual accompanying this instrument. In the user’s manual: Indicates important health or safety information. Warning This symbol draws attention to important information. i Manufacturer Catalogue number On the type plate: Serial number - year of manufacture This product fulfils the requirements of the European Council Directive 93/42/EEC on medical devices. This product fulfils the legal requirements of the People’s Republic of China on the use of certain substances in electronic products. US patent pending (US 2007/0055799) The Accu-Chek Smart Pix user's manual can be found on the supplied CD ROM. Email: [email protected] Accu-Chek Smart Pix user's manual A printed version of the Accu-Chek Smart Pix user's manual can be requested by emailing [email protected]. 1-3 Chapter 1, Accu-Chek Smart Pix System overview 1.2 Overview of the Accu-Chek Smart Pix system The system consists of the following components, which are described in brief below. 2 1 Accu-Chek Smart Pix Device: The central component of the system. This device is the interface to various Accu-Chek meters and insulin pumps, and it contains the electronics as well as the programs to process the data and results which are read in. The analyses created are temporarily stored in the device and can be viewed with an Internet browser. 2 USB connector for hooking up to the computer. 3 Status indicator, showing operating status. (see page 1-5). 4 Infrared window for communication with Accu-Chek meters and insulin pumps. 5 On the back of the device, there is a holder for an Accu-Chek IR Key. This accessory can be safely stored here to save space when it is not required. The Accu-Chek IR Key allows infrared data transfer with Accu-Chek meters which do not have a built-in infrared port (Accu-Chek Sensor and Accu-Chek Comfort). In the devices indicated, it is used for data transfer in place of the code chip. 3 1 4 5 Not illustrated: 6 1-4 User’s manual (this document) Accu-Chek Smart Pix user's manual Chapter 1, Accu-Chek Smart Pix System overview 1.3 Overview of the Accu-Chek Smart Pix status indicator signals 7 The Accu-Chek Smart Pix system indicates various operating states on the status indicator on top of the device. The following signals can appear on this indicator: 7 Off: The Accu-Chek Smart Pix device is not connected to a computer, or the computer is not switched on. 8 • 8 • 9 • 9 • 10 • 10 Accu-Chek Smart Pix user's manual Centre of status indicator Lit continuously: report is ready on the computer, idle state. Flashing slowly: error Top/bottom dots Flashing simultaneously about once a second: device is ready for operation and is actively searching for meters or insulin pumps. Flashing fast simultaneously: data transfer Left/right dots Flashing slowly simultaneously: processing report data Software updates for the Accu-Chek Smart Pix system can be installed via the computer. While such an update is being installed, the centre of the status indicator 8 and (simultaneaously) the dots 9 and 10 flash alternately. 1-5 Chapter 1, Accu-Chek Smart Pix System overview 1.4 Overview of the Accu-Chek Smart Pix user interface 11 12 The Accu-Chek Smart Pix system has a user interface which is displayed in standard Internet browsers. You do not require an Internet connection if you wish to use the Accu-Chek Smart Pix system. The relevant pages are stored in the device itself where they can be called up. The user interface is optimised for a screen resolution of at least 1024 x 768 pixels. 11 Internet browser (Microsoft Internet Explorer, Firefox) 12 Buttons for calling up various functions (contextdependent): Settings Create Report (Print) Erase Report Read device • • • • 13 13 Navigation bar for calling up the individual pages (reports and settings), which are then shown in the display pane 14 14 Display pane for reports and settings 14 i Even if various functions are available to you in the Internet browser itself (e.g. Navigate forward/back, Refresh, Print, etc.), we advise you to only use the relevant functions on the Accu-Chek Smart Pix user interface instead. The Accu-Chek Smart Pix system provides several options for customising printouts, for example. These options will not be available to you if you use the standard functions of the browser. For a detailed description of the various elements, see Chapter 2.4, “Configuring the Accu-Chek Smart Pix system” and Chapter 4, “Accu-Chek Report”. 1-6 Accu-Chek Smart Pix user's manual Chapter 2, Installing the Accu-Chek Smart Pix system 2 Installing the Accu-Chek Smart Pix system You can connect the Accu-Chek Smart Pix system to any computer which meets the necessary system requirements (see below). No further steps are necessary to prepare the device for operation. Nor is it necessary to install any additional software. However, before the device is used for the first time you should configure it with your personal diabetes-related data according to your requirements in order to obtain customised, accurate reports. 2.1 What you require for using the Accu-Chek Smart Pix system The following components are supplied: • • • • Accu-Chek Smart Pix Device with USB connector Manual on CD-ROM Getting Started Guide Carrying bag for storing the Accu-Chek Smart Pix device In addition, you require: • • • • • Accu-Chek Smart Pix user's manual A PC with a free USB port Operating system Microsoft Windows 2000 (Service Pack 4), XP, Windows 7 or Vista (older systems do not provide integrated USB support) An installed Internet browser (e.g. Microsoft Internet Explorer 5.x and later or Firefox 1.x and later) Since the user interface of the Accu-Chek Smart Pix system is optimised for a screen resolution of 1024 x 768 pixels, you should use a monitor which is set to that resolution (or higher). If you wish to print out the reports, you also require a printer which is connected to the PC. 2-1 Chapter 2, Installing the Accu-Chek Smart Pix system 2.2 Connecting the Accu-Chek Smart Pix device Plug the USB connector of the Accu-Chek Smart Pix device into a free USB socket on your computer. When you do this, it does not matter whether the computer is switched on or off. The Accu-Chek Smart Pix device is supplied with electricity via this connection, therefore it does not require any batteries or power pack. When you have plugged in the Accu-Chek Smart Pix device and, if necessary, switched on the computer, the centre of the status indicator and the dots on the left and right are lit. At the same time, the Accu-Chek Smart Pix system is recognised by the computer as a removable disk (similar to a USB memory stick). Then the dots at the top and bottom of the status indicator start flashing slowly. The Accu-Chek Smart Pix system is now ready to read data from a device. 2-2 Accu-Chek Smart Pix user's manual Chapter 2, Installing the Accu-Chek Smart Pix system Note about security settings in the Internet browser The Accu-Chek Smart Pix system can use various Internet browsers to display and print out the meter data. Any customised settings or settings made when the browser was installed can have an influence on using the Accu-Chek Smart Pix system. The Accu-Chek Smart Pix system uses pages with so-called “active content” (JavaScript). This active content can be suppressed by making appropriate security settings in the browser, causing warnings to be issued or functionality to be restricted. If this happens, check the relevant browser settings in order to ensure smooth operation. In many cases, you can create different security settings for using the Internet and the Accu-Chek Smart Pix system (e.g. at user log-in to the PC or by defining user profiles in the browser). If you choose the browser security settings appropriately (e.g. “Allow active content to run in files on My Computer” or similar), you can work with the Accu-Chek Smart Pix system without any restrictions. Note about illustrations in this user’s manual Please bear in mind that all the illustrations of screen content (screenshots) used in this user’s manual only serve as examples in terms of visual appearance and content. Actual appearance depends on the operating system being used, the Internet browser being used and any personal system settings. The content displayed depends not only on your settings of the Accu-Chek Smart Pix system but also on the meter data or insulin pump data read. Accu-Chek Smart Pix user's manual 2-3 Chapter 2, Installing the Accu-Chek Smart Pix system 2.3 Final preparations The status indicator of the Accu-Chek Smart Pix device starts flashing as soon as the device is connected to a computer which is switched on. There are several different status indicator signals which indicate various operating states (see page 1-5). After plugging in the Accu-Chek Smart Pix device or after switching on the computer the following occurrences indicate that the device is operating properly: • The dots at the top and bottom of the status indicator flash slowly (about once a second). This indicates that the device is ready for operation and that it is actively searching for meters and insulin pumps. • Windows (XP) automatically opens a window showing the contents of the removable disk (SmartPix) as a folder. • If this does not happen (e.g. in the case of Windows 2000), open the window My Computer with a double click. You will now see SmartPix as a removable disk. • Double-click on SmartPix (removable disk) in order to display the contents. You will now see a folder named REPORT, the START.HTM file and, if applicable, other files and folders. If you can follow the above procedure on your computer, the Accu-Chek Smart Pix system is ready to read data from a meter or an insulin pump. However, you should first perform the configuration described below in order to customise the reports properly. If you have not been able to complete this brief check successfully (e.g. if the removable disk is not shown), see Chapter 5 for information about possible sources of error. 2-4 Accu-Chek Smart Pix user's manual Chapter 2, Installing the Accu-Chek Smart Pix system 2.4 Configuring the Accu-Chek Smart Pix system The Accu-Chek Smart Pix system enables you to customise the appearance and default parameters (e.g. language, default setting English) of the reports to suit your requirements. To perform this configuration (before using the system for the first time) open the “user interface” of the Accu-Chek Smart Pix system, which is stored in the START.HTM file on the removable disk. • Open the START.HTM file with a double click. The default Internet browser on your computer is launched and, at the same time, the Accu-Chek Smart Pix user interface is loaded. • Click (once, as is usual in browsers) on the Settings button. The Accu-Chek Smart Pix device now quits search mode (the centre of the status indicator is lit continuously). You will now see the page showing a Summary of the current settings (on the right) and the navigation bar with the links to the various setup areas (on the left). The following setup options are available • Language • Display Options for setting up display formats and year • Personal Setup for name and time blocks • Report Setup The following pages provide detailed descriptions of the various setup areas. First of all you should set the language you prefer so that the user interface for all other settings is displayed in that language. Accu-Chek Smart Pix user's manual 2-5 Chapter 2, Installing the Accu-Chek Smart Pix system Note about saving the settings: The response to saving the following setting may vary according to the operating system and browser you are using: 2-6 • Changed settings (e.g. Personal Setup) may not immediately be displayed. In this case, reload the page (using the appropriate browser button). • Additional browser windows may open during the setup process. Simply close them when you have completed all your settings. Accu-Chek Smart Pix user's manual Chapter 2, Installing the Accu-Chek Smart Pix system Selecting a language On the navigation bar, click on the Language link. The display pane now shows a drop-down list with all available languages, the default setting being English. Select the language which you want to be used both on the browser screen and for printouts. • Click on the arrow pointing down to open the selection list. • Click on the desired language to select it. • If you have changed the selection, click the Save button to send the new selection to the Accu-Chek Smart Pix system. • In the next dialog box, confirm the change to the new language. i Accu-Chek Smart Pix user's manual If you leave this page (e.g. by clicking on another link or closing the browser) without saving your selection, any change you have made will have no effect. 2-7 Chapter 2, Installing the Accu-Chek Smart Pix system Display options On the navigation bar, click on the Display options link. The display pane now shows the options for the various formats. Select the following settings here: • Date and time format. • Weekend days, usually non-working days. These are highlighted in some analyses. • Current year (only for the analysis of data from meters which do not allow you to set the year). The selection procedure is identical for all options: • Click on the arrow pointing down to open the selection list. • Click the desired setting to select it. • When you have completed all your settings on this page, click the Save button to send the new selection made to the Accu-Chek Smart Pix system. i 2-8 If you leave this page (e.g. by clicking on another link or closing the browser) without saving your selection, any change you have made will have no effect. Accu-Chek Smart Pix user's manual Chapter 2, Installing the Accu-Chek Smart Pix system Personal Setup On the navigation bar, click on the Personal Setup link. The display pane now shows the available options. • Input fields for personalising the printouts (here you can enter, for example, the name of a doctor's practice or pharmacy). This is where you can enter whatever text you want. The length of each text is limited. Therefore use abbreviations or another line for your entries. • Setting the time ranges. By setting time ranges, you divide a 24-hour day into eight periods which are determined by important regular events (e.g. main meals). For each period, you can specify the start time while the end time is automatically given with the start time set for the next period. The time ranges set here are used in reports to structure them visually and chronologically in case there is no relevant information from the meter or insulin pump. The time ranges can be set in 30-minute increments. Accu-Chek Smart Pix user's manual • Click on the arrow pointing up (next to the display on the right of a start time) in order to set it to a later time. • Click on the arrow pointing down (next to the display on the right of a start time) in order to set it to an earlier time. • When you have completed all your settings on this page, click on the Save button. 2-9 Chapter 2, Installing the Accu-Chek Smart Pix system i These settings, unlike any other settings, must be saved immediately in a text file on the removable disk (Accu-Chek Smart Pix), as described below. If you leave this page (e.g. by clicking on another link or closing the browser) without saving your selection, any change you have made will have no effect. As soon as you click on the Save button in the Personal Setup window, another window opens in the browser showing text which contains your settings for this area. Now proceed as follows: • • Click the Save link beneath the text or select the Save as… command from the File menu In the next dialog box, select the storage location, the name and other file attributes: • • • Select removable disk (Accu-Chek Smart Pix) as storage location. The following settings are defaults and must not be changed (if displayed): – Name “Settings” – File type “Text file (*.txt)” – Code “Unicode (UTF-8)” If all entries are correct, click on the Save button and close the text window via the close box (top right of the window). The text file created in this manner is read by the Accu-Chek Smart Pix system, and all entries are adopted as settings for the Accu-Chek Smart Pix system (until they are changed again). The file is then deleted. 2-10 Accu-Chek Smart Pix user's manual Chapter 2, Installing the Accu-Chek Smart Pix system Report Setup On the navigation bar, click on the Report Setup link. The display pane now shows the options for reports to be created in the future. Select the following settings here: • Time Range for the reports to be created, for blood glucose meters (1, 2, 4, 6, 8, 10 or 12 weeks) and insulin pumps (1, 2 or 4 weeks) separately. • Target Range for blood glucose results, defined by an upper and lower limit and by the hypo(glycemic) limit. These values may have also been configured externally in smaller intervals. In this case, the values are displayed in grey. If you want to change these kinds of values, you can only choose from the normal (and limited) selection of predefined values. • Report Style of the analyses. This selection influences the level of detail for the chart. • Sort order of displayed Lists (sorted in ascending or descending order). • Use of one or more meters to perform a combined analysis of data. Selecting a time range Accu-Chek Smart Pix user's manual • Click on the arrow pointing down to open the selection list, for blood glucose meters and insulin pumps separately. • Click the desired time range to select it. 2-11 Chapter 2, Installing the Accu-Chek Smart Pix system Target range • Click on the arrow pointing down to open the selection list, for lower limit and upper limit separately. • Click the desired figure to select it. • Click the arrow pointing down to open the selection list and define the hypo limit. • Click the desired figure to select it. Preferred report style Some graphic reports can be displayed in two different styles. The main difference between these styles is their level display precise of detail. Reports in the Detailed style trends including individual values. The report style Trends allows for an easy interpretation of trends and developments (without showing individual values). You can set up the Trend Graph, Day Graph and Week Graph report styles separately. For detailed information on differences between these report styles, see section “Report Styles” on page 4-5. Sorting lists For both blood glucose and insulin pump information there are reports which are displayed as lists. Use this setting to determine whether the list starts with the most recent or the oldest value . 2-12 Accu-Chek Smart Pix user's manual Chapter 2, Installing the Accu-Chek Smart Pix system Combined analysis of meters If you use more than one meter (e.g. one during the day/one during the night), it is a good idea to display the data of all meters together in the reports. You can analyse up to three meters at a time. Choose whether you want to analyse only one or several meters. i • When you have completed all your settings on this page, click the Save button to send the new selection made to the Accu-Chek Smart Pix system. i Accu-Chek Smart Pix user's manual To be able to analyse the combined data properly, all meters used should have the same date and time settings. Only then can data from the analyses be used to make valid decisions concerning your treatment. If you leave this page (e.g. by clicking on another link or closing the browser) without saving your selection, any change you have made will have no effect. 2-13 Chapter 2, Installing the Accu-Chek Smart Pix system Completing configuration When you have made all the settings according to your requirements and wish to read data from a meter or insulin pump immediately, please prepare the device accordingly (see Chapter 3). Then click on the Read Device button (starts search mode). Please observe the following points concerning search mode: • If you start search mode by clicking on the Read Device button, the search mode is automatically stopped after a certain time, unless a device is found. In this case, an appropriate error message appears. • If you unplug the Accu-Chek Smart Pix device, then plug it back in (or, in the meantime, switch off the computer and switch it back on), the device launches search mode automatically. In this case, however, search mode is not stopped after a certain time but continues until a device is found. If you prefer to familiarise yourself with the preparation process for devices or other issues first, after having made all the settings, unplug the Accu-Chek Smart Pix device from the USB port and plug it back in. This puts the device in continuous search mode, and you do not have to perform the following steps within a limited timeframe. When you unplug the USB cable, the browser window may close. If it does, simply plug in the Accu-Chek Smart Pix device again and open the START.HTM file again with a double click. 2-14 Accu-Chek Smart Pix user's manual Chapter 3, Preparing the devices 3 Preparing the devices The Accu-Chek Smart Pix system can read and analyse data from the following devices: • • • • • • • • • • Accu-Chek Active Accu-Chek Aviva/Aviva Nano Accu-Chek Aviva Combo/Aviva Expert Accu-Chek Compact/Integra Accu-Chek Compact Plus Accu-Chek Go Accu-Chek Mobile Accu-Chek Performa/Performa Nano Accu-Chek Performa Combo/Performa Expert Accu-Chek Voicemate Plus as well as from the • Accu-Chek Pocket Compass software for handhelds Using an Accu-Chek IR Key (accessory), the following meters can also be used to transfer data: • • • Accu-Chek Advantage Accu-Chek Comfort Accu-Chek Sensor The following insulin pumps are able to transfer data to the Accu-Chek Smart Pix system: • • • • Accu-Chek D-TRONplus Disetronic D-TRON (plus) Accu-Chek Spirit Accu-Chek Spirit Combo Note: Not all devices are available in all countries. Accu-Chek Smart Pix user's manual 3-1 Chapter 3, Preparing the devices In some cases, these devices require different preparations in order to be able to transfer data to the Accu-Chek Smart Pix system. On the following pages, you will find the procedure for each device to analyse stored data successfully. You or the user can also find this information in the manuals for the meters, insulin pumps and Accu-Chek Pocket Compass software. i i i i 3-2 Always prepare only one device at a time for data transfer. Otherwise, data transfer might be interfered with by simultaneous communication attempts. Also avoid possible interference by infrared ports of other devices such as laptops or mobile phones. Avoid direct extraneous light (e.g. sunlight) because it may interfere with data transfer. If you want to analyse combined data from more than one device (e.g. meter and insulin pump or several meters), do not click on the Erase Report button between the data transfers. Start data transfer from further devices by clicking the Read Device button after each transfer is completed. If you want to analyse insulin pump data together with meter data, the devices must be synchronized, i.e. all devices involved should have the same date and time settings. Deviations of ± 5 minutes maximum are tolerated; if the deviation is greater, no combined reports are created. Accu-Chek Smart Pix user's manual Chapter 3, Preparing the devices All the descriptions below are based on the following assumptions: Accu-Chek Smart Pix user's manual • The Accu-Chek Smart Pix device is already plugged into the computer. • The computer is switched on and the operating system is running. • The Accu-Chek Smart Pix device is ready for data transfer when the top/bottom dots flash slowly (about once a second). • If you have already opened the START.HTM file in the browser, you will see the picture shown on the left (search mode). 3-3 Chapter 3, Preparing the devices 3.1 Accu-Chek Active The Accu-Chek Active meter has a built-in infrared port for data transfer. In order to read data from these devices, proceed as follows: 3-4 • Place the device no more than 10 cm away from the infrared window on the Accu-Chek Smart Pix device. Both infrared windows must be facing one another. • Switch the meter on by keeping the M button pressed for more than 3 seconds. • The display shows “PC”, and data transfer starts automatically. Accu-Chek Smart Pix user's manual Chapter 3, Preparing the devices 3.2 Accu-Chek Aviva/Aviva Nano The Accu-Chek Aviva/Aviva Nano meter has a built-in infrared port for data transfer. In order to read data from these devices, proceed as follows: Accu-Chek Smart Pix user's manual • Place the device no more than 10 cm away from the infrared window on the Accu-Chek Smart Pix device. Both infrared windows must be facing one another. • Switch the meter on by keeping the and buttons pressed simultaneously until two alternately flashing arrows appear on the display. Data transfer starts automatically. 3-5 Chapter 3, Preparing the devices 3.3 Accu-Chek Aviva Combo/Aviva Expert The Accu-Chek Aviva Combo/Aviva Expert meter has a builtin infrared port for data transfer. In order to read data from these devices, proceed as follows: 10:02 2 Feb 09 bG Test Bolus Advice Pump My Data Settings 10:00 • Place the device no more than 10 cm away from the infrared window on the Accu-Chek Smart Pix device. Both infrared windows must be facing one another. • In the main menu, select My Data and press • Select Data Transfer and press . . The data is now transferred. When data transfer has been completed, the Complete display is shown for three seconds. Then, the meter turns off. 2 Feb 09 View Data Add Data Reports Data Transfer i Data Transfer Menu If you use the Accu-Chek Aviva Combo meter together with an Accu-Chek Spirit Combo insulin pump, you should always read the data from both devices at the same time in order to get information that is as complete as possible (especially concerning bolus quantities and basal rates). Transferring Data Data Transfer Complete 3-6 Accu-Chek Smart Pix user's manual Chapter 3, Preparing the devices 3.4 Accu-Chek Compact/Integra The Accu-Chek Compact/Integra meter has a built-in infrared port for data transfer. In order to read data from these devices, proceed as follows: Accu-Chek Smart Pix user's manual • Place the device no more than 10 cm away from the infrared window on the Accu-Chek Smart Pix device. Both infrared windows must be facing one another. • Switch the meter on by pressing the SET and MEMO buttons simultaneously. The device is now switched on and in data transfer mode, without advancing a new test strip. • The display shows two arrows, and data transfer starts automatically. 3-7 Chapter 3, Preparing the devices 3.5 Accu-Chek Compact Plus The Accu-Chek Compact Plus meter has a built-in infrared port for data transfer. In order to read data from these devices, proceed as follows: 3-8 • Place the device no more than 10 cm away from the infrared window on the Accu-Chek Smart Pix device. Both infrared windows must be facing one another. • Switch the meter on by pressing the S and M buttons simultaneously. The device is now switched on and in data transfer mode, without advancing a new test strip. • The display shows two arrows, and data transfer starts automatically. Accu-Chek Smart Pix user's manual Chapter 3, Preparing the devices 3.6 Accu-Chek Go The Accu-Chek Go meter has a built-in infrared port for data transfer. In order to read data from these devices, proceed as follows: • Place the device no more than 10 cm away from the infrared window on the Accu-Chek Smart Pix device. Both infrared windows must be facing one another. • Switch the meter on by keeping the M button pressed for more than 3 seconds. • The display shows “PC”, and data transfer starts automatically. If you have the Accu-Chek Go meter version shown in the illustration to the left, proceed as follows: Accu-Chek Smart Pix user's manual • Place the device no more than 10 cm away from the infrared window on the Accu-Chek Smart Pix device. Both infrared windows must be facing one another. • Switch the meter on by pressing the tons simultaneously. • The display shows “PC”, and data transfer starts automatically. and but- 3-9 Chapter 3, Preparing the devices 3.7 Accu-Chek Mobile The Accu-Chek Mobile meter has a built-in infrared port for data transfer. In order to read data from these devices, proceed as follows: • Place the device no more than 10 cm away from the infrared window on the Accu-Chek Smart Pix device. Both infrared windows must be facing one another. • Keep the turns on • Wait for the display check to be completed and the Transfer data menu to be displayed. • In the Transfer data menu, select For analysis and press . and buttons pressed until the meter The connection is now established, and the data is transferred. When data transfer has been completed, the Transfer finished display is shown for two seconds. Then, the meter turns off. 3-10 Accu-Chek Smart Pix user's manual Chapter 3, Preparing the devices 3.8 Accu-Chek Sensor/Advantage 5 The Accu-Chek Sensor/Advantage meters use the contacts for the code chip as an interface for data transfer. In order to read data from these devices, proceed as follows: • Leave the device switched off during the entire process. • Remove the code chip from the meter. • Remove the Accu-Chek IR Key 5 from the slot on the back of the Accu-Chek Smart Pix device (if that is where you store it). • Insert the Accu-Chek IR Key into the meter in place of the code chip. • Place the device no more than 10 cm away from the infrared window on the Accu-Chek Smart Pix device. Both infrared windows must be facing one another. • Data transfer starts automatically. When data transfer has been completed and the report is displayed on the screen: Accu-Chek Smart Pix user's manual • Remove the Accu-Chek IR Key from the meter and return it to the place where you normally store it (e.g. the slot on the back of the Accu-Chek Smart Pix device). • Re-insert the code chip into the meter. 3-11 Chapter 3, Preparing the devices 3.9 Accu-Chek Comfort 5 The Accu-Chek Comfort meters use the contacts for the code chip as an interface for data transfer. In order to read data from these devices, proceed as follows: • Leave the device switched off during the entire process. • Remove the code chip from the meter. • Remove the Accu-Chek IR Key 5 from the slot on the back of the Accu-Chek Smart Pix device (if that is where you store it). • Insert the Accu-Chek IR Key into the meter in place of the code chip. • Place the device no more than 10 cm away from the infrared window on the Accu-Chek Smart Pix device. Both infrared windows must be facing one another. • Data transfer starts automatically. When data transfer has been completed and the report is displayed on the screen: 3-12 • Remove the Accu-Chek IR Key from the meter and return it to the place where you normally store it (e.g. the slot on the back of the Accu-Chek Smart Pix device). • Re-insert the code chip into the meter. Accu-Chek Smart Pix user's manual Chapter 3, Preparing the devices 3.10 Accu-Chek Performa/Performa Nano The Accu-Chek Performa/Performa Nano meter has a builtin infrared port for data transfer. In order to read data from these devices, proceed as follows: Accu-Chek Smart Pix user's manual • Place the device no more than 10 cm away from the infrared window on the Accu-Chek Smart Pix device. Both infrared windows must be facing one another. • Switch the meter on by keeping the and buttons pressed simultaneously until two alternately flashing arrows appear on the display. Data transfer starts automatically. 3-13 Chapter 3, Preparing the devices 3.11 Accu-Chek Performa Combo/Performa Expert The Accu-Chek Performa Combo/Performa Expert meter has a built-in infrared port for data transfer. In order to read data from these devices, proceed as follows: 10:02 2 Feb 09 bG Test Bolus Advice Pump My Data Settings 10:00 • Place the device no more than 10 cm away from the infrared window on the Accu-Chek Smart Pix device. Both infrared windows must be facing one another. • In the main menu, select My Data and press • Select Data Transfer and press . . The data is now transferred. When data transfer has been completed, the Complete display is shown for three seconds. Then, the meter turns off. 2 Feb 09 View Data Add Data Reports Data Transfer i Data Transfer Menu If you use the Accu-Chek Performa Combo meter together with an Accu-Chek Spirit Combo insulin pump, you should always read data from both devices at the same time in order to get information that is as complete as possible (especially concerning bolus quantities and basal rates). Transferring Data Data Transfer Complete 3-14 Accu-Chek Smart Pix user's manual Chapter 3, Preparing the devices 3.12 Accu-Chek Pocket Compass software Accu-Chek The Accu-Chek Pocket Compass software uses the infrared port of a handheld computer for data transfer. In order to read data from the handheld computer, proceed as follows: 10:05 am 3/20/05 Data Transfer Diary • Place the handheld computer no more than 10 cm away from the infrared window on the Accu-Chek Smart Pix device. Both infrared windows must be facing one another. • Turn the handheld on and start the Accu-Chek Pocket Compass software. Sync. Devices • On the main menu screen, touch Data Transfer. Information • Then touch Export Data. • Data transfer starts automatically. Reports Health Management Options Data Transfer Import Data 3/20/05 Export Data Menu Export Data Transferring data... Cancel Accu-Chek Smart Pix user's manual 3-15 Chapter 3, Preparing the devices 3.13 Accu-Chek Voicemate Plus The Accu-Chek Voicemate Plus voice unit has a built-in infrared port for data transfer. In order to read data from these devices, proceed as follows: 3-16 • Place the device no more than 10 cm away from the infrared window on the Accu-Chek Smart Pix device. Both infrared windows must be facing one another. On the Accu-Chek Voicemate Plus voice unit, the infrared port is located on the right side of the device near the numeric keypad. • Switch on the voice unit, press the 0 key once and the 3 key twice (Data transfer menu, Transfer data to PC via IR). • Data transfer starts automatically. Accu-Chek Smart Pix user's manual Chapter 3, Preparing the devices 3.14 Insulin pump Accu-Chek D-TRONplus (and Disetronic D-TRONplus) The Accu-Chek D-TRONplus (Disetronic D-TRONplus) insulin pump has a built-in infrared port for data transfer. In order to read data from these devices, proceed as follows: • Place the device no more than 10 cm away from the infrared window on the Accu-Chek Smart Pix device. Both infrared windows must be facing one another. • Make sure that your Accu-Chek (Disetronic) DTRONplus insulin pump is in STOP mode and that the key lock (KeyLock) is deactivated or unlocked. • Press the button 4 times to select the “Data Transfer” function. • Confirm the selection with the button. The built-in infrared port is now activated, and data transfer starts automatically. When data transfer has been completed and the report is displayed on the screen: Accu-Chek Smart Pix user's manual • Press the button to quit data transfer mode. • Resume operation of the insulin pump (RUN mode) so as not to interrupt the supply of insulin according to your basal rate for longer than necessary. 3-17 Chapter 3, Preparing the devices 3.15 Accu-Chek Spirit insulin pump The Accu-Chek Spirit insulin pump has a built-in infrared port for data transfer. In order to read data from these devices, proceed as follows: 15:29 26.05 COMMUNICATION DATA TRANSFER • Place the device no more than 10 cm away from the infrared window on the Accu-Chek Smart Pix device. Both infrared windows must be facing one another. • Make sure that your Accu-Chek Spirit insulin pump is in STOP mode. • Press the button repeatedly until the COMMUNICATION function is displayed. • Confirm the selection with the button. The builtin infrared port is now activated, and data transfer starts automatically. When data transfer has been completed and the report is displayed on the screen: 3-18 • Press the button to quit data transfer mode. • Resume operation of the insulin pump (RUN mode) so as not to interrupt the supply of insulin according to your basal rate for longer than necessary. Accu-Chek Smart Pix user's manual Chapter 3, Preparing the devices 3.16 Accu-Chek Spirit Combo insulin pump The Accu-Chek Spirit Combo insulin pump has a built-in infrared port for data transfer. In order to read data from these devices, proceed as follows: 10:59 26.05 DATA TRANSFER • Place the device no more than 10 cm away from the infrared window on the Accu-Chek Smart Pix device. Both infrared windows must be facing one another. • Make sure that your Accu-Chek Spirit Combo insulin pump is in STOP mode. • Press the button repeatedly until the DATA TRANSFER screen is displayed. • Confirm the selection with the • Press the button again to start data transfer. The built-in infrared port is now activated, and data transfer starts automatically. DATATRANSFER When data transfer has been completed and the report is displayed on the screen: START DATATRANSFER STOP Accu-Chek Smart Pix user's manual button. • Press the button to quit data transfer mode. • Resume operation of the insulin pump (RUN mode) so as not to interrupt the supply of insulin according to your basal rate for longer than necessary. 3-19 Chapter 3, Preparing the devices 3.17 Note on time settings for the Accu-Chek insulin pumps If you have to correct the time set in your Accu-Chek insulin pump, please observe the following: i Do not change the time on your Accu-Chek insulin pump if you have programmed time-based changes of insulin delivery (e.g. temporary basal rate, extended bolus or multiwave bolus) and this change is still in effect (i.e. the programmed period of time has not yet elapsed). In this case, the Accu-Chek Smart Pix system may not be able to analyse the stored insulin pump data. Therefore, only change the time set in your insulin pump if it is in STOP mode. If you want to reset the time programmed in your Accu-Chek insulin pump (e.g. at the end of the summer time or due to time zone changes when travelling to Western directions) and to analyse the existing data using the Accu-Chek Smart Pix system: i Before changing the time, read the existing data from your Accu-Chek insulin pump. The next time data is read, the Accu-Chek Smart Pix system only analyses the insulin pump data which was stored after the time was reset. If you use your insulin pump together with a blood glucose meter and want to analyse the data of both devices using the Accu-Chek Smart Pix system, always change the time for all devices at once. This ensures that the information represented in the reports is assigned correctly. Combined reports are only created for devices having the same date and time settings. 3-20 Accu-Chek Smart Pix user's manual Chapter 4, Accu-Chek Report 4 Accu-Chek Report If you have initiated the transfer of data from a meter, an insulin pump or the Accu-Chek Pocket Compass software, as described in the previous chapter, the following now occurs: • The top/bottom dots on the status indicator flash quickly during the data transfer. Make sure not to move the devices during this process, so as not to interfere with the data transfer. • When the data has been transferred, the Accu-Chek Smart Pix system prepares the reports. The two left/ right dots on the status indicator flash (more slowly) during this process. • When the reports have been completed, the centre of the status indicator is lit continuously. This means the reports are now available on the computer and the device search has been switched off (standby mode). The data stored in the meter or insulin pump is not deleted after data transfer. The Accu-Chek Smart Pix system creates reports (Accu-Chek Report) with various graphic and statistical analyses. All the elements of a report are always available on the screen. Your decision on which report elements to print out can be made on a case-by-case basis. Accu-Chek Smart Pix user's manual 4-1 Chapter 4, Accu-Chek Report 4.1 Printing reports All the reports displayed on the screen can also be printed out. Do not use the integrated print function of the browser to print one or more reports after data transfer, instead use the special print functions offered by the Accu-Chek Smart Pix system. • In any view of the report, click on the Create Report button on the menu bar. • Select the reports you want to prepare for printing. • Now click on the Create Report button at the bottom of the screen. • In the preview that is now displayed, click on the Print button. • In the next dialog box, you can select the printer and configure it if necessary. Click on the Print button when you want to start printing the report on the printer you have selected. • Close the window showing the print preview. If you only wish to print the currently displayed analysis, use the Print Page button below the relevant report. 4-2 Accu-Chek Smart Pix user's manual Chapter 4, Accu-Chek Report 4.2 Blood glucose: general information about the reports Types of report The Accu-Chek Smart Pix system creates single-page or multi-page reports for defined periods (e.g. the last 2 or 4 weeks). The period of time and the style of the report have been set during configuration. A (blood glucose) report can generally contain any of the following elements: [1] Trend Graph [2] Day Graph [3] Week Graph [4] Metabolic Control [5] Distribution [6] Logbook [7] Overview [8] Record List The illustration on the left shows examples of the printed version of the report. Accu-Chek Smart Pix user's manual 4-3 Chapter 4, Accu-Chek Report Evaluated data During creation of the individual analyses, the data read is checked by the Accu-Chek Smart Pix system. The following data is not included in the statistical analysis: • Test results outside the period selected • Test results saved without date and time • Tests with control solution • Invalid/deleted tests • Tests outside the measuring range (marked Hi/Lo) You will find some of this information summarized in the overview (e.g. number of Hi/Lo results) or in the logbook and the record list (e.g. results without a date or time, tests with control solution). Existing target range definitions are only adopted from the Accu-Chek Pocket Compass software. Apart from that, the settings made during configuration of the Accu-Chek Smart Pix system apply. Please note the following when using the Accu-Chek Smart Pix system with several meters: To ensure that the report belonging to a particular meter is displayed, compare the serial number on the meter with the serial number displayed in the report. 4-4 Accu-Chek Smart Pix user's manual Chapter 4, Accu-Chek Report Report Styles For some analyses a style is defined, either Detailed , during configuration of the Accu-Chek or Trends Smart Pix system. These two styles offer different types of presentation for identical information. You can choose from these styles for each of the following analyses individually: • Trend Graph • Day Graph • Week Graph Detailed These analyses are represented in linear form. Each test result is plotted along the time axis according to the time when the test was performed. Test results performed within a 10 hour period are connected by a line. This creates (angular) “curves” which, together with the actual test result entry, make it possible to obtain a detailed analysis of individual results and trends. Insulin and carbohydrate amounts (displayed in the upper and lower edge of the report, if transferred by the device) can only be displayed in this report style. Trends These analyses are time block-related, i.e. all the test results within a certain period are assigned to a single time block. The figures displayed are the mean value, the variance, the minimum and the maximum of those test results. A selective analysis of individual results is not possible, but it is easier to make statements about general trends within certain periods of time (time blocks/days/weekdays). Accu-Chek Smart Pix user's manual 4-5 Chapter 4, Accu-Chek Report Graphic elements of the reports On all reports, you will find legends explaining the meaning of individual elements. Here are detailed explanations of the various elements. Colours When flagging blood glucose values, the same colours have the same meaning in all blood glucose analyses, irrespective of the particular graphic element being used. On the reports, you will find the following colour codes: • Dark blue means “above target range”. This colour is used: – within the Distribution bar charts – in the Logbook and the Record List • Yellow means “within target range”. This colour is used: – as background colour for the Trend Graph, Day Graph and Week Graph reports – within the Distribution bar charts • Red means “below target range” or “Hypo”. This colour is used: – within the Distribution bar charts – in the Logbook and the Record List Individual test results below the hypo limit and results marked “Hypo Symptoms” are also displayed in red. • Green indicates those days that are usually nonworking days. Insulin values are also shown in different colours, however, the meanings mentioned above (for blood glucose results) do not apply for insulin values. The colours are only used as a means to distinguish different insulin types. 4-6 Accu-Chek Smart Pix user's manual Chapter 4, Accu-Chek Report Symbols (Detailed) Test results are plotted on the analysis using various symbols that give additional information: Mean value for the respective time interval. Blood glucose result without any additional information. Results below the hypo limit are shown in red. Blood glucose result before or after below the hypo limit are shown in red. meal. Results Result outside the measuring range (indicated on the meter as HI or LO) Blood glucose result above 400 mg/dL or 25 mmol/L. Blood glucose result (any symbol inside the red circle) accompanied by hypo(glycemic) symptoms. Blood glucose result (any symbol inside the black circle) with a user-defined event (marked with an asterisk * on the blood glucose meter). Insulin amount for insulin 1 , 2 or 3 respectively. Insulin amounts are plotted on the chart from the top downwards. Carbohydrate amounts; represented at the lower edge in some analyses. The carbohydrate amount is indicated by the height of the single block (or the bar, which consists of several blocks). The bars shown in this illustration (from left to right) represent the following amounts: – Block 1: 2.5 g – Block 2: 5.0 g – Block 3: 7.5 g – Bar 4 (3 blocks of 10 g each): 30 g Accu-Chek Smart Pix user's manual 4-7 Chapter 4, Accu-Chek Report Symbols (Trends) Here the analysis does not cover individual test results but mean values in relation to certain time intervals. Here you will find the following symbols: Mean value for the respective time interval. Standard deviation within a time interval. Maximum value or minimum value within a time interval. Maximum value/minimum value outside the measuring range (Hi/Lo). Symbols (record lists and logbook) The following additional symbols are used in the analysis lists: User-defined event, e.g. Alternative Site Testing (AST) Hypo Carbohydrate amount 4-8 Accu-Chek Smart Pix user's manual Chapter 4, Accu-Chek Report Test results which have been imported from the Accu-Chek Pocket Compass software or the Accu-Chek Aviva Combo/ Aviva Expert or Accu-Chek Performa Combo/Performa Expert meters may include several items of additional information (events) which are not represented by symbols. Such events are indicated by a number or letter in the comments column of the record list style. The meanings of these codes are shown in the following table: Code Event 3 Snack 4 Bedtime 20 Fasting 23 Before exercise 24 After exercise 29 Stress 31 Illness 35 Oral medication 36 User-defined 71 Hypo Warning 72 Hyper Warning 73 Premenstrual 74 Other 75 Exercise 1 76 Exercise 2 M Manually entered test result The symbols previously described are used for all other events. Accu-Chek Smart Pix user's manual 4-9 Chapter 4, Accu-Chek Report 4.3 Blood glucose: content of the report Trend Graph Detailed: This analysis shows the trend for several test results over the time range selected. The results which can be shown in this analysis are the following: • Blood glucose results • Insulin amounts • Carbohydrate amounts You will find the days and months along the horizontal (x) axis and the blood glucose results along the vertical (y) axis. For your guidance, the blood glucose results (represented by various symbols) are connected through a line, provided the various tests are no more than 10 hours apart. You will find the meanings of the various symbols in brief in the legend and in detail on page 4-7. For further guidance, you can see the set target range in the background of the chart (in the form of a yellow bar) and the hypo threshold (in the form of a red line). Days that are usually non-working days (weekends) are marked with an additional green bar on the horizontal axis. In addition to the thin connecting line between the various blood glucose results, you will also see a (thicker) blue curve; the day-to-day development of the mean blood glucose level. 4-10 Accu-Chek Smart Pix user's manual Chapter 4, Accu-Chek Report This is also where you will find a display of insulin doses (if transferred by the meter). Each insulin dose is plotted on the chart from the top downwards and you can read the relevant levels off the upper area of the right-hand y-axis. At the lower edge of the analysis, carbohydrate amounts are shown (if stored in the meter). To facilitate evaluation of the amounts, the bars are divided into small separate blocks. Each block represents a carbohydrate amount of 10 g; smaller blocks stand for a corresponding fraction of that amount (2.5 g, 5 g or 7.5 g). In the lower area of the righthand y-axis, you will find the scale for the carbohydrate amounts. Trends: Here you will find the mean level for each individual day from the selected time range, in the form of a single block (black box containing a horizontal line) for the respective date. The standard deviation, minimum levels and maximum levels, etc. are plotted according to the symbols on page 4-8. When you position the mouse cursor over a value bar, a tooltip (help text) will appear at this place after a short period of time which displays the related figures. These figures are: Accu-Chek Smart Pix user's manual • n: Number of analysed test results. • MBG: Mean value of all analysed results. • SD: Standard deviation or variance of the analysed results. 4-11 Chapter 4, Accu-Chek Report Day Graph This analysis is used to make it easier to recognise patterns repeated daily. For this purpose, all the data is placed on a 24-hour grid. As a result all the tests performed at (approximately) the same time of day are shown at the same position on the time axis. If these time blocks are defined in the meter, the information will be evaluated when the time axis is set out. If they are not, the time block settings in the Accu-Chek Smart Pix configuration will be used. The analysis can be displayed in two different styles of presentation. The one which appears on your report is defined during configuration. Detailed: All the blood glucose levels are plotted at the relevant time of day according to the time when the test was performed. Levels that have been determined within a period of 10 hours are connected by a black line in chronological order. A (thicker) blue curve represents the development of the mean level (in intervals of one hour if a test result falls in each interval). Time block boundaries are represented by vertical grey lines. This is also where you will find a display of insulin doses (if stored in the meter). Each insulin dose is plotted on the chart from the top downwards and you can read the relevant levels off the upper area of the right-hand y-axis. At the lower edge of the analysis, carbohydrate amounts are shown (if stored in the meter). In the lower area of the righthand y-axis, you will find the scale for the carbohydrate amounts. 4-12 Accu-Chek Smart Pix user's manual Chapter 4, Accu-Chek Report Trends: All the blood glucose levels are assigned to one of eight time blocks according to the time when the test was performed. In this way eight areas are created within which you are shown the average (black box containing a horizontal line), the standard deviation (blue bar), the minimum level and the maximum level. The start and end of the time blocks are plotted on the x-axis. When you position the mouse cursor over a value bar, a tooltip (help text) will appear at this place after a short period of time which displays the related figures. These figures are: Accu-Chek Smart Pix user's manual • n: Number of analysed test results. • MBG: Mean value of all analysed results. • SD: Standard deviation or variance of the analysed results. 4-13 Chapter 4, Accu-Chek Report Week Graph This analysis is also used to make it easier to recognise repeated patterns, but in this case it depends on the day of the week. For example, it is possible to recognise changes in the metabolic situation brought about by your occupation. As in the case of the Day Graph, there are two different styles available for this analysis. Detailed: All the blood glucose levels are plotted on the chart according to the time when the test was performed and the respective day of the week. Here too, levels which are no more than 10 hours apart are connected by lines in chronological order to make things clearer. The connecting lines are also drawn beyond week limits (if applicable). A (thicker) blue curve represents the development of the mean level on the different days of the week. This is also where you will find a display of insulin doses (if stored in the meter). Each insulin dose is plotted on the chart from the top downwards and you can read the relevant levels off the upper area of the right-hand y-axis. At the lower edge of the analysis, carbohydrate amounts are shown (if transferred by the meter). In the lower area of the right-hand y-axis, you will find the scale for the carbohydrate amounts. 4-14 Accu-Chek Smart Pix user's manual Chapter 4, Accu-Chek Report Trends: All the blood glucose levels are assigned to one of the seven days of the week according to the date. Accordingly, you will see seven blocks indicating the average (black box containing a horizontal line), the standard deviation (blue bar), the minimum level and the maximum level of the relevant day of the week. When you position the mouse cursor over a value bar, a tooltip (help text) will appear at this place after a short period of time which displays the related figures. These figures are: Accu-Chek Smart Pix user's manual • n: Number of analysed test results. • MBG: Mean value from all analysed results. • SD: Standard deviation or variance of the analysed results. 4-15 Chapter 4, Accu-Chek Report Metabolic Control For each day of the period analysed the mean blood glucose level (MBG) and the standard deviation (SD/variance of the levels) are calculated. These two results together provide the coordinates at which one entry (per day) is made on the chart. The mean blood glucose level is plotted along the y-axis while the standard deviation is plotted along the x-axis. This type of presentation produces a “point cloud”. To allow faster assessment of the metabolic situation based on this general picture, the chart is split up into four “quadrants”. Each of these quadrants represents a certain constitution of the metabolic situation and is described by the attributes “stable/unstable” (depending on the standard deviation) and “low/high” (depending on the mean blood glucose levels). Each quadrant thus has two attributes. Example: Mean blood glucose levels below 150 mg/dL (or 8.3 mmol/L) with a standard deviation of less than 50 mg/dL (or 2.8 mmol/L) are plotted in the left lower quadrant (“stable-low”). If both levels are above those limits, the entry is made in the right upper quadrant (“unstable-high”). Two ellipses are plotted, centred around the mean level of all represented levels (marked by a blue cross). They illustrate the variance of the daily mean levels and the daily blood glucose variations over the selected period as a simple (1 SD) and two-fold (2 SD) standard deviation of the levels displayed. Good metabolic control can be recognised by as many dots as possible in the “stable-low” quadrant (bottom left); there should, however, have been no cases of hypoglycemia, or as few as possible in the relevant period. 4-16 Accu-Chek Smart Pix user's manual Chapter 4, Accu-Chek Report In addition to the graphical display, you will also find statistical information on the values which were included in the analysis. These are: Accu-Chek Smart Pix user's manual • Evaluated results: Number of evaluated blood glucose results in the period selected. • BG test frequency: Average number of blood glucose tests per day for each day of the selected period. In addition, the statistical information also contains the value (in brackets) for those days only on which a test was performed at least once. • Mean BG (MBG): Mean value from all analysed results. • Standard deviation (SD): Standard deviation or variance of the analysed results. • SD/MBG: This value indicates the variation of the blood glucose levels with reference to the mean value. If the mean value is in the desired range, a ratio of less than 50 % (or better: 30 %) indicates a desirable low variation and thus a good metabolic control. • MBG (before/after meal): Mean value from all results which have been obtained before or after meals and have been flagged in the meter accordingly. Values are displayed only when appropriate information is stored in the meter. • High/low BG index: These figures represent the frequency and the resulting risk of blood glucose levels being too low or too high (see literary references on page 4-43). Figures should be as low as possible. 4-17 Chapter 4, Accu-Chek Report Distribution For each time block, you will find a bar chart here which represents the percentages of levels above, within and below the target range. The eight consecutive time blocks are arranged next to each other. The right part of the bar chart (blue background) shows a summary of the corresponding information for the whole day. Below the bar chart, you can see the number of hypoglycemic situations (Hypos) that occurred for each time block along with the number (n) of test results obtained and evaluated for the respective time block. If the time blocks are defined in the meter, this information is used. If they are not, the time block settings in the Accu-Chek Smart Pix configuration are used. 4-18 Accu-Chek Smart Pix user's manual Chapter 4, Accu-Chek Report Logbook The logbook creates an overview of blood glucose results in table form. The table of values (sorted by date and time blocks) is created according to the date and time information of the blood glucose results. You can specify whether the table is sorted in ascending or descending order under settings (see page 2-12). The date range displayed is shown in the title of the table. At the bottom you will find statistical analyses of all the test results plotted. The number of tests, the blood glucose average and the standard deviation are determined for each time block. In addition the minimum and maximum results, the high/low BG index and the number of test results above (Hi) and below (Lo) the measuring range are displayed. If the meter transfers the blood glucose result information before meal or after meal , an advanced statistical analysis will appear. The eight time blocks defined are divided into four groups, each containing one meal and the period preceding and following the meal. Mean values and standard deviations are calculated separately (before/after meal) for each of these groups. The average change of the blood glucose test result for paired values is also calculated. Such a paired value is the result of a test being performed before the meal and a second test being performed after the meal and following the first test within a period of one to two hours. If the evaluated period contains blood glucose levels which are marked with the event User-defined, a separate statistic is calculated and displayed for these. Accu-Chek Smart Pix user's manual 4-19 Chapter 4, Accu-Chek Report If there are levels without any indication of date or time, they are also displayed on a separate list (sorted according to their order in the device memory). The level measured last is in the top left position. In such a case, the statistical analyses can only be displayed for all the levels because it is not possible to assign them to time blocks. 4-20 Accu-Chek Smart Pix user's manual Chapter 4, Accu-Chek Report Overview The report element “Overview” contains general and statistical information about the levels processed for the time range selected. Here you will find the following information (in the order shown here): Report title • Report period: Period (according to configuration) with the most recent date. • Meter(s) (symbol): Displays the meter used and its serial number. If you are using several meters (see page 2-13), the symbol is displayed with all read serial numbers. Report Accu-Chek Smart Pix user's manual • Report period: Period (according to configuration) with the most recent date. • Evaluated results Number of evaluated blood glucose results in the period selected. • Maximum/Mean BG/Minimum: Highest and lowest blood glucose level which was measured in the period selected, and the average of all the levels measured. • SD: Standard deviation or variance of the analysed results. • BG Test Frequency: Average number of blood glucose tests per day for each day of the period selected. In addition, the statistical information also contains the value (in brackets) for those days only on which a test was performed at least once. • Target Range: The target range used for evaluation. 4-21 Chapter 4, Accu-Chek Report • Hypo limit: Blood glucose levels below this threshold are marked as hypoglycemia. • High/low BG index: These figures represent the frequency and the resulting risk of blood glucose levels being too low or too high (see literary references on page 4-43). Figures should be as low as possible. • Hi/Lo: Number of test results above (Hi) and below (Lo) the measuring range. • Controls: Number of tests with control solution. Device: • Serial number: Serial number of the meter. • Date/Time: Time setting of the meter when the report is created. If you are using several meters, this information is repeated for each meter. • Stored Results: Total number of test results in the device(s), with timeframe details (from ... to). Additional information This information is only displayed if required: 4-22 • Values without Date/Time: Number of test results which were stored without date and time information. • Values with warnings: Number of test results which were stored with temperature warning, expiry note, etc. Accu-Chek Smart Pix user's manual Chapter 4, Accu-Chek Report Record List The record list shows the test results sorted by date and time of the test. You can specify whether this list is sorted in ascending or descending order under settings, (see page 2-12). All the blood glucose results are shown in chronological order together with additional information (events, insulin, etc.) The example opposite has been shortened. At the bottom you will find statistical analyses of all the test results plotted. The number of tests, the blood glucose average and the standard deviation are determined. In addition the minimum and maximum results, the high/low BG index and the number of test results above (Hi) and below (Lo) the measuring range are displayed. If the meter transfers the blood glucose result information before meal or after meal , an advanced statistical analysis will appear. Mean values and standard deviations are calculated separately for test results before and after meals. The average change of the blood glucose test result for paired values is also calculated. Such a paired value is the result of a test being performed before the meal and a second test being performed after the meal and following the first test within a period of one to two hours. If the evaluated period contains blood glucose levels which are marked with the event User-defined, a separate statistic is calculated and displayed for these. In addition, levels without date and time information as well as levels which were determined using control solution are each listed in separate statistics. Accu-Chek Smart Pix user's manual 4-23 Chapter 4, Accu-Chek Report 4.4 Insulin pump: general information about the reports Types of report The Accu-Chek Smart Pix system creates single-page or multi-page reports for defined periods (e.g. the last 2 or 4 weeks). The period has been defined in configuration. An (insulin pump) report can contain any of the following elements: [1] Trend Graph [2] Day Graph [3] Week Graph [4] Basal Rates [5] Basal Bolus [6] Long Term Overview [7] Lists (Bolus, Basal, Events) The illustration on the left shows examples of the printed version of the report. 4-24 Accu-Chek Smart Pix user's manual Chapter 4, Accu-Chek Report Graphic elements of the reports On all reports, you will find legends explaining the meaning of individual elements. Here are detailed explanations of the various elements. Symbols On the insulin pump reports, you will find the following symbols: Basal rates (represented in the Trend Graph) Mean total basal amount per day (Basal Bolus) Basal profile Changes to the basal rate (Basal Bolus) Changes to the basal rate (with designation, Trend Graph) Temporary increase in basal rate Temporary decrease in basal rate Active basal rate (Long Term Overview) Switch to a named basal profile (e.g. “A”) Switch from a named basal profile (e.g. “A”) to another named basal profile (e.g. “B”) Accu-Chek Smart Pix user's manual 4-25 Chapter 4, Accu-Chek Report Total of basal insulin + bolus insulin per day Standard bolus, represented in charts from the top downwards Scroll bolus, represented in charts from the top downwards Extended bolus, represented in charts from the top downwards ; the width of the bar shows the duration of the delivery Multiwave bolus, represented in charts from the top downwards ; the width of the bar shows the duration of the extended portion Bolus Advice; always appears in combination with one of the four bolus type symbols described above. These boluses have been calculated with a bolus calculator (from a respective meter). Bolus advice is only displayed if the bolus has been delivered and is thus stored in the pump. Priming infusion set Return of piston rod (cartridge change) Insulin pump run Insulin pump stop 4-26 Accu-Chek Smart Pix user's manual Chapter 4, Accu-Chek Report 4.5 Insulin pump: content of the report Trend Graph This analysis shows the trend in insulin dosage over the time range selected. You will find the days and months along the horizontal (x) axis and the respective amounts of insulin delivered along the vertical (y) axis. The basal rate chart is at the bottom, and the individual boluses are shown at the top. Therefore, you will find the basal rate scale along the left-hand y-axis (from the bottom upwards) and the scale for the boluses along the right-hand y-axis (from the top downwards). In addition to the actual insulin dose, various events are also shown. These are: • Pump events (in this case: black symbols on the chart) • Switch of basal profile (in this case: blue “flag” symbolises a switch to basal profile 1) • Changes in basal rate (in this case: basal profile 3) You will find the meanings of the various symbols in brief in the legend and in detail on page 4-25. As in the blood glucose analysis, the days that are usually non-working days (weekends) are marked with an additional green bar on the horizontal axis. Accu-Chek Smart Pix user's manual 4-27 Chapter 4, Accu-Chek Report Day Graph This analysis is used (as with blood glucose) to make it easier to recognise and display patterns repeated daily. For this purpose, all data is placed on a 24-hour grid. This allows you to easily recognise frequent manual basal rate changes at certain times, for example, thus it would be easier to generally adjust the basal rate. The mean basal rate is displayed as a blue filled-in area, while the maximum and minimum basal rate at the respective time of day is shown as a thin blue line. On this chart, you will find not only basal rates and boluses but also information about the start and stop of the insulin pump and about temporary decreases and increases in the basal rate. Week Graph This analysis is also used (as with the Day Graph) to make it easier to recognise repeated patterns (e.g. repeated basal rate changes), but in this case it depends on the day of the week. On this chart, you will find not only basal rates and boluses but also information about basal rate changes and the selection of basal profiles. 4-28 Accu-Chek Smart Pix user's manual Chapter 4, Accu-Chek Report Basal Rates This analysis displays the basal rates set in the insulin pump at the time of data transfer in order to facilitate comparison. The currently active basal profile can be identified by the thicker dark blue line. The total daily amounts of the respective profiles are indicated below the chart, and the active basal profile is highlighted. You can change this view to obtain a table view of the basal rates. • Click directly on the graphic view of the basal rates to switch to the table view. • Click directly on the table view of the basal rate to switch back to the graphic view. The table view contains the specified amount of insulin per hour as a numeric value in a 24-hour grid. If the insulin pump allows several basal profiles to be defined, these are displayed below each other. The active basal profile is highlighted. If you want to print the table view, click on the Print Page button. Unlike the graphic view, the table view cannot be selected and printed via the Create Report function (see page 4-2). Accu-Chek Smart Pix user's manual 4-29 Chapter 4, Accu-Chek Report Basal Bolus The Basal Bolus analysis in table form shows the (absolute and relative) frequency with which, for example, a certain basal profile or a certain bolus type was used. Basal Here you can see, for example, how often the basal rate of a certain basal profile was temporarily increased or decreased and for how long that changed state was valid (as a percentage). Frequent changes and/or long use times with manually changed basal rates might make it advisable to perform a general adjustment. The number of times the basal rate has been reprogrammed is displayed in the last column. For the sake of completeness, the Basal table also includes the times when the insulin pump was in STOP. Bolus This table shows both the (relative) frequency of use with regard to certain types of bolus and their average number per day. The proportion of boluses which have been delivered using bolus advice is represented in a different colour (orange). Means per day Here you will find the basal and bolus means and their percentage of the total amount. 4-30 Accu-Chek Smart Pix user's manual Chapter 4, Accu-Chek Report Long Term Overview The Long Term Overview report element contains general and statistical information about the figures imported. The time range of this analysis may be different from that of other analyses because longer periods (up to 12 weeks) are analysed. Here you will find the following information (in the order shown here): Report title • Report period: Period (according to configuration) with the most recent date. • Insulin pump (symbol): Displays the insulin pump used and its serial number. Device: • Serial number: Serial number of the insulin pump. • Date/Time: Date and time on the insulin pump at the time of data transfer. • Remaining Use Time: Remaining time of use for this insulin pump (Accu-Chek Spirit Combo: This setting is country-specific and may not be visible on your pump). • BR Profile Selections: The frequency (per week) with which the insulin pump was switched over to a different basal profile. • Time and Date Settings: The time and date information was re-entered this number of times (e.g. on account of summer time, transcontinental flights, etc.) The table shows the percentage of certain basal profiles (and times when the insulin pump was in STOP). The currently active basal profile is marked with a tick . Additional information This information contains error messages and warnings (and their number) which were stored in the insulin pump. Accu-Chek Smart Pix user's manual 4-31 Chapter 4, Accu-Chek Report Lists The three groups of information, Bolus, Basal and Events are also output in the form of lists. You can specify whether this list is sorted in ascending or descending order under settings, (see page 2-12). On these lists, you will find detailed documentation of each individual event stored in the insulin pump, including date and time. Boluses which have been delivered using bolus advice are flagged with the corresponding symbol . To see all the lists, please use the scroll bar on the right-hand side. The examples opposite have been shortened. 4-32 Accu-Chek Smart Pix user's manual Chapter 4, Accu-Chek Report 4.6 Blood glucose and insulin pump: combined report If you analyse data from a blood glucose meter together with data from an insulin pump, combined analyses of the simultaneously obtained information can provide useful indications for therapy. In addition to the individual blood glucose and insulin pump analyses a combined report is therefore available. i Accu-Chek Smart Pix user's manual If you want to analyse the data of several devices together, the devices must be synchronized, i.e. all devices involved should have the same date and time settings. Deviations of ± 5 minutes maximum are tolerated; if the deviation is greater, no combined reports are created. 4-33 Chapter 4, Accu-Chek Report Types of report The Accu-Chek Smart Pix system creates single-page or multi-page reports for defined periods (e.g. the last 2 or 4 weeks). The period of the combined report is the shortest relevant period set for the blood glucose or insulin pump reports. The blood glucose levels are always displayed in the Detailed style, irrespective of the selected setting for the individual blood glucose report. A combined report can contain any of the following elements: [1] Trend Graph [2] Day Graph [3] Week Graph [4] Overview [5] Record List The illustration on the left shows examples of the printed version of the report. Graphic elements of the reports On all reports, you will find legends explaining the meaning of individual elements. For detailed explanations of the various elements, see the preceding descriptions of the blood glucose and insulin pump reports on page 4-8 and page 4-25. 4-34 Accu-Chek Smart Pix user's manual Chapter 4, Accu-Chek Report Trend Graph This analysis shows you the trend in test results and insulin pump data over the time range selected. You will find the days and months along the horizontal (x) axis and the respective blood glucose levels determined along the vertical (y) axis. This is also where you will find a display of insulin doses (bolus insulin and basal rate). Delivered bolus insulin amounts are plotted in the chart from the top downwards; the basal rate (blue curve) is displayed in the lower section of the chart. The related values can be seen on the right-hand y-axis (blue, from the bottom upwards = basal rate; and red, from the top downwards = bolus insulin dose). This representation does not display the mean blood glucose level and the pump events. If required, you can find this information in the individual reports as described on page 4-10 and page 4-27. Day Graph As with the individual reports, this view makes it easier to identify patterns that repeat on a daily basis. Here, too, all data is placed in a 24-hour-grid, making it easier to see the connection between insulin doses (bolus and basal) and measured blood glucose levels in relation to the time of day. All the information is plotted at the relevant time of day according to the time when the test was performed. The elements used in the display correspond to those in the Trend Graph report. Accu-Chek Smart Pix user's manual 4-35 Chapter 4, Accu-Chek Report Week Graph This analysis is also used to make it easier to recognise repeated patterns, but in this case depends on the day of the week. All the information is plotted on the chart according to the time the test was performed and the respective day of the week. The elements used in the display correspond to those in the Trend Graph report. Overview The report element “Overview” contains general and statistical information about the levels processed for the time range selected. Here you will find the following information (in the order shown here): Report title 4-36 • Report period: Period (according to configuration) with the most recent date. • Meter/Insulin pump (symbols): Displays the meter and the insulin pump used. If you are using several meters (see page 2-13), the symbol is displayed next to the insulin pump. Accu-Chek Smart Pix user's manual Chapter 4, Accu-Chek Report Device: • Serial number: Serial number of the meter or insulin pump. • Date/Time: Time setting of the meter and the insulin pump when the report is created. Possible deviations of the meter time from the insulin pump time are displayed after the meter time. The information “(-00:04)”, for example, means that the meter time is slow by 4 minutes compared to the insulin pump time. If you are using several meters, this information is repeated for each meter. • Accu-Chek Smart Pix user's manual Stored Results: Total number of test results in the device(s), with timeframe details (from ... to). 4-37 Chapter 4, Accu-Chek Report Report (meters) • Evaluated results Number of evaluated blood glucose results in the period selected. • Maximum/Mean BG/Minimum: Highest and lowest blood glucose level which was measured in the period selected, and the average of all the levels measured. • SD: Standard deviation or variance of the analysed results. • BG Test Frequency: Average number of blood glucose tests per day for each day of the period selected. In addition, the statistical information also contains the value (in brackets) for those days only on which a test was performed at least once. • Target Range: The target range used for evaluation. • Hypo limit: Blood glucose levels below this threshold are marked as hypoglycemia. • High/low BG index: These figures represent the frequency and the resulting risk of blood glucose levels being too low or too high. Figures should be as low as possible. Additional information This information is only displayed if required. 4-38 Accu-Chek Smart Pix user's manual Chapter 4, Accu-Chek Report Report (insulin pump) Accu-Chek Smart Pix user's manual • Boluses: Number of respective deliveries, according to bolus type. • Maximum/Mean BG/Minimum: Highest and lowest single insulin dose delivered in the selected period and the average of all insulin amounts delivered. • Number of boluses/Day: Average frequency of insulin doses per day (combined without considering the bolus type). • Changes to basal rates: Number of manual increases and decreases of the basal rate as well as the number of changes to and switches of the basal profile. 4-39 Chapter 4, Accu-Chek Report Record List The combined record list shows the test results and insulin pump information, sorted by date and time. You can specify whether this list is sorted in ascending or descending order under settings, (see page 2-12). All the blood glucose results are shown in chronological order together with any recorded carbohydrate and insulin pump information. The example opposite has been shortened. Blood glucose and insulin pump information that is chronologically close is highlighted with a yellow background. This makes it easier to identify insulin doses that were delivered in direct relation to blood glucose tests. Boluses which have been delivered using bolus advice are flagged with the corresponding symbol . 4-40 Accu-Chek Smart Pix user's manual Chapter 4, Accu-Chek Report 4.7 Analysing data in external applications You can also open and evaluate data read from meters and insulin pumps in other applications. Whenever data is transferred, XML files are also created in addition to the graphical and tabular analyses (for blood glucose meters and insulin pumps separately, including related XSL style sheets for formatting purposes). These files can be read by other suitable applications. The following example shows how to import an XML file into Microsoft Excel (as from version 2002). • Start Microsoft Excel and choose the command File > Open. • In the file selection dialogue, navigate to the SmartPix drive and from there go to the REPORT / XML folder to display the contents saved there. If no file is displayed there, you must first select the file type “XML” in the file selection dialogue, if not already done. If you have read in data from a meter as well as an insulin pump, you will find two XML files. The first letter of the file name indicates what data is contained: – Gxxxxxxx.XML: glucose results from meter – Ixxxxxxx.XML: data from insulin pump • Accu-Chek Smart Pix user's manual Select the desired file and click Open. 4-41 Chapter 4, Accu-Chek Report • In the following dialogue box, select to import the XML data using the related style sheet. This additional file prepares and formats the data records in a legible way. Be careful to select the correct style sheet for the chosen XML file: • ACSPIXMT.XSL is the style sheet for meter data (MT = meter). • ACSPIXIP.XSL is the style sheet for insulin pump data (IP = insulin pump). The meter data read from the XML file is now represented in table form. Besides the tabular listing, you will also find statistical analyses at the end of the table. You can now save this file for archiving or other purposes on your hard drive. You cannot save this file on the SmartPix removable disk. 4-42 Accu-Chek Smart Pix user's manual Chapter 4, Accu-Chek Report 4.8 Literary references for reports Low/High BG Index Kovatchev BP, Cox DJ, Gonder-Frederick LA, Clarke WL (1997) Symmetrization of the blood glucose measurement scale and its applications. Diabetes Care, 20, pp 1655-1658 Kovatchev BP, Cox DJ, Gonder-Frederick LA, Young-Hyman D, Schlundt D and Clarke WL (1998) Assessment of Risk for Severe Hypoglycemia Among Adults with IDDM: Validation of the Low Blood Glucose Index. Diabetes Care, 21, pp 1870-1875 Kovatchev BP, Straume M, Cox DJ, Farhi LS (2001) Risk Analysis of Blood Glucose Data: A Quantitative Approach to Optimizing the Control of Insulin Dependent Diabetes. J of Theoretical Medicine, 3: pp 1-10. Kovatchev BP, Cox DJ, Gonder-Frederick LA and WL Clarke (2002) Methods for quantifying self-monitoring blood glucose profiles exemplified by an examination of blood glucose patterns in patients with Type 1 and Type 2 Diabetes. Diabetes Technology and Therapeutics, 4 (3): pp 295-303. Accu-Chek Smart Pix user's manual 4-43 Chapter 4, Accu-Chek Report 4-44 Accu-Chek Smart Pix user's manual Chapter 5, Error signals and troubleshooting 5 Error signals and troubleshooting Sometimes situations can occur in which a report is not created or printed, or other problems arise. If you do not find the required solution here, please contact your local Roche representative. 5.1 Errors without error signals The Accu-Chek Smart Pix system fails to appear on the PC as a drive: • Check whether your PC and your operating system meet the system requirements for the Accu-Chek Smart Pix system (see page 2-1). • Check to make sure the USB connector is firmly plugged into the correct socket on the PC. • If the Accu-Chek Smart Pix system is still not recognised as a drive, plug the device into a different USB socket on your PC (you may be able to use a USB hub or choose between USB sockets on the front and rear of your PC). If the Accu-Chek Smart Pix system fails to emit any status indicator signals whatsoever and if all the above tests have been performed unsuccessfully, you could possibly test the device on a different PC. If there is still no sign of operation, the device is probably faulty. This also applies if there are error signals (centre of the status indicator flashing) which are not associated with data transfer. Please contact your local Roche representative. Accu-Chek Smart Pix user's manual 5-1 Chapter 5, Error signals and troubleshooting 5.2 Error signals on the device 8 The Accu-Chek Smart Pix system reports potential errors (e.g. during data transfer) by causing the centre of the status indicator 8 to flash. If such an error occurs, the following options are available to solve the problem: • In the browser user interface, click on the Read Device button. By flashing slowly again, the centre of the status indicator should now indicate that it is actively searching for devices and that it is ready for data transfer. • If the error signal continues, you can unplug the Accu-Chek Smart Pix system and plug it back in again. Any Microsoft Windows error message about removing the disk is of no further consequence. Then repeat data transfer. If this error signal occurs again, check the following points: • Has the meter been properly prepared for data transfer? For relevant information, see Chapter 3. • Is the optical contact (infrared port) unimpaired? Is the distance correct (too far away)? • Is there any interference from extraneous light (sunlight, another infrared port, fluorescent tubes or energy-saving lamps)? In the event of error messages associated with data transfer, it is not the Accu-Chek Smart Pix system which is faulty – there is interference with data transfer between the devices. In individual cases, this may be due to the meter or insulin pump. 5-2 Accu-Chek Smart Pix user's manual Chapter 6, Maintenance 6 Maintenance 6.1 Cleaning the Accu-Chek Smart Pix system Unplug the Accu-Chek Smart Pix device before cleaning it. Use cloths slightly moistened with cleaning fluid and make sure no liquid gets inside the device. Clinical staff: Please observe the regulations applicable at your institution concerning protection against infection. 6.2 Disposal The product itself may come into contact with blood during testing. Used products therefore carry a risk of infection. Please dispose of used products according to the regulations applicable in your country. For information about correct disposal, please contact your local council or authority. The product falls outside the scope of the European Directive 2002/96/EC (Directive on waste electrical and electronic equipment). Accu-Chek Smart Pix user's manual 6-1 Chapter 6, Maintenance 6-2 Accu-Chek Smart Pix user's manual Chapter 7, Appendix 7 Appendix 7.1 Abbreviations BG MBG SD AST BR TBR IR Hi Lo Hypo U U/h 7.2 Blood glucose Mean blood glucose level Standard deviation Alternative site testing Basal rate Temporary basal rate Infrared Result above the measuring range (indicated on the meter as HI) Result below the measuring range (indicated on the meter as LO) Hypoglycemia Insulin dose in International Units Insulin dose delivered per hour (basal rate) Technical data Meter type Catalogue number Serial number Year of manufacture Dimensions Weight Status indicator Power supply Protection class Ports Ambient conditions Accu-Chek Smart Pix 0 4684206001 See type plate on the back of the device See type plate on the back of the device 104 x 74 x 38 mm 90 g 6 blue LEDs, in groups of 2 each Via USB port, 5 V/100 mA Equipment in protection class III 1 infrared port 1 USB port Operation temperature range: 5 °C – 40 °C Storage temperature range: -25 °C – 70 °C Absolute humidity: 5 g/m3 – 25 g/m3 Accu-Chek Smart Pix user's manual 7-1 Chapter 7, Appendix 7.3 Information about electromagnetic compatibility (EMC) Guidance and manufacturer’s declaration – electromagnetic emission The Accu-Chek Smart Pix device is intended for use in the electromagnetic environment specified below. The customer or the user of the Accu-Chek Smart Pix device should ensure that it is used in such an environment Emission test Compliance Electromagnetic environment – guidance RF emission according to CISPR 11 Group 1 The Accu-Chek Smart Pix device uses RF energy exclusively for its inner function. Therefore its RF emissions are very low and it is unlikely that nearby electronic equipment may be affected. RF emission according to CISPR 11 Class B The Accu-Chek Smart Pix device is suitable for use in all establishments, including domestic establishments and those directly connected to the public low-voltage power supply network that supplies buildings used for domestic purposes. Harmonic emissions according to IEC 61000-3-2 Not applicable - Voltage fluctuations / flicker emissions according to IEC 61000-3-3 Not applicable - 7-2 Accu-Chek Smart Pix user's manual Chapter 7, Appendix Guidance and manufacturer’s declaration – electromagnetic immunity The Accu-Chek Smart Pix device is intended for use in the electromagnetic environment specified below. The customer or the user of the Accu-Chek Smart Pix device should ensure that it is used in such an environment Immunity test standard IEC 60601 test level Compliance level Electromagnetic environment – guidance Electrostatic discharge (ESD) according to IEC 61000-4-2 ± 6 kV contact ± 6 kV contact ± 8 kV air ± 8 kV air Floors should be wood, concrete or ceramic tile. If floors are covered with synthetic material, the relative humidity should be at least 30 %. Electrical fast transient / burst according to IEC 61000-4-4 ± 2 kV for power supply lines Not applicable Surge according to IEC 61000-4-5 ± 1 kV for input and output lines ± 1 kV Not applicable line to line ± 1 kV line to earth Voltage dips, short interruptions < 5 % UT and voltage variations on power (> 95 % dip of UT) for 0.5 cycle supply lines according to IEC 61000-4-11 40 % U Not applicable T (60 % dip of UT) for 5 cycles 70 % UT (30% dip of UT) for 25 cycles Power frequency (50 / 60 Hz) magnetic field according to IEC 61000-4-8 < 5 % UT (> 95 % dip of UT) for 5 s 3 A/m 3 A/m 30 A/m Power frequency magnetic fields should be at levels characteristic of a typical location in a typical commercial or hospital environment. NOTE: UT is the A.C. mains voltage prior to application of the test level. Accu-Chek Smart Pix user's manual 7-3 Chapter 7, Appendix 7.4 Information about advice and the repair service Advice: If you have any questions on handling the device or if you suspect that the device is faulty, please contact your local Roche representative. Repair service: Please bear in mind that any repairs, configurations or other changes to the Accu-Chek Smart Pix device may only be performed by persons who have been authorised to do so by Roche Diagnostics. If you suspect that the device is faulty, please contact your local Roche representative. 7-4 Accu-Chek Smart Pix user's manual Chapter 7, Appendix 7.5 Roche Diagnostics addresses Country Company Adresse Australia Roche Diagnostics Australia Pty Ltd. Roche Diagnostics Australia Pty Ltd. ABN 29 003 001 205 31 Victoria Ave Castle Hill, NSW, 2154, Australia Accu-Chek Enquiry line: 1800 251816 Austria Roche Diagnostics GmbH Roche Diagnostics GmbH Engelhorngasse 3, 1211 Wien, Österreich Accu-Chek Kunden Service Center: (01) 277 87-355 Belgium Roche Diagnostics Belgium SA/NV Roche Diagnostics Belgium SA/NV Schaarbeeklei 198, 1800 Vilvoorde, België Tel: 0800-93626 (Accu-Chek Service) Bosnia and Herzegovina Roche Diagnostics Promotional Office Adriatic Region Roche Diagnostics, P.O. Adriatic Region C/O Farmavita d.o.o. Despićeva 1 71 000 Sarajevo, Bosnia and Herzegovina Tel.: + 387 33 712 690, Fax: + 387 33 712 692 Brazil Roche Diagnóstica Brasil Ltda. Roche Diagnóstica Brasil Ltda. Av. Engenheiro Billings, 1729 05321-010 São Paulo, SP, Brasil Accu-Chek Responde: 0800 77 20 126 [email protected] Bulgaria Marvena МАРВЕНА ООД 1799 София ж.к. „Младост 2” ул: „Св. Киприян“ 44 тел: 02/9 74 89 44 02/9 44 18 55 България Canada Roche Diagnostics Roche Diagnostics 201 Boul. Armand-Frappier Laval, Québec, H7V 4A2, Canada Accu-Chek Customer Care: 1-800-363-7949 China Roche Diagnostics (Shanghai) Limited 上海市淮海中路 1045 号淮海国际广场 10 楼, 200031 罗康全免费客户服务热线:800-810-0733 Accu-Chek Smart Pix user's manual 7-5 Chapter 7, Appendix Country Company Adresse Croatia Roche Diagnostics Medical Intertrade d.o.o. Nositelj upisa u očevidnik Medical Intertrade d.o.o. Dr. F. Tuđmana 3 10431 Sv. Nedelja, Hrvatska Tel.: 01 3374 010 Služba podrške za korisnike: Roche Diagnostics GmbH Predstavništvo u Republici Hrvatskoj Banjavčićeva 22/II 10000 Zagreb Besplatna telefonska linija: 0800 60 00 60 Czech Republic Roche s.r.o., Diagnostics Division Roche s.r.o. Diagnostics Division Prodejní jednotka Diabetes Care Dukelských hrdinů 12 170 00 Praha 7, Česká republika Informace o glukometrech na bezplatné lince 800 111 800 Denmark Roche Diagnostics A/S Roche Diagnostics A/S Industriholmen 59, 2650 Hvidovre, Danmark Tlf. 36 39 99 54 Estonia Roche Diagnostics ametlik edasimüüja AS Surgitech Kliendiabi- ja teeninduskeskus: AS Surgitech Pirita tee 20T Tallinn 10127 Eesti Tel: +3726460660 Finland Roche Diagnostics Oy Roche Diagnostics Oy PL 160 02180 Espoo, Suomi Puh. 010 554 511 Asiakaspalvelupuhelin: 0800 92066 (maksuton) France Roche Diagnostics Roche Diagnostics 2, Avenue du Vercors, B.P. 59 38242 Meylan Cedex, France Numéro vert : 0 800 27 26 93 7-6 Accu-Chek Smart Pix user's manual Chapter 7, Appendix Country Company Adresse Germany Roche Diagnostics GmbH Roche Diagnostics Deutschland GmbH Sandhofer Strasse 116 68305 Mannheim, Deutschland Accu-Chek Kunden Service Center Telefon: 0180/2 00 08 13 Festnetz 6 Cent je Anruf, Mobilfunk max. 42 Cent je Minute Greece Roche (Hellas) S.A. Diagnostics Division Roche Diagnostics (Hellas) A.E.Diabetes Care Αλ. Παναγούλη 91, 142 34 Νέα Ιωνία Αττικής, Ελλάδα Τηλ. 210 2703700 Γραμμή Εξυπηρέτησης Διαβήτη 800 11 71000 Hong Kong, New Territories Roche Diagnostics (Hong Kong) Ltd. Roche Diagnostics (Hong Kong) Ltd. 1316-1325 Metroplaza, Tower 1 223 Hing Fong Road Kwai Chung, Hong Kong Enquiry hotline : 852 2485 7512 Hungary Roche Magyarország Kft. Roche Magyarország Kft. 2040 Budaörs, Edison u. 1, Magyarország Ingyenesen hívható szám: 06-80-200-694 Israel Dyn Diagnostics Ltd. Dyn Diagnostics Ltd. 7 Ha’Eshel St. Caesarea Industrial Park Tel. 972-4-6277090 Italy Roche Diagnostics S.p.A Roche Diagnostics S.p.A Viale G. B. Stucchi 110, 20052 Monza (MI), Italia Numero Verde: 800-822189 [email protected] Japan Roche Diagnostics K.K. Roche Diagnostics K.K. DC Product Department 5F Nippon Roche Building 6-1, Shiba 2-chome, Minato-ku Tokyo 105-0041, Japan Tel. +81-3-5443-7044 Fax. +81-3-5445-1297 Latvia Roche Diagnostic ODG Baltic UAB “Roche Lietuva” Diagnostikas nodaļa J.Jasinskio iela 16B, 10. stāvs LT-01112 Vilnius, Lietuva Tālrunis: +370 5 254 6777 Accu-Chek Smart Pix user's manual 7-7 Chapter 7, Appendix Country Company Adresse Lithuania UAB "Roche Lietuva" Diagnostikos padalinys UAB “Roche Lietuva” J.Jasinskio g. 16 B, 10 aukštas 01112 Vilnius, Lietuva Nemokama telefono linija 8 800 20011 Netherlands Roche Diagnostics Nederland BV Roche Diagnostics Nederland BV Transistorstraat 41, 1322 CK Almere, Nederland Tel. 0800-0220585 (Accu-Chek Diabetes Service) New Zealand Roche Diagnostics N.Z. Ltd Roche Diagnostics N.Z. Ltd 15 Rakino Way, Box 62-089 Mt. Wellington, Auckland, New Zealand Accu-Chek Enquiry Line: 0800 80 22 99 Norway Roche Diagnostics Norge AS Roche Diagnostics Norge AS Brynsengfaret 6B Pb 6610 Etterstad 0607 Oslo, Norge Telefon kundestøtte + 47 815 00 510 Poland Roche Diagnostics Polska Sp. z o.o. Roche Diagnostics Polska Sp. z o.o. ul. Wybrzeże Gdyńskie 6 B 01-531 Warszawa, Polska Bezpłatna infolinia 0-800 401 061 Portugal Roche Sistemas de Diagnósticos, Lda. Roche Sistemas de Diagnósticos, Lda. Estrada Nacional 249-1 2720-413 Amadora, Portugal Linha de Assistência a Clientes 800 200 265 Romania Roche Romania SRL B-dul Dimitie Pompeiu, nr.9-9A Cladirea 2 A, parter Sector 2, Bucuresti cod 020335 Helpline 0800 080 228 (apel gratuit) Russia Roche Moscow Ltd. ООО «Рош Диагностика Рус» 107031, Россия, г. Москва Трубная площадь, дом 2 Бизнес-центр «Неглинная Плаза» Тел.: +7 (495) 229 29 99 Факс: +7 (495) 229 79 99 [email protected] www.roche.ru 7-8 Accu-Chek Smart Pix user's manual Chapter 7, Appendix Country Company Adresse Singapore Roche Diagnostics Asia Pacific Pte. Ltd. Roche Diagnostics Asia Pacific Pte. Ltd 298, Tiong Bahru Road # 16-01/06 Central Plaza Singapore 168730, Singapore Slovakia Roche Diagnostics Division Roche Slovensko, s.r.o. Diagnostics Division Lazaretská 12 811 08 Bratislava 1 Infolinka ACCU-CHEK 0800 120 200 Slovenia Roche farmacevtska družba d.o.o. Roche farmacevtska družba d.o.o. Divizija za diagnostiko Vodovodna cesta 109 1000 Ljubljana, Slovenija Brezplačen telefon: 080 12 32 www.accu-chek.si South Africa Roche Products (Pty) Ltd. South Africa Diagnostics Division Roche Products (Pty) Ltd. South Africa Diagnostics Division 9, Will Scarlet Road / Ferndale P.O. Box 1927 Randburg 2125 , South Africa Accu-Chek Care Line 080-DIABETES: dial 080-34-22-38-37 Spain Roche Diagnostics S.L. Roche Diagnostics S.L. Av. de la Generalitat, 171-173 08174 Sant Cugat del Vallès (Barcelona), España Línea de atención al cliente: 900 210 341 Sweden Roche Diagnostics Scandinavia AB Roche Diagnostics Scandinavia AB Box 147 161 26 Bromma, Sverige Accu-Chek Kundsupport 020-41 00 42 Switzerland Roche Diagnostics (Schweiz) AG Roche Diagnostics (Schweiz) AG Industriestr. 7 6343 Rotkreuz Hotline Diabetes Service 0800 803 303 Taiwan Roche Diagnostics Ltd. 台灣羅氏醫療診斷設備股份有限公司 台北市民權東路三段 2 號 10 樓 免付費專線 :0800-060-333 www.accu-chek.com.tw Accu-Chek Smart Pix user's manual 7-9 Chapter 7, Appendix Country Company Adresse Turkey Roche Diagnostik Sistemleri Ticaret A.Ş. Roche Diagnostik Sistemleri Ticaret A.Ş. Gazeteciler Sitesi - Matbuat Sokak No. 3 34394 Esentepe - Istanbul, Türkiye Ücretsiz Destek Hattı : 0-800-211 36 36 United Kingdom Roche Diagnostics Ltd Roche Diagnostics Limited Charles Avenue, Burgess Hill West Sussex, RH15 9RY, United Kingdom Accu-Chek Customer Careline 1) UK Freephone number: 0800 701 000 ROI Freephone number: 1 800 709 600 1) calls may be recorded for training purposes USA 7-10 Roche Diagnostics Roche Diagnostics 9115 Hague Road, Indianapolis, IN 46256, USA Accu-Chek Customer Care Service Center: 1-800-858-8072 Accu-Chek Smart Pix user's manual Chapter 7, Appendix Accu-Chek Smart Pix user's manual 7-11 Roche Diagnostics GmbH Sandhofer Strasse 116 68305 Mannheim, Germany www.accu-chek.com 0 4684273001 (07) 2010-03 EN ACCU-CHEK, ACCU-CHEK AVIVA, ACCU-CHEK AVIVA COMBO, ACCU-CHEK AVIVA NANO, ACCU-CHEK AVIVA EXPERT, ACCU-CHEK GO, ACCU-CHEK INTEGRA, ACCU-CHEK MOBILE, ACCU-CHEK PERFORMA, ACCU-CHEK SPIRIT, ACCU-CHEK SPIRIT COMBO, ACCU-CHEK SMART PIX, ADVANTAGE, CAMIT, COMBO, DISETRONIC, D-TRONPLUS, PERFORMA COMBO, PERFORMA EXPERT, PERFORMA NANO, VOICEMATE and LIVE LIFE. THE WAY YOU WANT. are trademarks of Roche.