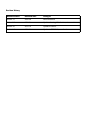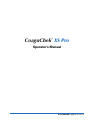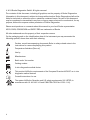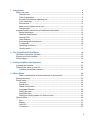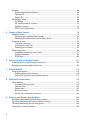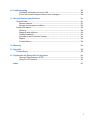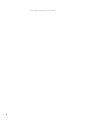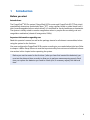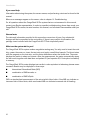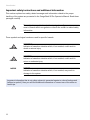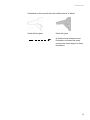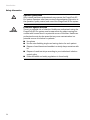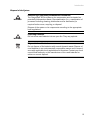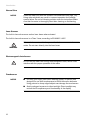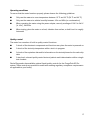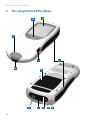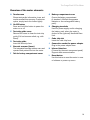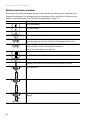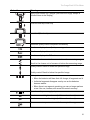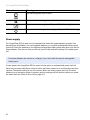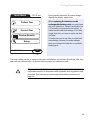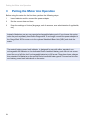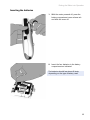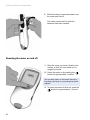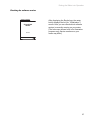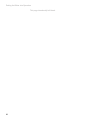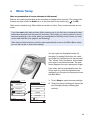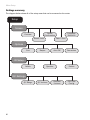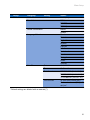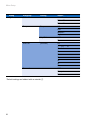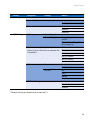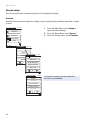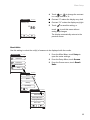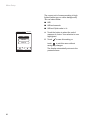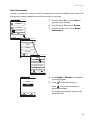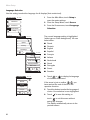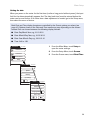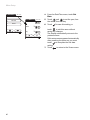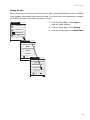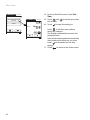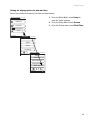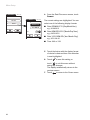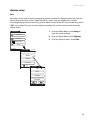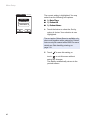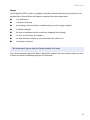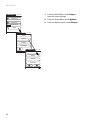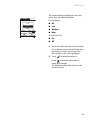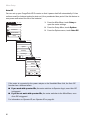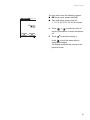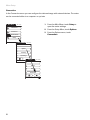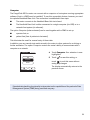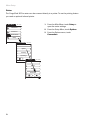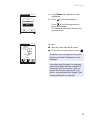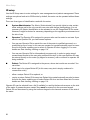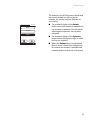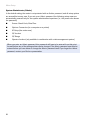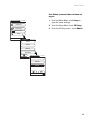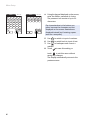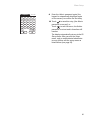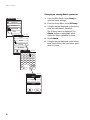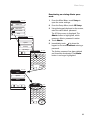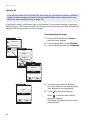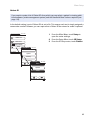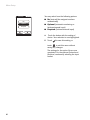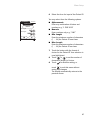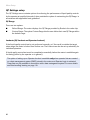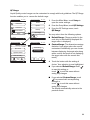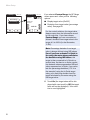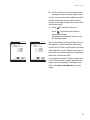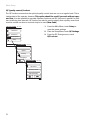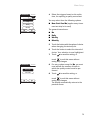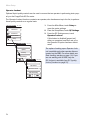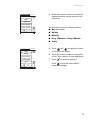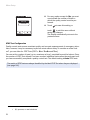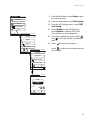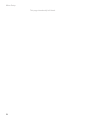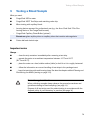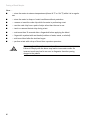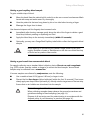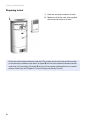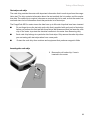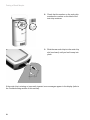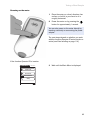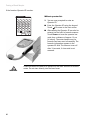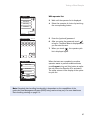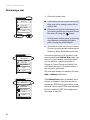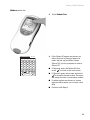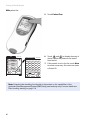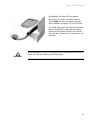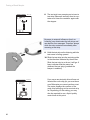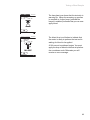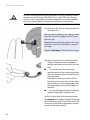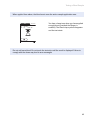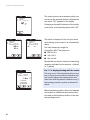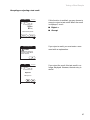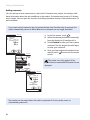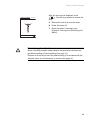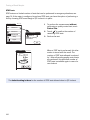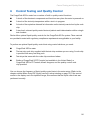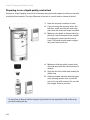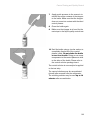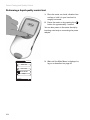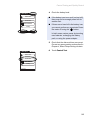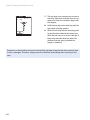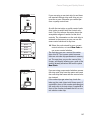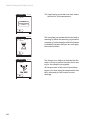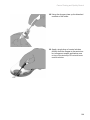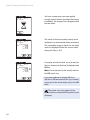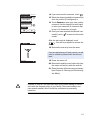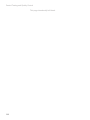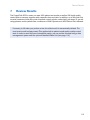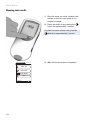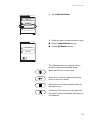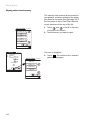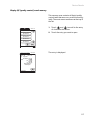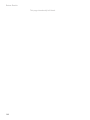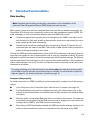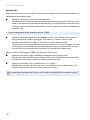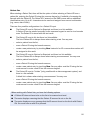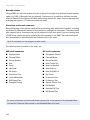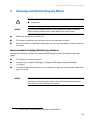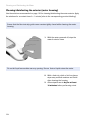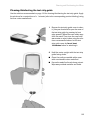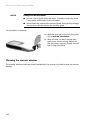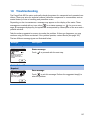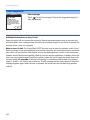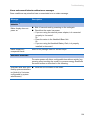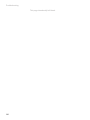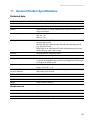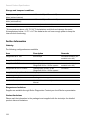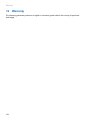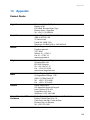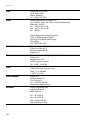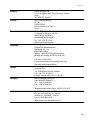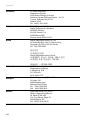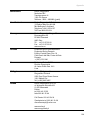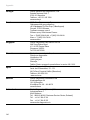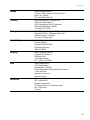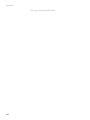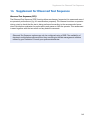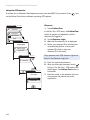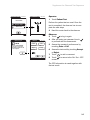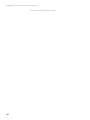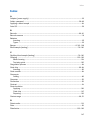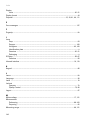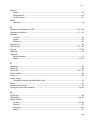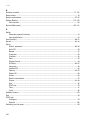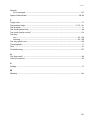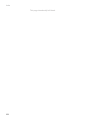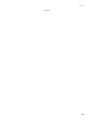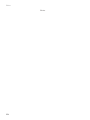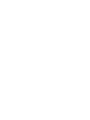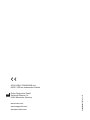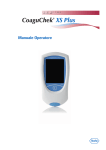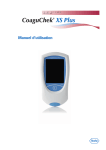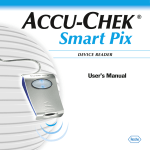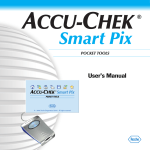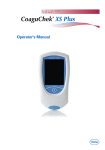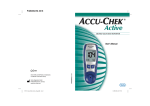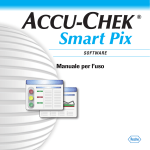Download Roche CoaguChek XS System Operator`s manual
Transcript
P O I N T O F T E S T I N G C A R E CoaguChek XS Pro ® Operator’s Manual Revision History Manual version Revision date Changes Version 1.0 2009-09 New document Version 2.0 2010-04 Update cleaning/disinfection, minor revisions Version 3.0 2010-10 Update to SW 03 Version 4.0 2012-04 Update to SW 03.01, new functions CoaguChek XS Pro ® Operator’s Manual 0 5548829001 (03) 2012-04 EN © 2012 Roche Diagnostics GmbH. All rights reserved The contents of this document, including all graphics, are the property of Roche Diagnostics. Information in this document is subject to change without notice. Roche Diagnostics shall not be liable for technical or editorial errors or omissions contained herein. No part of this document may be reproduced or transmitted in any form or by any means, electronic or mechanical, for any purpose, without the express written permission of Roche Diagnostics. Please send questions or comments about this manual to your local Roche representative. ACCU-CHEK, COAGUCHEK and SAFE-T-PRO are trademarks of Roche. All other trademarks are the property of their respective owners. On the packaging and on the identification plate of the instrument you may encounter the following symbols, shown here with their meaning: Caution, consult accompanying documents. Refer to safety-related notes in the instructions for use accompanying this product. Temperature limitation (Store at) Use by Manufacturer LOT Batch code/ Lot number Catalog number IVD In vitro diagnostic medical device This product fulfills the requirements of the European Directive 98/79/EC on in vitro diagnostic medical devices. Consult instructions for use The system fulfills the Canadian and U.S. safety requirements (UL LISTED, in accordance with UL 61010A-1:02 and CAN/CSA-C22.2 No. 61010-1-04). 4 1 Introduction 9 Before you start........................................................................................................................................... 9 Intended use ........................................................................................................................................ 9 Field of application ............................................................................................................................ 9 Important information regarding use ......................................................................................... 9 If you need help ................................................................................................................................ 10 General note....................................................................................................................................... 10 What can the system do for you? .............................................................................................. 10 Test principle ..................................................................................................................................... 11 Important safety instructions and additional information......................................................... 12 Safety Information............................................................................................................................ 14 Disposal of the System................................................................................................................... 15 General Care ...................................................................................................................................... 16 Laser Scanner.................................................................................................................................... 16 Electromagnetic Interference ...................................................................................................... 16 Touchscreen....................................................................................................................................... 16 Operating conditions ...................................................................................................................... 17 Quality control ................................................................................................................................... 17 2 The CoaguChek XS Pro Meter Overview of the meter elements......................................................................................................... Buttons and icons overview ................................................................................................................. Power supply.............................................................................................................................................. 18 19 20 22 3 Putting the Meter into Operation Inserting the batteries ............................................................................................................................ Powering the meter on and off ........................................................................................................... Checking the software version ................................................................................................... 24 25 26 27 4 Meter Setup Note on presentation of screen elements in this manual................................................. Settings summary ................................................................................................................................... Screen setup .............................................................................................................................................. Contrast ............................................................................................................................................... Result Units ........................................................................................................................................ Result Confirmation......................................................................................................................... Language Selection......................................................................................................................... Setting the date................................................................................................................................. Setting the time................................................................................................................................. Setting the display options for date and time ....................................................................... Options setup ........................................................................................................................................... Sort ........................................................................................................................................................ Beeper .................................................................................................................................................. Auto Off ............................................................................................................................................... Connection ......................................................................................................................................... 29 29 30 34 34 35 37 38 39 41 43 45 45 47 50 52 5 ID setup........................................................................................................................................................ 56 System Administrator (Admin.)................................................................................................... 58 Operator ID ........................................................................................................................................ 64 Patient ID ............................................................................................................................................ 65 QC Settings setup .................................................................................................................................... 68 QC Range ............................................................................................................................................ 69 QC (quality control) Lockout........................................................................................................ 72 Operator Lockout ............................................................................................................................. 74 STAT Test Configuration................................................................................................................ 76 5 Testing a Blood Sample 79 Important notes......................................................................................................................................... 79 Getting a good capillary blood sample .................................................................................... 81 Getting a good result from venous whole blood.................................................................. 81 Preparing to test ....................................................................................................................................... 82 Test strip code chip ......................................................................................................................... 83 Inserting the code chip .................................................................................................................. 83 Powering on the meter................................................................................................................... 85 Performing a test ...................................................................................................................................... 88 Accepting or rejecting a test result ........................................................................................... 97 Adding comments............................................................................................................................ 98 STAT tests ........................................................................................................................................ 100 6 Control Testing and Quality Control 101 Preparing to run a liquid quality control test .............................................................................. 102 Performing a liquid quality control test......................................................................................... 104 7 Review Results Viewing test results .............................................................................................................................. Display patient result memory.................................................................................................. Display QC (quality control) result memory ........................................................................ 113 114 116 117 8 Extended Functionalities Data handling ......................................................................................................................................... Computer (Setup option)............................................................................................................ Operator lists................................................................................................................................... Patient lists....................................................................................................................................... Barcode scanner............................................................................................................................ Stored test results and comments .......................................................................................... 119 119 119 120 121 122 122 9 Cleaning and Disinfecting the Meter Recommended cleaning/disinfecting solutions ........................................................................ Cleaning/disinfecting the exterior (meter housing) ................................................................. Cleaning/disinfecting the test strip guide.................................................................................... Cleaning the scanner window.......................................................................................................... 123 123 124 125 126 6 10 Troubleshooting 127 Additional information on error E-406 .................................................................................. 128 Errors and unusual behavior without error messages .................................................... 129 11 General Product Specifications Technical data ........................................................................................................................................ Sample material ............................................................................................................................. Storage and transport conditions ........................................................................................... Further Information .............................................................................................................................. Ordering .......................................................................................................................................... Reagents and solutions .............................................................................................................. Product limitations........................................................................................................................ Information about software licenses .................................................................................... Repairs .............................................................................................................................................. Contact Roche................................................................................................................................ 131 131 131 132 132 132 132 132 133 133 133 12 Warranty 134 13 Appendix 135 Contact Roche ...................................................................................................................................... 135 14 Supplement for Observed Test Sequence 143 Observed Test Sequence (OTS) ............................................................................................. 143 Using the OTS function............................................................................................................... 144 Index 147 7 This page intentionally left blank. 8 Introduction 1 Introduction Before you start Intended use The CoaguChek® XS Pro system (CoaguChek XS Pro meter and CoaguChek XS PT Test strips) quantitatively determines prothrombin time (“PT”), using capillary blood or whole blood from a vein (nonanticoagulated venous whole blood). It is indicated for use by healthcare professionals. The system is ideally suited to monitor coagulation values in people who are taking oral anticoagulation medication (vitamin K antagonists, VKAs). Important information regarding use Read this operator's manual, as well as the package inserts for all relevant consumables, before using the system for the first time. You must configure the CoaguChek XS Pro meter according to your needs before initial use. Refer to chapter 4 Meter Setup. Be sure to read the Important safety instructions and additional information section in this chapter before operating the system. Before you use the meter for the first time ( after you have first inserted the batteries), you must set the date and time correctly to allow you to perform measurements properly. Each time you replace the batteries you need to check (and, if necessary adjust) the date and time. 9 Introduction If you need help Information about using the system, the screen menus, and performing a test can be found in this manual. When error messages appear on the screen, refer to chapter 10 Troubleshooting. For all questions about the CoaguChek XS Pro system that are not answered in this manual, contact your Roche representative. In order to expedite troubleshooting, please have ready your CoaguChek XS Pro meter, its serial number, this manual, and all related consumables when you call. General note The data and information provided in this manual are current as of issue. Any substantial changes will be incorporated in the next edition. If there is any conflict of information, the package insert included with the CoaguChek XS PT Test strips shall prevail. What can the system do for you? The CoaguChek XS Pro system makes coagulation testing easy. You only need to insert the code chip, power the meter on, insert the test strip, and apply a small blood sample. The blood mixes with the reagents on the test strip, and the meter determines when the blood clots. The meter displays the results in about one minute. After the measurement, the meter automatically stores the test result, together with date/time and patient ID (and operator ID, if that option is enabled) to memory. The CoaguChek XS Pro meter displays test results in units equivalent to laboratory plasma measurements. Results may be displayed in three ways: ■ International Normalized Ratio (INR) ■ combination of INR/seconds, or ■ combination of INR/%Quick INR is a standardized measurement of the rate at which blood clots. A low INR can indicate an increased risk of blood clots, while an elevated INR can indicate increased risk of bleeding. 10 Introduction The meter guides you through the test, step by step, using icons and instructions on the display. Each box of test strips has its own code chip that you insert into the meter. This code chip contains lot-specific information about its test strips, such as the expiration date and calibration data. Optional liquid controls for the system are also available. The CoaguChek XS Pro meter has the ability to connect to a data management system (DMS) through the Handheld Base Unit from Roche (available separately). The CoaguChek XS Pro meter supports data exchange via the POCT1A standard. Data management systems may have the ability to expand the security features of the meter, such as enabling operator lockouts. Data management systems may also enable data transfer to an LIS or HIS. Refer to the manuals of the Handheld Base Unit and of your DMS for technical details. Test principle The CoaguChek XS PT Test contains a lyophilized reagent. The reactive components of this reagent consist of thromboplastin and a peptide substrate. When a sample is applied, thromboplastin activates coagulation, which leads to the formation of thrombin. At the same time the meter starts to measure the time. The enzyme thrombin cleaves the peptide substrate, generating an electrochemical signal. Depending on the time elapsed when it first appears, this signal is then converted by means of an algorithm into customary coagulation units (INR, %Quick, seconds) and the result is displayed. 11 Introduction Important safety instructions and additional information This section explains how safety-related messages and information related to the proper handling of the system are presented in the CoaguChek XS Pro Operator’s Manual. Read these passages carefully. The safety alert symbol alone (without a signal word) promotes awareness to hazards which are generic or directs the reader to related safety information. These symbols and signal words are used for specific hazards: WARNING WARNING Indicates a hazardous situation which, if not avoided, could result in death or serious injury. CAUTION CAUTION Indicates a hazardous situation which, if not avoided, could result in minor or moderate injury. NOTICE NOTICE Indicates a hazardous situation which, if not avoided, may result in damage to the system. Important information that is not safety relevant is presented against a colored background (without a symbol). Here you will find additional information on correct use of the meter or useful tips. 12 Introduction Illustrations in this manual show two different kinds of hands: Hand without glove Hand with glove A dashed arrow between screen illustrations indicates that some screens have been skipped in these illustrations. 13 Introduction Safety Information Operator qualification Only trained healthcare professionals may operate the CoaguChek XS Pro system. Operators must have received comprehensive instruction in the operation, quality control, and care of the CoaguChek XS Pro system. WARNING 14 Protection against infection There is a potential risk of infection. Healthcare professionals using the CoaguChek XS Pro system must be aware that any object coming into contact with human blood is a potential source of infection. Healthcare professionals must also be aware that any cross-contamination is a potential source of infection for patients. ■ Use gloves. ■ Use an auto-disabling single-use lancing device for each patient. ■ Dispose of used lancets and needles in a sturdy sharps container with lid. ■ Dispose of used test strips according to your institution’s infection control policy. ■ Follow all health and safety regulations in force locally. Introduction Disposal of the System WARNING Infection by a potentially biohazardous instrument The CoaguChek XS Pro system or its components must be treated as potentially biohazardous waste. Decontamination (i.e., a combination of processes including cleaning, disinfection and/or sterilization) is required before reuse, recycling, or disposal. Dispose of the system or its components according to the appropriate local regulations. WARNING Exploding batteries Do not throw used batteries into an open fire. They may explode. Disposal of used batteries Do not dispose of the batteries with normal domestic waste. Dispose of used batteries in an environmentally responsible manner and in accordance with applicable local regulations and directives. Contact your local council/local authority or the manufacturer of the used batteries for advice on correct disposal. 15 Introduction General Care NOTICE Clean the meter only with the solutions recommended (see page 123). Using other solutions may result in incorrect operation and possible system failure. Do not let cleaning solution enter the instrument. Make sure that the meter is thoroughly dried after cleaning or disinfecting. Laser Scanner The built-in barcode scanner emits a laser beam when activated. The built-in barcode scanner is a Class 1 laser, according to EN 60825-1:2007. WARNING A barcode does not need to be present for the laser scanner to become active. Do not stare directly into the laser beam. Electromagnetic Interference Do not use the meter near strong electromagnetic fields, which could interfere with the proper operation of the meter. Touchscreen NOTICE 16 ■ Use only your finger (even when wearing gloves) or special pens designed for use with touchscreens to touch the screen elements. Using pointed or sharp-edged objects can damage the touchscreen. ■ Avoid prolonged exposure to direct sunlight. Direct sunlight may reduce the life expectancy and functionality of the display. Introduction Operating conditions To ensure that the meter functions properly, please observe the following guidelines: ■ Only use the meter at a room temperature between 15 °C and 32 °C (59 °F and 90 °F). ■ Only use the meter at a relative humidity between 10% and 85% (no condensation). ■ When operating the meter using the power adapter, use only a voltage of 100 V to 240 V (± 10%) , 50/60 Hz. ■ When testing, place the meter on a level, vibration-free surface, or hold it so it is roughly horizontal. Quality control The meter has a number of built-in quality-control functions: ■ A check of the electronic components and functions every time the meter is powered on. ■ A check of the test strip temperature while a test is in progress. ■ A check of the expiration date and lot information on the test strip based on the code chip data. ■ A two-level, onboard quality control test and patient result determination within a single test chamber. Roche Diagnostics has available optional liquid quality controls for the CoaguChek XS Pro system. These controls are provided to assist with meeting regulatory compliance requirements as applicable to your facility. 17 The CoaguChek XS Pro Meter 2 The CoaguChek XS Pro Meter A B C F E D G H 18 I J K L The CoaguChek XS Pro Meter Overview of the meter elements A Touchscreen Shows test results, information, icons, and results recalled from memory. To select an option, simply touch the button lightly. B On/Off button Press and hold this button to power the meter on or off. C Test strip guide cover Remove this cover to clean the test strip guide (if it has become soiled, e.g., with blood). D Test strip guide Insert the test strip here. E F Barcode scanner (Laser) The integrated barcode scanner can read operator and patient IDs into the meter. Tab for battery compartment cover G Battery compartment cover Covers the battery compartment (4 standard AA alkali-manganese batteries or the rechargeable battery pack). H Charging terminals Used for power supply and/or charging the battery pack, when the meter is docked in the (optional) Handheld Base Unit. I Code chip slot Insert the code chip here. J Connection socket for power adapter Plug in the power adapter here. K Infrared interface (Covered by the semi-transparent panel) Supports data communication. L Reset button Use this button to reset the meter in case of software or power-up errors. 19 The CoaguChek XS Pro Meter Buttons and icons overview The buttons and icons that appear during normal operation are shown here, along with their respective meanings. Error messages and the description of the icons linked to them are provided in a separate chapter. See Troubleshooting starting on page 127. Button/Icon Meaning Go to Main Menu OK; save setting Cancel; discard setting Return (to previous menu) Reduce/increase the value displayed. Scroll through lists that are too long to be displayed all at once. Inactive button: Value cannot be further decreased/increased or: End of list in this direction is reached List of tests of a specific patient Print after test result or from memory Add a comment Operator must wait until the meter has completed an action Insert test strip Remove test strip Apply sample (the time left to apply sample is counted down in the display) 180 SEC 20 The CoaguChek XS Pro Meter Button/Icon 180 SEC QC QC %Q Sec INR Meaning Apply liquid control (QC) sample (the time left to apply sample is counted down in the display) Insert the test strip code chip Insert the QC code chip Automatic quality control completed successfully Results are displayed as a Quick percentage value Results are displayed in seconds Results are displayed in INR units Result in the chosen unit of measure is above the measuring range. Result in the chosen unit of measure is below the measuring range. Quality control: Result is above the specified range Quality control: Result is below the specified range Battery status: • When the batteries still have their full charge, all segments are lit. • Individual segments disappear one by one as the batteries become weaker. • When there is no segment remaining, you can no longer perform a test. You can, however, still access the meter's memory. Operation with power supply adapter am Time between midnight and noon (in 12-hour time format) pm Time between noon and midnight (in 12-hour time format) Room or meter temperature is outside the acceptable range 21 The CoaguChek XS Pro Meter Button/Icon Meaning The test strip guide cover is open Communication is taking place via the infrared interface Reports a status message (see: Chapter 10 Troubleshooting) Reports an error message or a warning (see: Chapter 10 Troubleshooting) Power supply The CoaguChek XS Pro meter can be operated with either the power adapter provided, four standard type AA alkaline, non-rechargeable batteries, or a special rechargeable battery pack (optional). Insert the batteries or the optional rechargeable battery pack even when you use the power adapter. This ensures that you will not lose the date and time settings if the power goes out. The power adapter also serves as a charger if you use it with the special rechargeable battery pack. To save power, the CoaguChek XS Pro meter has the option to automatically power itself off based on your setup selections, unless a button has been pressed or a new test strip has been inserted. The default setting is set to 5 minutes. When the meter powers itself off, all results obtained up to that point remain in memory and the settings will still be there when you power the meter back on. (Refer to Auto Off on page 50.) 22 The CoaguChek XS Pro Meter Main Menu 09:15 am Patient Test Control Test Review Results Setup During battery operation, the meter always displays the battery power level. When replacing the batteries or the rechargeable battery pack, you must insert the new batteries or battery pack within ten (10) minutes of removing the old one(s) to retain the date and time settings. If you take longer than this, you must re-enter the date and time. To make sure you do not lose your date and time settings, connect the power adapter while you change the batteries or handheld battery pack. 04/19/2012 The meter retains results in memory even when no batteries are inserted. All settings other than date and time (deleted after 10 minutes without power) are retained as well. Dispose of used batteries and battery packs in an environmentally responsible manner in accordance with applicable local regulations and directives. See Infection by a potentially biohazardous instrument on page 15. 23 Putting the Meter into Operation 3 Putting the Meter into Operation Before using the meter for the first time, perform the following steps: 1 Insert batteries and/or connect the power adapter 2 Set the current date and time 3 Enter the settings of choice (language, unit of measure, user administration if applicable, etc.) Instead of batteries, you can use a special rechargeable battery pack. If you choose this option, order the pack separately from Roche Diagnostics. To recharge, connect the power adapter to the CoaguChek XS Pro meter or to the optional Handheld Base Unit (HBU) and dock the meter. The meter’s battery power level indicator is designed for use with either standard, nonrechargeable AA batteries or the dedicated Roche handheld battery pack. We do not recommend the use of off-the-shelf rechargeable batteries in AA format. These have lower voltages than standard AA batteries or the special Roche handheld battery pack. This can lead to incorrect battery power level indications on the meter. 24 Putting the Meter into Operation Inserting the batteries 1 With the meter powered off, press the battery compartment cover release tab and slide the cover off. 2 Insert the four batteries in the battery compartment as indicated. The batteries should last about 80 tests, depending on the type of battery used. 25 Putting the Meter into Operation 3 Slide the battery compartment back onto the meter and close it. The meter powers itself on after the batteries have been inserted. Powering the meter on and off 1 Place the meter on a level, vibration-free surface, or hold it in your hand so it is roughly horizontal. 2 Power the meter on by pressing the button for approximately 1 second. You can also power on the meter directly by inserting a test strip or connecting the power adapter. 3 26 To power the meter off after use, press the button for approximately 1 second. Putting the Meter into Operation Checking the software version Init CoaguChek XS Pro 03.01.00 After displaying the Roche logo, the meter briefly displays the Init (for “initialization” ) screen. Here you can check which software version is currently running on your meter. (The Init screen shown here is for illustration purposes only. Version numbers on your meter may differ.) 27 Putting the Meter into Operation This page intentionally left blank. 28 Meter Setup 4 Meter Setup Note on presentation of screen elements in this manual Buttons are screen prompts that cause something to happen when touched. The names of all buttons are either shown as bold text or as the icon used on the button (e.g., for OK ). Other screen elements (e.g., Menu titles) are written in italics. These screen elements are not active. If you have not set the date and time (after powering on for the first time or because the batteries were removed from the meter for more than 10 minutes), you cannot perform a test. In that case powering on the meter takes you immediately to the Setup mode, where you must set the date and time (see page 39 and following). After date and time have been set, the meter automatically moves to the Main Menu, where you can start a test or enter more settings. You can open any displayed function by touching (or tapping) the button for it with your finger (or a special pen for this purpose). “Tap” means: Touch the button, then remove your finger from the touchscreen. The next screen appears once you remove your finger. If the meter did not automatically enter the Setup mode (e.g., after the batteries were replaced), you can open the Setup menu from the Main Menu. Main Menu 09:15 am Setup Menu Patient Test Control Test Review Results Screen Options 09:15 am 1 Touch Setup to open the meter settings. 2 Select the group of settings of choice (see the Settings summary following this section.). ID Setup Setup QC Settings 04/19/2012 04/19/2012 29 Meter Setup Settings summary The diagram below shows all of the setup areas that can be accessed on the meter. Setup Screen Result Confirmation Contrast Result Units Language Selection Date / Time Options Sort Beeper Auto Off Connection ID Setup Admin. Operator Patient QC Settings QC Range 30 QC Lockout Operator Lockout STAT Test Config. Meter Setup Group Screen Subgroup Setting Values * Contrast 0 – 10 (5 *) Result Units INR * INR/SEC INR/%Q Result Confirmation Enable Disable * Language Selection Dansk Deutsch English * Español Français Italiano Nederlands Norsk Português Suomi Svenska Date/Time Date 01/01/2012 * Time 12:00 am * Date formats DD.MM.YYYY (01.01.2012) MM/DD/YYYY (01/01/2012) * YYYY-MM-DD (2012-01-01) Time formats 24-hour time format (24h) 12-hour time format (12h), with am/pm * * Default settings are labeled with an asterisk (*). 31 Meter Setup Group Options Subgroup Setting Sort Values * Date/Time * Patient ID Patient Name Beeper Beeper Off Low Medium * High Key Click Off * On Auto Off [minutes] Off 1 … (5*) … 10 15 20 25 30 40 50 60 Connection Off * Computer Printer * Default settings are labeled with an asterisk (*). 32 Meter Setup Group ID Setup Subgroup Setting Values * Admin. (Administrator) Blank (Off) * Operator (Operator List is optional) Active Inactive * Patient No * Optional Required QC Settings QC Range Default Range* Custom Range Display Target Value On/Off * Deviation from Target Value Percentage (%) Operator Lockout (only if the Operator option is set to Active and an operator list is available) Off * Weekly Monthly Every 3 months Every 6 months Yearly QC Lockout New code Yes No * General No * Daily Weekly Monthly STAT Test Config. Enable Disable * Quantity * Default settings are labeled with an asterisk (*). 33 Meter Setup Screen setup The Screen setup area contains the options for changing the display. Contrast Use the Contrast menu to adjust the display to your ambient light conditions and make it easier to read. Main Menu 09:15 am Patient Test Control Test 1 From the Main Menu, touch Setup to open the meter settings. 2 From the Setup Menu, touch Screen. 3 From the Screen menu, touch Contrast. Review Results Setup 04/19/2012 Setup Menu 09:15 am Screen Options Screen ID Setup 09:15 am Contrast QC Settings Result Units Result Confirmation 04/19/2012 Language Selection Date / Time 04/19/2012 Screen 09:15 am Contrast Result Units Result Confirmation Language Selection Date / Time 04/19/2012 34 If a button is grayed out, this means the function is not available. Meter Setup Contrast 09:15 am Contrast (0-10): 5 4 Touch or to change the contrast in a range from 0 to 10. ■ Contrast “0” makes the display very dark. ■ Contrast “10” makes the display very light. 5 Touch to save this setting, or touch to exit this menu without saving any changes. The display automatically returns to the previous screen. 04/19/2012 Result Units Use this setting to select the unit(s) of measure to be displayed with the results. Main Menu 09:15 am Patient Test Control Test Review Results 1 From the Main Menu, touch Setup to open the meter settings. 2 From the Setup Menu, touch Screen. 3 From the Screen menu, touch Result Units. Setup 04/19/2012 Setup Menu 09:15 am Screen Options ID Setup QC Settings Screen 04/19/2012 09:15 am Contrast Result Units Result Confirmation Language Selection Date / Time 04/19/2012 35 Meter Setup The current unit of measure setting is highlighted (white type on a blue background). You can select either: Units 09:15 am ■ INR ■ INR and seconds ■ INR and Quick value in % 4 Touch the button to select the unit of measure of choice. Your selection is now highlighted. 5 Touch INR INR/SEC INR/%Q 04/19/2012 36 to save this setting, or touch to exit this menu without saving any changes. The display automatically returns to the previous screen. Meter Setup Result Confirmation In some circumstances, it may be useful for operators to confirm the validity of their results. Use this setting to prompt operators to confirm the results of every test. Main Menu 09:15 am Patient Test Control Test 1 From the Main Menu, touch Setup to open the meter settings. 2 From the Setup Menu, touch Screen. 3 From the Screen menu, touch Result Confirmation. 4 Touch Enable or Disable. Your selection is now highlighted. 5 Touch Review Results Setup 04/19/2012 Setup Menu 09:15 am Screen Options ID Setup QC Settings Screen 04/19/2012 09:15 am Contrast Result Units Result Confirmation Language Selection Date / Time 04/19/2012 Confirmation Enable 09:15 am to save this setting, or Disable touch to exit this menu without saving any changes. The display automatically returns to the previous screen. 04/19/2012 37 Meter Setup Language Selection Use this setting to select the language for all displays (that contain text). Main Menu 09:15 am Patient Test Control Test 1 From the Main Menu, touch Setup to open the meter settings. 2 From the Setup Menu, touch Screen. 3 From the Screen menu, touch Language Selection. Review Results Setup 04/19/2012 Setup Menu The current language setting is highlighted (white type on a blue background). You can select either: 09:15 am Screen Options ■ Dansk ID Setup ■ Deutsch QC Settings ■ English ■ Español Screen 04/19/2012 Contrast ■ Français Result Units ■ Italiano Result Confirmation ■ Nederlands Language Selection ■ Norsk Date / Time ■ Português ■ Suomi ■ Svenska 4 Touch or to display the language of choice on the screen. 04/19/2012 Language 09:15 am 09:15 am Dansk Deutsch Español If the arrow is just an outline , you have reached the end of the list in the repective direction. Français 5 Touch the button to select the language of choice. Your selection is now highlighted. 6 Touch English 04/19/2012 to save this setting, or touch to exit this menu without saving any changes. The display automatically returns to the previous screen. 38 Meter Setup Setting the date When you power on the meter for the first time (or after a long period without power), the input field for the date automatically appears first. The date (and time) must be entered before the meter can be used further. If at a later time a date adjustment is needed, go to the Setup menu, then select the menu of choice. Both Date and Time display formats are controlled by the Format options you select (see page 43). Options shown in the Date and Time menus may vary depending on the chosen formats. You can choose between the following display formats: ■ Date: Day.Month.Year, e.g., 01.01.2012 ■ Date: Month/Day/Year, e.g., 01/01/2012 ■ Date: Year-Month-Day, e.g., 2012-01-01 ■ Time: 24H or 12H Main Menu 09:15 am Patient Test Control Test 1 From the Main Menu, touch Setup to open the meter settings. 2 From the Setup Menu, touch Screen. 3 From the Screen menu, touch Date/Time. Review Results Setup 04/19/2012 Setup Menu 09:15 am Screen Options ID Setup QC Settings Screen 04/19/2012 09:15 am Contrast Result Units Result Confirmation Language Selection Date / Time 04/19/2012 39 Meter Setup Date/Time 09:15 am 4 From the Date/Time menu, touch Set Date. 5 Touch and to set the year, then the month, then the day. 6 Touch Set Date Date Set Time Year: 09:15 am 2012 Format 04/19/2012 Month: 1 Day: 1 touch to exit this menu without saving any changes. The display automatically returns to the previous screen. 04/19/2012 If this setup menu appeared automatically after powering the meter on, you must touch to complete the first date setting. 7 40 to save this setting, or Touch to return to the Screen menu. Meter Setup Setting the time When you power on the meter for the first time (or after a long period without power), this Setup menu appears automatically after you set the date. If at a later time a time adjustment is needed, go to the Setup menu, then select the menu of choice. Main Menu 09:15 am Patient Test Control Test 1 From the Main Menu, touch Setup to open the meter settings. 2 From the Setup Menu, touch Screen. 3 From the Screen menu, touch Date/Time. Review Results Setup 04/19/2012 Setup Menu 09:15 am Screen Options ID Setup QC Settings Screen 04/19/2012 09:15 am Contrast Result Units Result Confirmation Language Selection Date / Time 04/19/2012 41 Meter Setup Date/Time 09:15 am 4 From the Date/Time menu, touch Set Time. 5 Touch and the minutes. 6 Touch Set Date Time Set Time Hour: 09:15 am 9 Format Minute: 59 AM 04/19/2012 to save this setting, or touch to exit this menu without saving any changes. The display automatically returns to the previous screen. PM 04/19/2012 If this setup menu appeared automatically after powering the meter on, you must touch to complete the first time setting. 7 42 to set the hours, then Touch to return to the Screen menu. Meter Setup Setting the display options for date and time Select your preferred format for the date and time display. Main Menu 09:15 am Patient Test Control Test 1 From the Main Menu, touch Setup to open the meter settings. 2 From the Setup Menu, touch Screen. 3 From the Screen menu, touch Date/Time. Review Results Setup 04/19/2012 Setup Menu 09:15 am Screen Options ID Setup QC Settings Screen 04/19/2012 09:15 am Contrast Result Units Result Confirmation Language Selection Date / Time 04/19/2012 43 Meter Setup Date/Time 4 09:15 am Set Date Format Set Time Date: Format 09:15 am DD.MM.YYYY MM/DD/YYYY YYYY-MM-DD 04/19/2012 Time: 04/19/2012 24H 12H From the Date/Time menu screen, touch Format. The current settings are highlighted. You can select one of the following display formats: ■ Date: DD.MM.YYYY (Day.Month.Year), e.g., 30.09.2012 ■ Date: MM/DD/YYYY (Month/Day/Year), e.g., 09/30/2012 ■ Date: YYYY-MM-DD (Year-Month-Day), e.g., 2012-09-30 ■ Time: 24H or 12H 5 Touch the button with the display format of choice for date and time. Your selection is now highlighted. 6 Touch to save this setting, or touch to exit this menu without saving any changes. The display automatically returns to the previous screen. 7 44 Touch to return to the Screen menu. Meter Setup Options setup Sort Sort refers to the order in which measured and stored results are displayed when you use the Review Results function of the CoaguChek XS Pro meter. You can display stored results chronologically by date and time or by person, based on the Patient ID. If you are working with a DMS and a patient list, you can also display the patient list and the stored results sorted by Patient Name. Main Menu 1 09:15 am Patient Test Control Test From the Main Menu, touch Setup to open the meter settings. 2 From the Setup Menu, touch Options. 3 From the Options menu, touch Sort. Review Results Setup 04/19/2012 Setup Menu 09:15 am Screen Options ID Setup QC Settings Options 04/19/2012 09:15 am Sort Beeper Auto Off Connection 04/19/2012 45 Meter Setup Sort 09:15 am Sort By: The current setting is highlighted. You may select from the following sort options: Date / Time ■ By Date/Time Patient ID ■ By Patient ID ■ By Patient Name 4 Touch the button to select the Sort by option of choice. Your selection is now highlighted. Patient Name 04/19/2012 The sort option Patient Name is available only when used together with a patient list. Patient lists can only be created with a DMS. For more details see Data handling, starting on page 119. 5 Touch to save this setting, or touch to exit this menu without saving any changes. The display automatically returns to the previous screen. 46 Meter Setup Beeper The CoaguChek XS Pro meter can display information visually and alert you to special circumstances with a Beeper. When the Beeper is enabled, the meter beeps when: ■ it is switched on ■ it detects a test strip ■ pre-heating of the test strip is complete and you need to apply a sample ■ it detects a sample ■ the test is completed and the results are displayed (a long beep) ■ an error occurs (three short beeps) ■ an external power adapter is connected when the meter is on ■ a barcode is scanned We recommend that you keep the Beeper enabled at all times. You can also activate a Key Click. When a Key Click is enabled, the meter clicks briefly every time a button is touched, facilitating the input of information. 47 Meter Setup Main Menu 09:15 am Patient Test Control Test Review Results Setup 04/19/2012 Setup Menu 09:15 am Screen Options ID Setup QC Settings Options 04/19/2012 Sort Beeper Auto Off Connection 04/19/2012 48 09:15 am 1 From the Main Menu, touch Setup to open the meter settings.. 2 From the Setup Menu, touch Options. 3 From the Options menu, touch Beeper. Meter Setup Beeper 09:15 am The current setting is highlighted. You may select from the following options: Off For the Beeper Low ■ Off Medium ■ Low High ■ Medium ■ High Key Click: 04/19/2012 On Off For the Key Click ■ On ■ Off 4 Touch the button with the desired setting for the Beeper, then touch the button with the setting of choice for the Key Click. Both selections are now highlighted. 5 Touch to save this setting, or touch to exit this menu without saving any changes. The display automatically returns to the previous screen. 49 Meter Setup Auto Off You can set up your CoaguChek XS Pro meter so that it powers itself off automatically if it has not been used (no buttons touched or tests run) for a preselected time period. Use this feature to save power and extend the life of the batteries. Main Menu 1 09:15 am Patient Test Control Test From the Main Menu, touch Setup to open the meter settings. 2 From the Setup Menu, touch Options. 3 From the Options menu, touch Auto Off. Review Results Setup 04/19/2012 Setup Menu 09:15 am Screen Options ID Setup QC Settings Options 04/19/2012 09:15 am Sort Beeper Auto Off Connection 04/19/2012 If the meter is connected to the power adapter or the Handheld Base Unit, the Auto Off function has a different effect: ■ If you work with operator IDs, the meter switches to Operator Login, once Auto Off is triggered. ■ If you do not work with operator IDs, the meter switches to the Main Menu, once Auto Off is triggered. For information on Operator ID, see Operator ID on page 64. 50 Meter Setup You may select from the following options: Auto Off 09:15 am Minutes: ■ Off (meter never powers itself off) ■ Time until meter powers itself off: 1…10, 15, 20, 25, 30, 40, 50, 60 minutes 4 Touch or to select the time of choice in minutes or to switch the feature off. 5 Touch 5 04/19/2012 to save this setting, or touch to exit this menu without saving any changes. The display automatically returns to the previous screen. 51 Meter Setup Connection In the Connection menu you can configure the data exchange with external devices. The meter can be connected either to a computer or a printer. Main Menu 09:15 am Patient Test Control Test Review Results Setup 04/19/2012 Setup Menu 09:15 am Screen Options ID Setup QC Settings Options 04/19/2012 Sort Beeper Auto Off Connection 04/19/2012 52 09:15 am 1 From the Main Menu, touch Setup to open the meter settings. 2 From the Setup Menu, touch Options. 3 From the Options menu, touch Connection. Meter Setup Computer The CoaguChek XS Pro meter can connect with a computer or host system running appropriate software (that is, a DMS must be installed). To use this connectivity feature, however, you need the optional Handheld Base Unit. The connection is established in two steps. ■ The meter connects to the Handheld Base Unit via infrared. ■ The Handheld Base Unit is either connected to a single computer (via USB) or to a network/host system (via ethernet). The option Computer (when activated) can be used together with a DMS to set up: ■ operator lists, or ■ patient lists (lists of patients to be tested) This eliminates the need for manual entry of these data. In addition, you can transfer test results stored in the meter to other systems for archiving or further evaluation. The option Computer controls the meter’s ability to communicate with a computer or a network. Connection Off 09:15 am 4 Touch Computer. Your selection is now highlighted. 5 Touch to save this setting, or Computer Printer touch to exit this menu without saving any changes. The display automatically returns to the previous screen. 04/19/2012 Extended data handling functionality is dependent on the capabilities of the particular Data Management System (DMS) being used and may vary. 53 Meter Setup Printer The CoaguChek XS Pro meter can also connect directly to a printer. To use the printing feature you need an optional infrared printer. Main Menu 09:15 am Patient Test Control Test Review Results Setup 04/19/2012 Setup Menu 09:15 am Screen Options ID Setup QC Settings Options 04/19/2012 Sort Beeper Auto Off Connection 04/19/2012 54 09:15 am 1 From the Main Menu, touch Setup to open the meter settings. 2 From the Setup Menu, touch Options. 3 From the Options menu, touch Connection. Meter Setup Connection 09:15 am Off 4 Touch Printer. Your selection is now highlighted. 5 Touch to save this setting, or: Computer Touch to exit this menu without saving any changes. The display automatically returns to the previous screen. Printer 04/19/2012 Memory 09:15 am P-ID: PID01 Smith, Henry Op: Operator 1 Par: PT Code: 184 04/18/2012 11:31 am 2.5INR 21%Q Doctor Notified Sick Travel To print : ■ Align the meter with the IR printer. ■ At any test or memory screen, touch . The printer icon only appears if the printer function is activated. Otherwise it is not displayed. 04/19/2012 If you work with the meter in a language other than English: With the exception of information you have entered - such as patient ID and name, operator ID, comments - the printout will be in English. (See Language Selection on page 38.) 55 Meter Setup ID setup Use the ID Setup menu to enter settings for user management and patient management. These settings are optional and set to Off/Inactive by default; the meter can be operated without these settings. There are three types of identification used with the meter: ■ System Administrator: The Admin. (Administrator) has special rights to enter certain meter settings and is the only one who can enter and change these settings. It is not necessary for Admin. identification to be activated to use the CoaguChek XS Pro meter. However, it might be desired or necessary, depending on the regulatory environment and the site of use. ■ Operator: The Operator ID is assigned to persons who use the meter to run tests. If you want to use Operator IDs, you have several options: – You may use Operator IDs to restrict the use of the meter to qualified personnel or a predefined group of users. In this case an operator list created externally must be transferred to the meter, enabling you to select an Operator ID when logging in. For more details see Data handling, starting on page 119. – You may use Operator IDs for informational purposes only, in order to assign stored measurement results to the users who performed the test. In this case Operator IDs may be entered directly on the meter (by keypad or scanner), with or without an operator list being available. Patient: The Patient ID is assigned to the person, whose test results are recorded. You can either: ■ – block input of a unique Patient ID (in this case, every test is simply numbered in consecutive order) – allow a unique Patient ID as optional, or – require a unique Patient ID for every test. Patient lists created externally can also be transferred to the meter, enabling you to select Patient IDs for a test from these lists. For more details see Data handling, starting on page 119. Operator IDs can be selected from a list (if available) or read by the barcode scanner on the side of the meter. If passwords were created, they must be entered via the onscreen keypad. Patient IDs can be entered by using the onscreen keypad or the barcode scanner on the side of the meter. 56 Meter Setup The buttons in the ID Setup menu show what the current settings are (this is just an example, the screen may look different on your meter): ID Setup 09:15 am ■ The standard display of the Admin. button means the function is available but not activated (a password for the system administrator/supervisor has not been assigned). ■ The standard display of the Operator button means the Operator login is available but not activated. ■ When the Patient button is highlighted (that is, when it has a blue background) this means the function is available and activated (either as Optional or Required). Admin. Operator Patient 04/19/2012 57 Meter Setup System Administrator (Admin.) In the default setting, the meter is not protected with an Admin. password, and all setup options are accessible to every user. If you set up an Admin. password, the following setup areas are automatically reserved only for the system administrator/supervisor (i.e., the person who knows the password). ■ Screen: Result Units, Date/Time ■ Options: Connection (to a computer or a printer) ■ ID Setup (the entire area) ■ QC Lockout ■ QC Range ■ Operator Lockout (only available in combination with a data management system) When you enter an Admin. password, this password will have to be entered from this point forward before any of the settings above can be changed. The Admin. password must also be entered before you can delete or change the Admin. password itself. If you forget the Admin. password, contact your Roche representative. 58 Meter Setup If an Admin. password has not been set up yet: Main Menu 09:15 am Patient Test Control Test 1 From the Main Menu, touch Setup to open the meter settings. 2 From the Setup Menu, touch ID Setup. 3 From the ID Setup menu , touch Admin. Review Results Setup 04/19/2012 Setup Menu 09:15 am Screen Options ID Setup QC Settings ID Setup 04/19/2012 09:15 am Admin. Operator Patient 04/19/2012 59 Meter Setup ***| Admin. 09:15 am Admin. | 09:15 am A B C D E 0 1 2 3 4 F G H I J 5 6 7 8 9 K L M N O P Q R S T U V W X Y Z 123 4 Using the keypad displayed on the screen, enter the Admin. password of choice. The password can consist of up to 20 characters. Pay close attention to the buttons you press, because the characters are not displayed on the screen. Asterisks are displayed instead (as if entering a password on a computer). ABC 5 Use 123 to switch to input of numbers. 6 Use ABC to switch back to input of text. 7 Use to backspace and correct a mistake. 8 Touch to save this setting, or touch to exit this menu without saving any changes. The display automatically returns to the previous screen. 60 Meter Setup Repeat ID 09:15 am ***| A B C D F G H I J K L M N O P Q R S T U V W X Y Z 123 E 9 Enter the Admin. password again (the keypad is automatically displayed again on the screen) to confirm the first entry. 10 Touch to save this entry, (the Admin. password is now set), or Touch to exit this menu, the Admin. password is not set and is therefore still inactive. The display automatically returns to the ID Setup menu. After you exit the Setup menu, only an authenticated administrator may further edit the setup areas as listed before (see page 58). 61 Meter Setup Changing an existing Admin. password: Main Menu 09:15 am Patient Test Control Test 1 From the Main Menu, touch Setup to open the meter settings. 2 From the Setup Menu, touch ID Setup. 3 Using the keypad displayed on the screen, enter the valid Admin. password. Review Results The ID Setup menu is displayed. The Admin. button is highlighted, which means an Admin. password is active. Setup Setup Menu 04/19/2012 09:15 am Screen Options ID Setup QC Settings 04/19/2012 ***| Admin. 09:15 am A B C D F G H I J K L M N O P Q R S T U V W X Y Z E 123 ID Setup Admin. Operator Patient 04/19/2012 62 09:15 am 4 Touch Admin. 5 Using the keypad displayed on the screen, enter (and confirm) the new Admin. password of choice. Meter Setup Deactivating an existing Admin. password: Main Menu 09:15 am Patient Test Control Test 1 From the Main Menu, touch Setup to open the meter settings. 2 From the Setup Menu, touch ID Setup. 3 Using the keypad displayed on the screen, enter the valid Admin. password. Review Results The ID Setup menu is displayed. The Admin. button is highlighted, which means an Admin. password is active. Setup Setup Menu 04/19/2012 09:15 am Screen Options ID Setup QC Settings ***| 04/19/2012 Admin. 09:15 am A B C D F G H I J K L M N O P Q R S T U V W X Y Z ID Setup E 4 Touch Admin. 5 Immediately touch to close the keypad on the screen without entering a password. The Admin. password has been deleted and therefore deactivated. The Admin. button is no longer highlighted. 123 09:15 am Admin. Operator Patient Admin. | 04/19/2012 09:15 am A B C D F G H I J K L M N O P Q R S T U V W X Y Z E 123 63 Meter Setup Operator ID If you want to create a list of Operator IDs from which you can select an operator, additional software (a data management system) and the Handheld Base Unit are required (for more details see Data handling, starting on page 119). In the default setting, the Operator login is not activated. You can either activate or deactivate Operator login on the meter. If activated, an Operator has to log in before the Main Menu will be displayed and measurements can be performed. To activate Operator login: Main Menu 09:15 am Patient Test Control Test Review Results Setup Menu 1 From the Main Menu, touch Setup to open the meter settings. 2 From the Setup Menu, touch ID Setup. 3 From the ID Setup menu, touch Operator. 4 Touch the button with the setting of choice for setting up the Operator login. Your selection is now highlighted. 5 Touch 09:15 am Screen Setup Options 04/19/2012 ID Setup QC Settings ID Setup 09:15 am Admin. 04/19/2012 Operator Patient 04/19/2012 Operator ID Active 09:15 am to save this setting, or Inactive 04/19/2012 64 touch to exit this menu without saving any changes. The display automatically returns to the previous screen. Meter Setup Patient ID If you want to create a list of Patient IDs from which you can select a patient for testing, additional software (a data management system) and the Handheld Base Unit are required (see page 119). In the default setting, input of Patient IDs is set to No. This means each test is simply assigned a consecutive number. However, you can require that a Patient ID be entered or make it optional. Main Menu 09:15 am Patient Test Control Test 1 From the Main Menu, touch Setup to open the meter settings. 2 From the Setup Menu, touch ID Setup. 3 From the ID Setup menu, touch Patient. Review Results Setup Setup Menu 09:15 am Screen 04/19/2012 Options ID Setup QC Settings ID Setup 09:15 am Admin. 04/19/2012 Operator Patient 04/19/2012 65 Meter Setup Patient ID No Optional 09:15 am You may select from the following options: ■ No (tests will be assigned numbers automatically) ■ Optional (automatic numbering or list/scan/manual input) ■ Required (list/scan/manual input) 4 Touch the button with the setting of choice. Your selection is now highlighted. 5 Touch Required 04/19/2012 to save this setting, or touch to exit this menu without saving any changes. The settings for the option No are now completed. For the options Optional and Required, continue by selecting the input format. 66 Meter Setup 6 Select the form for input of the Patient ID. You may select from the following options: Patient ID 09:15 am Alphanumeric ■ Alphanumeric Enter any combination of letters and numbers, e.g., “J. DOE 3378” ■ Numeric Enter numbers only, e.g., “3387” ■ Min. Length Enter the minimum number of characters (1 … 20) the Patient ID must have. ■ Max. Length Enter the maximum number of characters (1 … 20) the Patient ID can have. 7 Touch the button with the format of choice for the Patient ID. Your selection is now highlighted. 8 Touch or to set the number of characters (length) of choice. 9 Touch Numeric Min. Length: Max. Length: 1 20 04/19/2012 to save this setting, or touch to exit this menu without saving any changes. The display automatically returns to the previous screen. 67 Meter Setup QC Settings setup The QC Settings menu contains options for enforcing the performance of liquid quality controls by the operator at specified intervals. It also provides the option of customizing the QC Range in accordance with applicable local guidelines. QC Range There are two options: ■ Default Range: The meter displays the QC Range provided by Roche in the code chip. ■ Custom Range: The option Custom Range lets the user define their own QC Range within the default range. Lockouts (QC Lockout and Operator Lockout) If the liquid quality control test is not performed correctly, or if the result is outside the target value range, the meter is locked from further use. The Lockout can also be set up selectively for individual operators. A liquid quality control test must be completed successfully before the meter is available again for testing (either by the operator or in general). The option of setting up an Operator Lockout is available only when operator lists are created on a data management system (DMS), stored in the meter, and Operator login is activated. These lists are only available in connection with a data management system. For more details see Data handling, starting on page 119. 68 Meter Setup QC Range Liquid Quality control ranges can be customized to comply with local guidelines. The QC Range function enables you to narrow the default range. Main Menu 09:15 am Setup Menu 09:15 am 1 From the Main Menu, touch Setup to open the meter settings. 2 From the Setup Menu, touch QC Settings. 3 From the QC Settings menu, touch QC Range. Screen Patient Test Options Control Test Review Results QC Settings Setup You may select from the following options: 04/19/2012 04/19/2012 QC Settings ID Setup 09:15 am QC Range Default Range (Range provided in the code chip is selected and displayed. No target value is displayed.) ■ Custom Range (The allowed percentage deviation from target value can now be customized. Additionally, you can choose between displaying the target value along with a control test result or not displaying the target value with the control test result.) 4 Touch the button with the setting of choice. Your selection is now highlighted. ■ If you selected Default Range, touch to save this setting, or touch to exit this menu without saving any changes. ■ If you selected Custom Range, touch to proceed with corresponding settings, or touch to exit this menu without saving any changes. The display automatically returns to the previous screen. 09:15 am QC Range QC Lockout ■ Default Range Custom Range Operator Lockout STAT Test Config. 04/19/2012 04/19/2012 69 Meter Setup QC Range 09:15 am QC Range Display target value 09:15 am On Default Range Custom Range Deviation from target value 11.5 % 04/19/2012 Off If you selected Custom Range, the QC Range screen opens and offers you the following options: ■ Display target value (On/Off) ■ Deviation from target value (percentage value). See page 69. For the control solutions, the target value always comes from the information stored in the code chip. If you have chosen Custom Range, you can now select an allowed deviation from target value in the range of 0 to 22.5% (in the illustration, 11.5%). 04/19/2012 Note: Percentage deviation from target value is always defined using INR values. Even if you have activated % Quick in the setup, the meter always calculates the deviation using INR values; this range is then converted to % Quick in a second step. As there is no linear correlation between values expressed as INR and values expressed as % Quick, if you calculate the percentage deviation (11.5 % in the example) using the % Quick target value, your result may deviate from the result calculated by the meter using the INR target value. 5 70 Touch On (the target value will be displayed with a test result) or Off (the target value will not be displayed). Your selection is now highlighted. Meter Setup 6 Use the arrows to to set the allowed percentage deviation from the target value. Use the arrows on the left to adjust the whole number before the decimal point. Use the arrows on the right to adjust the number after the decimal point. 7 Touch to save this setting, or touch to exit this menu without saving any changes. The display automatically returns to the QC Settings screen. QC Test 09:15 am QC Test 09:15 am QC: 999 Level: 2 Code: 184 Par: PT Op: Operator 1 QC: 999 Level: 2 Code: 184 Par: PT Op: Operator 1 04/19/2012 09:15 am 04/19/2012 09:15 am 3.0 INR (2.9, 2.6 - 3.2 INR) (16 - 20 %Q) (17, 16 - 20 %Q) 16 %Q 04/19/2012 3.0 INR (2.6 - 3.2 INR) 16 %Q 04/19/2012 The Custom Range and Target Value (if set to On) appear in a line below the control test result in the QC test and QC memory screens. In the left hand screen, Display target value is set to Off: the custom range only is displayed below the control test result. In the right hand screen, Display target value is set to On: both the custom range and the target value are displayed. The target value (here: 2.9) appears in front of the custom range. 71 Meter Setup QC (quality control) Lockout The QC Lockout ensures that the optional quality control tests are run on a regular basis. This is independent of the operator, however. This option should be used if you work without operator lists. It is also possible to mandate Operator Lockouts and QC Lockouts in parallel. In addition to defining time intervals, QC Lockout can also be used to specify that a quality control test must be carried out when a new test strip lot is used (New Code). Main Menu 09:15 am Patient Test Control Test Review Results Setup 04/19/2012 Setup Menu 09:15 am Screen Options ID Setup QC Settings QC Settings 04/19/2012 09:15 am QC Range QC Lockout Operator Lockout STAT Test Config. 04/19/2012 72 1 From the Main Menu, touch Setup to open the meter settings. 2 From the Setup Menu, touch QC Settings. 3 From the QC Settings menu, touch QC Lockout. Meter Setup QC Lockout New Code 09:15 am Yes 4 No No Select the triggers, based on lot and/or time, for requiring a quality control test. You may select from the following options: Daily ■ Weekly Monthly New Code Yes/No (applies every time a new test strip lot is used) The general intervals are: 04/19/2012 ■ No ■ Daily ■ Weekly ■ Monthly 5 Touch the button with the option of choice when changing the test strip lot. 6 Touch the button to select the interval of choice. Your selection is now highlighted. 7 Touch to save this setting, or touch to exit this menu without saving any changes. QC Lockout 09:15 am 8 For every option except for No, you must now indicate the number of levels in which the quality control must be performed. 9 Touch Number of Levels One Level Two Levels 04/19/2012 to save this setting, or touch to exit this menu without saving any changes. The display automatically returns to the previous screen. 73 Meter Setup Operator Lockout Optional liquid quality controls can be used to ensure that an operator is performing tests properly on the CoaguChek XS Pro meter. The Operator Lockout function constrains an operator, who has been set up in the list, to perform these quality controls on a regular basis. Main Menu 09:15 am Patient Test Control Test Review Results Setup 04/19/2012 Setup Menu 09:15 am Screen Options ID Setup QC Settings QC Settings 04/19/2012 09:15 am QC Range QC Lockout Operator Lockout STAT Test Config. 04/19/2012 74 1 From the Main Menu, touch Setup to open the meter settings. 2 From the Setup Menu, touch QC Settings. 3 From the QC Settings menu, touch Operator Lockout. If this button is disabled (grayed out), either no operators have been set up or the Operator ID option has been deactivated. The option of setting up an Operator Lockout is available only when operator lists are created on the DMS. For more details see Data handling, starting on page 119. If you are not working with a DMS, only the QC Lockout is available (see QC (quality control) Lockout on page 72). Meter Setup Op. Lockout 09:15 am 4 No Weekly Select the interval of choice in which the mandatory quality control tests must be performed. Monthly Every 3 Months You may select from the following options: Every 6 Months 04/19/2012 Op. Lockout 09:15 am ■ No (deactivated) ■ Weekly ■ Monthly ■ Every 3 Months or Every 6 Months ■ Yearly 5 Touch and to display the option of choice on the screen. 6 Touch the button to select the interval of choice. Your selection is now highlighted. 7 Touch Weekly Monthly Every 3 Months Every 6 Months Yearly 04/19/2012 to save this setting, or touch to exit this menu without saving any changes. 75 Meter Setup Op. Lockout 09:15 am Number of Levels 8 For every option except for No, you must now indicate the number of levels in which the quality control must be performed. 9 Touch One Level Two Levels 04/19/2012 to save this setting, or touch to exit this menu without saving any changes. The display automatically returns to the previous screen. STAT Test Configuration Quality control tests ensure consistent quality and accurate measurements. In emergency situations, however, it may be necessary to perform a test without delay. To override an active lockout1, you can allow for STAT Tests (STAT = Short TurnAround Time). You can set the number of tests (up to a maximum of nine) permitted beyond the lockout. Once the number of STAT Tests allowed has been reached, additional tests cannot be performed until you have successfully completed a quality control test. The default setting is three STAT tests. The results of STAT tests are always identified by the label STAT Test when they are displayed (see page 100). 1. 76 QC, operator, or new lot lockout Meter Setup Main Menu 09:15 am Patient Test Control Test 1 From the Main Menu, touch Setup to open the meter settings. 2 From the Setup menu, touch QC Settings. 3 From the QC Settings menu, touch STAT Test Config. 4 Touch Enable to allow STAT Tests or touch Disable to prohibit STAT Tests. Your selection is now highlighted. 5 If you have enabled the option, touch and to set the number of additional tests. 6 Touch Review Results Setup 04/19/2012 Setup Menu 09:15 am Screen Options ID Setup QC Settings QC Settings 04/19/2012 09:15 am to save this setting, or touch to exit this menu without saving any changes. QC Range QC Lockout Operator Lockout STAT Test Config. 04/19/2012 STAT Test Config. 09:15 am Enable Disable Quantity: 3 04/19/2012 77 Meter Setup This page intentionally left blank. 78 Testing a Blood Sample 5 Testing a Blood Sample What you need: ■ CoaguChek XS Pro meter ■ CoaguChek XS PT Test Strips and matching code chip ■ When testing with capillary blood: – Lancing device approved for professional use (e.g., the Accu-Chek Safe-T-Pro Plus lancing device or the CoaguChek Lancets) – CoaguChek Capillary Tubes/Bulbs (optional) Do not use glass capillary tubes or capillary tubes that contain anticoagulants. ■ Cotton ball and alcohol wipe Important notes Always … ■ … close the strip container immediately after removing a test strip. ■ … operate the meter at an ambient temperature between 15 °C and 32 °C (59 °F and 90 °F). ■ … place the meter on a level, stable surface (table) or hold it so it is roughly horizontal. ■ … follow the information on correct handling of test strips in the package insert. ■ … keep the test strip guide and housing clean. See also the chapter entitled Cleaning and Disinfecting the Meter (starting on page 123). Protection against infection: When collecting samples always observe the general precautions and guidelines relating to blood sampling (see page 14). Dispose of all test strips used for patient testing in accordance with the disposal policy of your laboratory or practice (see page 14) 79 Testing a Blood Sample Never … ■ … store the meter at extreme temperatures (above 40 °C or 104 °F) while it is in regular use. ■ … store the meter in damp or humid conditions without protection. ■ … remove or insert the code chip while the meter is performing a test. ■ … use the code chip from a pack of strips other than the one in use. ■ … touch or remove the test strip during a test. ■ … wait more than 15 seconds after a fingerstick before applying the blood. ■ … fingerstick a patient with wet hands (residues of water, sweat, or alcohol). ■ … add more blood after the test has begun. ■ … perform a test with a drop of blood from a previous puncture. CAUTION 80 Accuracy/precision of measured results: Failure to comply with the above may lead to inaccurate results. An incorrect result may lead to an error in diagnosis, therefore posing danger to the patient. Testing a Blood Sample Getting a good capillary blood sample To get a suitable drop of blood: ■ Warm the hand. Have the patient hold it under his or her arm or use a hand warmer. Wash hands with soap and warm water. Dry thoroughly. ■ Have the patient let that arm hang down by his or her side before lancing a finger. ■ Massage the finger from its base. Use these techniques until the fingertip has increased color. ■ Immediately after lancing, massage gently along the side of the finger to obtain a good blood drop without pressing or squeezing too hard. ■ Apply the blood drop to the test strip immediately (within 15 seconds). ■ Optionally, you may use a CoaguChek Capillary tube/bulb to collect the fingerstick blood sample. CAUTION When washing or disinfecting the patient's finger, allow it to dry thoroughly. Residues of water or disinfectant on the skin can dilute the drop of blood and so produce false results. Getting a good result from venous whole blood For sample collection use a standard blood collection device. Do not use anti-coagulants (e.g., EDTA, citrate, fluoride, oxalate, or heparin) to collect the blood sample. Venous blood samples may be collected from a venous line. If venous samples are collected by venipuncture, note the following: ■ Use a needle at least 23 G (approx. 0.65 mm) or larger in size. ■ Discard the first four drops of blood collected (within the first 10 seconds). Then immediately apply one drop of blood (at least 8 μL) directly onto the target area of the test strip. Ensure that no air bubbles are introduced into the sample. Protection against infection When collecting samples always observe the general precautions and guidelines relating to blood sampling (see page 14). Dispose of all test strips used for patient testing in accordance with the disposal policy of your laboratory or practice (see page 14). 81 Testing a Blood Sample Preparing to test 1 Have the test strip container at hand. 2 Make sure that the code chip supplied with these test strips is at hand. Each pack of test strips contains a code chip. The number on the code chip and the number on the test strip container must match. A capital S in front of the number indicates that this code chip is for test strips. (A capital C in front of the number indicates that it is a control solution code chip. See Chapter 6, Control Testing and Quality Control). 82 Testing a Blood Sample Test strip code chip The code chip provides the meter with important information that it needs to perform the coagulation test. The chip contains information about the test method, the lot number, and the expiration date. The code chip is required, whenever a new test strip lot is used, so that the meter can read and store the lot information about that particular lot of test strips. The CoaguChek XS Pro meter stores the data from up to 60 code chips that have been inserted. ■ Do not forget to use the test strip code chip that is supplied with each pack of test strips before you perform the first test with these strips. We recommend that you leave the code chip in the meter to protect the electrical contacts in the meter from becoming dirty. ■ Each code chip belongs to a particular lot of test strips. Only remove the code chip when you are testing with test strips taken from a new pack. ■ Protect the code chip from moisture and equipment that produces magnetic fields. Inserting the code chip 1 Remove the old code chip, if one is inserted in the meter. 83 Testing a Blood Sample 2 Check that the number on the code chip matches the number on the label of the test strip container. 3 Slide the new code chip into the code chip slot (as shown) until you feel it snap into place. If the code chip is missing or incorrectly inserted, error messages appear in the display (refer to the Troubleshooting section of this manual). 84 Testing a Blood Sample Powering on the meter 1 Place the meter on a level, vibration-free surface, or hold it in your hand so it is roughly horizontal. 2 Power the meter on by pressing the button for approximately 1 second. You can also power on the meter directly by inserting a test strip or connecting the power adapter. The next steps depend on whether you work with the function Operator ID set to inactive or active (see Data handling on page 119). If the function Operator ID is inactive: Main Menu 09:15 am 3 Wait until the Main Menu is displayed. Patient Test Control Test Review Results Setup 04/19/2012 85 Testing a Blood Sample If the function Operator ID is active: Operator ID | 09:15 am A B C D E F G H I J K L M N O P Q R S T U V W X Y , 123 Z Scan WARNING 86 Without operator list: 3 You are now prompted to enter an Operator ID. ■ Enter the Operator ID using the keypad. Touch to move to the next screen. ■ Alternatively, the Operator ID can also be entered via the built-in barcode scanner. Touch Scan and scan the operator barcode from a distance of approx. 10 cm (4 inches). The meter beeps once the barcode has been read successfully. The barcode information appears in the operator ID field. The scanner turns off after 10 seconds, if a barcode is not scanned. A barcode does not need to be present for the laser scanner to become active. Do not stare directly into the laser beam. Testing a Blood Sample Operator 09:15 am Alan Smithee Jane Brown Ann Casey With operator list: 3 Wait until the operator list is displayed. 4 Select the operator of choice by touching the corresponding button. 5 Enter the (optional) password. 6 After you enter the password, touch to log on. The Main Menu is displayed and you can start the test. 7 When you touch , the operator pick list is displayed again. Joe Dalton Scan 04/19/2012 Password | 09:15 am 0 1 2 3 4 5 6 7 8 9 ABC Main Menu 09:15 am Patient Test Control Test Review Results Setup When the tests are completed or another operator wants to perform additional tests, touch Logout to log out (this button is available only when the Operator ID is activated). The meter returns to the display of the operator pick list. Logout 04/19/2012 Note: Extended data handling functionality is dependent on the capabilities of the particular Data Management System (DMS) being used and may vary. For more details see Data handling, starting on page 119. 87 Testing a Blood Sample Performing a test Main Menu 09:15 am Patient Test 1 Check the battery level. ■ If the battery icon turns red (one bar left), there may not be enough power left for another test. ■ If there are no bars left in the battery icon, you cannot perform any more tests. Power the meter off using the button. Control Test Review Results Setup 04/19/2012 In both cases, restore power by inserting new batteries, recharging the battery pack, or using the power adapter. 2 Main Menu 09:15 am QC Lockout Control Test Review Results Setup Logout QC! 09:15 am Patient Test Control Test Review Results Setup Logout 04/19/2012 88 If a lockout (Operator or QC Lockout) is displayed instead of the Patient Test button, you must run a liquid quality control test before you can perform a patient test (refer to Chapter 6, Control Testing and Quality Control). When the meter is in lockout status, a test cannot be performed. The next steps depend on whether you work with or without patient lists. 04/19/2012 Main Menu Check that the date and time are correct. Correct any wrong entries as described in Chapter 4, Meter Setup/Setting the date. If the Patient Test button is available, but a lockout is displayed, a test can only be performed as a STAT test (if this function is enabled and if there are still STAT tests available). For more details on STAT test configuration see pages 76 and 100. Testing a Blood Sample Without patient list Patient ID | 09:15 am A B C D F G H I J K L M N O P Q R S T U V W X Y , 123 Z Scan 3 Touch Patient Test. 4 If the Patient ID option was chosen as either Optional or Required when the meter was set up (see Meter Setup/ Patient ID), you are prompted to enter a Patient ID. ■ If Required, enter the Patient ID, then touch to move to the next screen. ■ If Optional, ignore the prompt and touch to move to the next screen. The meter will assign the test a consecutive number. ■ If neither option was chosen, a screen appears that prompts you to insert a test strip. ■ Continue with Step 8. E 89 Testing a Blood Sample With patient list Test 09:15 am PID01 Smith, Henry Patient ID | 09:15 am PID02 Jones, Walther A B C D PID03 Hamilton, Fran F G H I J PID04 Miller, Ted K L M N O P Q R S T U V W X Y , 123 PID05 Reed, William New 04/19/2012 Scan Z 5 Touch Patient Test. 6 Touch and to display the entry of choice. Select the patient to be tested from the list. 7 If the patient is not in the list, touch New to create a new entry. You must now enter a Patient ID. E Scan Note: Extended data handling functionality is dependent on the capabilities of the particular Data Management System (DMS) being used and may vary. For more details see Data handling, starting on page 119. 90 Testing a Blood Sample Alternatively, the Patient ID can also be entered via the built-in barcode scanner. Touch Scan and scan the patient barcode from a distance of approx. 10 cm (4 inches). The meter beeps once the barcode has been read successfully. The barcode information appears in the patient ID field. The scanner turns off after 10 seconds, if a barcode is not scanned. WARNING A barcode does not need to be present for the laser scanner to become active. Do not stare directly at the laser beam. 91 Testing a Blood Sample Test 09:15 am 8 P-ID: PID01 Müller, David Op: Schulz Par: PT The test strip icon prompts you to insert a test strip. Remove a test strip from its container and close the container again with the stopper. 04/19/2012 Exposure to external influences (such as humidity) may deteriorate the test strips and may lead to error messages. Therefore, always close the strip container immediately after removing a test strip. 9 Hold the test strip so the lettering with the test name is facing upward. 10 Slide the test strip into the test strip guide in the direction indicated by the arrows. Slide the test strip in as far as it will go. A beep indicates that the meter has detected the test strip (provided the beeper is enabled). Test P-ID: PID01 Smith, Henry Op: Operator 1 Par: PT 184 04/19/2012 92 09:15 am If you use a new test strip lot and have not inserted the code chip yet, you must do so now. Otherwise you cannot perform a test. The meter displays the number of the code chip belonging to the new test strip lot. Depending on the setting, you may also be required to run a liquid quality control test at this point. Testing a Blood Sample Test 09:15 am P-ID: PID01 Smith, Henry Op: Operator 1 Par: PT Code: 184 The hourglass icon shows that the test strip is warming up. When the warming-up process is complete, a further beep (provided the beeper is enabled) indicates that you can now apply blood. 04/19/2012 Test 09:15 am P-ID: PID01 Smith, Henry Op: Operator 1 Par: PT Code: 184 180 SEC The blood drop icon flashes to indicate that the meter is ready to perform the test and is waiting for blood to be applied. A 180 second countdown begins. You must apply the drop of blood to the test strip before the countdown ends. Otherwise you will receive an error message. 04/19/2012 93 Testing a Blood Sample WARNING Use only a lancing device that is approved for use by healthcare professionals, such as the Accu-Chek Safe-T-Pro or Safe-T-Pro Plus lancing devices, or the CoaguChek Lancets (professional-use lancets available only in the United States). Follow the manufacturer’s instructions. 11 Now lance the side of a fingertip with the lancing device. We recommend obtaining the capillary blood from the side of the fingertip as this causes the least pain. Massage the lanced finger gently until a drop of blood is formed. Do not press or squeeze the finger. Apply the first drop of blood from the finger. 12 Apply the blood (8 μL) directly from the finger to the semicircular, transparent sample application area on top of the test strip. ■ … or you can touch the blood drop against the side of the sample application area. The test strip draws up the blood by capillary action. During this process you must hold the blood drop to the test strip until the flashing blood drop icon has disappeared and the meter beeps (provided the beeper is enabled). ■ … you can also apply the blood using the optional CoaguChek capillary tube. Apply the blood drop to the test strip within 15 seconds of lancing the fingertip. Applying blood after this period of time may lead to an erroneous result (as the coagulation process would already have started). 94 Testing a Blood Sample When applied from above, the blood must cover the entire sample application area. Test 09:15 am P-ID: PID01 Smith, Henry Op: Operator 1 Par: PT Code: 184 You hear a beep tone when you have applied enough blood (provided the Beeper is enabled). The blood drop symbol disappears and the test starts. 04/19/2012 Do not add more blood. Do not touch the test strip until the result is displayed. Failure to comply with the above may lead to error messages. 95 Testing a Blood Sample Test 09:15 am The meter performs an automatic quality control test on the test strip before it displays the test result. “QC” appears in the display. P-ID: PID01 Smith, Henry Op: Operator 1 Par: PT Code: 184 QC Following a successful outcome of the quality control test, a checkmark appears after “QC.” 04/19/2012 Test Test 09:15 am P-ID: PID01 Smith, Henry Op: Operator 1 Par: PT Code: 184 04/19/2012 09:14 am 09:15 am P-ID: PID01 Smith, Henry Op: Operator 1 Par: PT Code: 184 04/19/2012 09:14 am 2.5INR 21%Q INR 04/19/2012 04/19/2012 > 8.0 The result is displayed in the unit you chose when setting up the meter. It is automatically saved. The valid measuring ranges for CoaguChek XS PT test strips are: ■ INR: 0.8–8.0 ■ %Q: 120–5 ■ Sec: 9.6–96 Results that are above or below the measuring range are indicated by the symbols > (above) or < (below). Test 09:15 am P-ID: PID05 Müller, David Op: Schulz Par: PT Code: 208 04/19/2012 09:14 am 1.6INR C Asymptomatic Doctor Notified NEW MEDICATION If a “c” is displayed along with the result: This may occur if the hematocrit value is very low or due to erroneous blood collection (e.g., wet hands). Repeat the measurement and make sure that the patient's hands are dry. If the message persists, perform a hematocrit check. 04/19/2012 When interpreting results, refer to the detailed information on limitations and interferences included in the limitations section of the test strip package insert. 96 Testing a Blood Sample Accepting or rejecting a test result Test 09:15 am P-ID: PID01 Smith, Henry Op: Operator 1 Par: PT Code: 184 04/19/2012 09:14 am 2.5INR 21%Q Measurement Result OK? Reject If this function is enabled, you may choose to accept or reject a test result. When the result is displayed, touch ■ Reject or ■ Accept Accept 04/19/2012 Comment Required I-009 If you reject a result, you must enter a comment with an explanation. A comment is required if you reject a result. Please enter a comment. Test 09:15 am P-ID: PID01 Smith, Henry Op: Operator 1 Par: PT Code: 184 04/19/2012 09:14 am If you reject the result, this test result is no longer displayed. However, the test entry is stored. Rejected Will Repeat Test 04/19/2012 97 Testing a Blood Sample Adding comments You can add up to three comments to a test result. Comments can provide, for example, additional information about the test conditions or the patient. A comment may be up to 20 characters in length. You can open the function for adding comments directly in the results screen. To add comments: If you want to add a comment, do not remove the test strip. Once the strip is removed, the meter automatically returns to Main Menu and a comment can no longer be added. Test 09:15 am P-ID: PID01 Smith, Henry Op: Operator 1 Par: PT Code: 184 04/19/2012 09:14 am 2.5INR 21%Q 04/19/2012 Comment 09:15 am Asymptomatic 1 In the Test screen, touch 2 Select the desired predefined comment(s) from the display list (if configured) or 3 Touch Custom to enter your own custom comment. Use the keypad (as with login) to enter your comment. 4 Once you have selected the desired comment(s), touch to return to the results screen. . Cleaned Meter The printer icon only appears if the printer function is activated. Otherwise it is not displayed. Doctor Notified Sick Custom 04/19/2012 Test 09:15 am P-ID: PID01 Smith, Henry Op: Operator 1 Par: PT Code: 184 04/19/2012 09:14 am 2.5INR 21%Q Doctor Notified Sick NEW MEDICATION 04/19/2012 Test results are also saved when the meter is powered off in the results screen or automatically powers off. 98 Testing a Blood Sample Remove 09:15 am After the test result is displayed, touch . You will be prompted to remove the strip. 5 Remove the test strip from the meter. 6 Power the meter off. 7 Clean the meter if necessary (see Chapter 9, Cleaning and Disinfecting the Meter). 04/19/2012 Protection against infection When collecting samples always observe the general precautions and guidelines relating to blood sampling (see page 14). Dispose of all test strips used for patient testing in accordance with the disposal policy of your laboratory or practice (see page 14). 99 Testing a Blood Sample STAT tests STAT tests are a limited number of tests that can be performed in emergency situations, see page 76. If the meter is configured to perform STAT tests, you have the option of performing a test by choosing STAT even though a QC Lockout is in place. Main Menu QC! 09:15 am 1 To perform the measurement without performing a quality control test, touch Patient Test: 2 Touch to confirm the number of remaining STAT tests. 3 Perform the test. Patient Test Control Test STAT Info Review Results I-011 Setup 3 STAT tests remaining before lockout. Logout 04/19/2012 Test 09:15 am P-ID: PID01 Smith, Henry Op: Operator 1 Par: PT Code: 184 04/19/2012 09:14 am 2.5INR 21%Q STAT Test When a STAT test is performed, this information is stored with the result. The number of STAT tests allowed is reduced by 1. After all pending quality control tests are performed, the specified number of STAT tests is available again in case of a new lockout. 04/19/2012 The default setting is three for the number of STAT tests allowed when in QC Lockout. 100 Control Testing and Quality Control 6 Control Testing and Quality Control The CoaguChek XS Pro meter has a number of built-in quality control functions. ■ A check of the electronic components and functions every time the meter is powered on. ■ A check of the test strip temperature while a test is in progress. ■ A check of the expiration date and lot information on the test strip carried out by the code chip. ■ A two-level, onboard quality control test and patient result determination within a single test chamber. Roche offers optional liquid quality controls for the CoaguChek XS Pro system. These controls are provided to assist with regulatory compliance requirements as applicable to your facility. To perform an optional liquid quality control test using control solutions, you need: ■ CoaguChek XS Pro meter ■ The test strip code chip supplied with the test strip container you are using. A code chip is provided with every test strip pack. ■ Test strips that came with the code chip mentioned above ■ Bottles of CoaguChek XS PT Controls (not available in the United States) or CoaguChek XS Pro PT Controls, diluent droppers, and the quality control code chip provided. You can choose the frequency of liquid quality control tests in the meter setup. (Refer to the chapter entitled Meter Setup/QC (quality control) Lockout starting on page 72). If the control results in the display are in the specified range, this confirms that the liquid control test was performed correctly. 101 Control Testing and Quality Control Preparing to run a liquid quality control test Prepare for a liquid quality control test in the same way you would prepare to perform a test with a capillary blood sample. The only difference is the use of control solution instead of blood. 1 Have the test strip container at hand. 2 If you are using the test strip lot for the first time, make sure that the code chip that came with these test strips is at hand. 3 Make sure the bottle of freeze-dried (lyophilized) control plasma and the dropper for making the control solution are at hand. This bottle should remain refrigerated (not frozen) until use. 4 Make sure that the quality control code chip that came with the control solution is at hand. 5 Open the lid of the bottle and remove the rubber cap. 6 Hold the dropper with the sealed dropper neck pointing upward, then cut off the end of the cap with scissors. Do not hold the dropper close to your face. To avoid loss of diluent, hold the dropper by the stem; do not squeeze the bulb of the dropper while cutting the tip. 102 Control Testing and Quality Control 7 Apply gentle pressure to the reservoir to transfer the entire contents of the dropper to the bottle. Make sure that the dropper does not come into contact with the dried control plasma. 8 Close the bottle again. 9 Make sure the dropper is at hand for the next steps in the liquid quality control test. 10 Swirl the bottle using a circular motion to completely dissolve all of the control plasma inside. Do not shake the bottle or turn it on its side. Doing so can cause components in the control plasma to stick to the sides of the bottle. Please refer to the control solution package insert. The control solution is now ready to be applied to the test strip. The control solutions may be reconstituted (mixed) after removal from the refrigerator. The resulting solution may be used up to 30 minutes after reconstitution. 103 Control Testing and Quality Control Performing a liquid quality control test 1 Place the meter on a level, vibration-free surface or hold it in your hand so it is roughly horizontal. 2 Power the meter on by pressing the button for approximately 1 second. You can also power on the meter directly by inserting a test strip or connecting the power adapter. Main Menu 09:15 am Patient Test Control Test Review Results Setup 04/19/2012 104 3 Wait until the Main Menu is displayed, or log on as described on page 86. Control Testing and Quality Control Main Menu 09:15 am Patient Test 4 Check the battery level. ■ If the battery icon turns red (one bar left), there may not be enough power left for another test. ■ If there are no bars left in the battery icon, you cannot perform any more tests. Power the meter off using the button. Control Test Review Results Setup 04/19/2012 In both cases, restore power by inserting new batteries, recharging the battery pack, or using the power adapter. Main Menu 09:15 am 5 Check that the date and time are correct. Correct any wrong entries as described in Chapter 4, Meter Setup/Setting the date. 6 Touch Control Test. Patient Test Control Test Review Results Setup 04/19/2012 105 Control Testing and Quality Control QC Test Op: Schulz 04/19/2012 09:15 am Par: 7 The test strip icon prompts you to insert a test strip. Remove a test strip from its container and close the container again with the stopper. 8 Hold the test strip so the lettering with the test name is facing upward. 9 Slide the test strip into the test strip guide in the direction indicated by the arrows. PT Slide the test strip in as far as it will go. A beep tone indicates that the meter has detected the test strip (provided the beeper is enabled). Exposure to external influences (such as humidity) may deteriorate the test strips and may lead to error messages. Therefore, always close the container immediately after removing a test strip. 106 Control Testing and Quality Control QC Test Op: 09:15 am Operator 1 184 04/19/2012 QC Test * 09:15 am New Code QC 070 QC 050 QC 048 04/19/2012 QC Test 09:15 am QC 04/19/2012 As with the test strips, a quality control code chip is also provided with the control solutions. This chip informs the meter about the acceptable ranges of results for that lot of controls. The information on the code chip is retained in the memory so you can use the same control solutions at any time. 10 Select the code stored for your current control solution, or touch New Code to use a new control solution. The first time you run a control, the meter skips this QC Test screen option because there are no code chip parameters in memory yet. The next time you use the control, this screen will display, offering you a pick of the code(s) already stored as well as the option New Code. QC 060 Code: 184 Par: Op: Operator 1 If you are using a new test strip lot and have not inserted the test strip code chip yet, you must do so now. Otherwise you cannot perform a quality control test. PT If you are using a new control solution, remove the strip code chip from the meter and insert the code chip that came with the control solution instead. If the code chips get mixed up, check the letter on the code chips to tell them apart. A capital S in front of the number indicates that this code chip is for test strips. A capital C in front of the number indicates that it is a control solution code chip. 107 Control Testing and Quality Control QC Test QC: 999 Code: 184 Par: Op: Operator 1 09:15 am PT 11 If performing more than one level, select the level for this measurement. Level 1 Level 2 04/19/2012 QC Test 09:15 am QC: 999 Level: 1 Code: 184 Par: PT Op: Operator 1 The hourglass icon shows that the test strip is warming up. When the warming-up process is complete, a further beep (provided the beeper is enabled) indicates that you can now apply the control solution. 04/19/2012 QC Test 09:15 am QC: 999 Level: 1 Code: 184 Par: PT Op: Operator 1 180 SEC 04/19/2012 108 The dropper icon flashes to indicate that the meter is ready to perform the test and is waiting for the sample to be applied. At the same time a 180-second countdown begins. You must apply the sample within this time, otherwise you will receive an error message. Control Testing and Quality Control 12 Using the dropper, draw up the dissolved contents of the bottle. 13 Apply a single drop of control solution directly from the dropper to the semicircular, transparent sample application area on top of the test strip. Do not add more control solution. 109 Control Testing and Quality Control QC Test 09:15 am QC: 999 Level: 1 Code: 184 Par: PT Op: Operator 1 You hear a beep when you have applied enough control solution (provided the beeper is enabled). The dropper icon disappears and the test starts. 04/19/2012 QC Test 09:15 am QC: 999 Level: 1 Code: 184 Par: PT Op: Operator 1 04/19/2012 09:15 am Pass: 1.2 INR (1.0 - 1.4 INR) 78 %Q (53 - 99 %Q) The result of the liquid quality control test is displayed. It is automatically saved to memory. The acceptable range of results for the liquid control is displayed below the current result, along with Pass or Fail. 04/19/2012 QC Test 09:15 am QC: 999 Level: 1 Code: 184 Par: PT Op: Operator 1 Fail: 04/19/2012 09:15 am 0.9 INR (1.0 - 1.4 INR) 110 %Q (53 - 99 %Q) 04/19/2012 If a quality control test fails, an up arrow (too high) or down arrow (too low) is displayed and flashes. Note: The arrow (next to the result) refers to the INR result only. If you have selected to display INR and %Quick or INR and seconds, the (up or down) arrow next to the result refers only to the INR value. The printer icon only appears if the printer function is activated. Otherwise it is not displayed. 110 Control Testing and Quality Control QC Comment 09:15 am Acceptable Control Cleaned Meter . 15 Select the desired predefined comment(s) from the pick list (if configured) or 16 Touch Custom to enter your own custom comment. Use the keypad (as with login) to enter your comment. A comment may be up to 20 characters in length. Doctor Notified New Control Lot Custom 17 Once you have selected the desired comment(s), touch to return to the results screen. 04/19/2012 Remove 14 If you want to add a comment, touch 09:15 am After the test result is displayed, touch . You will be prompted to remove the strip. 18 Remove the test strip from the meter. If you are performing a 2-level control, you will now be asked to proceed with the second level. 04/19/2012 19 Power the meter off. 20 Remove the quality control code chip from the meter and store it with the controls. 21 Clean the meter if this becomes necessary (see Chapter 9, Cleaning and Disinfecting the Meter). Dispose of controls and used test strips from control testing in accordance with the disposal policy of your facility. The control solution contains animal material, which should be considered as potentially infectious. 111 Control Testing and Quality Control This page intentionally left blank. 112 Review Results 7 Review Results The CoaguChek XS Pro meter can save 2000 patient test results as well as 500 liquid quality control tests to memory, together with respective time and date. In addition, up to 60 code chip records (contents of test strip code chips and control solution code chips) are stored. If you are using operator and/or patient lists, a maximum of 5000 Operator and 4000 Patient IDs is allowed. If memory is full when you perform a test, the oldest result is automatically deleted. The most recent result is always saved. This applies both to patient results and to quality control tests. In order to avoid the loss of stored test results, you can archive this data using a data management system and the optional Handheld Base Unit (see page 119). 113 Review Results Viewing test results 1 Place the meter on a level, vibration-free surface, or hold it in your hand so it is roughly horizontal. 2 Power the meter on by pressing the button for approximately 1 second. To power the meter off after use, press the button for approximately 1 second. Main Menu 09:15 am Patient Test Control Test Review Results Setup 04/19/2012 114 3 Wait until the main menu is displayed. Review Results Main Menu 09:15 am 4 Touch Review Results. 5 Select the type of results you want to view. ■ Display Patient Result memory ■ Display QC Result memory Patient Test Control Test Review Results Setup 04/19/2012 Memory 09:15 am Patient Result QC Result 04/19/2012 The following buttons for general use are located in the views described below: Menu icon: Return to main menu Return icon: From the single-result display, return to the list of results Individual icon: List that contains entries for this patient only Printer icon: The printer icon only appears if the printer function is activated. Otherwise it is not displayed. 115 Review Results Display patient result memory This memory area contains all test results for your patients, sorted according to the setting you chose for the option Sort (see page 45). If the Sort option is set to Date/Time, the most recent results are at the top of the list. Memory 09:15 am PID01 04/18/2012 11:31 am PID01 04/17/2012 10:10 am 1 Touch and to scroll to the entry of choice on the screen. 2 Touch the entry you want to open. PID01 04/16/2012 10:07 am PID01 04/15/2012 10:01 am PID01 04/14/2012 10:03 am 04/19/2012 Memory 09:15 am The entry is displayed. P-ID: PID01 Smith, Henry Op: Operator 1 Par: PT Code: 184 04/18/2012 11:31 am 2.5INR 21%Q Doctor Notified Sick Travel 04/19/2012 3 Memory P-ID: PID01 Smith, Henry 04/18/2012 11:31 am 2.5 INR 21 %Q 04/17/2012 10:15 am 3.0 INR 16 %Q 04/16/2012 09:58 am 1.7 INR 38 %Q 04/19/2012 116 09:15 am Touch . The results for the selected patient are displayed. Review Results Display QC (quality control) result memory This memory area contains all liquid quality control tests that were run, sorted chronologically. The most recent results are at the top of the list. QC 09:15 am 04/18/2012 11:31 am QC 999 Pass 04/17/2012 10:05 am QC 234 Pass 1 Touch and to scroll to the entry of choice on the screen. 2 Touch the entry you want to open. 04/16/2012 10:07 am QC 623 Pass 04/15/2012 10:30 am QC 333 Pass 04/14/2012 11:01 am QC 432 Pass 04/19/2012 Memory 09:15 am The entry is displayed. QC: 999 Level: 1 Code: 184 Par: PT Op: Operator 1 04/18/2012 11:31 am 1.2 INR Pass: (1.0 - 1.4 INR) 78 %Q (53 - 99 %Q) New Control Lot New Strip Lot 04/19/2012 117 Review Results This page intentionally left blank. 118 Extended Functionalities 8 Extended Functionalities Data handling Note: Extended data handling functionality is dependent on the capabilities of the particular Data Management System (DMS) being used and may vary. When used in conjunction with the Handheld Base Unit from Roche (available separately), the CoaguChek XS Pro meter can conveniently connect to a data management system (DMS). The main advantages of such a connection between meter and DMS may include: ■ Transferring patient lists, operator lists, and settings from the DMS to the meter. In this way the setup for daily work as well as general meter setup can be performed (for one or more meters) quickly and conveniently. ■ Transferring all stored test results with the corresponding Patient ID, Operator ID, and comments from the meter to the DMS. This transfer of data permits further evaluation or proper archiving according to your needs. Through the DMS the system administrator (such as the POC coordinator) may specify what settings are to be applied to a set of meters within a site or unit (e.g., hospitals or wards). All meters assigned to a specific site and/or unit would consequently share the same settings. The different operator and patient lists (that match a site or unit) are then made available on their respective meters. Other settings such as QC Lockout and Operator Lockout may easily be set (once) and distributed to all meters. The option of setting up an Operator Lockout is available only when operator lists are created on the DMS, stored in the meter, and Operator login is activated. For more details on Operator login see page 64, for details on Operator Lockout see page 74. Computer (Setup option) For initial connection to a DMS, the ability to communicate within a network has to be set up as follows: ■ In the Setup menu, the Connection option must be set to Computer (see page 52). ■ The Handheld Base Unit must be configured correctly. (For details please refer to the manual of the Handheld Base Unit and the Technical Note stored on the Handheld Base Unit itself.) ■ Place the meter on a Handheld Base Unit that is connected to the network. The meter will automatically be recognized by the DMS and may now be assigned to a site and/or unit managed by the DMS (if your DMS has that functionality). ■ Depending on DMS functionality available, the DMS may transfer settings and lists to the meter as well as enable test results to be transferred from the meter to the DMS. 119 Extended Functionalities Operator lists After powering the meter on, an Operator login may be configured. There are four possible configurations for an Operator login: Operator is activated, but there is no list available: The Operator can either log in via the onscreen keypad or a barcode scan. The use of the meter is not restricted to a predefined Operator group, so Operator IDs are entered via the onscreen keypad or read from the barcode and stored with test results for informational purposes only. ■ This first configuration is also available without a DMS. Operator is activated, there is no list available and the “List” feature is set to “hidden” (only possible with a DMS). Setting the "List" feature to "hidden" with the DMS automatically blocks the display of the meter's onscreen keypad as well. The Operator can only log in via a barcode scan as there is no onscreen keypad. The use of the meter is not restricted to a predefined Operator group, so Operator IDs are read from the barcode and stored with test results for informational purposes only. ■ Meters which are managed by a DMS may receive an Operator list. ■ Operator is activated, a list is available and displayed on the login screen: The Operator selects the ID from the displayed list. If so configured by the Administrator, the Operator may also be required to enter a password to log in. ■ Operator is activated, a list is available but set to “hidden”: The Operator can login via a barcode scan. If so configured by the Administrator, the Operator may also be required to enter a password to log in. When working with operator lists: The use of the meter is restricted to the operators on this list. 120 Extended Functionalities Patient lists When starting a Patient Test, there will be the option of either selecting a Patient ID from a patient list, entering the Patient ID using the onscreen keypad or, if available, of scanning the barcode with the Patient ID. The Patient ID, if entered on the DMS, comes with an additional identification entry. Up to 20 characters can be used and assigned as a second confirmation (e.g., name, date of birth). There are four possible configurations for a Patient ID input: ■ The Patient ID is set to Optional or Required, and there is no list available: A Patient ID can be entered manually via the onscreen keypad or read in via a barcode scan. The Patient ID is stored with the test result. ■ The Patient ID is set to No, but there is a list available: The list of Patient IDs is always shown when starting a test. You may now – select a patient from the list; – scan a Patient ID using the barcode scanner; – create a new patient entry by touching New. Instead of an ID a consecutive number will be assigned to this result. The Patient ID is set to Optional or Required, and there is a list available: The list of Patient IDs is always shown when starting a measurement. You may now ■ – select a patient from the list; – scan a Patient ID using the barcode scanner; – create a new patient entry by touching New. You may either read the ID using the barcode scanner or enter a new ID via the onscreen keypad. The Patient ID is set to “hidden” (only possible with a data management system), and there is a list available: A blank list is shown when starting a measurement. You may now ■ – scan a Patient ID using the barcode scanner; – create a new patient entry by touching New. You may either read the ID using the barcode scanner or enter a new ID via the onscreen keypad. When working with Patient lists, you have the following options: ■ A Patient ID does not have to be on the list to be scanned and used. ■ The meter displays a warning that the Patient ID scanned is not on the list. ■ The meter displays an error message that the ID was not found on the list of valid Patient IDs. You must enter a valid ID to proceed. 121 Extended Functionalities Barcode scanner Using a DMS, the barcode scanner may be configured to accept only selected barcode symbologies (e.g., EAN-13 Barcodes are not allowed). Furthermore it is possible to define a barcode mask for Patient ID and Operator ID. With masks being defined, the meter checks a barcode after scanning and rejects it, if it does not match the mask. Stored test results and comments When performing a test, the test result will be stored along with additional information, including the Patient ID, Operator ID, the kind of test performed, and optional Comments. The meter comes with a default set of Comments that can be assigned to each test result. If you are working with a DMS, these comments can be replaced by the comments in the DMS. The new wording will then be available for selection from the Comments list in the meter. Up to 3 comments can be assigned to each result. The default preset comments in the meter are: INR result comments QC result comments ■ Asymptomatic ■ Acceptable Control ■ Cleaned Meter ■ Cleaned Meter ■ Doctor Notified ■ Doctor Notified ■ Sick ■ New Control Lot ■ Travel ■ New Lot Number ■ Lab Draw ■ New Strip Lot ■ No Action ■ New Strip/Kit Lot ■ Procedure Error ■ No Action ■ Under Medication ■ Procedure Error ■ Will Repeat Test ■ Proficiency Test ■ Changed Dosing ■ Repeat Control Test ■ RN Notified ■ Switched QC Vial ■ Will Repeat Test For more information and technical details, please refer to the manual of the Handheld Base Unit and the Technical Note stored on the Handheld Base Unit itself. 122 Cleaning and Disinfecting the Meter 9 Cleaning and Disinfecting the Meter NOTICE ■ Observe the disinfection guidelines of your institution. ■ Use gloves. Follow the procedures below to clean/disinfect the meter. Failure to follow these procedures may cause malfunction of the meter. ■ Make sure the meter is powered off. ■ Do not spray anything onto the meter and do not immerse it in liquid. ■ Ensure that cloth or swab/bud is only damp, not wet, to protect against moisture entering the meter. Recommended cleaning/disinfecting solutions Use only the following solutions for cleaning/disinfecting the meter (housing and test strip guide). ■ 70% ethanol or isopropyl alcohol ■ a mixture of 1-propanol (400mg/g), 2-propanol (200 mg/g) and glutaraldehyde (1.0 mg/g) 1 ■ 10% sodium hypochlorite solution (1 part bleach to 9 parts de-ionized water, made fresh every 24 hours) NOTICE Do not use any other disinfectants/cleaning solutions on the meter (housing or test strip guide). Use of other disinfectants/cleaning solutions could result in damage to the meter. 1. Sold in some countries under the name “Bacillol Plus.” 123 Cleaning and Disinfecting the Meter Cleaning/disinfecting the exterior (meter housing) Use the solutions recommended on page 123 for cleaning/disinfecting the meter exterior. Apply the solutions for a contact time of > 1 minute (refer to the corresponding product labeling). Ensure that the blue test strip guide cover remains tightly closed while cleaning the meter housing. 1 With the meter powered off, wipe the meter's exterior clean. Do not let liquid accumulate near any opening. Ensure that no liquid enters the meter. 124 2 With a fresh dry cloth or lint-free tissue, wipe away residual moisture and fluids after cleaning the housing. 3 Allow wiped areas to dry for at least 10 minutes before performing a test. Cleaning and Disinfecting the Meter Cleaning/disinfecting the test strip guide Use the solutions recommended on page 123 for cleaning/disinfecting the test strip guide. Apply the solutions for a contact time of > 1 minute (refer to the corresponding product labeling) using lint-free cotton swabs/buds. 1 Remove the test strip guide cover to clean it. (Use your thumbnail to open the cover of the test strip guide by pressing its front edge upward.) Move the cover safely away from the meter. Then rinse the cover with warm water or wipe it clean using the solutions recommended above. Let the test strip guide cover dry for at least 10 minutes before re-attaching it. 2 Hold the meter upright with the test strip guide facing down. ■ Clean the easily accessible white areas with a moistened cotton swab/bud. ■ Ensure the swab/bud is only damp, not wet. Wipe away residual moisture and fluids. 125 Cleaning and Disinfecting the Meter NOTICE Damage to the instrument ■ Ensure that no liquid enters the meter. If moisture enters the meter, it may cause malfunction of the instrument. ■ Do not insert any objects in the test strip guide. Doing so may damage the electrical contacts behind the test strip guide. On completion of cleaning: 3 With the cover off, let the test strip guide dry for at least 10 minutes. 4 After this time, re-attach the test strip guide cover to the housing. Make sure that the cover is properly closed. You will hear it snap into place. Cleaning the scanner window The scanner window should be cleaned periodically. Use a clean, dry cloth to wipe the scanner window. 126 Troubleshooting 10 Troubleshooting The CoaguChek XS Pro meter continually checks its systems for unexpected and unwanted conditions. These may arise for technical reasons (defective components or consumables, environmental factors) or due to handling and procedure errors. Depending on the circumstances, a message may appear on the display of the meter. These messages are marked with an icon, either for a status message, or for an error message. All messages displayed by the system are accompanied by a description of the error and a possible solution. Take the action suggested on screen to resolve the problem. If the error disappears, you may continue using the meter as desired. If the problem persists, contact Roche (see page 135). The two different message types are illustrated below: Message Description I-001: Battery Low Battery Low I-001 Status message Touch to proceed with the next step. The battery is getting low. Replace or recharge battery pack as soon as possible. E-101: Patient ID Required Patient ID Required E-101 A patient ID is required. Enter a valid patient ID. Error message Touch to exit this message. Perform the suggested step(s) to solve the problem. 127 Troubleshooting E-406: Sample Error Sample Error E-406 Unsuitable sample composition. Check your procedure and repeat the test with a fresh sample. Check medication regimen of patient. Error message Touch to exit this message. Perform the suggested step(s) to solve the problem. Additional information on error E-406 Power the meter off and remove the test strip. Repeat the measurement using a new test strip and blood taken from a new puncture site at the tip of another finger. Do not touch or remove the test strip when a test is in progress. Note on error E-406: The CoaguChek XS PT Test strip may be used for patients under a combination therapy of oral anticoagulants plus heparin injections. For maximum heparin concentrations which do not interfere with the test, refer to the package insert. Under no circumstances, however, should heparinized capillary tubes be used for sample application. If capillary tubes are used, use only the dedicated CoaguChek capillary tubes. Be sure to apply the blood drop to the test strip within 15 seconds of lancing the fingertip. In rare cases, patients with long clotting times (> 8 INR; < 5% Quick) may receive an “E-406” message on the meter display. If this error message appears again when the test is repeated, the result must be checked using another method. 128 Troubleshooting Errors and unusual behavior without error messages Some conditions may arise that have no associated error or status message. Message Description No message or unusual behavior Wait 10 seconds and try powering on the unit again. Meter display does not power on ■ Meter displays an unexpected result Refer to the package insert for the test strips. ■ Check that the meter has power. • If you are using the external power adapter, is it connected properly to the meter? Or: • Place the meter in the Handheld Base Unit. Or: • If you are using the Handheld Battery Pack, is it properly installed in the meter? Automatic shutdown The meter powers off after a configurable time without activity (e.g., pressing a key, touching the screen) to conserve energy. Reactivate the meter/screen as described in the following: Shutdown after time spec- ■ Press the On/Off button of the meter. ified by system administrator (default is 5 minutes, configurable by system administrator) 129 Troubleshooting This page intentionally left blank. 130 General Product Specifications 11 General Product Specifications Technical data Temperature range +15 °C to +32 °C (59 °F to 90 °F) Relative humidity 10 to 85% (no condensation) Maximum altitude 4300 m (14,000 feet) Position Place the meter on a level, vibration-free surface or hold it so it is roughly horizontal. Measuring range %Q: 120 – 5 SEC: 9.6 – 96 INR: 0.8 – 8.0 Memory 2000 patient and 500 QC results with date and time 60 code chip records Operator lists up to 5000 Operator IDs with corresponding 2nd ID (e.g., Operator Name) Patient lists up to 4000 Patient IDs with corresponding 2nd and 3rd Patient IDs (e.g., name, date of birth) Interface Infrared interface, LED/IRED Class 1 Barcode scanner Laser Class 1, according to EN 60825-1:2007 Battery operation 4 x 1.5 V batteries type AA or special rechargeable battery pack for the CoaguChek XS Pro meter or CoaguChek XS Plus meter Power connection Power supply adapter: Input: 100-240 V / 50-60 Hz / 400 mA Output: 7.5 V DC / 1.7 A Number of tests per set of batteries Approx. 80 tests (approx. 60 tests per charge cycle when the rechargeable battery pack is used) Safety class III Automatic power-off Programmable 1 … 60 minutes Dimensions 231 x 97 x 43 mm Weight 350 g (without batteries) Sample material Sample type Capillary whole blood or non-anticoagulated venous whole blood. Sample size At least 8 μL Interactions Refer to test strip package insert 131 General Product Specifications Storage and transport conditions Temperature range Meter (without batteries) –25 °C to +70 °C (-13 °F to +158 °F) Temperature range Meter (with batteries)* –10 °C to +50 °C (+14 °F to +122 °F) Relative humidity 10 to 85 % (no condensation) * At temperatures above +50 °C/122 °F the batteries could leak and damage the meter. At temperatures below -10 °C/+14 °F the batteries do not have enough power to keep the internal clock functioning. Further Information Ordering The following configurations are available. Item Description Remarks CoaguChek XS PT Test 24 test strips International edition (not available in the US) CoaguChek XS PT Test 2 x 24 test strips CoaguChek XS PT Controls Optional liquid controls for the CoaguChek XS Pro / XS Plus systems International edition (not available in the US) CoaguChek XS Pro PT Controls Optional liquid controls for the CoaguChek XS Pro / XS Plus systems US edition CoaguChek Capillary Tubes/Bulbs Capillary tubes Handheld Battery Pack Rechargeable battery pack Handheld Base Unit Kit Handheld Base Unit and Operator’s Manual Reagents and solutions Supplies are available through Roche Diagnostics. Contact your local Roche representative. Product limitations Please read the information in the package insert supplied with the test strips for detailed product data and limitations. 132 General Product Specifications Information about software licenses This product incorporates software modules developed under open source licenses. The source code of this software can be requested on a standard data exchange medium from the manufacturer at the following address: Roche Diagnostics GmbH Sandhofer Str. 116 68305 Mannheim, Germany The General Public License (GPL) licensing conditions are available (in English only for legal reasons) as a PDF file (file name “License.txt.PDF”) on the CD supplied with this manual. The complete license agreements are also stored as a text file (file name “License.txt”) on the Handheld Base Unit. You can access this file by connecting the base unit to a PC with the USB cable. For detailed instructions on how to do this, see the Operator's Manual of the Handheld Base Unit. Everyone is permitted to copy and distribute verbatim copies of this license document, but changing it is not allowed. Repairs Please note that repairs and other modifications to the meter may only be performed by persons authorized by Roche. Contact Roche For all questions about the CoaguChek XS Pro system that are not answered in this manual, contact your Roche representative. If you do not already have contact details, a list of Roche Diagnostics offices is provided in the appendix or visit our website at www.Roche.com. Select “Roche Worldwide” at the top of the page and then select your country to find the appropriate local office contact information. 133 Warranty 12 Warranty The statutory guarantee provisions on rights in consumer goods sales in the country of purchase shall apply. 134 Appendix 13 Appendix Contact Roche Argentina Productos Roche S.A.Q. e I. Rawson 3150 B1610BAL Ricardo Rojas, Tigre Buenos Aires - Argentina Tel.: +54 (11) 5129 8000 Australia Roche Diagnostics Australia Pty Ltd. ABN 29 003 001 205 31 Victoria Ave Castle Hill, NSW, 2154 Telephone 02-9860 2222 or 1800 645 619 Austria Roche Diagnostics GmbH Engelhorngasse 3 1211 Wien Telefon: 01 - 27787-0 Fax: 01 - 27787-12 www.coaguchek.at Belgium Roche Diagnostics Belgium Schaarbeeklei 198 BE-1800 Vilvoorde Tel : +32 2 247 47 47 Fax : +32 2 247 46 80 www.roche-diagnostics.be Brazil Roche Diagnóstica Brasil Ltda. Av. Engenheiro Billings, 1729 05321-010 São Paulo, SP Tel. +55 11 3719 4566 Fax +55 11 3719 4981 Canada Roche Diagnostics 201 Boulevard Armand-Frappier Laval, Québec H7V 4A2 Coagulation Info-Line Telephone 1-877-426-2482 Central America & The Caribbean Roche Diagnostics Central America & The Caribbean Edificio Capital Plaza, Piso 18 Calle Paseo del Mar, Costa del Este Panama, Rep. de Panama Tel. + 507 378 1295 135 Appendix Chile Productos Roche Ltda. Avda. Quilín 3750 Macul, Santiago Tel.: +56 (2) 4413200 China Roche Diagnostics (Shanghai) Ltd 12/F, Huaihai Plaza, No. 1045, central Huaihai Road Shanghai, 200031 Tel. +86 21 2412 1000 Fax +86 21 2412 1188 PC 200031 Roche Diagnostics (Hong Kong) Ltd 1316-1325 Metroplaza, Tower 1 223 Hing Fong Road, Kwai Chung Hong Kong Tel.: +852-2481 3387 Colombia Productos Roche S.A. Carrerra. 44 No. 20-21 Apartado Aéreo 80372 Bogotá, D.C. Croatia Naziv i adresa nositelja upisa u očevidnik: Roche d.o.o. Banjavčićeva 22/II 10000 Zagreb, Hrvatska Tel: +385 1 46 28 360 Cuba Productos Roche, S.A. Calle 96, No. 540, Esquina 7ma. Playa, C. La Habana + (537) 204 7515 Czech Republic Roche s.r.o. Karlovo náměstí 17 120 00 Praha 2 Tel.: +420 220 382 500 www.roche-diagnostics.cz Denmark Roche Diagnostics A/S Industriholmen 59 2650 Hvidovre Tel.: 36 39 98 98 Fax: 36 39 99 79 http://coaguchek.dk http://www.roche.com 136 Appendix Ecuador Roche Ecuador S.A. Av. 10 de Agosto N36-239 y Naciones Unidas Quito Tel.:+593 (2) 2434347 Finland Roche Diagnostics Oy PL 160 02180 ESPOO Puhelinvaihde: 010 554511 Suomi France Roche Diagnostics France 2, Avenue du Vercors - BP 59 38242 MEYLAN CEDEX Assistance Téléphonique Tel : +33 4 76 76 31 00 www.rochediagnostics.fr Germany Roche Diagnostics Deutschland GmbH CoaguChek Kundenservice Sandhofer Str. 116 68305 Mannheim Telefon: 0800 0800 855 (gebührenfrei) Montag bis Freitag: 08.00 bis 18.00 Uhr Fax: 06 21/7 59-44 63 E-mail: [email protected] Internet: www.coaguchek.de Greece Roche Diagnostics (Hellas) A.E. Ακακιών 54Α 151 25 Μαρούσι Αττικής, Ελλάδα Τηλ.: +30-210-8174000 Γραμμή Υποστήριξης: 801-11-38100 Hungary Roche (Magyarország) Kft. 2040 Budaörs, Edison u. 1. Tel.: +36-23-446-882 Fax: +36-23-446-890 Meghibásodás esetén hívja: +36-30-5213-473 India Roche Diagnostics India Pvt Ltd Plot no 114 , Road no 15 , M.I.D.C Andheri ( E ) Mumbai – 400093 Tel: +91 022 6697 4900 Web: www.roche-diagnostics.co.in 137 Appendix Indonesia PT. Roche Indonesia Diagnostics Division Artha Graha Building 21st floor Sudirman Central Business District – Lot 25 Jl. Jend. Sudirman Kav. 52-53 Jakarta 12190 Tel.: +62 21 3041 3000 Italy Roche Diagnostics Italia Roche Professional Laboratory HOSPOC Solution Via G.B. Stucchi, 110 20052 Monza (MI) Numero verde: 800-610 619 Korea Roche Diagnostics Korea Co., Ltd. 4F, Seokyung Bldg. 1000-3, Daechi-dong Gangnam-gu, Seoul 135-280, Korea Tel : +82 2 550 3300 ܫซࣤן ซੂࠨןܜƝ Roche Diagnostics Korea Co.Ltd. ঢ়ହඋतੑ!յܫ!מڔು!ݝ2111.4 ऎ ঢ়֮२!ޗ5 ೀ!ଶऎ!246.391 Lithuania ܫෟऎ ; )13*661.4411 UAB Roche Lietuva Diagnostikos padalinys J.Jasinskio g. 16 B 01112 Vilnius Tel. 8-5 254 6777 Malaysia Roche Diagnostics (M) Sdn. Bhd. 2A, Jalan 13/1 46200 Petaling Jaya Selangor Darul Ehsan Tel: +603-7955 5039 Fax: +603-7955 5418 Mexico Productos Roche, S.A. de C.V. (Roche Diagnostics México) Av. Santa Fé No. 485 Col. Cruz Manca, Santa Fé 05349 México. D.F. Tel.: +52 55 50 81 58 00 138 Appendix Netherlands Roche Diagnostics Nederland BV Transistorstraat 41 1322 CK Almere Telefoon: 0800 - 2882882 (gratis) New Zealand Roche Diagnostics N.Z. Ltd 15 Rakino Way, Box 62-089 Mt. Wellington, Auckland Telephone +64 9 276 4157 Toll Free 0800 652 634 Norway Roche Diagnostics Norge AS Brynsengfaret 6B Pb 6610 Etterstad 0607 Oslo Tlf.: +47-23 37 33 00 Fax: +47-23 37 33 99 www.roche.no Panama Productos Roche Interamericana Productos Roche Panamá Edificio Capital Plaza, Piso 18 Calle Paseo del Mar, Costa del Este Panamá + (507) 378 1200 Peru Productos Roche Q.F.S.A. División Diagnóstica Av. Javier Prado Este 1921 Lima Philippines Roche (Philippines) Inc. Diagnostics Division 2252 Don Chino Roces Avenue 1231 Makati City Tel. (+632) 893-4567 Poland Roche Diagnostics Sp. z o.o. ul. Wybrzeże Gdyńskie 6 B 01-531 Warszawa Polska tel. 022 481 55 55 faks 022 481 55 99 Call Center 022 481 54 54 Zamówienia tel. 022 481 54 28 [email protected] www.roche.pl www.coaguchek.pl 139 Appendix Portugal Roche Sistemas de Diagnósticos, Lda. Estrada Nacional, 249-1 2720-413 Amadora Telefone: +351 21 425 7000 www.roche.pt Russia ООО «Рош Диагностика Рус» Официальный дистрибьютор «Ф. Хоффманн Ля Рош Лтд.» (Швейцария) Россия, 107031 Москва Трубная площадь, дом 2 Бизнес центр «Неглинная Плаза» Тел.: +7(495) 229-69-99, +7(495) 229-29-99 Факс: +7 (495) 229-79-99 www.roche.ru Singapore Roche Diagnostics Asia Pacific Pte Ltd 298 Tiong Bahru Road #11-01/06 Central Plaza Singapore 168730 Tel: +65-62727500 Slovenia Roche farmacevtska druba, d. o. o. Divizija za diagnostiko Vodovodna 109 1000 Ljubljana Slovenija Telefon Centra za pomoč uporabnikom in servis: 080 12 32 Spain Roche Diagnostics S.L. Avda. de la Generalitat, 171-173 08174 Sant Cugat del Vallès (Barcelona) Teléfono: 902-433-333 www.roche.es Sweden Roche Diagnostics Scandinavia AB Karlsbodavägen 30 161 26 Bromma Kundtjänst Tel: 08 - 404 88 70 www.roche.se Switzerland Roche Diagnostics (Schweiz) AG Industriestrasse 7 6343 Rotkreuz Tel.: 0800 80 66 80 (Customer Service Center, Schweiz) Tel.: +41 41 799 61 00 Fax: +41 41 799 65 55 www.roche-diagnostics.ch 140 Appendix Taiwan Roche Diagnostics Ltd. 11F, No. 35, Min Quan E. Road, Section 3 Taipei 104, Taiwan Tel: +886 0800 258 458 Thailand Roche Diagnostics (Thailand) Ltd 18th Floor, Rasa Tower 1 555 Phaholpothin Road, Chatuchak Chatuchak, Bangkok 109000 Tel +66(0) 2791 2200 Turkey Roche Diagnostik Sistemleri Ticaret A.Ş. Gazeteciler Sitesi – Matbuat Sokak No. 3 34394 Esentepe – Istanbul Tel.: +90-212-306 06 06 United Kingdom Roche Diagnostics Ltd. Charles Avenue Burgess Hill, RH15 9RY Customer Services 0808 100 9998 Uruguay Roche International Ltd. (Diagnostics Division) Solferino 4096 11400 Montevideo Tel.: +598 (2) 6137888 USA Roche Diagnostics 9115 Hague Road Indianapolis, IN 46256 Roche Diagnostics Technical Service Center 1-800-428-4674 www.poc.roche.com www.roche.com Venezuela Productos Roche, S.A. RIF J-00044058-1 División Diagnostics Av. Diego Cisneros, Edf. Roche, piso 1 Urb. Los Ruices Caracas 141 Appendix This page intentionally left blank. 142 Supplement for Observed Test Sequence 14 Supplement for Observed Test Sequence Observed Test Sequence (OTS) The Observed Test Sequence (OTS) function allows an observer (supervisor) to assess and record an operator’s performance (e.g., for recertification purposes). The observer monitors an operator during a test to check that the test is being performed according to the recommended procedures. He/she then evaluates the performance and passes or fails the operator. This assessment is saved together with the test result and any desired comments. Observed Test Sequence options can only be configured using a DMS. The availability of electronic configuration options will thus vary according to the data management software utilized by your institution. Consult your system administrator. 143 Supplement for Observed Test Sequence Using the OTS function A request for an Observed Test Sequence comes from the DMS. The presence of the on the Patient Test button indicates a pending OTS request. Main Menu Observer: 09:15 am 1 Patient Test Review Results Setup Pat. Test - OTS Logout 09:15 am OTS enabled 2 Touch Observer Login. 3 Wait until the observer list is displayed. 4 Select your observer ID by touching the corresponding button, or scan your operator ID (which is also your observer ID in this case).. Observer Login Patient Test Observer 04/19/2012 Only operators with OTS observer rights are listed in the Observer Login list. 09:15 am Alan Smithee Ann Casey Pat. Test - OTS Scan 04/19/2012 OTS enabled Patient Test 04/19/2012 5 Enter the (optional) password. 6 After you enter your password, touch to log in. The Pat. Test - OTS menu is displayed again. The Patient Test button is now active. 7 Hand the meter to the operator who can now perform the patient test under supervision. 09:15 am Observer Login 144 Touch Patient Test. In the Pat. Test -OTS menu, the Patient Test button is grayed out (disabled) until the observer has logged in. Control Test 04/19/2012 icon Supplement for Observed Test Sequence Pat. Test - OTS 09:15 am Remove 09:15 am Operator: 1 OTS enabled Perform the patient test as usual. Once the test is completed, the observer has to complete the next steps. Observer Login Patient Test 2 04/19/2012 Observer Login I-010 Observer ALAN SMITHEE, please log in to proceed. Otherwise the OTS test will not be complete. Touch Patient Test. Observer: 04/19/2012 Observer 09:15 am 3 Touch 4 After you enter your password, touch to proceed with the assessment. 5 Assess the operator’s performance by touching Pass or Fail. 6 Assess the test result by touching Accept or Reject. 7 Touch to add a comment. 8 Touch screen. to return to the Pat. Test - OTS OTS passed: Pass Fail Measurement Result OK? Reject Comment: 04/19/2012 Hand the meter back to the observer. Accept to log in again. The OTS information is saved together with the test result. 145 Supplement for Observed Test Sequence This page intentionally left blank. 146 Index Index A Adapter (power supply) ...........................................................................................................................................22 Admin. password ............................................................................................................................................... 58–63 Applying a blood sample ........................................................................................................................................94 Auto Off .........................................................................................................................................................................50 B Barcode ..................................................................................................................................................................86, 91 Barcode scanner ........................................................................................................................................................19 Batteries Inserting .................................................................................................................................................................25 Types .......................................................................................................................................................................23 Beeper ........................................................................................................................................................... 47, 92, 106 Blood sample (testing) ................................................................................................................................... 79–100 C Capillary blood sample (testing) ................................................................................................................ 79–100 Cleaning ............................................................................................................................................................123–126 Meter housing .................................................................................................................................................. 124 Test strip guide ................................................................................................................................................ 125 Coagulation process .................................................................................................................................................94 Code chip .............................................................................................................................................................. 83–84 Inserting .................................................................................................................................................................83 Code number ...............................................................................................................................................................84 Comments Adding ....................................................................................................................................................................98 Computer ......................................................................................................................................................................53 Connection ...................................................................................................................................................................53 Contrast .........................................................................................................................................................................34 Control solution Applying ............................................................................................................................................................. 109 Code chip ........................................................................................................................................................... 107 Preparing ............................................................................................................................................................ 102 Custom range .......................................................................................................................................................69, 70 D Data transfer ............................................................................................................................................................. 119 Date .................................................................................................................................................................................39 Disinfection ......................................................................................................................................................123–126 147 Index Display Icons ................................................................................................................................................................ 20–21 Display format ............................................................................................................................................................ 43 Disposal ..........................................................................................................................................15, 23, 81, 99, 111 E Error messages ........................................................................................................................................................ 127 F Fingertip ........................................................................................................................................................................ 94 I Icons Drop ....................................................................................................................................................................... 93 Dropper ............................................................................................................................................................... 108 Hourglass ....................................................................................................................................................93, 108 Identification plate ...............................................................................................................................................4 Overview ........................................................................................................................................................ 20–21 Packaging ...............................................................................................................................................................4 ID Setup ................................................................................................................................................................. 56–67 Overview ............................................................................................................................................................... 56 Infrared interface .............................................................................................................................................19, 119 K Keypad .......................................................................................................................................................................... 86 L Lance ............................................................................................................................................................................. 94 Language ..................................................................................................................................................................... 38 Laser .............................................................................................................................................................................. 19 Lockout Operator ............................................................................................................................................................... 74 Quality Control ............................................................................................................................................ 72, 88 Logout ........................................................................................................................................................................... 87 M Mains voltage ....................................................................................................................................................17, 131 Measurement Performing ..................................................................................................................................................88–100 Preparing .............................................................................................................................................................. 82 Measuring range ..............................................................................................................................................96, 131 148 Index Memory Button .................................................................................................................................................................. 115 Patient Result ................................................................................................................................................... 116 Quality Control ................................................................................................................................................. 117 Meter Overview ................................................................................................................................................................18 O Observed Test Sequence (OTS) ...............................................................................................................143–145 Operating conditions ...................................................................................................................................... 17, 131 Operator Lockout ..................................................................................................................................................................74 Logout ....................................................................................................................................................................87 Password ...............................................................................................................................................................87 Operator ID ..................................................................................................................................................................64 Operator list ....................................................................................................................................................... 87, 120 Options .................................................................................................................................................................. 45–55 Ordering ..................................................................................................................................................................... 132 Overview Meter elements ...................................................................................................................................................18 Setup ............................................................................................................................................................... 30–33 P Password .......................................................................................................................................................................87 Patient ID ......................................................................................................................................................................65 Patient list ........................................................................................................................................................... 90, 121 Power adapter .............................................................................................................................................................22 Power on .......................................................................................................................................................................85 Power supply Charging terminals (Handheld Base Unit) ...............................................................................................19 Printer .............................................................................................................................................................................55 Product specifications ........................................................................................................................................... 131 Putting the meter into operation .................................................................................................................. 24–26 Q QC Range ......................................................................................................................................................................69 QC Settings .......................................................................................................................................................... 68–73 Quality Control Lockout ...........................................................................................................................................................72, 88 Memory ............................................................................................................................................................... 117 Preparing ............................................................................................................................................................ 102 Result ................................................................................................................................................................... 110 149 Index R Relative humidity ..............................................................................................................................................17, 131 Reset button ................................................................................................................................................................ 19 Result confirmation ........................................................................................................................................... 37, 97 Review Results ............................................................................................................................................... 113–122 Data transfer ..................................................................................................................................................... 119 Roche (Addresses) ....................................................................................................................................... 135–141 S Safety Protection against infection .......................................................................................................................... 14 User qualification .............................................................................................................................................. 14 Scan (button) ....................................................................................................................................................... 86, 91 Screen .................................................................................................................................................................... 34–44 Setup Admin. password ....................................................................................................................................... 58–63 Auto Off ................................................................................................................................................................ 50 Beeper ................................................................................................................................................................... 47 Computer ............................................................................................................................................................. 53 Contrast ................................................................................................................................................................ 34 Date ........................................................................................................................................................................ 39 Display format .................................................................................................................................................... 43 ID Setup ......................................................................................................................................................... 56–67 Language ............................................................................................................................................................. 38 Operator ID .......................................................................................................................................................... 64 Options ........................................................................................................................................................... 45–55 Patient ID .............................................................................................................................................................. 65 Printer .................................................................................................................................................................... 55 Result confirmation .......................................................................................................................................... 37 Screen ............................................................................................................................................................ 34–44 Sort ......................................................................................................................................................................... 45 STAT test .............................................................................................................................................................. 76 Time ........................................................................................................................................................................ 41 Units ....................................................................................................................................................................... 35 Software license ...................................................................................................................................................... 133 Sort ................................................................................................................................................................................. 45 STAT test Configure ............................................................................................................................................................. 76 Perform ............................................................................................................................................................... 100 Switching on the meter .......................................................................................................................................... 85 150 Index Symbols Error messages ................................................................................................................................................ 127 System Administrator ....................................................................................................................................... 58–63 T Target value .................................................................................................................................................................71 Temperature range ................................................................................................................................... 17, 79, 131 Test principle ...............................................................................................................................................................11 Test result (patient test) ..........................................................................................................................................96 Test result (quality control) ................................................................................................................................. 110 Test strip Icon ............................................................................................................................................................... 92, 106 Inserting ....................................................................................................................................................... 92, 106 Test strip guide cover ............................................................................................................................................ 125 Thromboplastin ...........................................................................................................................................................11 Time ................................................................................................................................................................................41 Troubleshooting ...................................................................................................................................................... 127 U Unit (test result) .........................................................................................................................................................96 Units (of measure) .....................................................................................................................................................35 V Voltage ...........................................................................................................................................................................17 W Warranty ..................................................................................................................................................................... 134 151 Index This page intentionally left blank. 152 Notes Notes 153 Notes Notes 154 Roche Diagnostics GmbH Sandhofer Strasse 116 68305 Mannheim, Germany www.roche.com www.coaguchek.com www.poc.roche.com 0 5548829001 (03) 2012-04 EN ACCU-CHEK, COAGUCHEK and SAFE-T-PRO are trademarks of Roche.