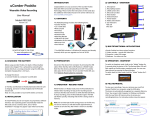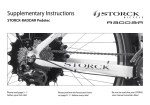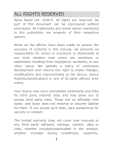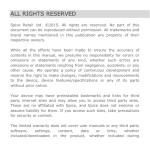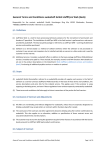Download Wearable Video Recording User Manual Model IRDC150
Transcript
Wearable Video Recording INTRODUCTION 2) CONTROLS - OVERVIEW Thanks for purchasing the uCorder from IRES Technology. Before using the uCorder to record aspects of your life, please review the instructions in this Guide plus the additional information found in the online references at 1) Mini LED Flashlight 2) Microphone 3) CMOS camera lens 4) Record/Stop button 5) Mode selector (Video/Audio) 6) LED indicators Blue LED (Video) Green LED (Audio) Red LED (Power) 7) ON/OFF switch (plus flashlight) 8) Memory Card slot* 9) USB Connection User Manual Model IRDC150 / IRDC250 Version 1.01 1) CONTENTS The IRDC150 package includes the following: • uCorder • Neck Strap • Clothing Clip • USB cable • 1 GB Internal memory • Quick Start Guide • Warranty Card The IRDC250 also features Webcam functionality and includes: DO NOT RETURN TO THE STORE For more information visit: * Micro SD memory card is optional and not included. 3) BATTERY CHARGING Before using the uCorder, you must first charge its builtin lithium battery directly from a running computer via mini USB cable. Complete charging time takes 3-4 hours. Follow these steps for Computer Connection: 1) Use the mini USB cable to connect the uCorder to a computer. Insert the small end of the mini USB cable into the socket at the bottom of the unit, the large end at the computer’s USB input. 2) The Red light on the uCorder will flash while the unit is charging. It will stop flashing and remain ON once the battery power is fully charged. Note: it is not possible to record while USB is connected. 4) INSTALLATION The uCorder does not require any proprietary software interface. Your operating system will read the Flash / SD memory just like it would a USB Memory drive. Depending on your operating system, Driver installation messages may appear as the new USB Device hardware is detected. • 2 GB Internal memory • PC Webcam mounting bracket Click “Continue” if prompted. 5) MICRO SD MEMORY (OPTIONAL) 7) PREPARE TO RECORD VIDEO 8) OPERATION - RECORD VIDEO 9) OPERATION - RECORD AUDIO The IRDC150 uCorder has 1 GB built-in flash memory and the IRDC250 is equipped with 2 GB. To extend the memory, you may insert a Micro SD card into the Memory Card slot. With a charged uCorder, you’re almost ready to record. Follow these steps to prepare for Video recording: You can now attach the uCorder to your clothing and enjoy hands-free video & audio recording. Follow these steps: The uCorder also allows you to record Audio files to WAV format. To record Audio only, follow these steps: 1) Set the ON/OFF switch to OFF. 2. Set the ON/OFF switch to ON. 1. Set the Video/Audio switch to Video. 2) Insert the Micro SD card as shown. It will lock in. 3) To remove the card, push it in gently so that it ejects. 1. Set the Video/Audio switch to Audio. 1) While the system is in Video standby mode (with the Blue LED appearing ON), press the Record button as shown below. 2. Set the ON/OFF switch to ON. A Green LED indicates Audio mode. 2) The Blue LED will flash slowly while Recoding. 3. Press the Record button. 3) Press the Record button again to Stop recording. 4) The Blue LED will flash quickly, indicating that the video file is being saved to memory. It will then return to standby mode. Note: do not remove the card during playback or while the power is on. 6) FLASHLIGHT After switching the Power to ON, the unit is in Standby mode. The uCorder is equipped with a bright LED flashlight. The light found at the top of the unit can be tilted to point at the object you wish to record. To activate the light, switch the ON/OFF selector above ON to the light icon. The Red LED will appear ON for a couple seconds to indicate power-up and the Blue LED illuminates to indicate that Video mode is ready. If the Red LED continues blinking, the uCorder requires further charging. Congratulations, you have successfully recorded an AVI video file. Remember to turn the uCorder OFF to conserve battery life. The Green LED flashes slowly while recording. Press the Record button again to Stop recording. The Green LED will then flash quickly, indicating that the audio file is being saved to memory. When saving is complete, it will return to standby mode. Remember to turn the uCorder OFF when finished in order to conserve battery life. 10) FILE RETRIEVAL 11) PLAY FILES 12) IRDC250 - DUAL USB FUNCTION 13) IRDC250 - WEBCAM FUNCTION To view / listen to your recordings, you first need to connect the uCorder to a computer via the USB cable. Upon opening the memory drive, you will find a main folder titled “uCorder”. Sections 11-12 are only applicable if you purchased the IRDC250 model with Webcam functionality. When set to PC CAM mode, the Blue LED will illuminate upon connection to computer. The Internal Flash memory is recognized by the system as a Memory Drive, similar to a USB memory stick. If you have inserted a Micro SD card, it will appear as a separate Memory Drive. By default, recordings go to the Micro SD memory first (until the memory is full) before using the Internal Flash memory. Double-click on the folder to open it and find two subfolders: AUDIO and VIDEO. The IRDC250 can be set to serve as either: 1) a USB memory device (USB); or 2) a Webcam (PC CAM). The uCorder will be recognized by the operating system as a Video Device rather than a disk drive. The Webcam can be integrated into Chat programs including MSN Messenger and Skype. To alternate between modes, note the options on the selector switch. For some Chat or Conferencing applications, you will first need to “initialize” the Webcam. Go to My Computer, and you will find the uCorder appearing as a USB Video Device listed under “Scanners and Cameras”. Depending on the settings in your Operating System, you may see an alert / prompt to open the files in the newly detected drive (or multiple drives if a Micro SD card is inserted). You can go to My Computer in Windows and see the connected memory drives. They will appear similar to: The AUDIO folder contains a list of all Audio recordings in WAV format and the VIDEO folder contains the Video recordings in AVI format. Files are named numerically. You can double-click on the files and play them directly from the uCorder memory. Alternatively, you can copy them to a folder on your computer and delete the files from the device memory. The AVI video files and WAV audio files will open in your default media player for each file extension. Windows Media Player and QuickTime are recommended players for these standard type of files. Note: “uCorder1GB” or “uCorder2GB” is the name assigned to the Internal Flash memory. The Micro SD card name varies by manufacturer, but can be changed. If you are unable to see video, you need to download the appropriate video codec pack to support AVI files. When set to USB mode, the Green LED will illuminate upon connection to computer to indicate File Retrieval. The operation in USB mode is described in section #10. To access the Webcam functionality, the selector switch must be set to PC CAM before connecting to the computer. Note: the system will not accept changes from USB to PC CAM mode while the uCorder is connected to the computer. To change modes, you need to disconnect the cable, set the selector switch as required and then reconnect. 14) TIPS / GOOD PRACTICES 15) PRIVACY 17) FCC INFORMATION Following these guidelines will optimize your experience with the uCorder. By using the uCorder you acknowledge and agree that you have read the DISCLAIMER and agree to observe and abide by the provisions contained therein. 1) Charge the unit completely - the uCorder needs a few hours to fully charge the same way that a cell phone does. Please be patient. DISCLAIMER This equipment has been tested and found to comply with the limits for a Class B digital device, pursuant to Part 15 of the FCC Rules. These limits are designed to provide reasonable protection against harmful interference in a residential installation. This equipment generates, uses and can radiate radio frequency energy and if not installed and used in accordance with the instructions, may cause harmful interference to radio communications. However, there is no guarantee that interference will not occur in a particular installation. If this equipment does cause harmful interference to radio or television reception, which can be determined by turning the equipment off and on, the user is encouraged to try to correct the interference by one or more of the following measures: 2) Safely remove the device - when disconnecting the uCorder from the computer, be sure to follow the “Safely Remove Hardware” process used by your operating system. 3) Bright Light - for best results, the uCorder is intended for video recording under bright lighting conditions. 4) Remember to turn OFF - once you have made a recording and do not anticipate further immediate recordings, it’s best to turn the uCorder OFF and conserve its battery life. 5) Recharge - once you see the Red light flashing on the unit, that means it’s time to refuel the battery by simply connecting to your computer. You agree to use the uCorder in accordance with all privacy laws in effect in your jurisdiction and to observe all such laws and regulations. The use of the video, recording and/or audio functions of the uCorder shall not be used, without limitation, for immoral, criminal, tortious acts and other civil wrongdoings, harassment and disturbance of others. At all times you agree to indemnify and save harmless IRES Technology Corp., its officers, directors, employees, shareholders and contractors in connection with the use and operation of the uCorder and/or breach of any of the provisions herein. 16) WARRANTY IRES Technology warrants all of its products for one year, starting from the date of purchase. Please refer to the included Warranty card or go to www.ucorder.com for more details. In no event shall IRES be liable for incidental, accidental or consequential damages arising from the use or inability to use its products. Double-click the USB Video Device icon. The device will initialize and live video will appear. The webcam is now ready for integration with virtually any live messaging software. Note: for best results, download the latest version of the chat program being used (eg: Messenger 2009 / Skype 4). 18) SPECIFICATIONS Image Sensor Resolution Video Format Video File Size Recording Speed Max recording distance Viewing Angle Built-in Lithium Battery Battery Life Charging Time Interface SD Card Internal Memory SD Capacity Compatible Systems Operating Temperature Dimensions CMOS 300,000 pixels AVI 640 x 480 Up to 600 KB/s Up to 25 fps Up to 25 feet away (Video & Audio) 60° 3.7 V Up to 2 hours Up to 3 hours Mini USB 1.1 Micro SD card (not included) 1 GB (IRDC150) / 2 GB (IRDC250) Up to 8 GB Windows 2000/XP/Vista, Mac, Linux -15°C ~ 65°C (5~145°F) 1.1” x 0.6” x 3.5” * Reorient or relocate the receiving antenna. * Increase the separation between the equipment and receiver. * Connect the equipment into an outlet on a circuit different from that to which the receiver is connected. * Consult the dealer or an experienced radio/TV technician for help This Class B digital apparatus complies with Canadian ICES-003. Copyright © 2009 IRES Technology Corp. Specifications are Subject to Change. E&OE