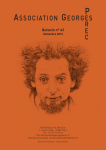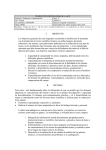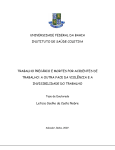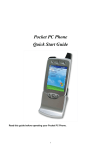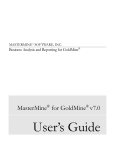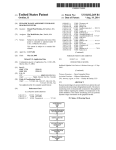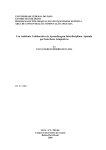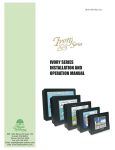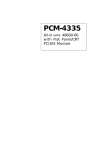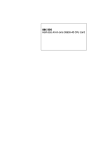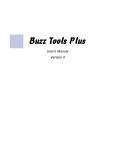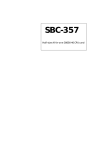Download Melissi Black Box
Transcript
Melissi Black Box 3.0 User manual by Jim Hawkins and Annalisa Sandrelli This manual covers use of the program by students. A separate manual explains techniques for authoring exercises and modules. I Melissi Black Box Table of Contents Foreword 0 Part I Introduction 1 Version 4 ................................................................................................................................... 4 2 What is Black ................................................................................................................................... Box? 4 Part II Using Black Box 7 1 Quick tour of................................................................................................................................... top controls 7 2 Quick tour of................................................................................................................................... play controls 8 3 Playing tracks ................................................................................................................................... 9 4 Recording an................................................................................................................................... interpretation 9 5 Exercises ................................................................................................................................... 10 6 Modules ................................................................................................................................... 10 7 Smart text ................................................................................................................................... 11 8 Liaison and................................................................................................................................... consecutive interpreting 12 9 Sight translation ................................................................................................................................... exercises 13 10 Black Box extras ................................................................................................................................... 13 Part III Audio and video controls 16 1 Audio controls ................................................................................................................................... 16 2 Video controls ................................................................................................................................... 16 3 Bookmarks................................................................................................................................... 17 4 Viewing waveforms ................................................................................................................................... 18 5 Internet radio ................................................................................................................................... and tv 18 Part IV Files 20 1 Where are my ................................................................................................................................... recordings? 20 2 Compressing ................................................................................................................................... recordings 20 3 Extract CD tracks ................................................................................................................................... 22 Part V The word processor 26 1 Overview ................................................................................................................................... 26 2 Text file formats ................................................................................................................................... 26 3 Basic functions ................................................................................................................................... 26 4 Fonts and character ................................................................................................................................... map 26 5 On screen keyboard ................................................................................................................................... 27 6 Default fonts ................................................................................................................................... 28 7 Special menu ................................................................................................................................... 28 © 2004/5 Melissi Multimedia Ltd Contents Part VI Technical notes II 30 1 Using microphones ................................................................................................................................... 30 2 Ogg Vorbis................................................................................................................................... 30 3 Support ................................................................................................................................... 30 Part VII Credits and copyright Index © 2004/5 Melissi Multimedia Ltd 32 0 Black Box User manual Part I Introduction 1 Introduction 1.1 Version 4 Help file version 3.0.2 1.2 What is Black Box? Simultaneous interpreting is a highly-demanding skill which is very difficult to practise. Fortunately, computer technology can now help. This is a program designed to help interpreters work with a range of different materials, and store their results for review by themselves or others. It has evolved from a prototype called "Interpretations" developed at the University of Hull in the UK as part of a doctoral thesis by Annalisa Sandrelli. The basic technology has been tested by students in many parts of Europe, and their feedback has been incorporated. You can use Black Box very quickly if you want to practise just interpreting some audio or video clips. But exercises can be created which link audio/video with text or live internet streams to help to cover the entire range of skills. Although Black Box is mainly aimed at simultaneous interpreting, it can also be used as a tool to work upon liaison and consecutive interpreting. It makes the creation of new exercises very simple, and groups of exercises can be saved together into one "module" - for example an entire course could be placed into just one file and made available on a network or CD/DVD. Why the name? "Black box" is a term that is generally used to describe a complex electronic product that is defined by its functional, or operating, characteristics and that is packaged as a single unit. The internal parts are typically hidden from view, and users simply know how to connect input and receive the output. For example, many people know how to plug a microphone into an amplifier (input), connect some loudspeakers (output), and sing into the microphone - but few people know exactly what makes it louder and adds echo etc. The term "black box" was probably first used in translation studies to indicate the translator's mind (what goes on in the translator's "black box"), meaning the translation process. Then it was adopted, alongside the research methods used to investigate the translation process (including brain scans performed while the translator is working to map brain activity), in interpreting studies too†. © 2004/5 Melissi Multimedia Ltd 5 Melissi Black Box Picture www.intecmedical.com/ 02_produkte_software.html After that, many people in interpreting studies started using the term as a synonym for the interpreter's brain. That's why we chose this name, whose meaning is instantly clear to academics working in the field. †Kurz, Ingrid (1994): "A look into the 'black box' - EEG probability mapping during mental simultaneous interpreting." In: Snell-Hornby M./Pöchhacker F./Kaindl K. Translation Studies: An interdiscipline. Amsterdam/Philadelphia: Benjamins, 199-207. © 2004/5 Melissi Multimedia Ltd Black Box User manual Part II 7 Melissi Black Box 2 Using Black Box 2.1 Quick tour of top controls Most controls that you need are on screen all the time. The next buttons are very important: Then there are two useful items: The next item is only available if you have already opened a Module: The buttons on the right are used for additional tools (called Black Box Extras), to create or edit exercises or modules, and to ensure that the microphone is selected for recording. Various other buttons may appear if an exercise is loaded. These will vary according to what the exercise contains. © 2004/5 Melissi Multimedia Ltd Using Black Box 2.2 Quick tour of play controls All the controls for playing and recording are at the bottom of the screen: You can move your position in the audio or video using the slider. You can also set and use Bookmarks. When an audio or video is open, the play and record buttons light up: When a video is playing the pause and stop buttons light up: At the bottom right are the eject button and the audio controls and video controls: © 2004/5 Melissi Multimedia Ltd 8 9 2.3 Melissi Black Box Playing tracks To use Black Box at its very simplest, you can just play a video or audio track. · Open the file box by clicking the "bookshelf" icon near the top left · Move around the computer until you find a video or audio file · Double-click the left mouse button on the file · The play and record buttons on the bottom control bar will light up · Click the white play button · The file will play until it ends, or you click the blue "stop" button · You can "rewind" to the beginning of the track using the rewind button 2.4 Recording an interpretation To make a recording you must either have an audio or video track loaded into the system, or be doing an exercise which has timed scrolling text. Press the record button and the track will start playing or the text will start to scroll. The display changes to show you that you are recording: You can pause during a recording if you have a main track playing, but not if you are using timed sight interpretation. NOTE: the record and pause buttons have a different use in liaison and consecutive interpreting. The recording will stop when: · You press the stop button · The main track ends · The timed text completes IMPORTANT: if you press record again, you will record over what you recorded before! It's just like a cassette recorder. However, it means that you can re-record sections if you make mistakes. © 2004/5 Melissi Multimedia Ltd Using Black Box 2.5 10 Exercises An exercise is something designed by a teacher to stretch your interpreting muscles. Usually an exercise will tell you what to do when you open it. The main types of exercise are: 1. 2. 3. 4. 5. 6. 7. 8. 9. Liaison interpreting Consecutive interpreting Shadowing and clozing Paraphrasing Sight translation of timed scrolling text Simultaneous interpretation with notes Simultaneous interpretation with source and possibly target transcriptions Simultaneous interpretation as above with an example recording created by the teacher Any of the above with text for you to edit As Black Box is free of boring rules, adventurous teachers can mix and match all of these things to create a unique experience. When an exercise is loaded some additional buttons may appear on the top tool bar: If you have several text items you can switch between them using the buttons for Notes, Source text or Target text. Remember that you may have none, any, or all of these in a particular exercise. Exercises may have an example interpretation included. If so, the yellow button to the right will appear. When you have made a recording, the red button will also appear. Now you can switch between listening to your recording and listening to the example recording. 2.6 Modules A module is a collection of exercises all neatly packaged into one file. Usually they will be an entire course or part of a course - that's really up to the person who created it. When you open a module it will show you a list of the exercises it contains. Just double-click on a particular exercise title to open it: © 2004/5 Melissi Multimedia Ltd 11 Melissi Black Box Once you have opened a module you can see the list again by clicking the module icon on the top bar. You can then use a different exercise. 2.7 Smart text Some exercises will have "smart text". This is a text display that has up to six varieties of notes. The links to these notes will show up in different colours on the text when you activate them by clicking one of the coloured boxes on the right of the text window. When notes are active, simply move your mouse over the coloured link in the main text and the note will appear in the bottom window. You can do this very quickly, even when recording. The six categories are defined by whoever made the notes. Typically, they might be "vocabulary", © 2004/5 Melissi Multimedia Ltd Using Black Box 12 "culture", "special terms", "background" etc. Black Box doesn't decide these things, and they can change between exercises. The category for the "footnote" shown in the lower box is displayed in the smaller box between the main text and the "smart" footnote. You can change the size of the notes by "dragging" with your left mouse button pressed on the sizing icon at the bottom right of the text box. Some footnotes may contain links to Internet radio or video sites. You can launch these by doubleclicking on them. In rare cases the computer may not "see" these links as media files; in this circumstance, highlight the text as you would in a word processer and use the RIGHT mouse button to tell the system to treat this as a media link. 2.8 Liaison and consecutive interpreting In simultaneous interpreting you interpret what the speakers are saying in "real time" - they do not pause, and you must keep up with them. In consecutive or liaison interpreting, the speaker pauses every few minutes to allow the interpreter to produce the interpretation. Black Box can simulate this. For a brief explanation of the different varieties of interpreting, see the University of Glasgow Language Centre notes. Further definitions and a glossary can be found at the AIIC website. When you use a liaison/consecutive exercise the meaning of the record, play and pause buttons changes. The record button is used to switch between the source track and your recording: When you press "record" with the white play arrow visible, the main track plays. The record button changes to all red: When you press the red record button the main track pauses, and your microphone is now recording. The button changes to the "arrow" button again. You continue to swap between the source and your interpretation by using just this one button. Playback and recording only stop when you press "stop" When you have finished, and rewind and play the file, the voices will alternate just as you did it. © 2004/5 Melissi Multimedia Ltd 13 Melissi Black Box Your recording "remembers" all the switches between the speaker and you, and will do it again another time, or for a tutor to review. As soon as you start playing with the record button the normal play button and the pause button are disabled. 2.9 Sight translation exercises Sight translation is a technique which interpreters are often required to use as part of their assignments. It is also a useful preparatory exercise for simultaneous interpreting. Timed sight exercises are sight translation exercises in which the teacher has set the pace at which the text is scrolling. The scrolling text only appears when you start to record: You cannot pause recording in this mode, and you cannot change the rate at which it scrolls, which is set by the author of this exercise. 2.10 Black Box extras Additional tools and units can be added to Black Box at any time. They appear in a list, and will have their own help and instructions. In this way, the program can be extended to do more things without having to install a new version. The list of extras can be opened (if there are any!) by clicking the Pin icon on the top controls. There should be at least one "extra" - © 2004/5 Melissi Multimedia Ltd Using Black Box 14 This little "extra" allows left-handed people to switch the functions of the left and right mouse buttons without having to mess about with the computer's basic settings, which may be forbidden in many institutions anyway. You can start "extras" by double-clicking the entry in the list. © 2004/5 Melissi Multimedia Ltd Black Box User manual Part III Audio and video controls 3 Audio and video controls 3.1 Audio controls 16 Most of the audio controls affect volumes. You open the audio control panel by clicking the picture of the headphones at the bottom right. There are four sliders. From left to right: · Adjust the volume of the main track · Adjust the volume of your recorded (or example) track, if any · Adjust your microphone level · Playback rate. This slider will only be available with certain files. If you can slow down the playback the slider's "knob" will be green, otherwise it will be grey and the slider will not work. With the slider at the top the playback speed is normal - with it at the bottom it is half speed. You can reset this to normal playback speed by clicking the right mouse button on the knob. NOTE: you cannot slow down a track whilst you are recording, and if you start to record the playback speed will switch back to 100%. There are three buttons to the right: · The "eye" switches viewing waveforms on or off. · The two "flower" controls switch volume boost on or off for the main track and recorded track. You can adjust the audio controls at any time. 3.2 Video controls Video controls are only available when you have a video loaded. You can open the video control panel by clicking the picture of a television at the bottom right of the screen. © 2004/5 Melissi Multimedia Ltd 17 Melissi Black Box From left to right the icons mean: · Adjust the colours for this video. NOTE: not all computers will let you do this · Make the video smaller - useful if you want to see notes or use the word-processor at the same time · Make the video bigger - useful if you want to make the video bigger! · Full screen. You can exit from full screen mode by clicking the screen or pressing the Esc key When you are in internet streaming mode the resizing and colour controls will not work, but the full screen icon may. 3.3 Bookmarks The bookmarks let you mark some positions in a track to go back to. This helps if there is something interesting at that point and you want to play it several times. You set a bookmark by clicking on it with the RIGHT mouse button. It then lights up: You can set a bookmark to a new position by clicking on it again. © 2004/5 Melissi Multimedia Ltd Audio and video controls 18 You cannot save bookmarks. They will clear when a new main track opens, or you click eject. 3.4 Viewing waveforms You can see a visualisation of the sound of both a main track and recorded track. Click the picture of headphones at the bottom right to open the audio controls. Click the picture of an eye to switch the visualiser on or off. When a track is playing you will see jumping bars which show you the frequency of the sound - The pink bars show the highest energy in the voice at various pitches. The lowest pitches are to the left and the highest to the right. You can see this most clearly by playing some music... When you are interpreting it's important to alter your pitch and stress to make what you are saying interesting. Your bars should be moving often. Volume boost Some recordings may be too quiet to let you get a good "picture" of them. The two flower symbols on the audio controls panel switch dynamic volume boosting on or off. This automatically adjusts the volume of either the main or recorded track as it plays - making quiet sections louder. 3.5 Internet radio and tv Black Box will allow you to connect to internet radio and TV sources in an exercise. This is for reference only, and you cannot record whilst streaming material across the Internet. Why? Because there is no way of synchronising a speech recording to an Internet stream. NOTE: Black Box does not have internal support for Real Audio or Real Video streaming systems. © 2004/5 Melissi Multimedia Ltd Black Box User manual Part IV Files 4 Files 4.1 Where are my recordings? 20 Every user on the computer has an automatically created recording folder*. When you make a recording it will go into a folder which is named as your user name. To retrieve your recordings, just open the file browser and select the Recording tab. But please note that the system can be set up to record into a single and different folder. In this case you may see other users' recordings as well as your own. Recordings are automatically named. To avoid files accidentally being over-written, your unique user name will be first, and then some other names, which may be the name of the exercise. When you start a new recording the system is very unlikely to overwrite a previous recording unless you tell it to. Recordings "remember" the exercise (and module) they were created with, or even just another audio or video file if no exercise or module was loaded. If you double-click the left mouse button on the recording file it may ask you if you wish to load the source file as well. Usually you will want to answer "yes" to this question. * Under Windows 2000 and XP a computer can have many users. If you are working at home you may well not have any users defined. This is a BAD idea. On XP the Control Panel "User Accounts" allows you to add users. You should never have less than one. You should also set a password. If you're in an institution your user name will be the user name you logged in with. 4.2 Compressing recordings Recordings can use a great deal of space on the hard disk. You can make them approximately 10 times smaller by using the "compress" option. You have made a recording. It will be called (something).wav. Open the Recordings tab on the file browser: then click with the RIGHT mouse button the file. You will see a pop-up menu option: © 2004/5 Melissi Multimedia Ltd 21 Melissi Black Box If you select this the program will squeeze your file, and show you the progress: The new file will appear in the Recordings folder, and will have .ogg as its file type: In this example the recording file is 3.2 million bytes in length - but the compressed track, as you can see, is only 299 thousand bytes. This "squeezed" recording is small enough to be copied to a floppy disk!! The original file will NOT be deleted unless you delete it yourself. © 2004/5 Melissi Multimedia Ltd Files 22 Black Box uses the wonderful Ogg Vorbis system to reduce file size. 4.3 Extract CD tracks Much material comes on CDs now, but there are considerable difficulties in synchronising student recordings with CD playback, because CD drives can take some time to get going or "seek" between positions. Interpreting needs close synchronisation. You can extract some or all CD tracks from a CD to wave files on the computer, and optionally compress them to reduce hard disk space. With an audio CD in the computer, use the file viewer to locate the CD, and select any required tracks and click with the RIGHT mouse button. A pop-up menu will appear: If you select this, a box will open allowing you to say what file name you want to make these tracks under. This is important because by default they will just be CDTrack01 etc. This way you will not write over previously extracted tracks. It's a good idea to add an underscore to the end: © 2004/5 Melissi Multimedia Ltd 23 Melissi Black Box The extractor will run and show you its progress: The extracted file will be in the Media folder. When all tracks have been extracted you will be asked whether you wish to compress the files and delete the (probably very large) .wav files which have been created. You will almost certainly want to answer "yes" to this question... The compressor will run, and the files will now be in the Media folder, ready for use. © 2004/5 Melissi Multimedia Ltd Files 24 The compressed files are of a quality very close to the original CD, but take up about 10% of disk space. © 2004/5 Melissi Multimedia Ltd Black Box User manual Part V The word processor 5 The word processor 5.1 Overview 26 Black Box is designed for interpreting rather than translation and in theory does not need an integrated word processor. It is here for three reasons: · For a student to make notes · To create special files used for smart text · To create scrolling bitmap images for timed text exercises The editor is fully Unicode capable and can handle any fonts and character sets. Please read the help section on text file formats - it contains important information. 5.2 Text file formats The word processor can use two file formats: · RTF - more or less cross-platform standard file format. Most word processors, including WordÒ , can read and write this format. · RVF - an extension to RTF which can be read and written by all Melissi programs. This format MUST be used when creating smart text. Other file formats may be read by the editor, but we strongly recommend that where possible you use the above formats. The DOC format is proprietary to MicrosoftÒ and hence difficult for other programs to support reliably. 5.3 Basic functions The editor includes most basic functions, and these should be clear from the toolbars and menus. 5.4 Fonts and character map The editor can use almost all fonts, and provided that a selected font has the relevant Unicode page data, can show the characters in the character map at the bottom. The range of code pages in the Unicode set is much larger than the ANSI or Truetype code pages: © 2004/5 Melissi Multimedia Ltd 27 Melissi Black Box The map at the bottom can show these characters: Characters can be inserted into the editor by double-clicking on them, or by using the numeric keypad. NOTE: if a character is just selected but not inserted, it will show the numeric keypad entry number at the bottom. To insert numbers into the numeric keypad use ALT-GR key (to the right of the space bar) and NOT the left alt key. This will allow you to enter up to 65000 characters, rather than the 128 using the left Alt key. The editor can switch the input BiDi from left to right to right to left, and vice versa. This is top the right of the toolbar: 5.5 On screen keyboard There is a simple on screen keyboard: This is used when different language support keyboard mappings are selected. The current language can be changed by using the drop-down menu on the right, or by using the standard Windows keyboard selector, usually on the task bar. © 2004/5 Melissi Multimedia Ltd The word processor 28 The on-screen keyboard can be used just as a guide to the real keyboard, or characters can be entered by clicking the keys. NOTE: in languages which use extended script input - for example Chinese or Korean - it is unlikely that the characters will appear on the keymap, because the script entry system works in an entirely different way. This applies to Windows' own software keyboard. 5.6 Default fonts It is possible to associate a specific font and codepage with an input language. To do this: · select an input language using the on screen keyboard. · change the font and codepage in the editor · select the Defaults menu option After doing this, whenever the language is selected the default font and codepage for the editor switches automatically to those chosen. 5.7 Special menu Items on the Special menu are there to assist with the creation of smart text and timed text bitmaps. This menu item will not appear if the system administrator has set the program non-authoring mode. This applies also to the "Make or edit hot footnote" button on the right of the menu bar. © 2004/5 Melissi Multimedia Ltd Black Box User manual Part VI Technical notes 6 30 Technical notes Some topics are covered in the installation help files. 6.1 Using microphones Boom microphones don't like to be right in front of your mouth. This makes "popping" noises and catches too much breath. Position your microphone about ten centimetres to the left or right of your mouth. 6.2 Ogg Vorbis Ogg Vorbis is an extremely efficient technology for compressing audio files. It is an "open source" project, which means that many people spend their spare time working for nothing to make life better for others. Full details can be found at Vorbis. Black Box automatically installs support for Ogg Vorbis. Windows players such as WinAmp usually will play ogg files, but Windows Media Player will not. There should be an installer to provide Media Player support in the folder called "bin" on your Black Box installation CD, or in the "bin" folder of this installation. If not, you can download the latest version from Tobias Waldvogel. You only need to download the very small Ogg DFS file and run it. 6.3 Support Please read the following carefully before contacting technical support: · Ensure that your computer is running Windows 2000 or Windows XP · Ensure that you have DirectX 9.0b or later installed · Ensure that you have Media Player 9.5 or later installed · Make sure you have adequate free hard disk space and defragment your hard disk · Check that your headset is working correctly in other programs · Keep drivers for the graphics, sound and other elements up to date · Read this help file carefully As a final resort, mail your query to: BlackBox support, including details of your machine and the best description you can give of the problem. © 2004/5 Melissi Multimedia Ltd Black Box User manual Part VII Credits and copyright 7 32 Credits and copyright Black Box uses some core technology developed by the following, to whom we are grateful: · The Ogg Vorbis team - see Ogg Vorbis. · The editor is based on the TRichview editing component (which is far more powerful than we have exposed here) created and maintained by Sergey Tkachenko: TRichView. · Cute sliders and other bits are from Ronald Dietrich's MMTools. · Audio effects are based on source from DSP-Worx. The DC-DSP Filter is released under the Mozilla Public License 1.1. "Black Box" is copyright Melissi Multimedia Ltd, UK, and Annalisa Sandrelli 2004. Unauthorised copying of or disassembly of the program is expressly forbidden. © 2004/5 Melissi Multimedia Ltd