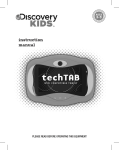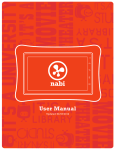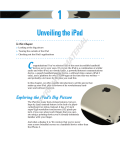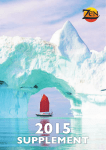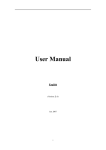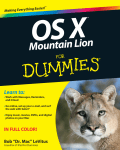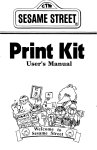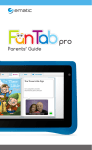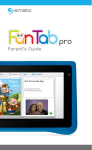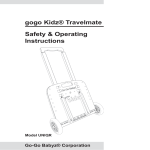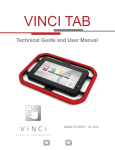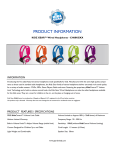Download User Manual - i-KIDZ Kids`s Tablets
Transcript
I7S_I-KIDZ User Manual User Manual 1. Proper Use and Safety............................................................................... 2. Product specifications................................................................................... 3. Basic functions............................................................................................. 4. On/Off Functions........................................................................................... 5. Home screen................................................................................................ 6. Account management.................................................................................. 7. System settings............................................................................................. 8. About me....................................................................................................... 9. Parental account features.............................................................................. 10. Utilities......................................................................................................... 11. ARTIST........................................................................................................ 12. Talking Kalala Game................................................................................... 13. My Pet Game.............................................................................................. 14. Android Browser......................................................................................... 15. App Centre................................................................................................. 16. WeeOcean Bookstore................................................................................. 17. Storybook.................................................................................................... 18. Check Micro SD Card.................................................................................. 19. Charging Tablet............................................................................................ 20. FAQ............................................................................................................... 1 I7S_I-KIDZ User Manual 1. Proper Use and Safety To ensure proper use of the device and to prevent injury to the user or damage to the device, please follow the guidelines below: 1.1 User Safety ●Never touch the power adapter when hands are wet. ●Device should only be plugged into properly grounded outlets. ●Make sure the plug fits tightly into the outlet. ●If the device or its accessories become damaged in any way, please do not use. ●If there is lightning, remove plug from the outlet immediately. ●If device is fully charged, remove plug from the outlet. 1.2 Device Safety ●Do not leave device in direct sunlight or in a car for prolonged periods. ●Do not use the machine in dusty places. ●Do not use the machine in wet places, such as the restroom. ●Keep away from all magnets and magnetic devices, such as credit cards. ●Never use any third-party accessories. ●Never use any sharp objects to touch the LCD screen. ●Press the LCD screen gently. Never hit the screen. ●Keep the device away from water. ●Be careful to never drop the device. ●Do not attempt to repair, disassemble or in any way modify the device. 1.3 Changes or modifications not expressly approved by the party responsible for compliance could void the user’s authority to operate the device. This device has been tested and found to comply with the standards for a Class B digital device, pursuant to Part 15 of the FCC Rules. These standards are designed to provide reasonable protection against harmful interference in a residential installation. This device generates uses and can radiate radio frequency energy and, if not installed and used in accordance with the instructions, may cause harmful interference to radio communications. However, there is no guarantee that interference will not occur in a particular installation. If this device does cause harmful interference to radio or television reception, which can be determined by turning the equipment off and on, the user is encouraged to try to correct the interference by one or more of the following measures: -- Reorient or relocate the receiving antenna. -- Increase the separation between the equipment and receiver. -- Connect the equipment into an outlet on a different circuit than that to which the receiver is connected. -- Consult the dealer or an experienced radio/TV technician for help. This device complies with FCC radiation exposure limits set forth for an uncontrolled environment. End user must follow the specific operating instructions for satisfying RF exposure compliance. This transmitter must not be co-located or operating in conjunction with any other antenna or transmitter. 2 I7S_I-KIDZ User Manual The portable device is designed to meet the requirements for exposure to radio waves established by the Federal Communications Commission (USA). These requirements set a SAR limit of 1.6 W/kg averaged over one gram of tissue. The highest SAR value reported under this standard during product certification for use when properly worn on the body is 0.360W/kg 2. Product Specifications Product Type Children’s Tablet with Digital Camera System OS I-WIT 3.0 (Based on Android 4.1) CPU RockchipRK2926 1.2Ghz Memory 512MB DDR3 Storage 4Gb, micro SD card expansion(up to 32Gb) Network WIFI (IEEE 802.11 b/g/n) MINI USB 2.0 Ports Micro SD card slot 3.5mm headphone jack Screen 7.0 inch, touch screen Camera Front camera /GT0308 0.3M pixels Back camera /SP2518 2.0M pixels USB cable Accessories User manual and warranty card CD 3 I7S_I-KIDZ User Manual 3. Basic Functions 4 I7S_I-KIDZ User Manual 4. On/Off Functions To turn on device: While off, press and hold the power button for 3 seconds. To turn off device: While on, press and hold the power button for 3 seconds. A window will appear. Select “OK” and the device will turn off. While on, press and hold the power button for 7 seconds to force turn off. This procedure is not recommended and should only be used in the event of the device becoming unresponsive To enter sleep mode: While on, press the POWER button once to enter sleep mode. ·To exit sleep mode: While in sleep mode, press the POWER button once to wake device. 5. Home Screen After starting up and signing into an individual user account, you will see the Kids’ OS home screen. There are nine folders on the home screen used to store a variety of preloaded kid-friendly apps. 5 I7S_I-KIDZ User Manual 6. Account management ·Login, adding account, and deleting account The system defaults to the parental account (highest authority). The initial password is "1111." Parents can use their own account to manage the child accounts. Each tablet permits up to four child accounts. You can choose to set up a password or not. 6 I7S_I-KIDZ User Manual From the home screen, select date, select to add users, select to access the clock, select Pressing the Menu button to access the to change the theme. will enable the taskbar. Taskbar tabs are About, Upgrade, System Settings, and Delete Account. To add an account, select the Add Account icon and then enter the parental password. 7 I7S_I-KIDZ User Manual Enter account information. To delete an account, select the Delete Account icon, and then enter the parental password. 8 I7S_I-KIDZ User Manual Then click on the account you wish to delete. 7. System Settings From the Home Screen, press the " MENU " button and click on “SYSTEM SETTINGS.” Parents must enter their password to open the system setup interface. From here parents can take care of the more technical aspects 9 I7S_I-KIDZ User Manual of tablet use, including Wi-Fi settings, Sound and Display options, storage info, Battery usage, etc. See below: 8. About me After signing in, select a user account icon to enter the profile page. Here you can choose an avatar or add a profile picture, input a username, input an age, etc. 10 I7S_I-KIDZ User Manual 9. Parental Account Features Adding Apps The parental account permits the installation of new apps. Click the Menu button, and then select the “Download applications” icon. 11 I7S_I-KIDZ User Manual Selecting the "Download applications" icon will allow you to choose an apps markets for browsing. Tablet will load different apps markets for different countries. After the download is complete, select the folder where you want it installed. Then select which users will be allowed to access the app. 12 I7S_I-KIDZ User Manual If a category and user are not specified, then the app will be automatically installed in the Parental Account’s Box folder. * Child accounts do not allow installation of applications. App Management Parental account: Click to share apps with children. 13 I7S_I-KIDZ User Manual First, select the desired Kid Account. Next, select the desired folder. Finally, select any apps you wish to share. The parental account manages all apps and authorizes their use in other accounts.* Move apps icons to other folders.* Delete apps. * Parental Account only. 14 I7S_I-KIDZ User Manual Child Protection Mode Settings To adjust the settings of the Child Protection Mode, press the Menu button, and then select the “Child protection mode” icon. Overuse Settings To prevent children from overusing some applications, you can set limits to 15 I7S_I-KIDZ User Manual both their usage and the time between uses. When the usage time is up, the tablet will lock automatically. Only parents can use their password to unlock the tablet. When the set break time is over, the tablet will unlock automatically. Magic Box Parents control which folders appear in the Kid Accounts. 16 I7S_I-KIDZ User Manual Protection Settings Parents can set brightness level to default and control the camera’s flash. Select “suggest brightness” to use the default setting. Select “flash lamp“ to turn the flash lamp on or off. User Logs From here, parents can check the activity of each Kid Account. 17 I7S_I-KIDZ User Manual Kids Browser setting Parents’ account can browse any websites; parents manage websites and share websites in the Parental Controls. Main page Parents’ gathering of websites. Click on Click on Click on allows adding websites to the search engine. to delete a web address by checking the web addresses. to share websites with children. 18 I7S_I-KIDZ User Manual Check children’s browser history. 19 I7S_I-KIDZ User Manual Parents manage the websites. Click on 10. to delete all web addresses. Utilities In Utilities there are six tools: Calendar、Clock 、My Notes、Calculator、My Friends、My Status. Calendar 20 I7S_I-KIDZ User Manual ·To mark a date,please touch the day for three seconds, then choose the appropriate sticker to mark the date. Select the Clothes icon to change the background. To add a note just tap the day. Then type a note, add a photo, or record a voice message. 21 I7S_I-KIDZ User Manual Clock The Clock is really three tools in one. It’s a clock, an alarm, and a stopwatch. My Notes Select the Add icon to write a new note. 22 I7S_I-KIDZ User Manual Select the Palette icon Select the Trash icon to change stationary. to delete a note. Calculator Select the Star icon Select the Speaker icon to change skins. to activate or mute the voice function. 23 I7S_I-KIDZ User Manual My Friends Select the Add icon to Add friends. Fill out a My Friends profile card, complete with photo, birthdate, and contact info, for all of your friends. 24 I7S_I-KIDZ User Manual My Status 11. Artist The Artist folder is divided by its six functions: My Camera, My Photos, Photo Editor, Smart Color, Video, and My Videos. My Camera 25 I7S_I-KIDZ User Manual My Camera is a multifunction camera that includes quite a few special features. Select the Flower icon to decorate your photos with a special frame. Select the Magic Hat icon to choose from six different special effect lenses: sepia; red, green, or blue monochrome; negative; and black & white. Select the Clock icon to activate the five-second delay timer Select the Eye icon to review previous photos. Select the Speaker icon to choose your own sound effect when taking photos. Select the Collage icon to take 4 photos that automatically combine into one picture. Select the Tools icon to set photo resolution. Select the 1-2-3 icon to activate Continuous Shooting. With Continuous Shooting you can take up to 9 pictures at a time. 26 I7S_I-KIDZ User Manual My Photos Swipe up and down to preview thumbnails. Click on a thumbnail to view the full-size photo. To delete a photo: First, select the Trash icon. Then, choose any pictures you wish to delete. Finally, select the trash icon again. Photo Editor Select the Film icon to choose a photo you wish to edit. Select the Arrow icon to undo the last step. Select the Pencil icon to choose the color, size, and style of the pencil. Select the Paintbrush icon to choose a pattern for your paintbrush. Select the Ink Bottle icon to choose a background color for your image. Select the Frame icon to add a frame for your image. Select the Flower icon to add decorations to your image. Select the A-B-C icon to add words to your image. 27 I7S_I-KIDZ User Manual Select the Mirror icon to use fun symmetry effects on your photos. Select the Eraser icon to Erase parts of an image.. Video Select the Video Camera icon to begin recording. Select it again to stop. Playback: Play the last recorded video. My Videos Select any thumbnail to play a video. To delete a video: First, select the Trash icon. Then choose any videos you wish to delete. Finally, select the Trash icon again. 28 I7S_I-KIDZ User Manual Smart Color Smart Color is a cool digital-coloring book for kids. All pages are animated and tools include various brushes and stamps. 12. Talking Kalala To enter Talking Kalala from the home screen, you simply swipe across the screen horizontally. To exit Talking Kalala, you just need to press the Back button. 29 I7S_I-KIDZ User Manual Kalala is interactive and will react to your touch. Select the Magic Hat icon Select the Note icon to watch Kalala perform a spell. to see Kalala play his guitar. Select the Slingshot icon Select the Doohickey icon and Kalala will throw an egg at you. to access the voice disguiser. There are three voices to choose from: Princess, Prince and Robot. Select the Question Box icon to see Kalala answer questions. The 30 I7S_I-KIDZ User Manual questions are divided into six categories: Chatting, Science, Life Skills, Stories, and Music. Clicking on any of them will open a question list. Select the Microphone icon to a question of your own. Kalala will answer the question. Pictures related to the answer will also appear over Kalala’s head. When a user says, “Please, tell me a story” or “Please, sing me a song,” Kalala will automatically tell a story or sing a song. Select the Play icon to listen to stories or music. Select the Left Arrow icon to listen to the previous story or song. Select the Right Arrow icon to listen to the next story or song. Select the Back Arrow icon to return to the previous menu. 13. My Pet To enter My Pet simply select the My Pet icon located in the bottom left corner 31 I7S_I-KIDZ User Manual of the home screen. Once you have entered My Pet you can easily look through the pet’s stats by selecting the Nametag icon located at the top of the screen. Remember your pet gets plenty of food and water! When your pet’s health level drops to 0, then your pet won’t be able to study or play games with you. When your pet’s hunger level and stored value is 0, one piece of food will be sent every two minutes. Don’t forget to show your pet lots of love! Pet and stroke your pet and he will respond. Select the Food Dish icon Select the Tub icon Select the Joystick icon Select the Study icon to feed your pet. to give your pet a bath. to play with your pet. to learn with your pet. 32 I7S_I-KIDZ User Manual Select the Face icon to customize your pet’s appearance. Select the Camera icon to take a snapshot of your pet. Select the Question icon for help. 14. Android Browser Kids’ Browser Home Page Select the Plus icon to open a new tab. Select the Star icon to add a web page to your list of favorites. Select the TV icon view some recommended children’s shows. Select the Controller icon Select the Books icon to play some kid-friendly games. to view some helpful learning resources. Select the Happy Kid icon to visit some kid-friendly websites. 33 I7S_I-KIDZ User Manual Select the Heart icon to check out your favorite websites. Select the Umbrella icon to check out games and websites recommended by parents. 15. Apps Center First, press the Menu button. After the task bar opens, select the Download applications icon to enter Apps Center. Upon entering the Apps Center you will notice a menu list on the left. There are nine categories listed: Hot, Recommended, Writing, Creativity, Math, Science, Books, Games, and Box. Each category has an abundance of child-friendly apps to choose from. Click on to open the settings menu. Select the File icon to enter the download manager page. By selecting any app’s thumbnail, you can view the app’s summary page. App 34 I7S_I-KIDZ User Manual summary pages include the app’s name, screenshots, application description, and developer info. Select the Download icon Select the U-Turn icon Select the Disk icon to enter the download page. to return to the Apps Center homepage. to install the application 35 I7S_I-KIDZ User Manual 16. WeeOcean Bookstore In order to enter the bookstore, you must first be connected to the Internet. 16.1 Bookshelf The bookshelf adds books from its collection. You can click on the books to read them. 16.2 Store All the books in the store, search the book by “BEST SELL” or“CATEGORIES” or “FREE BOOKS” or “WISH LIST” or search by book name. 36 I7S_I-KIDZ User Manual Choose any icon, the user could preview the book and add to cart or add to wish list. 16.3 Settings Clicking on “Account settings,” the user will open the registration page. Registration is complete upon entering a valid email address and password. 37 I7S_I-KIDZ User Manual If not registered, the user can click on to open the registration page. After filling in the information and clicking submit, the user has successfully registered. The user can check “About WeeOcean” information. 38 I7S_I-KIDZ User Manual 16.4 Cart In the shopping cart to view selected books and pay for money in here. 17. Storybooks 39 I7S_I-KIDZ User Manual Select the Owl icon Select the Swirly icon to enter Bedtime mode. to choose Automatic Storytelling mode. In this mode a story is told without breaks and pages will turn automatically. Select the Pointer icon to choose Manual mode. In this mode the user must swipe to turn pages and continue the story. Select the Exit icon to exit the Story Player. Bedtime Mode. When in Bedtime mode, select the Play icon 40 to play stories. I7S_I-KIDZ User Manual Children’s Book Interface 41 I7S_I-KIDZ User Manual Press the Menu button to turn screen on and off. Select the Mute icon to mute the story. Select the Speaker icon Select the Pause icon to pause a story briefly. Select the Play icon Select the T icon to reactivate sound. to continue listening to a story. to hide text or show text. 18. Check Micro SD Card First, insert Micro SD card into the Micro SD card slot. Next, select the Box icon on the Home Screen. Afterwards, follow this path: → This will allow you to check the contents of your Micro SD card. 42 I7S_I-KIDZ User Manual 19. Charging Tablet To charge the Tablet, you can use the power adapter and plug directly into an outlet or you can use the USB cable to connect the tablet to your home computer. Connecting directly into an electrical outlet is the faster method. 20. FAQ 1. What is an apk? Apk stands for Android Application Package. It is the standard file format for all Android Apps. 2. What should I do if the tablet does not respond? First, returning to your Home Screen. If tablet remains unresponsive, then try to the turn off the tablet in the usual manner. If your tablet is still frozen, then press the RESET button, which is located between the audio port and USB port. Wait a few moments and then restart your device. 3. What if I have some question while using the tablet? If you have any questions while using your tablet, simply select the "?" icon for help. It is located in the bottom left-hand corner of the screen. 43 I7S_I-KIDZ User Manual 4. Why do errors occur when I am installing apps? We recommend not operating the tablet while installing or uninstalling an app. If you do, a system error may occur. This is a common issue with the Android OS. 5. What can I do if I forget my password? If you forgot your password, just use the supervisor password ”8888” to login and renew your password. 6. How can I manage my pictures and videos? Photo storage path: Micro sdcard/pictures/… Video storage path: Micro sdcard/movies/… In order to ensure information security, the USB cable should only be used for charging, not for data transfer. 7. What can I do if I am having problems with my tablet’s display and resolution? There are many different resolutions for Android tablets; some applications do not match our tablet, so the display or resolution will be less than optimal. This is a common issue with the Android system. 44 I7S_I-KIDZ User Manual 8. Which video formats are supported? All common video file formats are supported, including 1080P, MP4, 3GP, AVI, RMVB, WMV, FLV, and MKV. 9. How can I to replace an apk file? If you want to replace an APK, we recommend you first uninstall it. Then proceed with the new installation. 10. Why are the sounds and voices overlapping? If operating too quickly, voices will overlap occasionally. You can solve this problem by turning the sound off and then back on again. 11. What does it mean the Power Light turns red? When the battery is low the Power Light turns red. You should turn of the tablet immediately, otherwise it will shutdown automatically. During an automatic shutdown information may be lost. The Power Light also turns red during charging. 45