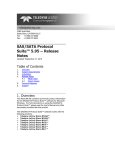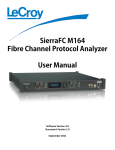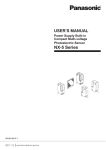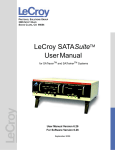Download Sierra M6-1 User Manual
Transcript
Sierra M6-1
SAS/SATA Protocol Analyzer
User Manual
For software version 5.95
Generated: September 23, 2015, 09:36
Teledyne LeCroy Protocol Solutions Group Trademarks and Servicemarks:
Teledyne LeCroy, Teledyne LeCroy Protocol Solutions Group, CATC, SAS/SATA Protocol Suite, SASTracer, SATracer, SAS‐
Trainer, SATrainer, SASTracker and Avalanche are trademarks of Teledyne LeCroy. Microsoft, Windows, Windows 2000, and Windows XP, Windows Vista and Windows 7 are registered trademarks of Microsoft Inc.
Intel and Pentium are registered trademarks of Intel Corporation.
All other trademarks and registered trademarks are property of their respective owners.
THE SPECIFICATIONS AND INFORMATION REGARDING THE PRODUCTS IN THIS MANUAL ARE SUBJECT TO CHANGE WITHOUT NOTICE. ALL INFORMATION, EXAMPLES AND RECOMMENDATIONS IN THIS MANUAL ARE BELIEVED TO BE ACCURATE BUT ARE REPRESENTED WITHOUT WARRANTY OF ANY KIND, EXPRESS OR IMPLIED. USERS ARE FULLY RESPONSIBLE FOR THEIR APPLICATION OF ANY PRODUCTS.
THE SOFTWARE LICENSE AND LIMITED WARRANTY FOR THE ACCOMPANYING PRODUCT ARE SET FORTH IN INFORMATION THAT SHIPPED WITH THE PRODUCT AND ARE INCORPORATED HEREIN BY THIS REFERENCE. IF YOU ARE UNABLE TO LOCATE THE SOFTWARE LICENSE OR LIMITED WARRANTY, CONTACT TELEDYNE LECROY FOR A COPY.
© 2012 Teledyne LeCroy, Inc. All rights reserved.
This document may be printed and reproduced without additional permission, but all copies should contain this copyright notice.
WEEE Program Teledyne LeCroy
3385 Scott Blvd.
Santa Clara, CA 95054
TEL: 800‐909‐7112 (USA and Canada)
TEL: 408‐653‐1260 (worldwide)
Sierra M6‐1 SAS/SATA Protocol Analyzer User Manual
ii
Contents
Chapter 1: Introduction.........................................................................................15
1.1 Analyzer Overview................................................................................................................ 15
1.2 Features................................................................................................................................. 16
1.3 Receiving Your Analyzer...................................................................................................... 17
1.4 Unpacking the Analyzer ....................................................................................................... 17
1.5 Analyzer Features................................................................................................................. 17
1.5.1 Front Panel ..................................................................................................................................................17
1.5.2 Rear Panel....................................................................................................................................................18
1.5.3 Temperature and Humidity.........................................................................................................................18
1.6 Installing Your Analyzer....................................................................................................... 19
1.6.1 Software Installation ...................................................................................................................................19
System restart ..................................................................................................................................... 19
Error Message ..................................................................................................................................... 19
1.6.2 Hardware Setup...........................................................................................................................................19
Separate Systems ............................................................................................................................... 19
Connecting in General........................................................................................................................ 19
1.7 Cascading Sierra Analyzers ................................................................................................ 20
1.8 Connecting via Ethernet ...................................................................................................... 22
1.8.1 Connecting to a Network............................................................................................................................22
1.8.2 Select Device ...............................................................................................................................................22
1.8.3 Connecting over Different Subnets...........................................................................................................27
1.8.4 Virtual Private Network (VPN) ....................................................................................................................27
1.8.5 TCP and UDP Ports Must Be Open to Connect over Ethernet................................................................28
1.9 Launching Your Analyzer .................................................................................................... 28
1.10 Operating in Simulation Mode........................................................................................... 28
1.10.1 Using the Software....................................................................................................................................28
1.10.2 Getting Started with the Protocol Analyzer ............................................................................................30
1.11 Menu Options and Toolbars .............................................................................................. 30
1.11.1 File ..............................................................................................................................................................31
Sierra M6‐1 SAS/SATA Protocol Analyzer User Manual
1
Teledyne LeCroy
Contents
1.11.2 Setup ..........................................................................................................................................................31
1.11.3 Session ......................................................................................................................................................32
1.11.4 Analysis .....................................................................................................................................................32
Viewing Captured Data ....................................................................................................................... 33
1.11.5 Navigation..................................................................................................................................................34
1.11.6 View ............................................................................................................................................................34
1.11.7 Window ......................................................................................................................................................36
1.11.8 Help ............................................................................................................................................................36
1.11.9 Toolbars .....................................................................................................................................................36
1.11.10 Port Status ...............................................................................................................................................37
1.11.11 InFusion ...................................................................................................................................................37
1.11.12 Analyzer and InFusion............................................................................................................................37
Chapter 2: Protocol Analysis ...............................................................................39
2.1 Easy Mode (Pre-Defined Setups) ........................................................................................ 39
2.2 Main Window......................................................................................................................... 39
2.3 Project Tree ........................................................................................................................... 41
2.4 Capture Tab Fields ............................................................................................................... 41
Exclude SATA_CONT (SAS) or Exclude CONT (SATA)................................................................... 41
Exclude SATA_SYNC (SAS) or Exclude SYNC (SATA) ................................................................... 41
Exclude OOB Signals ......................................................................................................................... 41
Exclude XXXX...................................................................................................................................... 41
Exclude ALIGN .................................................................................................................................... 41
Exclude RRDY (SAS only) .................................................................................................................. 42
Exclude NOTIFY (SAS only) ............................................................................................................... 42
Exclude Idle ......................................................................................................................................... 42
Define different patterns for pre-trigger and post-trigger data captures....................................... 42
2.5 SAS/SATA Software Menus and Toolbars ......................................................................... 42
2.5.1 SAS/SATA Main Toolbar ............................................................................................................................42
2.5.2 SATA Main Toolbar .....................................................................................................................................42
2.6 Start Recording..................................................................................................................... 43
2.6.1 Launch Jammer ..........................................................................................................................................45
2.7 CrossSync Control Panel..................................................................................................... 45
2.7.1 Launching the CrossSync Control Panel .................................................................................................45
2.8 Save Workspace ................................................................................................................... 46
2.9 Saving a Trace Capture........................................................................................................ 46
2.9.1 Exporting .....................................................................................................................................................47
Export to Text/Excel............................................................................................................................ 48
Export to Trainer ................................................................................................................................. 49
2.9.2 Export Read/Write Command Report........................................................................................................52
2.9.3 Export Paired SAS Address Report ..........................................................................................................52
2
Sierra M6‐1 SAS/SATA Protocol Analyzer User Manual
Contents
Teledyne LeCroy
2.9.4 Trace Properties..........................................................................................................................................53
2.9.5 Edit Comment..............................................................................................................................................53
2.10 Projects................................................................................................................................ 54
2.10.1 Project File Types .....................................................................................................................................54
2.10.2 Example Projects ......................................................................................................................................55
2.10.3 Run an Example Analysis Project ...........................................................................................................55
2.11 Patterns and Data Capture Setup...................................................................................... 57
2.11.1 Choose a Parameter .................................................................................................................................58
2.11.2 Exclude Patterns .......................................................................................................................................58
2.11.3 Pre and Post Trigger Data Capture .........................................................................................................59
2.11.4 Defining Patterns ......................................................................................................................................60
2.11.5 Data Pattern ...............................................................................................................................................61
2.12 Protocol Errors ................................................................................................................... 61
Protocol Errors Descriptions ............................................................................................................. 62
STP Frame (SATA only)...................................................................................................................... 63
Address Frame (SAS only)................................................................................................................ 64
SMP Frame (SAS only) ....................................................................................................................... 65
SSP Frame (SAS only) ........................................................................................................................ 66
FIS (Frame Information Structure) (SATA only) ............................................................................... 66
STP Frame Pattern .............................................................................................................................. 67
FIS Types (SAS and SATA) ................................................................................................................ 67
Register Device to Host...................................................................................................................... 68
Set Device Bits .................................................................................................................................... 69
DMA Activate ....................................................................................................................................... 69
DMA Setup ........................................................................................................................................... 70
BIST ...................................................................................................................................................... 70
PIO Setup ............................................................................................................................................. 71
Data ...................................................................................................................................................... 71
Vendor.................................................................................................................................................. 72
2.13 Trigger Setup ...................................................................................................................... 72
2.13.1 Snapshot Mode .........................................................................................................................................73
2.13.2 Manual Trigger Mode ................................................................................................................................73
2.13.3 Any Trigger in Pattern Mode ....................................................................................................................73
2.13.4 Choosing a Parameter ..............................................................................................................................76
2.13.5 Triggering on a Timer ...............................................................................................................................76
2.13.6 Timeout ......................................................................................................................................................76
External/Manual Trigger ..................................................................................................................... 78
Bus Condition...................................................................................................................................... 78
Symbol ................................................................................................................................................. 79
Primitive ............................................................................................................................................... 79
ATA Command .................................................................................................................................... 81
ATAPI ................................................................................................................................................... 82
Sierra M6‐1 SAS/SATA Protocol Analyzer User Manual
3
Teledyne LeCroy
Contents
Data Pattern ......................................................................................................................................... 83
Training Sequence .............................................................................................................................. 84
Protocol Errors.................................................................................................................................... 85
STP Frame (SAS only) ........................................................................................................................ 86
Address Frame (SAS only)................................................................................................................. 87
SMP Frame (SAS only) ....................................................................................................................... 88
SSP Frame (SAS only) ........................................................................................................................ 89
SCSI Command (SAS only) ................................................................................................................ 90
FIS (Frame Information Structure) (SATA only) ............................................................................... 91
2.13.7 STP Frame Pattern ....................................................................................................................................92
ATA Command Pattern (SATA only) ................................................................................................. 92
Soft Reset (SATA only)....................................................................................................................... 93
2.13.8 Sequential Trigger Mode ..........................................................................................................................93
Timer .................................................................................................................................................... 94
Defining Patterns ................................................................................................................................ 94
Triggering Order.................................................................................................................................. 95
Pre-Trigger........................................................................................................................................... 96
2.14 Project Settings .................................................................................................................. 97
2.14.1 Memory Settings .......................................................................................................................................97
Trigger Position................................................................................................................................... 97
Sample File Name ............................................................................................................................... 98
Auto Run .............................................................................................................................................. 98
Memory Size ........................................................................................................................................ 98
Partial Memory .................................................................................................................................... 98
Segmented Memory ............................................................................................................................ 98
Upload Manager .................................................................................................................................. 98
2.15 Analyzer Settings................................................................................................................ 99
2.15.1 Primitive Response Timeout....................................................................................................................99
2.15.2 Disable Descrambling ..............................................................................................................................99
2.15.3 Show XXXX value....................................................................................................................................100
Pack training sequence .................................................................................................................... 100
2.15.4 Protocol Error Mask................................................................................................................................100
2.15.5 External Trig Out Setting........................................................................................................................101
2.15.6 External Trig In Setting...........................................................................................................................101
2.15.7 Choose Port Speed .................................................................................................................................101
2.15.8 Ports Configuration ................................................................................................................................101
2.15.9 Port Configuration and Projects............................................................................................................103
2.15.10 Add a Project Note ................................................................................................................................103
2.16 Advanced Mode (User-Defined) ...................................................................................... 104
2.16.1 Working in Advanced Mode ...................................................................................................................104
2.16.2 State Number for Complex Trigger Sequences ...................................................................................106
Setting Trigger Conditions............................................................................................................... 106
4
Sierra M6‐1 SAS/SATA Protocol Analyzer User Manual
Contents
Teledyne LeCroy
Set Timers.......................................................................................................................................... 108
Timeout .............................................................................................................................................. 109
Useful Key Sequences...................................................................................................................... 111
2.17 Project Settings ................................................................................................................ 112
2.17.1 Notes ........................................................................................................................................................112
2.18 Creating a Data Block....................................................................................................... 112
2.18.1 Naming a Data Block ..............................................................................................................................113
2.18.2 Editing a Data Block ...............................................................................................................................114
2.18.3 Define Your Own Pattern........................................................................................................................114
2.19 Counter .............................................................................................................................. 115
2.19.1 Random Data Pattern .............................................................................................................................116
2.19.2 Walking Bit Pattern .................................................................................................................................116
2.19.3 Creating and Editing Data Blocks as Text ............................................................................................117
2.19.4 Load Data.................................................................................................................................................117
2.19.5 Save As ....................................................................................................................................................117
Chapter 3: Display Manipulation .......................................................................119
3.1 Viewer Display .................................................................................................................... 119
3.1.1 Scrolling.....................................................................................................................................................119
3.1.2 Quick View .................................................................................................................................................120
3.1.3 Using the Viewer Display .........................................................................................................................121
3.2 Trace Properties ................................................................................................................. 121
3.3 Analysis ............................................................................................................................... 122
3.3.1 Analysis Toolbar .......................................................................................................................................122
3.3.2 Decoding Assignments ............................................................................................................................123
3.3.3 Packet View ...............................................................................................................................................126
Packet View Metrics.......................................................................................................................... 127
Performance Reference Definitions ................................................................................................ 128
Copying Packets from a Trace to a Host Emulator Script ............................................................ 128
3.3.4 Viewing Check Condition Sense Data.....................................................................................................129
Go to Command / Go to Response.................................................................................................. 131
3.3.5 Changing the Default View.......................................................................................................................132
3.3.6 Updating the Workspace ..........................................................................................................................133
3.3.7 Spreadsheet View .....................................................................................................................................136
Spreadsheet View: Column Add/Edit/Delete .................................................................................. 137
Primitives Displayed in Both Spreadsheet and Packet Views...................................................... 140
Export As Text/Excel ........................................................................................................................ 141
Change Format of Logical Block Address (LBA)........................................................................... 142
Spreadsheet View Context Menu..................................................................................................... 142
3.3.8 Column View .............................................................................................................................................143
Resize Columns ................................................................................................................................ 144
Sierra M6‐1 SAS/SATA Protocol Analyzer User Manual
5
Teledyne LeCroy
Contents
Rearrange Columns .......................................................................................................................... 144
3.3.9 Text View ...................................................................................................................................................144
Text View Context Menu................................................................................................................... 145
3.3.10 Frame Inspector View .............................................................................................................................146
Spec View: ......................................................................................................................................... 146
Field View: ......................................................................................................................................... 146
Field View Display Manipulation...................................................................................................... 147
3.3.11 Waveform Display ...................................................................................................................................148
Making a timing Measurement......................................................................................................... 148
Expanded Waveform View ............................................................................................................... 149
Performance Reference Definitions ................................................................................................ 149
3.3.12 Statistical Report ....................................................................................................................................150
Generating Statistical Read/Write Report....................................................................................... 150
Report Between Cursors .................................................................................................................. 151
Report Between Events (see Figure 3.48)....................................................................................... 152
Statistical Report Content ................................................................................................................ 153
Performance Reference Definitions ................................................................................................ 153
Report Options .................................................................................................................................. 154
General Report .................................................................................................................................. 154
Primitive Report ................................................................................................................................ 156
Bus Condition Report ....................................................................................................................... 157
SSP Transport Report....................................................................................................................... 158
SMP Transport Report ...................................................................................................................... 159
FIS Command Report ....................................................................................................................... 160
ATA Command Report...................................................................................................................... 160
Queue Command Report.................................................................................................................. 162
ATAPI Command Report .................................................................................................................. 163
SCSI Command Report..................................................................................................................... 164
SMP Command Report ..................................................................................................................... 165
Task Command Report..................................................................................................................... 166
Read/Write Command Report .......................................................................................................... 167
SAS Address Command Report ...................................................................................................... 168
Protocol Error Report ....................................................................................................................... 169
Performance Report.......................................................................................................................... 170
Lanes Report ..................................................................................................................................... 171
Pending I/O Report............................................................................................................................ 171
Others Report .................................................................................................................................... 172
3.3.13 Statistical Report Toolbar ......................................................................................................................172
Export as Microsoft® Excel file ....................................................................................................... 173
Save as Text file ................................................................................................................................ 173
Print Statistical Report ..................................................................................................................... 173
Print Preview ..................................................................................................................................... 173
6
Sierra M6‐1 SAS/SATA Protocol Analyzer User Manual
Contents
Teledyne LeCroy
Report Display Settings.................................................................................................................... 174
Link With Sample View ..................................................................................................................... 175
3.3.14 Formatting the Statistical Report View .................................................................................................175
Filtering Column Content ................................................................................................................. 175
Sorting Column Content................................................................................................................... 177
Hiding Columns................................................................................................................................. 177
3.3.15 Histogram View .......................................................................................................................................178
Hide Frames....................................................................................................................................... 178
Hide Error Frames............................................................................................................................. 178
Pending IO Graph.............................................................................................................................. 179
User Defined ...................................................................................................................................... 179
3.3.16 Bus Utilization View ................................................................................................................................180
Performance Reference Definitions ................................................................................................ 186
3.3.17 Bus Utilization Buttons ..........................................................................................................................187
3.3.18 Data Report..............................................................................................................................................187
3.3.19 Compare Two Data Payloads.................................................................................................................189
3.4 Trace Expert ........................................................................................................................ 191
3.4.1 Performance Analysis ..............................................................................................................................193
3.4.2 Error Reports.............................................................................................................................................194
3.4.3 Trace Analysis Statistics..........................................................................................................................195
3.4.4 Trace File Information ..............................................................................................................................196
3.5 Running Verification Script Engine (VSE)........................................................................ 197
3.6 Navigation + View Toolbar................................................................................................. 200
3.6.1 Go To Menu ...............................................................................................................................................201
Set Time Stamp Origin...................................................................................................................... 204
Example: Trigger Mode .................................................................................................................... 205
3.6.2 Filtering ......................................................................................................................................................206
3.6.3 Filter Setup ................................................................................................................................................207
Filter Type .......................................................................................................................................... 208
Filtering Direction ............................................................................................................................. 208
Filter Idle ............................................................................................................................................ 208
Save Filter Setup ............................................................................................................................... 208
Filter Logic......................................................................................................................................... 208
Multilevel Filtering in SAS ................................................................................................................ 209
Filter descending packets from trace highlight bar....................................................................... 211
3.6.4 Selectable Filter Options for SAS............................................................................................................211
Command Data Pattern .................................................................................................................... 212
Bus Condition.................................................................................................................................... 212
Incomplete Frames ........................................................................................................................... 212
ATA Command .................................................................................................................................. 212
Protocol Error.................................................................................................................................... 212
ATAPI SCSI Command ..................................................................................................................... 212
Sierra M6‐1 SAS/SATA Protocol Analyzer User Manual
7
Teledyne LeCroy
Contents
Filter Check Condition...................................................................................................................... 213
Filter by Tag Number ........................................................................................................................ 214
Filter Miscellaneous.......................................................................................................................... 215
Use Pair SAS Addresses .................................................................................................................. 216
Training Sequence ............................................................................................................................ 216
3.6.5 Selectable Filter Options for SATA .........................................................................................................216
3.6.6 Enable Filter ..............................................................................................................................................217
3.6.7 Filter Idle ....................................................................................................................................................217
3.6.8 Search ........................................................................................................................................................218
Save Search Setup............................................................................................................................ 219
Search By........................................................................................................................................... 219
Search Direction................................................................................................................................ 219
Search From ...................................................................................................................................... 219
Search Logic...................................................................................................................................... 220
Search For ......................................................................................................................................... 220
Data Pattern ....................................................................................................................................... 220
Advanced options ............................................................................................................................. 220
Search Domain .................................................................................................................................. 221
Search Sub Items .............................................................................................................................. 221
Search by Tag Number ..................................................................................................................... 223
3.6.9 Show/Hide Ports .......................................................................................................................................225
Single Port ......................................................................................................................................... 225
Multiple Ports .................................................................................................................................... 225
3.7 Packet View Toolbar........................................................................................................... 225
3.7.1 CATC Navigation View .............................................................................................................................227
3.7.2 Spec View ..................................................................................................................................................228
3.7.3 Decode Icons.............................................................................................................................................228
3.7.4 Customize Display ....................................................................................................................................229
Rename Port ...................................................................................................................................... 229
Select and Apply Show/Hide Port Mode ......................................................................................... 229
Show/Hide Field ................................................................................................................................ 230
Related Frames ................................................................................................................................. 231
Byte Order.......................................................................................................................................... 232
Choose Data Format ......................................................................................................................... 232
Show All Data .................................................................................................................................... 233
3.8 Port Status........................................................................................................................... 234
3.9 Toolbars............................................................................................................................... 236
3.9.1 Enabling Tool Bars ...................................................................................................................................236
3.9.2 Cursor Position Status Bar ......................................................................................................................236
3.10 Status Bar.......................................................................................................................... 237
3.10.1 Search Status ..........................................................................................................................................237
8
Sierra M6‐1 SAS/SATA Protocol Analyzer User Manual
Contents
Teledyne LeCroy
3.11 Using the Cursors and Bookmarks................................................................................. 237
3.11.1 Cursors ....................................................................................................................................................237
Positioning the X Cursor .................................................................................................................. 237
Time.................................................................................................................................................... 237
3.12 Display Configuration ...................................................................................................... 238
3.12.1 Trace Viewer Configuration ...................................................................................................................238
Field Setting....................................................................................................................................... 240
Field Header Setting ......................................................................................................................... 241
Viewer Setting ................................................................................................................................... 241
Data Payload...................................................................................................................................... 241
Time Stamp Origin ............................................................................................................................ 241
Start Time and Port ........................................................................................................................... 241
Packet View Condense Mode........................................................................................................... 241
Time Stamp Format........................................................................................................................... 242
Font .................................................................................................................................................... 242
Save/Load Settings ........................................................................................................................... 242
3.13 Set Port Alias .................................................................................................................... 242
Restore Factory Presets................................................................................................................... 243
Set As Default.................................................................................................................................... 243
3.14 SAS Address Alias (SAS only) ........................................................................................ 243
Set As Default.................................................................................................................................... 244
3.15 TxRx Vout & Preemphasis ............................................................................................... 244
3.16 Preferences ....................................................................................................................... 246
3.16.1 General Tab .............................................................................................................................................246
Paths .................................................................................................................................................. 246
Template Files ................................................................................................................................... 246
Other................................................................................................................................................... 247
Found Device List Mode................................................................................................................... 247
Browse Default Path ......................................................................................................................... 247
Port Configuration Setting ............................................................................................................... 247
3.16.2 Trace Viewer Tab ....................................................................................................................................248
Open Trace file In .............................................................................................................................. 248
Optimization ...................................................................................................................................... 248
3.16.3 Other ........................................................................................................................................................249
3.16.4 Spread Sheet View Tab ..........................................................................................................................251
Color Setting...................................................................................................................................... 251
Anchor the Selection bar.................................................................................................................. 251
Other................................................................................................................................................... 252
3.16.5 Column View Tab ....................................................................................................................................252
Other................................................................................................................................................... 252
Sierra M6‐1 SAS/SATA Protocol Analyzer User Manual
9
Teledyne LeCroy
Contents
3.16.6 Packet View Tab ......................................................................................................................................253
3.16.7 Sampling Memory Usage Optimization.................................................................................................253
If the Sampling Memory Usage Optimization Option is Checked ................................................ 253
If the Sampling Memory Usage Optimization Option is Not Checked ......................................... 255
3.17 Floating License ............................................................................................................... 255
3.18 External Trig Setting......................................................................................................... 256
External Trig Out Setting.................................................................................................................. 256
External Trig In Setting..................................................................................................................... 256
3.19 Update Device ................................................................................................................... 256
3.20 User-Defined Decoding .................................................................................................... 259
3.21 Help Menu.......................................................................................................................... 261
3.21.1 Tell Teledyne LeCroy ..............................................................................................................................261
3.21.2 Help Topics..............................................................................................................................................261
3.21.3 VSE Help Topics .....................................................................................................................................261
3.21.4 Update License .......................................................................................................................................261
3.21.5 Display License Information ..................................................................................................................261
3.21.6 Check for Updates ..................................................................................................................................262
3.21.7 About........................................................................................................................................................263
3.22 Setup Menu ....................................................................................................................... 263
3.22.1 Self Test ...................................................................................................................................................263
3.22.2 Clock Check ............................................................................................................................................264
Test Result: OK or Error................................................................................................................... 264
Saving ................................................................................................................................................ 264
Number of Runs Each Test .............................................................................................................. 265
Run All Tests Sequentially ............................................................................................................... 265
3.22.3 Memory Check ........................................................................................................................................265
3.22.4 Serdes Check ..........................................................................................................................................266
3.22.5 Crosspoint Check ...................................................................................................................................267
3.22.6 Main FPGA Check (SATA only)..............................................................................................................268
3.22.7 Expansion Check ....................................................................................................................................269
3.22.8 LED/Buzzer Check ..................................................................................................................................270
3.23 Find DUT............................................................................................................................ 271
Aliasing .............................................................................................................................................. 273
Exporting ........................................................................................................................................... 273
3.24 Discover List Descriptor Lists Decode........................................................................... 273
3.25 Trusted Command Group Decodes in Spreadsheet View ............................................ 276
3.26 Exporting LBA, XFER Length and Tag from Spreadsheet View .................................. 279
Chapter 4: InFusion Overview ...........................................................................283
4.1 Key Features ....................................................................................................................... 284
10
Sierra M6‐1 SAS/SATA Protocol Analyzer User Manual
Contents
Teledyne LeCroy
4.2 Interface............................................................................................................................... 285
4.2.1 Buttons ......................................................................................................................................................285
4.2.2 Menus.........................................................................................................................................................286
Setup .................................................................................................................................................. 286
View .................................................................................................................................................... 286
Configuration..................................................................................................................................... 286
Tools................................................................................................................................................... 286
Help .................................................................................................................................................... 286
4.2.3 Main Library...............................................................................................................................................286
4.2.4 File Library.................................................................................................................................................287
4.2.5 Device Ports ..............................................................................................................................................288
4.2.6 Using the Device Ports Dialog .................................................................................................................288
4.3 Port Configuration for InFusion ........................................................................................ 289
4.4 InFusion Scenarios............................................................................................................. 290
4.4.1 Scenarios Overview ..................................................................................................................................290
InFusion Scenario Parameters ........................................................................................................ 292
Global Rules ...................................................................................................................................... 294
Sequences ......................................................................................................................................... 294
4.5 Scenario Libraries .............................................................................................................. 295
Main Library....................................................................................................................................... 295
File Libraries...................................................................................................................................... 295
Device Libraries ................................................................................................................................ 296
4.6 Scenario Properties............................................................................................................ 297
4.6.1 Scenario Generation .................................................................................................................................298
Scenario Name .................................................................................................................................. 298
Direction of Traffic ............................................................................................................................ 299
Smart Hold ......................................................................................................................................... 299
OOB Definition .................................................................................................................................. 300
4.7 Scenario Events.................................................................................................................. 302
4.7.1 DWORD Matcher .......................................................................................................................................305
4.7.2 Address Frame ..........................................................................................................................................306
4.7.3 SAS Data Pattern ......................................................................................................................................306
4.7.4 SATA Data Pattern ....................................................................................................................................306
4.7.5 Analyzer Trigger........................................................................................................................................307
4.7.6 Adding NOT Property to SAS and SATA Primitives ..............................................................................307
4.8 Scenario Actions ................................................................................................................ 308
4.8.1 Available Resources .................................................................................................................................310
4.8.2 Using Counters in Events and Actions...................................................................................................311
4.8.3 Capturing a Data DWORD ........................................................................................................................312
4.8.4 Using Captured Data DWORDs................................................................................................................312
4.9 Summary of Scenario Creation ......................................................................................... 314
Sierra M6‐1 SAS/SATA Protocol Analyzer User Manual
11
Teledyne LeCroy
Contents
4.9.1 Generating an Internal Trigger ................................................................................................................314
Example of Using Internal Triggers to Stop All Scenarios ........................................................... 315
4.9.2 Generating a Jammer Marker ..................................................................................................................316
4.9.3 Summary of Scenario Creation ...............................................................................................................318
4.9.4 Creating Global Rules ..............................................................................................................................318
4.9.5 Examples ...................................................................................................................................................319
Example 1: Creating a Single Event and Action that Removes a Primitive................................. 319
Example 2: Wait for a Primitive and Replace It with an Error ....................................................... 322
Example 3: Creating OR Conditions ............................................................................................... 323
Example 4: Multiple Triggers and Actions...................................................................................... 325
Example 5: Multiple Actions on a Single Event ............................................................................. 327
Example 6: Using Timers ................................................................................................................. 328
4.10 Creating a Sequence ........................................................................................................ 330
Example 7: Creating Two Sequences and Global Rules ............................................................... 331
Example 8: Creating a Sequence With Many States #1................................................................. 336
Example 9: Creating a Sequence With Many States #2................................................................. 339
4.11 Downloading Scenarios ................................................................................................... 342
4.12 Running Scenarios ........................................................................................................... 343
4.13 Saving a Log File .............................................................................................................. 344
Option to Save Output Window Log File ........................................................................................ 344
Option to Save Device Output Window Log File............................................................................ 345
Automatically Save Log File ............................................................................................................ 345
Copy or Copy All ............................................................................................................................... 348
4.14 Scenario Batch Files ........................................................................................................ 348
4.14.1 Script Workspace....................................................................................................................................349
4.14.2 Error Checking ........................................................................................................................................351
4.14.3 Log ...........................................................................................................................................................351
4.14.4 Statements...............................................................................................................................................351
IfIsStopped......................................................................................................................................... 351
4.14.5 Goto Label ...............................................................................................................................................352
4.14.6 Run ...........................................................................................................................................................353
4.14.7 Stop ..........................................................................................................................................................354
4.14.8 WaitForStop.............................................................................................................................................354
4.14.9 Beep .........................................................................................................................................................356
Appendix A: Creating a Pattern Generator File................................................357
5.1 Key words............................................................................................................................ 357
5.2 Comment format ................................................................................................................. 358
5.3 Primitive definition format ................................................................................................. 358
5.4 Loop definition format........................................................................................................ 358
12
Sierra M6‐1 SAS/SATA Protocol Analyzer User Manual
Contents
Teledyne LeCroy
5.5 Scramble definition format ................................................................................................ 358
5.6 Role definition format......................................................................................................... 358
5.7 END_OF_FILE definition .................................................................................................... 358
5.8 Example Pattern Generator File ........................................................................................ 358
Appendix B: China Restriction of Hazardous Substances Table ...................361
6.1 WAN Operation ................................................................................................................... 362
Appendix C: How to Contact Teledyne LeCroy................................................363
Index: ..................................................................................................................... 365
Sierra M6‐1 SAS/SATA Protocol Analyzer User Manual
13
Teledyne LeCroy
14
Contents
Sierra M6‐1 SAS/SATA Protocol Analyzer User Manual
Chapter 1
Introduction
This manual describes installation and operation of the Teledyne LeCroy Sierra M6‐1™ Protocol Analyzer and includes examples of typical applications.
Figure 1.1: Teledyne LeCroy Sierra M6-1 Protocol Analyzer
1.1
Analyzer Overview
The Sierra M6‐1 SAS/SATA Protocol Analyzer is a portable single‐port system that can function as a protocol analyzer or as an error injector. The SAS analyzer software performs serial bus analysis for Serial Attached SCSI (SAS) data transfers, as well as Serial ATA (SATA) data transfers through STP data transfers. The SATA analyzer software performs serial bus analysis for Serial ATA (SATA) data transfers.
The Analyzer can operate at 1.5, 3, or 6 Gb/s data rates and has 2 GB or 4 GB of recording memory.
The Analyzer supports capture, triggering, and filtering of Serial Attached SCSI packets or Serial ATA packets. The Analyzer provides for bi‐directional trigger and capture of commands, primitives, patterns and all bus conditions. The analyzer allows you to select frames to include and exclude for capture. Capturing can be triggered based on a specific event or manually.
The Analyzer has a USB port and a GbE (Gigabit Ethernet) port to connect to a host machine, which serves as the host for analysis or error injection software. The versatile GbE port can be used for either local or remote network connectivity. Sierra M6‐1 SAS/SATA Protocol Analyzer User Manual
15
Teledyne LeCroy
Features
Sierra M6‐1 Analyzers can be linked together in cascaded configurations to provide additional recording channel capacity, or used in tandem to combine simultaneous error injection and trace capture/analysis capabilities (requires two Sierra M6‐1 units, one protocol analyzer model and one error injector model). Separate licenses are required for the protocol analyzer and the error injector.
The Sierra M6‐1 Analyzer provides a full range of views and statistical reports. Statistical reports provide event and error counters, as well as performance metrics, that give users a snapshot into capture.
The InFusion™ Error Injector and Traffic Modifier is an error injector and traffic modification tool that allows you to verify real‐world fault handling. The Sierra M6‐1 InFusion models perform as a stand‐alone 1.5, 3 or 6 Gb/s version, allowing engineers to verify error recovery characteristics of their designs. An easy pop‐up menu interface allows the creation of customized test scenarios in just minutes. You can program on‐the‐
fly modifications to any field within any intercepted and changed to a different user frame, as the data moves across the link. Any primitive or data pattern can be intercepted and changed to a different user‐specified pattern. Examples include support for changing DWORD values, disconnecting links, and forcing various error conditions, such as an intermittent CRC error or running disparity errors. This enables unprecedented corner case testing for SAS and SATA traffic, which is especially useful during final test and integration cycles.
The Sierra M6‐1 Analyzer software has an intuitive GUI, combining easy setup with flexible data analysis displays. The application layer view logically assembles frames and primitives that are part of a specific SAS or SATA command. You can quickly view the completion status of any command, which is especially useful in addressing system‐level debug challenges.
1.2
Features
16
6 Gb/s SAS/SATA protocol analysis or error injection
Native PHY for fast lock time
Easy mode triggering
Cascade up to 8 ports
Sync with Teledyne LeCroy Sierra and STX family products
CrossSync Control Panel
Hardware filtering
Automatic error detection
Comprehensive decoding of SAS and SATA data traffic
Logical and chronological traffic displays
Statistical reporting
Trace memory of 2 GB or 4 GB
GbE & USB 2.0 host interfaces
Capture, triggering, and filtering of Serial Attached SCSI packets or Serial ATA packets
TX Vout on transmitters for test and characterization Automation API
Error Injection Functionality (Jammer)
Sierra M6‐1 SAS/SATA Protocol Analyzer User Manual
Receiving Your Analyzer
1.3
Teledyne LeCroy
Receiving Your Analyzer
The analyzer package includes the following components:
1.4
1 Sierra M6‐1 Analyzer identified in the packing list
1 USB A‐B 2.0 cable, 1.8 meter
1 Ethernet cable, 10 feet
2 SATA cables, 0.5 meter
2 SATA cables, 0.15 meter
1 Sync cable, 10‐pin, 6 inch
1 DC power pack and cord
1 Installation DVD‐ROM with software and documentation
1 Sierra M6‐1 Quick Start manual
Unpacking the Analyzer
Inspect the shipping container for any damage. Unpack the container and account for each of the system components listed on the accompanying packing list. Visually inspect each component for any damage. In the event of damage, notify the shipper and Teledyne LeCroy Corporation. Retain all shipping materials for shipper’s inspection.
1.5
Analyzer Features
1.5.1
Front Panel
The Analyzer has the following features on the front:
Power Indicator LED (green)
Status LED (blue)
Host SATA Connector
Device SATA Connector
LED Indicators for Host and Device
Trig trigger (blue)
Error error (red)
Link link (orange)
Spd speed level (yellow)
Speed
Host
Device
1.5G
Off Off
3.0G
On
Off
6.0G
On
On
Sierra M6‐1 SAS/SATA Protocol Analyzer User Manual
17
Teledyne LeCroy
Analyzer Features
Fr/OOB OOB (Out of Bound) or Frames (traffic) (green)
Before the link, illuminates during
the OOB sequence. After the link, indicates traffic on
the bus.
Figure 1.2: Front Panel
1.5.2
Rear Panel
From left to right, the Analyzer has the following on the back:
USB Port for host connectivity
External Trigger IN/OUT and Sync Expansion Port
Gigabit Ethernet Port for network connectivity
DC Power
Power Switch (0/1)
Figure 1.3: Rear Panel
WARNING: Do not open the enclosure. No operator serviceable parts are inside.
1.5.3
Temperature and Humidity
The hardware should operate flawlessly in the following temperature ranges:
Operating 0 °C to 50 °C (32 °F to 122 °F)
Non‐Operating ‐20 °C to 80 °C (‐4 °F to 176 °F)
The hardware should operate in the following humidity range:
18
10% to 90% RH (non‐condensing)
Sierra M6‐1 SAS/SATA Protocol Analyzer User Manual
Installing Your Analyzer
Teledyne LeCroy
1.6
Installing Your Analyzer
1.6.1
Software Installation
The SAS and SATA software works on systems using the Windows® XP, Windows 7 (x86, x64) Windows 8 (x86, x64), Windows Server 2003, Windows Server 2008 and Windows Server 2012 R2 operating systems. 64‐bit Windows OS is recommended because it allows using more RAM memory. Other Operating Systems limit the RAM to 3GB.
1. Insert the Installation DVD‐ROM into the DVD drive on the host machine.
2. The installation automatically starts setup, unless Auto Run is off. In that case, select the DVD‐ROM from “My Computer” and click Setup.
3. After the warning to close all other programs and before starting the installation, the Install component selection opens.
4. Select components for installation.
5. Click Next to complete the installation.
System restart
You must restart your computer before you can use your Analyzer software.
Error Message
If you get an error message during installation of the drivers for Window, consult your system administrator. Your system may allow only administrator‐level users to copy such driver files.
1.6.2
Hardware Setup
Separate Systems
When using the analyzer, it is recommended to use a system to generate bus traffic and a second system to run the software, to avoid characterization of traffic generated by the analyzer.
Connecting in General
Note: You must install the software before connecting the analyzer to the host machine for the first time.
To set up the analyzer:
1. Plug the power adapter into the unit, and then plug the power adapter into a 100V–
240V, 50Hz–60Hz, power outlet. Turn on the Power switch.
2. Connect the USB cable between the Sierra M6‐1 USB port and a USB port on the host machine. The host machine’s operating system detects the analyzer and driver files.
(See “Connecting via Ethernet” on page 22 for Ethernet connectivity.)
3. Connect the analyzer to Host and Device as follows.
Sierra M6‐1 SAS/SATA Protocol Analyzer User Manual
19
Teledyne LeCroy
Cascading Sierra Analyzers
Figure 1.4: Hardware Setup.
1.7
Cascading Sierra Analyzers
A Sierra M6‐1 analyzer includes a built‐in Sync port on the back panel (between the USB and Ethernet ports). See Figure 1.3. To connect two Sierra M6‐1 analyzers, plug the ends of a Micro‐D Sync cable [AC031XXA‐
X] into the Sync ports.
Figure 1.5: Cascading Two M6-1 Analyzers with a Micro-D Sync Cable.
You must connect each of the analyzers to the host machine using the USB port or Ethernet port.
Note: Before connecting, stop all recording. However, you do not have to turn power off.
For Sierra M6‐1 analyzers connected by Sync cables, the SAS/SATA Protocol Suite application automatically synchronizes their recording timestamps, starts, and stops.
To connect three Sierra M6‐1 analyzers, connect the Micro‐D end of a Micro‐D to DB‐9 Sync cable [AC030XXA‐X] to the Sync port of the first analyzer. Connect the male DB‐
20
Sierra M6‐1 SAS/SATA Protocol Analyzer User Manual
Cascading Sierra Analyzers
Teledyne LeCroy
9 end of the Micro‐D to DB‐9 cable to the female DB‐9 end of a second Micro‐D to DB‐9 cable. Connect the Micro‐D end of the second Micro‐D to DB‐9 Sync cable to the Sync port of the second analyzer. Connect the male DB‐9 end of the second Micro‐D to DB‐9 cable to the female DB‐9 end of a third Micro‐D to DB‐9 Sync cable. Connect the Micro‐D end of the third Micro‐D to DB‐9 Sync cable to the Sync port of the third analyzer.
Figure 1.6: Example Cascading Three Analyzers with Micro-D to DB-9 Cables.
To connect a Sierra M6‐1 analyzer to a Sierra M6‐2 or M6‐4 analyzer with a CATC SYNC Expansion Card, connect the Micro‐D end of a Micro‐D to DB‐9 Sync cable [AC030XXA‐X] to the Sync port of the Sierra M6‐1 analyzer. Connect the female DB‐9 end of the Micro‐D to DB‐9 cable to the CATC SYNC OUT port of the Sierra M6‐2 or M6‐4 analyzer.
Figure 1.7: Cascading M6-1 and M6-2 or M6-4 Analyzers with a Micro-D to DB-9 Cable.
Note: You cannot connect a Sierra M6‐1 analyzer to a Sierra M6‐2 or M6‐4 analyzer with a STX SYNC Expansion Card.
Note: The Self Test, SAS Verification Test, SATA Compliance Test and Update License functions only work on unit 1 when the analyzers are set up in cascading mode.
Sierra M6‐1 SAS/SATA Protocol Analyzer User Manual
21
Teledyne LeCroy
Connecting via Ethernet
For Sierra M6‐1, M6‐2, and M6‐4 analyzers connected by Sync cables, the SAS/SATA Protocol Suite application automatically synchronizes their recording timestamps, starts, and stops.
For how to daisy‐chain two or more Sierra M6‐2 analyzers, see the Sierra M6‐2 User Manual. For how to daisy‐chain two or more Sierra M6‐4 analyzers, see the Sierra M6‐4 User Manual.
Note: You can use the Sync port to synchronize a Sierra M6‐1 analyzer to analyzers with different protocols. You use a Micro‐D Sync cable (AC031XXA‐X) to connect to a Teledyne LeCroy Advisor T3 analyzer. You use a Micro‐D to DB‐9 Sync cable (AC030XXA‐X) to connect to other Teledyne LeCroy analyzers. For more information, see the CrossSync User Manual and/or see “CrossSync Control Panel” on page 45.
1.8
Connecting via Ethernet
The Ethernet connection can have any of these configurations:
1. Analyzer connected to a network using a hub or switch, Gigabit Ethernet interface, or similar device.
2. Analyzer connected to the host computer (machine running the application software), using a hub or switch, Gigabit Ethernet interface, or similar device.
1.8.1
Connecting to a Network
When connected to a network, the analyzer can communicate with the DHCP server to obtain IP address configuration information in order to establish a connection. 1.8.2
Select Device
After starting the software, click on Setup and select All Connected Devices (see the following screen capture).
22
Sierra M6‐1 SAS/SATA Protocol Analyzer User Manual
Connecting via Ethernet
Teledyne LeCroy
Figure 1.8: Connecting to All SAS/SATA Devices.
The Select Device dialog allows connecting and disconnecting analyzers on the fly, without restarting the application. The new Device List (introduced in version 4.10) mandates using updated firmware in order to detect the analyzer over Ethernet. Thus, the analyzer must be updated over USB before it can be used remotely over Ethernet. This is applicable for any update from version 4.00 or earlier to any version from 4.10 or later.
The following Select Device dialog displays (see Figure 1.9 on page 24). The colors in the ‘Location’ column mean the following:
Red: Firmware and/or BusEngine components need to be updated to the latest version Light Blue: The device is ready to be connected.
Yellow: The device is locked.
Green: The software is connected and ready to run.
Sierra M6‐1 SAS/SATA Protocol Analyzer User Manual
23
Teledyne LeCroy
Connecting via Ethernet
Figure 1.9: Select Device Dialog.
Note: Click Refresh Device List to display all the devices on the network.
The Select Device dialog displays the following buttons:
Set Alias Name Click Set Alias Name to display the Set device alias name dialog as shown below.
Figure 1.10: Set Device Alias Name Dialog.
Disconnect Click Disconnect to disconnect a device.
24
Sierra M6‐1 SAS/SATA Protocol Analyzer User Manual
Connecting via Ethernet
Teledyne LeCroy
Add Device... Click Add Device to add a device with a static IP address.
Figure 1.11: Add Device with Static IP Dialog.
Force Add/Connect Attempt
Use this option if the application's Ping function fails (the button in the upper‐right corner), but you're sure the address is correct and you still want to attempt the connection. This setting is stored in the device.
Remove Device Click Remove Device to remove a previously added device.
IP Settings... Click IP Setting to reset IP settings of a device. The following IP Setting dialog displays.
Figure 1.12: IP Setting Dialog.
Networks... Click Networks to select a network adapter. The following dialog displays.
Sierra M6‐1 SAS/SATA Protocol Analyzer User Manual
25
Teledyne LeCroy
Connecting via Ethernet
Figure 1.13: Select Adapter Dialog.
Refresh Device List Click Refresh Device List to refresh the device list.
To connect to a device, select a device which is Ready to Connect and click the Connect button on the right. The Connection Properties dialog is displayed (see Figure 1.14 on page 26).
Figure 1.14: Connection Properties Dialog.
Specify one of the actions from the following:
Automatically connect to the device Ask if I want to connect to the device Take no action
If ‘Automatically connect to the device’ is selected, the next time the application opens the device will be automatically connected. In the Select Device dialog chained or cascaded units are displayed in the Device column with a [ (square bracket) icon. The sequence of the units is displayed in the Order column. See the following figure. 26
Sierra M6‐1 SAS/SATA Protocol Analyzer User Manual
Connecting via Ethernet
Teledyne LeCroy
Figure 1.15: Select Device Dialog Displaying Unit 1 and Unit 2 Chained.
Note: When using STX Sync cards, you need to manually specify the order of the chained units. To match your unit sequence to the address for each unit in the Select Device dialog, click the pull down tab under the Order heading (on the right side) and select unit numbers: 1 for Unit 1, 2 for Unit 2, and so on. This determines the order in which the cascaded ports appear in the trace. When using the CATC Sync cards the order is automatically detected. IMPORTANT!
1.8.3
Power up all units before starting the software. Connecting over Different Subnets
If the host machine (with the software) and Sierra M6‐1 are on the same subnet, they will see each other’s broadcasts, and the Sierra M6‐1 application will automatically appear in the Select Device dialog, from which you can select a device (as described in the previous section).
If the host machine and Sierra M6‐1 do not reside on the same subnet, they will not see each other automatically. You must add the Sierra M6‐1 IP address manually. To add the IP Address, use the Add Device button (see Figure 1.11 on page 25).
1.8.4
Virtual Private Network (VPN)
VPN solutions establish special network connections to primary networks and in some cases use special virtual network adapters as part of their solution.
For such VPN solutions sometimes it is necessary to select in the Select Adapter dialog a virtual adapter specially created for a VPN connection in order to suc‐
cessfully discover and connect to devices over VPN connection.
It is quite often that this special virtual adapter might have a special IP address different from the primary network address range and have a Point‐to‐Point Pro‐
tocol (PPP) type.
There are also VPN solutions that may require selecting an Ethernet/Wireless adapter that will be used for transferring VPN data.
Sierra M6‐1 SAS/SATA Protocol Analyzer User Manual
27
Teledyne LeCroy
Launching Your Analyzer
1.8.5
So after a VPN connection to the primary network is established please make sure that a correct network adapter suitable for your VPN solution is selected in the Select Adapter dialog.
TCP and UDP Ports Must Be Open to Connect over Ethernet
WARNING: Check your firewall settings before making Ethernet connections. Incorrect firewall settings can prevent Teledyne LeCroy applications from detecting analyzers on the network, though Ping works correctly. Consult your Firewall documentation to allow Teledyne LeCroy applications access to the network.
The following TCP and UDP ports must be open to connect over the Ethernet:
TCP Port: 4000 to 4003
UDP Ports: 4015 to 4017
1.9
Launching Your Analyzer
To launch the software, double‐click the SAS or SATA icon.
1.10
Operating in Simulation Mode
The SAS/SATA applications operate in Simulation Mode by default if the software detects no hardware.
The Analyzer software launches and displays the appropriate tool bar, but with the limitation that the Analyzer operates only on static, previously captured, bus data.
Limitations:
1.10.1
Simulation Mode lets you try all of the available functions, but the system is not capturing any real data and is displaying only pre‐captured results.
Using the Software
Depending on the software license(s) purchased with the unit, the Sierra M6‐1 has SAS and SATA protocol capability or has SATA only. Use the SAS/SATA Protocol Suite applications, respectively. The Teledyne LeCroy SAS/SATA Protocol Suite can be a:
28
Protocol Analyzer: Captures data, triggers on events, and saves. Easy Mode allows standard Trigger and Data capture. Advanced Mode (requires license) allows you to program custom triggering in and out, capturing, state jumps, and timers (see “Protocol Analysis” on page 39).
Jammer: The InFusion™ Error Injector and Traffic Modifier is an error injector and traffic modification tool that allows you to verify real‐world fault handling Sierra M6‐1 SAS/SATA Protocol Analyzer User Manual
Operating in Simulation Mode
Teledyne LeCroy
(see “InFusion Overview” on page 283).
Note: The Advanced Mode option has to be purchased separately.
The SAS/SATA application now provides functionality for both protocols. Either protocol can now be accessed via the File menu and choosing the protocol to work with. Click File> New and select the desired protocol and application.
Figure 1.16: File Menu
To switch between protocols click Window and the select the trace or application to use.
Depending on the protocol in use, the relevant functions and menu options are available and the others are greyed out (see Figure 1.17 on page 30).
Sierra M6‐1 SAS/SATA Protocol Analyzer User Manual
29
Teledyne LeCroy
Menu Options and Toolbars
Figure 1.17: Window Dialog
1.10.2
Getting Started with the Protocol Analyzer
To use the software for protocol analysis, first select File > New > SAS Protocol Analyzer, File > New > SATA Protocol Analyzer for a new SATA project for a new project or File > Open an existing protocol analysis file: .sac for a SAS file or .stc for a SATA file (see “Protocol Analysis” on page 39). You can also open a .scs SAS Sample file or .sts SATA Sample file. Example files are in the Examples folder. Note: Project files created on the Sierra M6‐X family of analyzer products are not compatible with the Sierra M124A/M124 Analyzer. Open the files and perform a Save As to use them with the Sierra M124A/M124 Analyzer.
On the Capture tab, select to capture Everything or Pattern. For Pattern, select a Pattern. You can exclude patterns and frames. You can use different patterns for pre‐trigger and post‐trigger.
On the Trigger tab, select the trigger type. For Pattern, select the pattern.
On the Settings tab, select trigger position and memory use. Change the Analyzer settings if necessary. Change the port Speed if necessary.
Use Advanced Mode only after you become familiar with the hardware and software and have special needs.
1.11
Menu Options and Toolbars
This section lists all the SAS/SATA Protocol Suite application menu options and the toolbars.
30
Sierra M6‐1 SAS/SATA Protocol Analyzer User Manual
Menu Options and Toolbars
1.11.1
Teledyne LeCroy
File
The File menu options allows you to perform common tasks such as open, close, save, export, print, send files and exit the application (see Figure 1.18 on page 31).
Figure 1.18: File Menu Option
1.11.2
Setup
For special work, you can use the Setup menu (see Figure 1.19 on page 32) to perform the following actions:
Configure TxRxVout & Pre‐emphasis (see “TxRx Vout & Preemphasis” on page 244)
User Defined Decoding (see “User‐Defined Decoding” on page 259) External Trig Setting (see “External Trig Setting” on page 256)
Update Device (see “Update Device” on page 256)
All Connected Devices (see “Select Device” on page 22)
Find DUT (see “Find DUT” on page 271)
Manage Setup Licenses (see “Floating License” on page 255)
Set Preferences (see “Preferences” on page 246)
Perform a Self Test (see “Self Test” on page 263)
Create a Data Block (see “Creating a Data Block” on page 112)
Set Port Alias (see “Set Port Alias” on page 242)
Set SAS Address Alias (see “SAS Address Alias (SAS only)” on page 243)
Sierra M6‐1 SAS/SATA Protocol Analyzer User Manual
31
Teledyne LeCroy
Menu Options and Toolbars
Figure 1.19: Setup Menu Option
1.11.3
Session
The Session menu has the following options:
1.11.4
Start Capture/Record ‐ Start capture or record a trace
Pause Capture/Record ‐ Aborts the capture without saving
Stop Capture/Record ‐ Stops the hardware
Analysis
The Analysis menu allows you to view captured data (see Figure 1.20 on page 33) and (see Figure 1.20 on page 33).
Menu items and toolbar options are enabled or disabled and displayed or hidden based on the type of window open. The following types of windows can be displayed:
32
No active window
Project file open
Trace file open
Sierra M6‐1 SAS/SATA Protocol Analyzer User Manual
Menu Options and Toolbars
Teledyne LeCroy
Figure 1.20: SAS/SATA Analysis Menu
Viewing Captured Data
Captured data can be displayed in several views. Select Analysis from the drop‐down menu to access the different views (see “Analysis” on page 122). You can display the same data in:
Packet View: Displays packets
Spreadsheet View: Displays Packet View fields by time
Column View: Shows DWORDs in columns by port
Text View: Shows transaction frames, grouped in columns by port
Frame Inspector View: Has lots of information that is available in Packet View, but not Spreadsheet View, so it is most useful in conjunction with the Spread‐
sheet View.
Waveform View: Shows waveform display for all active ports, on which you can perform timing measurements
Statistical Report: Generate statistics for all transports, commands, primitives, bus conditions, addresses, lanes, and errors Histogram View: Shows frame‐type transfers
Bus Utilization: Displays the utilization of the bus
Data Reports: Displays data payloads
Compare 2 Data Payloads: Compares 2 data payloads
SAS Verification: Verifies compliance with the SAS specification
Compliance Test: Verifies compliance with the SATA specification
VSE: Perform custom post‐process analysis of the open trace by running a verifi‐
cation script over the trace
Power Tracker View: Displays power statistics
Sierra M6‐1 SAS/SATA Protocol Analyzer User Manual
33
Teledyne LeCroy
1.11.5
Menu Options and Toolbars
Navigation
The Navigation menu has the following options to navigate through the application (see the following screen capture):
Figure 1.21: Navigation Menu Option
1.11.6
Goto
Trigger Position
X Position
Y Position
Packet No
Time Stamp
Bookmark
Begin End Search
Search Next
Search Previous
View
The View menu options allows the user to zoom in and out, enable/disable filtering and toolbars among other actions. It has the following options (see Figure 1.22 on page 35):
34
Sierra M6‐1 SAS/SATA Protocol Analyzer User Manual
Menu Options and Toolbars
Teledyne LeCroy
Figure 1.22: View Menu Option
Zoom In (refer to “Navigation + View Toolbar” on page 200)
Zoom Out (refer to “Navigation + View Toolbar” on page 200)
Actual Size (refer to “Navigation + View Toolbar” on page 200)
Tile Views (refer to “Navigation + View Toolbar” on page 200)
Enable Filtering (refer to “Filter Setup” on page 207)
Filtering (refer to “Filter Setup” on page 207)
Filter Idles (refer to “Filter Setup” on page 207)
Link Layer‐SAS only (refer to “Packet View Toolbar” on page 225)
Transport Layer‐SAS only (refer to “Packet View Toolbar” on page 225)
Application Layer‐SAS only (refer to “Packet View Toolbar” on page 225)
Pack/Unpack Repeated Primitives‐SAS only (refer to “Packet View Toolbar” on page 225)
Physical Layer‐SATA only (refer to “Packet View Toolbar” on page 225)
FIS Layer‐SATA only (refer to “Packet View Toolbar” on page 225)
Command Layer‐SATA only (refer to “Packet View Toolbar” on page 225)
Wrap Packets (refer to (refer to “Packet View Toolbar” on page 225)
Toolbar (allows you to customize the toolbar with the options given below)
Main
Record+Capture
Analysis
Navigation+View
Packet View
Column View
Cursor position
Target Emulator
Status Bar (refer to “Cursor Position Status Bar” on page 236)
Sierra M6‐1 SAS/SATA Protocol Analyzer User Manual
35
Teledyne LeCroy
1.11.7
Menu Options and Toolbars
Window
The Window menu has the following options:
1.11.8
Cascade: Displays all open windows in an overlapping arrangement.
Tile Horizontal: Displays all open windows in a above‐below arrangement.
Tile Vertical: Displays all open windows in a side‐by‐side arrangement.
Arrange Icons: Arranges minimized windows at the bottom of the display.
Close All: Closes all windows.
Help
For more information see “Help Menu” on page 261.
1.11.9
Toolbars
The toolbars enable you to perform several actions, some of which are listed below.
Show or hide fields and ports, change port names, and change data format.
Show the layers and channels using their toolbars.
Decode using the Decode toolbar.
Search and Filter.
There are five sets of toolbars (see Figure 1.23 on page 37):
36
Main Toolbar ‐ For details on the Main Toolbar refer to “SAS/SATA Main Toolbar” on page 42 and “SATA Main Toolbar” on page 42.
Record Capture Toolbar ‐ For additional information see “SAS/SATA Main Tool‐
bar” on page 42 and “SATA Main Toolbar” on page 42.
Navigation + View Toolbar ‐ For additional information see “Navigation + View Toolbar” on page 200.
Show Analysis Toolbar ‐ For additional information see “Analysis Toolbar” on page 122.
Packets View Toolbar ‐ For additional information see “Packet View Toolbar” on page 225.
Sierra M6‐1 SAS/SATA Protocol Analyzer User Manual
Menu Options and Toolbars
Teledyne LeCroy
Figure 1.23: SAS/SATA Protocol Suite Toolbars
1.11.10 Port Status
You can display an overview of the active ports by clicking the buttons at the bottom right of the main window (See “Port Status” on page 234).
1.11.11 InFusion
The Teledyne LeCroy InFusion™ Error Injector and Traffic Modifier is an error injector and traffic modification tool for traffic passing through the Jammer. It allows you to verify real‐
world fault handling for Serial Attached SCSI (SAS) and Serial ATA (SATA) systems.Click on the Jammer icon to invoke the Teledyne LeCroy SAS or SATA InFusion, (see “InFusion Overview” on page 283).
You can toggle between the InFusion and Analyzer panes by using the Alt+Tab keys, the Windows Task Bar or by pressing the respective toolbar button in each pane. 1.11.12 Analyzer and InFusion
Sierra M6‐1 Analyzers can be used in tandem to combine simultaneous error injection and trace capture/analysis capabilities (see Figure 1.24 on page 38).
Sierra M6‐1 SAS/SATA Protocol Analyzer User Manual
37
Teledyne LeCroy
Menu Options and Toolbars
Figure 1.24: Analyzer and Infusion
38
Sierra M6‐1 SAS/SATA Protocol Analyzer User Manual
Chapter 2
Protocol Analysis
A default analyzer project is created automatically when the application starts. An analyzer project contains all the settings for capturing, triggering and memory usage. A project can be saved as a *.sac files for later use.
2.1
Easy Mode (Pre-Defined Setups)
After you install the Analyzer software (see “Software Installation” on page 19) and set up the Analyzer (see “Hardware Setup” on page 19), launch the Analyzer software (see “Launching Your Analyzer” on page 28) to display the default Protocol Analyzer in Easy Mode at the Capture tab.
The default Protocol Analyzer uses the Easy Mode which allows triggering and data capture. 2.2
Main Window
Use Easy Mode to get a comprehensive overview of your analyzer’s capabilities. Use the default Analyzer Project or create a new project. For SAS: On the Analyzer Menu Bar, click File > New > SAS Protocol Analyzer to open a SAS Protocol Analyzer dialog.
Sierra M6‐1 SAS/SATA Protocol Analyzer User Manual
39
Teledyne LeCroy
Main Window
Project Tree display
What analyzer triggers on
Capture memory settings
Collapse All button hides details in Project Tree
Expand All button expands collapsed Project Tree
Figure 2.1: SAS: New Analysis Project Dialog
The New Project dialog opens with default settings to capture Everything on the bus and to Trigger On on Snapshot. (The analyzer captures everything immediately without triggering on anything in particular.)
SATA: On the Analyzer Menu Bar, click File > New > SATA Protocol Analyzer to open a SATA Protocol Analyzer dialog.
Project Tree display
What analyzer triggers on
Capture memory settings
Collapse All button hides details in Project Tree
Expand All button expands collapsed Project Tree
Figure 2.2: SATA: New Analysis Project Dialog
40
Sierra M6‐1 SAS/SATA Protocol Analyzer User Manual
Project Tree
Teledyne LeCroy
SAS vs. SATA: SATA Dialog does not show “Exclude RRDY” or “Exclude NOTIFY”.
SATA Dialog replaces “Exclude SATA_CONT” with “Exclude CONT” and “Exclude SATA_SYNC” with “Exclude SYNC”.
2.3
Project Tree
The Project Tree on the right side of the main window displays a comprehensive tree structured overview of the project. The project tree shows the capture configuration, trigger setups, and the capture memory settings.
2.4
Capture Tab Fields
The Capture tab has the following fields:
Exclude SATA_CONT (SAS) or Exclude CONT (SATA)
Check this to exclude SATA_CONT primitives from the data capture.
Exclude SATA_SYNC (SAS) or Exclude SYNC (SATA)
Check this to exclude SATA_SYNC primitives from the data capture.
Exclude OOB Signals
Check this to exclude OOB signals from the data capture.
Exclude XXXX
Check this to exclude XXXX patterns from the data capture.
Note: The validity of time stamps during Idles is traded off against good buffer memory utilization when using ‘Exclude XXXX’.
Exclude Dev Slp Packets (SATA)
Check this to exclude Dev Slp Packets from the data capture. Exclude Payload except
Check this to exclude Payload of Data Frames from the data capture. You can except a number of DWORD(s). Note: The Data Report (refer to “Data Report” on page 187) does not reflect excluded Payload of Data Frames.
Note: When showing truncated data in the Data Payload View, the truncation points are marked with a separator placed between payloads. You can get more information about the data exclusion using the tooltip over the separator.
Exclude ALIGN
Check this to exclude ALIGN primitives from the data capture.
Sierra M6‐1 SAS/SATA Protocol Analyzer User Manual
41
Teledyne LeCroy
SAS/SATA Software Menus and Toolbars
Exclude RRDY (SAS only)
Check this to exclude RRDY primitives from the data capture.
Exclude NOTIFY (SAS only)
Check this to exclude NOTIFY primitives from the data capture.
Exclude Idle
Check this to exclude Idles from the data capture.
Define different patterns for pre-trigger and post-trigger data captures
Replaces the Capture tab with a Pre‐Trigger Capture tab and a Post‐Trigger Capture tab.
2.5
SAS/SATA Software Menus and Toolbars
The SAS and SATA software has the following menus and toolbars.
2.5.1
SAS/SATA Main Toolbar
The following figure displays the SAS main toolbar.
Note: The sections “SAS/SATA Main Toolbar” on page 42 and “SATA Main Toolbar” on page 42 are shown separately to indicate the different context sensitive toolbar options depending on whether SAS or SATA trace or project is open.
Open Project File
Start Target Emulator
Launch Trainer
Find DUT
Launch Jammer
Stop Recording
Manual Trigger
Start Recording
Abort Capturing Without Saving Sample File
Upload Manager
Save
Stop Target Emulator
Figure 2.3: SAS: Software Menus and Toolbar
2.5.2
SATA Main Toolbar
The following figure displays the SATA main toolbar.
42
Sierra M6‐1 SAS/SATA Protocol Analyzer User Manual
Start Recording
Teledyne LeCroy
Open Project File
Start Target Emulator
Launch Trainer
Find DUT
Launch Jammer
Stop Recording
Manual Trigger
Start Recording
Abort Capturing Without Saving Sample File
Save
Upload Manager
Stop Target Emulator
Figure 2.4: SATA: Software Menus and Toolbar
2.6
Start Recording
To get an immediate overview of the bus traffic to and from your Analyzer:
1. Click the Record button.
2. The analyzer begins filling the defined memory buffer with traffic captured from the bus. After the traffic fills the memory buffer, the traffic is uploaded to the viewer and the Packet View display opens. Packet View is the default display. However, more views are available by selecting View on the menu bar and choosing the desired View.
Sierra M6‐1 SAS/SATA Protocol Analyzer User Manual
43
Teledyne LeCroy
Start Recording
Show/Hide Layers buttons
Show/Hide Port Data
X,Y,T
Cursors
Layer ID with different colors
Link
Layer
Transport Layer command interpretation
Data direction arrows
Relative time display
(between two sequential
packets on the same
layer and port)
Source and destination addresses in SCSI commands
not shown in this capture
Figure 2.5: SAS: Typical Packet View
Note: When using the Advanced Mode sequencer, the analyzer logs the state transitions in the trace, with the name the user gives to the state.
In the Packet View, right‐click on any packet and select Show‐>State, to display the states and their transitions in the trace.
SAS: In case of an STP interface, the expander displays STP addresses provided to the SATA drive and the SAS software integrates the STP addresses in the ATA command.
The results display shows each transaction for every layer identified in a different color and the data direction identified with data direction arrows. Upstream traffic has an arrow from right to left:. Downstream traffic has an arrow left to right: .
Layers can be hidden by clicking the corresponding Show/Hide button on the menu bar. The system retains all captured data, but the display has fewer data layers for simpler viewing.
You can configure the viewer display for test and viewing preferences (see “Viewer Display” on page 119 for details about configuring the viewer display).
44
Sierra M6‐1 SAS/SATA Protocol Analyzer User Manual
CrossSync Control Panel
Teledyne LeCroy
The Analysis Project dialog offers you a comprehensive set of choices to create a trigger and capture project satisfying some specific need. You can set the Analyzer to:
2.6.1
Capture specific patterns (see "Patterns and Data Capture Setup" on page 57).
Capture different patterns pre‐ and post‐trigger.
Exclude parameters from capture.
Trigger on a pattern or sequence of patterns (see "Trigger Setup" on page 72).
Configure trace capture memory (Settings tab).
Select file to save trace capture in memory (Settings tab).
Include a project note (Notes tab).
Launch Jammer
The Launch Jammer option invokes InFusion. For more information refer to “InFusion Overview” on page 283.
2.7
CrossSync Control Panel
The CrossSync Control Panel allows you to select analyzers for synchronization and manage the recording process. It supports a wide combination of Teledyne LeCroy’s flagship analyzers including PCI Express, USB, DDR, Serial ATA (SATA), Serial Attached SCSI (SAS), Fibre Channel (FC) and Ethernet.
CrossSync is Teledyne LeCroy’s analyzer synchronization solution that enables time‐
aligned display of protocol traffic from multiple daisy‐chained analyzers showing packet traffic from multiple high‐speed serial busses. A lightweight software control panel allows users to select analyzers for synchronization and manage the recording process. Captured traffic is displayed using the latest analyzer software (in separate windows) with all the protocol specific search and reporting features.
Captured packets are displayed in separate windows that share a common time scale. Navigating the traffic in either direction will scroll to the same timestamp in a synchronized window. When using the CrossSync option, users can access the full complement of analysis capabilities available within the individual Teledyne LeCroy software. Search, reporting, and decoding all operate normally. This feature is available with the Teledyne LeCroy SAS/SATA Protocol Suite application.
2.7.1
Launching the CrossSync Control Panel
To launch CrossSync from the SAS/SATA Protocol Suite software application, select the ‘Launch CrossSync Control Panel‘ entry in the ‘Project Setup’ menu (see Figure 2.6 on page 46) and (see Figure on page 46). Or, you can launch CrossSync from the ‘Start’ menu.
Sierra M6‐1 SAS/SATA Protocol Analyzer User Manual
45
Teledyne LeCroy
Save Workspace
Figure 2.6: Launching CrossSync from the SAS/SATA Protocol Suite Application
Please refer to the CrossSync Control Panel User Manual for more information.
2.8
Save Workspace
Viewing parameters can be saved in a workspace as a .wss file. After you open a trace and select views, you can save the viewing parameters in a workspace file. Select File > Save Workspace to open a Save As dialog. Save the current workspace as a .wss file.
To set a default workspace viewing parameters, select Setup > Preferences > Software Settings to open the Trace Viewer dialog. In the Default Workspace field, enter the path and name of a saved workspace .wss file.
The workspace can be switched after opening a trace file. Select File > Open to open another workspace and select a .wss file.
2.9
Saving a Trace Capture
You can save a Trace Capture for review at a later time using the Save As dialog (see Figure 2.7 on page 47).
46
Sierra M6‐1 SAS/SATA Protocol Analyzer User Manual
Saving a Trace Capture
Teledyne LeCroy
Figure 2.7: Save As Dialog
You can limit the range of the saved file. You can save:
All Samples
a range between selected cursors
a range between selected Idle, link, commands
range between bookmarks
The Save Filtered Sample checkbox saves a trace file without filtered data. The Apply Show/Hide Link Setting checkbox filters the saved data further by also applying the current status of the port buttons of the toolbar.
2.9.1
Exporting
From the File menu, you can Export to Text/Excel, Export to Trainer, Export Read‐Write Command Report, or Export Paired SAS Address Report.
Sierra M6‐1 SAS/SATA Protocol Analyzer User Manual
47
Teledyne LeCroy
Saving a Trace Capture
Note: Export to Text/Excel is available from the Spreadsheet View, Packet View or Text View as of S/W version 5.60 or later. Export to Text/Excel is not available from Column View as of S/W version 5.60 or later.
Export to Text/Excel
From the File menu, you can export to Text/Excel, using the Export to Text/Excel. The Save as Text dialog displays.
Figure 2.8: Save As Text Dialog.
48
From the Save as type: drop‐down select Text Files.txt or Text Files Version 1.0 .txt for text format or Excel File.csv or Excel Files Version 1.0.csv for Excel format (see “Save As Display Formats” on page 49). Check the box Export the whole payload (more than 32KB) to export the whole payload (more than 32KB).
You can limit the range of the saved file. You can save:
All Packets
Range between selected cursors
Range between bookmarks
Sierra M6‐1 SAS/SATA Protocol Analyzer User Manual
Saving a Trace Capture
Teledyne LeCroy
Save As Display Formats
The following figure describes the four different Save As type formats:
Excel File.csv format
Excel Files Version 1.0.csv format
Text Files.txt format
Text Files Version 1.0.txt format
Export to Trainer
The Export to Trainer dialog, accessible from the File menu, allows exporting data to a file in a format supported by the Trainer. See Figure 2.9 and Figure 2.10 on page 50.
Figure 2.9: Export to Trainer Dialog (SAS)
Sierra M6‐1 SAS/SATA Protocol Analyzer User Manual
49
Teledyne LeCroy
Saving a Trace Capture
Figure 2.10: Export to Trainer Dialog
In the Export to Trainer dialog you can:
50
Limit the range of the saved file. You can save:
All Traces
Range between selected cursors
Range between SCSI Commands, SMP Commands or Transport
Import SSP Frames, SMP Frames, or STP Frames (see “Events and Event Proper‐
ties” on page 431).
Reverse Data Payload: Reverses DWORD's byte order of Data Payload in DATA FIS and SSP Data Frame
Insert Waits inserts the appropriate Wait_for commands in the Trainer script as a function of the protocol state machine. An example would be to insert a Wait_for open_accept after an open command is exported. This allows the script to work, even if the DUT has different timing than the DUT in the original trace. See “Wait Commands” on page 404.
Sierra M6‐1 SAS/SATA Protocol Analyzer User Manual
Saving a Trace Capture
Teledyne LeCroy
Insert Delays inserts the exact delays as they appear in the original exported trace. This may result in the closest match in terms of timing to the original trace, but may not work with other DUTs. See Figure 2.11.
Figure 2.11: SAS Trainer Script with Delays
This option is selected by default but can be unselected by the user and no delays will be added to the Exported Trainer script. See Figure 2.12.
No Delay Added
Figure 2.12: Trainer Script with No Added Delay
Use Auto Alignment (see “The Global Setting “AutoAlign”” on page 362).
Select the Port (see “Setup Menu” on page 351).
Indicate Trainer Generation File Name and click Export to export the trainer Sierra M6‐1 SAS/SATA Protocol Analyzer User Manual
51
Teledyne LeCroy
Saving a Trace Capture
generation file.
Note: The resulting Trainer Generation file cannot exceed 2 MB or 1,000,000 packets.
SATA has different options including Device Sleep.
2.9.2
Export Read/Write Command Report
You can create an Export Read/Write Command Report as an Excel file (*.csv), using the Export... dialog from the File menu.
In Setup > Preferences > Trace Viewer, you must first select Create statistical report read/write page in order to create this report. If this choice was not made when the trace was taken, then use Save As to save the trace file with this preference. This will append the Read/Write Command Report to the trace file, so this action need only be done once. When you re‐open the trace file, you should be able to export the report as described above.
2.9.3
Export Paired SAS Address Report
If Text View is activated, from the File menu you can save a Paired SAS Address Report as an Excel file, using the Export Paired SAS Address Report dialog (see following figure). 52
Sierra M6‐1 SAS/SATA Protocol Analyzer User Manual
Saving a Trace Capture
Teledyne LeCroy
Figure 2.13: Export Paired SAS Address Report Dialog.
Check the box Export the whole payload (more than 32KB) to export the whole payload (more than 32KB).
You can limit the data range of the saved file. You can save:
All Packets
Range between selected cursors
You can view expanded traffic (particularly during discovery) in a spreadsheet format. You can use column headers with SAS Address Pairs. For example, instead of I1, T1, I2, T2, and so on, the columns are Source/Destination SAS Address pairs, such as S1:SEP or S2:EXP 0. 2.9.4
Trace Properties
Select File > Trace Properties to see the properties of the trace. For more information refer to“Trace Properties” on page 121.
2.9.5
Edit Comment
You can write comments and edit them for a trace for future use. Select File > Edit Comment to view the edit window. Key in the comments and close the window.
Sierra M6‐1 SAS/SATA Protocol Analyzer User Manual
53
Teledyne LeCroy
2.10
Projects
Projects
You can define a new project, starting with the default project definition, or modify the settings for the last project run.
New Default Project
To start a New project, select File > New on the main menu bar and choose Protocol Analyzer to open a new project with default settings that you can modify (see “Main Window” on page 39).
Last Project
Clicking the Green button 2.10.1
opens the last project run, so you can modify it.
Project File Types
Projects have the following file types:
54
*.asl
Decoding script file (in the Examples folder “User Define Decoding Script” subfolder)
*.cfg
Display Configuration file (in the System folder “Config” subfolder)
*.dat
DataBlock file (in the System folder “DataBlock” subfolder)
*.sac
SAS Protocol Analyzer/Capture Project/Viewer file (in the Examples folder “EasyCaptr”, “AdvanceCaptr”, or “Exerciser” subfolders)
*.saf
Device Identifier file
*.scs
SAS Sample file (in the SAS Examples folder “Sample” subfolder)
*.sfl
Filter configuration file
*.spg
Single‐role Pattern Generator file (in the Examples folder SAS “PatternGenerator\Single role (spg files)” subfolder and SATA “PatternGenerator\Single Role” subfolder). Single role means the file is for a Device or Host.
*.ssh
SAS Search configuration File
*.stc
SATA Protocol Analyzer/Capture Project/Viewer file (in the Examples folder “EasyCaptr”, “AdvanceCaptr”, or “Exerciser” subfolders)
*.sts
SATA Sample file (in the SATA Examples folder “Sample” subfolder)
*.tsh
SATA Search configuration file
*.wss
SAS Workspace file (in the SAS System folder “Predefined\Workspace” subfolder)
*.wst
SATA Workspace file (in the SATA System folder “PreDefined\Workspace” subfolder)
Sierra M6‐1 SAS/SATA Protocol Analyzer User Manual
Projects
Teledyne LeCroy
2.10.2
Example Projects
The Analyzer includes example projects that you can use to perform an immediate analysis without any setup.
The Analyzer system software has a pre‐defined folder (directory) structure for storing all files. All example files are in the Examples folder under the Sierra M6‐1 folder.
It is strongly recommended that you open some example files to see types of projects that you can create.
2.10.3
Run an Example Analysis Project
To run an example project:
1. Select File > Open.
2. Locate example analysis projects by looking in the Examples folder. Examples are available for AdvanceCaptr, EasyCaptr, Exerciser, PatternGenerator, Samples, and User Define Decoding Script.
3. In the EasyCaptr folder, choose an example *.sac file and click Open to display the Open dialog.
Figure 2.14: File Open Dialog
Sierra M6‐1 SAS/SATA Protocol Analyzer User Manual
55
Teledyne LeCroy
Projects
Figure 2.15: SAS: Sample Protocol Analysis Project
SAS vs. SATA: For Pattern Parameters, SATA Dialog adds FIS, FIS Pattern, and ATA Command Pattern and does not have STP Frame, SSP Frame, SMP Frame, and Address Frame.
4. Click the Record button to execute the pre‐defined example.
56
Sierra M6‐1 SAS/SATA Protocol Analyzer User Manual
Patterns and Data Capture Setup
Teledyne LeCroy
5. After the project runs, you see an analyzer trace capture display similar to the one shown in Figure 2.16.
Figure 2.16: SAS: Analyzer Trace Capture Display
For details about the results display, see “Display Manipulation” on page 119 and see “Display Configuration” on page 238.
2.11
Patterns and Data Capture Setup
You can refine data capture by choosing Pattern and then selecting specific patterns for capture. Additionally, you can define a different set of patterns to capture after trigger.
To define specific patterns for capture, click the Pattern button to display the Capture tab for Pattern (see Figure 2.17 on page 58).
Sierra M6‐1 SAS/SATA Protocol Analyzer User Manual
57
Teledyne LeCroy
Patterns and Data Capture Setup
Figure 2.17: SAS: Choosing Capture Patterns
SAS vs. SATA: SATA Dialog replaces “Exclude SATA_CONT” with “Exclude CONT” and “Exclude SATA_SYNC” with “Exclude SYNC”. SAS: The SAS Parameters window displays the following pattern capture categories:
STP Frame
Address Frame
SMP Frame
SSP Frame
Data Pattern
Protocol Errors
SATA: The SATA Parameters window displays the following pattern capture categories:
2.11.1
FIS
FIS Pattern
Data Pattern
Protocol Errors
Choose a Parameter
To choose a parameter for capture from any of these categories, highlight the category in the parameter window and click the Add>> button. This opens selection dialogs for each of the categories displaying all of the parameters for that category. All patterns added appear in the Project Tree.
2.11.2
Exclude Patterns
Check this box to allow for the capture of everything except the patterns that have been added to the Project Tree. 58
Sierra M6‐1 SAS/SATA Protocol Analyzer User Manual
Patterns and Data Capture Setup
Teledyne LeCroy
When you check this box, the Primitive category appears in the Parameter window, and the window enables the Exclude Idle checkbox.
Figure 2.18: SAS: Exclude Patterns Checked
SAS vs. SATA: SATA Dialog replaces “Exclude SATA_CONT” with “Exclude CONT” and “Exclude SATA_SYNC” with “Exclude SYNC”. SATA Dialog has “ Exclude Dev Slp Packets”. SATA Dialog has different Pattern Parameters (see “Patterns and Data Capture Setup” on page 57).
To remove an item from capture, highlight it in the Project tree and click the <<Remove button.
2.11.3
Pre and Post Trigger Data Capture
You can define one set of patterns for capture prior to the occurrence of a trigger and another set of patterns for capture after the occurrence of a trigger. The selection and setup procedure is the same for both Pre‐Trigger capture and Post‐Trigger capture. Check Define different patterns for pre‐trigger and post‐trigger data capture to enable the Pre‐Trigger Capture and Post‐Trigger Capture tabs (instead of only the Capture tab) (see Figure 2.19 on page 60).
Sierra M6‐1 SAS/SATA Protocol Analyzer User Manual
59
Teledyne LeCroy
Patterns and Data Capture Setup
Figure 2.19: SAS: Post-trigger Capture Dialog Enabled
SAS vs. SATA: SATA Dialog replaces “Exclude SATA_CONT” with “Exclude CONT” and “Exclude SATA_SYNC” with “Exclude SYNC”. SATA Dialog has different Pattern Parameters (see “Patterns and Data Capture Setup” on page 57).
2.11.4
Defining Patterns
To select an item for capture, either highlight the category and click the Add>> button, or double‐click the category, to open a corresponding definition dialog. You can define patterns for specific ports by checking or unchecking the Port ID.
Primitive
Double‐click Primitive (available only if you check Exclude Patterns) to open the Primitive selection dialog.
Port ID
Figure 2.20: SAS: Primitive Dialog
60
Sierra M6‐1 SAS/SATA Protocol Analyzer User Manual
Protocol Errors
Teledyne LeCroy
SAS vs. SATA: SATA Dialog has no radio buttons and has different drop‐down options.
Choose a Primitive from the drop‐down list box to exclude, and click OK. Repeat for additional Primitives.
2.11.5
Data Pattern
Double‐click Data Pattern to open the Data Pattern definition dialog.
Figure 2.21: SAS: Data Pattern Dialog
SAS vs. SATA: SATA Dialog shows Port at the top and does not show SSP or STP.
Define the data pattern for capture or exclusion from capture and click OK.
Note: When entering the data pattern in the “Data” section of this screen, if you are reading the data pattern from a recorded trace, you must reverse the order of the bytes listed for each DWORD entered. For example, if you want to capture (or exclude) “00 01 02 03” (as displayed in the trace), you must enter this pattern as “03 02 01 00”.
2.12
Protocol Errors
Double‐click Protocol Errors to open the Protocol Errors selection dialog (see Figure 2.22 on page 62). Sierra M6‐1 SAS/SATA Protocol Analyzer User Manual
61
Teledyne LeCroy
Protocol Errors
Figure 2.22: SAS: Protocol Errors Dialog
SAS vs. SATA: SATA dialog does not show ACK/NAK Timeout and has FIS signal‐latency and state‐transition errors, not STP ones. SATA dialog does not show ALL. SSP and SMP radio buttons.
Check protocol error(s) to omit or not capture, then click OK.
Protocol Errors Descriptions
SMP Response Time Limit: is outside the specification requirements.
Code Violation: Wrong 10b symbol detected.
Disparity Error: Wrong disparity detected. ALIGN Error: ALIGN primitive frequency is outside the specification requirements.
STP Signaling Latency Error [SAS only] or FIS Signaling Latency Error [SATA only]: DWORD difference between HOLD and HOLDA is greater than entered value in the HOLD/
HOLDA Response Timeout field.
62
Sierra M6‐1 SAS/SATA Protocol Analyzer User Manual
Protocol Errors
Teledyne LeCroy
STP Invalid State Transition (Unexpected Primitive) [SAS only] or FIS Invalid State Transition (Unexpected Primitive) [SATA only]: Second SATA_SOF is encountered before SATA_EOF, and other unexpected primitives.
STP Invalid State Transition (Primitive Timeout) [SAS only] or FIS Invalid State Transition (Primitive Timeout) [SATA only]: Timeout between two paired primitives is above entered value. 65000 DWORDs is default. For example, it can occur between WTRM and R_OK, or X_RDY and R_RDY. It expects device (or host) to send a response, but response is not received after 65000 DWORDs. You can configure Primitive Response Timeout and HOLD/
HOLDA Response Timeout in the Settings tab Analyzer Settings section.
Frame Type Error: Wrong frame type.
Frame Length Error: Reported frame length is different than actual frame length.
Frame Direction Error: Wrong frame direction. For example, Register Device to Host coming from the Host.
CRC Error: CRC error detected.
ACK/NAK Timeout [SAS only]: ACK or NAK primitive missing or encountered unexpectedly.
Delimiter Error: Detects two SOF primitives without an EOF between them. Also detects two EOF primitives without an SOF between them. Radio Buttons: All, SSP, SMP and STP ‐ By selecting one of these radio boxes you can specify that you want to trigger (or filter) on a specific protocol error on a specified frame type. If you check CRC error and select the SSP radio button, if a CRC error occurs on a SMP frame, the analyzer does not trigger on it. Hashed Destination SAS Address (SSP trigger only): Specify the destination address for the analyzer to locate specific protocol errors. Hashed Source SAS Address (SSP trigger only): Specify the source address for the analyzer to locate specific protocol errors.
STP Frame (SATA only)
Double‐click STP Frame to open the FIS Patterns dialog (see Figure 2.23 on page 64).
Sierra M6‐1 SAS/SATA Protocol Analyzer User Manual
63
Teledyne LeCroy
Protocol Errors
Figure 2.23: SATA: FIS Patterns Dialog
SAS vs. SATA: Not available in SATA.
Choose a FIS Type from the drop‐down list and click OK. Repeat for additional types.
Available FIS Types
Register Host to Device
Register Device to Host
Set Device Bits
DMA Activate
DMA Setup
BIST
PIO Setup
Data
Vendor
Address Frame (SAS only)
Double‐click Address Frame to open the Address Frame Type Pattern dialog (see Figure 2.24 on page 65).
64
Sierra M6‐1 SAS/SATA Protocol Analyzer User Manual
Protocol Errors
Teledyne LeCroy
Figure 2.24: SAS: Address Frame Type Pattern Dialog
SAS vs. SATA: Not available in SATA.
Click the down arrow next to the Address Frame Types list box and choose an address frame type.
SMP Frame (SAS only)
Double‐click SMP Frame to open the SMP Frame Pattern dialog.
Figure 2.25: SAS: SMP Frame Pattern Dialog
SAS vs. SATA: Not available in SATA.
Choose a SMP Frame Type and Function from the drop‐down list box and choose a frame type. Assign a specific function to the frame by clicking the down arrow next to the Function list box and choose a function.
Sierra M6‐1 SAS/SATA Protocol Analyzer User Manual
65
Teledyne LeCroy
Protocol Errors
SSP Frame (SAS only)
Double‐click SSP Frame to open the SSP Frame Pattern dialog.
Figure 2.26: SAS: SSP Frame Type Dialog
Choose a SSP Frame Type from the drop‐down list and click OK.
FIS (Frame Information Structure) (SATA only)
Double‐click FIS to open the FIS Type selection dialog.
Figure 2.27: SATA: FIS Types Dialog
SAS vs. SATA: Not available in SAS.
Choose a FIS Type from the drop‐down list box and click OK. Repeat for additional types.
Available FIS Types
66
Register Host to Device
Sierra M6‐1 SAS/SATA Protocol Analyzer User Manual
Protocol Errors
Teledyne LeCroy
Register Device to Host
Set Device Bit
DMA Activate
DMA Setup
BIST
PIO Setup
Data
Any Type
STP Frame Pattern
Double‐click STP Pattern to open the STP Pattern selection dialog.
Figure 2.28: SATA: STP Pattern Dialog
The STP Pattern dialog opens with the default FIS Type as Register Host to device. To choose another available FIS Type, click the down arrow next to the FIS Type list box.
Choose FIS Type and complete the corresponding dialog.
FIS Types (SAS and SATA)
If you select STP Frame (SAS) or FIS Pattern (SATA) for the Pattern, the FIS Pattern window displays (see Figure 2.29 on page 68). You can select the FIS Type in this window from among the following types.
Register Host to Device
Sierra M6‐1 SAS/SATA Protocol Analyzer User Manual
67
Teledyne LeCroy
Protocol Errors
Figure 2.29: Register Host to Device
Register Device to Host
Figure 2.30: Register Device to Host
68
Sierra M6‐1 SAS/SATA Protocol Analyzer User Manual
Protocol Errors
Teledyne LeCroy
Set Device Bits
Figure 2.31: Set Device Bits
DMA Activate
Figure 2.32: DMA Activate
Sierra M6‐1 SAS/SATA Protocol Analyzer User Manual
69
Teledyne LeCroy
Protocol Errors
DMA Setup
Figure 2.33: DMA Setup
BIST
Figure 2.34: BIST
70
Sierra M6‐1 SAS/SATA Protocol Analyzer User Manual
Protocol Errors
Teledyne LeCroy
PIO Setup
Figure 2.35: PIO Setup
Data
Figure 2.36: Data
Sierra M6‐1 SAS/SATA Protocol Analyzer User Manual
71
Teledyne LeCroy
Trigger Setup
Vendor
Vendor is for FIS Pattern.
Figure 2.37: Vendor
2.13
Trigger Setup
The Trigger tab in the analysis project dialog allows you to specify when the analyzer completes a data capture. Three trigger modes are available:
Don’t care (Snapshot) is the default
Manual Trig
Pattern
When data capture starts with Don’t care (Snapshot) selected, the analyzer triggers on the first data pattern on the bus. Starting a data capture with Pattern selected triggers when specific pattern(s) are detected in the captured data stream. The following three ways can trigger the analyzer with Pattern selected.
72
Trigger on any pattern (Any Trigger Mode)
External Trigger
Trigger on a sequence of patterns (Sequential Trigger Mode)
Sierra M6‐1 SAS/SATA Protocol Analyzer User Manual
Trigger Setup
2.13.1
Teledyne LeCroy
Snapshot Mode
To trigger immediately on any pattern, check the Don’t care (Snapshot) button.
Figure 2.38: Default Trigger Selected
2.13.2
Manual Trigger Mode
To perform a manual trigger, check the Manual Trig radio button. In the Manual Trigger mode, the analyzer captures bus traffic continually from when you use the Manual Trigger until you click the Stop Recording button (on the analyzer toolbar), which triggers the analyzer. Clicking the Manual Trigger button on the application toolbar creates a Trigger Event and uploads the trace with the specified trigger position.
2.13.3
Any Trigger in Pattern Mode
In Pattern mode, the Analyzer triggers whenever any of the patterns selected for triggering occurs (an OR condition). The procedure for selecting trigger parameters is identical to that for selecting capture parameters. All items selected for triggering appear in the Project Tree.
To define patterns for triggering, check the Pattern button in the Trigger dialog (see Figure 2.39 on page 74).
Sierra M6‐1 SAS/SATA Protocol Analyzer User Manual
73
Teledyne LeCroy
Trigger Setup
Figure 2.39: SAS: Select Patterns for Trigger
The SAS Parameters window displays the following trigger pattern categories:
74
Timer
Timeout
External/Manual Trigger
Device Sleep
Bus Condition
Symbol
Primitive
STP Frame
ATA Command
ATAPI
Address Frame
SMP Frame
SSP Frame
SCSI Command
Data Pattern
Training Sequence
Protocol Errors
Sierra M6‐1 SAS/SATA Protocol Analyzer User Manual
Trigger Setup
Teledyne LeCroy
Define Sequential Trigger Mode
This is enabled when more than one pattern is used. It allows for the use of a simple state machine of “pattern A then pattern B”. When checked, the Count field in each pattern’s dialog is enabled (see figure below).
Count field disabled
Count field enabled
Figure 2.40: Count Field Dialog
The SATA Parameters window displays the following trigger pattern categories:
Timer
Timeout
External/Manual Trigger
Device Sleep
Bus Condition
Symbol
Primitive
FIS
FIS Pattern
ATA Command
ATA Command Pattern
ATAPI
Soft Reset
Data Pattern
Protocol Errors
Note: In packet view, you can right‐click on any frame, select Add to Trigger, and add the pattern to DataPatternCapture to make it a trigger pattern. Sierra M6‐1 SAS/SATA Protocol Analyzer User Manual
75
Teledyne LeCroy
2.13.4
Trigger Setup
Choosing a Parameter
Either highlight the category and click the Add>> button, or double‐click the category, to open a corresponding definition dialog.
To remove an item, highlight it in the Project Tree, then click the <<Remove button.
2.13.5
Triggering on a Timer
Triggering based on a timer means that the trigger is activated when the timer expires. Other triggers can preempt the timed trigger while it is counting down the time. The timer starts when the project s started.
You can set a timer independently of any other trigger selection, to cause an unconditional trigger after a set time.
To set the timer value, double‐click Timer in the Pattern window to open the Timer dialog.
Figure 2.41: Timer Dialog
Check a Time Unit, enter the Timer Value, and click OK.
2.13.6
Timeout
Selecting Timeout for the pattern displays the Timeout Pattern dialog (see Figure 2.42 on page 77).
76
Sierra M6‐1 SAS/SATA Protocol Analyzer User Manual
Trigger Setup
Teledyne LeCroy
Figure 2.42: Timeout Dialog
"Start Events" starts the timer in Timeout Trigger and "End Events" triggers the analyzer (if first trigger mode is selected) or resets the trigger (if second trigger mode is selected). Repetitions of the Start Events are ignored until the End Event is encountered or the timer expires.
Select a pattern for Start Events or End Events, enter a Timeout value, then select Trigger Mode:
If End Events occur before timer expires
If timer expires before End Events
Note: Timeouts can only be configured from the Timeout Pattern dialog. The Timeout Pattern dialog allows configuring other patterns as triggers in combination with timeouts. Other pattern dialogs do not allow configuration of timeouts.
Sierra M6‐1 SAS/SATA Protocol Analyzer User Manual
77
Teledyne LeCroy
Trigger Setup
External/Manual Trigger
To set up an external or manual trigger. To set up the trigger, click the External/
Manual Trigger category.
Figure 2.43: External/Manual Trigger Dialog
Bus Condition
Double‐click Bus Condition in the Pattern window to open the Bus Conditions dialog.
Figure 2.44: SAS: Bus Conditions Dialog
SAS vs. SATA: SATA Dialog separates the COMINIT and COMRESET check boxes and replaces COMWAKE with Host COMWAKE and COMSAS with Device COMWAKE. Check Conditions on which to trigger, then click OK.
Note: You can define triggering for specific ports by checking or unchecking Port IDs. 78
Sierra M6‐1 SAS/SATA Protocol Analyzer User Manual
Trigger Setup
Teledyne LeCroy
Symbol
Double‐click Symbol in the Pattern window to open the Symbol dialog.
Figure 2.45: Symbol Dialog
Choose a symbol type by checking either the K Symbol or D Symbol option, then click the down arrow in the Symbol dropdown list, choose a symbol to trigger on, and click OK. Note that the D Symbol choice does not have a down arrow.
To choose a D symbol, click the D symbol option button and enter a Hex value.
Primitive
Double‐click Primitive in the Pattern window to open the Primitive dialog. The radio buttons select a different subset of primitives from an approximate total of 88 that are available. This makes it easier to find the right primitive. The Count field is enabled when the Define Sequential Trigger Mode check‐box is selected (see Figure 2.40 on page 75).
Figure 2.46: SAS: Primitive Dialog
SAS vs. SATA: SATA Dialog has no radio buttons and has different drop‐down options.
Sierra M6‐1 SAS/SATA Protocol Analyzer User Manual
79
Teledyne LeCroy
Trigger Setup
Click the down arrow next to the Primitive dropdown list, scroll the list to choose a primitive on which to trigger, and click OK. Note: Users need to exclude the ALIGN capture for the SAS SOF / EOF trigger and exclude the XXX capture for the SATA SOF / EOF trigger, in order for the trigger to precisely display on those primitives in the Link Data frame.
Note: Check the box to the right of the Primitive Type to use the logical NOT.
Figure 2.47: SAS: Primitive Selection Choices
SAS vs. SATA: SATA Dialog has different choices.
Primitive Traffic Speed Option (SATA only)
You can change the speed for triggering as well as search by speed for Primitives.
80
Sierra M6‐1 SAS/SATA Protocol Analyzer User Manual
Trigger Setup
Teledyne LeCroy
Figure 2.48: Primitive Dialog
ATA Command
Double‐click ATA Command in the Pattern window to open the ATA Command Pattern dialog.
Figure 2.49: SAS: FIS Pattern Dialog
SAS vs. SATA: SATA Dialog has different dropdown options.
Choose a Command from the drop‐down list and click OK.
A powerful triggering choice is Any Command, which causes the analyzer to trigger on any ATA command.
Sierra M6‐1 SAS/SATA Protocol Analyzer User Manual
81
Teledyne LeCroy
Trigger Setup
Figure 2.50: SATA: ATA Command Dialog
Choose a Command from the drop‐down list and click OK.
Note: The command code and feature set are not the only parameters that describe an ATA command. For parameters such as LBA and sector count, use the ATA Command Pattern dialog.
ATAPI
Double‐click ATAPI in the Pattern window to open the ATAPI Pattern dialog.
Figure 2.51: SAS: ATAPI Pattern Dialog
SAS vs. SATA: SATA Dialog has different dropdown options.
Choose a CDB from the drop‐down list and click OK.
82
Sierra M6‐1 SAS/SATA Protocol Analyzer User Manual
Trigger Setup
Teledyne LeCroy
Data Pattern
Double‐click Data Pattern in the Pattern window to open the Data Pattern dialog.
Figure 2.52: SAS: Data Pattern Dialog
SAS vs. SATA: SATA Dialog shows Port at the top and does not show SSP or STP.
Define the data pattern for triggering and click OK.
Note: When entering the data pattern in the “Data” section of this screen, if you are reading the data pattern from a recorded trace, you must reverse the order of the bytes listed for each DWORD entered. For example, if you want to trigger on “00 01 02 03” (as displayed in the trace), you must enter this DWORD pattern as “03 02 01 00”.
Sierra M6‐1 SAS/SATA Protocol Analyzer User Manual
83
Teledyne LeCroy
Trigger Setup
Training Sequence
Double‐click Training Sequence in the Patterns window of the Trigger dialog to open the Training Sequence dialog.
Figure 2.53: SAS: Training Sequence Dialog
SAS vs. SATA: Not available in SATA.
Define the training sequence for triggering and click OK.
84
Sierra M6‐1 SAS/SATA Protocol Analyzer User Manual
Trigger Setup
Teledyne LeCroy
Protocol Errors
Double‐click Protocol Errors in the Pattern window to open the Protocol Errors dialog.
SAS: Protocol Errors Dialog
SAS vs. SATA: SATA Dialog shows Port and does not show SSP, SMP, or STP radio buttons.
Check the protocol error(s) to trigger on and click OK.
Sierra M6‐1 SAS/SATA Protocol Analyzer User Manual
85
Teledyne LeCroy
Trigger Setup
STP Frame (SAS only)
Double‐click STP Frame in the Pattern window to open the STP Frame dialog.
Figure 2.54: SAS: FIS Pattern Dialog
SAS vs. SATA: Not available in SATA.
Choose a FIS type from the drop‐down list and click OK.
86
Sierra M6‐1 SAS/SATA Protocol Analyzer User Manual
Trigger Setup
Teledyne LeCroy
Address Frame (SAS only)
Double‐click Address Frame in the Pattern window to open the Address Frame Type Pattern dialog.
Figure 2.55: SAS: Address Frame Type Pattern Dialog
SAS vs. SATA: Not available in SATA.
Choose an Address Frame Type from the drop‐down list and click OK.
Sierra M6‐1 SAS/SATA Protocol Analyzer User Manual
87
Teledyne LeCroy
Trigger Setup
SMP Frame (SAS only)
Double‐click SMP Frame in the Pattern window to open the SMP Frame Pattern dialog.
Figure 2.56: SAS: SMP Frame Pattern Dialog
SAS vs. SATA: Not available in SATA.
Choose a SMP Frame Type from the dropdown list on which to trigger.
Then choose a Function from the drop‐down list and click OK.
88
Sierra M6‐1 SAS/SATA Protocol Analyzer User Manual
Trigger Setup
Teledyne LeCroy
SSP Frame (SAS only)
Double‐click SSP Frame in the Pattern window to open the SSP Frame Type dialog.
Figure 2.57: SAS: SMP Frame Type Dialog
SAS vs. SATA: Not available in SATA.
Choose a SSP Frame Type from the drop‐down list and click OK.
Sierra M6‐1 SAS/SATA Protocol Analyzer User Manual
89
Teledyne LeCroy
Trigger Setup
SCSI Command (SAS only)
Double‐click SCSI Command in the Pattern window to open the SCSI Command Pattern dialog.
Figure 2.58: SAS: SCSI Command Pattern Dialog
SAS vs. SATA: Not available in SATA.
Choose a CDB from the drop‐down list and click OK.
90
Sierra M6‐1 SAS/SATA Protocol Analyzer User Manual
Trigger Setup
Teledyne LeCroy
FIS (Frame Information Structure) (SATA only)
Double‐click FIS to open the FIS Type selection dialog.
Figure 2.59: SATA: FIS Type Dialog
SAS vs. SATA: Not available in SAS.
Choose a FIS type on which to trigger, and click OK. Repeat for additional types.
Available FIS Types:
Register Host to Device
Register Device to Host
Set Device Bit
DMA Activate
Any Type
DMA Setup
BIST
PIO Setup
Data
Any Type
Note: You cannot trigger on a Vendor FIS.
Sierra M6‐1 SAS/SATA Protocol Analyzer User Manual
91
Teledyne LeCroy
2.13.7
Trigger Setup
STP Frame Pattern
Double‐click STP Pattern to open the STP Pattern selection dialog.
Figure 2.60: SATA: STP Pattern Dialog
The STP Pattern dialog opens with the default FIS Type as Register Host to device. To choose another available FIS Type, click the down arrow next to the FIS Type list box.
Choose FIS Type and complete the corresponding dialog.
ATA Command Pattern (SATA only)
Double‐click ATA Command to open the ATA Command Pattern selection dialog (see Figure 2.61 on page 93).
92
Sierra M6‐1 SAS/SATA Protocol Analyzer User Manual
Trigger Setup
Teledyne LeCroy
Figure 2.61: SATA: ATA Command Pattern Dialog
Choose an ATA command, and click OK.
Soft Reset (SATA only)
Double‐click Soft Reset to open the Soft Reset dialog.
Figure 2.62: SATA: Soft Reset Dialog
SAS vs. SATA: Not available in SAS.
2.13.8
Sequential Trigger Mode
In Sequential Trigger mode, triggering occurs whenever the system detects a specific sequence of patterns. Defining the triggering patterns sets the sequence order. You must define at least two patterns to enable selection of Sequential Trigger mode.
Note: Patterns, such as Primitives and Symbols or Frames, occurring very close together on different ports can cause false triggers.
Sierra M6‐1 SAS/SATA Protocol Analyzer User Manual
93
Teledyne LeCroy
Trigger Setup
To define a triggering sequence, select more than one pattern, then check the Define Sequential Trigger Mode check box.
Figure 2.63: SAS: Select Sequential Trigger Mode
SAS vs. SATA: SATA Dialog has different patterns.
Timer
The sequential triggering mode offers the option of triggering on a timer or inserting a timer in the triggering sequence to delay detection of the next pattern in the sequence. To insert a timer in the trigger list, double‐click Timer to open the Timer dialog.
Figure 2.64: Timer Dialog
Enter a Timer Value, choose the Time Unit, and click OK.
Defining Patterns
The definition of patterns for the sequential trigger mode is identical to the Any Trigger mode, with the following exception: In sequential triggering mode, the definition dialogs for the triggering patterns enable the setting to count the number of occurrences (see Figure 2.65 on page 95). This allows you to specify the number of times that the pattern must occur before triggering or proceeding in the trigger sequence.
94
Sierra M6‐1 SAS/SATA Protocol Analyzer User Manual
Trigger Setup
Teledyne LeCroy
Figure 2.65: Number of Occurrences
Note: The events on each link are counted independently, causing a trigger whenever the number of occurrences on any link equals the specified value.
Triggering Order
As you define and add triggering patterns, they display under the Trigger category in the Project Tree sequentially, in the order in which you entered them. When the project runs, the analyzer detects the occurrence of each pattern in order and triggers on the last one.
You can re‐order the sequence of triggering patterns. To change the sequence order, highlight a trigger pattern and use the Up or Down arrow to move it to a new position.
Figure 2.66: Triggering Order
Sierra M6‐1 SAS/SATA Protocol Analyzer User Manual
95
Teledyne LeCroy
Trigger Setup
Pre-Trigger
You can set the amount of data to capture before and after the trigger, as a percentage of pre‐trigger, between 1% and 99%. Position the pre‐trigger slider to a percentage. This feature allows the evaluation of bus activity leading up to and after the triggering event. Figure 2.67 illustrates the operation of pre‐trigger in data memory.
Pre‐trigger data is capture of the specified percentage of data prior to the triggering event. It cannot be guaranteed and may be 0. This can occur when the triggering event occurs before storing the required amount of pre‐trigger event data. In such a case, the data display shows fewer than the specified data points prior to the triggering event.
Figure 2.67: Pre-Trigger Example, 20% Pre-Trigger
96
Sierra M6‐1 SAS/SATA Protocol Analyzer User Manual
Project Settings
2.14
Teledyne LeCroy
Project Settings
To set project options, click the Settings tab.
Figure 2.68: SAS: Setting Project Options
SAS vs. SATA: For the ALIGN Transmission Period section, SATA Dialog shows options 256 and 258, and does not show 2048 or 2049.
For Speed, SATA Dialog shows H1, D1 to H2, D2 and does not show I1, T1 to I2, T2.
SATA Dialog does not show MUX Setting button.
2.14.1
Memory Settings
The Trace Memory Status section has the following fields.
Trigger Position
Pre‐Trigger memory defaults to 50%, which defines the percentage of data to capture before and after the triggering event. You can change this percentage by dragging the slider.
Capture of the specified percentage of the data prior to the triggering event cannot be guaranteed and may be 0. This can occur if the triggering event occurs before storing the required amount of pre‐trigger event data. In such a case, the data display shows fewer than the specified data points prior to the triggering event. For more detail, See “Pre‐
Trigger” on page 96..
Sierra M6‐1 SAS/SATA Protocol Analyzer User Manual
97
Teledyne LeCroy
Project Settings
Note: Trigger Position only works when the triggering option is Pattern.
In certain cases, when one port is recording traffic and filling up the memory much faster than another port, you might see traffic appearing only on one port for a while, and the other port's traffic will only appear later. This occurs as a function of the trigger position, and is normal, expected behavior of the analyzer.
Sample File Name
Click the ellipses next to the Sample File Name text box and choose a file name and location for the results of your current project.
Auto Run
To repeat the current capture and trigger setup automatically, check the Auto Run checkbox and enter the number of times in the Number of Run text box. The capture and trigger repeat automatically for the specified number of times, and the results are saved in consecutively numbered Sample.scs files.
Memory Size
In the Protocol Analyzer Settings tab, you can allot memory for the trace recording. Check Entire Memory to allow recording to use the whole memory, to capture the maximum amount of trace data. (Minimum size of memory is 2 GB. Maximum size of memory is 16 GB.)
Partial Memory
To reduce the memory size, check Partial Memory and enter a buffer size in kilobytes, up to the memory size in megabytes.
Note: If the size of a data packet exceeds the buffer memory allocation, the project runs, but no data capture occurs. You must increase buffer memory size to a value greater than the packet size.
Segmented Memory
Alternatively, you can use Segmented Memory. Enter an integer # of Segment, from 1 to 32, then enter an integer Segment Size in kilobytes, up to the memory size in megabytes divided by the number of segments. The default segment size is 10 MB. Each time a trigger condition occurs, the system records a new segment. You can use a Snapshot or Pattern trigger, but not Manual Trigger. As the same trigger automatically repeats, the system makes the number of segments that you entered.
Upload Manager
To upload segments manually in the Upload Manager, select the Don’t upload segments and open upload manager automatically checkbox. To upload segments automatically for display as the system creates them, do not select the checkbox.
To view segmented trace files, click the Upload Manager button, beside the Record button, to display the Upload Manager dialog (see Figure 2.69 on page 99).
98
Sierra M6‐1 SAS/SATA Protocol Analyzer User Manual
Analyzer Settings
Teledyne LeCroy
Figure 2.69: Upload Manager Dialog
The dialog displays the segments in the format Segment1, Segment2, and so on.
Select segments by clicking the checkbox. You can also Select All or Deselect All segments.
You can Upload segments for display, Save segments as sample files, and Delete segments.
The Preview radio button allows a preview of an integer number of megabytes around the trigger position. You can set the trigger position as a percentage and select the segment number. Click the radio button to Show Traffic Summary with the preview. To show the preview, click the Preview button.
2.15
Analyzer Settings
2.15.1
Primitive Response Timeout
The Primitive Response Timeout parameter specifies the number of DWORDs between two pair primitives after which the analyzer detects a protocol error. Default value is 65000. When host or device sends a primitive, such as X_RDY, HOLD, or WTRM, it expects device or host to reply with a primitive, such as R_RDY, HOLDA, or R_OK. This parameter detects FIS Signaling Latency error, between HOLD and HOLDA, and FIS State Transition error, between X_RDY and R_RDY, between SOF and EOF, or between WTRM and R_OK or R_ERR.You can set a trigger on these protocol errors.
2.15.2
Disable Descrambling
If checked, causes the Analyzer to assume that no traffic is scrambled. By default, the Analyzer assumes the scrambling state of the devices under test has scrambling enabled.
Sierra M6‐1 SAS/SATA Protocol Analyzer User Manual
99
Teledyne LeCroy
2.15.3
Analyzer Settings
Show XXXX value
Check this option to display XXXX values.
Pack training sequence
Checking this box allows hiding the details of the Training Sequence, which can take up large portions of the trace unless packed.
ALIGN Transmission Period (differs for SAS and SATA)
Choose the ALIGN Transmission Period for SSP and STP by clicking the corresponding option button, then open the Protocol Error Mask dialog.
2.15.4
Protocol Error Mask
Click the Protocol Error Mask button to open the Protocol Error Mask dialog.
Figure 2.70: Protocol Errors Dialog
Check the Protocol Errors that you want the Analyzer to ignore.
When “RD Error” and “Code violation Error” are set as trigger events: “RD Error” or “Code violation Error” can occur right after the OOB sequence.
“RD Error” or “Code violation Error” can occur right after the recovery from the PM state.
These errors are mainly caused by the long synchronization time of the analyzer. If these errors, caused by the Analyzer, become triggers, you cannot detect some other errors that you really need to detect. To NOT detect the above two errors, enable the software setting Disable ‘Disparity Error’ and ‘Symbol Violation’ during Speed negotiation. After this, the code violation is not triggered during the speed negotiation phase, but is triggered if the violation happens after the speed negotiation phase. 100
Sierra M6‐1 SAS/SATA Protocol Analyzer User Manual
Analyzer Settings
2.15.5
Teledyne LeCroy
External Trig Out Setting
The Analyzer can send a Low or High external signal when a trigger occurs. Select the External Trig Out Setting: High Active, Low Active, or Toggle from High to Low or Low to High once (3.3 V output). Enter the External TrigOut pulse width. The pulse width is programmable in the software. The Voltage level is 0 to +3.3 Volt. The trigger out is derived by NL17SZ126 buffer. The delay for OOB traffic external trigger out is 330 ns. The delays for non OOB external trigger out are:
6G ~ 370 ns 3G ~ 540 ns 1.5G ~ 850 ns Note: The External Trigger In and External Trigger Out feature is always available in both Easy and Advanced modes and is not dependent on the licensing of both these modes.
2.15.6
External Trig In Setting
An external Low or High input signal can cause triggering. Select the External Trig In Setting: High Active, Low Active, or Toggle from High to Low or Low to High once (3.3 V output).
2.15.7
Choose Port Speed
The default speed is Autospeed. You can also select the port speed from the drop‐down list: 1.5 Gbps, 3.0 Gbps, or 6.0 Gbps.
Note: If a Port ID check box has no check, the analyzer does not capture any patterns for that port. The system allocates trace memory for that port to its adjacent port, for example: I1, T1 <‐> I2, T2.
2.15.8
Ports Configuration
Select the Port Configuration button to display the Set Port Configuration dialog.
Sierra M6‐1 SAS/SATA Protocol Analyzer User Manual
101
Teledyne LeCroy
Analyzer Settings
Figure 2.71: SAS: Set Port Configuration Dialog
The dialog shows the current port configuration. To select a port configuration, click the down arrow to display the Select Port Configuration dialog. Figure 2.72: SAS: Select Port Configuration Dialog
Port configuration depends on the application you run. 102
To act as Analyzer, select the Analyzer port configuration.
To activate the InFusion on a port, select Jammer.
Sierra M6‐1 SAS/SATA Protocol Analyzer User Manual
Analyzer Settings
Teledyne LeCroy
Note: To display the current Port Configuration, click the green button in the lower right corner to display the Port Status window (see “Port Status” on page 234).
2.15.9
Port Configuration and Projects
Port Configuration depends on Project selected. Performance Analyzer and Performance Analyzer with do not use ports. Protocol Analyzer has the following port configuration.
Project
Protocol Analyzer
Number
Port 1.
2.15.10 Add a Project Note
To enter and save information about the current project, click the Notes tab and enter the data about the project.
Figure 2.73: Project Notes Tab
Sierra M6‐1 SAS/SATA Protocol Analyzer User Manual
103
Teledyne LeCroy
2.16
Advanced Mode (User‐Defined)
Advanced Mode (User-Defined)
Advanced Mode expands Analysis capability by allowing you to program complex triggering and data capture projects.
Note: The Advanced Mode option has to be purchased separately.
The Advanced Mode is a state machine with up to 23 different states. You can program each state individually to:
Trigger on a different event or trigger unconditionally.
Capture Everything, Nothing, or a user‐defined pattern.
Include up to three ELSE IF statements, allowing a jump to any other state based on a user definition.
Use up to three timers, which you can set to a maximum value of 42949 ms. You can set a timer in the state or continue the timer set in the previous state.
Output an external trigger (High or Low).
Note: In Advanced Mode, events on each link are counted independently. A condition is met if the number of events on a link equals the defined occurrence.
2.16.1
Working in Advanced Mode
To start working in the Advanced Mode, click the Easy, Switch to Advanced Mode button in an open Analyzer window.
You can:
104
Display the state definition
Set Output Trigger level
Select up to three timers
Define the If condition and up to three Else If conditions
Set number of occurrences before trigger
Set captured data
Set excluded data
Go to next state
Add state
Choose link for Sequencer setup
Sierra M6‐1 SAS/SATA Protocol Analyzer User Manual
Advanced Mode (User‐Defined)
Teledyne LeCroy
Figure 2.74: SAS: State Programming Dialog
Figure 2.75: SATA: State Programming Dialog
SAS vs. SATA: SATA Dialog removes Exclude ALIGN, Exclude RRDY, and Exclude NOTIFY.
SATA Dialog replaces Exclude SATA_CONT with Exclude CONT and Exclude SATA_SYNC with Exclude SYNC.
SATA Dialog has patterns Bus Condition, Primitive, FIS, FIS Pattern, Data Pattern, and Protocol Errors and does not have STP Frame, SMP Frame, STP Frame, or Address Frame.
Sierra M6‐1 SAS/SATA Protocol Analyzer User Manual
105
Teledyne LeCroy
Advanced Mode (User‐Defined)
Figure 2.76: SAS: Advanced Trigger with Multiple Branches
2.16.2
State Number for Complex Trigger Sequences
To follow the path of complex trigger sequences, you can display state numbers in a trace. To see state number, in Packet View right‐click a link layer packet, show field, and select state number.
Setting Trigger Conditions
To set the If and Else If trigger condition:
106
Sierra M6‐1 SAS/SATA Protocol Analyzer User Manual
Advanced Mode (User‐Defined)
1. Click the Add Pattern button
from the drop‐down list.
Teledyne LeCroy
for a Pattern field and choose a trigger condition Figure 2.77: SAS: Choosing a Trigger Condition
2. Define each selected pattern in the same way as in Easy Mode, as described starting on page 60. To use a timer, define it first.
Note: You can set a timer for any If or Else If condition.
3. Enter a value for the number of occurrences before trigger in the Cont field, up to a maximum of 65535 occurrences.
4. Choose a capture option: Everything, Nothing, or Pattern.
Sierra M6‐1 SAS/SATA Protocol Analyzer User Manual
107
Teledyne LeCroy
Advanced Mode (User‐Defined)
5. If you choose Pattern, you can select patterns for inclusion or exclusion. Clicking the Pattern option enables a pattern definition dialog.
Figure 2.78: SAS: Choosing a Pattern
6. Choose pattern(s) and click the +>> button to add them for capture or exclusion. You define each pattern the same way as in Easy mode (see “Defining Patterns” on page 60).
7. For an output trigger, click the down arrow in the Ext. Out field and choose an output trigger level. Note: Do not use the LOW setting in Advanced Mode.
8. To go to another state, click the down arrow in the Go To field and select a state. If no other state has been defined, choose New State to add a state.
Set Timers
You can set and use up to three timers for triggering. You can set each timer for each state or continue from a timer set in the previous state. The timer defined for a particular state starts when entering that state. To set timers, click the ellipses in the Timer field in each state and define each of the timers in the Set Timers dialog.
Figure 2.79: Set Timers Dialog
Note: Three timers are available. You have to set and start each timer in order to continue the next timer. For example, you have to start Timer 1, continue it, then set Timer 2 in order to continue it. It will not allow you to continue Timer 2 until you first set it.
108
Sierra M6‐1 SAS/SATA Protocol Analyzer User Manual
Advanced Mode (User‐Defined)
Teledyne LeCroy
Timeout
The timeout trigger allows triggering based on the occurrence or non‐occurrence of two events within a pre‐defined period of time. Patterns can be added to the Start Events and End Events list. An occurrence of a pattern of the Start Events list starts the timer, or resets the timer if the timer is already running. Depending on the configurable Trigger mode, the trigger is activated when the End Event(s) occur before the timer expires, or the timer expires before the End Event(s) occurs.
You can set a Timeout. Select a Pattern for the Start Event. (Start Event resets the timer.)
Select a Pattern for the End Event. Enter the Timeout Value in milliseconds or microseconds.
Select a Trigger Mode:
If End Event occurs before timer expires.
If timer expires before End Event occurs.
Figure 2.80: Timeout Dialog
WARNING: In Advanced Mode, Short State Jump Intervals Can Cause Hardware Queue Overflow and Corrupt Frames.
When using Advanced Mode, if too many state jumps occur in a short time, the hardware queue can overflow, which may corrupt frames. For example, an infinite loop can cause many state jumps in a short time. Hardware overflow can occur if interval between state jumps is less than 60 DWORDs.
Sierra M6‐1 SAS/SATA Protocol Analyzer User Manual
109
Teledyne LeCroy
Advanced Mode (User‐Defined)
In Advanced Mode, infinite loops are usually used to check if an event occurs before a timeout. In this case, you can use the Timeout dialog to avoid hardware queue overflow.
Figure 2.81: State Machine with Multiple Patterns and Timer Elapse
In Figure 2.81: , the port detects HARD_RESET, which starts the Timer. When the timer expires, it jumps to another state. If a trigger occurs between timer start and end, the captured trace will have corrupt frames because of hardware queue overflow. Figure 2.82: State Machine with Timeout Pattern to replace Timer
To overcome this limitation, use a Timeout Pattern instead of Timer. Figure 2.82 shows the state machine using Timeout instead of Timer. Figure 2.83 on page 111 shows the Timeout settings.
110
Sierra M6‐1 SAS/SATA Protocol Analyzer User Manual
Advanced Mode (User‐Defined)
Teledyne LeCroy
Figure 2.83: Timeout Settings
Timeout begins when the port detects the Start Event. Timer begins when the port detects the Hard RESET primitive. In the Trigger Mode window, set the Trigger to trigger when the port detects the End Event, before the Timeout occurs. In our example, this is the Bus Condition. Capture begins when the ports detects the Bus Condition before the Timeout occurs. If the port does not detect the Bus Condition until the Timeout occurs, the State Machine in Figure 2.82 on page 110 jumps to State 0. Useful Key Sequences
The following key sequences are active to assist you in navigating a defined state machine:
Ctrl+a
Insert
Del
Ctrl+c/Ctrl+Ins
Ctrl+v/Shift+Ins
Up/Down arrow keys
Page Up/Page Down
Home
End
Sierra M6‐1 SAS/SATA Protocol Analyzer User Manual
Add State
Insert State
Delete State
Copy
Paste
Moves selection between states
Page Up and Page Down states
Go to first page
Go to end page
111
Teledyne LeCroy
2.17
Project Settings
Project Settings
Prior to running the Advanced mode project, click the Settings tab. The options in the Settings dialog are the same as for the Easy Mode, described starting on page 97.
SAS vs. SATA: For the ALIGN Transmission Period section, SATA Dialog shows options 256 and 258, and does not show 2048 or 2049.
For Speed, SATA Dialog shows H1, D1 to H2, D2 and does not show I1, T1 to I2, T2.
SATA Dialog does not show MUX Setting button.
2.17.1
Notes
To include some descriptive information about the project, click the Notes tab and enter a brief descriptive note (see “Add a Project Note” on page 103).
2.18
Creating a Data Block
You can create the following types of data blocks, for use with data fields:
Random data pattern
Custom data pattern specifically for your application
Counter data pattern
Walking bit pattern
To create a data block, select Setup > Data Block to open the Data Block dialog box as shown in Figure 2.84.
Figure 2.84: Default Data Block Dialog Box
112
Sierra M6‐1 SAS/SATA Protocol Analyzer User Manual
Creating a Data Block
Teledyne LeCroy
To add another data block:
1. Click the New button in the Data Block dialog box.
Figure 2.85: New Data Block Dialog Box
2. Choose the number of data columns (up to 16 data cells/row) and the cell length (up to 16 bytes/cell). This is a display function only.
3. Click either the Bin, Hex, or Ascii option button to choose a number format.
4. Click either the LSB or MSB option button to choose a bit order.
2.18.1
Naming a Data Block
Each new data block automatically receives a sequential data block number. To assign a unique descriptive name to a data block, right‐click the data block name to open the Data Block Edit menu.
Figure 2.86: Data Block Edit
Sierra M6‐1 SAS/SATA Protocol Analyzer User Manual
113
Teledyne LeCroy
Creating a Data Block
Choose Rename.
Figure 2.87: Rename Data Block
Enter a descriptive name in the New Name edit box and click OK.
2.18.2
Editing a Data Block
You can enter data in the defined cell structure by these methods:
2.18.3
Define your own pattern
Set a counter
Choose a Random Pattern
Choose a Walking Bit Pattern
Define Your Own Pattern
To define a pattern:
1. Click Pattern to open the Define Pattern dialog box as shown in Figure 2.88: 2. Enter a data pattern in the Data Pattern edit box.
3. Choose the number of times to repeat that pattern, and click OK.
Figure 2.88: Define Your Own Data Pattern
114
Sierra M6‐1 SAS/SATA Protocol Analyzer User Manual
Counter
Teledyne LeCroy
Address
The cell address starts at 0 for the first data entry and automatically increments to the next available address. You can set it to a previously defined address to modify its content or insert additional data.
Insert/Overwrite Data
To define whether to overwrite data in a previously defined cell or insert new data after that cell, toggle the Insert/Overwrite button.
Save
When you have completed a data block definition, click the Save button to save the newly created data block. 2.19
Counter
To use a counter as data, click the Counter button, enter a Starting Number for the counter and the data address to count to, and click OK.
Figure 2.89: Set Counter as Data
Sierra M6‐1 SAS/SATA Protocol Analyzer User Manual
115
Teledyne LeCroy
2.19.1
Counter
Random Data Pattern
To use a random data pattern, click the Random button, enter the number of times to repeat the pattern, and click OK.
Figure 2.90: Choose a Random Pattern
2.19.2
Walking Bit Pattern
To use a walking bit pattern, click the Walking Bit button, then choose either a walking bit of “0” or “1”, the walk direction, the start position, and the number of times to repeat the pattern.
Figure 2.91: Define a Walking Bit Pattern
116
Sierra M6‐1 SAS/SATA Protocol Analyzer User Manual
Counter
Teledyne LeCroy
2.19.3
Creating and Editing Data Blocks as Text
You can create and edit data blocks using a text editor such as Windows® Notepad. To create a data block in Notepad, launch Notepad. Enter a header consisting of [Item1, Item2, Item3, Item4, Item5] where:
Item1 is the name of the Data Block.
Item2 is the size of the Data Block or the number of bytes in the format.
Item3 is the format of the data (HEX, BIN, ASCII).
Item4 is the group of bytes defined (1, 2, 4, 8 or 16).
Item5 is the direction (LSB or MSB).
Then enter the data in space delimited Hex format and save as a *.txt text file.
2.19.4
Load Data
To import Text Editor created data, click the Load button in the data block definition dialog to open the Load dialog. Choose a file and click Load. Modify existing data.
2.19.5
Save As
To create a new data block from an existing data block using a text editor, select the data block to edit from the Data Block Name list, then click Save As to open the Save As dialog.
Assign a name to the new data block text file and click Save.
You can now edit the newly created text file using Notepad or any other text editor, then import it into the data block definition, as described above.
Sierra M6‐1 SAS/SATA Protocol Analyzer User Manual
117
Teledyne LeCroy
118
Counter
Sierra M6‐1 SAS/SATA Protocol Analyzer User Manual
Chapter 3
Display Manipulation
3.1
Viewer Display
After data is captured (Recorded), the Viewer displays a sample file (.scs for SAS and .sts for SATA) in Packet View.
Figure 3.1: SAS: Packet View of .scs Sample File.
3.1.1
Scrolling
On Packet View / Spreadsheet View / Column View / Text View, with frame A selected:
If you scroll with the mouse wheel or go up / down with keyboard arrow button, the software will scroll the view but the frame A remains selected.
If you scroll with mouse wheel or go up / down with keyboard arrow button while pressing the Shift button, software will scroll to the next frame like B, C, or D.
Sierra M6‐1 SAS/SATA Protocol Analyzer User Manual
119
Teledyne LeCroy
Viewer Display
Figure 3.2: SATA: Packet View of .sts Sample File.
3.1.2
Quick View
By default, the Preferences settings enable Quick View. Quick View allows full access to the whole trace more quickly, especially when using a Gigabit Ethernet connection. However, the trace is NOT written to the host machine’s hard drive. To save the trace, you must manually click Save. If you uncheck Quick View in the Preferences to disable Quick View, the trace loads more slowly, but is automatically saved to the host machine’s hard drive. When Quick View is disabled, the Viewer displays successive parts of trace data as they upload. As soon as a trace part uploads, it is available in all trace views. If you only need quick successive traces, and do not need to save them, keep the default setting to enable Quick View.
If you need to save all captured traces, unchecking the Quick View setting loads traces faster, especially for larger traces and slower connections than Gigabit Ethernet.
To refresh the viewer display with more uploaded data, scroll to the end of the trace, using scroll bars, page down, arrow down, or CTRL‐End. Newly uploaded data then appears there.
Note: High‐level decoding and statistics are available only after the whole trace has uploaded.
The software automatically switches to full trace view after trace uploading finishes.
Note: Users must press CTRL Home to go to the beginning of an uploaded trace, and CTRL End to go to the end of an uploaded trace.
120
Sierra M6‐1 SAS/SATA Protocol Analyzer User Manual
Trace Properties
3.1.3
Teledyne LeCroy
Using the Viewer Display
To configure the data viewer display, use the toolbars. You can display the same data in:
Packet view
Spreadsheet view
Column view, with transactions grouped for each active port
Text view, with transactions grouped for each active port
Waveform view
Frame Inspector view
Histogram view
Bus Utilization view
Data Report
Statistical Report view
To change the view type when opening a sample, change the default workspace or save options in the Preferences dialog.
To toggle among open windows, use CTRL ‐ TAB. To reverse toggle order, use CTRL ‐ SHIFT ‐ TAB.
To make a frame a trigger pattern, in Packet View, right‐click any frame, select Add to Trigger, and add the pattern to DataPatternCapture. Viewer Display enables you to also perform the following:
3.2
Decode Assignments (Refer to “Decoding Assignments” on page 123 for more details.)
Compare Two Data Payloads (Refer to “Compare Two Data Payloads” on page 189 for more details.)
Run Verification Scripts (Refer to “Running Verification Script Engine (VSE)” on page 197 for more details.)
Trace Properties
The Trace Properties dialog displays:
Software version
Sample file version
Grouping Type
Hardware bin file version
Analyzer armed at
Analyzer triggered at
Sample saved at
Original Capture Project: Open displays the project settings used to capture the sample.
Licensing Information
Sierra M6‐1 SAS/SATA Protocol Analyzer User Manual
121
Teledyne LeCroy
Analysis
Figure 3.3: Trace Properties Dialog.
3.3
Analysis
The Analysis menu options allows you to see the trace in various views and switch views.
3.3.1
Analysis Toolbar
To display the capture in any of the other available views you can make the selection on the View Type toolbar as shown below or select the menu option under Analysis as shown in Figure 3.5 on page 123.
Decoding Assignments
Show/Hide Histogram View
Show/Hide
Column View
Show/Hide
Text View
Show/Hide
Waveform View
Data Report
Trace
Expert
Power Tracker
Show/Hide
Packet View
Show/Hide Frame
Inspector View
Show/Hide
Spreadsheet View
Show/Hide Bus
Utilization View Compare 2 Data
Payloads
Running
Verification
Show/Hide Statistical Report View
Scripts
Figure 3.4: View Type Toolbar.
122
Sierra M6‐1 SAS/SATA Protocol Analyzer User Manual
Analysis
Teledyne LeCroy
Figure 3.5: SAS/SATA Analysis Menu.
3.3.2
Decoding Assignments
The SAS/SATA Protocol Suite is designed to automatically assign SCSI decoding to a trace by using SBC3‐SPC4 for SSP based transactions and MMC6‐SPC4 for ATAPI/STP based transactions. To view the current decoding assignment for devices in the trace, click on the Decoding Assignments icon. See Figure 3.5and Figure 3.6.
Sierra M6‐1 SAS/SATA Protocol Analyzer User Manual
123
Teledyne LeCroy
Analysis
Figure 3.6: Decoding Assignments
In the Decoding Assignments window, the hashed address for all SCSI devices detected in the trace will appear in the Hash Destination SAS Address list. The supported specifications appear in the window on the right labeled SCSI Specs. The Assigned SCSI Specs scroll list displays the current assignment for each hashed address detected in the trace. This scroll list allows users to manually change the decoding assignment post capture. This may be necessary if the trace contains SAS traffic that is not SCSI Block Command 3 (SBC3) based, such as SAS tape or multimedia devices (rare). If for any reason, the Assigned SCSI Specs list is displaying an incorrect spec for an individual device, select the Hash Address within this list and click the Remove button. To assign a different specification to the same device, reselect the device hashed address in the upper Hash Destination SAS Address window. Then select the correct specification in the SCSI Spec(s) window. Click the Add to Assigned List button to assign the individual decode. It's only possible to assign one SCSI Spec to a given hash address. Decoding changes should appear immediately but It's necessary to save the trace to keep any decoding changes. In general SATA devices do not require manual decode assignment. Most SATA‐based HDD/SSD devices use the ATA/ATAPI command set and are automatically decoded using the MMC6‐SPC4 specification. Some removable SATA multimedia devices utilize the PACKET feature set (also known as ATAPI devices). These ATAPI based devices use a subset of the SCSI command set by default will be decoded using the Multi‐Media Commands ‐ 6 (MMC6‐SPC4). Some SATA multimedia devices may alternately use the SCSI Streaming Command set (SSC2‐SPC4). For these devices it may be necessary to manually assign the decoding to the SSC2‐SPC4 spec. See Figure 3.7 on page 125.
124
Sierra M6‐1 SAS/SATA Protocol Analyzer User Manual
Analysis
Teledyne LeCroy
Figure 3.7: Decoding Assignments SATA
To make changes to the default decoding, use the Preferences window to assign the specific SCSI specification for all future traces. By changing the default decoding in the Preferences window, the Search and Hide options will also reflect the correct decoded fields. See Figure 3.8 on page 126.
Sierra M6‐1 SAS/SATA Protocol Analyzer User Manual
125
Teledyne LeCroy
Analysis
Figure 3.8: Preferences Window
If a specific SCSI Spec does not appear in the SCSI Specs window, it may not be supported by the current release of the SAS / SATA Protocol Suite. Contact Teledyne LeCroy Technical Support to request additional decode development. 3.3.3
Packet View
After you select a view, it appears in a separate window. To increase the new window display size, select View > Packet View or click the button to hide the Packet View.
Show/Hide Packet View When scrolling through a window display using the scroll bar, the displays in the other windows also scroll.
To rearrange the tiling, select the Window menu and choose Cascade, Tile Vertical, or Tile Horizontal.
You can customize the color of any operation code field using either of the following two methods:
126
Sierra M6‐1 SAS/SATA Protocol Analyzer User Manual
Analysis
Teledyne LeCroy
1. Right‐click on any command field in the trace. Select "Color of ..." option to set the color for the selected operation code field.
2. In the Preferences window, select the Packet View tab. select the "Based on Specific Command Type" option. In the commands list, search for any command that you want, and change the background and foreground colors.
Packet View Metrics
The Metrics feature provides quick access to additional information about the packet data. Click the Metrics + icon as shown in Figure 3.9 to display the details.
Sierra M6‐1 SAS/SATA Protocol Analyzer User Manual
127
Teledyne LeCroy
Analysis
Figure 3.9: Packet View Metrics.
The following additional information of the packet is displayed when the Metrics field is expanded. Refer to Figure 3.10 on page 128.
Performance Reference Definitions
Trp. No. ‐ Number of Transports
The total number of transports that compose this exchange.
Resp. Time ‐ Response Time
The time taken to transmit this command on the link(s) from the beginning of the first frame in the command to the end of the last frame in the command.
Pld. Bytes ‐ Payload Bytes
The number of payload bytes this operation transferred.
Latency Time
The time measured from the transmission of the command to the first data transmitted for this IO operation.
Data‐Stat. Time ‐ Data to Status Time
The time between the end of data transmission for this command and the Status frame.
Thrpt MB/s‐ Data Throughput
The payload divided by response time expressed in MB per second.
Duration
The time taken from the first DWord to the last DWord in a line.
Figure 3.10: Packet View Metrics Expanded.
Copying Packets from a Trace to a Host Emulator Script
This check mark in the illustration below shows packet (s) selected to copy. You can copy packet(s) from a trace and paste it into a host emulator script. That is why you can only mark packets that we support in emulator and host side packets. You can also mark multiple packets by left‐clicking and moving the mouse over multiple packets and then right‐click to select them, and paste them in an emulator script.
128
Sierra M6‐1 SAS/SATA Protocol Analyzer User Manual
Analysis
Teledyne LeCroy
Figure 3.11: Packets Selected to Copy.
Note: This is applicable only when using M6‐4 or M6‐2 as only they support emulation.
3.3.4
Viewing Check Condition Sense Data
When a Check Condition error occurs, you can view decode data from it. This information is shown in Packet View. Under Transport layer, expand Info Unit, then expand Sense Data. In Column View, check the "Show Field View in Column View" check box in SW settings, then display Field View while column View is open. Figure 3.12: Check Condition Data.
Sierra M6‐1 SAS/SATA Protocol Analyzer User Manual
129
Teledyne LeCroy
Analysis
1. Open Packet View.
Figure 3.13: Packet view.
2. Show Transport layer.
Figure 3.14: Transport layer.
3. Expand the Information Unit.
Figure 3.15: Information unit.
130
Sierra M6‐1 SAS/SATA Protocol Analyzer User Manual
Analysis
Teledyne LeCroy
4. Expand Sense Data. The hidden fields are revealed.
Figure 3.16: Sense data.
Figure 3.17: Sense data expanded.
Go to Command / Go to Response
The Go to Command / Go to Response feature can be used to scroll through a large data packet to find SCSI commands and responses.
To use the Go to Command / Go to Response feature, open a trace with a data packet and “Right Click” on the Data section of the packet. See Figure 3.18 on page 131.
Figure 3.18: Goto Command / Goto Response Menu
Clicking on Goto Command will take you to the Command Packet 1. See Figure 3.19 on page 132.
Sierra M6‐1 SAS/SATA Protocol Analyzer User Manual
131
Teledyne LeCroy
Analysis
Figure 3.19: Typical Goto Command Trace
Clicking on Goto Response will take you to the Response Packet 35. See Figure 3.20 on page 132.
Figure 3.20: Goto Response Trace
Note: Export to Text/Excel is available from the Spreadsheet View, Packet View or Text View as of S/W version 5.60 or later. Export to Text/Excel is not available from Column View as of S/W version 5.60 or later.
3.3.5
Changing the Default View
Perform the following steps to change the default view of all trace files to Packet View: 1. Open a trace file.
2. Select the Packet View. Close all other views.
3. Select File > Save Workspace to open a Save As dialog. Save the current workspace as a .wss file.
4. Select Setup > Preferences to open the Trace Viewer dialog.
5. In the Default Workspace field, enter the path and name of the workspace .wss file that you saved in step 3.
132
Sierra M6‐1 SAS/SATA Protocol Analyzer User Manual
Analysis
Teledyne LeCroy
Because the default workspace contains only Packet View, the software opens trace files in Packet View.
3.3.6
Updating the Workspace
If you’d rather have a set of views open when you open a Trace, you can select a set you like and store that particular set of views as a workspace_your_description.wss file. The next time you open any Trace it will initially come up showing the Default Workspace (as shown in “Changing the Default View” on page 132), but then you can open a Workspace you have defined and the Trace will be displayed in your unique Workspace set.
Perform the following steps to define a set of views that you are interested in:
1. Open a trace file. (In this case the 1.5‐3.0‐6.0 Trace has been opened). See Figure 3.21 on page 133.
Figure 3.21: Default Workspace (Trace View)
2. Select the other views you’d like to see. (In this case we have chosen Packet, Spreadsheet, Column and Bus Utilization. See Figure 3.22).
Sierra M6‐1 SAS/SATA Protocol Analyzer User Manual
133
Teledyne LeCroy
Analysis
Packet View
Spreadsheet View
Column View
Bus Utilization View
Figure 3.22: Workspace with Four Views (Packet, Spreadsheet, Column, Bus Utilization)
3. Now you can save this set of Views to be called up later or as the Default Workspace per “Changing the Default View” on page 132.
4. If you Save the Workspace with four views as the Default, the next Trace you open will have all the views you want to see. See Figure 3.23.
134
Sierra M6‐1 SAS/SATA Protocol Analyzer User Manual
Analysis
Teledyne LeCroy
Packet View
Spreadsheet View
Column View
Bus Utilization View
Figure 3.23: Default Workspace Contains Four Views (Trace = NewSample.scs)
5. If you want to know which Views make up the Workspace, select File ‐> Open ‐> then select the Workspace file: (workspace_w_4_views_default.wss). See Figure 3.24 on page 135.
Figure 3.24: New Default Workspace with Four Views
Sierra M6‐1 SAS/SATA Protocol Analyzer User Manual
135
Teledyne LeCroy
Analysis
6. To the right side of the window you can see the Packet, Column, Spreadsheet and Bus Utilization Views are selected.
3.3.7
Spreadsheet View
Spreadsheet View displays all of the Packet View fields in a time sequential spreadsheet format. To display the Spreadsheet View of the current capture, click Analysis > Spreadsheet View or click the button on the View Type toolbar.
Figure 3.25: SAS: Spreadsheet View.
Figure 3.26: SATA: Spreadsheet View.
Right‐click a column heading to go to Preferences, make all columns the same width, choose Time Stamp Format, or Goto a position. Right‐click a column heading to Hide or Show the column. To show the same columns permanently, select Setup> Preferences > Trace Viewer > As Previously Saved. Right‐click the column to Add Bookmark or Edit Bookmark, Set Time Stamp Origin, go to Preferences, choose Time Stamp Format, Change Background (or Foreground) Color, or Goto a position.
Note: You can double‐click a data frame to display the data payload view. The Status column can show ABRT and UNC status.
136
Sierra M6‐1 SAS/SATA Protocol Analyzer User Manual
Analysis
Teledyne LeCroy
Spreadsheet View: Column Add/Edit/Delete
Right click on the Column Heading to bring up the Options Dialog, see Figure 3.27.
Figure 3.27: Spreadsheet View: Column Heading Options
You can Add a new column, Edit a new or existing Column or Delete a new or existing Column.
If you select Add Column the following dialog will pop up, see Figure 3.28 on page 138.
Sierra M6‐1 SAS/SATA Protocol Analyzer User Manual
137
Teledyne LeCroy
Analysis
Figure 3.28: Column Header Options Dialog
From this dialog you can customize the Spreadsheet View Columns by adding:
Link Fields
Transport Fields
ATA Cmd. Fields
SCSI Cmd. Fields
SMP Cmd. Fields
Additional Fields
Each option will bring up a dialog with characteristics for that field which would become a new column. Select an item from the drop down, in this case Link ‐> Frame Information Structure (FIS) was chosen. See Figure 3.29 on page 139.
138
Sierra M6‐1 SAS/SATA Protocol Analyzer User Manual
Analysis
Teledyne LeCroy
Figure 3.29: Frame Information Structure (FIS) Selected
The new Spreadsheet View with the new Column is shown in Figure 3.30 on page 140.
Sierra M6‐1 SAS/SATA Protocol Analyzer User Manual
139
Teledyne LeCroy
Analysis
Figure 3.30: Spreadsheet View with New Column Added (FIS)
You can change any of the options shown in the “Add Column to Spreadsheet View” dialog (see Figure 3.29 on page 139) – Edit the Column or Delete the Column.
Primitives Displayed in Both Spreadsheet and Packet Views
The following primitives are shown if they are inside a frame:
RRDY_NORMAL
ACK
NAK_CRC_ERROR
CREDIT_BLOCKED
BREAK
DONE_ACK_NAK_TIMEOUT
DONE_CREDIT_TIMEOUT
DONE_NORMAL
AIP_NORMAL
SAS_ERROR
See Figure 3.31.
140
Sierra M6‐1 SAS/SATA Protocol Analyzer User Manual
Analysis
Teledyne LeCroy
Figure 3.31: Primitives Shown in Spreadsheet and Packet Views
Export As Text/Excel
Select File > Export > Export to Text/Excel to open the Save As Text dialog. For Save As Type, select Text Files or Excel Files.
Select options from With comma delimiter, Export Duration and Save in a Single CSV File.
For Save As Range, select All Packets or enter a cursor range.
Enter a File Name and click Save.
Sierra M6‐1 SAS/SATA Protocol Analyzer User Manual
141
Teledyne LeCroy
Analysis
Note: When Spreadsheet View is exported to text, the XFER‐Length field is always in hexadecimal format.
Note: Export to Text/Excel is available from the Spreadsheet View, Packet View or Text View as of S/W version 5.60 or later. Export to Text/Excel is not available from Column View as of S/W version 5.60 or later.
Change Format of Logical Block Address (LBA)
You can set different LBA formats in Packet View and Spreadsheet View. To change the LBA format, right‐click the LBA column to display the popup menu, select Format, and change the format to Decimal, Hexadecimal, or Binary.
In Spreadsheet View, you can also Right‐click on a column heading to go to Preferences, click the Trace Viewer and then the Configuration icon to display the Trace Viewer Configuration dialog. Expand the Frame List/Spread Sheet View, select LBA/Sector#, and change the Format. If you cannot change the format there, select the Link Fields, Transport Fields, ATA Cmd. Fields, or SCSI Cmd. Fields node, select the field (such as “LBA High”), and then change the Format.
Spreadsheet View Context Menu
In Spreadsheet View a Context Menu is available by performing a right click on an Frame packet. See Figure 3.32.
Spreadsheet View
Spreadsheet View Context Menu
Figure 3.32: Spreadsheet View Context Menu
142
Sierra M6‐1 SAS/SATA Protocol Analyzer User Manual
Analysis
Teledyne LeCroy
From this window you can select the Enable Field List View and the Field List View will pop up, see Figure 3.33.
Field List View
Figure 3.33: Field List View
The Field List View contains information about the selected Packet.
3.3.8
Column View
Column View displays the captured data grouped in columns by port. Each row shows captured DWORDs on different ports related to the timestamp. It also shows different speed (1.5G, 3G, 6G) DWORDs. Different DWORD cell height shows the duration of the DWORD. To display Column View of the current capture (see Figure 3.34 on page 143), click Analysis > Column View or click the button on the View Type toolbar.
You can click the + sign to expand the packet and ‐ sign to collapse the packet. Hovering over the signs displays a tooltip showing the contents of the packet (see the arrows in Figure 3.34 on page 143). Right‐click a packet to change the background and foreground color. Figure 3.34: Column View.
Sierra M6‐1 SAS/SATA Protocol Analyzer User Manual
143
Teledyne LeCroy
Analysis
Right‐click in the Column View to display commands:
Add Bookmark
Expand All
Preferences
Time Stamp Format (LeCroy Format, Milli Second, Micro Second)
Go to (Trigger Position, X Position, Y Position, Packet Number, Time Stamp, Book‐
mark, Begin, End)
Goto within Packet (SOF, EOF, Next HOLD, Previous HOLD, Next HOLDA, Previous HOLDA, Next Align, Previous Align, Next R_IP, Previous R_IP)
Set X‐Pointer
Set Y‐Pointer
Change Background Color
Change Foreground Color
Note: The Column View displays the CRC value. To see different formats (10b, 8b, scrambled, and so on), select a format by clicking its Tool menu button.
Resize Columns
You can resize the columns in Column View by clicking in the column boundary and dragging the boundary to a new position.
Rearrange Columns
You can rearrange columns by left‐clicking in the column title and then dragging the drag‐
and‐drop icon to a new position.
Note: Export to Text/Excel is available from the Spreadsheet View, Packet View or Text View as of S/W version 5.60 or later. Export to Text/Excel is not available from Column View as of S/W version 5.60 or later.
3.3.9
Text View
Text View displays (see Figure 3.35 on page 145) the captured data interpreted as transaction frames, grouped in columns by port.
To display Text View, select Analysis > Text View or click the View Type toolbar.
144
button on the Sierra M6‐1 SAS/SATA Protocol Analyzer User Manual
Analysis
Teledyne LeCroy
Figure 3.35: Text View.
Note: The LBA and Tag Number value are shown in the All Lanes column.
Note: Export to Text/Excel is available from the Spreadsheet View, Packet View or Text View as of S/W version 5.60 or later. Export to Text/Excel is not available from Column View as of S/W version 5.60 or later.
Text View Context Menu
In Text View mode the Context Menu is available by performing a right click on a packet. See Figure 3.36.
Text View
Text View Context Menu
Figure 3.36: Text View Context Menu
From this window you can select the Enable Field List View and the Field List View will popup, see Figure 3.37 on page 146.
Sierra M6‐1 SAS/SATA Protocol Analyzer User Manual
145
Teledyne LeCroy
Analysis
Field List View
Figure 3.37: Field List View
The Field List View contains information about the selected Packet.
3.3.10
Frame Inspector View
Frame Inspector View has lots of information that is available in Packet View, but not Spreadsheet View, so it is most useful in conjunction with the Spreadsheet View.
This view has the following three tabs:
Spec View:
This view shows the Frame as it would appear in the spec, with the field names and values spelled out clearly. Fields that are too short to clearly contain the description can be viewed as tooltips by hovering the mouse over them. Some fields might have a a lowercase ‘e’ button at the top right corner. Pressing this button displays an ‘expanded’ view of the sub‐fields in this field.
Field View:
This view shows, when applicable, a hierarchical display of the selected Packet, with the relevant fields in each level.
To open a Frame Inspector View of the current capture, select View > Frame Inspector View or click the button on the View Type toolbar (see Figure 3.38 on page 146).
Figure 3.38: Frame Inspector View.
146
Sierra M6‐1 SAS/SATA Protocol Analyzer User Manual
Analysis
Teledyne LeCroy
Field View Display Manipulation
If you select Field View, each Field and it’s Value for the selected Packet will be displayed (see Figure 3.39).
All Fields are Shown
Figure 3.39: Field Inspector -- Field View Display Selected for a Specific Packet
If you want to manipulate the Field View display, you have the following options:
Expand All (All fields will be displayed)
Collapse All (Only the Packet type will be displayed)
Show Field (Fields which have been hidden will show in the menu)
Hide Field (You can select Fields to be hidden)
You can select several Fields to Hide. This will remove them from the Field View but will also remove them from the Packet View. See Figure 3.40 on page 147.
SMP Frame Type, Function, Allocated Response Length and Request Length are Hidden
Figure 3.40: Field Inspector with Fields Hidden
Sierra M6‐1 SAS/SATA Protocol Analyzer User Manual
147
Teledyne LeCroy
Analysis
To display the Hidden Fields simply select them in the Show Field box. They will then be displayed in both the Packet View and the Field View.
3.3.11
Waveform Display
You can enable a waveform display for all active ports, and perform timing measurements, by positioning timing cursors within the waveform display (see Figure 3.41 on page 148).
Show/Hide Waveform button on the Select View > Wave Form View or click the
View Type toolbar to enable the waveform display.
The Compact View shows the OOB Sequence with speed negotiation.
Figure 3.41: SAS: Waveform View.
Figure 3.42: SATA: Waveform View.
Making a timing Measurement
Timing measurements are made with two timing cursors T1 and T2. Click the left mouse button in the gray bar on the top of the waveform display at a point for the T1 cursor, and the right mouse button at a point for the T2 cursor. The time difference between the cursors is on a line connecting the two cursors.
148
Sierra M6‐1 SAS/SATA Protocol Analyzer User Manual
Analysis
Teledyne LeCroy
Figure 3.43: SATA: Timing Cursors Enabled.
Expanded Waveform View
To see a 10x time scale expansion of the waveform, uncheck the Compact View checkbox in the Waveform View window. The OOB Sequence has speed negotiation (Hardware version 4 or later).
Figure 3.44: SATA: Expanded Waveform View.
Performance Reference Definitions
Trp. No. ‐ Number of Transports
The total number of transports that compose this exchange.
Resp. Time ‐ Response Time
The time taken to transmit this command on the link(s) from the beginning of the first frame in the command to the end of the last frame in the command.
Pld. Bytes ‐ Payload Bytes
The number of payload bytes this operation transferred.
Latency Time
The time measured from the transmission of the command to the first data transmitted for this IO operation.
Data‐Stat. Time ‐ Data to Status Time
The time between the end of data transmission for this command and the Status frame.
Thrpt MB/s‐ Data Throughput
The payload divided by response time expressed in MB per second.
Duration
The time taken from the first DWord to the last DWord in a line.
Sierra M6‐1 SAS/SATA Protocol Analyzer User Manual
149
Teledyne LeCroy
3.3.12
Analysis
Statistical Report
Whenever a captured sample is in the Sample Viewer, a Statistical Report selection in the Report menu and a Statistical Report Button on the viewer toolbar are enabled. You can create a Statistical Report for the entire capture or select a portion of it.
To display a Statistical Report, click the Statistical Report button on the viewer toolbar or select Report > Statistical Report to display the Select Statistical Report Range dialog (see Figure 3.45 on page 150).
Figure 3.45: Statistical Report Range Dialog.
The default statistical report has All Samples. You can set a specific Statistical report range between defined cursor positions or events.
Generating Statistical Read/Write Report
To create a statistical read/write page perform the following steps:
1. Click on Setup > Preferences.
2. Click on the Trace Viewer tab.
3. Check the box Create statistical report read/write page (see Figure 3.46 on page 151.)
150
Sierra M6‐1 SAS/SATA Protocol Analyzer User Manual
Analysis
Teledyne LeCroy
Figure 3.46: Enabling Read/Write Statistical Report.
Note: This setting should be enabled before you capture the trace file. If you have already captured a trace file and want to create a read/write statistical report for the sample, perform the following steps: 1.
2.
3.
4.
5.
Enable the read/write settings as mentioned above.
Open the trace file. Set the X pointer on the first packet in the viewer. Set the Y pointer on last packet in the viewer. Save as the trace file using the X to Y option. Now the saved trace file will contain the read/write statistical report. Report Between Cursors
Click the option button next to the From cursor selection drop down list. Then click the From down arrow and choose the 1st cursor, click the To down arrow to choose the 2nd cursor, and click OK. The resulting report has only the capture between the cursors (see Figure 3.47 on page 152).
Sierra M6‐1 SAS/SATA Protocol Analyzer User Manual
151
Teledyne LeCroy
Analysis
Figure 3.47: Report between Cursors.
Report Between Events (see Figure 3.48)
1. Click the option button next to the From the event selection dropdown list.
2. Click the From down arrow to choose the first event. Choose from the following event types:
Link
Transport
ATA Cmd.
SCSI Cmd.
SMP Cmd.
Task Mng.
3. Enter the number of its occurrence. 4. Click the To down arrow to choose the second event.
5. Enter the number of its occurrence.
Figure 3.48: Report between Events.
6. Click OK. The resulting reports are limited to the capture between the defined events.
152
Sierra M6‐1 SAS/SATA Protocol Analyzer User Manual
Analysis
Teledyne LeCroy
Statistical Report Content
A complete statistical report consists of the following reports, accessed by clicking the corresponding tab in the dialog see: Figure 3.49 on page 153.
Figure 3.49: Analysis: Statistical Reports Showing Ports
General
Primitive
SSP Transport
SMP Transport
FIS
ATA Command
Queue Command
ATAPI Command
SCSI Command
SMP Command
Task Command
Read/Write Command
SAS Address
Protocol Error
Performance
Lanes
Pending IO
Others
Performance Reference Definitions
Trp. No. ‐ Number of Transports
The total number of transports that compose this exchange.
Resp. Time ‐ Response Time
The time taken to transmit this command on the link(s) from the beginning of the first frame in the command to the end of the last frame in the command.
Pld. Bytes ‐ Payload Bytes
The number of payload bytes this operation transferred.
Latency Time
The time measured from the transmission of the command to the first data transmitted for this IO operation.
Sierra M6‐1 SAS/SATA Protocol Analyzer User Manual
153
Teledyne LeCroy
Analysis
Data‐Stat. Time ‐ Data to Status Time
The time between the end of data transmission for this command and the Status frame.
Thrpt MB/s‐ Data Throughput
The payload divided by response time expressed in MB per second.
Duration
The time taken from the first DWord to the last DWord in a line.
Note: Results are displayed only for items that have been captured in the sample.
Report Options
Some report categories offer options which display only specific items. The tabs shown in the examples below depend on the specific Trace loaded. These report categories incorporate drop‐down list boxes offering pre‐defined and custom options. For details see “Formatting the Statistical Report View” on page 175.
General Report
To display the General Report, click the General tab. The General Report displays the report data in columns with the following information Type of Frame, Port Type, Duration, Count and % (see Figure 3.50).
Figure 3.50: General Statistical Report.
154
Sierra M6‐1 SAS/SATA Protocol Analyzer User Manual
Analysis
Teledyne LeCroy
Type contains: All, Custom, FIS, Open Address Frame, SSP Frame, Identify Address Frame, Incomplete Frame and SMP Frame (see Figure 3.51).
Figure 3.51: Statistical Report: General --> Type Descriptions
Port: All, Custom, I1, T1, I2, T2, I3, T3, I4, T4 (see Figure 3.52).
Figure 3.52: Statistical Report: General --> Port
Duration: All, Custom, or time unit
Count: All, Custom, or a number of occurrences
%: Percentage of total count
Sierra M6‐1 SAS/SATA Protocol Analyzer User Manual
155
Teledyne LeCroy
Analysis
Primitive Report
To display the Primitive Report, click the Primitive tab. The Primitive Report displays information in the following columns:
Primitive: See Figure 3.53 (below)
Port: See Figure 3.52 on page 155 (All, Custom, I1, T1, I2, T2, I3, T3, I4, T4)
Count: All, Custom, or a number of occurrences
%: Percentage of total count
Figure 3.53: Statistical Report: Primitive.
156
Sierra M6‐1 SAS/SATA Protocol Analyzer User Manual
Analysis
Teledyne LeCroy
Bus Condition Report
To display the Bus Condition Report, click the Bus Condition tab. The Bus Condition Report displays information in the following columns:
Bus Condition: See Figure 3.54 (All, Custom, Activity On, COMINIT/COMRESET, COMWAKE, COMSAS)
Port: See Figure 3.52 on page 155 (All, Custom, I1, T1, I2, T2, I3, T3, I4, T4)
Count: All, Custom, or a number of occurrences
%: Percentage of total count
Figure 3.54: Statistical Reports: Bus Condition
Sierra M6‐1 SAS/SATA Protocol Analyzer User Manual
157
Teledyne LeCroy
Analysis
SSP Transport Report
To display the SSP Transport Report, click the SSP Transport tab. The SSP Transport Report displays information in the following columns.
Type: See Figure 3.55 on page 158 (All, Custom, Data, XFR_RDY, Command, Response and Task)
Port: See Figure 3.52 on page 155 (All, Custom, I1, T1, I2, T2, I3, T3, I4, T4)
Duration: All, Custom, or time unit
Count: All, Custom, or a number of occurrences
%: Percentage of total count
Figure 3.55: Statistical Reports: SSP Transport.
158
Sierra M6‐1 SAS/SATA Protocol Analyzer User Manual
Analysis
Teledyne LeCroy
SMP Transport Report
To display the SMP Transport Report, click the SMP Transport tab. The SMP Transport Report displays information in the following columns.
Types: See Figure 3.56 (All, Custom, Request, Response)
Port: See Figure 3.52 on page 155 (All, Custom, I1, T1, I2, T2, I3, T3, I4, T4)
Duration: All, Custom, or time unit
Count: All, Custom, or a number of occurrences
%: Percentage of total count
Figure 3.56: SMP Transport Report
Sierra M6‐1 SAS/SATA Protocol Analyzer User Manual
159
Teledyne LeCroy
Analysis
FIS Command Report
To display the FIS Command Report, click the FIS Command tab (see Figure 3.57). The FIS Command Report displays information in the following columns:
FIS Types: All, Custom, Register Host to Device, Register Device to Host, DMA Active, PIO Setup and Data
Port: See Figure 3.52 on page 155 (All, Custom, I1, T1, I2, T2, I3, T3, I4, T4)
Count: All, Custom, or a number of occurrences
%: Percentage of total count
Figure 3.57: Statistical Reports: FIS Type
ATA Command Report
To display the ATA Command Report, click the ATA Command tab (see Figure 3.58 on page 161). The ATA Command Report displays information in the following columns:
160
Command: All, Custom, Check Power Mode, Execute Device Diagnostic, Flush Cache, Identify Device, Read DMA Ext, Read FPDMA Queue, Set Feature, Write DMA Ext, Write FPDMA Queue
PM Port
Port: All, H1, I1, H2, I2, H3, I3, H4, I4, or Custom
Number of FIS: All, Custom, or a number
Payload Size: All, Custom, or a number of DWORDs
Status: All, Custom, Incomplete, Normal Output
Timeout: All, Custom, N/A, Yes, No (see “Time out of ATA Command Report” on page 161)
Duration: All, Custom, or time unit
Count: All, Custom, or a number of occurrences
%: Percentage of total count
Sierra M6‐1 SAS/SATA Protocol Analyzer User Manual
Analysis
Teledyne LeCroy
Figure 3.58: Statistical Reports: ATA Command Report from Three Different Traces
Time out of ATA Command Report
The Time out shows the NCQ time out. It is applicable for only NCQ commands. A threshold can be set in the "NCQ commands Timeout Threshold", the default value is 1000 sec (the user can change it to any value). The statistical report provides a "Time out" report based on this threshold. Any NCQ command that takes more than the given threshold is flagged as "yes", which means that a timeout occurred for that command.
Sierra M6‐1 SAS/SATA Protocol Analyzer User Manual
161
Teledyne LeCroy
Analysis
Queue Command Report
To display the Queue Command Report, click the Queue Command tab (see Figure 3.59 on page 162). The SMP Transport Report displays information in the following columns.
Command: Read DMA Queued
PM Port:
Status: Normal Output
Payload Size: Number
Port: All, H1, I1, H2, I2, H3, I3, H4, I4, or Custom
Duration: All, Custom, or time unit
Count: All, Custom, or a number of occurrences
%: Percentage of total count
Figure 3.59: Statistical Reports: Queue Commands
162
Sierra M6‐1 SAS/SATA Protocol Analyzer User Manual
Analysis
Teledyne LeCroy
ATAPI Command Report
To display the ATAPI Report (see Figure 3.60), click the ATAPI tab. The ATAPI Report displays information in the following columns:
Command: All, Custom, Inquiry, Mode Sense 10, Read10, Request Sense, Test Unit Ready, Get Event Status Notification
Port: All, H1, I1, H2, I2, H3, I3, H4, I4, or Custom
Number of Transport: All, Custom, or a number
Payload Size: All, Custom, or a number of DWORDs
Status: All, Custom, Check Condition, Good
Duration: All, Custom, or time unit (accumulative)
Count: All, Custom, or a number of occurrences
%: Percentage of total count
Figure 3.60: Statistical Reports: ATAPI Report.
Sierra M6‐1 SAS/SATA Protocol Analyzer User Manual
163
Teledyne LeCroy
Analysis
SCSI Command Report
To display the SCSI Command Report (see Figure 3.61 on page 164), click the SCSI Command tab. The SCSI Command Report displays information in the following columns:
Command: All, Custom, Write 10, Inquiry, Read 10, Mode Sense 10, Persistent Reserve Out, Report Target Port Groups, Read Capacity, Test Unit Ready
Port: All, H1, I1, H2, I2, H3, I3, H4, I4, or Custom
Number of Transport: All, Custom, or a number
Payload Size: All, Custom, or a number of DWORDs
Status: All, Custom, Check Condition, Good
Task Attribute: Simple
Duration: All, Custom, or time unit (accumulative)
Count: All, Custom, or a number of occurrences
%: Percentage of total count
Figure 3.61: Statistical Reports: SCSI Command
164
Sierra M6‐1 SAS/SATA Protocol Analyzer User Manual
Analysis
Teledyne LeCroy
SMP Command Report
To display the SMP Command Report (see Figure 3.62 on page 165), click the SMP Command tab. The SMP Command Report displays information in the following columns:
Function: All, Custom, Report General, Report Manufacturer Information, Dis‐
cover List
Port: All, H1, I1, H2, I2, H3, I3, H4, I4, or Custom
Number of Transport: All, Custom, or a number
Payload Size: All, Custom, or a number of DWORDs
Status: All, Custom, Check Condition, Good
Task Attribute: Simple
Duration: All, Custom, or time unit (accumulative)
Count: All, Custom, or a number of occurrences
%: Percentage of total count
Figure 3.62: Statistical Reports: SMP Command
Sierra M6‐1 SAS/SATA Protocol Analyzer User Manual
165
Teledyne LeCroy
Analysis
Task Command Report
To display the Task Command Report, click the Task Command tab (see Figure 3.63). The Task Command Report displays the report data in columns with the following information:
Function: All, Custom, Abort Task
Status: Good
Port: All, H1, I1, H2, I2, H3, I3, H4, I4, or Custom
Duration: All, Custom, or time unit (accumulative)
Count: All, Custom, or a number of occurrences
%: Percentage of total count
Figure 3.63: Statistical Reports: Task Commands
166
Sierra M6‐1 SAS/SATA Protocol Analyzer User Manual
Analysis
Teledyne LeCroy
Read/Write Command Report
Note: To generate this report as well as all the other Statistical Reports, the “Create statistical report read/write page” option must be checked in the Preferences ‐> Trace Viewer page. See “Statistical Report” on page 150 and Figure 3.46 on page 151.
To display the Read/Write Command Report, click the Read/Write Command tab (see Figure 3.64 on page 167).The Read/Write Report displays the report data in columns with the following information:
Time Stamp: All, Custom, Number
Source SAS Address: All, Custom, Number
Destination SAS Address: All, Custom, Number
Protocol Type: All, Custom SSP, STP
OpCode/Command: All, Custom, Read10, Write10, Write DMA Ext, Read DMA Ext, Identify Device
Tag: All, Custom
LBA: All, Custom
Sector Count: All, Custom, Number
Xfer Length: All, Custom, Number
Payload Size: All, Custom, Number
Status: All, Custom, Good, Normal Output, Incomplete
Completion Time: All, Custom, Number
Performance: All, Custom, Number
Standard Deviation: All, Custom, Number
Count: Number
Figure 3.64: Statistical Reports: Read/Write Command
Sierra M6‐1 SAS/SATA Protocol Analyzer User Manual
167
Teledyne LeCroy
Analysis
SAS Address Command Report
To display the SAS Address Command Report, click the SAS Address tab (see Figure 3.65 on page 168).The SAS Command Address Report displays the report data in columns with the following information:
Source SAS Address: All, Custom, Number
Destination SAS Address: All, Custom, Number
Protocol Type: All, Custom, SSP, STP, SMP
Frame Type: All, Custom, Data, Response, Command, XFER RDY, Register Device to Host, Register Host to Device, DMA Activate, Task, Request, PIO Setup
Count: All, Custom, Number
Figure 3.65: Statistical Reports: SAS Address Command
168
Sierra M6‐1 SAS/SATA Protocol Analyzer User Manual
Analysis
Teledyne LeCroy
Protocol Error Report
To display the Protocol Error Report, click the Protocol Error tab (see Figure 3.66 on page 169). The Protocol Error Report displays the report data in columns with the following information:
Protocol Error: All, Custom, Code Violation, CRC Error, Disparity Error, Align‐
Notify Error
Port: All, H1, I1, H2, I2, H3, I3, H4, I4, or Custom
Count: All, Custom, or a number of occurrences
%: Percentage of total count
Figure 3.66: Statistical Reports: Protocol Error Report.
Sierra M6‐1 SAS/SATA Protocol Analyzer User Manual
169
Teledyne LeCroy
Analysis
Performance Report
To display the Performance Report, click the Performance tab (see Figure 3.67 on page 170). The Performance Report displays the report data in columns with the following information:
Performance Items: All, Custom, Total Read Size, Total Read Duration, Total Read Commands, Min., Max., Ave. Read Throughput, Min., Max., Ave. Read Latency Time, Min., Max., Ave. Read Response Time, Read IO Per Second, Total Write Size, Duration, Commands, Min., Max., Ave. Write Throughput, Min., Max., Ave. Write Latency Time, Min., Max., Ave. Write Response Time, Write IO Per Second, Total IO Per Second, Ave. Byte Per SSP Frame, Ave. Byte Per FISFrame, Init. Bus Util, Target Bus Util, Efficiency, Max., Min., Ave., FIS Diff
Port: All, H1, I1, H2, I2, H3, I3, H4, I4, Custom, or NA
Value: Number
Description: Definition of Performance Items
Figure 3.67: Statistical Reports: Performance Items
170
Sierra M6‐1 SAS/SATA Protocol Analyzer User Manual
Analysis
Teledyne LeCroy
Lanes Report
To display the Lanes Report, click the Lanes tab (see Figure 3.68 on page 171). The Lanes Report displays the report data in columns with the following information:
Port: All, H1, I1, H2, I2, H3, I3, H4, I4,or Custom
Open Accept: All, Custom or Number
Open Reject: Number
AIP Waiting on Con.: Number
Break: Number
SCSI Command: All, Custom or Number
ATA Command: Number
SMP Command: All, Custom or Number
Outstanding Command: Number
Transfer Bytes: All, Custom or Number
Link Utilization: Number
Link Utilization %: Percentage of total count
Figure 3.68: Statistical Reports: Lanes Report
Pending I/O Report
To display the Pending IO Report, click the Pending IO tab (see Figure 3.69).The Pending IO Report displays the report data in columns with the following information:
Pending IO: All, Custom, SCSI or ATA
Max. Pending IO: All, Custom, or Number
Ave. Pending IO: All, Custom, or Number
Figure 3.69: Statistical Reports: Pending IO
Sierra M6‐1 SAS/SATA Protocol Analyzer User Manual
171
Teledyne LeCroy
Analysis
Others Report
To display the Others Report (see Figure 3.70 on page 172), click the Others tab. The Others Report displays information in the following columns:
Items
Idle No: Number of idle packets
Payload Size: Total number of payloads in trace files (SCSI + ATA commands)
Sample Time: Sample time
Idle (Initiator): Host idle time
Idle (Target): Device idle time (total)
SSP Bus Utilization: SSP bus utilization time (SSP frames)
SMP Bus Utilization: SSP bus utilization time (SMP frames) STP Bus Utilization: SSP bus utilization time (STP frames)
Report
Count or Time
Figure 3.70: Statistical Reports: Others Report.
3.3.13
Statistical Report Toolbar
The Statistical Report toolbar provides the following functions accessible by buttons on the toolbar:
172
Export to Excel
Save as Text
Print Report
Print Preview
Report Display Settings
Move to X‐Cursor, Y‐Cursor, or None Sierra M6‐1 SAS/SATA Protocol Analyzer User Manual
Analysis
Teledyne LeCroy
Export as Microsoft® Excel file
The Export to Excel button opens the Export to Excel dialog. Choose a folder in which to save the Excel file, choose an appropriate file name, and click Save.
Save as Text file
The Save as Text button opens the Export to Text dialog. Choose a folder in which to save the Text file, choose an appropriate file name, and click Save.
Print Statistical Report
The Print button opens the select printer dialog. Choose an available printer and click OK.
Print Preview
The Print Preview button displays a preview of the report to print (see Figure 3.71 on page 173).
Figure 3.71: Sample Print Preview of Report
Sierra M6‐1 SAS/SATA Protocol Analyzer User Manual
173
Teledyne LeCroy
Analysis
Report Display Settings
The Setting button opens the Setting dialog.
You can set up the report columns for display to suit a particular analysis need, eliminating the need to show/hide columns individually. Use the Setting dialog to configure the display for each page (see Figure 3.72 on page 174) and (see Figure 3.73 on page 174).
Figure 3.72: SAS: Statistical Report Column Setting
Figure 3.73: SATA: Statistical Report Column Setting
174
Sierra M6‐1 SAS/SATA Protocol Analyzer User Manual
Analysis
Teledyne LeCroy
Link With Sample View
When you select a type on any page of the Statistical Report, a set of navigation buttons allows you to examine each instance of that type in the Sample Viewer.
The Jump to Previous button goes to the previous instance of the selected type in
the Sample Viewer.
The Jump to Next button goes to the next instance of the selected type in the
Sample Viewer.
The Jump to Specific button goes to the instance specified as N of M items on the
Statistical Report toolbar.
The Move drop-down list moves to the X-Cursor, Y-Cursor, or None.
3.3.14
Formatting the Statistical Report View
Initially the Statistical Report View contains all of the information in columns, but you can customize the display by:
Filtering columns by item
Sorting items by column
Hiding any column on the display
Filtering Column Content
To filter column content, click the down arrow in the heading for that column and choose the items to display. The default is All. By checking a specific item, you exclude everything but that item for display.
Sierra M6‐1 SAS/SATA Protocol Analyzer User Manual
175
Teledyne LeCroy
Analysis
.
Figure 3.74: SAS: Type
Choosing Custom allows you to specify more than one item for display.
Figure 3.75: SAS: Custom Filter
Figure 3.76: SATA: FIS Type
Choosing Custom allows you to specify more than one item for display.
176
Sierra M6‐1 SAS/SATA Protocol Analyzer User Manual
Analysis
Teledyne LeCroy
Figure 3.77: SATA: Custom Filter
Check the items to display and click OK.
Sorting Column Content
To sort column content, click the heading for that column. Repeated clicking of the column heading sorts the column in ascending or descending order.
Figure 3.78: Toggling Type Sort Order
Hiding Columns
To hide a column, right‐click in the column and choose Hide. To unhide a column, right‐
click any column and choose Unhide.
Sierra M6‐1 SAS/SATA Protocol Analyzer User Manual
177
Teledyne LeCroy
3.3.15
Analysis
Histogram View
The Histogram View displays a histogram of frame‐type transfers.
To display the Histogram View of the current capture, click View > Histogram View or click the button on the View Type toolbar.
Figure 3.79: Histogram View
Hide Frames
You can customize the histogram by including only frame types that you want.
To choose frame types to include in the display, click the down arrow on the Frame button on the Histogram toolbar and check frame types:
Figure 3.80: SAS: Histogram Frames
Figure 3.81: SAS: Histogram Frames
Hide Error Frames
Frames with errors are displayed in red. To hide error frames from the histogram, click the button.
Note: To display the error code of a protocol error, click the error icon (with the red 'x').
178
Sierra M6‐1 SAS/SATA Protocol Analyzer User Manual
Analysis
Teledyne LeCroy
Pending IO Graph
The Tool menu has a Pending IO Graph command, with horizontal zoom, vertical zoom, click and drag zoom, graph area zoom, synchronize with trace view, fit to graph area and graph view. User Defined
You can define additional items for inclusion in the Histogram by clicking the button to open the User Defined dialog. See the following screen capture:
Figure 3.82: SAS: Histogram User Defined Dialog
You can include Primitive and/or Outside Connections frames.
Primitives
To include Primitives, check the Primitive check box, click the down arrow on the Primitive list box, and choose a Primitive.
Figure 3.83: SAS: Choosing a Primitive
Sierra M6‐1 SAS/SATA Protocol Analyzer User Manual
179
Teledyne LeCroy
Analysis
Figure 3.84: SATA: Choosing a Primitive
Check a Connection Type option radio button, if available, and click OK.
Zoom
You can Zoom from x1 to x256.
3.3.16
Bus Utilization View
The Bus Utilization View displays information on pending IO, IO Throughput, Latency Time and Response Time. To display the Bus Utilization View of the current capture, Select Analysis from the Main Toolbar, see Figure 3.85.
Figure 3.85: Analysis: Bus Utilization Dialog
then
select Bus Utilization View or click the 180
button on the main tool bar.
Sierra M6‐1 SAS/SATA Protocol Analyzer User Manual
Analysis
Teledyne LeCroy
This will bring up the Bus Utilization Toolbar (see Figure 3.86), which has the following functions:
Figure 3.86: Bus Utilization Toolbar Functions
Horizontal zoom in
Horizontal zoom out
Vertical zoom in
Vertical zoom out
Click and drag zoom mode
Graph areas
Select functions to view from the Available Bus Utilization Views from the Graph areas icon:
Pending SCSI IO (for SAS): Shows number of pending commands
Pending ATA IO (for SATA): Shows number of pending commands
SCSI IO Throughput (for SAS): The payload divided by response time expressed in MB per second.
ATA IO Throughput (for SATA): The payload divided by response time expressed in MB per second.
SCSI IO Latency Time (for SAS): The time measured from the transmission of the command to the first data transmitted for this IO operation.
ATA IO Latency Time (for SATA): The time measured from the transmission of the command to the first data transmitted for this IO operation.
SCSI IO Response Time (for SAS): The time taken to transmit this command on the link(s) from the beginning of the first frame in the command to the end of the last frame in the command.
ATA IO Response Time (for SATA): The time taken to transmit this command on the link(s) from the beginning of the first frame in the command to the end of the last frame in the command.
See figure below (Figure 3.87 on page 182).
Sierra M6‐1 SAS/SATA Protocol Analyzer User Manual
181
Teledyne LeCroy
Analysis
Figure 3.87: Graph Selected Functions: SCSI Functions Selected
This will bring up graphs for the Selected functions (see Figure 3.89 on page 184).
182
Sierra M6‐1 SAS/SATA Protocol Analyzer User Manual
Analysis
Teledyne LeCroy
Figure 3.88: Waveform View for Full Trace
Select Packet View to see both the Packet and the Waveforms. See Figure 3.89 on page 184.
Sierra M6‐1 SAS/SATA Protocol Analyzer User Manual
183
Teledyne LeCroy
Analysis
Figure 3.89: Packet and Waveform Views
Right clicking the mouse over the graph heading displays the graph legend:
Go to ATA/SCSI Cmd. #: Jump to command.
Synchronize with Trace View: Synchronize all open views to that location in the trace.
Fit to Graph Area: Zoom to fit.
Hide: Do not display the graph.
See Figure 3.90 on page 185.
184
Sierra M6‐1 SAS/SATA Protocol Analyzer User Manual
Analysis
Teledyne LeCroy
Figure 3.90: Right Click on Graph Heading Dialog
Selecting Go to SCSI Cmd. 264 and Synchronize with Trace View will bring up both the Packet View and the associated Waveforms. See Figure 3.91.
Figure 3.91: Packet View and Waveforms Synchronized
Then you can zoom in to the waveforms associated with the selected packet. See Figure 3.92 on page 186.
Sierra M6‐1 SAS/SATA Protocol Analyzer User Manual
185
Teledyne LeCroy
Analysis
Figure 3.92: Zoom In on Waveforms near the Selected Packet
Performance Reference Definitions
Trp. No. ‐ Number of Transports
The total number of transports that compose this exchange.
Resp. Time ‐ Response Time
The time taken to transmit this command on the link(s) from the beginning of the first frame in the command to the end of the last frame in the command.
Pld. Bytes ‐ Payload Bytes
The number of payload bytes this operation transferred.
Latency Time
The time measured from the transmission of the command to the first data transmitted for this IO operation.
186
Sierra M6‐1 SAS/SATA Protocol Analyzer User Manual
Analysis
Teledyne LeCroy
Data‐Stat. Time ‐ Data to Status Time
The time between the end of data transmission for this command and the Status frame.
Thrpt MB/s‐ Data Throughput
The payload divided by response time expressed in MB per second.
Duration
The time taken from the first DWord to the last DWord in a line.
3.3.17
Bus Utilization Buttons
The Bus Utilization window has a row of buttons for changing the format of the displayed data. The buttons have the following functions: Horizontal zoom in
Vertical zoom in
Horizontal zoom out
Graph Areas
Presents options for displaying additional graphs.
Vertical zoom out
Click and Drag zoom
Click diagonally to select and zoom in on part of the graph.
Graph legend (see previous page)
Hide graph.
3.3.18
Data Report
When a captured sample is in the Sample Viewer, the Data Report button is on the Viewer toolbar, and Data Report is in the Report menu.
The data report displays all the data sent from the host to the device and from the device to the host. All PIO In => In commands are grouped as a data packet until the occurrence of a PIO Out => Out command, creating a new data packet.
To display a Data Report, click the select Report > Data Report.
Data Report button on the Viewer toolbar or Figure 3.93: SAS: Data Report
Click the Down Arrow in a data field to display Data Report details (see Figure 3.94 on page 188).
Sierra M6‐1 SAS/SATA Protocol Analyzer User Manual
187
Teledyne LeCroy
Analysis
Figure 3.94: SAS: Data Report Details
Click the Statistics button statistics.
at the end of a row to display data report Figure 3.95: SAS: Data Report Statistics
Data Payload View
To display the Data Payload View, double‐click a data payload field in a Packet or Spreadsheet view, or right‐click a data payload field and select Open as Data View:
188
Sierra M6‐1 SAS/SATA Protocol Analyzer User Manual
Analysis
Teledyne LeCroy
Figure 3.96: Data Payload View
Note: When showing truncated data in the Data Payload View, the truncation points are marked with a separator placed between payloads. You can get more information about the data exclusion using the tooltip over the separator.
Note: You can control the number of bytes per line.
Find Data Pattern
To quickly locate a data pattern in the current frame, enter the pattern in the Text Box and click the Find button.
3.3.19
Compare Two Data Payloads
To compare two data payloads, select two different payload packets, one as reference. Right‐click a payload field in Packet View or a related frame in Text View or Spreadsheet View to display a menu, then select Set As Reference Data Payload.
Sierra M6‐1 SAS/SATA Protocol Analyzer User Manual
189
Teledyne LeCroy
Analysis
Right‐click a payload field in Packet View or a related frame in Text View or Spreadsheet View to display a menu, and choose Set as Second Data Payload.
To compare data payloads, click the
Show/Hide Compare 2 Data Payloads button on the View Type toolbar:
Figure 3.97: Compare Two Data Payloads
190
Sierra M6‐1 SAS/SATA Protocol Analyzer User Manual
Trace Expert
3.4
Teledyne LeCroy
Trace Expert
Trace Expert generates the following reports and analysis for the currently loaded trace:
Performance Analysis
Error Reports
Trace Analysis Statistics
Trace Information
To use Trace Expert, load a saved Trace that you are interested in examining. In this case the Trace “SAS 12G.scs” has been loaded. This trace is used as an example and may not be suitable for all analyzers, but the basic steps are the same for any analyzer.
Next, find the Trace Expert icon
which is available from the Main Toolbar as shown in Figure 3.98 or the Analysis Toolbar (shown on Figure 3.5 on page 123).
Figure 3.98: Main Toolbar: Trace Expert Icon
Click on the Trace Expert icon, which generates the following pop‐up dialog (Figure 3.99) showing all the Trace HTML files which contain the previously generated reports used by Trace Expert:
Currently loaded Trace
Figure 3.99: Trace Expert: Pop-Up Dialog
Sierra M6‐1 SAS/SATA Protocol Analyzer User Manual
191
Teledyne LeCroy
Trace Expert
Click on the Save button to add the currently loaded Trace to the list of Saved Trace Expert HTML files. These HTML files can then be re‐used. For example, the SAS 12G.html file (~150 KB containing all the Trace Expert reports and analysis for that Trace) could be emailed to a colleague or to Teledyne Customer Service without sending the whole Trace (~39 MB).
The Save process will also generate the SAS 12G Trace Expert HTML file with the following topics displayed for the loaded Trace (see Figure 3.100):
Save All
Expand All
Collapse All
Print All
Figure 3.100: Trace Expert: Main Report Dialog
The main window has an Expand All button, a Collapse All button. a Print All button and a Save All button. The Save All button stores the Trace Expert html file to your Download folder.
You can select any of the four topics and information about that topic will be displayed. If there is no information on any of the four topics, no report will be generated. For instance if no Errors were detected, no report would be generated and the Error Report menu option wouldn’t appear.
192
Sierra M6‐1 SAS/SATA Protocol Analyzer User Manual
Trace Expert
3.4.1
Teledyne LeCroy
Performance Analysis
To view Performance Analysis click on that button. See Figure 3.101.
Scroll Bar
Figure 3.101: Trace Expert: Performance Analysis
You can use the scroll bar to see more data.
Sierra M6‐1 SAS/SATA Protocol Analyzer User Manual
193
Teledyne LeCroy
3.4.2
Trace Expert
Error Reports
To view the Error Report, click on the that button. See Figure 3.102.
Figure 3.102: Trace Expert: Error Reports
You can use the scroll bar to see more data.
194
Sierra M6‐1 SAS/SATA Protocol Analyzer User Manual
Trace Expert
3.4.3
Teledyne LeCroy
Trace Analysis Statistics
To view the Trace Analysis Statistics, click on the that button. See Figure 3.103.
Scroll Bar
Figure 3.103: Trace Expert: Trace Analysis Statistics
You can use the scroll bar to see more data.
Sierra M6‐1 SAS/SATA Protocol Analyzer User Manual
195
Teledyne LeCroy
3.4.4
Trace Expert
Trace File Information
To view the Trace File Information, click on that button. See Figure 3.104.
Figure 3.104: Trace Expert: Trace File Information
196
Sierra M6‐1 SAS/SATA Protocol Analyzer User Manual
Running Verification Script Engine (VSE)
3.5
Teledyne LeCroy
Running Verification Script Engine (VSE)
You can perform custom post‐process analysis of the open trace by running a verification script over the trace. A verification script instructs the application to send trace and analysis information to the script. A verification script also contains script code, written using CATC Script Language (CSL) (see the CSL_RefManual.pdf document in the docs directory of the installation), used to process trace data and output that data in different formats.
Note: You may write your own verification scripts to perform custom verification and analysis. For information on how to write a verification script, see the Verification Script Engine Reference Manual.
To run a verification script over a trace:
1. Select the main menu item Analysis > VSE or click the Running verification scripts button
on the main tool bar. The Run Verification Scripts dialog opens, from which you choose and then run one or several verification scripts: Figure 3.105: Run Verification Scripts Dialog
To expand the Log window, click the Expand Log button. The Log window fills the whole window. To see the Verification Scripts window again, click the Collapse Log button.
To save output, click the Save Output button.
Sierra M6‐1 SAS/SATA Protocol Analyzer User Manual
197
Teledyne LeCroy
Running Verification Script Engine (VSE)
2. After choosing Settings from the drop‐down list or the button, the Settings dialog appears:
Figure 3.106: Run Verification Scripts - Settings Dialog
Choose the editor application: Notepad or other.
Edit all selected scripts in one process: If the editor supports multiple documents, you can edit all scripts in the editor.
Open all included files: You can edit included files, as well as the main script.
Launch editor application in full screen: You can use whole screen.
Path to the template file for a new script: You can use a template for the script.
Display Settings can show full trace‐file path, restore dialog at start, load last output from save log files, activate dialog after scripts have run, remember dialog layout, and ignore errors and warnings.
Saving Settings can save log files to relative file folder, indicate output‐log‐file path, and save logs automatically.
3. Click the Run scripts button after you select scripts to run. VSE starts running the selected verification scripts, shows script report information in the output windows, and presents the results of verifications in the script list:
198
Sierra M6‐1 SAS/SATA Protocol Analyzer User Manual
Running Verification Script Engine (VSE)
Teledyne LeCroy
Figure 3.107: Run Verification Scripts Dialog
4. Right‐clicking in the script list displays some additional operations over selected scripts:
Figure 3.108: Run Verification Scripts - Menu
Sierra M6‐1 SAS/SATA Protocol Analyzer User Manual
199
Teledyne LeCroy
Navigation + View Toolbar
Run verification script(s): Start running selected script(s).
Edit script: Edit selected scripts in the editor application specified in Editor settings.
Rename script: Allows you to rename the selected script.
Remove script: Displays prompt for confirming removal of script.
New script: Create a new script file using the template specified in Editor settings.
Show Grid: Show/hide a grid in the verification script list.
Show Description window: Show/hide the script description window (Shortcut key F2).
Show Output: Show/hide the script output windows (Shortcut key F3).
Settings: Open a special Setting dialog to specify different settings for VSE.
3.6
Navigation + View Toolbar
The Navigation + View toolbar allows you to navigate, search filter, hide RRDY/all primitives and unassociated traffic, zoom, tile views and select ports.
The down arrow on the Go To button allows location of cursors or specific packets: Trigger Position, X Position, Y Position, Packet Number, Timestamp, Bookmark, Begin, and End.
The Search button opens the search dialog (see “Search” on page 218).
The Filtering Setup button opens the Filter dialog (see “Filtering” on page 206) and allows you to specify the criteria for filtering the result.
The Enable Disable Filtering button toggles the result between a filtered and unfiltered view (see “Filtering” on page 206).
The Filter Idle button toggles the display to show/hide idle packets (see “Filtering” on page 206).
The Hide RRDY Primitives button toggles the display to show/hide RRDY primitives (see “Filtering” on page 206).
200
Sierra M6‐1 SAS/SATA Protocol Analyzer User Manual
Navigation + View Toolbar
Teledyne LeCroy
The Hide Unassociated Traffic button toggles the display to show/hide unassociated traffic (see “Filtering” on page 206).
The Hide All Primitives button toggles the display to show/hide all primitives (see “Filtering” on page 206. Note: When capturing PM traces, you need the ability to filter the PM primitives so you can find commands quicker. The Zoom In button on the Viewer Setting Toolbar magnifies the data display area on the screen. Clicking this button in Column or Text View increases column width only.
The Zoom Out button on the Viewer Setting Toolbar scales the data display area to display more data lines on the screen. Clicking this button in Column or Text View decreases column width only.
The Normal Zoom button on the Viewer Setting Toolbar resets the zoom to default normal on the screen. Clicking this button in Column or Text View resets column width only.
You can use Tile Horizontally All Views icon or select View > Tile Views to revert any unintended window docking or sizing, or maximize screen utilization. This function only tiles views inside a trace window.
Note that there is no command to tile views vertically.
The Data Report button displays the data report.
You can use this tool to incrementally Show or Hide Ports, either one at a time, or multiple ports at the same time. For multiple ports, select the desired ports to Show or Hide, and click Apply (see “Show/Hide Ports” on page 225).
3.6.1
Go To Menu
Locate Cursors
To quickly locate any cursor within the data viewer display, click the Go To button and choose the cursor to locate. You can also locate a cursor by selecting Go To from the Edit menu and choosing the cursor to locate (see Figure 3.109 on page 202).
Sierra M6‐1 SAS/SATA Protocol Analyzer User Manual
201
Teledyne LeCroy
Navigation + View Toolbar
Figure 3.109: Locate Cursor
Go to Time Stamp
To locate a timestamp, click the Go To button and choose Timestamp.
Figure 3.110: Time Stamp
Enter a time stamp value in the Go To Timestamp dialog and click OK. Figure 3.111: Go to Time Stamp
Bookmarks
Bookmarks are a convenient way to mark a point in the data viewer display by name, so that you can rapidly return to that point. To create a bookmark, right‐click the mouse in the data viewer area on a packet in which to place the bookmark (see Figure 3.113 on page 203).
202
Sierra M6‐1 SAS/SATA Protocol Analyzer User Manual
Navigation + View Toolbar
Teledyne LeCroy
Figure 3.112: Bookmark
Click Bookmark from the fly out menu to open the Bookmark Comment Dialog (see Figure 3.113 on page 203).
Figure 3.113: Bookmark Dialog
Enter a description for the bookmark and click the Add button. Repeat for additional bookmarks.
You can save the bookmark as a text file or Excel CSV file.
Note: Column View has a different bookmark mechanism than other views, and you can set a bookmark on each DWORD in the view. This makes Column View bookmarks unavailable in other views and vice versa.
Editing a Bookmark
If a packet has a bookmark, you can edit the bookmark by right‐clicking the data viewer area of the packet, selecting the Edit Bookmark command from the pop‐up menu, and changing the information in the Bookmark dialog (see above). Sierra M6‐1 SAS/SATA Protocol Analyzer User Manual
203
Teledyne LeCroy
Navigation + View Toolbar
Finding a Bookmark
To find a bookmark in the data viewer display, right‐click the mouse in the sample viewer and select Bookmark (see Figure 3.114 on page 204).
Figure 3.114: Go To Bookmark Dialog Box
Highlight the bookmark to which to go, then click the Go To button, or double‐click the selection.
Figure 3.115: Bookmark Found Example in Data Viewer Display
Bookmark Description
To get a quick description of a displayed bookmark, position the tool tip over a bookmark. The name and description of the bookmark display.
Set Time Stamp Origin
Right‐click in the sample viewer to open the fly out menu (see Figure 3.116 on page 205):
204
Sierra M6‐1 SAS/SATA Protocol Analyzer User Manual
Navigation + View Toolbar
Teledyne LeCroy
Figure 3.116: Set Time Stamp Origin: Trigger.
Highlight Set Time Stamp Origin and choose either Absolute, Trigger, Current Position, or Based on system time.
Example: Trigger Mode
An example Trace showing the Time Stamp set to Trigger Mode in both the Packet View and the Column View is shown below in Figure 3.117.
Figure 3.117: Time Stamp Set to Trigger
In the Packet View (upper pane) the Red T for Trigger shows that the trigger occurs within Packet 79 and setting the Time Stamp to Trigger shows 0 ns.
Sierra M6‐1 SAS/SATA Protocol Analyzer User Manual
205
Teledyne LeCroy
Navigation + View Toolbar
In the Column View (lower pane) the Red T for Trigger shows that the trigger occurs 566ns within Packet 79. The reason the two trigger times are different is because the Column View is more accurate. The Packet View tells you that the trigger occurs within Packet 79, but the Column View tells you that the trigger occurs 566ns after the start of the packet.
3.6.2
Filtering
The Filtering menu and options allow you to modify data in the sample viewer display to exclude packets with a set of user‐defined patterns and show the results in all views.
To set up filtering, you must have a viewer display open.
The Filtering menu has the options:
206
Enable Filtering (see “Enable Filter” on page 217)
Filtering (see “Filter Setup” on page 207)
Link Layer (SAS)
Transport Layer (SAS)
Application Layer (SAS)
Physical Layer (SATA)
FIS Layer (SATA)
Command Layer (SATA)
Filter Idles (see “Filter Idle” on page 217)
Sierra M6‐1 SAS/SATA Protocol Analyzer User Manual
Navigation + View Toolbar
3.6.3
Teledyne LeCroy
Filter Setup
To display the Filter setup dialog, click the Filter button on the Viewer toolbar or select View > Filtering (see Figure 3.118 on page 207).
Figure 3.118: SAS/SATA: Filter Setup Dialog
You can select or deselect each of the items shown in the Filter Options window for filtering, by checking or unchecking a corresponding check box. Items not in the current sample are in shade. See “Selectable Filter Options for SAS” on page 211 and “Selectable Filter Options for SATA” on page 216.
Note: If you select a group, that also selects all child items. Note: Only packets captured at run time are available for selection for filtering.
Sierra M6‐1 SAS/SATA Protocol Analyzer User Manual
207
Teledyne LeCroy
Navigation + View Toolbar
Filter Type
You can choose to show or hide the Filter Type items by checking the Show or Hide option button.
Note: When capturing PM traces, you need the ability to filter the PM primitives so you can find commands quicker. Filtering Direction
You can select items for filtering in a single direction or both directions by checking the corresponding Port. By default, all ports are enabled. Uncheck the port check boxes for ports not to include in the filter.
Filter Idle
Depending on the Filter Type (Hide/Show), Idle packets in the Sample Viewer are shown or hidden.
Save Filter Setup
After you have set up a Filter configuration, you can save it as an SAS Filter file (*sfl) or SATA Filter file (*.tfl) by clicking Save. You can then use it on a different capture by clicking Load in the Filter dialog.
Filter Logic
After you have set up Filter options, you can set filter logic to And Related Items to apply "AND" logic on related selected options (for example, SCSI commands and SAS Addresses) or OR to apply "OR" logic on all selected options.
Filter only applies to entities in a trace. When you choose SCSI command AND SSP frame, for instance, Filter affects all entities in the trace that are SCSI commands, AND are SSP frames. Any SCSI commands that are NOT SSP frames, will not, in this case, be filtered. If you choose OR, Filter affects all entities that are SCSI commands, as well as all SSP frames.
The AND operator is only applicable for some cases, such as:
A SCSI command AND a Tag.
A SCSI command AND a source/destination address.
For example, when you choose a SCSI command AND a tag = 0x1, you will filter all entities on a trace that are SCSI commands that have tags equal to "0x1" in that SCSI command.
As a general rule, it is not possible to apply AND to two packet types (frames, commands, primitives, training sequences or bus conditions). It only works when you apply AND to one packet type with other items such as source/Destination Addresses, TAG, Task attribute.
Multilevel Filtering in SAS
You can set up a filter in a sequential steps by Multi level filtering. In each level, you can select specific items to “AND” to the previous level. The results of all levels show in views (see the following three figures). 208
Sierra M6‐1 SAS/SATA Protocol Analyzer User Manual
Navigation + View Toolbar
Teledyne LeCroy
Figure 3.119: First Level of Multilevel Filtering
Sierra M6‐1 SAS/SATA Protocol Analyzer User Manual
209
Teledyne LeCroy
Navigation + View Toolbar
Figure 3.120: Second Level of Multilevel Filtering
210
Sierra M6‐1 SAS/SATA Protocol Analyzer User Manual
Navigation + View Toolbar
Teledyne LeCroy
Figure 3.121: Third Level of Multilevel Filtering
Filter descending packets from trace highlight bar
If you check the Filter descend packets if ascend packet is filtered checkbox, the application will only filter onward from the highlighted trace selection bar.
If you uncheck this option, the software only filters the filtered packet. For example, if this option is checked and any SCSI command is selected, all transport and link packets of this command are filtered. If you unchecked this option, only selected SCSI commands are filtered.
3.6.4
Selectable Filter Options for SAS
The SAS Filter Options are:
Command Data Pattern
Bus Condition
Primitive
Incomplete Frames
Address Frames
SSP Frames
SMP Frames
STP Frames
SCSI Commands
Sierra M6‐1 SAS/SATA Protocol Analyzer User Manual
211
Teledyne LeCroy
Navigation + View Toolbar
Task Management Functions
ATA Commands
SCSI Command Status (see “Filter Check Condition” on page 213)
Source SAS Address
Destination SAS Address
Pair SAS Address
Protocol Error
STP Port
Tag (see “Filter by Tag Number” on page 214)
ATAPI SCSI Command
Miscellaneous (see “Filter Miscellaneous” on page 215)
Training Sequence
Command Data Pattern
When selected, depending on the Filter Type, the Hide/Show selection shows or hides captured Command Data Patterns in the Sample Viewer.
Bus Condition
When selected, depending on the Filter Type, the Hide/Show selection shows or hides captured Bus Conditions in the Sample Viewer.
Incomplete Frames
When selected, depending on the Filter Type, the Hide/Show selection shows or hides Incomplete Frames in the Sample Viewer. ATA Command
When selected, depending on the Filter Type, the Hide/Show selection shows or hides captured ATA commands in the Sample Viewer.
Protocol Error
When selected, depending on the Filter Type, the Hide/Show selection shows or hides captured packets with the specified Protocol Errors in the Sample Viewer.
ATAPI SCSI Command
When selected, depending on the Filter Type, the Show/Hide selection shows or hides ATAPI SCSI commands.
212
Sierra M6‐1 SAS/SATA Protocol Analyzer User Manual
Navigation + View Toolbar
Teledyne LeCroy
Filter Check Condition
Checking the SCSI Command Status check box enables Check Condition for filtering.
Figure 3.122: Filter Check Condition
Sierra M6‐1 SAS/SATA Protocol Analyzer User Manual
213
Teledyne LeCroy
Navigation + View Toolbar
Filter by Tag Number
Checking the Tag check box displays tags available for filtering. Check the corresponding check boxes for tags to filter.
Figure 3.123: Filter by Tag Number
214
Sierra M6‐1 SAS/SATA Protocol Analyzer User Manual
Navigation + View Toolbar
Teledyne LeCroy
Filter Miscellaneous
When you choose Miscellaneous, an additional dialog displays, allowing you to specify the filtering of State Range and/or External Signal In.
Figure 3.124: Filter State and/or Device Sleep
Sierra M6‐1 SAS/SATA Protocol Analyzer User Manual
215
Teledyne LeCroy
Navigation + View Toolbar
Use Pair SAS Addresses
You can use all available pair SAS addresses (Source ‐> Destination) instead of using SAS source and destination addresses. To enable the pair SAS address filter option, check Use Pair SAS Addresses check box in the Filter dialog.
Figure 3.125: SAS: SAS Address Filtering before and after Using Pair SAS Addresses
Note: If you enable pair SAS addresses, the source/destination SAS addresses options are disabled and filtering on them is ignored at filtering time. If you disable pair SAS addresses, the pair SAS address option is disabled and filtering on it is ignored at filtering time.
Training Sequence
When selected, depending on the Filter Type, the Hide/Show selection shows or hides captured Training Sequences in the Trace Viewer.
3.6.5
Selectable Filter Options for SATA
The SATA filter options are:
216
Bus Condition
Incomplete Frames
FIS
ATA Command
Protocol Error
Port
ATAPI SCSI Command
Miscellaneous
Filter Idle (see Figure 3.124 on page 215)
Sierra M6‐1 SAS/SATA Protocol Analyzer User Manual
Navigation + View Toolbar
Teledyne LeCroy
Bus Condition
When selected, depending on the Filter Type, the Hide/Show selection shows or hides captured Bus Conditions in the Trace Viewer.
Incomplete Frames
When selected, depending on the Filter Type, the Hide/Show selection shows or hides Incomplete Frames in the Trace Viewer. FIS
When selected, depending on the Filter Type, the Hide/Show selection shows or hides captured FIS items in the Trace Viewer. ATA Command
When selected, depending on the Filter Type, the Hide/Show selection shows or hides captured ATA commands in the Trace Viewer.
Protocol Error
When selected, depending on the Filter Type, the Hide/Show selection shows or hides captured packets with the specified Protocol Errors in the Trace Viewer.
Port
When selected, depending on the Filter Type, the Show/Hide selection shows or hides packet traffic for the selected port.
ATAPI SCSI Command
When selected, depending on the Filter Type, the Show/Hide selection shows or hides ATAPI SCSI commands.
Miscellaneous
When you choose Miscellaneous, an additional dialog displays, allowing you to specify the filtering of State Range and/or External Signal In (see “Filter Miscellaneous” on page 215).
3.6.6
Enable Filter
Select Filtering > Enable Filtering or click the Filter Enable button on the display menu bar to toggle between Filtered and Unfiltered display.
3.6.7
Filter Idle
Depending on the Filter Type (Hide/Show), Idle packets in the Sample Viewer are shown or hidden.
Sierra M6‐1 SAS/SATA Protocol Analyzer User Manual
217
Teledyne LeCroy
Navigation + View Toolbar
You can quickly filter idles by clicking the between Show and Hide items.
3.6.8
Filter Idle button. This button toggles Search
The Search menu and toolbar options permit you to examine any data capture file to quickly locate the packet or data pattern. To perform an initial search, select Edit > Search or click the open the Search setup dialog (see Figure 3.126)
Search button to Note: Only items captured in the sample file are enabled for search.
Figure 3.126: SAS: Search Data Pattern
218
Sierra M6‐1 SAS/SATA Protocol Analyzer User Manual
Navigation + View Toolbar
Teledyne LeCroy
Figure 3.127: Search Parameter Definition Dialog
You can continue to search the output file using Next Search (F3) or Previous Search (F4) for the same pattern, until you redefine the data capture search parameters.
Save Search Setup
After you have set up a Search configuration, you can save it as a SAS Search configuration file (*.ssh) or a SATA Search configuration file (*.tsh) by clicking Save. You can then use it on a different capture by clicking Load in the Search dialog.
Search By
Choose Hashed SAS Address to search on hash address, or choose SAS Address to search for address. Search Direction
Choose either Forward or Backward direction in which to perform the search.
Search From
Choose a starting point to begin or continue a search: Start of the sample file, Trigger Pointer, X Pointer, Y Pointer, or Last Found.
Sierra M6‐1 SAS/SATA Protocol Analyzer User Manual
219
Teledyne LeCroy
Navigation + View Toolbar
Search Logic
The default setting is Or Selected Items. With this setting, clicking Find Next locates all selected items in turn. If you choose And Selected Items, you can set a logical AND combination of items to find. Both options allow setting Advanced search features.
Search looks for entities in a trace. When you choose SCSI command AND SSP frame, for instance, search will return all entities in the trace that are SCSI commands, AND are SSP frames. Any SCSI commands that are NOT SSP frames, will not, in this case, be returned.
If you choose OR, search will return all entities that are SCSI commands as well as all SSP frames.
The AND operator is only applicable for some cases, such as:
A SCSI command AND a Tag
A SCSI command AND a source/destination address.
For example, when you choose a SCSI command AND a tag = 0x1, you will get all entities on a trace that are SCSI commands that have tags equal to "0x1" in that SCSI command.
As a general rule, it is not possible to apply AND on two packet types (frames, commands, primitives, training sequences or bus conditions). It only works when you apply AND on one packet type with other items such as source/Destination Addresses, TAG, Task attribute.
Search For
Choose a category to search in the Search For window. Each of the search categories offers additional choices in the Search Items window to refine the search. Check items for the selected category.
Data Pattern
Search for Data Pattern allows you to search for a specific Data Type, Pattern, and Length (see Figure 3.126 on page 218).
Data Pattern Only
Data Payload Length Only
Data Pattern and Data Payload Length
Advanced options
Some of the Search For categories offer advanced options for search. To set these options, highlight the search item in a category and click the Advanced button to open the Advanced options dialog.
220
Sierra M6‐1 SAS/SATA Protocol Analyzer User Manual
Navigation + View Toolbar
Teledyne LeCroy
Figure 3.128: Advanced Options Dialog Example: Set Device Bits
Set the options and click OK.
Search Domain
Click the Domain button and choose a search domain from all ports or a specific port.
Protocol Error
You can refine the search to locate packets with an error or without an error.
Note: When searching for Protocol Errors in Column View, you cannot search for a specific Protocol Error type. Search returns any protocol error.
Search Sub Items
When searching SCSI Command Status, you can refine the search by selecting from a list of Sub Items.
Note: Some of the search categories allow you to refine the search by specifying specific SAS addresses and STP ports to search.
Sierra M6‐1 SAS/SATA Protocol Analyzer User Manual
221
Teledyne LeCroy
Navigation + View Toolbar
Figure 3.129: Search Sub Items
When you check the SCSI Command Status, the Check Condition item appears in the Search Items Window, if a check condition has occurred. Clicking this enables Search Sub Items, allowing you to refine the search by specifying Sense Key, ASC, and ASCQ.
222
Sierra M6‐1 SAS/SATA Protocol Analyzer User Manual
Navigation + View Toolbar
Teledyne LeCroy
Search by Tag Number
To search by Tag Number, check the Tags box in the Search For window and then check the Tag(s) for which to search in the Search Items window.
Figure 3.130: Search by Tag Number
Sierra M6‐1 SAS/SATA Protocol Analyzer User Manual
223
Teledyne LeCroy
Navigation + View Toolbar
Search by Speed
To search by Speed, check the Speed box in the Search For window to look for points where speed changes occurred in the trace.
Figure 3.131: Search by Speed Changes
224
Sierra M6‐1 SAS/SATA Protocol Analyzer User Manual
Packet View Toolbar
3.6.9
Teledyne LeCroy
Show/Hide Ports
You can Show/Hide a Single Port or you can Show/Hide Multiple Ports. To do so click on the Ch Down Arrow.
Single Port
If Single Port is selected, you can click on one port button at a time to show/hide the capture for that port. Show/Hide Single Port is time consuming as it shows or hides one port at a time.
Multiple Ports
If Multiple Ports is selected, you can click on multiple ports to show or hide them. This mode is much faster. Click on multiple ports to show or hide them.
Figure 3.132: SAS: Show/Hide Ports Toolbar
.
Figure 3.133: SATA: Show/Hide Ports Toolbar
You can also show or hide a port by right‐clicking a Port ID in Text View or Column View and choosing Show or Hide (see Figure 3.137 on page 229).
3.7
Packet View Toolbar
The Packet View toolbar allows wrapping, zooming, and configuration.
The Wrap Packets button on the Viewer Toolbar wraps the packet data in the display to eliminate the need for horizontal scrolling.
Go to CATC Navigation View. Click this button to change the trace display to a CATC Trace™. You can change the colors, fonts, and so on, in the Trace Viewer Configuration (see “Set Port Alias” on page 242).
Sierra M6‐1 SAS/SATA Protocol Analyzer User Manual
225
Teledyne LeCroy
Packet View Toolbar
The Show/Hide Link Packet button displays/hides the Link layer. SAS only. The Show/Hide Transport Packet button on the Layers Toolbar displays/hides the Transport layer and below. SAS only.
The Show/Hide All Commands Packet button shows/hides the Command layer and all layers below: SCSI Cmd and Task Mng, SMP Cmd, and ATA Cmd. SAS only.
Click the down arrow on the Show/Hide All Commands Packet button to choose command types to show/hide.
The Show/Hide Physical Packet button toggles the display of physical layer packets. SATA only. The Show/Hide FIS packet button toggles the display of FIS layer packets. When “OFF”, the FIS layer and its links are hidden. SATA only. The Show/Hide CMD packet button toggles the display of the CMD packets. When “ON”, only the command layer displays. SATA only. The Show/Hide Command Queue (CQ) button displays queued commands. SATA only. The CQ button’s hierarchy only applies to ReadDMAQueued and WriteDMAQueued. The hierarchy for other queued commands is displayed as part of the regular application layer decoding.
The Order/Reorder toggles the time order of packets. SATA only. The Pack/Unpack Repeated Primitives toggles packing repeated primitives in one port. SAS only. The 10B button displays the payload data as 10‐bit encoded data.
The 8B button displays the payload as 8‐bit scrambled or unscrambled data, depending on the Scrambled setting.
226
Sierra M6‐1 SAS/SATA Protocol Analyzer User Manual
Packet View Toolbar
Teledyne LeCroy
The SC button selects scramble/unscramble for the 8‐bit payload data.
The PV button shows/hides the primitive value.
3.7.1
CATC Navigation View
To change the trace display to a CATC Trace™, click the CATC Navigation button (see Figure 3.134 on page 227). You can change the colors, fonts, and so on, in the Trace Viewer Configuration (see “Trace Viewer Configuration” on page 238).
Figure 3.134: CATC Navigation View
Sierra M6‐1 SAS/SATA Protocol Analyzer User Manual
227
Teledyne LeCroy
3.7.2
Packet View Toolbar
Spec View
Spec View shows packet header information. To obtain the Spec View from the CATC View, left‐click to display a popup menu, then select the View Fields option.
To obtain the Spec View from the Catalyst View, right‐click to display a popup menu, then select the View Fields option.
Figure 3.135: Spec View
The tabs allows you to display Hexadecimal or Binary. The buttons allow you to go to Previous or Next.
You can Save As a text file.
3.7.3
Decode Icons
The Decode Toolbar controls encoding and scrambling features.
To view corresponding Unscrambled and Scrambled payload data values instantaneously, position the mouse pointer over a data field (see Figure 3.136 on page 229).
228
Sierra M6‐1 SAS/SATA Protocol Analyzer User Manual
Packet View Toolbar
Teledyne LeCroy
Running Disparity indication
Figure 3.136: Payload Data Display
3.7.4
Customize Display
Rename Port
You can rename each port for easy identification. To rename a port, right‐click the port ID in Text View or Column View.
Figure 3.137: Rename Port
Choose Rename title of port to open the Rename Title of Port dialog.
Figure 3.138: Rename Title of Port
Select and Apply Show/Hide Port Mode
You can simplify the viewer display by hiding the captures of ports. All active ports are highlighted on the Show/Hide Ports toolbar. You can Show/Hide a Single Port or you can Show/Hide Multiple Ports. Click on the drop‐down arrow and select from the two options as shown in the following figure:
Sierra M6‐1 SAS/SATA Protocol Analyzer User Manual
229
Teledyne LeCroy
Packet View Toolbar
Show/Hide Single Port
Show/Hide Multiple Ports
Click on the Apply show/hide port button to apply the specific mode.
.
Apply show/hide port button
Figure 3.139: Show/Hide Single or Multiple Ports
Show/Hide Field
You can simplify the Viewer display by hiding some fields. You can hide the Duration, Relative Time, External Signals, and Packet number fields by right‐clicking the corresponding field title and choosing Hide Field.
Figure 3.140: Hide Field
To restore a field to the display, right‐click a Port ID field and choose the hidden field to restore.
Figure 3.141: Show Field
Note: Only the fields previously hidden appear in the restore list.
230
Sierra M6‐1 SAS/SATA Protocol Analyzer User Manual
Packet View Toolbar
Teledyne LeCroy
Related Frames
Right‐click a Command frame for an SSP frame, or Register Device to Host for an STP frame, to open a short‐cut menu, then choose Goto Response to jump to the corresponding Response frame in the viewer.
Figure 3.142: Goto Response
Similarly, right‐click a Response frame for an SSP Frame, or Register Device to Host for an STP frame, to open a short‐cut menu, then choose Goto Command to jump to the corresponding Command frame in the viewer.
Figure 3.143: Goto Command
In Column View, you can right‐click a DWORD inside a frame to display the Goto Within Packet command. You can jump to an SOF, EOF, HOLD, or R_IP.
Figure 3.144: Goto Within Packet Command
Sierra M6‐1 SAS/SATA Protocol Analyzer User Manual
231
Teledyne LeCroy
Packet View Toolbar
Byte Order
You can change the byte order in fields marked by an arrow and other fields. Right‐click in the field, select Byte Order, and choose the ordering.
Figure 3.145: Byte Order
Note: A blue arrow in the byte order field indicates that it has been changed.
Choose Data Format
You can display data values either in hexadecimal (default) or binary. To choose data format, right‐click the mouse over a data field, and choose Format and the format.
Figure 3.146: Format
232
Sierra M6‐1 SAS/SATA Protocol Analyzer User Manual
Packet View Toolbar
Teledyne LeCroy
Show All Data
To display all captured data, click the data expand toggle arrow in a data field, to examine the data in detail.
Data expand toggle
Figure 3.147: Show All Data
You can expand or collapse all data fields globally. To expand all data fields, right‐click the mouse in a data field and choose Expand All (see Figure 3.148).
Figure 3.148: Expand All
To collapse all fields, right‐click the mouse in a data field and choose Collapse All.
You can expand or collapse all FIS’s and commands. To expand, right‐click the mouse in a data field and choose Expand All FIS’s or Expand All ATA Cmd.s. See Figure 3.149 on page 234.
Sierra M6‐1 SAS/SATA Protocol Analyzer User Manual
233
Teledyne LeCroy
Port Status
Figure 3.149: Expand All FIS’s
To collapse, right‐click the mouse in a data field and choose Collapse All FIS’s or Collapse All ATA Cmd.s.
You can expand or collapse specific packets and commands by clicking on the buttons. or Figure 3.150: Expand/Collapse Specific Layers.
3.8
Port Status
You can get an overview of the active ports by clicking the Port Status button at the bottom right of the application window.
The Port Status displays the Port, Speed, and Analyzer (see Figure 3.151 on page 235).
234
Sierra M6‐1 SAS/SATA Protocol Analyzer User Manual
Port Status
Teledyne LeCroy
In addition to displaying OOB, Link, Frame, and Error, a display showing the % buffer full opens when a trigger occurs.
Figure 3.151: Port Status Window and Capturing Time
1. Pre‐trig capturing (trig is 50%)
2. Trig point (shown by red bar; 36% pre trig was captured)
3. Post‐trig capturing (50% post‐trig was captured and capturing has stopped)
Note: If sample capture occurs with more than one unit active, additional Port Status windows display.
The OOB, Link, Frame and Error LEDs in the Port Status dialog mimic/follow the LEDs on the Front panel of the unit. Reset button
LEDs illuminated
When the LEDs are dim, it indicates they were lit in the past. Pressing the Reset button erases this history and the illuminated LEDs are removed from the dialog.
Sierra M6‐1 SAS/SATA Protocol Analyzer User Manual
235
Teledyne LeCroy
Toolbars
3.9
Toolbars
3.9.1
Enabling Tool Bars
To customize the Viewer Display workspace, you can enable and reposition the available toolbars. To display or hide toolbars, select View > Toolbar, then check or uncheck toolbars (see following screen capture).
Toolbars are:
Main
Record + Capture
Analysis
Navigation + View
Packet View
Column View
Cursor Position
Device/Target Emulator
Once enabled, the toolbars can dock at the Viewer Display window or float on the windows desktop.
3.9.2
Cursor Position Status Bar
To display the cursor position status bar, select Toolbar > Cursor Position.
Figure 3.152: Cursor Position Toolbar
236
Sierra M6‐1 SAS/SATA Protocol Analyzer User Manual
Status Bar
Teledyne LeCroy
See “Using the Cursors and Bookmarks” on page 237.
3.10
Status Bar
The Status bar is located at the bottom of the main display window.
3.10.1
Search Status
The right most segment displays the current search direction: Fwd (forward) or Bwd (backward). Change the search direction from the Search Menu or double‐click the Search Status segment. 3.11
Using the Cursors and Bookmarks
3.11.1
Cursors
The data viewer display incorporates three cursors labeled X, Y, and T. All cursors are initially overlaid and positioned at location 0, which is the trigger position of the display. The Trigger, or T, cursor is the measurement reference and is always at location 0 in the display.
Positioning the X Cursor
To position the X‐Cursor within the viewer data display, click the left mouse button in the gray bar on the left side of the sample viewer next to the line in which to place the cursor. Positioning the Y Cursor
To position the Y‐cursor within the viewer data display, click the right mouse button in the gray bar on the left side of the sample viewer next to the line in which to place the cursor. Note: You can also left‐click to set the X‐cursor and right‐click to set the Y cursor in the Frame and Column View by clicking in the narrow strip on the very left side of a cell. Similarly, you can set the cursors in the Waveform View by left and right clicking at the beginning of a waveform.
Time
Time differences between the cursors are displayed in the Cursor Position toolbar. To display the cursor position toolbar, select Toolbar from the view menu and choose Cursor Position.
Figure 3.153: Cursor Position Toolbar
Sierra M6‐1 SAS/SATA Protocol Analyzer User Manual
237
Teledyne LeCroy
3.12
Display Configuration
Display Configuration
The Analyzer ships with a default display configuration of field and viewer settings. You can define your own field and viewer settings for a particular testing scenario. Right‐click in the Packet View and select Preferences or select Setup>Preferences>Trace Viewer>Configuration. Select the Trace Viewer tab and click Configuration to display the Trace Viewer Configuration dialog (see Figure 3.154 on page 239)
3.12.1
Trace Viewer Configuration
The Trace Viewer Configuration dialog allows you to change the following display settings (see Figure 3.154 on page 239):
238
Field Setting
Format (Decimal, Hexadecimal, Binary)
Visible
Byte Order (Right Align, Left Align)
Field Header Setting
Text (color)
Name
Abbreviation
Foreground (color)
Viewer Setting
Wrap Packet
Enable Tooltips
Data Payload
Columns in Row (1, 2, 4, 8, 16)
Bytes in Column (1, 2, 4, 8, 16)
Time Stamp Origin: Absolute, Trigger, User Defined, Based on System Time
Same color for start time and port
Enable Packet View Condense Mode
Time Stamp Format (LeCroy, Milli, Micro)
Save Trace Viewer Configuration in a file
Load Trace Viewer Configuration from a file
Factory Setting (restores default settings)
Font (opens Font dialog)
Sierra M6‐1 SAS/SATA Protocol Analyzer User Manual
Display Configuration
Teledyne LeCroy
Figure 3.154: Trace Viewer Configuration
Sierra M6‐1 SAS/SATA Protocol Analyzer User Manual
239
Teledyne LeCroy
Display Configuration
Field Setting
To view a packet field, select a field from the packet field tree and check the Visible box. Uncheck it to hide the field. To change the data format of a packet field, select the field and choose a data format from the Format drop‐down list.
Figure 3.155: ATA Command Fields
240
Sierra M6‐1 SAS/SATA Protocol Analyzer User Manual
Display Configuration
Teledyne LeCroy
Field Header Setting
You can use the Name or Abbreviation.
To change the color of the text in a packet field header, select a field from the packet field tree and click the Foreground button.
Figure 3.156: Color
Choose an appropriate color and click OK.
Viewer Setting
Check the Wrap Packet box to enable the wrapping of packets in the display.
Check the Enable Tooltip box to enable tool tips for packet fields.
Data Payload
You can format the Data Payload display.
For Columns in Row, select 1, 2, 4, 8, or 16.
For Bytes in Column, select 1, 2, 4, 8, or 16.
Time Stamp Origin
Select Absolute, User Defined, Trigger, or Based on System Time.
Start Time and Port
You can use the same color for the start time and port.
Packet View Condense Mode
You can enable Packet View Condense Mode to minimize Packet View rows.
Sierra M6‐1 SAS/SATA Protocol Analyzer User Manual
241
Teledyne LeCroy
Set Port Alias
Time Stamp Format
Select Teledyne LeCroy, Milliseconds, or Microseconds.
Font
To change display fonts, click the Font button to open the Font dialog box.
Figure 3.157: Font
Choose the font, font style, and size, and click OK.
Save/Load Settings
You can save the customized configuration settings in a *.cfg file by clicking the Save button and completing the Save As procedure. To load a previously saved configuration file, click Load and choose an appropriate file.
3.13
Set Port Alias
Port Alias allows you to assign a meaningful name to each port to assist in interpreting the results displayed in the sample view (see Figure 3.158 on page 243).
To assign port names in an open sample view, select Setup > Set Port Alias.
242
Sierra M6‐1 SAS/SATA Protocol Analyzer User Manual
SAS Address Alias (SAS only)
Teledyne LeCroy
Figure 3.158: SAS: Assign Port Alias
Assign a meaningful name to each port in use and click OK. The assigned names replace the port numbers in the sample view.
If you elect to save the capture sample file, the assigned port names are saved together with the result, so that when you open the sample file later, the assigned names are retained.
Restore Factory Presets
Click the Restore Factory Presets button to restore the settings to the factory settings.
Set As Default
If you want to set these port aliases for sample files that will be captured later, you can set them as default, and new samples will be opened by these default port aliases.
3.14
SAS Address Alias (SAS only)
SAS Address Alias allows you to assign a meaningful name to each SAS address to assist in interpreting the results displayed in the sample view (see Figure 3.159 on page 244). To assign SAS address names in an open sample view, select Setup > Set SAS Address Alias.
Sierra M6‐1 SAS/SATA Protocol Analyzer User Manual
243
Teledyne LeCroy
TxRx Vout & Preemphasis
Figure 3.159: SAS: Assign SAS Address Alias
Assign a meaningful name to each SAS address in use and click OK. The assigned names replace the SAS address in the sample view, Search, filter,. and Statistical report.
Figure 3.160: SAS: SAS Address Alias
If you elect to save the captured sample file, the assigned SAS address names are saved together with the result, so that when you open the sample file later, the assigned names are retained.
Set As Default
If you want to set these SAS address aliases for sample files that will be captured later, you can set them as default, and new samples will be opened by these default SAS address aliases. 3.15
TxRx Vout & Preemphasis
The analyzer incorporates the ability to select TX Vout for the transmitter on each port. Selecting TX Vout increases the output voltage swing above the nominal value, for test 244
Sierra M6‐1 SAS/SATA Protocol Analyzer User Manual
TxRx Vout & Preemphasis
Teledyne LeCroy
and characterization purposes. This feature is also useful to compensate for line loss when driving long cables. To select TX Vout, select Setup > Tx Vout & Preemphasis to display the Rx/Tx Settings dialog.
Figure 3.161: Choose Port for TX Vout
Port displays ports to select from. Copy Selected Port Settings to All Ports implements one port's setting into all other port settings.
Input signal equalization allows you to select values for Short time constant, Medium time constant, Long time constant, Output power level and Loss of signal from the drop‐
down menu.
Output pre‐emphasis: Output Pre Long allows you to select values for Pre‐emphasis level, Pre‐emphasis decay, from the drop‐down menu.
Output Pre Short allows you to select values for Pre‐emphasis level, Pre‐emphasis decay, from the drop‐down menu.
Port Status displays number of errors per second.
Apply applies the selected settings.
Start Reading Port Status implements reading of number of errors displayed in Port Status. Restore Factory Settings restores default values.
Save saves the new values as a *.sng file.
Load loads back the saved *.sng file.
Sierra M6‐1 SAS/SATA Protocol Analyzer User Manual
245
Teledyne LeCroy
Preferences
3.16
Preferences
Preferences allow you to define template files for new Analyzer projects, to specify how sample files appear when opened, and to set ATAPI and SCSI Spec Assignments.
To perform settings in an open sample view, select Setup > Preferences
3.16.1
General Tab
Figure 3.162: Preferences Dialog General Tab
The SATA Preferences dialog has the same options, except that it does not have “SCSI spec assignment”.
Paths
User Path specifies the “User” folder path, used by the software after launching the Open dialog.
Template Files
Protocol Analyzer: You can use a pre‐saved analyzer project file as a template. Whenever you make a new project file, the software uses the template to initialize the project file. New Protocol Analyzer Project in Advanced Mode: When you use the New menu item to create a new project file, the software switches to Advanced mode automatically.
246
Sierra M6‐1 SAS/SATA Protocol Analyzer User Manual
Preferences
Teledyne LeCroy
Other
Default Workspace specifies the default workspace file for opening a sample file. You can save any viewer configuration as a workspace and then specify it as the default workspace. The software always open a trace file based on the default workspace file.
NCQ Commands Time out Threshold: The software uses this setting in the statistical ATA command page for NCQ commands. If the time out exceeds this setting, the software reports an error.
Maximum Number of Uploader Threads: If Quick View is not enabled, during cascading, specifies the number of concurrent processes for uploading a sample file.
ATAPI spec assignment: Specifies the ATAPI default spec.
SCSI spec assignment (SAS only): Specifies the SCSI default spec.
Convert port configuration without prompt for confirm: If the current attached board does not support the project file port configuration, the software converts it to a supported port configuration without asking for confirmation. If this setting is unchecked, the software asks for confirmation Ask user to close the previous captured sample before running the new project: When you start to run a new project, the software prompts you to close the current sample.
Found Device List Mode
Reset (clear) the list of found devices: Lists only the currently found devices.
Refresh (append to) the list of found devices: Adds new devices to the list of devices found previously.
Browse Default Path
Software default: After you select File > Open, the Open dialog shows the default user folder.
Windows default: After you select File > Open, the Open dialog shows the path selected when the Open dialog was last used.
Port Configuration Setting
These options pertain to Port Configurations that have unused ports (as marked by a dash in the Port Configuration table, e.g. AA‐‐). This allows the user to control these ports, if unused by the analyzer platform, are to be disconnected or are to be used as pass through, meaning the traffic will simply pass through them (default setting). It is sometimes useful to force disconnect on unused ports, to cause all traffic to pass through the used ports. Select the desired option:
Disconnect don’t care ports
Pass through don’t care ports
Sierra M6‐1 SAS/SATA Protocol Analyzer User Manual
247
Teledyne LeCroy
3.16.2
Preferences
Trace Viewer Tab
Figure 3.163: Preferences Dialog Trace Viewer Tab
The SATA Preferences dialog has the same options.
Open Trace file In
Default Workspace: The software opens a sample file in view(s) based on the specified default workspace.
As previously saved: The software opens a sample file in view (views) based on the last saved configuration for the sample file. Optimization
Sampling memory usage optimization: Enables memory cascading for two ports. The analyzer will use memory of another port if there is not data on another port. See “Sampling Memory Usage Optimization” on page 253.
Quick View: Quick View allows full access to the whole trace more quickly, especially when using a Gigabit Ethernet connection. However, the trace is NOT written to the host machine’s hard drive. To save the trace, you must manually click Save.
If you do not check Quick View, the trace loads more slowly but is automatically saved to the host machine’s hard drive.
248
Sierra M6‐1 SAS/SATA Protocol Analyzer User Manual
Preferences
3.16.3
Teledyne LeCroy
Other
Switch to CATC Navigation: Packet view will open in CATC mode. Reverse Link Data: The software shows DWORDs of link data as reversed.
Pack Repeated Primitives: The software packs repeated primitives just after opening a sample file. Scroll Horizontally to Show matched Column in Search: When unchecked makes columns stationary even during search
Use new PHY capabilities decoding: Checking this box sends the first bit as bit # 7. Leaving the box unchecked sends the first bit as bit # 0.
Cancel button kills upload immediately: The software kills the uploading process if you press Cancel. Close previous sample file when new sample file opens: When you want to open a new sample file, the software closes any open sample files.
Create statistical report read/write page: The software creates a Read/Write page in the statistical report. Enabling this setting displays the Read/Write Stream DMA command in the Read/Write page.
Show Quick View Warning: The Quick View Warning pops up when attempting to close a trace that has not yet been saved, and is only shown in Quick View "mode". This checkbox allows to turn off this popup.
LBA mode: Checking this box enables LBA mode for ATA decoding.
CHS mode: Checking this box enables CHS mode for ATA decoding.
According to LBA mode in ATA command: Checking this box enables decoding according to LBA mode in ATA command for ATA decoding.
Configuration: Clicking Configuration displays the Trace Viewer Configuration dialog (see Figure 3.164 on page 250).
Sierra M6‐1 SAS/SATA Protocol Analyzer User Manual
249
Teledyne LeCroy
Preferences
Figure 3.164: Preferences trace Viewer Configuration Dialog
Select a view in the left pane and set the trace viewer display options in the right pane.
250
Sierra M6‐1 SAS/SATA Protocol Analyzer User Manual
Preferences
3.16.4
Teledyne LeCroy
Spread Sheet View Tab
Figure 3.165: Preferences Dialog Spread Sheet View Tab
The SAS Preferences dialog has the same options, except that it does not have “Show ‘Sector Count’ instead of ‘Xfer Length”.
Color Setting
Based on Cell Type: Each column has its own color. Based on Port No.: Data of each row are shown based on the specified color for its port. You can set the color of ports in the Viewer settings. Based on Read/Write Command Type: You can specify a color for Read commands, another color for Write commands, and other color for other commands. The software shows each row based on the command type: Read, Write, or others.
Based on Specific Command Type: You can specify a color for each command. The software applies the setting on the Command column.
Anchor the Selection bar
You can anchor the selection bar of the Spreadsheet View.
Set the Anchor row as sync. point: Other views synchronize based on the contents of the anchor row.
Sierra M6‐1 SAS/SATA Protocol Analyzer User Manual
251
Teledyne LeCroy
Preferences
Other
Repeat decoded command in frame column: The spreadsheet shows the name of the command in front of all frames in the Command column. Otherwise, it will show the name of the command only in front of the SSP command frame.
Decode CDB of Commands: The spreadsheet shows name of command in command column, otherwise shows CDB of command in command column.
Show ‘Sector Count’ instead of ‘Xfer Length’ (SATA only): Display sector count.
3.16.5
Column View Tab
Figure 3.166: SAS: Preferences Dialog Column View Tab
Other
Show Warning in Search Primitive In Column View: If searching in Column View takes a long time, the software asks if you want to continue search. Otherwise, the software continues searching with no pause.
252
Sierra M6‐1 SAS/SATA Protocol Analyzer User Manual
Preferences
Teledyne LeCroy
3.16.6Packet View Tab
Figure 3.167: Preferences Dialog Packet View Tab
Based on Command Layer: You can specify a color for the Command Layer. The software shows each row based on the command layer.
Based on Specific Command Type: You can specify a color for each command. The software applies the setting on the Command column.
3.16.7
Sampling Memory Usage Optimization
The Preferences dialog has a Sampling Memory Usage Optimization option. This Memory Assignment (MA) feature optimizes sampling memory utilization.
If the Sampling Memory Usage Optimization Option is Checked
The system tries to use empty space in all memory banks to prevent any memory bank from filling completely. Each physical link is not necessarily assigned to a specific memory bank. The system can capture more sample data than if the MA option is unchecked, and sample file size is closer to the user‐defined Sampling Memory Size.
Memory Assignment efficiency varies with Port Configuration and Trigger Position:
FPGA: The Memory Assignment feature works for a pair of ports connected to one FPGA, for example ports 1 and 2 (or ports 3 and 4). Memory Assignment Sierra M6‐1 SAS/SATA Protocol Analyzer User Manual
253
Teledyne LeCroy
Preferences
does not work for two ports connected to different FPGAs, for example ports 1 and 3.
Triggering: Memory Assignment only starts after the trigger point. During pre‐trigger, each physical link is always assigned to a specific memory bank.
Post‐trigger, the system can try to use empty space in all memory banks, if you check the MA option. Therefore, Memory Assignment efficiency is maximum when Trigger Position is set to 0% (snap‐shot trigger) and is minimum when Trig‐
ger Position is set to 99% or when there is no triggering (you stop recording manually).
MUX: When MUX is enabled, each segment has four memory banks, limiting Memory Assignment somewhat.
Here are examples of different Port Configurations and Trigger Positions:
One port configuration (A ‐ ‐ ‐): Sample size is user‐specified sample size.
Two port configuration (AA ‐ ‐): Ports 1 and 2 are on the same FPGA, so Memory Assignment has an effect. If you use snapshot triggering, the sample size is near specified size.
Two port configuration (AA ‐ ‐): If you use manual stop, Memory Assignment has no effect. Sample size depends on port traffic loads.
Two port configuration (AA ‐ ‐): If trigger is set at 50%, and there is enough data to fill pre‐trigger, Memory Assignment has an effect. Sample size is typically near specified size.
Two port configuration (AA ‐ ‐): If trigger is set at 50%, but there is not enough data to fill pre‐trigger, Memory Assignment has an effect. Sample size is typically more than half specified size, with size determined by the amount of data cap‐
tured before trigger.
Two port configuration (A ‐ A ‐): Ports 1 and 3 are not on the same FPGA, so Memory Assignment has no effect. If one port has heavy traffic, it may fill its memory bank and stop recording, resulting in smaller sample size than speci‐
fied.
Note: Checking this option does not affect the sample. It only allows larger sample sizes.
Note: If traffic is balanced on ports, sample size is the same whether you check or uncheck the Sampling Memory Usage Optimization option.
Note: Memory Assignment depends on traffic load distribution at the time when the system tries to re‐assign physical links to memory banks. Therefore, if you repeat a capture with the same Sampling Memory Size and Segment Number parameters, the resulting sample size may not be the same. However, if traffic load distribution is similar, sample size will be similar. Note: The buffer status indicator shows buffer by FPGA, not by port.
254
Sierra M6‐1 SAS/SATA Protocol Analyzer User Manual
Floating License
Teledyne LeCroy
If the Sampling Memory Usage Optimization Option is Not Checked
Each physical link (or logical link if MUX is enabled) is assigned to a specific memory space (memory bank), depending on the Sampling Memory Size and Segment Number parameters.
Important: If any physical link fills its memory bank, the recording process stops. Other memory banks will typically be less than full (and can be empty). The sample file might be smaller than the user‐defined Sampling Memory Size. You might even think that the Analyzer malfunctioned. 3.17
Floating License
Note: License Manager is only available when in Cascading mode.
To manage the license, select Setup > License Manager.
The Floating License dialog displays the available functionality by Function, Total Ports, Assigned To ports, and Not Used. It also displays the Current License Configuration by License Type, Serial Number, Analyzer, and InFusion.
Figure 3.168: Floating License Dialog
Sierra M6‐1 SAS/SATA Protocol Analyzer User Manual
255
Teledyne LeCroy
3.18
External Trig Setting
External Trig Setting
The External Trig Setting dialog displays the External Trig Out Setting and External Trig In Setting as High Active, Low Active, or Toggle.
Figure 3.169: External Trigger Setting Dialog
To display the External Trig Setting dialog, select Setup > External Trig Setting.
External Trig Out Setting
The Analyzer can send a Low or High external signal anytime a trigger occurs. Select the External Trig Out Setting: High Active, Low Active, or Toggle from High to Low or Low to High once (3.3 V output).
Enter the External TrigOut pulse width.
Note: The External TrigOut pulse width field supports increments of 16 ns, starting from 64 ns and up to 1024 ns.
External Trig In Setting
An external Low or High input signal can cause triggering. Select the External Trig In Setting: High Active, Low Active, or Toggle from High to Low or Low to High once (3.3 V output).
3.19
Update Device
The Update Sierra Device command allows you to update a Sierra M6‐1 Analyzer or CATC‐
Sync expansion card whose current version is incorrect.
1. Click Setup > Update Sierra Device to display the Device Setup dialog (see Figure 3.170 on page 257).
256
Sierra M6‐1 SAS/SATA Protocol Analyzer User Manual
Update Device
Teledyne LeCroy
Figure 3.170: Device Setup Dialog with BAD Device Status
Devices whose version is correct have an OK status. A device whose version is incorrect has a BAD status.
Note: You can click the ellipses (...) at the end of a file path and name to display an Open dialog, in which you can browse for files.
2. Click the checkbox to the left of a device with BAD status, then click Update Selected to begin the process that will make the Analyzer version correct.
Figure 3.171: Device Setup Dialog Beginning to Update Status of a Device
After the update, the device must restart.
Sierra M6‐1 SAS/SATA Protocol Analyzer User Manual
257
Teledyne LeCroy
Update Device
Figure 3.172: Info Dialog
Then the update is complete.
Figure 3.173: Device Setup Dialog with DONE Device Status
258
Sierra M6‐1 SAS/SATA Protocol Analyzer User Manual
User‐Defined Decoding
3.20
Teledyne LeCroy
User-Defined Decoding
User‐defined decoding allows you to create a definition file to interpret commands and frames that are not in the standard set recognized by the software.
Select Setup > User Defined Decoding to open the User Defined Decoding dialog. See Figure 3.174.
Figure 3.174: SAS/SATA: User Defined Decoding.
SAS adds SCSI Commands, SSP Frames, and SMP Frames.
Select one of the script types and click on the “...” tab. See Figure 3.175 on page 260.
Sierra M6‐1 SAS/SATA Protocol Analyzer User Manual
259
Teledyne LeCroy
User‐Defined Decoding
Figure 3.175: Select a Script Type
This will take you to the location of the stored script type. See Figure 3.176.
Figure 3.176: Path to Stored User Defined Scripts
Choose an appropriate script file and click Open.
260
Sierra M6‐1 SAS/SATA Protocol Analyzer User Manual
Help Menu
Teledyne LeCroy
3.21
Help Menu
3.21.1
Tell Teledyne LeCroy
Report a problem to Teledyne LeCroy Support via e‐mail. This requires that an e‐mail client be installed and configured on the host machine.
3.21.2
Help Topics
Displays online help. You can also select F1.
3.21.3
VSE Help Topics
Displays VSE online help. You can also select F1. 3.21.4
Update License
A current license agreement with Teledyne LeCroy entitles the Analyzer owner to continued technical support and access to software updates as they are published on the Teledyne LeCroy website. When you obtain a license key, from the Help menu select Update License to display the Select License Key File dialog box. Enter the path and filename for the license key, or browse to the directory that contains the license key and select the *.lic file. Click Open.
3.21.5
Display License Information
Open a license information dialog to display a list of named features supported by the current software version (see Figure 3.177 on page 262).Named features that are not enabled on your system are indicated by No in the Purchased column. Whether or not named features are enabled depends on the license key stored in your analyzer. If you try to use a feature for which you do not yet have a license, the program displays the License Protection Message. To use the feature, you must purchase a license.
Sierra M6‐1 SAS/SATA Protocol Analyzer User Manual
261
Teledyne LeCroy
Help Menu
Figure 3.177: Licensing Dialog
3.21.6
Check for Updates
Check whether a new software version is available. If so, you can download from the Teledyne LeCroy web site. You can select to Check for updates at application startup (see Figure 3.178 on page 263).
262
Sierra M6‐1 SAS/SATA Protocol Analyzer User Manual
Setup Menu
Teledyne LeCroy
Figure 3.178: Check for Updates
3.21.7
About
Displays version information.
3.22
Setup Menu
3.22.1
Self Test
You can use the built‐in RAM self‐test utility. Select Setup on the main menu bar and choose Self Test to open the Self Test dialog.
Figure 3.179: SAS: Self Test Command on Tools Menu
Sierra M6‐1 SAS/SATA Protocol Analyzer User Manual
263
Teledyne LeCroy
3.22.2
Setup Menu
Clock Check
To perform a Clock check, choose the clock to test and click the Start Clock Check button. After a short time, the Test Result appears to the right of the selected line.
Figure 3.180: SATA: Self Test Dialog Clock Tab
Test Result: OK or Error
If a test is OK and you specified one run, the Test Result is OK: 1 times.
If a test has an error and you specified one run, the Test Result is Error: 1 times.
Saving
You can save any check result by checking the Save error details check box and specifying a destination file name.
264
Sierra M6‐1 SAS/SATA Protocol Analyzer User Manual
Setup Menu
Teledyne LeCroy
Number of Runs Each Test
You can specify to run a test more than once.
Run All Tests Sequentially
This option runs all items in the Clock, Memory, Serdes, Crosspoint, Main FPGA, Expansion, and LED/Buzzer tests in order. After you check this check box, the command button becomes Start All Tests. You must click the Stop Test button on the LED/Buzzer tab to stop the check.
3.22.3
Memory Check
To perform a SDRAM or Exerciser RAM memory check, select the Memory tab.
Figure 3.181: SAS: Self Test Dialog Memory Tab
Choose the SDRAM, Exerciser Data, or Exerciser Instruction to test and click the Start Memory Check button. After a short time, the Test Result appears to the right of the selected line.
Sierra M6‐1 SAS/SATA Protocol Analyzer User Manual
265
Teledyne LeCroy
3.22.4
Setup Menu
Serdes Check
To perform an FPGA 1 or 2 Serdes Chip check, select the Serdes tab.
Figure 3.182: SATA: Self Test Dialog Serdes Tab
Choose the n FPGA 1 or 2 Serdes Chip to test and click the Start Serdes Check button. After a short time, the Test Result and Marvel Failure Type appear to the right of the selected line. Marvel Failure Type indicates the error type.
266
Sierra M6‐1 SAS/SATA Protocol Analyzer User Manual
Setup Menu
3.22.5
Teledyne LeCroy
Crosspoint Check
To perform a Crosspoint‐Crosspoint bus test or Crosspoint external loop back, select the Crosspoint tab.
Figure 3.183: SATA: Self Test Dialog Crosspoint Tab
Choose the Crosspoint Interconnection Pair or External loop back to test and click the Start Crosspoint Check button. After a short time, the Test Result appears to the right of the selected line.
Sierra M6‐1 SAS/SATA Protocol Analyzer User Manual
267
Teledyne LeCroy
3.22.6
Setup Menu
Main FPGA Check (SATA only)
To perform an Inter‐FPGA Connection check, select the Main FPGA tab.
Figure 3.184: Self Test Dialog Main FPGA Tab
Choose the Inter‐FPGA Connection test and click the Start Main FPGA Check button. After a short time, the Test Result appears to the right of the selected line.
268
Sierra M6‐1 SAS/SATA Protocol Analyzer User Manual
Setup Menu
3.22.7
Teledyne LeCroy
Expansion Check
To perform a Expansion Card Data Status or Clock Status check, select the Expansion tab.
Figure 3.185: Self Test Dialog Expansion Tab
Choose the Expansion Card Data Status or Clock Status to test and click the Start Expansion Check button. After a short time, the Test Result appears to the right of the selected line.
Sierra M6‐1 SAS/SATA Protocol Analyzer User Manual
269
Teledyne LeCroy
3.22.8
Setup Menu
LED/Buzzer Check
To perform a LED or Buzzer check, select the LED/Buzzer tab.
Figure 3.186: Self Test Dialog LED/Buzzer Tab
Check LED Test or Buzzer Test and click the Start LED/Buzzer Check button. For the LED, you should see the LED pattern. For the buzzer, you should hear it sound. You must click the Stop Test button to stop the check.
270
Sierra M6‐1 SAS/SATA Protocol Analyzer User Manual
Find DUT
Teledyne LeCroy
3.23
Find DUT
The Find DUT utility obtains all vendor‐specific information and detailed device parameters.
Find device finds any devices that are attached to any port.
Select Setup on the main menu bar and choose Find DUT.
Figure 3.187: SATA: Find Device Command on Tools Menu
The Find DUT dialog displays (see Figure 3.188 on page 272).
Sierra M6‐1 SAS/SATA Protocol Analyzer User Manual
271
Teledyne LeCroy
Find DUT
Figure 3.188: SATA: Find DUT Dialog
Click the Find Device button to search for connected devices. After a brief period, the dialog displays all device information.
Figure 3.189: SAS: Identified Devices
Click a device in the Device List to display information about that device.
272
Sierra M6‐1 SAS/SATA Protocol Analyzer User Manual
Discover List Descriptor Lists Decode
Teledyne LeCroy
Aliasing
You can enter a 16‐character alias name for a device. In the Device List, right‐click the device name and enter an alias after the colon.
The alias name appears in the Device List. Exporting
You can export a device specification to a text file. Click the Export button to open the Export dialog. 3.24
Discover List Descriptor Lists Decode
In a Trace that has Discover List Descriptor Lists, Click on the Discover List descriptor list.
Figure 3.190: Discover List Descriptor Lists
This will bring up the Discover List descriptor list. See Figure 3.191 on page 274.
Sierra M6‐1 SAS/SATA Protocol Analyzer User Manual
273
Teledyne LeCroy
Discover List Descriptor Lists Decode
Figure 3.191: Descriptor Lists
Click on the “+” sign in the first field to bring up a menu with more information abut the Discover list descriptor. See Figure 3.192 on page 275.
274
Sierra M6‐1 SAS/SATA Protocol Analyzer User Manual
Discover List Descriptor Lists Decode
Teledyne LeCroy
Figure 3.192: Details of a Single Discover List Descriptor
If you right click in the Value Field you can Copy text, Show First Field or Change the data format to binary, decimal or leave it in hexadecimal format. See Figure 3.193: on page 275.
Figure 3.193: Discover List Descriptor List Showing Different Options and Formats
If you de‐select Show First Field the Data will be shown as Function, Data Size and value of the data with an explanation. See Figure 3.194 on page 276.
Sierra M6‐1 SAS/SATA Protocol Analyzer User Manual
275
Teledyne LeCroy
Trusted Command Group Decodes in Spreadsheet View
Figure 3.194: Data Shown as Function, Data Size and Value
3.25
Trusted Command Group Decodes in Spreadsheet View
Trusted Command Group (TCG) decodes are now available in the Spreadsheet View. See Figure 3.195 on page 277.
276
Sierra M6‐1 SAS/SATA Protocol Analyzer User Manual
Trusted Command Group Decodes in Spreadsheet View
Teledyne LeCroy
Figure 3.195: Trace Showing Trusted Command Group data in Spreadsheet View
If you click on the TCG icon in the trace a window with detailed data about the TCG packet will pop up. The different Fields shown include: Com Packet, Packet, Data Sub Packet, Data Payload and Data. See Figure 3.196 on page 277.
Figure 3.196: TCG Parameter Data Field Name, Size and Values
Sierra M6‐1 SAS/SATA Protocol Analyzer User Manual
277
Teledyne LeCroy
Trusted Command Group Decodes in Spreadsheet View
Clicking on the “+” symbol in any of the Field Name boxes will pop up a window with more detailed information about the particular Field. See Figure 3.197 on page 278.
Figure 3.197: Detailed Look at Data for Each Packet, Payload or Data
With the cursor inn each field, if you perform a right click a menu pops up showing that you can Copy Text, Show First Field (if selected) and change the format of the data shown (Hex, Binary or ASCII). See Figure 3.198 on page 279. 278
Sierra M6‐1 SAS/SATA Protocol Analyzer User Manual
Exporting LBA, XFER Length and Tag from Spreadsheet View
Teledyne LeCroy
Figure 3.198: TCG showing Copy Text, Show First Field and Changing Format of Data
If you de‐select Show First Field the Data will be shown as Function, Data Size and value of the data with an explanation. See Figure 3.199 on page 279.
Figure 3.199: TCG showing Copy Text, No Show First Field and Changing Format of Data
3.26
Exporting LBA, XFER Length and Tag from Spreadsheet View
From an open Trace in Spreadsheet display mode, you can now Export and SaveAs LBA, Transfer Length and Tag data in different formats: Text 1.0/2.0 and Excel 1.0/2.0 as well as hexadecimal, decimal or binary. See Figure 3.200 on page 280.
Sierra M6‐1 SAS/SATA Protocol Analyzer User Manual
279
Teledyne LeCroy
Exporting LBA, XFER Length and Tag from Spreadsheet View
Figure 3.200: Export --> Export Text/Excel
This will bring up a SaveAs menu. See Figure 3.201 on page 281.
280
Sierra M6‐1 SAS/SATA Protocol Analyzer User Manual
Exporting LBA, XFER Length and Tag from Spreadsheet View
Teledyne LeCroy
Figure 3.201: Select Text Files Version 1.0/2.0 or Excel File Version 1.0/2.0
LBA/Sector#, XFER Length‐Sector Count and Tag will bring up a option to save the data in hexadecimal, decimal or binary format. See Figure 3.202 on page 282.
Sierra M6‐1 SAS/SATA Protocol Analyzer User Manual
281
Teledyne LeCroy
Exporting LBA, XFER Length and Tag from Spreadsheet View
Figure 3.202: Save Data as Hex, Decimal or Binary
282
Sierra M6‐1 SAS/SATA Protocol Analyzer User Manual
Chapter 4
InFusion Overview
The Teledyne LeCroy InFusion™ Error Injector and Traffic Modifier is an error injector and traffic modification tool that allows you to verify real‐world fault handling for Serial Attached SCSI (SAS) and Serial ATA (SATA) systems. InFusion can sit unobtrusively in the data path on a live system to programmatically alter or corrupt traffic. InFusion is the ideal tool for stress‐testing systems using actual workloads.
Figure 4.1: InFusion Windows.
InFusion supports SAS SSP, SMP, STP, and SATA‐based protocols operating across a single SAS or SATA link up to 6 G. InFusion monitors traffic from both directions in real‐time and relies on predefined rules to replace any bit, primitive, or parameter with one you specify. InFusion can change traffic when it detects a specific sequence or reaches a designated time interval, yet it requires no complicated scripts, programming, or simulation tools.
Sierra M6‐1 SAS/SATA Protocol Analyzer User Manual
283
Teledyne LeCroy
Key Features
InFusion can monitor traffic in both directions and act on events occurring in either direction of the communications link. InFusion can modify traffic in only one direction within a given test scenario, but that direction can be either from the Initiator or from the Target.
InFusion is specifically designed to verify recovery characteristics within a subsystem. An easy pop‐up menu interface allows you to create specific test scenarios in just minutes. Once a InFusion session starts, the system automatically handles protocol handshaking between devices. InFusion transmits a faithful copy of the original data stream down to the CRC value which, if needed, it recalculates. InFusion allows test engineers to systematically verify error recovery in ways not possible with other test platforms.
An Infusion event can trigger an analyzer.
Infusion supports all commands in the SATA 3.0 specification.
4.1
Key Features
The key features of InFusion are:
Error Injection: Injects CRC, disparity, 8b/10b encoding, framing, and coding errors.
Break Link Recovery: Programmatically breaks the connection to test link recov‐
ery.
Value Replacement: Monitors the link for specific values, patterns, or primitives (as low as bit level) and replace with user‐defined values. You can replace values on every occurrence, after a specified number of occurrences, or after a speci‐
fied time interval.
Packet Drop: Removes individual primitives, address frames, or data frames from the stream to verify retry behavior.
Primitive Manipulation: Replaces handshaking and flow control primitives to help validate robustness of a design. Traffic Monitoring: Operates as a traffic monitor, collecting statistical data on user‐specified parameters. In this mode, data passes unchanged in both direc‐
tions. Menu‐Driven Interface: Allows easy set‐up of test scenarios.
API based on C++: Allows development of custom test applications.
Scenario Batch Files: Allows scenario scripts.
With respect to traffic modification, in the Link Layer you can modify primitives, CRC, scrambled traffic, and SSP, SMP, and STP connection events. You cannot modify clock skew management, OOB and power management, and signal integrity.
InFusion consists of a hardware device that connects to the line under test and a Windows‐based software application used to create and download test scripts to the device. You also can use the software application to configure and control the device across an Ethernet link.
284
Sierra M6‐1 SAS/SATA Protocol Analyzer User Manual
Interface
Teledyne LeCroy
InFusion test scripts are called scenarios. Scenarios determine how the hardware device monitors and modifies line traffic. You must use the application to create and download scenarios.
For the InFusion connections, the device is connected between the SAS/SATA host and the PHY of the test target (DUT). While jamming, the signals between ports I1 and T1 (for example) are routed through the FPGA, as opposed to being routed through the front end in the case of Analyzer mode. Both Out of Band (OOB) and data signals propagate through the FPGA. 4.2
Interface
4.2.1
Buttons
The InFusion interface has the following command buttons:
New Scenario: Begins the scenario creation process by listing Scenario Name, Direction for traffic changes, and Global Rules in the scenario window.
New Batch Script: Starts a scenario batch file in Batch Script window.
Open Library: Lists the InFusion Library Files (.infdb), which contain the available scenarios, in an Open dialog.
Save: Saves the current scenario in the UserData folder.
Print: Prints the current scenario.
Show Library: Displays/hides the Main Library window (on the right), which displays the available scenarios. You can create a new scenario, save a selected scenario, save the library, save a copy of the library, display the selected scenario, insert a copy of the selected item, or delete the selected scenario.
Show Output: Displays/hides the Output window (at the bottom), which displays InFusion output. Use the buttons to save output, print output, display options (automatically save the log file, with a path and size), start logging, stop logging, and clear the Output window.
Show Device Library: Displays/hides the scenarios of the current device library.
Port Configuration: Displays the port configuration dialog. See “Port Configuration for InFusion” on page 289.
Show Analyzer: Returns to the Protocol Analyzer. Show Trainer: Goes to the Trainer window.
Run Batch Script: Runs a scenario batch file.
Stop Batch Script: Stops a running scenario batch file.
Rec Analyzer: Starts recording on the current analyzer, using the current project.
Stop: Stops recording on the current analyzer.
Sierra M6‐1 SAS/SATA Protocol Analyzer User Manual
285
Teledyne LeCroy
Interface
Abort: Aborts recording.
4.2.2
Menus
The InFusion interface has the following menus:
File (see command descriptions in the “Buttons” section above)
New Scenario, Open Scenario (File Library or Main Library)
Open an InFusion database (.infdb file)
Launch Analyzer
Launch Trainer
New Batch Script, Save Batch Script As
New Library, Close Library (File Library or Main Library), Save Library, Save Copy of Library As
Open Log File
Print Setup
Recent Trace Files
Recent Project Files
Close
Setup
External Trig Setting (see “External Trig Setting” on page 256)
Update Sierra Device (see “Update Device” on page 256)
All Connected Devices
Status Bar
View
Views (Library, Output, Customize; see window descriptions in “Buttons” section above)
Smart Docking
Toolbar
Status Bar
Configuration
Port Configuration (see “Port Configuration for InFusion” on page 289)
Batch Script Setting (see “Scenario Batch Files” on page 348)
Tools
Browse UserData, System, or InFusion folder.
Help
Help Topics and About InFusion.
4.2.3
Main Library
You can Show Main Library.
286
Sierra M6‐1 SAS/SATA Protocol Analyzer User Manual
Interface
Teledyne LeCroy
Figure 4.2: Main Library.
The Main Library has Scenarios.
Using the buttons from left to right, you can:
4.2.4
Create a new scenario and save a scenario.
Save a library and save a copy of a library.
View/edit a scenario, insert copy of a scenario and delete scenario.
device ports.
Copy and paste.
File Library
You can display the File Library.
Figure 4.3:
File Library.
A File Library has Scenarios currently available in the device. Using the buttons from left to right, you
can:
New scenario.
Save selected scenario.
Save library.
Save a copy of the library as.
View/edit a selected item.
Insert a copy.
Delete a selected scenario.
Copy
Paste
Sierra M6‐1 SAS/SATA Protocol Analyzer User Manual
287
Teledyne LeCroy
4.2.5
Interface
Device Ports
If a device is connected, the software displays the Device Ports.
Figure 4.4: Device Ports.
Using the first row of icons, you can Run/Stop All Ports or Run/Stop individual ports.
The columns display the Port, Function/Configuration, Library, and Scenario.
You can Float, Dock, Auto‐Hide, or Hide the window.
Note: A port row is grayed‐out when that port has not been configured to be a Jammer in the Port Configuration dialog (see “Port Configuration for InFusion” on page 289).
4.2.6
Using the Device Ports Dialog
After you have finished Port Configuration (see “Port Configuration for InFusion” on page 289), you use the Device Ports dialog to assign specific scenarios to ports, so that different scenarios can run on different ports. To assign a scenario to a port, drag and drop the scenario from any library window to the port. The Device Ports dialog then displays the Library and Scenario on the row for that Port/Configuration.
288
Sierra M6‐1 SAS/SATA Protocol Analyzer User Manual
Port Configuration for InFusion
Teledyne LeCroy
Alternatively, assign the scenario using the Library and Scenario drop‐down lists.
After you have assigned scenarios to ports, in the first row of icons, use the first green arrow icon to Run/Stop All Ports, or use the numbered green arrows to Run/Stop an individual port.
Note: A port row is grayed‐out when that port is running a scenario.
4.3
Port Configuration for InFusion
The InFusion (Jammer) port configurations must match the Analyzer port configurations for the infusion‐analyzer to work. Select Configuration > Port Configuration to display the Set Port Configuration dialog. To record traffic, select Jammer on the port that you want to jam. In the following figure, there is a match on Port 1. Figure 4.5: Ports Configuration Dialog with InFusion/Analyzer Port Match.
Note: To display the current Port Configuration, click Show Analyzer to go to the analyzer application, then click the green button in the lower right corner to display the Port Status window (see “Port Status” on page 234).
Sierra M6‐1 SAS/SATA Protocol Analyzer User Manual
289
Teledyne LeCroy
4.4
InFusion Scenarios
InFusion Scenarios
You can create and execute InFusion scenarios. A scenario is a test script that defines how InFusion monitors and modifies line traffic.
4.4.1
Scenarios Overview
The InFusion application provides a menu‐driven interface for building scenarios. The interface prompts you for simple decisions and choices from drop‐down menus. As you make your selections, the script takes shape automatically in the scenario window. The script is in the form of simple English sentences. You need not understand any formal scripting language (see Figure 4.6 and Figure 4.7 on page 291).
To start, Select File ‐> New Scenario as shown below:
Figure 4.6: Generate a New Scenario
290
Sierra M6‐1 SAS/SATA Protocol Analyzer User Manual
InFusion Scenarios
Teledyne LeCroy
Figure 4.7: Structure of New Scenario 0
Sierra M6‐1 SAS/SATA Protocol Analyzer User Manual
291
Teledyne LeCroy
InFusion Scenarios
InFusion Scenario Parameters
Timers
Timers allowed per state/sequence/scenario: 2 timers per state and 6 timers per scenario are allowed.
Events
Events allowed to be used per state/sequence/scenario: For combined events, there is virtually no limit per state/sequence/scenario. Actions
Actions allowed per state/sequence/scenario: A maximum of 8 actions per state, 2048 actions per sequence (8*256 state), 4104 actions per scenario (2*2048 + 8 more in the Global Rules "state"). Monitors
Monitors allowed to be used per state/sequence/scenario: InFusion can keep an account of 8/12 Monitor/Count events per scenario. Random change of use of count and count randomly:
In Global Rules, if a Counter is used for Event counting, 2 extra actions are consumed. 2 more actions are required for "Every Nth occurrence" option. In Sequences, If a Counter is used for Event counting, 3 extra actions are consumed. 3 more actions are required for "Every Nth occurrence" option. Regarding limits on any of the above mentioned connections, i.e., x timers + y monitors are allowed per state where x+y=n: There are a lot of big/small rules checked by the scenario compiler, but as a rule of thumb: 8 actions per state are available
12 counters globally are available, each assigned permanently to a certain job 6 available timers per scenario 12 programmable multi‐purpose resources for DWORD comparison/substitution/capture are available. If a pattern detector uses 3 of these resources to trigger on a specific frame on the bus, only 9 more resources are available for other tasks. Frame/FIS type detectors are excluded from this rule, because they use their own dedicated resources. 8 primitive detectors are available
If you want to trigger on a pattern (Frame/FIS) and change/capture a dword(s) before the last offset of a detected pattern (e.g., changing the Frame Type of a SAS Frame with Data Offset == 11223344), you are limited to a maximum of 9 dword offset (i.e., if you trigger on the 20th payload of a Data FIS, you can change/capture the 12th dword onwards. 11th payload dword and preceding dwords are not accessible for change/capture) 292
Sierra M6‐1 SAS/SATA Protocol Analyzer User Manual
InFusion Scenarios
Teledyne LeCroy
You can not change a state based on back‐to‐back events. At 6G speed, there should be at least one dword between the triggering event of two consecutive states. At other speeds, back‐to‐back dword state transitions might rarely be missed, so best practice is to never assume back‐to‐back dword events. As described later in this chapter, you can create any number of scenarios and store them in libraries on the host machine’s hard drive. Scenario library files names are in the following format: <filename>.infdb
Creating InFusion scenarios is easy, but it requires an understanding of the following terms defined in Table 1.
TABLE 4.1: Key Scenario Terms
Term
Action
Event
Combined Event
Global Rules
Sequence
State
Definition
InFusion response to an event.
Condition that is detectable by InFusion.
Logical OR association of events (for example, event A OR event B).
Portion of a scenario that can define a single InFusion test state. You can think of the Global Rules and each sequence as a separate test routine or program operating within the scenario. Each operates independently and in parallel with the others. The purpose of each is to detect events and then respond with the appropriate action or set of actions. In essence, you can operate up to three test states simultaneously within InFusion.
Portion of a scenario that can define multiple InFusion test states. More flexible than the Global Rules, a sequence allows more powerful scenarios that include branching and looping between test states (Global Rules can define only a single test state, so there is no branching).
“Behavior” of the Global Rules or a sequence at any point in time. In terms of InFusion testing, behavior is “waiting” for a set of events and responding with a set of actions.
Sierra M6‐1 SAS/SATA Protocol Analyzer User Manual
293
Teledyne LeCroy
InFusion Scenarios
Global Rules
Global Rules are a portion of the scenario that can define only one test state. To create the Global Rules, you use the menu‐driven interface to enter an event or combined event and the corresponding action or set of actions (the response of InFusion hardware to the event).
In the case of a combined event, the action is taken upon occurrence of any of the events stated for the event combination. It is a logical OR association, meaning any of the events can trigger the action.
After you enter the event or combined event, the interface prompts you for actions. An action might be, for example, injecting a particular primitive or error into the traffic stream. You can enter multiple actions, which take place simultaneously. After defining the event and actions within the Global Rule area, you can save the scenario and download it to a InFusion device.
Sequences
The Global Rules are all you need for simple test scenarios. However, a scenario also can contain one or two sequences, which can define multiple states and allow branching between states. With a sequence, you also can do looping, which allows you to repeat a test state or to execute a test for a specified period of time.
As with Global Rules, the menu‐driven interface guides you in building a sequence. Some of the prompts are different, however, because you now are encapsulating groups of events and actions as distinct states. Recall that a state is a combination of events and actions at a specific point in time. If the event or combined event defined by a state occurs, the corresponding action or set of actions follows.
Figure 4.8: Global Rules and Sequence Areas of a Scenario
InFusion hardware provides the capacity to have up to two sequences co‐existing in a scenario in addition to the Global Rules. Recall that both the Global Rules and any sequences are active at all times. Each is a separate “state machine,” having the behavior of a particular test state at any point in time. Because the Global Rules has the capacity for only one state, you can view it as a “degenerative state machine.”
294
Sierra M6‐1 SAS/SATA Protocol Analyzer User Manual
Scenario Libraries
4.5
Teledyne LeCroy
Scenario Libraries
You can create any number of scenarios, which you then can archive on your host machine’s hard drive. You also can download up to ten scenarios to each InFusion device for test execution. You can think of the libraries as windows that hold scenarios. Recall that each library is a separate *.infdb file.
Main Library
When you launch the InFusion application, it opens a window called the Main Library. The main library is the default workspace for creating and storing new scenarios. The main library corresponds with the following file in the InFusion folder on the host machine’s hard drive:
default.infdb
File Libraries
You can save the main library with a name other than default (while still using the .infdb file extension). The new file becomes a file library that is functionally equivalent to the main library with the following exception: It does not open by default in the Main Library window. You can navigate to other file libraries using the File Manager of the InFusion application.
In this manual, the main library and other .infdb file libraries are collectively called general libraries.
If you select Open Library, you see a window similar to the following:
Figure 4.9: Open Library File List
Sierra M6‐1 SAS/SATA Protocol Analyzer User Manual
295
Teledyne LeCroy
Scenario Libraries
By selecting the TestCasesForSATA.infbd file, you get an additional library window with predefined SATA test cases, similar to the following:
Figure 4.10: Test Cases for SATA Library
Device Libraries
In addition to general libraries, the application defines device libraries. Each device library is associated with a specific InFusion device. Each device library opens in a separate Device Library window and holds up to ten InFusion scenarios for the device. When you connect to the device and click the entry for that device in the Device List, the device library for the device opens automatically. The scenarios that appear in the device library are those currently stored on the corresponding device. They were uploaded from the device to your host machine when you opened the device library. You can click any of the scenarios listed to open it for editing. When you are finished with your edits, you can use the buttons on the Device Library toolbar to download the revised scenario to the device.
The None scenario is an empty and undefined scenario to allow you to assign port(s) to None.
The Multiport feature allows you to run a scenario by more than one port in a Device Library and to assign different ports to different scenarios and run them together. Each scenario in a library can run by more than one port.
296
Sierra M6‐1 SAS/SATA Protocol Analyzer User Manual
Scenario Properties
4.6
Teledyne LeCroy
Scenario Properties
To begin the scenario creation process, you click the New Scenario button in a library window, the InFusion application toolbar or from the SAS SATA Protocol Suite Main Menu (see Figure 4.11) select Jammer (to get the InFusion dialog to popup see Figure 4.12).
Figure 4.11: SAS SATA Protocol Suite Main Menu
From the InFusion Dialog select the Create New Scenario icon (see Figure 4.12).
Figure 4.12: InFusion Dialog
The following New Scenario dialog pops up. See Figure 4.13 on page 298.
Sierra M6‐1 SAS/SATA Protocol Analyzer User Manual
297
Teledyne LeCroy
Scenario Properties
Figure 4.13: Structure of New Scenario 0
4.6.1
Scenario Generation
Your New Scenario 0 already has several Scenario Properties defined for it:
Scenario Name: New Scenario 0
Direction for traffic changes: From Initiator
Smart Hold: Yes
OOB Setting: Normal (Spec Value).
You can change any of these parameters by selecting them.
Scenario Name
Selecting Scenario Name allows you to customize it. See Figure 4.14.
Figure 4.14: Scenario Properties: Name
298
Sierra M6‐1 SAS/SATA Protocol Analyzer User Manual
Scenario Properties
Teledyne LeCroy
Direction of Traffic
Selecting Direction allows you to change the Direction of Traffic. You identify direction of traffic change, or modification, in terms of traffic origin. The application uses the following conventions:
From Initiator: Change is made to traffic coming from test host (for example, CRC error is injected into traffic stream sent from initiator to target).
From Target: Modification is made to traffic coming from the target (for exam‐
ple, CRC error is injected into traffic stream sent from target to initiator). The direction for traffic modification is defined on a global basis for the entire scenario. In other words, any scenario action that modifies line traffic only affects the traffic flowing in the direction established at the top of the scenario, in the Scenario Properties. Scenario events can be monitored in either direction, and therefore the parameters for events provide the ability to specify the intended direction for monitoring traffic for that event. See Figure 4.15.
Figure 4.15: Scenario Properties: Direction of Traffic
Smart Hold
SATA Scenario Properties have a Smart Hold option, which is on by default. Figure 4.16 on page 300.
Sierra M6‐1 SAS/SATA Protocol Analyzer User Manual
299
Teledyne LeCroy
Scenario Properties
Figure 4.16: Scenario Properties: Smart Hold
Each port monitors incoming data, which originated with the other device’s receiver, as close as possible to where it enters the bus engine. If a port detects a HOLD primitive during a SATA frame, the port stops reading data from the FIFO and generates HOLDA. The HOLD propagates through the bus engine and eventually goes to the other device, where the HOLD causes the other device to send HOLDA. (The bus engine FIFOs must be deep enough to hold all the traffic that the other device sends while the HOLD propagates. The port drops all incoming HOLDA conditions, so HOLDAs are never put in the FIFOs or made visible to the sequencers.)
After this, the port that had been receiving the HOLD stops sending HOLDA and attempts to read data from the FIFO. The termination of HOLD propagates through the bus engine and then causes the other device to restart transmission, which puts data into the FIFO.
Note: If both sides send HOLD primitives that overlap, the receivers drop the HOLD conditions to avoid overflowing the FIFOs. If you turn off the Smart Hold option, the port does not send HOLDA when it detects a HOLD primitive during a SATA frame.
OOB Definition
Select OOB Definition to set the Out of Band conditions. You have three choices (see Figure 4.17 on page 301):
Normal (Spec Value)
Violated
Custom (User Defined)
Normal uses Spec Values for OOB conditions. 300
Sierra M6‐1 SAS/SATA Protocol Analyzer User Manual
Scenario Properties
Teledyne LeCroy
Normal (Spec Value)
Figure 4.17: Scenario Properties: OOB Definition
Violated
You can set the COMINT, COMSAS or COMWAKE parameters that would cause an OOB condition by selecting Violated and selecting Yes or No. See Figure 4.18.
Figure 4.18: Scenario Properties: OOB Violated Conditions
Sierra M6‐1 SAS/SATA Protocol Analyzer User Manual
301
Teledyne LeCroy
Scenario Events
Custom (User Defined)
Or you can generate your own set of Conditions for an Out of Bounds conditions: Custom (User Defined). See Figure 4.19.
Figure 4.19: Scenario Properties: OOB Custom Conditions
This allows you to set the values for each parameter type (COMINT, COMSAS, and COMWAKE).
The next step is to define the Scenario Events and Actions.
4.7
Scenario Events
A scenario is a script you create using simple mouse clicks and text entries. As you work, the script takes shape in the scenario area of the application display. You can think of the scenario area itself as consisting of two subareas: A Global Rules area at the top, where you create the Global Rules, and a Sequence area beneath the Global Rules, where you create any sequences. Whether you are creating Global Rules or a Sequence, the menu‐
driven interface prompts you to specify the event(s) for which you want to trigger actions (see Figure 4.20 on page 303).
302
Sierra M6‐1 SAS/SATA Protocol Analyzer User Manual
Scenario Events
Teledyne LeCroy
Figure 4.20: Event Properties Dialog
Sierra M6‐1 SAS/SATA Protocol Analyzer User Manual
303
Teledyne LeCroy
Scenario Events
To copy an event or action, right‐click on the event or action and select Copy. Right‐click Click here to add another event or Click here to add an action and then select Paste. To copy a sequence or state, right‐click on the sequence or state and select Copy. Right‐click Click here to add another sequence or Click here to add another state and then select Paste. You can also cut, delete, and edit a selected sequence, state, event, or action.
While many events are line conditions, an event also can be a condition that occurs within a InFusion device (for example, detection of a trigger signal from another device). The following table lists supported events. Note that some events are applicable only in the context of creating sequences (those events appear on the drop‐down list only if you are creating a sequence). Sequences can have multiple states, and they allow branching between states.
304
Sierra M6‐1 SAS/SATA Protocol Analyzer User Manual
Scenario Events
Teledyne LeCroy
TABLE 4.2: Events
Event
Address Frame
Analyzer Trigger
Description
Occurrence of a specified address frame.
The Analyzer Trigger feature functions when an Analyzer trigger pattern is set to "Pattern/Infusion" and is running a scenario which activates the "Trigger Analyzer" action.
Any DWORD
Occurrence of any DWORD.
ATA Command
Occurrence of a particular ATA command.
ATA Command Frame
Occurrence of a particular ATA command frame.
[+] ATAPI
Occurrence of a particular ATAPI command from the list:
MMC4, RBC, SBC2, SMC2, SPC2, SPC3, or SSC2.
Both Links Up
Occurrence of both line ports active (not idling).
CRC Error
Occurrence of a CRC error.
DWORD Matcher
Occurrence of a particular DWORD.
FIS Frame
Occurrence of a particular FIS frame.
FIS Type
Occurrence of a particular SATA FIS type.
Frame Type
Occurrence of a particular frame type.
Internal Trigger
Allows user to send a trigger (notification) to other ports. See “Generating an Internal Trigger” on page 314.
Invalid 10bit‐code Error Occurrence of an invalid 10b code.
Links Speed 3G
Both lines operating at 3 Gbps.
Links Speed 6G
Both lines operating at 6 Gbps.
OOB Signal
Occurrence of OOB signal.
[+] Primitives
Occurrence of Primitive Group, SAS Primitive, or SATA Primitive. Includes NOT property (see Figure 4.21 on page 307).
Running Disparity Error Occurrence of Running Disparity (RD) error.
SAS Data Pattern
Occurrence of a particular data pattern in a SAS frame.
SATA Data Pattern
Occurrence of a particular data pattern in a SATA frame.
{+} SCSI
Occurrence of a particular SCSI command from the list:
MMC4, RBC, SBC2, SMC2, SPC2, SPC3, or SSC2.
SMP Frame
Occurrence of a particular SMP frame.
Occurrence of Final SNW, SNW1, SNW2, SNW3, Train SNW
SNW
SSP Frame
Occurrence of a particular SSP frame.
Timer
Occurrence of a particular elapsed time (time period).
Trigger Input
Occurrence of input trigger.
The following sections provide some additional details about three of the above events.
4.7.1
DWORD Matcher
DWORD Matcher is a DWORD pattern matcher that presents match and mask fields and a K‐Code Mask field. K‐Codes are control characters that are always used in the first byte of a four‐byte primitive. Of the K‐Code masks listed in the menu, D‐D‐D‐D is used for data bytes, and K‐D‐D‐D is used for all primitives.
Sierra M6‐1 SAS/SATA Protocol Analyzer User Manual
305
Teledyne LeCroy
Scenario Events
When you create a DWORD match, keep the following in mind:
The pattern can be inside or outside of frames (it does not matter if the pattern is inside a frame or not).
Because the pattern can be inside or outside of frames, there is no offset.
You can make user‐defined primitives. (This is the reason this feature was cre‐
ated.)
You can use any K/D pattern.
4.7.2 Address Frame
With Infusion, you must enter all values in reverse MSB, LSB order. For example: a SAS Address in the viewer "5000C50056B8C829" should be entered like this in Infusion: "29C8B85600C50050".
4.7.3
SAS Data Pattern
When you create a SAS data pattern, keep the following in mind:
The pattern must be defined inside a frame that starts with a SOF or SOAF.
The pattern must be data only (no K‐codes/primitives).
The pattern must be defined at a specific offset in the frame.
The pattern and mask must be specified in the same format as specified in the SAS standard: 0x12345678 (hex)
where “1” is the first digit on the cable and is the MSB as given in the SAS Stan‐
dard.
For example, for an SMP Request:
Pattern: 0x40000000
Mask: 0xFF000000
Offset: 0
SOF Type: SOF
4.7.4
SATA Data Pattern
When you create a SATA data pattern, keep the following in mind:
The pattern must be defined inside a frame that starts with a SATA_SOF.
The pattern must be data only (no K‐codes/primitives).
The pattern must be defined at a specific offset in the frame.
The pattern and mask must be specified in the same format as specified in the SATA Standard.
For example, for Register H ‐> D FIS:
Pattern: 0x00000027
Mask: 0x000000FF
Offset: 0
SOF Type: SATA_SOF
306
Sierra M6‐1 SAS/SATA Protocol Analyzer User Manual
Scenario Events
Teledyne LeCroy
4.7.5 Analyzer Trigger
Trigger the Analyzer when the Scenario event matches. You can see the trigger on the Analyzer Status Bar.
The Analyzer Trigger feature functions when an Analyzer trigger pattern is set to "Pattern/
Infusion" and is running a scenario which activates the "Trigger analyzer" action. A message "Triggered, Post‐Trig Capturing" displays on the Software Status bar.
Note: This is different from the external trigger mechanism. You do not need an external trigger cable.
Note: When the analyzer triggers, it triggers on a packet before the actual trigger event occurs. The trace triggers more than 1 µs before the event actually occurs. The trigger is on the Initiator side instead of the Target side as set in the scenario. 4.7.6
Adding NOT Property to SAS and SATA Primitives
Figure 4.21: Event Properties: Not
Use the Not property to look for a de‐asserted Primitive.
Sierra M6‐1 SAS/SATA Protocol Analyzer User Manual
307
Teledyne LeCroy
4.8
Scenario Actions
Scenario Actions
After you enter the set of events for a test state, the menu‐driven interface prompts you for the corresponding action or set of actions. If you define multiple actions, the actions occur simultaneously.
Figure 4.22: Action Properties Dialog.
The following table lists supported actions. Note that some of these actions only apply to creating sequences.
308
Sierra M6‐1 SAS/SATA Protocol Analyzer User Manual
Scenario Actions
Teledyne LeCroy
TABLE 4.3: Test State Actions
Action
Beep
Branch to Existing State1
New State1
Capture Data DWORD
Inject
CRC Error
Invalid 10bit‐code Error
Running Disparity Error
Insert
Address Frame
FIS Frame
SAS Primitive
SMP Frame
SSP Frame
Insert DWORD
Internal Trigger
Link
Disconnect
Reconnect
Marker
Monitor/Count
Description
Emits audible sound of duration. Select via drop‐down list.
Go to a state in this sequence that is already defined.1
Go to a state in this sequence that is not yet defined (you need to define it).1
Captures a data DWORD into one of four registers.
Injects a CRC error into the line.
Injects invalid 10b code into the line.
Injects a Running Disparity (RD) error into traffic.
Inserts a frame or primitive.
Inserts DWORD.
Allows user to send a trigger (notification) to other ports. See “Generating an Internal Trigger” on page 314.
Puts both InFusion SAS ports at electrical idle immediately. This action is only in effect while the scenario is running, and the Jammer will reconnect the line when the scenario is stopped.
Starts traffic pass‐through immediately. This action restarts traffic after a previous disconnect command. Once traffic is passing through, the initiator and target resume OOB signaling.
The main purpose of this feature is enabling the user to mark specific parts of the captured traffic for better tracking. See “Generating a Jammer Marker” on page 316.
Opens a window to count the number of events that occur during a session. A session is a time interval during which a scenario runs.
Removes the targeted event from the traffic.
Remove
Frame Partially
Primitive
Whole Frame
Restart
All Sequences1
Restart all sequences in the scenario.1
Current Sequence1
Speed Negotiation Retime
Speed Negotiation Violation
Restart the sequence that contains this action definition. 1
Set RCDT, SNTT, ALT/TLT, TX speed, TRAIN/TRAIN_DONE pattern, and/or PHY Capability.
Set Violation Type.
Sierra M6‐1 SAS/SATA Protocol Analyzer User Manual
309
SNW
Teledyne LeCroy
Scenario Actions
Action
Stop Scenario
Substitute Data DWORD
with SAS Primitive
with SATA Primitive
Trigger Output
Description
Stops all scenario activity.
Substitutes a data DWORD in the traffic.
Substitutes a SAS primitive in the traffic.
Substitutes a SATA primitive in the traffic.
Sends a signal out the trigger port to the device downstream.
1 Only shown in Action Properties dialog box when creating a sequence.
4.8.1
Available Resources
You can specify Events, Combined Events and Actions and additional Events. The application automatically checks for the maximum number of terms (Events/Actions). When you exceed the limit, an error is flagged, prompting you to jump to the place that caused the error.
The list of available resources is given below:
310
External Trigger X 1
Analyzer Trigger X 1
Training Detector x 4 (only M12x)
Primitive Detector (each has its own Embedded counter in M12x) X 8
Pattern Detector (each has its own Embedded counter in M12x) X 8 (a total of 12 DWORD detectors are shared between all pattern detectors)
Frame Type Detector X 24
Counter X 12
Timer X 8
OOB X 1
ComWakeDetected X 1
ComWakeCompleted X 1
ComInitDetected X 1
ComInitCompleted X 1
ComSasDetected X 1
ComSasCompleted X 1
Snw1 X 1
Snw2 X 1
Snw3 X 1
SnwFinal X 1
SnwTrain X 1
DisparityError X 1
10B Error X 1
CrcError X 1
Both Links Up X 1
Link Speed 3G X 1
Link Speed 6G X 1
Link Speed 12G X 1
Sierra M6‐1 SAS/SATA Protocol Analyzer User Manual
Scenario Actions
Teledyne LeCroy
Primitive Substitute X 12
Insert Frame1 (Up To 1024 Dword) X 1
Insert Dword8 (Up To 16 Dword) X 8
SNW Manipulation X 16
Global Action Register X 8
State per sequencer X 256
Action Register per state X 8
Usage of Action Register:
4.8.2
Each Counter in Global Rules = 2
Each Counter in State = 3
Each Timer in Global Rules = 2
Each Timer in State = 3
Other Actions = 1
Using Counters in Events and Actions
Many of the events and actions supported by InFusion also support counters that can control functions.
Within events, counters determine how many times the event must occur before the associated actions are triggered. Event counters typically have two properties:
Count Randomly: Can be set to “Yes” or “No” (default value is “No”). If set to “Yes”, the event repeats a random number of times (between 1 and the value set in the property Max Random Count, which replaces the property Counter Value when “Yes” is selected), before the action is triggered.
Counter Value: Number of repeats required when Count Randomly is set to “No”. The default value is 1.
Within actions, counters determine how many times the system calls the action before it acts. Action counters typically have two properties:
Random: Can be set to “Yes” or “No” (default value is “No”). If set to “Yes”, the action triggers a number of occurrences before the action takes place. That number ranges randomly between 1 and the value set in the property At least every Nth occurrence, which replaces the property Every Nth occurrence when “Yes” is selected.
Every Nth occurrence: Number of times the system calls the action before it acts.
Note that there is some overlap in the way these counters can be used. For example, in the simple case of a single event leading to a single action, it makes no difference whether you specify the event to require five repeats before triggering the action, or the action to require five occurrences before it acts.
However, in the case of combined events and/or actions, the separate counters provide flexibility in designing test cases. For example, consider the case where Event_1 OR Event_2 leads to Action. If Event_1 has a counter of 5, then the Action triggers either Sierra M6‐1 SAS/SATA Protocol Analyzer User Manual
311
Teledyne LeCroy
Scenario Actions
when Event_1 has repeated five times or when Event_2 happens the first time, whichever occurs first.
But if the event counters are set to 1 and the Action counter is set to 5, then the Action happens after five occurrences of EITHER Event_1 or Event_2.
4.8.3
Capturing a Data DWORD
InFusion provides the ability to capture individual data DWORDs and provides four different registers to store captured DWORDs (DWORD #0, #1, #2 and #3).
To capture a data DWORD, select Capture Data DWORD from the Action Properties screen. Select the register to be used to store the DWORD from the drop‐down menu under the Capture Register property.
Figure 4.23: Capture Data DWORD Action
4.8.4
Using Captured Data DWORDs
Captured data DWORDs can be used in creating events for data that match the captured DWORD(s), or in creating actions to substitute the captured DWORD(s) into the data stream.
To create an event using the captured DWORD, in the Event Properties menu, select SAS Data Pattern (or SATA Data Pattern), and then select any of the 12 DWORDs (DWORD 0 Type through DWORD 11 Type). The drop‐down menu provides the choice of a custom DWORD or any of the four captured DWORDs. If you select a captured DWORD, the Value field beneath this selection is hidden (the Value field is only used for specifying custom DWORDs). Note that choice of a mask and an offset are still available when using captured DWORDs (see Figure 4.24 on page 313).
312
Sierra M6‐1 SAS/SATA Protocol Analyzer User Manual
Scenario Actions
Teledyne LeCroy
Figure 4.24: Using a Captured DWORD in a SAS Data Pattern
Captured data DWORDs may also be used in the Substitute Data DWORD test state action. From the Action Properties screen, choose Substitute Data DWORD and then select the Substitute for property. A drop‐down menu is provided (see below) that allows the choice of a custom DWORD or any of the four captured DWORD registers.
Figure 4.25: Using a Captured Data DWORD in Substitute DWORD Test Action
Sierra M6‐1 SAS/SATA Protocol Analyzer User Manual
313
Teledyne LeCroy
4.9
Summary of Scenario Creation
Summary of Scenario Creation
The suggested process of creating and executing a scenario is as follows:
1. Create a scenario in the main library.
2. Copy the scenario from main library to a device library by drag‐and‐drop with a mouse. (Each device library is associated with a specific InFusion device.)
3. Download all scenarios in the device library to a InFusion device.
4. Select the scenario in the device library that you want to run on the device.
5. To run the scenario, click the Start Scenario button from the Device Library toolbar. The device starts to monitor/modify traffic.
Note: Step 1 is described in detail for each example in following sections. Steps 2 to 5 are described in detail at the end of this chapter.
4.9.1
Generating an Internal Trigger
This feature has the following capabilities:
1. ‘Internal Trigger’ action to notify all other paths has been added, there are 4 internal trigger signals (0 to 3).
a. Internal Trigger Action 0
b. Internal Trigger Action 1
c. Internal Trigger Action 2
d. Internal Trigger Action 3
2. ‘Internal Trigger’ event to wait for others’ notifications has been added
a. Internal Trigger Event 0, which corresponds to Internal Trigger Action 0
b. Internal Trigger Event 1, which corresponds to Internal Trigger Action 1
c. Internal Trigger Event 2, which corresponds to Internal Trigger Action 2
d. Internal Trigger Event 3, which corresponds to Internal Trigger Action 3
The above feature can cover a few requirements like, Stop All ports, bi‐directional jamming and emulate wide port jammer. See Figure 4.26 on page 315.
314
Sierra M6‐1 SAS/SATA Protocol Analyzer User Manual
Summary of Scenario Creation
Teledyne LeCroy
Figure 4.26: Internal Trigger Index
Example of Using Internal Triggers to Stop All Scenarios
The example scenario can be generated to use any of the internal triggers to stop all scenarios. When this scenario (New Scenario 1) is run on all ports, as soon as any port finds the 500th occurrence of SSP Command Frame, the scenario will stop on that Port and send an internal trigger signal to all other ports. This internal trigger will then cause the scenarios running on any other port to stop.
The commands used in the script are shown below:
< Global Rules ‐ waits for Internal Trigger Event then stop scenario >
< Sequence ‐ waits for SSP Command Frame then Internal Trigger Action and stop scenario > The commands to generate this scenario are shown below (see Figure 4.27).
Sierra M6‐1 SAS/SATA Protocol Analyzer User Manual
315
Teledyne LeCroy
Summary of Scenario Creation
Figure 4.27: Scenario to Turn Off Scenarios with Internal Triggers
4.9.2
Generating a Jammer Marker
The main purpose of this feature to enable the user to mark specific parts of the captured traffic for easier tracking of data.
In Sequence 0 shown below, the Event is Waiting for a CRC Error. After that event occurs an Action will be taken, (see Figure 4.28 on page 316).
Sequence 0
Add an Event Event = CRC Error
Add an Action (Adding a Marker Index)
Figure 4.28: Sequence 0: Event = CRC Error, then Add an Action
316
Sierra M6‐1 SAS/SATA Protocol Analyzer User Manual
Summary of Scenario Creation
Teledyne LeCroy
In this case, Click on <Click here to add an action> and the Action Properties Menu will pop up. To add a Jammer Marker, click on Marker and the Properties section of the Menu will show Marker Index. There are seven Jammer Markers available to the user. See Figure 4.29 on page 317.
Figure 4.29: Jammer Marker Index 1 – 7
When the Jammer implements this action, the result is adding a marker to the captured trace in the analyzer data stream. See Figure 4.30 on page 318. The added marker (Bookmark = Jammer Marker 7) will be shown as a bookmark in the trace and you can see the list of markers in the bookmark dialog. Note: As a function of recorded speed and port configuration, the InFusion marker might be off by a tolerance of up to 200 nsec.
Note: The limitation for adding markers to a trace is 10,000. Sierra M6‐1 SAS/SATA Protocol Analyzer User Manual
317
Teledyne LeCroy
Summary of Scenario Creation
Figure 4.30: Sequence 0: Event = Wait for CRC Error, Action = Add Jammer Marker 7
4.9.3
Summary of Scenario Creation
The suggested process of creating and executing a scenario is as follows:
1. Create a scenario in the main library.
2. Copy the scenario from main library to a device library by drag‐and‐drop with a mouse. (Each device library is associated with a specific InFusion device.)
3. Download all scenarios in the device library to a InFusion device.
4. Select the scenario in the device library that you want to run on the device.
5. To run the scenario, click the Start Scenario button from the Device Library toolbar. The device starts to monitor/modify traffic.
Note: Step 1 is described in detail for each example in following sections. Steps 2 to 5 are described in detail at the end of this chapter.
4.9.4
Creating Global Rules
This section gives examples for creating the Global Rules area of a scenario. Recall that the Global Rules area defines a single test state. The Global Rules do not have the capacity for multiple states, so that area of a scenario cannot change state.
318
Sierra M6‐1 SAS/SATA Protocol Analyzer User Manual
Summary of Scenario Creation
Teledyne LeCroy
In terms of InFusion testing, a state defines test “behavior.” In this context, behavior is “waiting” for an event and responding with an action or set of actions that happen simultaneously. Keep in mind that a test state you implement with the Global Rules operates in parallel with the active test state of each sequence in the scenario. In effect, InFusion lets you do up to three line tests at the same time. You can do one test with the Global Rules and a separate test with each sequence you create. You can have up to two sequences in a scenario. The following table summarizes the Global Rules examples that follow.
TABLE 4.4: Global Rules Examples
Example
1
2
3
4
5
6
4.9.5
Description
Creating a single event and action (removes a primitive).
Creating a single event and action (replaces a primitive).
Creating a combined event (a logical OR association of multiple events) and an action.
Creating multiple triggers and actions.
Creating multiple actions on a single event.
Using timers.
Examples
Example 1: Creating a Single Event and Action that Removes a Primitive
In this example, the Global Rules area of the scenario waits for each RRDY Normal primitive from the initiator and removes it.
1. Click the New Scenario button in the main library or one of the device libraries.
2. In the Scenario Properties dialog, enter the scenario name, description, and direction of traffic change (see Figure 4.7 on page 291).
3. In the Global Rules area, click the prompt to add an event.
Sierra M6‐1 SAS/SATA Protocol Analyzer User Manual
319
Teledyne LeCroy
Summary of Scenario Creation
Figure 4.31: Example 1: Adding an Event
The Event Properties dialog box appears (see Figure 4.20 on page 303). 4. In the Type column of the Event Properties dialog, choose Primitive > SAS Primitive.
5. In the Type column in the middle of the dialog box, click Description if you want to add a description of the event. 6. Click Direction to choose the direction of traffic to monitor for the selected event (the default is From Initiator, which is what you want for this example). 320
Sierra M6‐1 SAS/SATA Protocol Analyzer User Manual
Summary of Scenario Creation
Teledyne LeCroy
7. Still in the middle column of the Event Properties dialog box, click Primitive to display a drop‐down menu that lets you choose the type of primitive for which you want to wait in this scenario. In this example, it is RRDY (Normal).
Figure 4.32: Example 1: Event Drop-Down List
8. Click OK to close the Event Properties dialog box.
Sierra M6‐1 SAS/SATA Protocol Analyzer User Manual
321
Teledyne LeCroy
Summary of Scenario Creation
9. In the Global Rules area, click the prompt to add an action.
Figure 4.33: Example 1: Entering an Action
The Action Properties dialog box appears (see Figure 4.22 on page 308).
10. In the Type column on the left, choose the action that you want to occur when an RRDY is detected. In this example, it is the Remove Primitive action. Select Random Yes or No, N for Every Nth occurrence, and Monitor/Count as Monitored or Not Monitored.
11. Click OK to close the Action Properties dialog box.
Figure 4.34: Example1: Complete Scenario
12. In the File menu, select Save Scenario to save the scenario.
Example 2: Wait for a Primitive and Replace It with an Error
In this example, the Global Rules portion of the scenario waits for each RRDY Normal primitive and replaces it with an ERROR primitive.
322
Sierra M6‐1 SAS/SATA Protocol Analyzer User Manual
Summary of Scenario Creation
Teledyne LeCroy
1. Click the New Scenario button in the main library or one of the device libraries. In the Scenario Properties dialog, enter the scenario name, description, and direction of traffic change.
2. In the Global Rules area, click the prompt to add an event to display the Event Properties dialog box.
3. As you did in the previous example, choose RRDY (Normal) as the type of primitive to monitor.
4. In the Global Rules area, click the prompt to add an action to display the Action Properties dialog box.
5. In the Type column on the left, choose Substitute > with SAS Primitive as the action that you want when an RRDY (Normal) occurs.
6. In the middle column of the dialog box, click Description if you want to add a description of the action.
7. Still in the middle column of the Event Properties dialog box, click Primitive to display a drop‐down menu that lets you choose the type of primitive for which to substitute for RRDY (Normal) (see Figure 4.32 on page 321). Choose ERROR.
8. Click OK to close the Action Properties dialog box.
9. In the File menu, select Save Scenario to save the scenario.
In this example, you set the substitution action to happen at every occurrence of an RRDY (Normal) (as shown in the figure, the action is set for every occurrence). However, you can set an action to happen at other multiples of event occurrence (for example 5, 25, 1000 and so on). You also can set the action to happen at random, within a specified number of event occurrences. Figure 4.35: Example 2: Complete Scenario
Example 3: Creating OR Conditions
In this example, the Global Rules area of the scenario waits for either of two types of RRDY primitive and replaces them with an ERROR primitive.
Sierra M6‐1 SAS/SATA Protocol Analyzer User Manual
323
Teledyne LeCroy
Summary of Scenario Creation
This example includes a combined event (a logical OR association of two or more single events). Here, the combined event consists of any occurrence of RRDY (Normal) or RRDY (Reserved 0).
1. Click the New Scenario button in the main library or one of the device libraries. In the Scenario Properties dialog, enter the scenario name, description, and direction of traffic change.
2. In the Global Rules area, click the prompt to add an event to display the Event Properties dialog box.
3. As you did in example 1 of this chapter, choose RRDY (Normal) as the first primitive that you want to monitor.
4. Click the add combined event prompt to add a second event. Figure 4.36: Example 3: Entering the Second Event
5.
6.
7.
8.
9.
324
The Event Properties dialog box appears.
Choose RRDY (Reserved 0) as the second primitive that you want to monitor. Click OK to close the Event Properties dialog box. In the Global Rules area, click the prompt to add an action to display the Action Properties dialog box.
In the Type list on the left, choose Substitute SAS Primitive as the action that you want when either RRDY Reserved 0 or RRDY Normal occurs.
Click OK to close the Action Properties dialog box.
Sierra M6‐1 SAS/SATA Protocol Analyzer User Manual
Summary of Scenario Creation
Teledyne LeCroy
10. In the File menu, select Save Scenario to save the scenario.
Figure 4.37: Example 3: Complete Scenario
Example 4: Multiple Triggers and Actions
In this example, the Global Rules area of the scenario waits for two events, each of which triggers a different action.
1. Click the New Scenario button in the main library or one of the device libraries. In the Scenario Properties dialog, enter the scenario name, description, and direction of traffic change.
2. As you did in example 2, choose RRDY (Normal) as the first event to monitor, and substitute with the SAS primitive ERROR as action.
3. In the Global Rules area, click the prompt to add the next event (keep in mind this is not a combined event).
Figure 4.38: Example 4: Entering Second Event
Sierra M6‐1 SAS/SATA Protocol Analyzer User Manual
325
Teledyne LeCroy
Summary of Scenario Creation
The Event Properties dialog box appears.
In this example, there is a parallel set of events, but each event is associated with its own action. In a combined event, there is a parallel set of events sharing the same action.
4. Using the drop‐down menu, choose RRDY (Reserved 0) as the second event to monitor.
5. Click OK to close the Event Properties dialog box.
6. In the Global Rules area, click the prompt to add an action to be triggered by the RRDY (Reserved 0).
Figure 4.39: Example 4: Entering Second Action
The Action Properties dialog box appears.
7. Use it to choose Inject RD Error as the action triggered by RRDY (Reserved 0).
8. Click OK to close the Action Properties dialog box.
Figure 4.40: Example 4: Complete Scenario
9. In the File menu, select Save Scenario to save the scenario.
326
Sierra M6‐1 SAS/SATA Protocol Analyzer User Manual
Summary of Scenario Creation
Teledyne LeCroy
Example 5: Multiple Actions on a Single Event
In this example, an event triggers a set of actions. The actions occur at the same time. The device waits for an ACK from the initiator. When it occurs, the device beeps, injects an RD error, and increments a counter monitoring for that event (ACK from initiator).
1. Click the New Scenario button in the main library or one of the device libraries. In the Scenario Properties dialog, enter the scenario name, description, and direction of traffic change.
2. As in previous examples, configure the first event and its response in the Global Rules area. Choose ACK primitive as the event and Beep as the action. From the Action Properties drop‐down menu, enter 500 ms as the duration of the beep.
3. Click the add another action prompt to add a second action.
Figure 4.41: Example 5: Entering the Second Action
4.
5.
6.
7.
The Action Properties dialog box appears.
Choose Inject RD Error as the second action.
Click the add another action prompt to add a third action.
The Action Properties dialog box appears.
Choose Monitor/Count as the third action.
Sierra M6‐1 SAS/SATA Protocol Analyzer User Manual
327
Teledyne LeCroy
Summary of Scenario Creation
8. Click OK to close the Action Properties dialog box.
Figure 4.42: Example 5: Complete Scenario
9. In the File menu, select Save Scenario to save the scenario. This example sets the counter to increment at each occurrence of an ACK (every 1 ACK). Example 6: Using Timers
In this example, the Global Rules portion of the scenario waits for an ACK primitive from the initiator. Each time the device detects an ACK, it injects an RD Error into the traffic stream. This state continues for a random period of time, not to exceed 1.790 seconds. After the time period has elapsed (timer times out), the scenario stops.
Although this example sets the timer for a random period, you also can set the timer for known values (2 ms., 5 mins., 1 hr., and so on).
1. Click the New Scenario button in the main library or one of the device libraries. In the Scenario Properties dialog, enter the scenario name, description, and direction of traffic change.
2. As in previous examples, configure the first event and its response in the Global Rules area. Choose ACK primitive as the event and Inject RD Error as the action.
3. Click the prompt to add another event (keep in mind this is not a combined event) (see Figure 4.43 on page 329).
328
Sierra M6‐1 SAS/SATA Protocol Analyzer User Manual
Summary of Scenario Creation
Teledyne LeCroy
Figure 4.43: Example 6: Entering the Second Event
The Event Properties dialog box appears.
4. In the Type column on the left, choose Timer. Set the timer for random timing with a maximum time limit of 1.790 seconds.
5. Click OK to close the Event Properties dialog box.
6. Click the prompt to add an action to correspond with the second event. Figure 4.44: Example 6: Entering Second Action
The Action Properties dialog box appears.
7. In the Type list on the left, choose Stop Scenario as the action that you want after the timer has expired.
8. Click OK to close the Action Properties dialog box.
Sierra M6‐1 SAS/SATA Protocol Analyzer User Manual
329
Teledyne LeCroy
Creating a Sequence
Figure 4.45: Example 6: Complete Scenario
9. In the File menu, select Save Scenario to save the scenario.
4.10
Creating a Sequence
This section gives several examples for creating sequences. Recall that a sequence can have multiple states, but only one state is active at any time. In other words, at any point in time, a sequence “waits” for one event (or combined event) and responds with the corresponding action or set of actions when the event occurs. A sequence is more powerful than Global Rules, because you can create branching or looping test logic with a sequence.You can include up to two sequences in a scenario, but each is completely independent of the other. There is no branching or other interaction between the two, except through the Restart All Sequences action.
You must follow some simple rules when creating sequences:
TABLE 4.5: Sequence Rules
You can use only two branch actions per state.
When you specify actions for a state, you can only use two instances of Branch to an Existing State or Branch to a New State. If you try to use more than two, a red error message appears in the status area of the application that says “Too Many Actions.”
You can use only one restart sequence action per state.
When you specify actions for a state, you can only use one instance of Restart Current Sequence or Restart All Sequences. If you try to use more than one, a red error message appears in the status area of the application that says “Too Many Actions.”
You can use a maximum of 255 states per sequence.
If you try to use more than 255 states, a red error message appears in the status area of the application.
330
Sierra M6‐1 SAS/SATA Protocol Analyzer User Manual
Creating a Sequence
Teledyne LeCroy
The following table summarizes the examples that follow.
TABLE 4.6: Sequence Examples
Example Description
7
Creating two sequences and Global Rules: This scenario has two objectives that you implement with Global Rules and two sequences. 1) You use Global Rules to replace any of three types of primitives. 2) You use two sequences to detect the order in which a type of frame is received from initiator and target.
8
Creating a sequence with many states #1: The objective of this scenario is to detect an incorrect order of primitives and to cause the device to beep when it happens. You implement this scenario with a single five‐state sequence.
9
Creating a sequence with many states #2: This scenario is an enhancement of example 8. In this scenario, the objective is to detect an incorrect order of primitives, fix it, and cause the device to beep when this happens. As with example 8, you implement this scenario with a single five‐state sequence. Example 7: Creating Two Sequences and Global Rules
In this example, Global Rules substitute an Align (0) primitive for each of the following received from the initiator: Align (1), Align (2), and Align (3). As a separate test operation, two sequences determine the order in which each Identify Address frame is received from initiator and target.
The following tables summarize the logic implemented by each of the sequences.
TABLE 4.7: Example 7: Logic of Sequence 0
State
State 0
State 1
Description
If Address Frame is detected from initiator, go to State 1;
otherwise, continue to check incoming frames (do not change state).
If next Address Frame detected is from target, beep 1 second.
TABLE 4.8: Example 7: Logic of Sequence 1
State
State 0
State 1
Description
If Address Frame is detected from target, go to State 1;
otherwise, continue to check incoming frames (do not change state).
If next Address Frame detected is from initiator, beep 2 seconds.
There is no interaction between the two sequences. Each of them operates independently (and is independent of the Global Rules). However, the two sequences complement each other with their logic. In this sense, they both combine to implement a test objective.
1. Click the New Scenario button in the main library or one of the device libraries. In the Scenario Properties dialog, enter the scenario name, description, and direction of traffic change.
2. As in previous examples, create the Global Rules area.
Sierra M6‐1 SAS/SATA Protocol Analyzer User Manual
331
Teledyne LeCroy
Creating a Sequence
3. Click the prompt to add a sequence. Prompts for the sequence appear beneath the Global Rules area. You create a sequence one state at a time. The application numbers states consecutively from 0 up (1, 2, 3, and so on).
Figure 4.46: Example 7: Adding a Sequence
By default, the name of the first sequence in a scenario is Sequence 0. The name of the first state is State 0. To change the name of a sequence or state, or to associate a description with it, click the name of the sequence or state. A dialog box appears that allows you to enter that information.
Note: The description does not appear on screen, but you can bring it up by clicking the name of the sequence or state.
4. In the State 0 area, click the prompt to add an event.
Figure 4.47: Example 7: Adding an Event for the First State
The Event Properties dialog box appears.
5. In the Event Properties dialog box, select Address Frame as the event.
6. Click OK to close the Event Properties dialog box.
332
Sierra M6‐1 SAS/SATA Protocol Analyzer User Manual
Creating a Sequence
Teledyne LeCroy
7. In the State 0 area, click the prompt to add an action.
Figure 4.48: Example 7: Adding an Action for the First State
The Action Properties dialog box appears
8. For the action, select Branch to > New State.
9. Click the OK button to close the Action Properties dialog box. 10. This saves the action and automatically creates an area for State 1 in the scenario. 11. In the State 1 area, click the prompt to add an event. The Event Properties dialog box appears.
12. Choose the Address Frame event. In the Direction column, select From Target (you want State 1 to trigger on an Identify Address frame received from the target). 13. Click OK to close the Event Properties dialog box.
Sierra M6‐1 SAS/SATA Protocol Analyzer User Manual
333
Teledyne LeCroy
Creating a Sequence
14. Click the prompt to add an action for State 1. Figure 4.49: Example 7: Adding an Action to the Second State
The Action Properties dialog box appears. 15. In this example, you enter the action Beep, and you set the duration of the beep for 1 second.
16. Click OK to close the Action Properties dialog box.
334
Sierra M6‐1 SAS/SATA Protocol Analyzer User Manual
Creating a Sequence
Teledyne LeCroy
17. You are finished creating the first sequence. Click the add another sequence prompt to create an area in the scenario for the second sequence (Sequence 1).
Figure 4.50: Example 7: Adding a Second Sequence
18. Create two states in the second sequence with the characteristics shown in the following table.
TABLE 4.9: Example 7: States for Second Sequence
State
0
1
Event
Address Frame from Target
Address Frame from Initiator
Sierra M6‐1 SAS/SATA Protocol Analyzer User Manual
Action
Branch to State 1
Beep for 2 seconds.
335
Teledyne LeCroy
Creating a Sequence
19. In the File menu, select Save Scenario to save the scenario.
Figure 4.51: Example 7: Sequence Area of Scenario
Example 8: Creating a Sequence With Many States #1
In this example, a five‐state sequence detects if a group of primitives is received out‐of‐order from the initiator. The expected order is: Align (0), Align (1), Align (2), Align (3). If this scenario detects any other order of these primitives, it causes the device to beep and the scenario to restart.
This example is designed to give you an idea of the powerful logic that you can implement with sequences.
336
Sierra M6‐1 SAS/SATA Protocol Analyzer User Manual
Creating a Sequence
Teledyne LeCroy
Note: The states in this sequence have been renamed (do not have their default names). The following table summarizes the sequence logic.
TABLE 4.10: Example 8: Logic of Sequence 0
State
Wait for Align (0)
Wait for Align (1)
Wait for Align (2)
Wait for Align (3)
Indicate Error
Description
When an Align (0) is received, go to Wait for Align (1).
If an Align (1) is received next, go to Wait for Align (2);
otherwise, go to Indicate Error.
If an Align (2) is received next, go to Wait for Align (3);
otherwise, go to Indicate Error.
If an Align (3) is received next, restart test;
otherwise go to Indicate Error.
Indicate error and restart test.
1. Click the New Scenario button in the main library or one of the device libraries. In the Scenario Properties dialog, enter the scenario name, description, and direction of traffic change.
2. As in previous examples, create the five states for this sequence.
3. In the File menu, select Save Scenario to save the scenario (see Figure 4.52 on page 338).
Sierra M6‐1 SAS/SATA Protocol Analyzer User Manual
337
Teledyne LeCroy
Creating a Sequence
Figure 4.52: Example 8: Top Half of Scenario
338
Sierra M6‐1 SAS/SATA Protocol Analyzer User Manual
Creating a Sequence
Teledyne LeCroy
Figure 4.53: Example 8: Bottom Half of Scenario
Example 9: Creating a Sequence With Many States #2
In this example, a five‐state sequence not only detects if a group of primitives is received out‐of‐order, but it fixes any incorrect order. The logic is similar to that of example 8 with a few small changes. The following table summarizes each state.
Sierra M6‐1 SAS/SATA Protocol Analyzer User Manual
339
Teledyne LeCroy
Creating a Sequence
TABLE 4.11: Example 9: Logic of Sequence 0
State
Wait for Align (0)
Wait for Align (1)
Wait for Align (2)
Wait for Align (3)
Indicate Error
Description
When an Align (0) is received, go to Wait for Align (1).
If an Align (1) is received next, go to Wait for Align (2);
otherwise, replace primitive with Align (1) and go to Indicate Error.
If an Align (2) is received next, go to Wait for Align (3);
otherwise, replace primitive with Align (2) and go to Indicate Error.
If an Align (3) is received next, restart test;
otherwise, replace primitive with Align (3) and go to Indicate Error.
Indicate error and restart test.
1. Click the New Scenario button in the main library or one of the device libraries. In the Scenario Properties dialog, enter the scenario name, description, and direction of traffic change.
2. As in previous examples, create the five states for this sequence.
340
Sierra M6‐1 SAS/SATA Protocol Analyzer User Manual
Creating a Sequence
Teledyne LeCroy
3. In the File menu, select Save Scenario to save the scenario.
Figure 4.54: Example 9: Top Half of Scenario
Sierra M6‐1 SAS/SATA Protocol Analyzer User Manual
341
Teledyne LeCroy
Downloading Scenarios
Figure 4.55: Example 9: Bottom Half of Scenario
4.11
Downloading Scenarios
After you have created a scenario, you need to download it to the InFusion device for execution.
If you use a general library as a scenario archive, then the process of creating and downloading a scenario is as follows:
1. Open the general library (Main library or a File library). Scenarios in the library are listed in the Main Library window.
2. Open the Device Library window by clicking the Show Device Library button on application toolbar.
3. Open the Device Library for the device to which you want to download a scenario or scenarios. You can open the device library in two ways: by clicking the Device Library icon in the device list window or by double‐clicking the device name.
4. Copy the scenario from general library to device library by dragging it with the mouse. 342
Sierra M6‐1 SAS/SATA Protocol Analyzer User Manual
Running Scenarios
Teledyne LeCroy
5. Download all scenarios in the device library to the InFusion device. To do so, click the Download all Scenarios button on the Device Library toolbar (second button from left).
4.12
Running Scenarios
If you use a general library as a scenario archive, then the process of executing a scenario is as follows:
1. Select the scenario to run by clicking it. 2. To run the scenario, click the Run Scenario button on the Device Library toolbar (second button from the right). The InFusion device then begins its session.
Sierra M6‐1 SAS/SATA Protocol Analyzer User Manual
343
Teledyne LeCroy
4.13
Saving a Log File
Saving a Log File
To save a log file of a Jammer or Device Output, select the wrench from the toolbar below the Scenario window (see Figure 4.56) or below the Device window (see Figure 4.58 on page 345).
Option to Save Output Window Log File
Figure 4.56: Output Window Options
344
Sierra M6‐1 SAS/SATA Protocol Analyzer User Manual
Saving a Log File
Teledyne LeCroy
Option to Save Device Output Window Log File
Figure 4.57: Device Output Window Options
Automatically Save Log File
Selecting either “Wrench”will pop up a window which automatically stores the log file for the Window selected. See Figure 4.58.
Figure 4.58: Auto Save Log File: Location and Size
You can change the maximum size of the log file by typing in the Max Size window. If you select the folder, you can change the path to the location of the log file. See Figure 4.59 on page 346.
Sierra M6‐1 SAS/SATA Protocol Analyzer User Manual
345
Teledyne LeCroy
Saving a Log File
Path to Log File Location
Figure 4.59: User Defined Location of Jammer Output Window Log File
Figure 4.60: Sample Jammer Output Log File
346
Sierra M6‐1 SAS/SATA Protocol Analyzer User Manual
Saving a Log File
Teledyne LeCroy
Path to Log File Location
Figure 4.61: User Defined Location of Device Output Window Log File
Figure 4.62: Sample Device Output Log File
Sierra M6‐1 SAS/SATA Protocol Analyzer User Manual
347
Teledyne LeCroy
Scenario Batch Files
Copy or Copy All
Another method to capture and save the log file is to simply perform a right click in the log Output Window or Device Window. Then select a portion of the log file to Copy or Copy All. See Figure 4.63.
Figure 4.63: Copy Data from Log File Window
4.14
Scenario Batch Files
You can write a script with commands to run a sequence of executable scenarios automatically. A Scenario Batch file is a text file with a list of commands to run in sequence when you execute the file. A batch script can manage scenarios and their assigned ports and hardware in sequence, using conditions. The system checks for accuracy of inputs and commands.
Note: Before you run a Scenario Batch file that requests scenarios, you must download the scenarios to the Scenarios box.
To start a batch script, click the New Batch Script File > New Batch Script.
348
button or select Sierra M6‐1 SAS/SATA Protocol Analyzer User Manual
Scenario Batch Files
4.14.1
Teledyne LeCroy
Script Workspace
In the Script Workspace shown below, add a command and make a batch file.
In this window, you can enter a script command by clicking Click here to add script command.
1. First, click Click here to add script command to open the Command Properties dialog.
The Command Parameters Dialog contains the list of available commands and their parameters from which to build scenarios and connected hardware and available ports.
Sierra M6‐1 SAS/SATA Protocol Analyzer User Manual
349
Teledyne LeCroy
Scenario Batch Files
2. Select appropriate parameters for the command and click OK to display the script in the Script Workspace. Note: You can select ports from the port list, depending on number of ports licensed.
Note: The hardware Serial Number can already exist or not. If the Serial Number exists, the Serial Number (for example, S/N: 12871) is shown. In Offline and Simulation mode, you can enter a Serial Number. In Online mode, you can only enter an existing Serial Number.
3. To add another command, click Click here to add another script command.
To copy a script command, right‐click on the command and select Copy. Right‐click Click here to add another script command and then select Paste. You can also cut, delete, and edit a selected script command.
4. To edit batch commands, click the command, or right‐click the command and select Edit from popup menu.
5. To delete a command, right‐click and select Delete from popup menu, or select command and press Delete key on keyboard.
6. After finishing, if everything is correct, push the Run Batch button to execute scenario and save result in the log file. 350
Sierra M6‐1 SAS/SATA Protocol Analyzer User Manual
Scenario Batch Files
Teledyne LeCroy
Note: Before you run a Scenario Batch file that requests scenarios, you must download the scenarios to the Scenarios box.
4.14.2
Error Checking
The Script Workspace shows errors by red color. The program reports all errors in the log file. If you use a script from other InFusion hardware, it may cause an error, for example, mismatch in hardware Mac addresses, or scenarios that are not already in current hardware.
4.14.3
Log
Results of executable batch commands are saved automatically into a log file with user‐
specified name. The status of executable commands is shown in log area.
4.14.4
Statements
Statements can be conditional statements or non‐conditional statements.
IfIsStopped
Shows whether a scenario is already stopped or not.
Format
IfIsStopped (Serial Number, Target Port)
Parameters
Serial Number: Serial number of hardware
Target Port: Port number in port map
Sierra M6‐1 SAS/SATA Protocol Analyzer User Manual
351
Teledyne LeCroy
Scenario Batch Files
Example
IfIsStopped(ox01267, 1) Then
{
Beep (750, 300)
Run (ox01267," Detect AddressFrame Open", 5)
}
The value of second parameter is 5 and shows check stopping mode of combination of port number 1 and port number 3. After filling parameters from the Command Parameters Dialog, the program makes the IF‐ELSE structure in the Script workspace. The ELSE statement is optional. To add an ELSE body, click Click here to add else body.
4.14.5
Goto Label
Goes to specified label. Labels can be assigned to each script line. Format
Goto Label3
Parameters
None
Example
Label3: WaitForStop(0x83456, 2, 100))
Run (ox01267," Inject CRC000", 4)
Goto Label7
352
Sierra M6‐1 SAS/SATA Protocol Analyzer User Manual
Scenario Batch Files
Teledyne LeCroy
Note: You can use a Label and a Goto Label to make loops. First make the label, then make Goto Label. The Command Parameters window shows only enabled Labels. Labels are disabled by default and are in gray color. To enable them, click them to make purple color.
4.14.6
Run
Runs the scenario on hardware on specified ports. If you call this command for the first time and the scenario was not assigned to the hardware and ports before, the scenario is assigned to specified hardware and ports and then scenario runs on the hardware.
Format
Run(Serial Number, Scenario Name, Target Port)
Parameters
Serial Number: Serial number of hardware
Scenario Name: Name of scenario
Target Port: Port number in port map
Sierra M6‐1 SAS/SATA Protocol Analyzer User Manual
353
Teledyne LeCroy
Scenario Batch Files
Example
Run (ox841200," Substitute address frame", 4)
Beep(800, 400)
Run (ox841200," CRC Inject _ Play CD", 8)
WaitForStop(0x63463, 1, 150)
Run (ox841200," Remove Send Cue Sheet", 2)
Goto Label6
Run (S/N: 12871, Port 1, DISCOVER)
Note: If the selected ports are busy, scenario cannot run, and the command will be skipped. The result will be written in Log area.
4.14.7
Stop
Stops running scenario by hardware and port name.
Format
Stop (Serial Number, Target Port)
Parameters
•
Serial Number: Serial number of hardware
•
Target Port: Port number in port map
Example
Run (ox00820,"Inject CRC000", 2)
Beep(700, 500)
Stop (ox00820, 2)
Goto Label3
...
Label3 : Run(ox005007,"Detect DATA", 8)
Sleep(40)
4.14.8
WaitForStop
Used to wait for occurrence of specified condition.
Format
WaitForStop(SerialNumber, Target Port, Duration)
Parameters
354
Serial Number: Serial number of hardware
Target Port: Port number in port map
Duration: Integer or random duration in milliseconds. In the Command Parame‐
ters Window, WaitForStop duration has three options:
Infinite: Wait until Stop command.
Random: Stop after a random time.
Finite time: Stop after specified time in milliseconds.
Sierra M6‐1 SAS/SATA Protocol Analyzer User Manual
Scenario Batch Files
Teledyne LeCroy
Example
Run (ox001267,"Detect AddressFrame Open", 2)
WaitForStop (0x348790, 2, Forever)
Run (ox005007,"Detect DATA", 4)
WaitForStop(ox005007, 4, 100)
Stop (ox001267, 2)
Sleep
Used to sleep for a few seconds.
Format
Sleep(Duration)
Parameters
Duration: Integer or random duration in milliseconds
Example
Sleep(100)
Sierra M6‐1 SAS/SATA Protocol Analyzer User Manual
355
Teledyne LeCroy
4.14.9
Scenario Batch Files
Beep
If specified condition is satisfied, the system beep for specified duration.
Format
Beep (Duration, Frequency)
Parameters
Duration: Integer or random duration in milliseconds
Frequency: Frequency in hertz
Example
IfIsStopped(0x83456, 4)) then
{
Beep (2, 20)
Run (0x83456,"Identify_Disparity error", 8)
}
356
Sierra M6‐1 SAS/SATA Protocol Analyzer User Manual
Appendix A
Creating a Pattern Generator File
You may use any text editor or word processor to create a pattern generator file (*.spg) using the following conventions:
5.1
Key words
ALIGN
CONT
DMAT
EOF
HOLD
HOLDA
PMACK
PMNAK
PMREQ_P
PMREQ_S
R_ERR
R_IP
R_OK
R_RDY
SOF
SYNC
WTRM
X_RDY
XXXX
LOOP
Enable
Disable
Host
Device
Scramble
Role
END_OF_FILE
Sierra M6‐1 SAS/SATA Protocol Analyzer User Manual
357
Teledyne LeCroy
5.2
Comment format
Comment format
/*Comment text*/
5.3
Primitive definition format
To add an ALIGN primitive, use ALIGN or 27.3 10.2 10.2 K28.5
To add a CONT primitive, use CONT or 25.4 25.4 10.5 K28.3
5.4
Loop definition format
You may write a defined pattern into memory repeatedly by enabling a loop.
Loop definition allows either “Enable” or Disable”. To enable looping use: Loop=Enable
5.5
Scramble definition format
Scramble definition allows either “Enable” or Disable”. To enable scramble use: Scramble=Enable
5.6
Role definition format
To specify SATA hardware role: Role=Host or Role=Device 5.7
END_OF_FILE definition
A pattern generator file must include END_OF_FILE as the last statement in the file.
5.8
Example Pattern Generator File
Figure A‐1 illustrates a typical Pattern Generator file.
358
Sierra M6‐1 SAS/SATA Protocol Analyzer User Manual
Example Pattern Generator File
Teledyne LeCroy
Figure A.1: Sample Pattern Generator File *spg
Sierra M6‐1 SAS/SATA Protocol Analyzer User Manual
359
Teledyne LeCroy
360
Example Pattern Generator File
Sierra M6‐1 SAS/SATA Protocol Analyzer User Manual
Appendix B
China Restriction of Hazardous Substances Table
The following tables are supplied in compliance with China’s Restriction of Hazardous
Substances (China RoHS) requirements:
Sierra M6‐1 SAS/SATA Protocol Analyzer User Manual
361
Teledyne LeCroy
6.1
WAN Operation
WAN Operation
WAN connected operation is supported. Contact factory for details of operation. Refer “How to Contact Teledyne LeCroy” on page 363 for contact information.
362
Sierra M6‐1 SAS/SATA Protocol Analyzer User Manual
Appendix C
How to Contact Teledyne LeCroy
Type of Service
Call for technical support
Fax your questions
Contact
US and Canada:
1 (800) 909‐7112
Worldwide:
1 (408) 653‐1260
Worldwide:
1 (408) 727‐6622
Write a letter
Teledyne LeCroy
Protocol Solutions Group
Customer Support
3385 Scott Blvd.
Santa Clara, CA 95054‐3115
USA
Send e‐mail
[email protected]
Visit Teledyne LeCroy’s web site
teledynelecroy.com/
Tell Teledyne LeCroy
Report a problem to Teledyne LeCroy Support via e‐mail by selecting Help>Tell Teledyne LeCroy from the application toolbar. This requires that an e‐mail client be installed and configured on the host machine.
Sierra M6‐1 SAS/SATA Protocol Analyzer User Manual
363
Teledyne LeCroy
364
Sierra M6‐1 SAS/SATA Protocol Analyzer User Manual
Index
Symbols
.cfg file 242
.infdb file 295
.sac files 39
Numerics
10 bit payload data display 226
8 bit payload data display 226
A
About 263
Action 293
action
counter 311
scenario 308
Action Properties dialog 310
Add Device... 25
Add Pattern button 107
Add to Trigger 121
address 363
address frame 64
Address Frame Type Pattern dialog 64, 87
Advanced Mode 28, 104
alias name 273
ALIGN Transmission Period 100
Analysis Project dialog 45
analyzer overview 15
Anchor the Selection bar 251
As previously saved 248
Ask user to close the previous captured sample before running the new project 247
ATA Command Pattern dialog 81, 92
ATA Command Report 160
ATAPI Pattern dialog 82
ATAPI Report 163
ATAPI spec assignment 247
Auto Run 19, 98
Sierra M6‐1 SAS/SATA Protocol Analyzer User Manual
B
Based on Cell Type 251
Based on Port No. 251
Based on Read/Write Command Type 251, 253
Based on Specific Command Type 251, 253
batch command editing 350
batch script 348
Batch Script Setting 286
Beep statement 356
BIST (FIS) 70
bookmarks 202
finding 204
Break Link Recovery 284
Browse Default Path 247
buffer
% full 235
Bus Condition report 157
Bus Conditions dialog 78
Bus Utilization
buttons 187
Bus Utilization View
buttons
180
bus utilization 187
Buzzer check 270
Byte Order 232
Bytes in Column 241
C
Cancel button kills upload immediately
capture
249
parameter 58
pre and post trigger 59
Capture tab 41
Capture tab for Pattern 57
cascading 20
CATC Script Language 197
CATC Technical Support 363
cell address 115
Check for Updates 262
Choose Port Speed 101
365
Teledyne LeCroy
Index
Click here to add another script command 350
Click here to add script command 349
Clock check 264
Close previous sample file when new sample file opens 249
Collapse All 233, 234
Collapse Log button 197
color 241
Color, customize operation code field 126
column
hiding 177
rearrange 144
resize 144
column content
filtering 175
sorting 177
Column View 33
column view 143
Columns in Row 241
Combined Event 293
Command Parameters dialog 349
Command Properties dialog 349
compensate
for line loss 245
components 17
conditional statements 351
configuration 238
Configuration menu (InFusion) 286
Configure Device 286
contact 363
Convert port configuration without prompt for confirm 247
Count Randomly 311
counter
as data 115
Counter button 115
Counter Value 311
counters 311
Create statistical report read/write page
Current License Configuration field 255
cursor position status bar 236
cursors
locating 201
positioning 237
timing 148
D
data
pattern 61
show 233
Data (FIS) 71
data block
counter data 115
custom pattern 114
366
defining 112
editing 114
editing as text 117
naming 113
random pattern 116
walking bit 116
Data Block dialog box 112
Data Block Edit menu 113
Data Block Name list 117
data format 232
Data Pattern dialog 61, 83
Data Pattern edit box 114
Data Payload View 188
data report 187
Data Report button 187, 201
Data View 33
DataPatternCapture 121
Decode CDB of Commands 252
Decode Toolbar 228
Decode toolbar 36
Default Workspace 247, 248
default workspace 247
default.infdb file 295
Define different patterns for pre‐trigger and post‐
trigger data captures 42
Define Pattern dialog 114
defining patterns 94
device library 296
Device Library window 296, 342
Device Setup dialog 256
DHCP server 22
Disconnect 24
disparity indication 228
display
fonts 242
52, 249
display Configuration 238
display configuration 238
Display License Information
display manipulation 121
DMA activate (FIS) 69
DMA setup (FIS) 70
Don’t care (Snapshot) 72
downloading a scenario 342
DVD ROM 19
DWORD Matcher 305
261
E
Easy Mode 28
Edit script 200
e‐mail 363
Email CATC Support 363
Enable Tooltip box 241
Sierra M6‐1 SAS/SATA Protocol Analyzer User Manual
Index
Teledyne LeCroy
type 208
Entire Memory 98
Error Injection 284
error message
filter enable 217
filter idle 200, 218
filtering 206
startup 19
direction 208
errors 351
Ethernet
connecting with 22
293
Event
event
counter 311
scenario 302
example files 55
exclude from capture
Align 41
Idles 42
Notify 42
OOB Signals 41
patterns 58
Payload of Data Frame 41
RRDY 42
SATA_CONT 41
SATA_SYNC 41
XXXX 41
Exclude Idle checkbox 59
Expand All 233
Expand Log button 197
Expanded Waveform View 149
Expansion Card Data Status or Clock Status check 269
Export Paired SAS Address Report 52
Export Read/Write Command Report 52
Export to Excel button 173
Export to Initiator Emulator 48
External Trig In Setting 101, 256
External Trig Out Setting 101, 256
External Trig Setting 286
External Trig Setting dialog 256
external trigger 101
External Trigger dialog 78
F
fax number
field
filtering column content 175
Filtering menu 206
Find Device 271
Find Device button 272
FIS Command Report 160
FIS Pattern dialog 86
FIS Patterns dialog 63
FIS Type dialog 66, 91
FIS types 67
Fit to Graph Area 184
Floating License dialog 255
Force Add/Connect Attempt
Found Device List Mode 247
FPGA 1 or 2 Serdes Chip 266
Frame Inspector View 146
frames
25
hide 178
From Initiator 299
From Target 299
G
general report 154
Gigabit Ethernet interface
Global Rules 294
22
examples 318
Go to ATA/SCSI Cmd. 184
Go To button 200
Go To Timestamp dialog 202
Goto Command 231
Goto Label statement 352
Goto Response 231
Goto Within Packet command
grouping
231
by port 99
363
H
hardware
show/hide 230
Field Settings 240
Field View 146
file library 295
File Manager 295
File menu (InFusion)
file type
run 43
286
definition 54
filter 206
by tag number 214
check condition 213
options 211
save setup 208
Sierra M6‐1 SAS/SATA Protocol Analyzer User Manual
hardware setup 19
Help Topics 261
Hide All Primitives 201
Hide RRDY Primitives 200
Hide Unassociated Traffic
Histogram View 33
histogram view 178
I
IfIsStopped statement
201
351
367
Teledyne LeCroy
Index
InFusion 283
Infusion 37
InFusion scenarios 290
Install component selection
Installation DVD‐ROM 17
Inter‐FPGA Connection 268
IP Settings... 25
network 22
Networks... 25
New Batch Script command 285
New Protocol Analyzer Project in Advanced Mode 246
New Scenario button 297
New script 200
normal zoom
19
reset 201
J
Jammer 289
Jump to Next button 175
Jump to Previous button 175
Jump to Specific button 175
K
K‐Codes 305
key sequences
Notes tab 103
Number of Run text box 98
Number of Runs Each Test 265
O
Open as Data Vie 188
Open Library command
Open Sample file In 248
operating system 19
order reorder
111
L
Lanes Report 171
launching 28
Launching the CrossSync Control Panel
LED check 270
library 295
in results display 226
45
255
command interpretation 44
Link With Sample View
Load dialog 117
log file 351
175
368
172
249
definition 94
Pattern command
pattern definition
57
in sequential trigger mode 94
M
Main FPGA tab 268
Main Library window 295
Manual Trig button 73
manual trigger 73
Maximum Number of Uploader Threads
Memory Assignment 253
memory check 265
Memory Size 98
Micro‐D Sync cable 20
Micro‐D to DB‐9 cable 21
Move drop‐down list 175
MUX Setting 103
N
NCQ Commands Time out Threshold
Others Report view
output trigger 108
P
Pack Repeated Primitives
Packet Drop 284
Packet View 33, 119, 126
packing list 17
Partial Memory 98
Paths settings 246
pattern
device 296
main 295
License Configuration
License Manager 255
line condition 304
link layer
285
247
247
Pattern field 107
Pattern triggers 72
Pending ATA IO 181
Pending IO report 171
Pending SCSI IO 181
Performance report 170
PIO Setup (FIS) 71
port
renaming 229
status 234
port alias 242
Port Configuration 285, 286
Port Configuration button 101
port ID 229
Port Speed 101
Port Status 37
Post‐Trigger Capture tab 59
Sierra M6‐1 SAS/SATA Protocol Analyzer User Manual
Index
pre‐trigger
Teledyne LeCroy
Running verification scripts button
Rx/Tx Settings dialog 245
96
data 97
Pre‐Trigger Capture tab 59
Primitive dialog 60, 79
Primitive Manipulation 284
primitive report 156
primitive response timeout
Print Preview button 173
project
99
examples 55
file type definition 54
notes 103
settings 97, 112
project note 103
Project Tree 41
projects 54
protocol
error mask 100
Protocol Analyzer 28
Protocol Analyzer setting 246
protocol error report 169
protocol errors 61
Protocol Errors dialog 61, 85
Q
Quick Start manual
Quick View 120, 248
17
R
random data pattern 116
Read/Write report 167
Rec Analyzer command 285
Refresh (append to) the list of found devices 247
Refresh Device List 26
register device to host (FIS) 67, 68
relative time display 44
Remove Device 25
Rename Title of Port dialog 229
renaming port 229
Repeat decoded command in frame column 252
Reset (clear) the list of found devices 247
Response frame 231
Reverse Link Data 249
Run All Tests Sequentially 265
Run Batch button 350
Run Batch Script command 285
run hardware 43
Run Scenario button 343
Run scripts button 198
Run statement 353
Run Verification Scripts dialog 197
running disparity 228
Sierra M6‐1 SAS/SATA Protocol Analyzer User Manual
197
S
Sample File Name 98
Sample View link 175
Sampling memory usage optimization 248
Sampling Memory Usage Optimization option
SAS Address Alias 243
SAS Address report 168
SAS data pattern 306
SAS Parameters window 74
SAS/SATA Protocol Suite 28
SATA data pattern 306
SATA Parameters window 75
save
253
partial trace capture 47, 48, 49, 53
trace capture 46
Save As Display Formats 49
Save as Text button 173
Save As Text dialog 141
Save Filtered Sample 47
Save Output button 197
scenario 290
action 308
creation 314, 318
downloading 342
event 302
running 343
Scenario Batch file 348
scramble/unscramble payload data
scrambling
227
disable 99
Script Workspace 349
SCSI Command Pattern dialog
SCSI Command Report 164
SCSI commands
90
address display 44
SCSI spec assignment 247
SDRAM or Exerciser RAM memory check
search 218
265
by tag 223, 224
domain 221
for data pattern 219, 220
logic 220
SAS address 221
save setup 219
status 237
STP port 221
sub items 221
search direction 219
search from 219
select
item for capture 60
22
Select Device
369
Teledyne LeCroy
Index
Select Port Configuration dialog 102
selecting components for installation
self test 263
Self Test dialog 263
separate systems 19
sequence 294
in results display 226
Show/Hide Transport Packet button
Simulation Mode 28
Sleep statement 355
SMP Command Report 165
SMP frame 65
SMP Frame Pattern dialog 65, 88
Snapshot mode 73
Soft Reset dialog 93
Software default 247
software installation 19
sorting column content 177
Spec View 146, 228
Spread Sheet Color Setting 251
Spreadsheet View 33
spreadsheet view 136
SSP Frame 66
SSP Frame Pattern dialog 66
SSP Frame Type dialog 89
SSP Transport Report 158, 159, 162
State 293
statements 351
statistical report
19
examples 330
Sequential Trigger mode 93
sequential triggering 93
Serial ATA (SATA) data transfers 15
Serial Attached SCSI (SAS) data transfers
session 309
Set Alias Name 24
Set as Second Data Payload 190
set device bits (FIS) 69
Set Port Configuration dialog 101
Set the Anchor row as sync. point 251
Set Time Stamp Origin 205
Set Timers dialog 108
Setting button 174
Setting dialog 174
settings
15
advanced mode 112
Settings command 198
Settings dialog 198
Settings tab 97, 112
Setup command 19
show
column setting 174
content (SATA) 153
options 154
save as text 173
Statistical Report toolbar 172
Statistical Report View 175
statistical reports 33
Statistics button 188
Status bar 237
Stop Batch Script 285
Stop Hardware button 73
Stop statement 354
subnet 27
support 363
Switch to CATC Navigation 249
Symbol dialog 79
Sync port 20
Synchronize with Trace View 184
all data in data field 233
Show Analyzer command 285
Show Description window 200
Show Device Library button 342
Show Device Library command 285
Show Grid 200
Show Library command 285
Show Output 200
Show Output command 285
Show Sector Count instead of Xfer Length 252
Show Trainer command 285
Show Warning in Search Primitive In Column View 252
Show XXXX value 100
Show/Hide CMD packet
in results display 226
Show/Hide Compare 2 Data Payloads button
Show/Hide DLLP packet
in results display 226
Show/Hide Field 230
Show/Hide Link Packet button
Show/Hide Physical Packet
in results display 226
Show/Hide TLP packet
370
226
226
190
T
Task Command Report
Technical Support 363
telephone number 363
Template Files 246
Test Result 264
Text View 33
text view 144
Tile Views 201
time
166
Sierra M6‐1 SAS/SATA Protocol Analyzer User Manual
Index
Teledyne LeCroy
relative display 44
Time Stamp Origin 205
Timeout Pattern dialog
timer
User Path 246
using the cursors
76
V
Value Replacement 284
VENDOR (FIS) 72
Verification script command 197
Verification Script Engine Reference Manual
View Field option 228
View menu (InFusion) 286
View Type toolbar 144
Viewer 119
Viewer Setting toolbar 225
Viewer Settings 241
Viewing Check Condition Sense Data 129
views 33
Virtual Private Network (VPN) 27
Visible box 240
setup advanced mode 108
Timer dialog 76, 94
timers 328
timing
cursors 148
measurement 148
tool bar 236
Toolbar command 236
Tools menu (InFusion) 286
Trace Capture 46
Trace Memory Status section
Traffic Monitoring 284
trigger
237
97
condition 106
external 78
manually 73
on address frame 87
on ATA command 81
on ATA command pattern 92
on ATAPI 82
on bus condition 78
on data pattern 83
on FIS 91
on pattern 73
on primitive 79
on protocol errors 85
on SCSI Command 90
on SMP Frame 88
on soft reset 93
on SSP Frame 89
on STP frame 86
on symbol 79
on timer 76
position in memory 97
setting advanced 106
setup 72
snapshot 73
W
WaitForStop statement
walking bit pattern 116
Waveform Display 33
waveform display 148
web site 363
Website, CATC 363
Windows default 247
Wrap Packet box 241
wrap packets
197
354
in results display 225
Z
Zoom In
results display 201
Zoom Out
trigger on
results display 201
any ATA command 81
Trigger tab 72
triggering
on timer sequential 94
order 95
Tx Vout 244
Tx Vout & Preemphasis command
245
U
unpacking 17
Update License 261
Update Sierra Device 286
Update Sierra Device command 256
Upload Manager dialog 98
user defined decoding 259
User Defined Decoding dialog 259
Sierra M6‐1 SAS/SATA Protocol Analyzer User Manual
371
Teledyne LeCroy
372
Index
Sierra M6‐1 SAS/SATA Protocol Analyzer User Manual