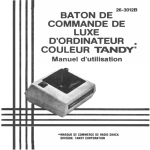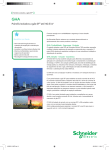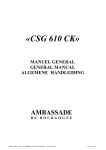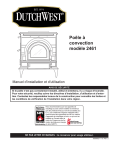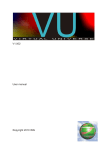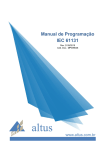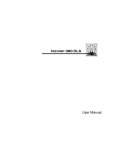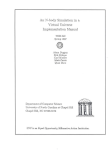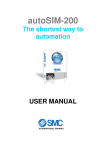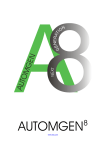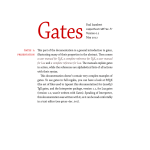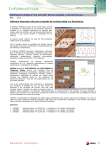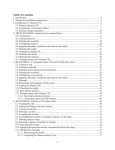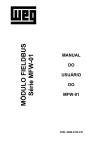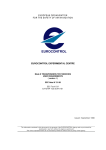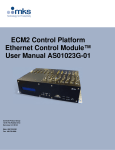Download Virtual Universe Pro V2 User manual
Transcript
Virtual Universe Pro V2 User manual (C)2013 IRAI User Manual VIRTUAL UNIVERSE Industry V2 User Manual VIRTUAL UNIVERSE PRO V2 Table of Contents Introduction.................................................................................................. 5 Installation.................................................................................................... 6 Hardware requirements .................................................................................................... 6 Software installation ......................................................................................................... 6 Licenses registration......................................................................................................... 7 Register a license .......................................................................................................... 7 Register a security code (unlimited player) ................................................................... 9 Network installation ........................................................................................................ 10 Overview .................................................................................................... 11 Menus and Windows ...................................................................................................... 11 Navigation and interactions ............................................................................................ 14 Main steps for building a 3D emulator ............................................................................ 16 Composition of a 3D emulator ........................................................................................ 17 Types of imported 3D CAD data ..................................................................................... 21 List of available PLC connectors .................................................................................... 22 Internal working of VIRTUAL UNIVERSE PRO .............................................................. 23 Construction of a 3D emulator.................................................................. 25 Set the general properties of a 3D emulator ................................................................... 25 Display properties........................................................................................................ 25 Lighting properties ....................................................................................................... 27 Visualization properties ............................................................................................... 28 Navigation properties .................................................................................................. 30 Simulation options ....................................................................................................... 32 Import and simplify 3D CAD models ............................................................................... 35 Import 3D CAD models ............................................................................................... 35 Simplify 3D CAD models ............................................................................................. 43 Design smart 3D resources and systems ....................................................................... 47 Modify position and dimensions of a 3D sprite ............................................................ 48 Add basic 3D shapes .................................................................................................. 50 Add behaviors to 3D sprites ........................................................................................ 52 Define motion profiles with the Motion Assistant ......................................................... 62 User Manual VIRTUAL UNIVERSE PRO V2 Use a library of smart resources ..................................................................................... 78 Import a smart resource from library ........................................................................... 79 Export a smart resource into the library....................................................................... 81 Quickly connect 3D resources with the « Magnetic » option ....................................... 83 Connect a 3D emulator to an external software/controller .............................................. 86 Define the list of 3D emulator inputs/outputs ............................................................... 86 Connect a 3D emulator with an external software/controller ....................................... 89 Mapping between the 3D emulator inputs/outputs and the external controller variables .................................................................................................................................... 90 Test and debug a 3D emulator ....................................................................................... 92 Launch simulation ....................................................................................................... 92 Simulation messages .................................................................................................. 92 Test the 3D emulator ................................................................................................... 94 Measure and optimize the performances of a 3D emulator ............................................ 96 Measure graphics performances ................................................................................. 97 Optimize graphics performances ................................................................................. 98 Measure the physics engine performances ............................................................... 101 Optimize the physics engine performances ............................................................... 102 Performances of dialog with the external software/controller .................................... 103 Generate standalone 3D emulators (players) ............................................................... 105 Limited players .......................................................................................................... 106 Unlimited players ....................................................................................................... 107 Detailed properties of a 3D emulator...................................................... 108 Properties of the Universe ............................................................................................ 109 Detailed properties of the Universe ........................................................................... 109 Properties of the World ................................................................................................. 111 Detailed properties of the World ................................................................................ 111 Functionalities at the World level ............................................................................... 114 Properties of Lights....................................................................................................... 118 Detailed properties of Lights ...................................................................................... 118 Functionalities at the Light level ................................................................................ 120 Properties of Cameras .................................................................................................. 121 Detailed properties of Cameras ................................................................................. 121 Functionalities at the Camera level ........................................................................... 123 Properties of Sprites ..................................................................................................... 124 User Manual VIRTUAL UNIVERSE PRO V2 Detailed properties of Sprites .................................................................................... 124 Functionalities at the Sprite level ............................................................................... 128 Properties of Behaviors ................................................................................................ 133 Detailed properties of Behaviors ............................................................................... 133 Types of Behavior ..................................................................................................... 135 Functionalities at the Behavior level .......................................................................... 154 Properties of HMIs ........................................................................................................ 155 Detailed properties of a HMI ...................................................................................... 156 Creation or modification of a HMI .............................................................................. 157 Properties of Controllers ............................................................................................... 163 Programming Functions ............................................................................................ 163 Detailed properties of a controller.............................................................................. 165 Programming a controller .......................................................................................... 165 Common elements .................................................................................................... 168 Ladder language ....................................................................................................... 169 Fbd/Sfc language ...................................................................................................... 176 RUN mode ................................................................................................................ 185 Diagrams simulation ............................................................................... 187 Creation of a simulation folder ...................................................................................... 189 Modifying a simulation folder ........................................................................................ 190 Adding an object on a simulation folder ........................................................................ 190 Drawing a link on a simulation folder ............................................................................ 192 Automatic generation of a diagram ............................................................................... 192 External connections .............................................................................. 204 Connection with a Schneider Electric M340 PLC or Unity Pro simulator. ..................... 204 Connection to a Schneider Electric m238 PLC ............................................................. 205 Connection to a Siemens PLC S7-1200, S7-300 or S7-400 ......................................... 208 Connection to a Rockwell Compact Logix PLC, Control Logix PLC or SoftLogix emulator ..................................................................................................................................... 209 Connection to an OPC server ....................................................................................... 210 Connection to Siemens PLC-SIM ................................................................................. 211 case of PLCSIM 5.4 SP<5......................................................................................... 211 Case of PLCSIM 5.4 SP>=5 ...................................................................................... 212 Connection to OMRON CX-Simulator .......................................................................... 213 Connection to AUTOMGEN .......................................................................................... 214 User Manual VIRTUAL UNIVERSE PRO V2 Connection to CoDeSys ............................................................................................... 215 Universal connection .................................................................................................... 217 Example: using universal connection with PLC emulator of the WinSPS-S7 software (MHJ-Software) ......................................................................................................... 218 User Manual VIRTUAL UNIVERSE PRO V2 Introduction VIRTUAL UNIVERSE PRO (Industry package) is an innovative 3D modeling and emulation software enabling to quickly create an interactive 3D emulation of automated systems (or « virtual machines »), by reusing and leveraging 3D CAD models. With the VIRTUAL UNIVERSE PRO emulators, designers of industrial equipments and automated systems can experiment with their products in a realistic, interactive virtual 3D environment and emulate equipment behavior in real time. By connecting the 3D emulators with external controllers such as PLCs (Programmable Logic Controllers) or with embedded virtual controllers, VIRTUAL UNIVERSE PRO reproduces the real world working conditions of a product or machine, in a fully virtual environment. User Manual VIRTUAL UNIVERSE PRO V2 Page 5 Installation Hardware requirements VIRTUAL UNIVERSE PRO runs on the following Windows operating systems: Windows XP, Windows Vista, and Windows 7. For Windows XP, it is necessary to use DirectX 9 (or a newer version of Direct X). VIRTUAL UNIVERSE PRO is a native Windows 32-bit software and is Windows 64 bit compatible. For taking full advantage of its performance (especillay during simulation), it is strongly recommended to use VIRTUAL UNIVERSE PRO on a modern computer, with a good graphics card and a powerful processor: - The refresh rate of 3D rendering is directly linked to the graphics card performance. The accuracy of the simulation (realism of the simulated phenomena) mostly depends on the computer CPU performance. Software installation For installing VIRTUAL UNIVERSE PRO on a computer, simply launch the execution of the installation package that was shipped on CD-ROM or downloaded from Internet. Visit our website www.irai.com to download the latest versions of VIRTUAL UNIVERSE PRO. If an older version of VIRTUAL UNIVERSE PRO is already present on your computer, the installation package will install the latest version of VIRTUAL UNIVERSE PRO, without altering the old version. Removing the old version is made with the "Add or Remove Programs" tool in the Windows Control Panel. If new 3D resources were added in the VIRTUAL UNIVERSE PRO Resource Library, they will be retained. By default, VIRTUAL UNIVERSE PRO operates the Newton physics simulation engine, which is included in the installation package. VIRTUAL UNIVERSE PRO is also capable of running the simulation engine Physx from NVIDIA. For that, it is necessary to install the latest version of NVIDIA Physx engine. It can be downloaded from NVIDIA's website. User Manual VIRTUAL UNIVERSE PRO V2 Page 6 Licenses registration Register a license VIRTUAL UNIVERSE PRO works in a trial version (limited to 15 days trial) as long as you have not registered the license. To register, select "License" in the "File" menu: A license window is opened. Click on « Enter a license »: User Manual VIRTUAL UNIVERSE PRO V2 Page 7 Click on "Save the user code in a file" and save this file on your computer : Then, send this file by email to the following address: [email protected] You will receive by email a new file containing a validation code to register by clicking the button "Read a validation code from a file". You can also directly enter the validation code in the "Validation Code" field. Then you will click "Validate" to validate the license. You have 20 days between the generation of a user code and the input of the validation code. User Manual VIRTUAL UNIVERSE PRO V2 Page 8 Register a security code (unlimited player) VIRTUAL UNIVERSE PRO enables the generation of standalone 3D emulators (executable files named « players ») having an unlimited period of use. The player generation functionality is protected by a security code. Each player generated has its own security code, which is unique. For registering a security code, select Build an exe file/Build an unlimited player in the File menu: Once filled the player name, a window is opened, displaying a project code: Copy and paste this project code in an email and send your email to the following address: [email protected] You will receive an unique security code, to paste in the « Security code » field, allowing you to generate an unlimited player. When receiving the security code by email, you have 30 days for using this code to generate the player. Once generated the player; the generation functionality will be blocked again and a new security code will be needed. User Manual VIRTUAL UNIVERSE PRO V2 Page 9 It is highly recommended to use the limited players to make your tests (test the communication with an external controller...), before generating the unlimited player, considered as a definitive player. Network installation VIRTUAL UNIVERSE PRO can be installed on a file server, and licenses can be managed by a network license manager. Please contact our technical support to complete this installation: [email protected] User Manual VIRTUAL UNIVERSE PRO V2 Page 10 Overview Menus and Windows When launching VIRTUAL UNIVERSE PRO, an empty project is opened in the main 3D rendering window. 3D rendering window The Configuration menu provides access to the Setup window and to the project construction tools. Setup window User Manual VIRTUAL UNIVERSE PRO V2 Page 11 The Simulation menu provides access to the launch of the simulation and to the simulation debug tools. Debug window (inputs/outputs) 3D rendering window Controllers window Logs window The Medias menu provides access to Media Manager containing the list of all the media files (3D files, bitmaps) used in the 3D emulator project. All these files are automatically saved in the 3D emulator project file. User Manual VIRTUAL UNIVERSE PRO V2 Page 12 The ? menu provides access to the user documentation and software information. The File menu lets you create a new project, open an existing project, save and close a project. This menu also provides access to the generation of standalone 3D emulators (executable files called “players”) and to the licenses registration. The Edition menu allows you to undo or redo changes made in the current project. Example For getting familiar with the various menus and windows of VIRTUAL UNIVERSE PRO, a simulation project example is available in the menu File/Open/Open a sample: User Manual VIRTUAL UNIVERSE PRO V2 Page 13 Navigation and interactions By default, navigation in the 3D world and interactions with 3D objects during simulation are done with the mouse. Mouse wheel pressed + moving mouse or rotating wheel = translation Mouse wheel = zoom Left mouse button click = actions Right mouse button pressed + moving mouse = rotation Left mouse button click and drag = grab object When simulation is off and the setup window is opened, an (X, Y, Z) axis system is displayed at the center of the world in the 3D rendering window (global axis system), as well as on the 3D sprite selected with the mouse or in the tree (local axis system). User Manual VIRTUAL UNIVERSE PRO V2 Page 14 Example For getting familiar with navigation and interactions in VIRTUAL UNIVERSE PRO, a simulation project example is available in the menu “File/Open/Open a sample”: User Manual VIRTUAL UNIVERSE PRO V2 Page 15 Main steps for building a 3D emulator VIRTUAL UNIVERSE PRO enables to build interactive automated system 3D emulators (or “virtual machines”), composed of a 3D virtual system controlled by one or more controllers (internal or external to the 3D emulator). The 3D models are imported from CAD software into VIRTUAL UNIVERSE PRO to create the 3D resources (composed of 3D objects called "sprites") and assemblies of 3D resources which will constitute the elements of the 3D virtual machine. Adding behaviors to the sprites brings a real intelligence to 3D resources and enables to model the behavior of resources, such as actuators and sensors of the virtual system. Behaviors are either predefined behaviors available in VIRTUAL UNIVERSE PRO or custom behaviors (scripts) created with a script editor integrated in VIRTUAL UNIVERSE PRO. All the resources created in VIRTUAL UNIVERSE PRO (smart 3D resources, or simple behaviors without 3D representation) can be saved and stored inside a VIRTUAL UNIVERSE PRO resource library, and can be reused for quickly building future 3D emulator projects. It is possible to model one or more virtual controllers inside the 3D emulator (motion controller, control sequence) and to define a 2D control panel for modeling an humanmachine interface. The virtual system in VIRTUAL UNIVERSE PRO can be connected and simulated with an external controller (such as a Programmable Logic Controller). At any time during its construction, the performance of the 3D emulator (3D rendering quality, physics engine performance) can be measured and, if necessary, improved. Finally, it is possible to generate standalone 3D emulators (executable files called "players") limited to simulation and requiring no software installation. User Manual VIRTUAL UNIVERSE PRO V2 Page 16 Composition of a 3D emulator At any time, the Setup window provides access to the setup and construction tools of a 3D emulator project. The 3D emulator project elements are structured and presented in a tree: Project tree User Manual VIRTUAL UNIVERSE PRO V2 Page 17 The Universe level provides access to the general use properties of the 3D emulator : - Using the 3D emulator with or without connection to an external software/controller - Automatic start of the simulation when opening the 3D emulator - Navigation mode in the 3D rendering - Setting rights to access the 3D emulator properties - …etc. A default setting of these properties is proposed. These properties can be modified by the user. For more details on the properties of the Universe, refers to Properties of the Universe. The World level provides access to the general display properties of the 3D emulator : - Setting of the background color - Setting of the ambient light - Adding an image to sky - Setting of units - ... etc.. A default setting of these properties is proposed. These properties can be modified by the user. For more details on the properties of the World, see Properties of the World. The Light level provides access to the lighting properties of the simulator. By default, the 3D emulator already includes a preset light. You can define multiple lights in the 3D emulator. For more details on the properties of lights, see Properties of Lights. The Camera emulator. level provides access the visualization options of the 3D By default, the 3D emulator already includes one camera. It is possible to define multiple cameras in the 3D emulator to create different views. For more details on the properties of cameras, see Properties of Cameras. The Sprite level provides access to the properties of a Sprite. Sprites are the 3D objects composing a virtual machine project. A Sprite is most frequently associated with an image file representing a 3D shape with its own size and location in the 3D world. A sprite can also have no associated image and it may be only used to structure the 3D data (assemblies). Sprites are structured and presented in a parent / child tree. User Manual VIRTUAL UNIVERSE PRO V2 Page 18 It is possible to manually add, copy, paste, move, delete sprites to build assemblies and 3D resources. Importing 3D models from CAD software into VIRTUAL UNIVERSE PRO enables to create automatically 3D resources and assemblies of 3D resources, all consisting of a structured set of sprites. These assemblies of sprites and 3D resources created in VIRTUAL UNIVERSE PRO can be saved and stored inside the VIRTUAL UNIVERSE PRO resource library and can be reused for quickly building future 3D emulator projects. For more details on the properties of sprites, see Properties of Sprites. The Behavior level provides access to properties of a behavior. Behaviors are at the heart of simulation in VIRTUAL UNIVERSE PRO. They represent the intelligence provided to sprites during simulation. Behaviors can turn inert 3D Sprites into smart resources, with the capability to move, to interact and to communicate with the other 3D resources during simulation. There are different types of predefined behaviors available in VIRTUAL UNIVERSE PRO depending on the resource type (actuator, sensor, and controller) to model. Behavior can also represent inputs/outputs for sprites, allowing them to interact with other sprites and with any external controller. In addition, a script editor can be used to describe (in Basic language) more developed and custom behaviors based on predefined behaviors to model a real behavioral logic for the resource. Behaviors, like sprites, can be saved and capitalized inside the VIRTUAL UNIVERSE PRO integrated resource library to be reused for quickly building future 3D emulators projects. It is possible to manually add, copy, paste, move, and delete behaviors. For more details on the properties of behaviors, see Properties of Behaviors. The HMI level HMI provides access to the properties of a HMI. HMIs allow to create consoles which will be displayed into the render window and will use items like push-buttons, lights, sliders, etc. For more details on the properties of HMIs, see Properties of HMIs. The Controller level controller provides access to the properties of a controller. Controllers may be children of the world or of a sprite. They allow to create programs to control a full system or a part of a system. For more details on the properties of controllers, see Properties of Controllers. User Manual VIRTUAL UNIVERSE PRO V2 Page 19 Example For understanding the concept of sprites and behaviors in VIRTUAL UNIVERSE PRO, we suggest you to look at the Electrical Pusher resource used in the conveyor project example available in the menu File/Open/Open a sample: User Manual VIRTUAL UNIVERSE PRO V2 Page 20 Types of imported 3D CAD data VIRTUAL UNIVERSE PRO allows the reuse of 3D CAD (Computer Aided Design) models by a direct import of these data from their native CAD software, or indirectly through an exchange file. Here are the types of 3D CAD data that can be imported and reused today in VIRTUAL UNIVERSE PRO: CAD Software Exchange file (indirect import) DS SolidWorks 3DXml Autodesk Inventor DS Catia 3DXml DS Delmia 3DXml User Manual VIRTUAL UNIVERSE PRO V2 Page 21 List of available PLC connectors The virtual systems created in VIRTUAL UNIVERSE PRO can be connected to PLCs (Programmable Logic Controller), in order to create realistic virtual automated systems. During simulation, the virtual system in VIRTUAL UNIVERSE PRO is controlled in real time by the PLC thanks to a permanent dialog established between the Inputs/Outputs of the PLC program and those of the virtual system. VIRTUAL UNIVERSE PRO is compliant with some PLC brands, and it therefore offers several types of PLC connectors (communication protocols). These are listed below: Connector PLC brand PLC types OPC Client Any PLC or control system compliant with OPC Any PLC or control system compliant with OPC Ethernet S7 Siemens S7-300, S7-400, S7-1200 PLC-SIM Siemens PLC-SIM Emulator Ethernet-IP Rockwell, Allen Bradley Compact Logix, Control Logix or Softlogix Emulator Modicon 340 Schneider Electric Modicon M340 software emulator Automgen Automgen PLC compatibles All PLCs or other targets (see on www.irai.com) compayible with Automgen Advantech I/O Any system Any system connected to one or more Advantech card Omron Sim Omron CX-Simulator Emulator User Manual VIRTUAL UNIVERSE PRO V2 or Unity Page 22 Internal working of VIRTUAL UNIVERSE PRO It may be helpful to understand which are the internal mechanisms and technologies used in VIRTUAL UNIVERSE PRO to enable simulation. For managing the display of the 2D and 3D sprites in the 3D emulator (during and off simulation), VIRTUAL UNIVERSE PRO operates the 3D rendering engine called "Irrlicht". This engine is run in parallel with the other engines, and does not affect the smooth operation of the simulation. By default, this engine is running at full capacity, in order to maximize graphics performance of the 3D emulator (refresh rate of 3D rendering). However, it is possible to set a maximum value for the refresh rate, in order to avoid consuming "unnecessarily" the computer resources. At any time, it is possible to know the current refresh rate of 3D rendering of the 3D emulator, by reading the FPS (Frame Per Second) metric, visible at the lower left of the 3D rendering window. For the modeling and simulation of physical phenomena applied to sprites (gravity, friction, collisions, forces...), two physics simulation engines can be used in VIRTUAL UNIVERSE PRO: Newton Physic (default engine) and NVIDIA Physx. The use of the physics engine is not systematic neither mandatory. Only the sprites with the property "Use physics" checked are exposed to the physics engine. By default, the physics engine is running at full capacity in VIRTUAL UNIVERSE PRO (in a separate thread with a variable sampling rate) to get the best realism of the simulated physical phenomena. At any time, it is possible to know the current computation speed of the physics engine, by reading the CPS (Computation Per Second) metric, visible at the lower left of the 3D rendering window. User Manual VIRTUAL UNIVERSE PRO V2 Page 23 For enabling the VIRTUAL UNIVERSE PRO 3D emulators to communicate in real time with an external controller (such as a Programmable Logic Controller), a permanent communication is also set up during simulation with the external controller (exchange of input/output variables). Several industrial communication protocols are available in VIRTUAL UNIVERSE PRO to connect and to communicate with different brands and types of industrial controllers (Siemens, Rockwell, Schneider...). By default, the communication speed between VIRTUAL UNIVERSE PRO and the external controller is maximum. However, it is possible to set a minimum value for the variables exchange period, in order to avoid consuming "unnecessarily" the computer resources. The simulation intelligence given to the 3D objects (sprites) is defined by a set of predefined behaviors and custom behaviors (scripts written in Basic or virtual controllers using ladder or SFC/FDB). All these behaviors, scripts and virtual controllers are executed in parallel (in a separate thread). RUN/STOP simulation modes In VIRTUAL UNIVERSE PRO, simulation can be in STOP mode (simulation stopped and initialized) or in RUN mode (simulation running). In RUN mode, the 3D rendering engine, the physics engine and the dialog with the external software are processed. Behaviors and scripts are active. The 3D sprites and cameras have a duplicate for some parameters (eg positions). The first set of parameters corresponds to initial values, the second set to current values. In STOP mode, the initial values are recopied into the current values. User Manual VIRTUAL UNIVERSE PRO V2 Page 24 Construction of a 3D emulator Set the general properties of a 3D emulator Display properties By default, VIRTUAL UNIVERSE PRO opens automatically to a preset pattern of world (in terms of display). The units used by default in this world are: - millimeter (length) degree (angle) It is possible to change the units of length (meters or millimeters), the background color, or to add shadows, by accessing the properties of the world. User Manual VIRTUAL UNIVERSE PRO V2 Page 25 In Expert mode, it is possible to set many other display settings, always in the properties of the world: - Resize the 3D emulator window when it opens Add an image to represent a sky above the world Impose to the 3D rendering engine a maximum graphics refresh rate User Manual VIRTUAL UNIVERSE PRO V2 Page 26 Lighting properties The lighting of a 3D emulator is obtained by adding and adjusting lights. The 3D world already has a default preset light. This light, white, is located 50 meters above ground and has a radius of 100 meters. It is possible to change the properties of this light, as it is possible to add more lights in the 3D emulator. Another parameter enables to set the default ambient light in the world (the light and its intensity), regardless of the lights added to the 3D emulator. This parameter is located in the properties of the world. User Manual VIRTUAL UNIVERSE PRO V2 Page 27 Visualization properties Visualization in a 3D emulator is managed by the use of cameras (viewpoints). By default, the 3D emulator has a single fixed camera (single viewpoint), whose objective is directed to the center of the world. It is possible to add more cameras (fixed or mobile) and so to create additional views within the 3D emulator. User Manual VIRTUAL UNIVERSE PRO V2 Page 28 Camera 1 Camera 2 Camera 3 Caution! This method of multi-camera view can strongly reduce the performance of the graphics rendering (refresh rate) User Manual VIRTUAL UNIVERSE PRO V2 Page 29 Navigation properties By default, the navigation within a 3D emulator is done using the mouse and its buttons (VU navigation mode). Mouse wheel pressed + moving mouse or rotating wheel = translation Mouse wheel = zoom Left mouse button click = actions Right mouse button pressed + moving mouse = rotation Left mouse button click and drag = grab object It is possible to use another method of navigation (called IRIS3D) available in the properties of the universe. This method of navigation uses arrow buttons to move around and zoom in the 3D world. In this mode, the mouse navigation is still possible. User Manual VIRTUAL UNIVERSE PRO V2 Page 30 Finally, it is possible to adjust the move and zoom coefficients, in order to move or zoom faster or slower inside the 3D rendering (whatever the method used for navigation, VU or IRIS3D). These coefficients are specific to the camera and are accessible in its properties. User Manual VIRTUAL UNIVERSE PRO V2 Page 31 Simulation options By default, at the opening, the simulation in VIRTUAL UNIVERSE PRO is in STOP mode. The launch of the simulation (switch to RUN mode) is obtained at any time by pressing the "RUN" button. It is possible to automatically run the simulation at the opening of the VIRTUAL UNIVERSE PRO project, by selecting "Automatic Run" in the properties of the Universe. User Manual VIRTUAL UNIVERSE PRO V2 Page 32 In the default project opened by default, VIRTUAL UNIVERSE PRO is not connected to any external software/controller. To connect the VIRTUAL UNIVERSE PRO 3D emulator to an external software/controller, it is necessary to select a "driver" in the properties of the universe. The launch of the simulation (switch to RUN mode), a dialog will be established between VIRTUAL UNIVERSE PRO and the external controller. VIRTUAL UNIVERSE PRO is compatible with most major brands of Programmable Logic Controller and offers several types of drivers (for different PLC communication protocols). Once the "Driver" is selected, the settings of the connection (IP address of the PLC, OPC server name, CPU position on the rack ...) are available in the Driver tab. In Expert mode, and for advanced users, it is possible to change the physics engine for simulation. In the Properties in the World, it is possible to choose the Nvidia Physix engine in place of Newton Physics (engine used by default). User Manual VIRTUAL UNIVERSE PRO V2 Page 33 User Manual VIRTUAL UNIVERSE PRO V2 Page 34 Import and simplify 3D CAD models Import 3D CAD models VIRTUAL UNIVERSE PRO allows the reuse of 3D CAD (Computer Aided Design) models by a direct import of these data from their native CAD software, or indirectly through an exchange file. Here are the types of 3D CAD data that can be imported and reused today in VIRTUAL UNIVERSE PRO: CAD Software Exchange file (indirect import) DS SolidWorks 3DXml Autodesk Inventor DS Delmia 3DXml DS Catia 3DXml User Manual VIRTUAL UNIVERSE PRO V2 Page 35 Import SolidWorks models With this importation method, the SolidWorks data is first exported and saved as a 3DXML file. This file is next imported into VIRTUAL UNIVERSE PRO. The advantage of this method is to not constraint the VIRTUAL UNIVERSE PRO user to have SolidWorks installed on his computer. Previously, the full 3D data has to be opened in SolidWorks and saved as a 3DXML file. In VIRTUAL UNIVERSE PRO, open the set-up window. User Manual VIRTUAL UNIVERSE PRO V2 Page 36 Right-click at the World level, to access the Import/from SolidWorks menu. Importing data is also available at a sprite level, whatever its position in the project tree. A dialog box opens with several import methods. Choose the first method "Import a 3DXML file". User Manual VIRTUAL UNIVERSE PRO V2 Page 37 An explorer window opens, you can select the 3DXML file to import. Then click on the “Import” button. User Manual VIRTUAL UNIVERSE PRO V2 Page 38 The import process is then started. A bar indicates the import progress. The waiting time ranges from several seconds to several minutes, depending on the imported project size. The 3D data is then imported into VIRTUAL UNIVERSE PRO as a tree of 3D objects (sprites), available in the set-up window. This tree follows the original structure of the SolidWorks data (composed of parts and assemblies). With an assembly, each part is imported as an independent 3D object (sprite) in VIRTUAL UNIVERSE PRO. The initial colors and textures are also recovered in VIRTUAL UNIVERSE PRO. Assembly of Sprites User Manual VIRTUAL UNIVERSE PRO V2 Page 39 Import Inventor models This method requires Autodesk Inventor opened simultaneously with VIRTUAL UNIVERSE PRO on the same computer. First, open the full 3D data in Autodesk Inventor. In VIRTUAL UNIVERSE PRO, open the set-up window. User Manual VIRTUAL UNIVERSE PRO V2 Page 40 Right-click at the World level, to access the Import/from Inventor menu. Importing data is also available at a sprite level, whatever its position in the project tree. Then, click on the “Import” button. User Manual VIRTUAL UNIVERSE PRO V2 Page 41 The import process is then started. A bar indicates the import progress. The waiting time ranges from several seconds to several minutes, depending on the imported project size. The 3D data is then imported into VIRTUAL UNIVERSE PRO as a tree of 3D objects (sprites), available in the set-up window. This tree follows the original structure of the Inventor data (composed of parts and assemblies). With an assembly, each part is imported as a 3D object (sprite) independent in VIRTUAL UNIVERSE PRO. The initial colors and textures are also recovered in VIRTUAL UNIVERSE PRO. Assembly of sprites User Manual VIRTUAL UNIVERSE PRO V2 Page 42 Simplify 3D CAD models The 3D models created with CAD software often have very complex 3D geometries (number of triangles) and small parts that are not always necessary to VIRTUAL UNIVERSE PRO 3D emulators and may instead greatly reduce graphics performance. For the simplification of 3D CAD models, VIRTUAL UNIVERSE PRO offers a 3D geometries optimization tool. Removal of small 3D parts Reduction of the number of triangles This 3D geometry optimization tool enables to - Reduce the number of triangles composing a 3D sprite: on the selected 3D sprites, the tool applies a percentage reduction in the number of triangles, respecting a minimum threshold (minimum number of triangles) not to be exceeded. User Manual VIRTUAL UNIVERSE PRO V2 Page 43 - Original data : Optimized data : 6 982 triangles 2 093 triangles (- 70 %) Original data : Optimized data: 19 456 triangles 2 234 triangles (- 89 %) Remove unnecessary small 3D parts: on the selected 3D sprites, the tool deletes the 3D parts whose size (volume) is below a threshold. User Manual VIRTUAL UNIVERSE PRO V2 Page 44 This optimization tool is available at two levels: At the World level: optimization is applied to all 3D sprites in the 3D emulator project At a 3D sprite level: optimization is only applied to the selected sprite and all its 3D sprites children User Manual VIRTUAL UNIVERSE PRO V2 Page 45 For more information on how to measure and optimize graphics performance of a 3D emulator, see Measure graphics performances User Manual VIRTUAL UNIVERSE PRO V2 Page 46 Design smart 3D resources and systems VIRTUAL UNIVERSE PRO enables the design of new smart 3D resources and systems, by reusing 3D CAD models (Computer Aided Design). These smart 3D resources and systems can be saved independently and be added to the VIRTUAL UNIVERSE PRO resource library, to be reused for future 3D emulator projects. In VIRTUAL UNIVERSE PRO, a smart 3D resource is often composed of several 3D sprites (structured assembly of sprites) to which behaviors are attached. During simulation, these behaviors constitute the intelligence of the resource. Example The Electrical Pusher, available in the Demo Library, is a smart 3D resource. It features a structured set of sprites and behaviors that controls the drawer release/return (cylinder). 3D Sprites Behaviors 3D Sprites User Manual VIRTUAL UNIVERSE PRO V2 Page 47 Modify position and dimensions of a 3D sprite In VIRTUAL UNIVERSE PRO, the position of a sprite in the 3D world is defined in relative coordinates, relative to the parent sprite. Thus, when data is imported from 3D CAD software, each sprite has a default set of null coordinates (position and rotation) in the local frame (positions relative to the parent sprite). For moving a sprite, there are two methods: It can be moved directly by the arrows (translation) or circles (rotation) of the (X,Y,Z) compass attached to the sprite. Compass attached to the Sprite It can also be moved precisely through the local coordinate settings "Position and Size": The displayed units (meters or millimeters) are those selected in the properties of the World. User Manual VIRTUAL UNIVERSE PRO V2 Page 48 For changing the size of a sprite, just modify the dimensions parameters of this sprite in the "Position and Size" tab in the sprite options. The displayed units (meters or millimeters) are those selected in the properties of the World. User Manual VIRTUAL UNIVERSE PRO V2 Page 49 Add basic 3D shapes VIRTUAL UNIVERSE PRO provides a set of basic 3D shapes (cubes, cylinders,..) available in the resource library. These basic shapes are used to represent the 3D elements missing in the original CAD 3D models (like a sensor beam, or the moving part of a conveyor belt...). Example For building the conveyors available in the demonstration library (Demo library), a basic 3D shape (parallelepiped) was used to model the conveyor moving part ("conveyor motor" sprite). This primitive shape was first inserted into the conveyor resource, resized and positioned in the right place, and it was finally hidden. User Manual VIRTUAL UNIVERSE PRO V2 Page 50 User Manual VIRTUAL UNIVERSE PRO V2 Page 51 Add behaviors to 3D sprites Behaviors are the intelligence provided to the sprites during simulation. Adding behaviors to sprites enables you to build smart resources, capable to move in the 3D world, interact with other 3D resources or communicate with each other or with external software. For example, behaviors can be used to model the actuators and sensors within the operative part of an automated system. Behaviors are, either predefined and configurable behaviors, available in VIRTUAL UNIVERSE PRO, or custom and more complex behaviors based on scripts, created by user with the VIRTUAL UNIVERSE PRO integrated script editor. A script is frequently used to model the main controller of the resource (internal logic). Predefined and configurable behaviors Behavior based on a script Adding a behavior to a sprite is made by right-clicking on the selected sprite : User Manual VIRTUAL UNIVERSE PRO V2 Page 52 In the behavior properties, it is possible to choose the behavior type: Behaviors are organized into seven sub categories presented in the “Types of Behaviors” window: User Manual VIRTUAL UNIVERSE PRO V2 Page 53 - The 6 categories outlined include the predefined behaviors in VIRTUAL UNIVERSE PRO - The Code category providing access to Script behaviors. User Manual VIRTUAL UNIVERSE PRO V2 Page 54 Once the behavior type selected, it is possible to configure the behavior by setting its properties Behavior configuration (properties) With a Script behavior, the Scipt editor is opened via the code tab. Script editor User Manual VIRTUAL UNIVERSE PRO V2 Page 55 For more information on behavior types and properties, see Properties of Behaviors. Example 1 Take a look at the « Electrical Pusher » resource available in the VIRTUAL UNIVERSE PRO demo library Example 2 Take a look at the « Detection sensor » resource available in the VIRTUAL UNIVERSE PRO demo library Exercise The purpose of this short exercise is to add a new behavior to a 3D resource of the library (Electrical Pusher) and to modify its main script to include this new behavior. User Manual VIRTUAL UNIVERSE PRO V2 Page 56 1. Open a void project and switch to the resources library window. 2. From the library, insert the “Electrical Pusher” resource inside the project, by slipping it with the mouse. 3. Get back to the set-up window and launch the simulation. During simulation, click on the top cover with the mouse to exit/enter the drawer. Watch the evolution of behaviors. User Manual VIRTUAL UNIVERSE PRO V2 Page 57 4. Stop the simulation. At the A33660065-ENVELOPPE sprite level, add a new “Get informations” behavior and rename it “position X”. 5. In the behavior properties, select "X position" in the "Select information to be read from the 3D sprite" field. This behavior then returns the position along the A33660065ENVELOPPE sprite X axis (in the local coordinate system relative to the parent sprite “Electrical pusher”). User Manual VIRTUAL UNIVERSE PRO V2 Page 58 6. Click on the « Main behavior » behavior and open the script editor. 7. In this script, the modification is to use the new behavior “Position X” instead of the curpos=GetValSprite3d("POSX") function. User Manual VIRTUAL UNIVERSE PRO V2 Page 59 Old script User Manual VIRTUAL UNIVERSE PRO V2 Page 60 New script 8. Restart the simulation with this new script and note that the pusher behavior remains unchanged. User Manual VIRTUAL UNIVERSE PRO V2 Page 61 Define motion profiles with the Motion Assistant The Motion Assistant enables to easily define the motion profiles of a 3D mechanical resource or system, by creating and adjusting automatically the behaviors needed for simulation of these motion profiles. A mechanical resource can be, for instance, a cylinder or an axis driven by a set {motor + variable-frequency drive}. The Motion Assistant enables, as appropriate, to control a resource in different ways: - In time In speed In position User Manual VIRTUAL UNIVERSE PRO V2 Page 62 Moving as a function of time This is typically the motion profile used in the case of a cylinder driven in time by an external controller. 2) 1) First, select (in the project tree) the mobile part of the mechanical resource that you wish to set in motion (this is the cylinder rod in the example above). Then click the green tab "Motion assistant" to the left of the tree. The Motion assistant window appears on screen. User Manual VIRTUAL UNIVERSE PRO V2 Page 63 Min and Max positions Command type « Go » time (from Min to Max) « Back » time (from Max to Min) Boolean sensor Min position Boolean sensor Max position Set the Min and Max stops, either manually or by moving the resource directly in the rendering window (these stops will be reached by the resource). Set the time to "go" and to "return" of the mechanical resource (cylinder rod). Select the Move command type. User Manual VIRTUAL UNIVERSE PRO V2 Page 64 It is also possible to add Boolean sensors (AON sensors, all or nothing), returning 1 if the mechanical resource is within the detection range of the sensor and 0 otherwise. The following example illustrates the creation of a Boolean sensor (sensor_max) located around the maximum position. The generated behaviors are: Behavior “move”, cylinder actuator, 3D emulator input Boolean sensor “min”, 3D emulator output Boolean sensor “max”, 3D emulator output o A value of 0 for the "move" behavior will result in a "return" displacement and a value of 1 to a "go" displacement. o Min and Max have a value of 1 when the resource is located within the sensor range, 0 otherwise. User Manual VIRTUAL UNIVERSE PRO V2 Page 65 Moving as a function of speed This is typically the motion profile used in the case of an axis, driven by a set {motor + variable-frequency drive} receiving speed setpoints from a programmable logic controller, external to the 3D emulator. 1) 2) First, select (in the project tree) the mobile part of the mechanical resource that you wish to set in motion (this is the cylinder rod in the example above). Then click the green tab "Motion assistant" to the left of the tree. The Motion assistant window appears on screen. User Manual VIRTUAL UNIVERSE PRO V2 Page 66 Min and Max positions Command type Immediate position sensor Boolean sensor Max position Boolean sensor Min position Set the Min and Max stops, either manually or by moving the resource directly in the rendering window (these stops will not be reached by the resource). Select the Move command type according to the command you wish to apply (preset speed, preset acceleration/deceleration time). The following image illustrates how to create a movement with two preset speeds (100 and -100 mm/s) and a profile of acceleration/deceleration (one second to reach the applied speed). User Manual VIRTUAL UNIVERSE PRO V2 Page 67 The addition of an "immediate" position sensor (returning directly the resource position along the motion axis) constitutes a position feedback. The following image illustrates the creation of such a sensor “posz”. It is also possible to add Boolean sensors (AON sensors, all or nothing), returning 1 if the mechanical resource is within the detection range of the sensor and 0 otherwise. The following example illustrates the creation of a Boolean sensor (sensor_max) located around the maximum position which can, for example, model a security sensor. User Manual VIRTUAL UNIVERSE PRO V2 Page 68 The generated behaviors are : The behavior value sets the speed Speed setpoint, 3D emulator input Acceleration time, 3D emulator input Deceleration time, 3D emulator input Preset speed 1, 3D emulator input Preset speed 2, 3D emulator input “Immediate” position sensor, 3D emulator output Boolean sensor min, 3D emulator output Boolean sensor max, 3D emulator output o A value of 1 for a "Preset speed" behavior activates the preset speed, forcing the speed setpoint to its value. o Reqspeed, accstime, decstime are only created if the user defines a profile of accel/decel profile. If no profile is defined, the command part will directly write "move" that will be an input for the 3D emulator User Manual VIRTUAL UNIVERSE PRO V2 Page 69 Moving as a function of an “immediate” position This is typically the motion profile used in the case of an axis, driven by a set {motor + variable-frequency drive} receiving position setpoints from an axis controller, external to the 3D emulator. 1) 2) First, select (in the project tree) the mobile part of the mechanical resource that you wish to set in motion. Then click the green tab "Motion assistant" to the left of the tree. The Motion assistant window appears on screen. User Manual VIRTUAL UNIVERSE PRO V2 Page 70 Min and Max positions Command type Immediate position sensor Boolean sensor Min Boolean sensor Max Set the Min and Max stops, either manually or by moving the resource directly in the rendering window (these stops will not be reached by the resource). Select the command type (direct or relative). User Manual VIRTUAL UNIVERSE PRO V2 Page 71 Direct position command Relative position command The addition of an "immediate" position sensor (returning directly the resource position along the motion axis) constitutes a position feedback. The following image illustrates the creation of such a sensor “posz”. It is also possible to add Boolean sensors (AON sensors, all or nothing), returning 1 if the mechanical resource is within the detection range of the sensor and 0 otherwise. The following example illustrates the creation of a Boolean sensor (sensor_max) located around the maximum position which can, for example, model a security sensor. User Manual VIRTUAL UNIVERSE PRO V2 Page 72 The generated behaviors are : Direct writing of the resource position, 3D emulator input “immediate” position sensor 3D emulator output Boolean sensor “min”, 3D emulator output Boolean sensor “max”, 3D emulator output User Manual VIRTUAL UNIVERSE PRO V2 Page 73 Moving as a function of a position with acceleration and deceleration This is typically the motion profile used in the case of an axis, driven by a set {motor + variable-frequency drive} receiving position setpoints from an axis controller, internal to the 3D emulator. 1) 2) First, select (in the project tree) the mobile part of the mechanical resource that you wish to set in motion. Then click the green tab "Motion assistant" to the left of the tree. The Motion assistant window appears on screen. User Manual VIRTUAL UNIVERSE PRO V2 Page 74 Min and Max positions Command type « Immediate » position sensor Boolean sensor Min Boolean sensor Max Set the Min and Max stops, either manually or by moving the resource directly in the rendering window (these stops will not be reached by the resource). Select the command type (direct or relative). Select the option « Use an acceleration/deceleration profile to reach a position… » and define the profile parameters. User Manual VIRTUAL UNIVERSE PRO V2 Page 75 The addition of an "immediate" position sensor (returning directly the resource position along the motion axis) constitutes a position feedback. The following image illustrates the creation of such a sensor “posz”. It is also possible to add Boolean sensors (AON sensors, all or nothing), returning 1 if the mechanical resource is within the detection range of the sensor and 0 otherwise. The following example illustrates the creation of a Boolean sensor (sensor_max) located around the maximum position which can, for example, model a security sensor. User Manual VIRTUAL UNIVERSE PRO V2 Page 76 The generated behaviors are: Direct writing of the resource position, internal value “immediate” position sensor, 3D emulator output Boolean min sensor, 3D emulator output Boolean max sensor, 3D emulator output Position setpoint, 3D emulator input Maximum speed in units/s (mm or degrees), 3D emulator input Time to reach maximum speed, 3D emulator input Time to reach 0 speed, 3D emulator input User Manual VIRTUAL UNIVERSE PRO V2 Page 77 Use a library of smart resources VIRTUAL UNIVERSE PRO provides access to a library of 3D resources enabling to capitalize on your own smart resources in order to later use them for building new 3D emulator projects. As example, VIRTUAL UNIVERSE PRO provides a first demonstration library (called Demo library) including some smart 3D resources (conveyors, electrical pusher, sensors, electrical enclosure, source, sink...) that should help to train you and design your own 3D smart resources. The VIRTUAL UNIVERSE PRO library is stored in the "library" folder, itself located in the VIRTUAL UNIVERSE PRO Industry installation directory: VIRTUAL UNIVERSE PRO Industry\VUI 1.113\library User Manual VIRTUAL UNIVERSE PRO V2 Page 78 Import a smart resource from library For accessing to a 3D resource already available in the library, click on the blue tab "Library" on the left of the set-up window. A browser will open, allowing you to access all 3D resources available in the library. In the library, select the resource to add to the project and drag and drop it from the library onto the 3D rendering window. User Manual VIRTUAL UNIVERSE PRO V2 Page 79 The 3D resource is immediately added to the project, and visible in the project tree. User Manual VIRTUAL UNIVERSE PRO V2 Page 80 Export a smart resource into the library VIRTUAL UNIVERSE PRO enables you to capitalize on your own smart resources in order to later use them for building new 3D emulator projects. In the project tree, select the 3D resource to add to the library and right click. Select Export/Export. A Windows Explorer opens. In the VIRTUAL UNIVERSE PRO installation directory, select the "library" folder. This folder is not write-protected, you can organize it the way you want (adding new directories). After having selected the backup path and named your resource, click "Save". User Manual VIRTUAL UNIVERSE PRO V2 Page 81 The new 3D resource is then available in the VIRTUAL UNIVERSE PRO library, ready for reuse. User Manual VIRTUAL UNIVERSE PRO V2 Page 82 Quickly connect 3D resources with the « Magnetic » option VIRTUAL UNIVERSE PRO features a "Magnetic" function which enables to easily connect 3D resources by using the mouse. This is particularly useful for quickly positioning the resources of a production line in the 3D world. In the 3D resource, a sprite is designated as the connector and has the particularity of being "magnetized" with other 3D sprites that also use the "Magnetic" function. The "Magnetic" function is available in the sprite properties When the 3D sprites using the "Magnetic" function are moved in the 3D world and approached to one another with the mouse (off simulation), they are "magnetized" towards each other. The connection is complete when the overlap between the two sprites is maximum. User Manual VIRTUAL UNIVERSE PRO V2 Page 83 To disable the "Magnetic" function and disconnect the sprites, simply hold the "Alt" key while moving the sprite with the mouse. Example All the conveyors available in the demo library of VIRTUAL UNIVERSE PRO use the "Magnetic" function. User Manual VIRTUAL UNIVERSE PRO V2 Page 84 When a conveyor is approached to another conveyor using the mouse, it positions and connects itself perfectly. User Manual VIRTUAL UNIVERSE PRO V2 Page 85 Connect a 3D emulator to an external software/controller Define the list of 3D emulator inputs/outputs The list of 3D emulator inputs/outputs corresponds to all "Generic read" and "Generic write" behaviors added to the project and reported as "external links". User Manual VIRTUAL UNIVERSE PRO V2 Page 86 The "External Link" property is available in the behavior properties. The list of 3D emulator inputs/outputs is available by a right click at the world level, in the "External Links" window. User Manual VIRTUAL UNIVERSE PRO V2 Page 87 List of 3D emulator inputs/outputs User Manual VIRTUAL UNIVERSE PRO V2 Page 88 Connect a 3D emulator with an external software/controller By default, the 3D emulator project is not connected to an external software/controller. Configuring a connection with an external software/controller (Programmable Logic Controller, PLC emulator, OPC server...) is made in the Universe, in the "Connection" tab, by choosing a type of connector (driver). Once the "Driver" is selected, the connection settings (PLC IP address, CPU position on the rack, OPC server name...) are made in the tab-specific driver. User Manual VIRTUAL UNIVERSE PRO V2 Page 89 Mapping between the 3D emulator inputs/outputs and the external controller variables The 3D emulator inputs/outputs can be linked to the external software/controller variables at two levels - at the input/output behavior level (declared as external link). - at the World level, in the External Links window (listing all the 3D emulator inputs/outputs), accessible by a right click. User Manual VIRTUAL UNIVERSE PRO V2 Page 90 In the special case of ROCKWELL/Allen Bradley PLCs, it is possible to import a list of tags used in the PLC program in VIRTUAL UNIVERSE PRO, as a .L5K file, previously exported from the ROCKWELL/Allen Bradley programming software. .L5K file User Manual VIRTUAL UNIVERSE PRO V2 Page 91 Test and debug a 3D emulator Launch simulation To start the simulation, select Simulation in the menu bar and then "Run". Simulation messages During simulation, a simulation diagnosis is carried out continuously. If a problem (warning or fatal error) occurs at startup or during simulation (design error in the 3D emulator, communication problem with the external software/controller...), a message window opens with the list of identified problems : User Manual VIRTUAL UNIVERSE PRO V2 Page 92 Here is the meaning of colors: Light blue: normal operation of the simulation Orange: warning (design error in the 3D emulator) Red : fatal error (script failure, connection problem,..) A second window also opens in parallel, prompting the user to stop the simulation (to correct the problem) or to continue with the simulation. At any time during simulation, the user can access the logs window, in the "Simulation/Debug/Logs" menu. User Manual VIRTUAL UNIVERSE PRO V2 Page 93 Test the 3D emulator During simulation, it is possible to test the 3D emulator by forcing and displaying its input/output variables, connected or not to an external software/controller. This allows, for example, to test the 3D emulator before the PLC program is fully complete or available, or to simulate unexpected scenarios (PLC connection interruption...). In the Simulation/Debug/I/O menu, the user can access to the 3D emulator I/O monitoring and debugging window. User Manual VIRTUAL UNIVERSE PRO V2 Page 94 The « Name » column indicates the 3D emulator input/output variable name o red = 3D emulator input variable o green = 3D emulator output variable The « External variable » column the connected external software/controller variable name. The « Current value » column the variable current value. The « Internal Current value » column indicates the variable internal (before any conversion) current value. The « Forcing » column is used to force the variable. The « Acquisition time » column gives the instantaneous time required for the exchange of the variable between the 3D emulator and the external software/controller. The « Error » column indicates a possible connection error with the external software. User Manual VIRTUAL UNIVERSE PRO V2 Page 95 Measure and optimize the performances of a 3D emulator There are three criteria to measure and optimize the performances of a 3D emulator : The graphics refresh rate (3D rendering speed and fluidity) The physics engine performances (realism of the simulated physical phenomena) The speed of dialog with the external software/controller User Manual VIRTUAL UNIVERSE PRO V2 Page 96 Measure graphics performances It is important to measure and optimize graphics performances of a 3D emulator. Indeed, these graphics performances directly influence the fluidity and visual quality of 3D rendering. The graphics performances of a 3D emulator are represented by the number of frames displayed per second (FPS) in the 3D rendering window (during simulation and offline simulation). It also corresponds to the graphic refresh rate. In VIRTUAL UNIVERSE PRO, this information is constantly displayed in the lower left of the 3D rendering window. The graphic performances of a 3D emulator mainly depend on the following factors: The graphics card quality and performance (installed on the computer running the 3D emulator) The 3D geometry complexity (displayed in the emulator 3D rendering) The number of cameras (views) used in the 3D emulator The set-up window opening or closing during simulation User Manual VIRTUAL UNIVERSE PRO V2 Page 97 We consider that the graphics performances of a 3D emulator are good when the graphics refresh rate always remains above 15 FPS (15 frames per second). Optimize graphics performances Graphic card For getting good graphics performance with the VIRTUAL UNIVERSE PRO 3D emulators, it is strongly recommended to use a modern computer equipped with a good graphics card. Graphics cards dedicated to the world of video games are particularly powerful and adapted for VIRTUAL UNIVERSE PRO 3D emulators. 3D geometry simplification The 3D models created with CAD software often have very complex 3D geometries (number of triangles) and small parts that are not always necessary to VIRTUAL UNIVERSE PRO 3D emulators and may instead greatly reduce graphics performance. For the simplification of 3D CAD models, VIRTUAL UNIVERSE PRO offers a 3D geometries optimization tool. For more information about usage of the 3D geometry optimization tool, see Simplify 3D CAD models. User Manual VIRTUAL UNIVERSE PRO V2 Page 98 User Manual VIRTUAL UNIVERSE PRO V2 Page 99 Opening the set-up window When opened, the set-up window can significantly reduce the graphics refresh rate during simulation. During simulation, when possible, it is recommended to keep this set-up window closed. Another possibility is to use a second screen to open the set-up window (and Debug window), in order to keep only the 3D rendering window opened on the first screen. Thus, the graphics performances of the 3D emulator (during simulation) are not reduced. Set-up window 3D rendering window Use of multiple cameras The use of multiple cameras in a 3D emulator may reduce the graphics performances. User Manual VIRTUAL UNIVERSE PRO V2 Page 100 Measure the physics engine performances It may be useful to know how to measure and optimize performances of the VIRTUAL UNIVERSE PRO physics engine, particularly for 3D emulators which require the simulation of many physical phenomena (gravity of bodies, friction, collisions). The VIRTUAL UNIVERSE PRO physics engine performances directly influence the realism of the simulated physical phenomena. The physics engine performances are expressed in number of physics engine calculation per second (CPS). In VIRTUAL UNIVERSE PRO, this information is constantly displayed in the lower left of the 3D rendering window. The physics performances of a 3D emulator strongly depend on the following factors: The processor (CPU) performance of the computer used to run the 3D emulator The number and shape of 3D objects used by the physics engine during simulation It is considered that the physics performances of a 3D emulator are good when the number of physics calculations, during simulation, is still greater than 100 CPS (100 calculations per second). User Manual VIRTUAL UNIVERSE PRO V2 Page 101 Optimize the physics engine performances Computer CPU To achieve good physics performances in the VIRTUAL UNIVERSE PRO 3D emulators, it is strongly recommended to use a modern computer equipped with a powerful processor (multi-core). Shape of 3D sprites used by the physics engine By default, when added to the project, 3D sprites are not exposed to the physics engine, their option "Use physics" is disabled. For optimizing the physics engine performance, it is recommended to not declare too many 3D Sprites used by the physics engine and to choose the body type "box" when possible. The "Any" or "Convex" body types are those which provide the greater realism in the simulated physical phenomena, but also strongly impact the physics engine. In development phases, it can be useful to visualize the geometries handled by the physics engine by activating the "debug physics" mode in the properties of the Universe. User Manual VIRTUAL UNIVERSE PRO V2 Page 102 Performances of dialog with the external software/controller The dialog performances with the external software/controller are expressed by the time (in milliseconds) needed to exchange the set of variables shared between the 3D emulator and the external software/controller. This information is available, during simulation, in the Universe/Connection/Link Quality tab. The Debug I/O window also provides the time needed for exchanging each variable with the external software. User Manual VIRTUAL UNIVERSE PRO V2 Page 103 User Manual VIRTUAL UNIVERSE PRO V2 Page 104 Generate standalone 3D emulators (players) VIRTUAL UNIVERSE PRO can generate independent 3D emulators, as executable files (.exe) called "players". A player embeds all the simulation intelligence from its original 3D emulator project (from which it is created). It can be connected to an external software/controller (depending on the type of connection defined in the original 3D emulator project) and offers, during simulation, the same functionalities as the original 3D emulator project. There are two types of players: Limited player (2 minutes of use) Unlimited player (unlimited use) User Manual VIRTUAL UNIVERSE PRO V2 Page 105 Limited players VIRTUAL UNIVERSE PRO allows the generation of players, limited to a life of 2 minutes (the player closes 2 minutes after it opened). The generation of a limited duration player is available in the File/Generate an executable/Generate a limited player menu. User Manual VIRTUAL UNIVERSE PRO V2 Page 106 Unlimited players VIRTUAL UNIVERSE PRO allows the generation of unlimited players (in term of duration), but protected by a unique security code. The generation of an unlimited duration player is available in the "Build an exe file/Build an unlimited player" in the “File” menu. This generation requires a security code. For more information, see Register a security code (unlimited player) User Manual VIRTUAL UNIVERSE PRO V2 Page 107 Detailed properties of a 3D emulator The setup window provides access to the detailed properties of a 3D emulator project. Some of these properties are for advanced users only and are accessible by activating the “Expert mode”. Setup window Expert mode User Manual VIRTUAL UNIVERSE PRO V2 Page 108 Properties of the Universe Detailed properties of the Universe Universe properties Connection Driver: Define the connection with external software (software which communicates with VIRTUAL UNIVERSE PRO). The available drivers are: Status: Current status of the connection (stopped, external software not ready, connected). User Manual VIRTUAL UNIVERSE PRO V2 Page 109 Last error: Last communication error. Link quality: Time needed to exchange all data with the external software (in milliseconds). TCP server (Expert mode): If true, activates a TCP server allowing one or more external applications to dialog with VIRTUAL. TCP server port (Expert mode): TCP port number. Minimum refresh period for external variables (Expert mode): Minimum limit (in milliseconds) for the exchange of all variables. 100: exchange of all variables every 100 milliseconds as a minimum. Options Automatic run: If true, simulation is launched automatically when opening the project. Press “Shift” key at the opening of the project to deactivate the automatic run. Show variables and states (Expert mode): If true, displays (in the rendering window) variables names and states on 3D Sprites containing such a behavior (using external variables or states). Navigation mode: VU (navigation with mouse) or IRIS3D (in the absence of mouse, this mode enables navigation with buttons and arrows). Only frame (Expert mode): Draw only frames for 3D Sprites. Debug physic: If true, the volumes used by the physics engine are displayed in the 3D rendering window (yellow color lines). This can be very useful in the development phase of a project to see the different volumes used by the physics engine. Statistics (Expert mode) This section provides information on the 3D rendering time, on the physics engine performance and on processing of behaviors. Security (Expert mode) Set a password to control access to the setup window and to the project modification. User Manual VIRTUAL UNIVERSE PRO V2 Page 110 Properties of the World Detailed properties of the World World properties Name (Expert mode) Name of the World. Display Window size (Expert mode): Rendering window size (in pixels) in full screen mode. Full screen mode is activated by running VIRTUAL UNIVERSE PRO with /fullscreen on the command line. This is necessary for use of VIRTUAL UNIVERSE PRO with a 3D view screen and 3D glasses. Resizable (Expert mode): Allow the user to resize the window. Background color: Define the color of the 3D world background. Ambient light: Determine the color and intensity of ambient light (light illuminating all objects regardless of their positions and orientations). User Manual VIRTUAL UNIVERSE PRO V2 Page 111 Show shadows: If true, handles the display of shadows, requires that the properties of objects relating to the shadows is also positioned. The display of shadows can significantly slow down the 3D rendering. Display the number of frames per second: refresh rate. Use shader (Expert mode): Use of a shader (advanced technology for rendering shadows and other effects. Only spot lights or directional lights must be used if true). Max frames per second (Expert mode): If not 0, limit the number of frames displayed per second to the specified value. Also preserves CPU time. Fog, Fog color, Fog start, Fog end (Expert mode): Display a fog effect. Physic Physic engine (Expert mode): Select the physic engine to be used: NEWTON Physics by default. Sampling (0=variable) (Expert mode): Physic engine sampling period in seconds, 0 indicates a variable sampling. Simulation soft only (Expert mode): Force a software physics simulation for the physics engine, does not use the hardware accelerator for physical simulation. Gravity (N) (Expert mode): Gravity value in Newton. Mouse force: Define the force used when the user picks an object in RUN mode (2000 is the default value). HMI HMI: Activation of a Human-Machine Interface.. HMI console location: Determine the HMI console location (Floating or Anchored below). Sky dome (Expert mode) Set a texture used as sky. Options User Manual VIRTUAL UNIVERSE PRO V2 Page 112 Global size coefficient (mode expert): Modify the size, position and speed values. By default, the global size coefficient is 100 for each axis, corresponding to a display of measurements units in millimeters. Measure unities for length and location: Define the unities used for coordinates and size properties (by default, the millimeter). User Manual VIRTUAL UNIVERSE PRO V2 Page 113 Functionalities at the World level Add Add a 3D Sprite, Light or Camera as « Child » of the World. Import An object: Import a VIRTUAL UNIVERSE PRO object (.VUO file) in the 3D emulator project. A VIRTUAL UNIVERSE PRO object is a simulation resource that is to be reused in a 3D emulator project. An object may be limited to a simple sprite or behavior, or may represent a more complex smart 3D resource (assemblies of sprites and behaviors). The smart 3D resources available in the VIRTUAL UNIVERSE PRO demonstration library are objects. A 3D file: Import 3D files from standard formats (.3DS, VRML, STL, .OBJ files, etc...) in the VIRTUAL UNIVERSE PRO 3D emulator project. A basic form: Provides access to the library of basic 3D shapes available in VIRTUAL UNIVERSE PRO. A basic is an object file (.VUO file) representing a basic 3D shape. VIRTUAL UNIVERSE PRO provides in its library a list of basic 3D shapes that can be reused in a 3D emulator project. The basic object files are located in the library/Primitive folder in the VIRTUAL UNIVERSE PRO Industry installation directory. From SolidWorks: Provides access to the SolidWorks data import tool. For more information on how to import 3D models from SolidWorks, see Import SolidWorks models. User Manual VIRTUAL UNIVERSE PRO V2 Page 114 From Inventor: Provides access to the Inventor data import tool. For more information on how to import 3D models from Inventor, see Import Inventor models. A 3D text: Add a 3D sprite in a text shape. User Manual VIRTUAL UNIVERSE PRO V2 Page 115 External links Open the External Links window, listing all behaviors defined as "External links" in the 3D emulator project (at the World level). For more information regarding the inputs/outputs of a 3D emulator, see Define the list of 3D emulator inputs/outputs. Optimize Open the geometries optimization tool of VIRTUAL UNIVERSE PRO, allowing user to simplify the geometry of all the 3D sprites used in the 3D emulator project (world level). Simplifying the 3D geometries enables to optimize the performance of 3D rendering. For more information on how to use this optimization tool, see Simplify 3D CAD models. User Manual VIRTUAL UNIVERSE PRO V2 Page 116 For more information on how to measure and optimize graphics performance of a 3D emulator, see Measure graphics performances. Include to rendering / Exclude from rendering Make all the 3D sprites visible/invisible in the 3D rendering window. User Manual VIRTUAL UNIVERSE PRO V2 Page 117 Properties of Lights Detailed properties of Lights Light properties Name Name of the Light. Position Coordinates: Define the Light’s coordinates (unused for Directional Light). Direction: Set the direction of the Light in degrees (only used for Spot or Directional Light). Target (Expert mode): Only used for the shader shadows, this parameter sets the target coordinates (X, Y and Z). Color, type, etc. Color: Color of the Light. Power: Multiplicative factor of the Light’s power, 0 value = default (multiplication by 1). Radius: Radius of the Light (distance of effect). Hide light: Hide the Light spot and halo. Light halo size: Modify only the halo size, not the power and radius of the light. User Manual VIRTUAL UNIVERSE PRO V2 Page 118 Type: Select the Light type: point (all directions lighting), spot or directional. Falloff: The light strength’s decrease between Outer and Inner cone. Outercone: Angle of the outer cone for spots (ignored for other lights). Inercone: Angle of the outer cone for spots (ignored for other lights). Attenuation: Light strength fading over distance. User Manual VIRTUAL UNIVERSE PRO V2 Page 119 Functionalities at the Light level Add Add a new Behavior. Delete Remove the Light. Paste Paste the behaviors copied from another light. External links Open the Light External Links window, listing all behaviors reported as "External links". This can be useful to control the Light with an external variable. User Manual VIRTUAL UNIVERSE PRO V2 Page 120 Properties of Cameras Detailed properties of Cameras Cameras properties Name Name of the Camera. Location Determine the initial position of the Camera by the coordinates of the target (where the Camera is looking) as well as rotation about the axes X and Y and zoom. Current location Same as above, but for the current position. The current position can be copied into the original position by clicking the downward arrows appearing on the right elements of initial positions and selecting "Copy from current values”. Limits Restrict the Camera’s movements. User Manual VIRTUAL UNIVERSE PRO V2 Page 121 Options Fixed: The user cannot move the Camera. Rotate with parent: If true, the Camera moves along with its parent. Activated when start: In multi-camera mode, sets the Camera as active. Zoom coefficient: Increase or decrease the zoom speed (0 = default). Move coefficient: Increase or decrease the displacement speed (0 = default). User Manual VIRTUAL UNIVERSE PRO V2 Page 122 Functionalities at the Camera level Delete Delete the Camera. User Manual VIRTUAL UNIVERSE PRO V2 Page 123 Properties of Sprites Detailed properties of Sprites Properties of a Sprite Name Name of the Sprite. Drawing Determine the 3D file used to define the geometry of the 3D Sprite and possible texture files. Position and size Define the initial position, rotation (along the axis) and scale (expert mode) of the 3D Sprite. The rotations are in degrees (from -180 to +180 degrees). Position and size (current values) – RUN mode Same as above, but for the current values. Also displays the relative translation and rotation (relative to the 3D parent Sprite), the position of the object center and the absolute rotation (to the world). Material (current values) User Manual VIRTUAL UNIVERSE PRO V2 Page 124 These properties include the characteristics of the equipment used to display the object. These characteristics are directly related to the Irrlicht rendering engine. Transparency: Set the transparency of the object from 0 (no transparency) to 1 (full transparency). Design both faces (Expert mode): Display the two faces of the object’s surfaces. Material (current values) – RUN mode Same as above, but for the current values. Options Non selectable: If true, the 3D sprite is not selectable by mouse (useful for large 3D sprites to let smaller Sprites be selectable). Select parent: If true, select the parent instead of the object itself when clicked. Magnetic: Magnetic object for automatic positioning and connection of 3D Sprites. Physic Use physic: If true, the physics engine will process this 3D Sprite. If false, the 3D Sprite will be ignored by the physics engine and have no physical interaction with the other 3D objects. Use gravity: If true, the 3D Sprite will be subject to gravity. Its mass must also be nonzero. User can apply force: If true, the user can, in RUN mode, acting on the object by holding down the right mouse button while the cursor is on the Sprite 3D and moving the cursor. Body type: Determine the geometry type of the 3D Sprite that will be handled by the physics engine: - Any (convex): a convex shape derived from the 3D geometry of the Sprite. Any (Nvidia Physx only) Box : rectangular parallelepiped Sphere Capsule Cloth (Nvidia Physx only) Soft body (Nvidia Physx only) Fluid (Nvidia Physx only). User Manual VIRTUAL UNIVERSE PRO V2 Page 125 Caution! The type "Any", when is used with a complex 3D Sprite (with many sides), may consume a lot of resources during physics simulation. Prefer, when possible one of the other types (as “Box” type). In the development phases, it is possible and often useful to visualize the geometries handled by the physics engine by activating the "debug physic" mode in the properties of the universe. Example: Mass: Mass of the object (0 = freeze). Moment of inertia (Expert mode): Determine the object’s resistance to changes to its rotation. Linear/Angular damping (Expert mode): Linear/angular viscous friction. Auto adjusts center of mass (Expert mode): If true, computes the center of mass from the geometric center of the object. If false, the center of mass is the point of coordinates (0,0,0). Center of mass (Expert mode): Define the object’s center of mass. Coefficients: Determine the static and kinetic friction, the elasticity and static softness coefficients. A zero value uses the default parameters of the physics engine. The coefficient used by the physics engine between an object A and object B is a combination (product) of the coefficients of object A and object B. Penetrate: If true, the 3D Sprite will penetrate other 3D sprites. In the case of objects linked by joints (see below) collisions are automatically disabled. Physic joint with parent Joint: Define a joint with the parent of the 3D Sprite. The 3D Sprite must use physic and have a non-zero mass: - Hinge Slider Ball and socket User Manual VIRTUAL UNIVERSE PRO V2 Page 126 - Hinge and slider Pulley (Nvidia Physx only) Fix Pivot joint position or anchor position: Origin of the pivot or anchor solution. Line of action: Line of action of the Joint: slide (translation axis) and pivot (rotation axis). Limits: Minimum and Maximum positions for the joint. Limits are disabled if min limit = max limit. Joint power: Power (rigidity) of the joint. Joint force (N) (Expert mode): Force supported by the joint. Break joint force (N) (Expert mode): If joint force is greater than this value, the joint is breaks. Pivot joint position or anchor position (parent or other objects): Origin of the pivot or anchor position Pulley (Expert mode): Options for the creation of a pulley. Billboard (Expert mode) 2D graphic file displayed in the 3D world. Liquid effect (Expert mode) Simulate a liquid effect. Particles (Expert mode) Display particles (simulates small moving objects: water, fire…). Animation (Expert mode) Manage the animation defined in a 3D file (only available for .x files). User Manual VIRTUAL UNIVERSE PRO V2 Page 127 Functionalities at the Sprite level Add Add a new 3D Sprite, Light, Camera or behavior as a child of the 3D Sprite. Delete Delete the 3D Sprite (ability to delete a group of 3D Sprite with “This 3d sprite and the next…”). Duplicate Online or chained duplication of 3D resources. Associated with the "Magnetic" function, this option is particularly useful for the construction of a conveyor line. Export Export a Sprite (with eventual behavior and children) as a VIRTUAL UNIVERSE PRO reusable object (.vuo file), just like a smart 3D resource. By default, VIRTUAL UNIVERSE PRO proposes to save this object in the VIRTUAL UNIVERSE PRO library directory, but it is possible to select another location on the computer. It is also possible to export only the children's behavior of the selected sprite. Import User Manual VIRTUAL UNIVERSE PRO V2 Page 128 An object: Import a VIRTUAL UNIVERSE PRO object (.VUO file) in the 3D emulator project. A VIRTUAL UNIVERSE PRO object is a simulation resource that is to be reused in a 3D emulator project. An object may be limited to a simple sprite or behavior, or may represent a more complex smart 3D resource (assemblies of sprites and behaviors). The smart 3D resources available in the VIRTUAL UNIVERSE PRO demonstration library are objects. A 3D file: Import 3D files from standard formats (.3DS, VRML, STL, .OBJ files, etc...) in the VIRTUAL UNIVERSE PRO 3D emulator project. A basic form: Provides access to the library of basic 3D shapes available in VIRTUAL UNIVERSE PRO. A basic is an object file (.VUO file) representing a basic 3D shape. VIRTUAL UNIVERSE PRO provides in its library a list of basic 3D shapes that can be reused in a 3D emulator project. The basic object files are located in the library/Primitive folder in the VIRTUAL UNIVERSE PRO Industry installation directory. From SolidWorks: Provides access to the SolidWorks data import tool. For more information on how to import 3D models from SolidWorks, see Import SolidWorks models. From Inventor: Provides access to the Inventor data import tool. For more information on how to import 3D models from Inventor, see Import Inventor models. User Manual VIRTUAL UNIVERSE PRO V2 Page 129 A 3D text: Add a 3D sprite in a text shape. External links Open the External Links window, listing all behaviors defined as "External links" at the selected sripte level. User Manual VIRTUAL UNIVERSE PRO V2 Page 130 Show/Hide Show, hide or exclude a 3D resource from the 3D rendering windows. Optimize Provides access to the geometries optimization tool of VIRTUAL UNIVERSE PRO, enabling user to simplify the 3D geometry of the selected Sprites (including its children). Simplifying the 3D geometries enables to optimize the performance of 3D rendering. For more information on how to use this optimization tool, see Simplify 3D CAD models. User Manual VIRTUAL UNIVERSE PRO V2 Page 131 For more information on how to measure and optimize graphics performance of a 3D emulator, see Measure graphics performances. Open the object Show only the selected object in the 3D rendering window and in the project tree Fit to view Center the view on the selected 3D Sprite. User Manual VIRTUAL UNIVERSE PRO V2 Page 132 Properties of Behaviors Detailed properties of Behaviors Behaviors properties Name Name of the Behavior Type, etc. Behavior type (see details below) Link Initial value: Will be copied into the current value when switching to simulation RUN mode. Can be used for a permanent activation of a behavior. For example, a script will be executed unconditionally from the start of the simulation by setting this property to 1. Current value: Current value of the Behavior's variable, this value can be copied from or copied to the external software. Data conversion: Determines how the data is converted between the current value and the internal current value: - Copy (no conversion) Boolean (false if 0, true otherwise) User Manual VIRTUAL UNIVERSE PRO V2 Page 133 - Non Boolean (true if 0, false otherwise) From real world To real world Internal current value: Internal current value of the Behavior’s variable, this variable is used to drive the simulation or this value comes from the simulation. Alphanumeric value (Expert mode): Used to store a string value. Write mode: Define the method of writing data to the external software: - Normal: data is written on each exchange cycle. Only when changed: data is only written on a value change. Safe: Data is read before writing and is not written if the value is the same. When writing data, verification is made to check that the value is correctly written. Get value from this behavior: If nonempty, this area gives the name of a behavior whose value will be read and copied into the internal current value. External link: If true, this Behavior will be displayed in the I/O list. External value (Expert mode): Used by the “only when changed” mode. Last value written to the external software (Expert mode): Used by the “safe” mode. Need to be written (Expert mode): Used by the “safe” mode. External error (Expert mode): Error message if an error occurred while accessing an external variable. Empty if no error. User Manual VIRTUAL UNIVERSE PRO V2 Page 134 Types of Behavior VIRTUAL UNIVERSE PRO offers a wide variety of predefined behaviors to be applied to 3D sprites. These behaviors are organized in 7 categories presented in the "Type of behavior" window. Conveyor displacement These behaviors are used to control the conveyor belt speed (in translation or rotation, depending on the conveyor shape). User Manual VIRTUAL UNIVERSE PRO V2 Page 135 Speed: o Set the linear velocity of the sprite relatively to the reference axis of the World (absolute axis system). In meters/sec or mm/s according to the units selected in the properties of the world. Important! This behavior relies on the VIRTUAL UNIVERSE PRO physics engine. It requires the option "Physics" to be checked for the sprite and that a slide joint is defined between the sprite (sprite moved) and the parent sprite. Relative speed: o Sets the linear velocity of the sprite relative to the axes of the local coordinate system relative to the sprite (local frame). In meters/sec or mm/s according to the units selected in the properties of the world. Important! This behavior relies on the VIRTUAL UNIVERSE PRO physics engine. It requires the option "Physics" to be checked for the sprite and that a slide joint is defined between the sprite (sprite moved) and the parent sprite. Example User Manual VIRTUAL UNIVERSE PRO V2 Page 136 This behavior is used in the conveyor types "Linear belt conveyor" and "Linear Roller conveyor" available in VIRTUAL UNIVERSE PRO demo library, to manage the conveyor belt speed. Angular speed: o Defines the angular velocity of the Sprite relative to the reference axes of the World (absolute frame). In degrees/s. Important! This behavior relies on the VIRTUAL UNIVERSE PRO physics engine. It requires the option "Physics" to be checked for the sprite and that a revolute (hinge) joint is defined between the sprite (sprite moved) and the parent sprite. Relative angular speed: o Defines the angular velocity of the Sprite relative to the axes of the local coordinate system relative to the sprite (local frame). In degrees/s. Important! This behavior relies on the VIRTUAL UNIVERSE PRO physics engine. It requires the option "Physics" to be checked for the sprite and that a revolute (hinge) joint is defined between the sprite (sprite moved) and the parent sprite. Example This behavior is used in the conveyor types "Curve roller conveyor" available in VIRTUAL UNIVERSE PRO demo library, to manage the conveyor belt speed. Resource displacement These behaviors are intended to control the movement of 3D objects and 3D resources (translation, rotation, position). These are the behaviors the most widely used to manage the resources movements in the VIRTUAL UNIVERSE PRO 3D emulators. Most of these behaviors can be created and configured automatically using the Motion Assistant. For details, see Define motion profiles with the Motion Assistant. User Manual VIRTUAL UNIVERSE PRO V2 Page 137 These behaviors do not rely on the VIRTUAL UNIVERSE PRO physics engine and do not require a kinematic joint between the child and parent sprites. Move on X: o Move the sprite in translation relative to the axis X of the parent sprite local frame (local frame). The property “Move and rotate mode" lets you choose the drive mode for this displacement (Time, Speed, Position). Speed is in meters/sec or mm/s depending on the units selected in the properties of the world. Important! This behavior does not rely on the VIRTUAL UNIVERSE PRO physics engine. However, the Physics option can be enabled on the sprite, to take into account the potential collisions of this sprite with other sprites. Example The behavior "Move on X" in control mode "Time" is used in the electrical pusher "Electrical pusher" present library, to control the drawer return/release. Move on Y: User Manual VIRTUAL UNIVERSE PRO V2 Page 138 o Move the sprite in translation relative to the axis X of the parent sprite local frame (local frame). The property “Move and rotate mode" lets you choose the drive mode for this displacement (Time, Speed, Position). Speed is in meters/sec or mm/s depending on the units selected in the properties of the world. Important! This behavior does not rely on the VIRTUAL UNIVERSE PRO physics engine. However, the Physics option can be enabled on the sprite, to take into account the potential collisions of this sprite with other sprites. Move on Z: o Move the sprite in translation relative to the axis Z of the parent sprite local frame (local frame). The property “Move and rotate mode" lets you choose the drive mode for this displacement (Time, Speed, Position). Speed is in meters/sec or mm/s depending on the units selected in the properties of the world. Important! This behavior does not rely on the VIRTUAL UNIVERSE PRO physics engine. However, the Physics option can be enabled on the sprite, to take into account the potential collisions of this sprite with other sprites. Rotate X: o Move the sprite in rotation relative to the axis X of the parent sprite local frame (local frame). The property “Move and rotate mode" lets you choose the drive mode for this displacement (Time, Speed, Position). Speed is in degrees/seconds. Important! This behavior does not rely on the VIRTUAL UNIVERSE PRO physics engine. However, the Physics option can be enabled on the sprite, to take into account the potential collisions of this sprite with other sprites. Rotate Y: User Manual VIRTUAL UNIVERSE PRO V2 Page 139 o Move the sprite in rotation relative to the axis Y of the parent sprite local frame (local frame). The property “Move and rotate mode" lets you choose the drive mode for this displacement (Time, Speed, Position). Speed is in degrees/seconds. Important! This behavior does not rely on the VIRTUAL UNIVERSE PRO physics engine. However, the Physics option can be enabled on the sprite, to take into account the potential collisions of this sprite with other sprites. Rotate Z: o Move the sprite in rotation relative to the axis Z of the parent sprite local frame (local frame). The property “Move and rotate mode" lets you choose the drive mode for this displacement (Time, Speed, Position). Speed is in degrees/seconds. Important! This behavior does rely on the VIRTUAL UNIVERSE PRO physics engine. However, the Physics option can be enabled on the sprite, to take into account the potential collisions of this sprite with other sprites. Attach colliding objects: o Attach the selected 3D sprite with other sprites whose name is specified in the Link/Name(s) field. Important! This behavior has to be applied to the moving sprite, which comes in contact with other sprites. The name of sprites to be attached must be filled. Freeze: o Freezes the object. Important! This behavior relies on the VIRTUAL UNIVERSE PRO physics engine. It requires the option "Physics" to be checked for the sprite. Example User Manual VIRTUAL UNIVERSE PRO V2 Page 140 This behavior is used in the conveyors available in VIRTUAL UNIVERSE PRO demo library, to freeze the conveyor belt and bring it back to its initial position, when moved. Put far: o Place the 3D Object "far" by moving it off to a distant position (not visible). Test These behaviors are designed to retrieve information about the 3D objects during simulation (position or identifier of an object, detection an object by a sensor, collision detection...). Test collision with other objects: o Enables to detect the collision of this spite with other 3D sprites. The internal current value returns the number of triangles involved in the collision. User Manual VIRTUAL UNIVERSE PRO V2 Page 141 Important! The parameter "Name(s) other sprite" limits the action of this behavior to a group of 3D sprites. The name of monitored sprites has to be specified. Read colliding object number: o Provides the identifier of the 3D sprite colliding with the current sprite. Example The scanner sensor available in the VIRTUAL UNIVERSE PRO library operates this behavior. Test sprite position: o Enables to test whether the 3D Sprite position is between two bounds called “Min position” and "Max Position". This behavior can model a position sensor located on an actuator. Important! This behavior relies on the VIRTUAL UNIVERSE PRO physics engine. It requires the option "Physics" to be checked for the sprite and a kinematic joint to be defined between the sprite and its parent. Get penetration with other objects: o Gives the penetration depth between the 3D Sprite associated with the behavior and other 3D sprites. The parameter "Name (s) of other sprites" limits the action of this behavior to a group of 3D sprites. Important! This behavior relies on VIRTUAL UNIVERSE PRO physics engine. It requires the option "Physics" to be checked for the sprite. Frequent use of this behavior may decrease the physics engine performances. Example This behavior can model a proximity sensor. Get information: o Provides access to dynamic values belonging to a 3D Sprite. The parameter "Select information to be read from the 3D sprite" determines the information received. User Manual VIRTUAL UNIVERSE PRO V2 Page 142 Test if clicked: o Takes the value 1 if the user clicks on the associated object (with the left mouse button). Important! This behavior only works if the sprite is selectable by the mouse (option Not selectable = false) Example The 3D resource « Electrical Pusher » available in the library uses this behavior. Test if mouse over: o Takes the value 1 if the user rolls over the object with the mouse. Properties These behaviors are used to modify some properties. User Manual VIRTUAL UNIVERSE PRO V2 Page 143 Define ambient color: o Sets the ambient color of a 3D Sprite. Important! This behavior colors the sprite materials. The coloring of these materials has to be enabled in the sprite options. Set invisible: o Makes the object invisible if enabled (a value of 1). Disable physic: o Disables physics for the 3D Sprite if activated (a value of 1). Code Execute a script: User Manual VIRTUAL UNIVERSE PRO V2 Page 144 o Runs the script written in the tab "Code" if the behavior's current value is different from 0. Script editor The language used in the script editor is the Beebasic. For more information, please refer to the basic_api.chm file available in VIRTUAL UNIVERSE PRO installation directory and to the “Help on functions” field under the script editor. Here is a list of the main functions used by the script editor: - Getbehavior(<parameter>) : returns a value associated to a Behavior. <parameter> refers to the parameter. It may designate a 3d Sprite by its name. If this is not the case, the 3d Sprite parent of the Behavior is used. The syntax is [<3d sprite name>].<parameter name>. - SetBehavior(<parameter>,<value>) : writes a Behavior value - GetValSprite3d(<parameter>): returns a value associated to a 3d Sprite. - SetValSprite3d(<parameter>,<valuer>): modifies a value associated to a 3d Sprite. - Getuniverse("time") : Returns the current 'time”. User Manual VIRTUAL UNIVERSE PRO V2 Page 145 The name for the reference to a behavior must respect the following syntax: - A name without a path: will seek the Behavior whose name starts with that text in all Behaviors (in the World). ..\<behavior name>: A behavior brother of the Behavior. <3d sprite name>\<behavior name>: A behavior child of a 3d sprite. It is also possible to reference the value type as follows: [<behavior name>].<value type>. The value types are: « internalvalue », « currentvalue » and «values». Execute a script file: o Runs a script contained in a file if the current value of the behavior is different from 0. This solution is particularly useful if a script is too long for the integrated script editor. User Manual VIRTUAL UNIVERSE PRO V2 Page 146 Example 1 Case of the « Electrical Pusher » resource available in the VIRTUAL UNIVERSE PRO resource library. The "Main behavior" script is used to control the drawer retraction/release by writing the "move" behavior based on an input order coming from the "pusher" behavior. It also returns the drawer current position ("pusher home position" and "pusher out position" external variables). Main behavior myloop: curpos=GetValSprite3d("POSX") if getbehavior("..\pusher.currentvalue")=true or getbehavior("[..\..\A33660068-CAPOT DESSUS1\clic].currentvalue")=true then setbehavior("..\move.values",1) else setbehavior("..\move.values",0) endif if curpos>=5 then setbehavior("..\pusher home position.values",1) else setbehavior("..\pusher home position.values",0) endif if curpos<=-1.2 then setbehavior("..\pusher out position.values",1) else setbehavior("..\pusher out position.values",0) endif goto myloop User Manual VIRTUAL UNIVERSE PRO V2 Page 147 Example 2 Case of the « Linear belt conveyor » resource available in the VIRTUAL UNIVERSE PRO resource library. The « Main behavior » script manages the conveyor belt speed by writing the « speed » behavior based on an order coming from the two inputs («linear belt conveyor speed » and « linear belt conveyor start »). Main behavior myloop: conveyor_speed=getbehavior("[..\linear belt conveyor speed]") conveyor_start=getbehavior("[..\linear belt conveyor start]") if conveyor_start=true then setbehavior("[..\speed].values",conveyor_speed) else setbehavior("[..\speed].values",0) endif goto myloop Exemple 3 Case of the « Detection sensor » resource available in the VIRTUAL UNIVERSE PRO resource library. User Manual VIRTUAL UNIVERSE PRO V2 Page 148 The « Main behavior » is used to copy the collision test result from the « test collision » behavior to the « detection sensor » behavior. Main behavior collision=getbehavior("..\test collision") setbehavior("..\detection sensor.values", collision) Exemple 4 Case of the « Tower light » resource available in the VIRTUAL UNIVERSE PRO resource library. The RED lamp « Main behavior » handles the light flashing (0.5s period) based on the « red light » input signal. Main behavior Sub wait(t) User Manual VIRTUAL UNIVERSE PRO V2 Page 149 t1=getuniverse("time") miloop: t2=getuniverse("time") if(t2-t1<t*1000) then goto miloop endif End Sub Sub flash(t) wait(t) setbehavior("[..\set red color].values",1) setbehavior("[..\reset color].values",0) wait(t) setbehavior("[..\set red color].values",0) setbehavior("[..\reset color].values",1) End Sub myloop: signal=getbehavior("[..\red light].currentvalue") if signal=true then while (signal=true) signal=getbehavior("[..\red light].currentvalue") flash(0.5) wend else setbehavior("[..\set red color].values",0) setbehavior("[..\reset color].values",1) endif goto myloop Inputs/Outputs User Manual VIRTUAL UNIVERSE PRO V2 Page 150 Generic read: o Input variable for VIRTUAL UNIVERSE PRO and output for the external software/controller. This behavior will only read a variable from external software/controller. Generic write: o Output variable for VIRTUAL UNIVERSE PRO and input for the external software/controller. This behavior will only write a variable from the external software/controller. Others User Manual VIRTUAL UNIVERSE PRO V2 Page 151 HMI input: o Creates an input link to an HMI component (a push button, for example). HMI output: o Creates an output link to an HMI component (a light, for example). Play a sound (one time): o Enables to play a sound file only once if the behavior current value is different from 0. The 3D sound will be heard as coming from the 3D parent Sprite. Moreover, the behavior current value can modulate the sound volume speed. This behavior allows, for example, to reproduce a motor noise as a function of its rotational speed. Play a sound (loop): o Same as above but the sound is played in a loop. None: User Manual VIRTUAL UNIVERSE PRO V2 Page 152 o Default type, to VIRTUAL UNIVERSE PRO represents an internal value. The Behavior “None” is inert. User Manual VIRTUAL UNIVERSE PRO V2 Page 153 Functionalities at the Behavior level External links: Provides access to the behavior External Links window. User Manual VIRTUAL UNIVERSE PRO V2 Page 154 Properties of HMIs The menu that opens when you click the right mouse button on the world allows the creation of a HMI : User Manual VIRTUAL UNIVERSE PRO V2 Page 155 Detailed properties of a HMI The parameters "positions" are used to define where the HMI will appear in the render window. Settings "properties" are used to define the transparency of the HMI and a possible condition (state behavior) for display. If "condition" contains the valid name of a behavior, then the HMI will be displayed if the value of the behavior is different from 0 and hidden otherwise. This condition can display conditionally HMIs, for example to create a menu system. User Manual VIRTUAL UNIVERSE PRO V2 Page 156 Creation or modification of a HMI The context menu or double clicking on a HMI item provides access to the configuration window: User Manual VIRTUAL UNIVERSE PRO V2 Page 157 To define the elements of a HMI, drag and drop the available items from the upper left area to the right area. User Manual VIRTUAL UNIVERSE PRO V2 Page 158 When a HMI element is selected, its properties are accessible in the lower left area. The "Links" section allows to define the relationship between the item and behavior: User Manual VIRTUAL UNIVERSE PRO V2 Page 159 User Manual VIRTUAL UNIVERSE PRO V2 Page 160 Drawing elements (text, colored rectangles) can also be used to materialize the bottom of a console as well as indications on HMI elements: Remarks: - The values of the grid allow you to easily position the elements, values below 2 disable the grid, - If multiple items are in the same location, click multiple times with the left button on them alternately selects one of them. User Manual VIRTUAL UNIVERSE PRO V2 Page 161 HMI sample : User Manual VIRTUAL UNIVERSE PRO V2 Page 162 Properties of Controllers Programming Functions Programming features appear in the projects as one or more "controller" children of the "World" or "Sprite 3d" items. Each controller can contain one or more pages of program (areas not limited in size) written in Ladder or FBD / SFC (SFC and function blocks). Controllers can read and write values of behaviors of the project. Each controller can also read and write local variables local to each controller. Controllers perform their program pages in RUN mode. User Manual VIRTUAL UNIVERSE PRO V2 Page 163 Adding a controller is achieved by right clicking on the "World" or "Sprite 3d" items: User Manual VIRTUAL UNIVERSE PRO V2 Page 164 Detailed properties of a controller The parameter "Simulation menu" set the visibility of the controller (and the programs it contains) in the menu "Simulation / Debug / Program - Simulation" in RUN mode. Programming a controller User Manual VIRTUAL UNIVERSE PRO V2 Page 165 In STOP mode, use the context menu or double click on an item "Controller" to open the configuration window: To add a program page, click on "Add": User Manual VIRTUAL UNIVERSE PRO V2 Page 166 The name of the page, the language used and a possible execution condition can be completed. Remarks: - The chosen language can't be changed for the page thus created, - The condition (may be a behavior or a local variable state) is used to validate or not the execution of each program page. If the value of local variable or behavior is 0, the page is not executed, it is otherwise. User Manual VIRTUAL UNIVERSE PRO V2 Page 167 Common elements All languages use three types of variables: - Behavior (behavioral state of the project), to reference a behavior, a full path or a relative can be used. A full path gives, starting from the world, the name of a parent sprite or a light. For example: "\ floor \ robot \ engine": behavior "engine" child of the sprite "robot" itself child of the sprite "floor". Relative paths, used in the case of a child controller specifies a sprite path from that sprite. For example: ". \ engine": behavior "engine" child of the sprite which is the parent of the controller. Using relative paths can create a group sprite(s) + controller(s) duplicable. Moreover, the check box "Show variable names with full path" allows to view or not a short format (without the full path) for the variable names making it more concise programs display. - Local variables (variables local to each controller and common to all pages of the same controller), local variables are initialized to 0 at the transition to RUN, - System variables: - BLINK500MS: variable that changes state false / true each 500MS, typically used to make lights blinking, - FIRSTCYCLE: true for the first execution cycle of the program, then false. Typically used to perform initialization. This variable is true only if the page is executed to transition to RUN (not conditioned by a false condition in the transition to RUN). - ELLAPSEDTIME: time elapsed since the last scan in seconds. All these variables are real numeric types of 8 bytes. By convention, for processing Boolean, they are considered false if equal to 0 and true if not equal to 0. User Manual VIRTUAL UNIVERSE PRO V2 Page 168 Ladder language Programs creation: The creation of the program is done by dragging the items to the programming area. The first element that can be deposited is one of the coils available. A new local variable is automatically associated with each new item created. Contacts can then be deposited to form a network. User Manual VIRTUAL UNIVERSE PRO V2 Page 169 Only simple networks can be created, if more complex networks are needed, they must be broken down into simple networks using local variables. Example: Editing functions - To delete an item, select it (left click) and then open the context menu (right click on the item) and select "Delete": Remark: the last coil item of a network can be deleted only if there is no more contact item. User Manual VIRTUAL UNIVERSE PRO V2 Page 170 - Delete / insert / copy or paste a network or multiple networks, select the networks (left click on the left margin) and then open the context menu (right click on the left margin): User Manual VIRTUAL UNIVERSE PRO V2 Page 171 - To undo or redo the latest changes, use the Edit menu in the main window: User Manual VIRTUAL UNIVERSE PRO V2 Page 172 When an item is selected, you can access its properties in the lower left area: One can thus select the variable associated with the item. Items list coil: the associated variable is written with value 0 or 1 depending of the state defined by the network boolean equation (0 if false, 1 if true) not coil: same than coil but written value is 1 if false and 0 if true set coil: the variable is set to 1 if the network is true reset coil: the variable is reset to 0 if the network is true inverting coil: the variable is inverted if the network is true. This invertion is performed every page execution, the use of the "raising edge" contact allow to perform this invertion only one time. calculation coil: perform a mathematical calculation or a copy between variables or constants and variables if the network is true. User Manual VIRTUAL UNIVERSE PRO V2 Page 173 Normally Open contact : true if the state of the associated variable is true (different from 0) Normally Closed contact:true if the state of the associated variable is false (equal to 0) Raising Edge contact: true during one execution cycle if the state of the associated variable is changing from false (equal to 0) to true (different from 0). Falling Edge contact: true during one execution cycle if the state of the associated variable is changing from true (different from 0) to false (equal to 0). Timer contact: true after the state of the associated variable has been true during a delay. The delay is defined in seconds unity and has to be setting up in the contact properties: User Manual VIRTUAL UNIVERSE PRO V2 Page 174 For this contact, a pseudo variable type "Intrinsic" can be selected, this means that the delayed signal is the one coming from the left part of the contact: Comparison contact: true if the numerical comparison is true Example (activating Loc3 after 5 raising edges on Loc2. Loc1 is used as counter): User Manual VIRTUAL UNIVERSE PRO V2 Page 175 Fbd/Sfc language Programs creations The creation of programs is performed by dragging the items to the programming area. A grid aligns the elements for a better presentation. The elements are then connected by creating links. Objects connections are represented by colored circles: - Red: output connection, can be connected to one or more input connections, - Green: input connection, can be connected to one output connection, - Blue: SFC connection, can be connected to another SFC connection. User Manual VIRTUAL UNIVERSE PRO V2 Page 176 Links creation: 1 - move the cursor over a connection (the cursor changes to a target) and press the left mouse button (without releasing the left button): 2 - move the cursor (the link which is being created is displayed): 3 - Move the cursor over the target connection: 4 - release the left mouse button: User Manual VIRTUAL UNIVERSE PRO V2 Page 177 Deleting a link: click right mouse on the link and choose "Delete": Selecting an item: left click on an item selects it. When an item is selected, its properties are accessible at the bottom left: If Shit key is pressed, the item is added to any existing selection. If Control key is pressed, the item is added or removed from the selection. Selecting a set of elements: 1 - press the left button of the mouse when the cursor is on an empty area of programming (let the button): User Manual VIRTUAL UNIVERSE PRO V2 Page 178 2 - move the mouse to select items: 3 - release the left mouse button: If the Shift key is pressed, the items are added to any existing selection. Move one or more elements: 1 - press the left button of the mouse when the cursor is on one of the selected items (keep the button pressed): 2 - move the object or objects, 3 - release the left mouse button. Deleting or copying of one or more elements: click right mouse on an item and choose in the menu: User Manual VIRTUAL UNIVERSE PRO V2 Page 179 Remarks: - Links connected to a deleted item are also deleted. - Links connected to two elements copied are also copied. Paste an item: click right mouse on an empty area of programming and choose "Paste" from the menu. User Manual VIRTUAL UNIVERSE PRO V2 Page 180 Items list input: input signal associated to a variable (reading of the state of a variable) or a constant output: output signal associated to a variable (writing of the state of a variable) logical not boolean function : the output signal is the negation of the input signal logical AND boolean function: the output signal is a boolean AND between the 2 input signals logical OR boolean function: the output signal is a boolean OR between the 2 input signals raising edge: the output signal is true during one program execution cycle when the input signal is changing from state false to true falling edge: the output signal is true during one program execution cycle when the input signal is changing from state true to false timer: the output signal is true after a delay This delay is defined in seconds unity in the item properties assignment: if the bottom input is true, the state of the top input is copied to the state of the output, otherwise, the output state stays unchanged calculation: performs a mathematical calculation between the states of the two inputs and writes the result to the state of the output comparison: compares the states of the two inputs and writes the boolean result (false or true) in the state of the output SFC initial steps + transition SCF step + transition Encapsulation User Manual VIRTUAL UNIVERSE PRO V2 Page 181 SFC Step + transition blocks have a green connection to connect the condition of the transition and a red connection to connect to a possible action. Divergence / convergence in AND and OR Clicking the right mouse button on a selected step (step should be the only one selected), a context menu allows you to set the number of branches for the convergences or divergences in AND or OR: User Manual VIRTUAL UNIVERSE PRO V2 Page 182 User Manual VIRTUAL UNIVERSE PRO V2 Page 183 Encapsulation The block encapsulates a part of a program. This block has one input whose state determines the execution of blocks in the encapsulation. The size of this block is editable by clicking the left mouse button on the black squares around him: let the left mouse button pressed, move the cursor to change the size and release the left button. If one or more blocks or SFCs is in the encapsulation, their evolutions are frozen if the state of the encapsulation block input is false. Example : User Manual VIRTUAL UNIVERSE PRO V2 Page 184 RUN mode In RUN mode, the status of programs are displayed and the status of local variables in the list in the left area: Double click on the name of a local variable can change its state. Right click reverses the state (considering the variable as a boolean variable). User Manual VIRTUAL UNIVERSE PRO V2 Page 185 Access to the pages of the controller program is possible in the configuration window or menu "Simulation / Debug / Program - Simulation" if "simulation Menu" is enabled in the controller properties. User Manual VIRTUAL UNIVERSE PRO V2 Page 186 Diagrams simulation The diagrams editor integrated to Virtual Universe Pro allows to create and simulate electric, pneumatic, hydraulic and digital electronic diagrams linked to 3D items. The behaviors called "read from AUTOMSIM" and "write to AUTOSIM" permit to read or write a stat from or to a simulation folder. User Manual VIRTUAL UNIVERSE PRO V2 Page 187 Example of an electric enclosure associated to a diagram: User Manual VIRTUAL UNIVERSE PRO V2 Page 188 Creation of a simulation folder User Manual VIRTUAL UNIVERSE PRO V2 Page 189 Modifying a simulation folder A double click on the behavior name also permits the modification of a somulation folder. Adding an object on a simulation folder User Manual VIRTUAL UNIVERSE PRO V2 Page 190 User Manual VIRTUAL UNIVERSE PRO V2 Page 191 Drawing a link on a simulation folder Automatic generation of a diagram User Manual VIRTUAL UNIVERSE PRO V2 Page 192 User Manual VIRTUAL UNIVERSE PRO V2 Page 193 User Manual VIRTUAL UNIVERSE PRO V2 Page 194 User Manual VIRTUAL UNIVERSE PRO V2 Page 195 User Manual VIRTUAL UNIVERSE PRO V2 Page 196 User Manual VIRTUAL UNIVERSE PRO V2 Page 197 User Manual VIRTUAL UNIVERSE PRO V2 Page 198 User Manual VIRTUAL UNIVERSE PRO V2 Page 199 User Manual VIRTUAL UNIVERSE PRO V2 Page 200 User Manual VIRTUAL UNIVERSE PRO V2 Page 201 Hold down the ALT key to enable free moving of the object. User Manual VIRTUAL UNIVERSE PRO V2 Page 202 The examples which can be found on the "Electric and pneumatic" sub directory of the Virtual Universe Pro installation directory show the diagram simulation functionalities. User Manual VIRTUAL UNIVERSE PRO V2 Page 203 External connections The "PLC connection samples" directory of the Virtual Universe Pro example directory contains Virtual Universe Pro examples and also programs created with the corresponding PLC workshops. Connection with a Schneider Electric M340 PLC or Unity Pro simulator. "Local simulator" allows the communication with Unity Pro V4 or greater running on the same PC. "PLC connected on USB" allows the communication with a M340 PLC on USB port. "PLC or simulator on IP" allows the communication with a M340 PLC connected on Ethernet or with Unity Pro simulator running on another PC connected over Ethernet. For this mode, the network name or IP address have to be filled in. The usable variables names for links are inputs, outputs and internal variables. Bit, 16 bits words, 32 bits words and floating types can be used. Examples: %I0.0.1, %MW10, %QW0.12, %MF15 Limitation: the Unity Pro simulator doesn't allow access to I/O variables. In this case, you must use internal variables. User Manual VIRTUAL UNIVERSE PRO V2 Page 204 Connection to a Schneider Electric m238 PLC The SoMachine Schneider Electric software must be installed on the PC: Virtual Universe Pro uses SoMachine gateway for communicating with m238 PLC. The PC must be connected to the PLC. SoMachine and Virtual Universe Pro can communicate with the PLC at the same time. The PLC name have to be the same than the one selected in SoMachine: User Manual VIRTUAL UNIVERSE PRO V2 Page 205 The variables of the Somachine project which must be read or written by Virtual Universe Pro have to be added in a Symbol Configuration item: Select the application variables and copy them to the right area: User Manual VIRTUAL UNIVERSE PRO V2 Page 206 Then, close the "Symbol configuration" windows, rebuild the application and download it to the PLC. The syntax to use for referencing m238 PLC variables in Virtual Universe Pro is as following: <application name>.<POU name or GVL for global variables>.<variable name> Example: Application.GVL.myvariable means: global variable called "myvariable" of the application called "Application". MyApplication.MyPOU.anothervariable means: variable "MyApplication". "anothervariable" User Manual VIRTUAL UNIVERSE PRO V2 of the module "MyPOU" of the application Page 207 Connection to a Siemens PLC S7-1200, S7-300 or S7-400 The PC and the PLC must be connected to a network. The IP address of the PLC must be filled in the S7/IP address item. For the S7-400 PLC, the PLC CPU position in rack must also be filled in the S7/CPU position item. The usable variables for link names are inputs, outputs and internal variables. Bit, 16 bits words, 32 bits words and floating types can be used. Examples: %I0.0, %MW10, %QW0, %MF15 User Manual VIRTUAL UNIVERSE PRO V2 Page 208 Connection to a Rockwell Compact Logix PLC, Control Logix PLC or SoftLogix emulator The PLC or PC (SoftLogix) IP address and CPU position must be filled in. The usable variables for the links are Tags used in the Rockwell program running in the PLC or the Emulator. For a Tag belonging to a program, the following syntax must be used: PROGRAM:<program name>:<tag>, example: PROGRAM:MYPROGRAM:MYTAG User Manual VIRTUAL UNIVERSE PRO V2 Page 209 Connection to an OPC server OPC server name must be filled in. If this server is running on the same PC then the OPC server path item must be left blank. For a distant server, the network name or IP address of the server rmust be filled in. Usable variable names for links are the OPC variables names. User Manual VIRTUAL UNIVERSE PRO V2 Page 210 Connection to Siemens PLC-SIM case of PLCSIM 5.4 SP<5 The "PLCSimGateway.exe" program which is present in the Virtual Universe Pro installation directory must be launched. The "Server name or IP address" must be filled in with the network name or IP address of the PLC where PLCSimGateway.exe is running (use "localhost" as server name if PLCSimGateway.exe runs on the same PC). User Manual VIRTUAL UNIVERSE PRO V2 Page 211 Case of PLCSIM 5.4 SP>=5 In this case, PLC Sim emulator is considered as a Siemens PLC. The NetToPlcSim.exe program which is on the Virtual Universe Pro installation directory must be launched, it creates a gateway allowing to communicate with PLCSIM in the same way than a S7300 or S7400 PLC using a network adapter. The STEP project must be defined with a CPU using a network adapter. The selected PG/PC interface must be PLCSIM TCP-IP. NetToPlcSim.exe automatically sets up and activates a communication link between a network adapter managed in PLCSIM with a 192.168.0.1IP address and a 127.0.0.1 local address. Virtual Universe Pro can then be connected with the S7 PLC driver using the 127.0.0.1 IP address. The usable variables for link names are inputs, outputs and internal variable. Bit, 16 bits words, 32 bits words and floating types can be used. Examples: %I0.0, %MW10, %QW0, %MF15 User Manual VIRTUAL UNIVERSE PRO V2 Page 212 Connection to OMRON CX-Simulator The driver for OMRON CX-Simulator emulator use a direct memory access technology for reading and writing DM variables. If other OMRON variables types must be read or written then copy to or from this variables must be written in the Omron CX-Programmer program (Mov instruction can be used for doing this). The localization of the DM variables needs that 2 DM words have to be preset with specific values at the beginning of the exchange area. These 2 values are used as signature and permits the driver to found the exchange table. The signature is only used at connection time. The 2 signature words are the words number 0 and 1 of the table, the next word is word number 2, etc. First signature word (position 0 of the table) (value hex 4952) Second signature word (position 1 if the table) (value hex 4149) Third word (position 2 of the table) Depending on the Windows version, this technology may needs Virtual Universe Pro to be run in administrator mode. For launching Virtual Universe Pro in administrator mode, right click on the Virtual Universe Pro launching shortcut and select "Run as administrator". The configuration of the links is made by selecting the number of the DM word from the beginning of the exchange table and the access type. The access type specifies if the read or write will be processed to a bit of the word, to the whole word (16 bits integer) or to a group of 2, 4 or 8 consecutive DM words used as 32 bits integer or 32 or 64 bits float (in this case the number is the number of the first DM word of the group). User Manual VIRTUAL UNIVERSE PRO V2 Page 213 Connection to AUTOMGEN The Execution/Connection TCP-IP/Server of the AUTOMGEN project properties must be checked. If AUTOMGEN is running on a distant PC, the network name or the IP address must be filled in the "Server name or OP address" item. If AUTOMGEN is running on the same PC then "localhost" must be used. The usable variable names for the links are the whole AUTOMGEN variable names. The "AUTOMGEN PC executor" driver permits a faster connection with the PC executor of AUTOMGEN. User Manual VIRTUAL UNIVERSE PRO V2 Page 214 Connection to CoDeSys This connection permits an access to the CoDeSys compatible targets. The "CodeSys Ini" item have to be filled with the CoDeSys connection setup as defined in the INI CodeSys files. An example of connection with Gateway 2 and Gateway 3 and associated CoDeSys projects can be found in the Virtual Universe Pro examples directory. User Manual VIRTUAL UNIVERSE PRO V2 Page 215 The variables of the CoDeSys project which must be read or written by Virtual Universe Pro have to be added in a Symbol Configuration item: The syntax to use for referencing CoDeSys variables in Virtual Universe Pro is as following: <application name>.<POU name or GVL for global variables>.<variable name> Example: Application.GVL.myvariable means: global variable called "myvariable" of the application called "Application". MyApplication.MyPOU.anothervariable means: variable "MyApplication". "anothervariable" User Manual VIRTUAL UNIVERSE PRO V2 of the module "MyPOU" of the application Page 216 Universal connection This connection permits an universal access to the variables stat of a PLC emulator running on the same PC. The main concept is to identify the PLC emulator by the name of its process and to localize an exchange area with a signature. The "Process search string" parameter allow to identify a process. The first process found with an exe file name associated containing the search string will be used. Warning, this string is case sensitive. The Windows Task manager tool can be used to list the running processes. The "Exchange area signature" parameter allows to localize in the process memory the beginning of an exchange area which will be used to read and write variables stats to and from Virtual Universe Pro. This parameter is defined as two hex digits per character. By example, 52494941 will define a 4 characters string "RIIA". In the PLC emulator, the signature must be written at the beginning of the required exchange area zone. The easiest way is usually to do this by adding some code to the project which is running inside the PLC emulator. User Manual VIRTUAL UNIVERSE PRO V2 Page 217 Remarks : - it is recommended to use a signature with at least 4 characters to avoid a false localization, - it is recommended to make tests to obtain a successful work. The links defined in Virtual Universe Pro use a position from the beginning of the exchange area and an access type. The position is arbitrary specified in number of 16 bits words. The access type specifies if the read or write will be processed to a bit of the word, to the whole word (16 bits integer) or to a group of 2, 4 or 8 consecutive words used as 32 bits integer or 32 or 64 bits float (in this case the number is the number of the first word of the group). This technology permits to read and write words in the exchange area. If other PLC emulator specific variable types have to be written or read, then copy instructions must be added in the program (see example below). Example: using universal connection with PLC emulator of the WinSPSS7 software (MHJ-Software) 1- setting up connection in Virtual Universe Pro The exe file name of the process which is the PLC emulator for the WinSPS-S7 V5 software is "w7sv5.exe". The "ws7" search string will identify this process. Arbitrary, the signature is defined to 52494941: RIIA string. User Manual VIRTUAL UNIVERSE PRO V2 Page 218 2- defining the signature at the beginning of the exchange area in the emulator The exchange area is arbitrary localized from MW0 STEP7 variable. The following program lines L 21065 T MW0 L 18753 T MW2 write the 4 characters RIIA in the STEP7 words MW0 and MW2. In the following case (STEP7 language), these 2 words are mapped to 4 consecutive bytes in memory. This initialization is made only one time at program startup (use of OB100 STEP7 block). 3- copy from and to the exchange area Our sample use 5 digital inputs and 15 digital outputs. Arbitrary, inputs I0.0 to I0.4 and outputs Q0.0 to Q0.14 are used. User Manual VIRTUAL UNIVERSE PRO V2 Page 219 The code for copying variables is as following: For convenience and for this example, the variables are copied by group of 16. The MW4 STEP7 word matches the inputs, MW6 STEP7 word matches the outputs. Summary of the use of the PLC emulator memory: Byte 0 Byte 1 Byte 2 Byte 3 "R" 52 "I" 49 "I" 49 "A" 41 Byte 4 Byte 5 Byte 6 Byte 7 Word STEP7 MW0 Word STEP7 MW2 Word STEP7 MW4 Word STEP7 MW6 Echange word #0 Exhange word #1 Exhange word #2 Exhange word #3 Inputs STEP7 IW0 Outputs STEP7 QW0 "R" 52 User Manual VIRTUAL UNIVERSE PRO V2 Page 220 3- Virtual Universe Pro links User Manual VIRTUAL UNIVERSE PRO V2 Page 221