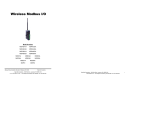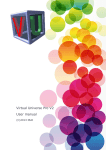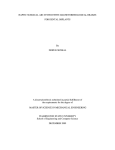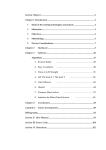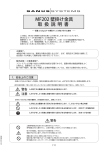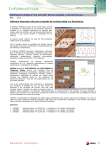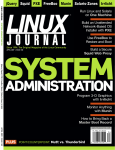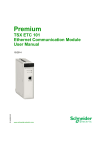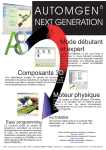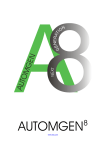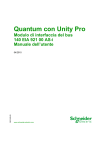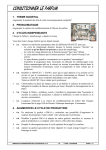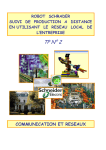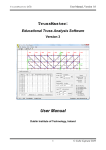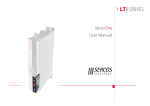Download V1.002 User manual ©opyright 2010 IRAI
Transcript
V1.002 User manual ©opyright 2010 IRAI Contents Introduction ................................................................................................ 9 Necessary system ..................................................................................... 9 Organization .............................................................................................. 9 Installation ................................................................................................ 10 License..................................................................................................... 10 Registering the license ......................................................................... 10 Installation in a network ........................................................................... 11 Environment ............................................................................................. 12 Browsing and interactions ....................................................................... 15 The different types of objects ............................................................... 16 Universe ............................................................................................. 16 World .................................................................................................. 16 Camera .............................................................................................. 16 Light ................................................................................................... 16 3D Sprites .......................................................................................... 16 Behaviors ........................................................................................... 16 Basic concepts ......................................................................................... 17 3D rendering and sounds ..................................................................... 17 Physics engine ...................................................................................... 18 Dialogue ................................................................................................ 19 Script ..................................................................................................... 19 RUN/STOP mode ................................................................................. 19 Media manager ..................................................................................... 20 Properties ................................................................................................ 20 Universe ................................................................................................ 20 Connection ......................................................................................... 20 Driver ............................................................................................ 20 Server name or IP address ........................................................... 20 Virtual Universe 3 Port ............................................................................................... 20 Driver M340 mode ........................................................................ 20 Options ............................................................................................... 21 Automatic RUN ............................................................................. 21 Variable and state display ............................................................ 21 Wireframe ..................................................................................... 21 Debug mode for the physics engine ............................................. 21 World ..................................................................................................... 21 Name .................................................................................................. 21 Display ............................................................................................... 21 Window size .................................................................................. 21 Editable size ................................................................................. 21 Background color .......................................................................... 21 Environment light .......................................................................... 22 Show the shading ......................................................................... 22 Number of images displayed per second (read only)................... 22 Use the shader ............................................................................. 22 Maximum number of images per second ..................................... 22 Camera ................................................................................................. 22 Name .................................................................................................. 22 Position .............................................................................................. 22 Current position .................................................................................. 22 Light ...................................................................................................... 23 Name .................................................................................................. 23 Position .............................................................................................. 23 Color, type, etc. .................................................................................. 23 3d Sprite ................................................................................................ 23 Name .................................................................................................. 23 Drawing .............................................................................................. 23 Position and size ................................................................................ 23 Virtual Universe 4 Position and size (current values) ..................................................... 23 Material .............................................................................................. 23 Material (current values) .................................................................... 23 Browsing ............................................................................................ 24 Not selectable ............................................................................... 24 Physics ............................................................................................... 24 Use the physics engine ................................................................ 24 Use gravity .................................................................................... 24 The user can apply a force to the object ...................................... 24 Type of body ................................................................................. 24 Mass ............................................................................................. 26 Inertia force ................................................................................... 26 Automatically adjust the center of mass ....................................... 26 Coefficients… ............................................................................... 26 Speed ............................................................................................ 26 Penetration.................................................................................... 26 Physical joint with the parent ............................................................. 26 Joint .............................................................................................. 26 Pivot position ................................................................................ 27 Action line ..................................................................................... 27 Limits... .......................................................................................... 27 Joint power.................................................................................... 27 Joint strength ................................................................................ 27 Joint breaking strength ................................................................. 27 Physical joint with another 3D Sprite ................................................. 28 2D Sprite ............................................................................................ 28 Behaviors .............................................................................................. 29 Name .................................................................................................. 29 Type, etc. ........................................................................................... 29 Behavior type ................................................................................ 29 Virtual Universe 5 Strength ........................................................................................ 32 Apply to brothers ........................................................................... 33 Position / Rotation / Color ............................................................. 33 Links ................................................................................................... 33 Initial value .................................................................................... 33 Current value, internal current value, conversion of data, write mode ............................................................................................. 33 Names of other 3D Sprites ........................................................... 33 Use the value of this Behavior ...................................................... 33 External link .................................................................................. 33 Sounds ............................................................................................... 34 Minimum distance ......................................................................... 34 Script .................................................................................................. 34 Script ..................................................................................................... 35 Write a script ...................................................................................... 36 Specific functions ............................................................................... 37 3D Sprite name syntax ................................................................. 37 Access functions to values associated to a 3D Sprite ................. 38 Behavior name syntax .................................................................. 39 Access functions to values associated to Behavior ..................... 39 Access functions to values associated to the Universe ............... 40 Other functions ............................................................................. 41 Object library............................................................................................ 43 External links ........................................................................................... 43 Current value and internal current value .............................................. 43 Reading a Virtual Universe value from the external software ........... 44 Writing an external software value to Virtual Universe ...................... 45 Access to the external links of an object group .................................... 46 Examples ................................................................................................. 47 Conveyor............................................................................................... 47 Virtual Universe 6 Operation ........................................................................................... 53 List of AUTOMGEN / AUTOSIM variable references ........................ 54 List of UNITY PRO variable references ............................................. 55 Robot and bottles .................................................................................. 56 Operation ........................................................................................... 60 List of AUTOMGEN / AUTOSIM variable references ........................ 60 NXT robot .............................................................................................. 61 Operation ........................................................................................... 66 The two wheels are controlled by motors whose power is controlled by numeric variables. Two numeric values are used to control the motor in each direction. ..................................................................... 66 List of AUTOMGEN / AUTOSIM variable references ........................ 66 6 axis ABB Robot .................................................................................. 67 Operation ........................................................................................... 71 List of AUTOMGEN / AUTOSIM variable references ........................ 72 Vacuum robot........................................................................................ 73 Operation ........................................................................................... 75 List of AUTOMGEN / AUTOSIM variable references ........................ 75 Manipulator with cylinders and suction cup .......................................... 76 Operation ........................................................................................... 81 List of AUTOMGEN / AUTOSIM variable references ........................ 81 Virtual Universe 7 Introduction Virtual Universe is a 3D world simulator dedicated to automaton and robotics. By integrating the latest technologies in 3D rendering, 3D sound, physical simulation and script, Virtual Universe can be used to create ultra realistic simulations. Virtual Universe can communicate with automaton software workshops (AUTOMGEN, UNITY, etc.) so that the virtual systems can be controlled like real systems. Necessary system Virtual Universe operates with the following operating systems: Windows XP, Windows Vista and Windows 7. Virtual Universe is compatible with AUTOMGEN 8.015 or later versions. Organization Virtual Universe 9 Installation To install Virtual Universe, simply run the execution of the installation package which has been delivered to you on a CD-ROM or by downloading. Visit our website (www.irai.com) to download the latest updates for Virtual Universe. License Registering the license Virtual Universe operates as a demo version (for a 40 day trial) as long as you haven’t registered the license. To register the license, click on the “License” button in the Virtual Universe configuration window. Click on the “Enter a license” button. Virtual Universe 10 Send the user code which is then generated by e-mail to the address [email protected] You will receive a validation code by e-mail which you then enter in the “validation code” areas, then click on “Validate” to validate the license. You have 20 days after the user code is generated to enter the validation code. Installation in a network The Virtual Universe files can be installed on a file server. The licenses can also be managed by a network license manager (see the specific network license manager). Virtual Universe 11 Environment When Virtual Universe is started a 3D world rendering window appears: The RUN/STOP button is used to run or stop the simulation. The SETUP button opens or closes the configuration window: Virtual Universe 12 The items of the simulation: Camera, Light, Objects, etc. Open the media manager for media files used in the project: 3D files, bitmaps and sounds. Project files management Virtual Universe Properties of the selected item Show or hide the extended properties of objects RIN/STOP mode selection Select browsing mode by objects list or by properties list Manage the license 13 The same window in “by properties” mode is used to obtain the list of values of the same property for an object group. In this mode, the parent of the objects needs to be selected on the upper left and the property on the lower left. Virtual Universe 14 Browsing and interactions The following commands are used to browse and in 3D World or to interact with these: - Mouse wheel or keyboard Up and Down keys: Zoom - Right mouse button pressed and movement of mouse: orbit around the selected object. - Movement of the mouse inside the rendering window: automatic selection of the browsed object to orbit around. - Left click of the mouse on an object in STOP mode: selection of the object. - Left mouse button pressed on an object and movement of mouse in RUN mode: interaction with the selected object: push, pull, move. Virtual Universe 15 The different types of objects The objects are organized hierarchically in child/parent. Universe This is the parent object of the entire Virtual Universe project, it contains one or more Worlds, its properties set which automaton Virtual Universe will dialogue with. The Universe object is always the parent of the hierarchy. World This is a subset of the Universe. Its properties define the rendering window aspect among other things. The World objects are always the children of the Universe. Camera The Cameras represent a user’s viewpoint in a 3D world. The camera objects are children of the World objects or 3d Sprites. Light The Lights are necessary, just like in the real World for being able to observe the objects. The Light objects are children of the World objects or 3d Sprites. 3D Sprites These are the objects and their multiple physical and visual characteristics. 3D Sprite objects are children of the World objects or 3D Sprites. Behaviors Associated to a 3D Sprite or a Light, they will dynamically change their properties: for example to change their positions or their colors or even execute a script which can act on these objects. A Behavior can act as an engine to transmit a force to a 3D Sprite. The Behavior objects are children of the Light objects or 3D Sprites. Virtual Universe 16 Basic concepts 3D rendering and sounds The rendering engine used by Virtual Universe is Irrlicht which supports via DIRECTX 8 or 9 or OPENGL (based on what is available on the PC). The role of the 3D rendering engine is to display the 3D world objects lit by the Lights based on the viewpoint set by a camera. The Cartesian coordinates X/Y/Z govern the 3D world. Virtual Universe 17 An axis identifier is displayed in the rendering window when the configuration window is open. The 3D sounds increase the realism of the simulations. The sounds are emitted in the virtual world at the position of the objects and are thus perceived based on the camera position. Physics engine Newton Physic Engine is the physics engine used by Virtual Universe for physical object management: for example gravity, but also much more than that. To get the most out of the physics engine, it is important to be familiar with the basic concepts of physics, such as forces, velocities, frictions, mass, etc. Virtual Universe 18 The physics engine parameters are associated to each 3d Sprite. A 3d Sprite can be managed or not by the physics engine. For example, an object only used visually may not be managed by the physics engine. Dialogue The dialogue with an external software is one of the essential elements used to control the simulations. The external software type and the connection parameter settings are found in the Universe properties. The links are then set in Behaviors. The Behavior type will determine the dialogue direction (reading from or writing to the external software). Script Scripts written in basic language can be associated to any object by a Behavior. RUN/STOP mode Virtual Universe can be in STOP mode (simulation stopped and initialized) or RUN (simulation in progress) mode. In RUN mode, the physics engine and dialogue with the external software are enabled. The Behaviors and scripts are enabled. In RUN mode, rendering is performed as quickly as possible based on the PC performance, the physics engine and the scripts are called every 10 ms. Virtual Universe 19 The objects possess a double entry for certain parameters (for example their positions). The first parameter set corresponds to their initial values, the second set to their current values. In STOP mode, the initial values are recopied in the current values. Media manager This is used to store the media files (3D files, bitmap files and sound files) used in a project. The objects can use files found in the media manager or outside it. The files located in the media manager will be saved in the project file. This latter method is recommended if the project needs to be shared or executed on another PC. Properties Universe Connection Driver Determines the connection with an external software1 This is the case of connection with AUTOMGEN or AUTOSIM Server name or IP address Use “localhost” if the external software is run on the same PC. If the software is run on another network PC, enter its IP address or its name as seen on the network. Port Must be the same as the one selected in the AUTOMGEN / AUTOSIM properties in the TCP/IP Connection Execution tab, server, port. This is the case of connection to UNITY (simulator PLC or API M340) Driver M340 mode Local simulator: Simulator PLC run on the same PC, API connected by USB: an API M340 connected to a USB port, API or simulator on IP : an 1 External software is the generic term used to define the software with which Virtual Universe dialogues Virtual Universe 20 API connected by Ethernet or a simulator run on another PC connected to the network. In this case, document the IP address of the API or PC. Options Automatic RUN Causes it to go to RUN when the project is opened. Variable and state display Displays the variable names and the states for the Behaviors in the rendering window referred to a variable of the external software. Wireframe The group of project 3D Sprites will be displayed in “wireframe” mode if true. Debug mode for the physics engine If true, the volumes used by the physics engine are displayed in the rendering window (yellow lines). This is very useful in the development phase of a project using the physics engine to display the volumes handled by the physics engine. World Name Used to indicate a World by its name. Display Window size Determines the rendering window size in pixels. Editable size If true, the window size can be edited by the user. Background color Determines the color displayed for the background on the rendering window. Virtual Universe 21 Environment light Determines the color and intensity of the environment light (light lighting the group of objects no matter what their positions and their orientations). Show the shading If true, this manages display of shading, it requires that the properties of objects relative to shading also be positioned. The display of shading may significantly slow down the rendering. Number of images displayed per second (read only) Indicates the number of images displayed in a second in the rendering window. Use the shader Evolved 3D displaying technique reserved for specialists. Maximum number of images per second If different than 0, this limits the number of images displayed per second to the indicated value. Used to preserve the processor time. Camera Name Used to indicate a Camera by its name. Position Determines the initial position of the Camera by the target coordinates (related to the Camera) as well as a rotation on the X and Y axes and a zoom. Current position The same as above but for the current position. The current position can be recopied in the initial position by clicking on the down arrows appearing to the right of the initial position elements and selecting “Copy from current values”. Virtual Universe 22 Light Name Used to indicate a Light by its name. Position Used to define the coordinates and direction of the Light (direction is only used for the Spot and Directional type lights). Color, type, etc. Determines the Light characteristics. 3d Sprite Name Used to indicate a 3d Sprite by its name Drawing Determines the 3D file used to set the 3D Sprite geometry and any texture files. Position and size Sets the position, rotation (as well as the axis) and the initial scale of the 3D Sprite. Rotations are expressed in degrees (from – 180 to + 180 degrees). Position and size (current values) The same as above but for current values, with more: the translation and relative rotation (based on the parent 3D Sprite), as well as the position of the object center and the absolute rotation based on the World. Material These properties group the characteristics of the material used to display the object. These characteristics are directly linked to the Irrlicht rendering engine. Material (current values) The same as above for current values. Virtual Universe 23 Browsing Not selectable If true, the 3D Sprite does not affect browsing when it is browsed by the mouse cursor. Physics Groups the properties of an object concerning the physics engine. Use the physics engine If true the 3D Sprite will be handled by the physics engine, if not, the object will be completely ignored by the physics engine, in other words, the object will be only displayed in the 3D world, but it will have no physical interaction with the other objects. Use gravity If true the 3D Sprite will be submitted to gravity. Its mass cannot be zero. The user can apply a force to the object If true, the user can, in RUN mode, act on the object by keeping the right mouse button pressed when the cursor is on the 3D Sprite and by moving the cursor. Type of body Determines the 3D Sprite geometry type for the physics engine - Any: a convex shape obtained from the 3D Sprite geometry; - Box: a rectangle parallelepiped; - Sphere: a sphere; - Capsule: a capsule. Attention, the “Any” type if used with a complex 3D Sprite (possessing very numerous faces), may use a lot of resources for the physical simulation. So, if possible use one of the other types. Virtual Universe 24 It is possible and often useful during the set up phases to display the geometries handled by the physics engine by enabling the “Debug mode for the physics engine” option in the Universe properties. Example: The volumes handled by the physics engine appear in yellow. Solution in the case of a complex 3D Sprite requiring an any shape: - set a simplified 3D Sprite shape (with fewer facets), give it the “invisible” and “managed by physics engine” attributes; - preserve the complex 3D Sprite shape and add it as child with the “visible” and “not managed by physics engine” attributes. This solution is used in the “Conveyor” example. Virtual Universe 25 Solution in the case of a 3D Sprite requiring a concave physical shape: set several convex shapes and link them by joints. Mass The mass of the object. A mass of 0 freezes the object. Inertia force Determines the amount of energy needed to turn the object on each of the axes. Automatically adjust the center of mass If true, the object’s center of mass is automatically recalculated based on the 3D Sprite geometry. If not, the center of mass is the point of the 3D Sprite’s coordinates 0/0/0. Coefficients… Determine the friction, elasticity and suppleness of objects. A value of 0 uses the physics engine default parameters. The coefficient used by the physics engine between an object A and an object B is the combination (product) of the coefficients of object A and object B. Speed Used to access the total and local speed values of the object. These values are only available for objects managed by the physics engine. Penetration If true, the collisions of the object are not managed. For objects linked by joints (see below) the collisions are automatically deactivated between two objects linked by a joint. Physical joint with the parent Determines the type of joint between a child 3D Sprite and its parent. The two 3D Sprites must be managed by the physics engine. They can be submitted to gravity or not. Joint Determines the joint type: - Pivot; - Sliding Virtual Universe 26 - Fixed. Pivot position Determines the x/y/z position of the link with the parent object for pivot links. Action line Determines the joint action line for Sliding (translation axis) and Pivot (rotation axis) joints. Limits... Determines the joint minimum and maximum limits. If these two values are equal, then the joint has no limits (rotation or translation without limits). Joint power Determines the joint rigidity. Joint strength Gives the value of the strength supported by the joint. Joint breaking strength Strength beyond which the joint will be automatically destroyed. If 0, this function is disabled. This is used to simulate the destruction of a link between two objects (see the “NXT” example). Virtual Universe 27 Physical joint with another 3D Sprite Set of identical parameters but the link is created between the 3D Sprite and another 3D Sprite rather than the parent 3D Sprite. The other 3D Sprite is indicated by its name. This second joint is used to create circular models (see the “ABB Robot” simulation): 2D Sprite Used to display a 2D bitmap at the 3D Sprite position. See the dust management in the vacuum robot example. Virtual Universe 28 Behaviors Behaviors are the elements which “give life” to the simulation. They also define the links between the simulation and external software. They are closely tied to the physics engine and will be able to communicate strengths to the 3D Sprites and also manipulate the return physical data (for example the speed of an object). For a realistic simulation, actions by application of strengths should have priority over actions directly changing the position or orientation of the 3D Sprites. A Behavior can also be used simply for storing a value during simulation. The scripts will be able to access this value in read and write. Behaviors can be considered like “global variables” for the application. Name Used to indicate the Behavior. Type, etc. Behavior type One of the following types for Behaviors associated to a Light: - None, the behavior does nothing; - Writes the intensity of the Light; o The Behavior value determines the light intensity of the associated Light. One of the following types for Behaviors associated to a 3D Sprite: - None, the behavior does nothing; - Applies a force or torque; o All of these Behavior types are used to apply a strength or torque to the object. The Strength parameters determines the strength direction, the identification can be global or local (based on type). The strength will applied based on the current value of the Behavior. The strength applied will be the Virtual Universe 29 parameterized strength multiplied by the current value of the Behavior. - Applies a local force to the 3D Sprites in contact; o Applies a strength to all of the 3D Sprites in collision with the associated 3D Sprite. The typical application is the simulation of a conveyor belt. See the “ABB Robot” example for an illustration. « Name/s of other 3D Sprites » is used to limit the action of this Behavior to a group of 3D Sprites (see below). Collision tests should only be used when strictly necessary. - Applies a braking force or braking torque; o Identical but the applied strength will act like a brake. - Defines the attraction force of the 3D Sprite; o The 3D Sprite attracts other 3D Sprites. . “Name/s of other 3D Sprites” is used to limit the action of this Behavior to a group of 3D Sprites (see below). “Attraction” is used to set the attraction force, “Attraction distance” changes the action area of this attraction (infinite if 0). The attraction strength is also proportional to the square of the distance. This is illustrated in the “Manipulator with cylinders and suctions” example. - Writes the 3D Sprite position and rotation; o Modifies the position or orientation of a 3D Sprite. For example, useful for taking an object to the initial position (see the “Conveyor” example). - Writes the 3D Sprite position and rotation in collision; o Identical but writes the position and rotations of all the 3D Sprites in collision with the parent 3D Sprite. The “Name/s of other 3D Sprites” parameter is used to limit the action of this Behavior to a group of 3D Sprites (see below). Collision tests should only be used when strictly necessary. See the “ABB Robot” example for an illustration of this Behavior. Virtual Universe 30 - Write the 3D Sprite environment color; o Changes the parent 3D Sprite environment color if the current Behavior value is different from 0. The value to apply is one of the Behavior parameters (see below). See the “Conveyor” example for an illustration. - Execute a script; o Executes a script if the current Behavior value is different from 0. Read the chapter on Scripts. - Play a sound; o Used to play a sound file in a loop or just once. The 3D sound will be perceived as if coming from the parent 3D Sprite. The sound is played if the current Behavior value is different from 0. In addition, the current behavior value can modulate the volume of speed of the played sound. The examples illustrate this by modulating the played sound speed to simulate the sound of engines based on the rotation speed. - Generic reading; o The Behavior will only read an external software variable. For example, this value can be used in a script. - Reset; o Reset the simulation to its initial state if the current Behavior value is different from 0. The “Robot and bottles” example illustrates this type of Behavior. - Collision test with other 3D Sprites; o Used to obtain the number of collisions between the parent 3D Sprite and the other Sprites of the current World. The “Name/s of other 3D Sprites” parameter is used to limit the action of this Behavior to a group of 3D Sprites (see below). Collision tests should only be used when strictly necessary. Virtual Universe 31 See the “Conveyor” example for an illustration of this Behavior. - Test if the joint is destroyed; o Used to obtain the state of the joint between the 3D Sprite associated to a Behavior and its parent. - Obtain penetration with other 3D Sprites; o Gives the penetration depth between the 3D Sprite associated to the Behavior and the other 3D Sprites. This use is typically the proximity sensor. The “Name/s of other 3D Sprites” parameter is used to limit the action of this Behavior to a group of 3D Sprites (see below). Penetration tests should only be used when strictly necessary. See the “NXT” example for an illustration of this Behavior. - Obtain information on a 3D Sprite; o Used to access the dynamic values of a 3D Sprite. The “Select information to read” parameter determines the value. - Joint position test; o Used to test whether a joint value is between two limits. The typical use is the simulation of a position sensor on an actuator. “Min position” and “Max position” are the limits. This is illustrated in the “Manipulator with cylinders and suctions” example. - Generic writing; o The Behavior will only write an external software variable. For example, this value can be calculated in a script. Strength Defines the strength value on each of the axes for the involved Behavior types. Virtual Universe 32 Apply to brothers If true, the behavior is applied to the concerned 3D Sprite and all the brothers. See the “Conveyor” example for an illustration of this parameter. Position / Rotation / Color Values used for the Behaviors which need them. Links Based on the selected driver in the Universe properties, the definition of an external variable name will appear specific to each external software. Initial value This will be recopied in the current value when going to simulation RUN mode. It can be used to permanently enable a Behavior. For example, a script can be unconditionally executed from simulation running by putting this property to 1. Current value, internal current value, conversion of data, write mode The Behavior values and the conversion mode, see the “External links” chapter for more information. Names of other 3D Sprites Certain Behaviors can use a group of 3D Sprites. By default, if this parameter is blank, all of the current World 3D Sprites are concerned. By documenting this parameter, the range of the Behavior is limited to the 3D Sprites whose name starts with the text contained in it. For example, “DUST” will limit the Sprites to those whose name starts with “DUST”. See the “Vacuum robot” example for an illustration of this. Use the value of this Behavior If not blank, this area gives the name to a Behavior whose value will be read and recopied in the current internal value. See the “Script” chapter for more information on the name conventions for Behaviors. External link If true, the Behavior will be listed in the list of external links (see the “External links” chapter). Virtual Universe 33 Sounds Minimum distance Used to edit the ratio between the volume sound and the distance of the object generating the sound and the camera. Script See the following chapter Virtual Universe 34 Script The concept of Script is one of the most powerful tools of Virtual Universe. It is used to integrate very sophisticated treatments to the simulation. Scripts are activated by Behaviors. Each Behavior can activate a script which will be a completely autonomous task. The Script is executed when the current associated Behavior value is different from 0 and the script has not ended. The script ends if the last execution line is reached or the END instruction is executed. Basic language is used. Specific instructions can be used to access the values associated to objects in read or write. The script execution priorities can be edited in the properties of the associated Behavior. The “Normal” priority corresponds to executing a script element every 10 ms., the high priority corresponds to executing all the scripts every 10 ms. Other lower priorities are also accessible. High priority should not be used unless necessary (or a short script): it uses up more processor time. The Script is based on BeeBasic software. For more information, see the help file basic_api.chm located in the Virtual Universe installation directory, or click on the “Basic Help” button. Virtual Universe 35 Write a script Scripts are written in the Behaviors “Script” parameter. A script editing window opens. An editing area as well as a help button on the specific functions is displayed. The “Script Error” Behavior element is used to obtain an error possibly encountered in script analysis (the script in question is not executed in this case but the simulation can still go to RUN mode). If an error is detected, the line number is displayed so that the error can be found in the editor (the line and column numbers are displayed at the bottom of the editing area). The “Script Output” Behavior element displays the outputs generated by the PRINT basic function. These outputs are also displayed in the Virtual Universe 36 rendering window at the location of the 3D Sprite associated to the Behavior. Specific functions The specific functions are used to access the Virtual Universe values associated to objects in read or write. 3D Sprite name syntax The name for reference to 3D Sprites must comply with the following syntax: - a name without path: it will search for the first 3D Sprite whose name starts with this text in all the current World 3D Sprites - ..\<name> : a named 3D Sprite, brother of the parent 3D Sprite of the Behavior; - <name 1>\**\<name2> : a 3D Sprite named name2, descendant of a 3D Sprite named name1. - <path\name> : a 3D Sprite corresponding to the path. These names are not case sensitive. Examples: my sprite: indicates the first 3D Sprite whose name starts with the text “my sprite”. ..\another sprite: indicates the 3D Sprite named “another sprite”, brother of the parent 3D Sprite of the Behavior; robot1\**\level3 : indicates the 3D Sprite named “level3” descendant of the robot 1 3D Sprite. ..\..\one more sprite: indicates the 3D Sprite named “one more sprite”, a brother of the parent 3D Sprite parent of the Behavior; Note: making reference to relative names (using relative paths) rather than to absolute names makes it possible to have easy to duplicate objects without having to change the links. The “ABB Robot” example illustrated here. Virtual Universe 37 Access functions to values associated to a 3D Sprite GetValSprite3d(<parameter>) returns a value associated to a 3D Sprite <parameter> indicates the parameter. It can indicate a 3D Sprite by its name. If this is not the case, the parent 3D Sprite of the Behavior is used. The syntax is [<3D Sprite name>].<parameter name> Examples: POSX: position X of parent 3D Sprite [BOX3].SPEEDZ speed on axis Z of the 3D Sprite named BOX3 List of possible parameters: POSX, POXY, POSZ : absolute position in the 3D World. ROTX, ROTY, ROTZ : absolute rotation in the 3D World. RELPOSX, RELPOSY, RELPOSZ : relative position based on the parent 3D Sprite. Only valid if the object is managed by the physics engine and is linked to a parent 3D Sprite by a joint. RELROTX, RELROTY, RELROTZ : relative rotation based on the parent 3D Sprite. Only valid if the object is managed by the physics engine and is linked to a parent 3D Sprite by a joint. SCALEX,SCALEY, SCALEZ : scale. FORCEX, FORCEY, FORCEZ : applied strength. TORQUEX, TORQUEY, TORQUEZ : applied torque. FORCEBRAKEX, FORCEBRAKEY, FORCEBRAKEZ : applied brake strength. TORQUEBRAKEX, TORQUEBRAKEY, TORQUEBRAKEZ : applied brake torque. SPEEDX, SPEEDY, SPEEDZ : Speed ROTSPEEDX, ROTSPEEDY, ROTSPEEDZ : Angular speed Virtual Universe 38 RELSPEEDX, RELSPEEDY, RELSPEEDZ : Relative speed RELROTSPEEDX, RELROTSPEEDY, angular speed (at parent) RELROTSPEEDZ : Relative TRANSPARENCY : Transparency (from 0=opaque to 1=invisible) SetValSprite3d(<parameter>,<value>) edits a value associated to a 3D Sprite <parameter> is identical to GetValSprite3d with more: JOINTMIN, JOINTMAX : minimum and maximum value of the joint with the parent JOINTMIN2, JOINTMAX2 : minimum and maximum value of the second joint Behavior name syntax The name for reference to Behaviors must comply with the following syntax: - a name without path: it will search for the first Behavior whose name starts with this text in all the current World 3D Behaviors - ..\<name> : a named Behavior brother of the current behavior; - <sprite name>\<Behavior name> : a named Behavior child of a 3D Sprite. The 3D Sprite name must meet the criteria defined in the “3D Sprite name syntax” chapter Access functions to values associated to Behavior GetBehavior(<parameter>) returns a value associated to a Behavior <parameter> can be a Behavior name or a Behavior name and value type. The syntax is: [<Behavior name>].<value type> Virtual Universe 39 Or [<Behavior name>] If the value type is omitted, the current value is referenced. The possible value type is “internalvalue” to access the current internal value. Examples: [MY BEHAVIOR] : BEHAVIOR”. current value of the Behavior names “MY [MY DOG].internalvalue : current internal value of the Behavior named “MY DOG”. [robot1\**\level2\position] : current value of the Behavior named “position” child of the 3D Sprite named “level2” descendant of the 3D Sprite named “robot1”. [..\..\..\request].internalvalue : current internal value of the grandparent of the parent of the Behavior. SetBehavior(<parameter>,<value>) writes the value of a Behavior <parameter > is identical to GetBehavior. Access functions to values associated to the Universe GetUniverse(<parameter>) returns a value associated to a Universe <parameter> may be: - RUNNINGDURING : returns the duration in ms since the last switch to RUN of the simulation - MOUSEBUTTONS : returns the state of the mouse buttons : bit 0 for the left button, bit 1 for the right button and bit 2 for the middle button. - MOUSEX, MOUSEY : returns the position of the mouse cursor related to the upper left corner of the rendering window. Virtual Universe 40 SetUniverse(<parameter>,<value>) writes a value associated to the Universe <parameter> may be PLEASEQUIT : forces termination of Virtual Universe Other functions GetFirstSprite3D(<name>) returns the first number of a 3D Sprite The name must comply with the 3D Sprite name syntax. The numeric value returned may be directly passed as a parameter to the access functions to the values associated to 3D Sprites in the form of “#number”. If the returned value is less than 0, no 3D Sprite was found. See the “Vacuum Robot” example for an illustration. GetNextSprite3D(<number>,<name>) returns the number of the next 3D Sprite. <number> is the value returned by GetFirstSPrite3d. If the returned value is less than 0, no 3D Sprite was found. Rand() : returns a random value between 0 and 1 See the “Vacuum Robot” example. ComputeIK(<ndof>,<x>,<y>,<z>,<a>,<b>,<c>,<tx>,<ty>,<tz>,<b1>,<b2>,<b3 >,<b4>,<b5,<b6>) calculates the inverse kinematic resolution of a robot The associated Behavior must be the child of 3D Sprite composing the last element of the robot. See the “ABB Robot” example. <ndof> : number of degrees of freedom (must be 6) ; <x,y,z> : position to reach ; <a,b,c> : desired angle for the last element; <tx,ty,tz> : tool movement ; <b1> to <b6> : name of the 6 Behaviors which will receive the values for each of the 6 axes. The return value is: Virtual Universe 41 0 : no error, the values were calculated; -7 : the position cannot be reached; Another value < than 0 : error. Virtual Universe 42 Object library It is possible to import and export “complex” objects composed of 3D Sprites, Lights and Behaviors. Importing of complex objects is implemented by clicking on a World or on a 3D Sprite with the right button of the mouse and selecting “Import”. Examples of objects are located in the “library” sub-directory of the Virtual Universe installation directory. Exporting is implemented by clicking on a 3D Sprite with the right button of the mouse and selecting “Export”. All of the “Children” elements are exported. External links The external links are used to control simulations created in Virtual Universe by an external software (for example AUTOMGEN). The connection type is set in the Universe properties. Exchanges are enabled when Virtual Universe is in RUN mode and the external software is capable of performing these exchanges. The connection state is displayed in the Universe properties. A link is established between the external software and a Behavior. Based on the selected external software, a specific variable name can be documented in each Behavior. Current value and internal current value Each Behavior possesses two states : a current state and an internal current state. These two states are used differently and inversely based on the information direction: external software towards Virtual Universe or Virtual Universe towards the external software. Virtual Universe 43 Reading a Virtual Universe value from the external software This action can be described as “reading an input” from the external software viewpoint. The data path is as follows: The conversion type may be simple recopying of the value or an inversion (for complemented Boolean variables). In complement a “write mode to external software” can be specified. Three modes are available: - « Normal »: the value is written with each exchange; - “Only when changed”: the value is only written to the external software if it has changed (writing to certain external software may use resources, the aim of this option is to mitigate the impact of writing in terms of resources); - « Safe »: the value is written with each change; Each writing is checked (reading of the value after writing). This mode guarantees that a fugitive state change (normally a true view sensor during a very short duration – less than the data exchange time between the Virtual Universe and external software – will be “seen” by the external software. This is used in the “Conveyor” example. Virtual Universe 44 Writing an external software value to Virtual Universe This action can be described as “writing an output” from the external software viewpoint. The data path is as follows: The conversion type may be simple recopying of the value or an inversion (for complemented Boolean variables). Virtual Universe 45 Access to the external links of an object group It is possible to easily access all of the inputs and outputs associated to an object group by clicking with the right button of the mouse on the parent (click on the World to have all of the links of objects found in the World) and selecting “External links”. Examples: The typical application of this is to edit the attribution of inputs and outputs of an object after importing or duplication. The variables associated to inputs and outputs depend on the type of driver (type of external software) selected in the Universe properties. Virtual Universe 46 Examples Conveyor The conveyor project is located in the “samples\conveyor” sub-directory of the Virtual Universe installation directory. It is accompanied by an .AGN project for the AUTOMGEN or AUTOSIM software and an .XEF project for the Unity Pro software. This example illustrates the following functionalities in particular: - Shadingmanagement : here “lightened” (with fewer faces) 3D Sprites have been used to render the shading in order not to slow down the rendering too much. Virtual Universe 47 - Physical management : the same principle has been used for “physical” management. Virtual Universe 48 - Applications of a Behavior to an object group: the torque applied to the rollers of each conveyor is generated by a sole Behavior with the “apply to siblings” attribute. - Forward run, backward run and brake simulation for the conveyors. Virtual Universe 49 - Simulation of a light column. - Management of the sensors has been implemented with “Collision test” Behaviors. Management of the “stealth” of information from the sensors has been treated with a “safe” write mode so that the external software can “see” the information in a certain manner. Virtual Universe 50 - Return of the boxes to the start position is managed by the pair of Behaviors “Collision test” and “Writing of position”. Virtual Universe 51 - The names and states of the variables are displayed in the rendering window (choice of the user selected in the Universe properties). - Modulation of the sound speed based on the roller rotation speed. Calculation implemented in a script. Virtual Universe 52 Operation The boxes are two different sizes, the aim is to empty them towards two different destinations based on their size. Two sensors (a lower sensor and an upper sensor) are used to identify the box size. Only lower sensor = small box, lower and upper sensor = large box. Virtual Universe 53 List of AUTOMGEN / AUTOSIM variable references Variable Comments Symbol before switch low sensor %i0 lower sensor before the switch conveyor before switch high sensor %i1 upper sensor before the switch conveyor departure sensor backward %i2 departure sensor behind switch conveyor departure sensor forward %i3 departure sensor before switch conveyor arrival sensor %i4 conveyor arrival sensor middle conveyor forward %q0 middle conveyor motor forward middle conveyor backward %q1 middle conveyor motor backward middle conveyor brake %q2 middle conveyor brake middle conveyor red light %q3 middle conveyor light column red light middle conveyor orange light %q4 middle conveyor light column orange light middle conveyor green light %q5 middle conveyor light column green light switch conveyor forward %q6 switch conveyor motor forward switch conveyor backward %q7 switch conveyor motor backward switch conveyor brake %q8 switch conveyor brake arrival conveyor forward %q9 arrival conveyor motor forward arrival conveyor backward %q10 arrival conveyor motor backward arrival conveyor brake %q11 conveyor motor brake arrival conveyor orange light %q12 arrival conveyor light column orange light arrival conveyor red light %q13 arrival conveyor light column red light arrival conveyor green light %q14 arrival conveyor light column green light Input Output Virtual Universe 54 List of UNITY PRO variable references Virtual Universe 55 Robot and bottles This project is located in the “samples\robot and bottles” sub-directory of the Virtual Universe installation directory. It is accompanied by an .AGN file. This project illustrates the following functionalities in particular: - Modification of the scale and position for spring simulation; Virtual Universe 56 - Setting of joints; Virtual Universe 57 - Simulation of robot motors by modification of joint limits. Controlling by numeric variables (a variable associated to each axis) managed by a script for each motor. - Gripping: nothing in particular to do, closing of the clamp is sufficient. Virtual Universe 58 - Simulation reset after movement of the last bottle. Virtual Universe 59 Operation Two numeric values are used for each of the axes. One gives the current position, the other is used to set the position to reach. If the current position is near the requested position, then the movement has been performed. List of AUTOMGEN / AUTOSIM variable references Symbol Variable Comments request level 1 %mw200 Position requested for axis 1 position level 1 %mw201 Current position for axis 1 … request level 5 %mw208 Position requested for axis 5 position level 5 %mw209 Current position for axis 5 request finger 1 %mw210 Position requested for clamp finger 1 position finger 1 %mw211 Current position for clamp finger 1 request finger 2 %mw212 Position requested for clamp finger 2 position finger 2 %mw213 Current position for clamp finger 2 Input Output Virtual Universe 60 NXT robot This project is located in the “samples\nxt” sub-directory of the Virtual Universe installation directory. It is accompanied by an .AGN file. Virtual Universe 61 This project illustrates the following functionalities in particular: - Simulation of a mobile robot; Virtual Universe 62 - Simulation of 2 variable speed motors modulation of the speed and brake controlled by 2 Boolean variables and a numeric variable. Virtual Universe 63 - Analog proximity sensor simulated by a penetration test. Virtual Universe 64 - Destruction of joints. Virtual Universe 65 Operation The two wheels are controlled by motors whose power is controlled by numeric variables. Two boolean variables are used to control the motor in each direction. List of AUTOMGEN / AUTOSIM variable references Symbol motor#1 power motor#2 power sensor motor#1 direction 1 motor#1 direction 2 motor#2 direction 1 motor#2 direction 2 Input Variable %mw200 %mw201 %mw203 %q0 %q1 %q2 %q3 Comments Motor 1 power Motor 2 power Proximity sensor Motor 1 Direction 1 Motor 1 Direction 2 Motor 2 Direction 1 Motor 2 Direction 2 Output Virtual Universe 66 6 axis ABB Robot This project is located in the “samples\abb robot” sub-directory of the Virtual Universe installation directory. It is accompanied by an .AGN file. This project illustrates the following functionalities in particular: - Simulation of a 6 axis robot. Virtual Universe 67 - Simulation of a motor by PID. Virtual Universe 68 Virtual Universe 69 - Inverse kinematic calculation of the robot. Virtual Universe 70 - Simulation of a conveyor; Operation Six numeric variables are used to select the destination and orientation of the robot clamp. The precision of the destination position is also given by a numeric variable. The higher the requested precision, the longer the time to end the movement, inversely, less precision makes it possible to chain the movements faster to the detriment of precision. A control numeric variable is used to run the movement, a response numeric variable is used to know if the movement has been performed. The coordinate system is the one really used by the real ABB robot. Virtual Universe 71 List of AUTOMGEN / AUTOSIM variable references Symbol Variable Comments xrobot1 %mf200 Destination X coordinates yrobot1 %mf201 Destination Y coordinates zrobot1 %mf202 Destination Z coordinates arobot1 %mf203 Destination A angle (in degrees) brobot1 %mf204 Destination B angle (in degrees) crobot1 %mf205 Destination C angle (in degrees) deltarobot1 %mf206 Requested precision cmdrobot1 %mw200 Command: going from 0 to 1 runs the movement statrobot1 %mw201 Result: 1=movement performed; <0=error (-7=position impossible to reach) close clamp %q0 Closes the clamp Input Output Virtual Universe 72 Vacuum robot This project is located in the “samples\vacuum robot” sub-directory of the Virtual Universe installation directory. It is accompanied by an .AGN file. Virtual Universe 73 This project illustrates the following functionalities in particular: - Random positioning of objects; Virtual Universe 74 - Simulation of a vacuum. Operation The robot is controlled by two motors, in turn with binary control by 2 outputs each (one output for each running direction). A contact sensor detects collisions with objects, a proximity sensor is used to obtain information on the absence of floor in front of the robot. List of AUTOMGEN / AUTOSIM variable references Symbol Variable Comments forward motor 1 %q0 Motor 1 forward backward motor 1 %q1 Motor 1 backward forward motor 2 %q2 Motor 2 forward backward motor 2 %q3 Motor 2 backward collision %i0 Collision sensor ir sensor %i1 No floor in front of robot sensor Input Output Virtual Universe 75 Manipulator with cylinders and suction cup This project is located in the “samples\cylinders” sub-directory of the Virtual Universe installation directory. It is accompanied by an .AGN file. Virtual Universe 76 This project illustrates the following functionalities in particular: - Simulation of the suction cup; - Position sensors for the cylinders; Virtual Universe 77 Virtual Universe 78 - Simulation of the cylinder with rod return via spring; Virtual Universe 79 Virtual Universe 80 Operation The arm is composed by two single acting cylinders. A suction cup is used to grip the bottles. Two conveyors manage the arrival and departure of the bottles. List of AUTOMGEN / AUTOSIM variable references Symbol Variable Comments vacuum %q0 Starts the vacuum go down %q1 Extracts the vertical cylinder go out %q2 Extracts the horizontal cylinder top %i0 Vertical cylinder retracted bottom %i1 Vertical cylinder extracted in %i2 Horizontal cylinder retracted out %i3 Horizontal cylinder extracted Input Output Virtual Universe 81