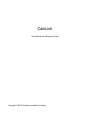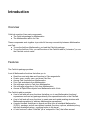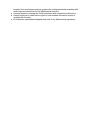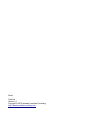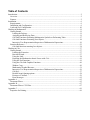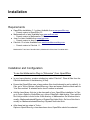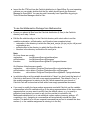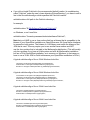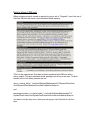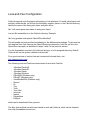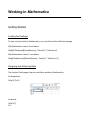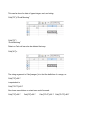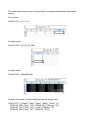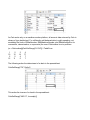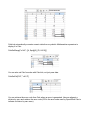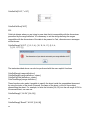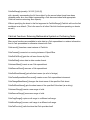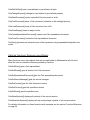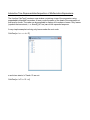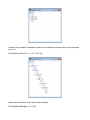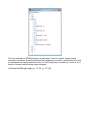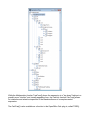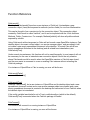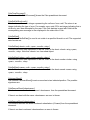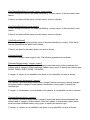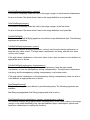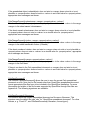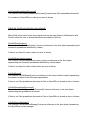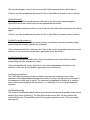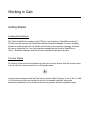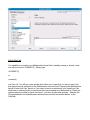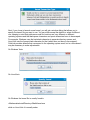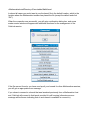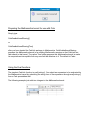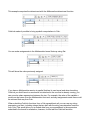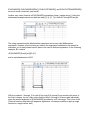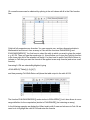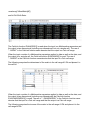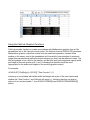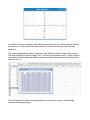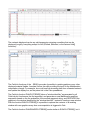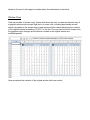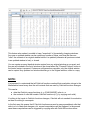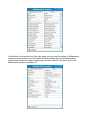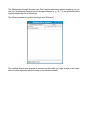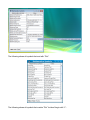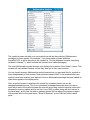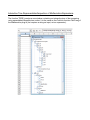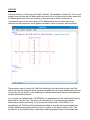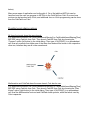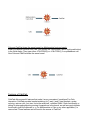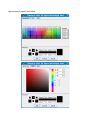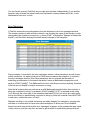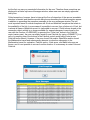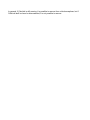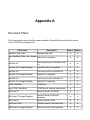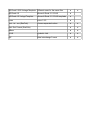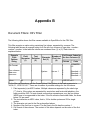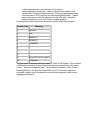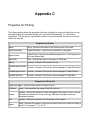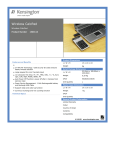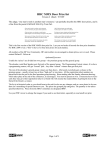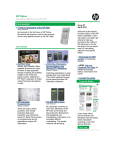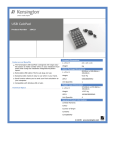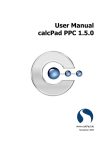Download CalcLink - Lauschke Consulting
Transcript
CalcLink
User Manual and Reference Guide
Copyright © 2010 Andreas Lauschke Consulting
Introduction
Overview
CalcLink consists of two main components:
● The CalcLink package for Mathematica
● The Mathematica add-in for Calc
These components work together to provide full two-way connectivity between Mathematica
and Calc.
● To use the link from Mathematica, you load the CalcLink package.
● To use the link from Calc, you call functions of the CalcLink add-in (“extension”) or use
the CalcLink control center.
Features
The CalcLink package provides:
A set of Mathematica functions that allow you to:
● Read from and write data and formulas to Calc ranges/cells.
● Create, open, modify, save, and close Calc files.
● Access Calc functions from Mathematica.
● Print Calc worksheets from Mathematica.
● Set cell/range styles in Calc from Mathematica.
● Set cell/range properties in Calc from Mathematica.
● Access all OpenOffice objects from Mathematica with J/Link.
The CalcLink add-in provides:
● A set of cell and cell array functions that allow you to use Mathematica functions /
expressions and load any packages directly from spreadsheet cells or the CalcPad.
● A set of cell and cell array functions to create new and update existing windows with
Mathematica graphics (or arbitrary Mathematica expressions).
● A symbol browser that allows to search and filter from all standard Mathematica
(3,600+), package, and all user-defined symbols (functions, options, attributes) along
with their evaluated values – anything known to the kernel.
● A “mini front-end” called “CalcPad” (as a “notepad for Calc”) that offers several
●
●
●
powerful front-end features such as syntax color-coding and bracket-matching with
much lower resources than the full Mathematica front-end.
A control window to manage the CalcLink session with convenient push-buttons.
Several functions to create various types of new windows that can be copied or
updated with live data
An interactive expandable/collapsible tree view of any Mathematica expression.
About
CalcLink
Version 1.1
Copyright © 2010 Andreas Lauschke Consulting
http://www.lauschkeconsulting.com
Table of Contents
Introduction................................................................................................................................................2
Overview ..............................................................................................................................................2
Features ................................................................................................................................................2
Installation..................................................................................................................................................6
Requirements.........................................................................................................................................6
Installation and Configuration...............................................................................................................6
Look-and-Feel Configuration..............................................................................................................10
Working in Mathematica .........................................................................................................................11
Getting Started ....................................................................................................................................11
Loading the Package ......................................................................................................................11
Assigning and Retrieving Data.......................................................................................................11
CalcLink Functions: Returning Mathematica Symbols or Performing Tasks................................17
CalcLink Functions: Returning Java Objects.................................................................................18
Interactive Tree Representation/Inspection of Mathematica Expressions......................................19
Function Reference..............................................................................................................................23
CalcLink functions returning Java objects.....................................................................................34
Working in Calc.......................................................................................................................................37
Getting Started ....................................................................................................................................37
Loading the Extension....................................................................................................................37
Function Wizard..............................................................................................................................37
Using the Link................................................................................................................................38
Preparing the Mathematica kernel for use with Calc......................................................................41
Using the Eval functions.................................................................................................................41
Using the CalcLink Graphics Functions.........................................................................................46
Window Copy.................................................................................................................................49
Mathematica Symbol Browser.......................................................................................................51
Interactive Tree Representation/Inspection of Mathematica Expressions......................................56
CalcPad...........................................................................................................................................57
Possible kernel-sharing options......................................................................................................58
Features of CalcPad:.......................................................................................................................59
Error Messages...............................................................................................................................62
Appendix A..............................................................................................................................................65
Document Filters.................................................................................................................................65
Appendix B..............................................................................................................................................67
Document Filters: CSV Filter..............................................................................................................67
Appendix C..............................................................................................................................................69
Properties for Printing.........................................................................................................................69
Installation
Requirements
●
●
●
●
OpenOffice installation, 3.1 or later. Available from www.openoffice.org.
○ Current version is OpenOffice 3.2.
Mathematica 6 or later. Available from www.wolfram.com.
○ Current version is Mathematica 7.0.1.
Java 6 or later. Available from www.java.com.
○ Current version is Java 6 update 21.
CalcLink 1.0 or later. Available from www.lauschkeconsulting.com.
○ Current version is CalcLink 1.1.
Mathematica 7 has Java 6 bundled with it, Mathematica 6 has Java 5 bundled with it.
Installation and Configuration
To use the Mathematica Plug-in (“Extension”) from OpenOffice:
●
In your home directory, create a subdirectory called “CalcLink”. Place all files from the
CalcLink distribution in that directory (4 files).
●
Ensure that OpenOffice uses a Java runtime (this should already be set by default). In
Calc, go to Tools->Options->OpenOffice.org->Java and ensure that the check mark for
“Use Java runtime” is selected and a Java 6 runtime is selected.
●
Add the Java library JLink.jar to the class path of your OpenOffice installation. In Calc,
go to Tools->Options->OpenOffice.org->Java->ClassPath->Add Archive. Then add the
file JLink.jar which is found in the JLink directory of Mathematica. On Windows this is
usually <MathematicaInstallDirectory>\SystemFiles\Links\JLink. On Linux/Unix this is
usually in <MathematicaInstallDirectory>/SystemFiles/Links/JLink.
●
After these last two steps in Tools->
Options->OpenOffice.org->Java have been done, OpenOffice should be restarted.
●
Import the file CTM.oxt from the CalcLink distribution in OpenOffice. On most operating
systems you can simply double-click the file, which should launch the Extension
Manager in OpenOffice. You can also add it manually from OpenOffice by going to
Tools->Extension Manager->Add in Calc.
To use the Mathematica Package from Mathematica:
●
Ensure you placed all files from the CalcLink distribution (4 files) in the CalcLink
directory as in step 1 above.
●
Edit the file calclinkconfig.m in the CalcLink directory with a text editor to set the
variables urelocation, sofficelocation, and illocation (see examples below).
○ urelocation is the directory in which the files java_uno.jar, juh.jar, jurt.jar, ridl,jar, and
unoloader.jar are.
○ sofficelocation is the directory in which the file soffice.bin is.
○ illocation is the directory in which the file unoil.jar is.
Note:
On Linux these are usually:
urelocation:
/usr/lib/openoffice.org/ure/share/java
sofficelocation:
/usr/lib/openoffice.org3/program
illocation:
/usr/lib/openoffice.org/basis3.1/program/classes
On Windows Vista these are usually:
urelocation:
<drive letter>:\Program Files\openoffice.org\ure\share\java
sofficelocation: <drive letter>:\Program Files\openoffice.org3\program
illocation:
<drive letter>:\Program Files\openoffice.org\basis3.1\program\classes
●
In calclinkconfig.m set the variable launchinitial to False if you don't want the launch of
CalcLink to also launch Calc with a new empty spreadsheet. The default is True (i. e.
the variable assignment is missing in the file), which means that upon launch of
CalcLink Calc will be launched as well with a new empty spreadsheet document.
●
If you want to modify the Java runtime arguments used with CalcLink, set the variable
commandline in the file calclinkconfig.m to the string representation of the Java runtime
arguments that you may want to modify from the default values, e. g. to specify a
particular Java runtime you want to use (not the one that is included in the
Mathematica distribution) or to set additional runtime options (memory settings, JITcompilation, etc.). Assigning to commandline will automatically reinstall the Java
runtime. The default is to not use a special command line and not to reinstall the Java
runtime (i. e. the variable assignment is missing to in the file).
●
If you did not install CalcLink in the recommended default location (in a subdirectory
called “CalcLink” under the user's home directory $HomeDirectory), you have to add a
line in the file calclinkconfig.m which specifies the CalcLink location:
calclinklocation=<full path to the CalcLink directory>;
for example
calclinklocation=”E:\\MySoftware\\Technical\\CalcLink\\”;
on Windows, or on Linux/Unix:
calclinklocation=”/home/myusername/technicalsoftware/CalcLink/”;
Note that you HAVE to use a Java runtime that has a bitness that is compatible to the
bitness of your OpenOffice installation as OpenOffice uses JNI (Java Native Interface)
to access the local system. The bitness of a JNI library must match the bitness of the
JVM that is used. This may require you to use another Java runtime and NOT
use the Java runtime that is included in the Mathematica distribution. (This will usually
only be a problem if you have a 64-bit system and a 64-bit Mathematica installation
but use a 32-bit OpenOffice installation, as is common on Windows. In that case you
have to use a 32-bit JVM for CalcLink because your OpenOffice installation is 32-bit.)
A typical calclinkconfig.m file on 32-bit Windows looks like:
urelocation="C:\\Program Files\\OpenOffice.org 3\\URE\\java\\";
sofficelocation="C:\\Program Files\\OpenOffice.org 3\\program\\";
illocation="C:\\Program Files\\OpenOffice.org 3\\Basis\\program\\classes\\";
A typical calclinkconfig.m file on 64-bit Windows looks like:
commandline="C:\\Program Files (x86)\\java\\jre6\\bin\\javaw.exe”;
urelocation="C:\\Program Files (x86)\\OpenOffice.org 3\\URE\\java\\";
sofficelocation="C:\\Program Files (x86)\\OpenOffice.org 3\\program\\";
illocation="C:\\Program Files (x86)\\OpenOffice.org 3\\Basis\\program\\classes\\";
A typical calclinkconfig.m file on 32-bit Linux looks like:
urelocation="/usr/lib/openoffice.org/ure/share/java/";
illocation="/usr/lib/openoffice.org/basis3.1/program/classes/";
sofficelocation="/usr/lib/openoffice.org3/program/";
A typical calclinkconfig.m file on 64-bit Linux looks like:
urelocation="/usr/lib64/openoffice.org/ure/share/java/";
illocation="/usr/lib64/openoffice.org/basis3.1/program/classes";
sofficelocation="/usr/lib64/openoffice.org3/program/";
Note to Users of SELinux:
When enforcing mode is turned on and policy type is set to “Targeted”, upon first use of
CalcLink SELinux will throw a text relocation denial warning:
This is to be expected as JLink has not been registered with SELinux with a
policy module. This text relocation denial warning is not a bug or an error. To allow
access to the JLink library execute as root:
chcon -t textrel_shlib_t '/usr/local/Wolfram/Mathematica/7.0/SystemFiles/Links/
JLink/SystemFiles/Libraries/Linux/libJLinkNativeLibrary.so'
and
semanage fcontext -a -t textrel_shlib_t '/usr/local/Wolfram/Mathematica/7.0/
SystemFiles/Links/JLink/SystemFiles/Libraries/Linux/libJLinkNativeLibrary.so'
You have to do this only once, when you are trying to use CalcLink for the first
time.
Look-and-Feel Configuration
CalcLink supports most third-party add-on/plug-in look-and-feels. To install a third-party lookand-feel, download the .jar file from the third-party supplier, place it in the CalcLink directory,
identify the name of the entry point class, and place a line
laf=”<full name space class name to entry point class>”
in a text file lookandfeel.m in the CalcLink directory. Example:
laf="com.jgoodies.looks.plastic.Plastic3DLookAndFeel"
This will enable the look-and-feel immediately for the Mathematica package. To also use the
look-and-feel from Calc (through the OpenOffice plug-in/extension), add the .jar file to the
OpenOffice class path, as described in steps 3 and 4 in the previous section.
If no file lookandfeel.m exists in the CalcLink directory or laf is assigned the string “default”,
CalcLink will use the system's default look-and-feel.
For a good overview of various free and commercial look-and-feels, visit
http://www.javootoo.com
The following Look-and-Feels have been tested to work with CalcLink:
•
•
•
•
•
•
•
•
•
•
•
•
•
•
•
•
JGoodies Plastic3D
JGoodies PlasticXP
JGoodies Plastic
JGoodies Windows
Office2003 (Windows only)
OfficeXP (Windows only)
VisualStudio2005 (Windows only)
Nimrod
Fh
Tiny
Tonic
Tonic Slim
Infonode
Napkin
SquareNess
EaSynth
which can be downloaded from javootoo.
The Alloy look-and-feel has also been tested to work with CalcLink, which can be obtained
from http://lookandfeel.incors.com/.
Working in Mathematica
Getting Started
Loading the Package
To start using the link from Mathematica, you must first load the CalcLink package.
With Mathematica version 6 and above:
Get@ToFileName[{$HomeDirectory, "CalcLink"}, "CalcLink.m"]
With Mathematica version 7 and above:
Get@FileNameJoin[{$HomeDirectory, "CalcLink", "CalcLink.m"}]
Assigning and Retrieving Data
The function Calc[<range>] can be used like a variable in Mathematica.
An assignment:
Calc[“A1”]=5.6
A retrieval:
Calc[“A1”]
5.6
This can be done for data of types integer, real, and string:
Calc[“C3”]=”Good Morning”
Calc[“C3”]
“Good Morning”
Data in a Calc cell can also be deleted that way:
Calc[“A1”]=.
The string argument to Calc[<range>] is in fact the definition of a range, so
Calc[“F3”]=66.7
is equivalent to
Calc[“F3:F3”]=66.7
Also lower-case letters or mixed case could be used:
Calc[“F3”]=66.7
Calc[“f3”]=66.7
Calc[“F3:f3”]=66.7 Calc[“f3:F3”]=66.7
The same method can be used to assign data to one-dimensional and two-dimensional
ranges:
A row-vector:
Calc["A1:D1"] = {1, 2, 6, 7}
A column-vector:
Calc["A1:A4"] = {{1}, {5}, {6}, {88}}
A square matrix:
Calc["A1:D4"] = HilbertMatrix[4]
An array of elements of various data types (string, integer, real):
Calc["A1:D7"] = {{"Name", "State", "Sales", "Miles"}, {"Peter", "IL",
347324.55, 456}, {"Mary", "OH", 256789, 321}, {"George", "AZ",
622354.66, 781}, {"Paul", "NV", 0, "N/A"}, {"Melissa", "ID",
166788.45, 489}, {"Kary", "MT", 378956.55, "N/A"}}
As Calc works only on a machine-number platform, all numeric data returned by Calc is
always of type double/real. For sufficiently well-behaved data (roughly speaking, not
exceeding the limits of $MaxNumber, $MinMachineNumber, and $MachineEpsilon for
numerators, denominators, or exponents) the use of Rationalize is not a problem:
(m = Rationalize@CalcGetRange["A1:D4"]) // TableForm
1
10
2
12
2
12
5
11
3
14
4
5
4
17
7
7
The following writes the determinant of m back in the spreadsheet:
CalcSetRange["C6", Det[m]]
This writes the inverse of m back in the spreadsheet:
CalcSetRange["A8:D11", Inverse[m]]
CalcLink automatically converts numeric data from a symbolic Mathematica expression to
display it in Calc:
CalcSetRange["a1:b2", {{4, Sqrt@5}, {Pi, 64/10}}]
You can also set Calc formulas with CalcLink, not just pass data:
CalcSetCell["A2", "=A1/3"]
You can retrieve the error code from Calc when an error is generated. Here we attempt a
division by zero and retrieve the error code (532 is the error code used by OpenOffice Calc to
indicate a division by zero error).
CalcSetCell["A15", "=1/0"]
CalcGetCellError["A15"]
532
CalcLink detects when you are trying to pass data that is incompatible with the dimensions
prescribed by the range defintion. It is necessary to set the strings defining the ranges
compatible with the dimensions of the data to be passed to Calc, otherwise error messages
will be thrown:
CalcSetRange["A1:D7", {{1, 2, 3, 4}, {10, 12, 14, 17}, {2, 5, 4,
7}, {12, 11, 5, 7}}]
The tasks described above can also be performed with the more explicit functions
CalcGetRange[<range definition>]
CalcSetRange[<range definition>,<data>]
CalcSetCell[<cell definition>,<data>]
CalcClearRange[<range definition>]
These functions also make it possible to specify the sheet inside the spreadsheet document
by using the index of the sheet (0-based), the name of the sheet, or the full Java object
representing the sheet. For example, to write the list data {2,4,6,8} into the cell range A1:D4 in
the second sheet, one can use
CalcSetRange[1,“A1:D4”,{2,4,6,8}]
or
CalcSetRange[“Sheet2”,“A1:D4”,{2,4,6,8}]
or
CalcSetRange[<javaobj>,“A1:D4”,{2,4,6,8}]
with <javaobj> representing the full Java object for the second sheet (must have been
obtained earlier as a Java object representing a Calc document sheet with appropriate
CalcLink functions returning Java objects).
Without specifying the sheet in the first argument to CalcSetRange[] CalcLink will use the first
worksheet as a default. (This is the case for all other CalcLink functions operating on sheets
as well.)
CalcLink Functions: Returning Mathematica Symbols or Performing Tasks
Many more functions are available to write data in a Calc spreadsheet or retrieve information
from a Calc spreadsheet or otherwise interact with Calc:
CalcLaunch[] launches a new instance of CalcLink.
CalcConnect[] connects to a running instance of OpenOffice.
CalcGetCellError[] gets the cell error thrown by Calc.
CalcSetDate[] sets a date in date number format.
CalcInsertSheet[] inserts a new Calc spreadsheet.
CalcRemoveSheet[] removes a Calc spreadsheet.
CalcGetSheetNames[] gets all sheet names (as a list of strings)
CalcCreateSpreadsheetDocument[] creates a new Calc spreadsheet document.
CalcChangeSheetName[] changes the sheet name of the specified Calc sheet.
CalcGetSheetName[] gets the sheet name of the specified Calc sheet (as a string).
CalcInsertRange[] inserts a new range of cells.
CalcRemoveRange[] removes a range of cells.
CalcCopyRange[] copies a cell range to a different cell range.
CalcMoveRange[] moves a cell range to a different cell range.
CalcCallFunction[] calls functions that Calc provides itself.
CalcSetCellStyle[] sets a user-defined or pre-defined cell style.
CalcChangeProperty[] changes a user-defined or pre-defined property.
CalcSaveDocument[] saves a specified Calc document as a file.
CalcPrintDocument[] prints a Calc document (standard or with settings/options).
CalcLoadDocument[] loads a Calc document from a file.
CalcClearRange[] clears a range of cells.
CalcCreateSpreadsheetDocument[] creates new Calc spreadsheet document.
CalcCloseDocument[] closes the Calc spreadsheet document.
CalcTree[] generates an interactive tree of the expression using expandable/collapsible tree
nodes.
CalcLink Functions: Returning Java Objects
Many functions return Java objects that can be used further in Mathematica with J/Link to
allow the user to extend the features provided by CalcLink:
CalcGetSheet[] gets a Calc spreadsheet.
CalcGetSheets[] gets all sheets in the Calc document.
CalcGetSpreadsheetDocument[] gets the Calc spreadsheet document.
CalcGetServiceManager[] gets the service manager.
CalcGetContext[] gets the Calc document context.
CalcGetColumns[] gets the specified columns.
CalcGetRows[] gets the specified rows.
CalcShowSymbols[] displays all symbols of the current session.
CalcShowUserSymbols[] displays all user and package symbols of the current session.
For detailed information on these functions with examples see the section Function Reference
on page 24.
Interactive Tree Representation/Inspection of Mathematica Expressions
The function CalcTree[] creates a new window containing a tree of the expression using
expandable/collapsible tree nodes. At every node the name of the head of the expression at
that level is shown. The node can be expanded to display all its nodes or leaves. Only leaves
(symbols that are atomic, i. e. AtomQ[] is True) can not be expanded anymore.
A very simple example involving only leaves under the root node:
CalcTree[a + b + c + d + Pi]
a and d are atomic, b^2 and c^3 are not:
CalcTree[a + b^2 + c^2 + d]
HornerForm[] creates an expression that has two nesting levels per order of the polynomial
(minus 1).
CalcTree[HornerForm[1 + x + x^2 + x^3, x]]
Inspect the coefficients of the Taylor series visually:
CalcTree[Series[Tan@x, {x, 0, 12}]]
The real usefulness of TREE[] becomes evident when used on complex, deeply nested
expression structures. Sometimes Mathematica expressions can be so complex that it is hard
to understand the nested symbol structure, so CalcTree[] makes it possible to "zoom in" on a
branch of interest, while leaving others collapsed.
CalcTree[Plot3D[Sin@x Sin@y, {x, -Pi, Pi}, {y, -Pi, Pi}]]
While the Mathematica function TreeForm[] shows the expression in a "top-down" fashion in a
possibly more "intuitive" and visually appealing form, the CalcLink function CalcTree[] allows
for interactive and selective inspection of the branches/leaves of a complex nested
expression.
The CalcTree[] is also available as a function in the OpenOffice Calc plug-in, called TREE().
Function Reference
CalcLaunch[]
The function CalcLaunch[] launches a new instance of CalcLink. It instantiates a new
connection object (Java) and exposes its methods (and two fields) for use from Mathematica.
This can be thought of as a constructor for the connection object. This connection object
created by CalcLaunch is called “calclink”, and it can be inspected with the J/Link functions
Methods, Fields, Constructors. For example, Methods[calclink] will show all public methods
exposed by calclink.
Using CalcLaunch without argument or False will not launch a new OpenOffice instance, Calc
desktop object, document context object, nor service manager object, and accordingly it will
not create a new empty spreadsheet document in the desktop. To launch Calc with a new
empty spreadsheet document in the desktop (and all related new instantiations) see
CalcLaunch[True].
Under normal circumstances, this function will not be used frequently. In most cases it will not
be necessary for the user to instantiate new connection objects. About the only situation
where CalcLaunch would be used is when the OpenOffice session or CalcLink was closed,
and the user wants to reconnect to a new or existing Calc instance without reloading the
CalcLink package.
If no instance of OpenOffice or Calc is running, an error will be thrown.
CalcLaunch[False]
same as CalcLaunch[]
CalcLaunch[True]
Same as CalcLaunch[], but a new instance of OpenOffice and its desktop object and a new
spreadsheet document context and a new service manager object are created, and a new
empty spreadsheet document is created in the desktop and connected to from CalcLink when
the calclink object is instantiated.
If the config variable launchinital is set to True in calclinkconfig.m (which is the default),
CalcLaunch[True] is executed when the CalcLink package is loaded.
CalcConnect[]
This function will connect to a running instance of OpenOffice.
If no instance of OpenOffice is running, an error will be thrown.
CalcCloseDocument[]
The function CalcCloseDocument[] closes the Calc spreadsheet document.
CalcGetCellError[<cell>]
This function retrieves the integer representing the cell error from a cell. The return is an
integer indicating the type of error. For example, error code 532 is an integer indicating that a
division by zero was attempted by the user. If the Calc desktop is used with CalcLink the
corresponding error message is also displayed in the status bar of Calc.
CalcSetDate[]
The function CalcSetDate[] is used to set a date in a specified format in a cell. The supported
date formats are:
CalcSetDate[<sheet>,<cell>,<year>,<month>,<day>]
CalcSetDate sets a date expression in the cell <cell> in the sheet <sheet> using <year>,
<month>, <day>. Note that <sheet> is a Java sheet object.
CalcSetDate[<index>,<cell>,<year>,<month>,<day>]
CalcSetDate sets a date expression in the cell <cell> in the sheet number <index> using
<year>, <month>, <day>.
CalcSetDate[<name>,<cell>,<year>,<month>,<day>]
CalcSetDate sets a date expression in the cell <cell> in the sheet named <name> using
<year>, <month>, <day>.
CalcInsertSheet[]
The function CalcInsertSheet[] inserts a new sheet at an indicated position. The possible
signatures are:
CalcRemoveSheet[<sheetname>]
This function removes the sheet named <sheetname> from the spreadsheet document.
If there is no sheet with the name <sheetname> an error is thrown.
CalcRemoveSheet[<sheetindex>]
This function removes the sheet numbered <sheetindex> (0-based) from the spreadsheet
document.
If there is no sheet numbered <sheetnumber> an error is thrown.
CalcRemoveSheet[]
This function removes the first sheet from the spreadsheet document.
If there is no sheet in the spreadsheet document an error is thrown.
CalcInsertSheet[<sheetname>,<position>]
CalcInsertSheet will insert a new empty sheet with the name <sheetname> at position
<position> in the current spreadsheet document. Note that in line with OpenOffice, this is
zero-based, so to insert a new sheet as the first sheet you would use
CalcInsertSheet[0,<sheetname>].
CalcInsertSheet[<sheetname>]
CalcInsertSheet will insert a new empty sheet with the name <sheetname> at position 0 (i. e.
as the first sheet) in the current spreadsheet document.
CalcGetSheetNames[]
The function CalcGetSheetNames[] returns a list of the sheet names of the current
spreadsheet document. The return type is a list of strings.
CalcCreateSpreadsheetDocument[]
The function CalcCreateSpreadsheetDocument[] creates a new Calc spreadsheet document
and returns a reference to the Java object representing the new spreadsheet document. This
function will merely create a new spreadsheet document Java object but NOT display it in the
desktop, it is merely a new Java object. The usefulness of this function is limited to those
users who want to manage OpenOffice Java objects themselves with J/Link further
downstream with Mathematica. If a new empty spreadsheet document is to be created and
made available through the OpenOffice desktop, one should use CalcLaunch[] or
CalcLaunch[True] or reload the CalcLink package (with the option launchinitial set to True).
CalcChangeSheetName[]
The function CalcChangeSheetName[] changes the name of the indicated sheet to a new
name. The following signatures are available:
CalcChangeSheetName[<new name>,<index>]
This will change the name of the sheet identified by <index> to the new name <new name>.
Note that in line with OpenOffice the index of the sheet is zero-based, so to change the name
of the second sheet to a new name one would use CalcChangeSheetName[3,<new name>].
If there is no sheet for the index <index> an error is thrown.
CalcChangeSheetName[<current name>,<new name>]
This will change the name of the sheet identified by <current name> to the new name <new
name>.
If there is no sheet with the name <current name> an error is thrown.
CalcChangeSheetName[<new name>]
This will change the name of the sheet identified by <current name> to the new name <new
name>.
If there is no sheet with the name <current name> an error is thrown.
CalcGetSheetName[]
This function returns a string with the name of the sheet identified by <index>. Note that in
line with OpenOffice this index is zero-based.
If there is no sheet for the index <index> an error is thrown.
CalcInsertRange[]
This function inserts a new range of cells. The following signatures are available:
CalcInsertRange[<index>,<range>,<type>]
The function CalcInsertRange[<index>,<range>] inserts new empty columns between the
indices used in <range> in sheet numbered <index> using <type> to specify the insertion type
(NONE, DOWN, RIGHT, ROWS, COLUMNS).
If <range> or <type> is not available in the sheet or is not plausible, an error is thrown.
CalcInsertRange[<sheetname>,<range>]
The function CalcInsertRange[<sheetname>,<range>] inserts new empty columns between
the indices used in <range> in sheet named <sheetname> using <type> to specify the
insertion type.
If <range> or <sheetname> is not available in the sheet or is not plausible, an error is thrown.
CalcInsertRange[<sheet>,<range>]
The function CalcInsertRange[<sheet>,<range>] inserts new empty columns between the
indices used in <range> in sheet <sheet>. Note that <sheet> is a Java sheet object (which
must have been obtained earlier) using <type> to specify the insertion type.
If <range> or <sheet> is not available in the sheet or is not plausible, an error is thrown.
CalcInsertRange[<range>]
The function CalcInsertRange[<range>] inserts new empty columns between the indices used
in <range> using <type> to specify the insertion type.
If <range> is not available in the sheet or is not plausible, an error is thrown.
CalcRemoveRange[]
The function CalcRemoveRange[] removes the cell range identified by <range>. The cells of
the range themselves are completely removed (not just their contents cleared).
The following signatures are available:
CalcRemoveRange[<sheetobject>,<range>,<type>]
This function completely removes the cell range <range> in the sheet <sheetobject> (which is
a Java sheet object that must be obtained prior to calling this function) using <type> to specify
row or column deletion mode (NONE, UP, LEFT, ROWS, COLUMNS).
If the <sheetobject> does not exist or <range> is not available in the sheet or is not plausible,
appropriate errors are thrown.
CalcRemoveRange[<sheetname>,<range>,<type>]
This function completely removes the cell range <range> in the sheet named <sheetname>
using <type> to specify row or column deletion mode.
If there is no sheet named <sheetname> or <range> is not available in the sheet or is not
plausible, appropriate errors are thrown.
CalcRemoveRange[<index>,<range>,<type>]
This function completely removes the cell range <range> in the sheet numbered <index>
using <type> to specify row or column deletion mode.
If there is no sheet numbered <index> or <range> is not available in the sheet or is not
plausible, appropriate errors are thrown.
CalcRemoveRange[<range>,<type>]
This function completely removes the cell range <range> in the first sheet using <type> to
specify row or column deletion mode.
If there is no sheet in the spreadsheet document or <range> is not available in the sheet or is
not plausible, appropriate errors are thrown.
CalcCopyRange[]
The function CalcCopyRange[] copies the contents of a cell range to another cell range. The
contents of the target cell range are completely overwritten without warning.
The following signatures are available:
CalcCopyRange[<sheetobject>,<range>,<target>]
This function copies the contents of the cell range <range> in the sheet identified by the Java
sheet object <sheetobj> (must be obtained prior to calling this function) to the cell range that
has <target> at its top-left cell. The contents of the target cell range are completely
overwritten without warning.
If <range> is not available in the sheet or is not plausible or <target> is invalid or
<sheetobject> does not exist, appropriate errors are thrown.
CalcCopyRange[<sheetname><range>,<target>]
This function copies the contents of the cell range <range> in the sheet name <sheetname>
to the cell range that has <target> at its top-left cell. The contents of the target cell range are
completely overwritten without warning.
If <range> is not available in the sheet or is not plausible or <target> is invalid or there is no
sheet named <sheetname>, appropriate errors are thrown.
CalcCopyRange[<index>,<range>,<target>]
This function copies the contents of the cell range <range> in the sheet named <index> to the
cell range that has <target> at its top-left cell. The contents of the target cell range are
completely overwritten without warning.
If <range> is not available in the sheet or is not plausible or <target> is invalid or there is no
sheet numbered <index>, appropriate errors are thrown.
CalcCopyCellRange[<range>,<target>]
This function copies the contents of the cell range <range> in the first sheet to the cell range
that has <target> at its top-left cell. The contents of the target cell range are completely
overwritten without warning.
If <range> is not available in the sheet or is not plausible or <target> is invalid or there is no
sheet in the Calc spreadsheet document, appropriate errors are thrown.
CalcMoveRange[]
The function CalcMoveRange[] moves the contents of a cell range to another cell range. The
contents of the target cell range are completely overwritten without warning.
The following signatures are available:
CalcMoveRange[<sheetobject>,<range>,<target>]
This function moves the contents of the cell range <range> in the sheet identified by the Java
sheet object <sheetobj> (must be obtained prior to calling this function) to the cell range that
has <target> at its top-left cell. The contents of the target cell range are completely
overwritten without warning.
If <range> is not available in the sheet or is not plausible or <target> is invalid or
<sheetobject> does not exist, appropriate errors are thrown.
CalcMoveRange[<sheetname><range>,<target>]
This function moves the contents of the cell range <range> in the sheet name <sheetname>
to the cell range that has <target> at its top-left cell. The contents of the target cell range are
completely overwritten without warning.
If <range> is not available in the sheet or is not plausible or <target> is invalid or there is no
sheet named <sheetname>, appropriate errors are thrown.
CalcMoveCellRange[<index>,<range>,<target>]
This function moves the contents of the cell range <range> in the sheet named <index> to the
cell range that has <target> at its top-left cell. The contents of the target cell range are
completely overwritten without warning.
If <range> is not available in the sheet or is not plausible or <target> is invalid or there is no
sheet numbered <index>, appropriate errors are thrown.
CalcMoveCellRange[<range>,<target>]
This function moves the contents of the cell range <range> in the first sheet to the cell range
that has <target> at its top-left cell. The contents of the target cell range are completely
overwritten without warning.
If <range> is not available in the sheet or is not plausible or <target> is invalid or there is no
sheet in the Calc spreadsheet document, appropriate errors are thrown.
CalcCallFunction[]
This function calls functions that Calc provides itself.
CalcCallFunction[<range>,<function>]
This function calls the Calc function <function> on the data in <range>. The return is a single
value. Possible values for <function> are: “AVERAGE”, “MIN”, “MAX”, “STDEV”,
“STDEVP”,”NONE”,”COUNT”,”COUNTNUMS”,”AUTO”,”PRODUCT”,”SUM”,”VAR”,”VARP”.
CalcCallFunction[<index>,<range>,<functionobject>]
This function calls the Calc function <functionobject> on the data in <range> in sheet <index>.
The <functionobject> is specified as com`sun`star`sheet`GeneralFunction`<name>, and as
the class members in com`sun`star`sheet`GeneralFunction are static members, J/Link
requires to load the class before any static members are used with
LoadJavaClass[“com.sun.star.sheet.GeneralFunction”].
Example:
LoadJavaClass[“com.sun.star.sheet.GeneralFunction”];
CalcCallFunction[<index>,<range>,com`sun`star`sheet`GeneralFunction`MAX]
Errors are thrown if the sheet does not exist, the requested Calc function does not exist, or a
general math error occurred (e. g. division by zero or number overflow encountered).
CalcCallFunction[<sheetname>,<range>,<functionobject>]
same as CalcCallFunction[<index>,<range>,<functionobject>], but the sheet named
<sheetname> is used.
CalcCallFunction[<sheetobject>,<range>,<functionobject>]
same as CalcCallFunction[<index>,<range>,<functionobject>], but the sheet identified by the
sheet object <sheetobject> is used (must be obtained prior).
CalcCallFunction[<range>,<functionobject>]
same as CalcCallFunction[<index>,<range>,<functionobject>], but as a default the first sheet
is used.
CalcClearRange[<sheetobject>,<range>]
This function completely clears the cells in the range <range> in sheet <sheetobject> where
<sheetobject> is a Java object that must be obtained prior to using this signature.
An error is thrown if the sheet doesn't exist or the range definition is not plausible.
CalcClearRange[<index>,<range>]
This function completely clears the cells in the range <range> in sheet numbered <index> (0based).
An error is thrown if the sheet doesn't exist or the range definition is not plausible.
CalcClearRange[<sheetname>,<range>]
This function completely clears the cells in the range <range> in sheet named <sheetname>.
An error is thrown if the sheet doesn't exist or the range definition is not plausible.
CalcClearRange[<range>]
This function completely clears the cells in the range <range> in the first sheet.
An error is thrown if the sheet doesn't exist or the range definition is not plausible.
CalcSetCellStyle[]
The function CalcSetCellStyle[] applies a user-defined or pre-defined cell style. The following
signatures are available.
CalcSetCellStyle[<stylename>,<color>]
The function CalcSetCellStyle[<stylename>,<color>] sets the style named <stylename> to
have the color value <color>. The style name <stylename> is a string, and the color value
<color> is an integer.
If the style named <stylename> or the color value <color> does not exist or is not defined, an
appropriate error is thrown.
CalcSetCellStyle[<stylename>,<transparency>]
The function CalcSetCellStyle[<stylename>,<transparency>] sets the style named
<stylename> to have the transparency setting <transparency>. The style name <stylename>
is a string, and the transparency setting <transparency> is a boolean value.
If the style named <stylename> or the transparency setting <transparency> does not exist or
is not defined, an appropriate error is thrown.
CalcChangeProperty[]
This function changes a user-defined or pre-defined property. The following signatures are
available:
final String myrangename,final String propertyvalue,final int color)
CalcChangeProperty[<sheetobject>,<range>,<propertyvalue>,<value>]
This function changes the property named <propertyvalue> to the value <value> in the range
<range> in the sheet identified by the Java spreadsheet object <sheetobject> (which must
have been obtained prior to calling this function).
If the spreadsheet object <sheetobject> does not exist or <range> does not exist or is not
plausible or <propertyvalue> does not exist or <value> is an invalid value for <propertyvalue>,
appropriate error messages are thrown.
CalcChangeProperty[<sheetname>,<range>,<propertyvalue>,<value>]
This function changes the property named <propertyvalue> to the value <value> in the range
<range> in the sheet named <sheetname>.
If the sheet named <sheetname> does not exist or <range> does not exist or is not plausible
or <propertyvalue> does not exist or <value> is an invalid value for <propertyvalue>,
appropriate error messages are thrown.
CalcChangeProperty[<index>,<range>,<propertyvalue>,<value>]
This function changes the property named <propertyvalue> to the value <value> in the range
<range> in the sheet numbered <index> (0-based).
If the sheet numbered <index> does not exist or <range> does not exist or is not plausible or
<propertyvalue> does not exist or <value> is an invalid value for <propertyvalue>, appropriate
error messages are thrown.
CalcChangeProperty[<range>,<propertyvalue>,<value>]
This function changes the property named <propertyvalue> to the value <value> in the range
<range> in the first sheet.
If there is no sheet in the Calc spreadsheet document or <range> does not exist or is not
plausible or <propertyvalue> does not exist or <value> is an invalid value for <propertyvalue>,
appropriate error messages are thrown.
CalcSaveDocument[]
The function CalcSaveDocument[] allows the user to save the current Calc spreadsheet
document as a file. Note that for file formats other than OpenOffice spreadsheet document
format appropriate filter files have to be included in the OpenOffice installation. For more
information and a table of the file formats supported by OpenOffice through filter files see
Appendix A. The following signatures are available:
CalcSaveDocument[<filename>]
This function saves the current spreadsheet document as file name <filename>. This
signature uses the default file type “ods” for “OpenOffice spreadsheet document”. For other
formats, e. g. “Excel 97”, see CalcSaveDocument[<filename>,<format type>].
CalcSaveDocument[<filename>,<format type>]
The function CalcSaveDocument[<filename>,<format type>] saves the current spreadsheet
document as file name <filename> using the document format type <format type>. A
document format type has to be set up in the document filters (e. g. “Excel 97”, “Star Writer”,
etc.). For more information and a table of the file formats supported by OpenOffice through
filter files, see Appendix A. For the CSV filter see Appendix B.
CalcPrintDocument[]
The function CalcPrintDocument[] prints the current spreadsheet document using standard
printer settings. For printing spreadsheet documents with settings, see
CalcPrintDocument[<settings>].
If there is no standard printer available, an error is thrown.
CalcPrintDocument[<settings>]
This function prints the current spreadsheet document using printer settings specified by
<settings>. Printer settings are set up in properties passed as arguments in <settings>. For
more information on printer settings, see Appendix C.
If there is no printer available or the settings in the filter file are invalid an error is thrown.
CalcLoadDocument[]
The function CalcLoadDocument[<filename>] loads an OpenOffice spreadsheet document
from file and displays it in the desktop of OpenOffice. For spreadsheet documents of other
format types see CalcLoadDocument[<filename>,<format type>].
If the file <filename> cannot be found or is not a valid OpenOffice Calc spreadsheet document
an error is thrown.
CalcLoadDocument[<filename>,<format type>]
The function CalcLoadDocument[<filename>,<format type>] loads a spreadsheet document
using filter settings specified by <format type> from file and displays it in the OpenOffice
desktop.
If the file <filename> cannot be found or is not a valid spreadsheet document as specified by
the filter settings from <format type> an error is thrown.
CalcClearRange[<range>]
The function CalcClearRange[<range>] clears the contents of the cell range specified by
<range>].
If <range> is not available in the sheet or is not plausible, an error is thrown.
CalcCreateSpreadsheetDocument[]
The function CalcCreateSpreadsheetDocument[] creates new Calc spreadsheet document.
If no instance of OpenOffice is running, an error is thrown.
CalcLink functions returning Java objects
Many CalcLink functions return Java objects that can be used further in Mathematica with
J/Link to allow the user to extend the features provided by CalcLink:
CalcGetSheet[<index>]
The function CalcGetSheet[<index>] returns a reference to the Java object representing the
document spreadsheet identified by <index>.
If there is no sheet for index <index> an error is thrown.
CalcGetSheet[<sheet name>]
The function CalcGetSheet[<sheet name>] returns a reference to the Java object
representing the document spreadsheet identified by <sheet index>.
If there is no sheet for index <sheet index> an error is thrown.
CalcGetSheets[]
The function CalcGetSheets[] returns a reference to the Java collection object representing
the sheets contained in the document spreadsheet.
If there is no Calc spreadsheet document in Calc or OpenOffice is closed an error is thrown.
CalcGetSpreadsheetDocument[]
The function CalcGetSpreadsheetDocument[] returns a reference to the Java object
representing the spreadsheet document.
If there is no Calc spreadsheet document in Calc or OpenOffice is closed an error is thrown.
CalcGetServiceManager[]
The function CalcGetServiceManager[] returns a reference to the Java object representing
the OpenOffice service manager.
The service manager is one of the only two public fields exposed by the calclink object.
If there is no Calc spreadsheet document in Calc or OpenOffice is closed an error is thrown.
CalcGetContext[]
The function CalcGetContext[] returns a reference to the Java object representing the
OpenOffice document context of the current spreadsheet document.
The spreadsheet document context is one of the only two public fields exposed by the calclink
object.
If there is no Calc spreadsheet document in Calc or OpenOffice is closed an error is thrown.
CalcGetColumns[<columns>]
The function CalcGetColumns[<columns>] returns a reference to the Java collection object
representing the columns specified by <columns>.
If the columns specified by <columns> don't exist in the current spreadsheet document or the
definition of the columns is not plausible, appropriate errors are thrown.
CalcGetColumns[<rows>]
The function CalcGetColumns[<rows>] returns a reference to the Java collection object
representing the rows specified by <rows>.
If the rows specified by <rows> don't exist in the current spreadsheet document or the
definition of the rows is not plausible, appropriate errors are thrown.
CalcTree[<expression>]
The CalcTree[<expression>] function creates a new window containing a tree of the
expression using expandable/collapsible tree nodes. At every node the name of the head of
the expression at that level is shown. The node can be expanded to display all its nodes or
leaves. Only leaves (symbols that are atomic, i. e. AtomQ[] is True) can not be expanded
anymore.
CalcShowSymbols[]
The function CalcShowSymbols[] creates a new window that shows all symbols of the current
session (the output of Names[]). The filter field can be used to filter out the symbols that
match the filter text. The matching uses Perl 5 regular expression syntax. For more details
see page 52.
CalcShowUserSymbols[]
The function CalcShowUserSymbols[] creates a new window that shows all user and package
symbols of the current session (the output of Names[“Global`*”]). The filter field can be used
to filter out the symbols that match the filter text. The matching uses Perl 5 regular expression
syntax. For more details see page 52.
Working in Calc
Getting Started
Loading the Extension
The CalcLink distribution contains a file CTM.oxt (“oxt” stands for “OpenOffice extension”).
This file must be imported into OpenOffice with the Extension Manager. On most operating
systems a simple double-click on that file should bring up the extension manager and allow
the user to import the file. If not, the extension manager can be found in OpenOffice in
Tools -> Extension Manager, and the file can be imported manually from there.
Function Wizard
All CalcLink functions can be browsed using the Calc function wizard. With the mouse cursor
in a cell, click the function wizard icon in the symbol pane:
A new window will appear with the Calc function wizard. When Category is set to “All” or “AddIn” all CalcLink functions are included in the list of browsable functions, along with
definitions/explanations of the functions and their arguments and their respective types.
Using the Link
You establish a connection to a Mathematica kernel that is already running or launch a new
one with the function CONNECT(). Simply type
=CONNECT()
or
=connect()
in a Calc cell. You will get a new window that allows you to specify if you want to use a link
that was previously created from the Mathematica front-end (see “Preparing the Mathematica
kernel for use from Calc” below, or if you want to launch a new kernel to be used from Calc,
which has no connection/link to any kernel that was launched from Mathematica. (These two
options make it possible to share one kernel – and thus its data and symbols – between the
Calc spreadsheet and a Mathematica session/front-end that was started before, or the
CalcPad.)
Next, if you chose to launch a new kernel, you will get a window dialog that allows you to
specify the kernel file you want to use. You can either accept the default or select a different
one, keeping in mind that path names and file locations are very different on different
operating systems and that backspace characters and quote characters have to be escaped.
For example, Windows uses the backslash character to separate directory names, and
Linux/Unix use the forward slash character for that (which does not have to be escaped).
CalcLink provides defaults that correspond to the operating system used, but in a few cases it
may be necessary to make adjustments.
On Windows Vista:
On Linux/Unix:
On Windows the kernel file is usually found in
<MathematicaInstallDirectory>\MathKernel.exe
while on Linux/Unix it is usually under
<MathematicaInstallDirectory>/Executables/MathKernel
In almost all cases you would want to use the kernel file in the default location, which is the
location where the Mathematica installer has placed the file (accept the default and click
“OK”).
When the connection was successful, you will get a confirmation dialog box, and a new
master control window will appear with additional functions for the management of the
CalcLink session.
If the file was not found or you have used up all your kernels for other Mathematica sessions,
you will get an appropriate error message.
If you chose to connect to a kernel that was launched previously from a Mathematica front
end, CalcLink will connect to that kernel provided it is still running (otherwise an error
message will be thrown indicating that no such kernel is available to connect to).
Preparing the Mathematica kernel for use with Calc
Simply type
CalcEnableKernelSharing[]
or
CalcEnableKernelSharing[True]
after you have loaded the CalcLink package in Mathematica. CalcEnableKernelSharing
prepares the Mathematica kernel in an existing Mathematica session so that CalcLink can
later attach to that kernel. The option True further prepares this Mathematica kernel to make
its computations interruptible from any new link that attaches to it. The default is False.
Using the Eval functions
The simplest CalcLink function is eval[<string>]. You submit an expression to be evaluated by
the Mathematica kernel by submitting the string form of the expression through eval[<string>]
from a Calc spreadsheet cell.
The following example just adds two integers in the Mathematica kernel:
This example computes the determinant with the Mathematica determinant function:
CalcLink makes it possible to bring symbolic computations to Calc:
You can make assignments in the Mathematica kernel that way using Set:
This will show the value previously assigned:
If you have a Mathematica session in parallel that has its own kernel and when launching
CalcLink you didn't launch a new kernel but attached to the one that is already running, you
can now also share expressions between the two. For example, the value of the variable c
would now be known from the Mathematica front-end, and any assignments made there could
be retrieved that way from Calc.
When submitting CalcLink functions from a Calc spreadsheet cell you can use any string
expression you want, including strings that are built with the string concatenation functions
from Calc (This would allow you to embed data from your spreadsheet in the expression
submitted to the kernel for evaluation, however, for this task the CalcLink functions
EVALRANGE[], EVALRANGEARRAY[], EVALPLOTRANGE[], and EVALPLOTRANGESEND[]
are much more convenient, see below).
Another very useful function is EVALRANGE[<expression string>,<range string>]. Using the
determinant example above and with the data {{3, 4}, {6, 7}} in cells A1 through B2 we get:
The string representing the Mathematica expression can be any valid Mathematica
expression, however, pure functions are used in the expression submitted to the kernel for
evaluation, so in many cases # and & have to be used to build an expression. In the following
example, B1 contains
=EVALRANGE(“Sum[k,{k,#}]&”;A1”)
and is copied downward to B10.
With the numbers 1 through 10 in cells A1 through A10 column B now contains the sums of
the first k integers, by row. (Also notice that the cells A1 through A10 were used individually
when the second argument of EVALRANGE[] provides for a full cell range. This is true for all
CalcLink functions that take cell ranges as arguments: it's always possible to apply a range
formula to a single cell as well.)
Of course the same can be obtained by splicing in the cell values with & in the Calc function
line:
CalcLink fully supports array formulas. You can compute one- and two-dimensional data in
Mathematica and return it over an array in Calc with the functions EVALARRAY[] and
EVALRANGEARRAY[]. You first have to select the cells in which you want to place the output,
e. g. A1:D4. Then you type the equals sign (=), this will allow you to type the CalcLink function
in the lower right cell of the selected cell range. You then have to press Cntrl+Shift+Return to
indicate to Calc that you want the formula to be applied as an array formula (and not as a cell
formula).
Assuming A1:D4 are selected/highlighted, typing
=EVALARRAY("Table[i j,{i,4},{j,4}]")
and then pressing Ctrl+Shift+Return will place the table output in the cells A1:D4.
The function EVALRANGEARRAY[] works similar to EVALARRAY[], but it also allows to use a
range definition for the computation (similar to EVALRANGE[], but returning an array).
In the following example we display the Hilbert matrix with 8 rows and columns in Calc. All we
need to do is highlight the cells A1:H8 and enter the formula
=evalarray(“HilbertMatrix[8]”)
and hit Ctrl-Shift+Enter.
The CalcLink function EVALARRAY[] is used when the input is a Mathematica expression and
the output is two-dimensional (including one-dimensional, but not a simple cell). The use of
"...ARRAY" in the CalcLink function name denotes that the output is a Calc cell range.
When the input consists of a Mathematica expression applied to data as well as the data, and
the output is for a single cell, the CalcLink function EVALRANGE[] is used. The use of
"...RANGE" in the CalcLink function name denotes that the input is a Calc cell range.
The following computes the determinant of the matrix in the cell range A1:D4 and places it in
the cell A6:
When the input consists of a Mathematica expression applied to data as well as the data, and
the output is two-dimensional (including one-dimensional) the CalcLink function
EVALRANGEARRAY[] is used. The use of "...RANGEARRAY" in the CalcLink function name
denotes that the input is a Calc cell range and that the output is a Calc cell range.
The following computes the inverse of the matrix in the cell range A1:D4 and places it in the
cell range A6:D9:
Using the CalcLink Graphics Functions
CalcLink provides functions to create new windows with Mathematica graphics from a Calc
spreadsheet cell or the CalcLink control center. The CalcLink function EVALPLOT[] generates
Mathematica graphics output that results from the submitted expression, creates a new
window on the screen, and in the spreadsheet cell from which it was submitted it returns an
integer that represents that particular window instance (so that it can be referred to later). The
title string allows to set a title for the window, and the third and fourth arguments specify width
and height of the new window, with 1 and 1 indicating that defaults should be used
(appropriate for the widths and heights of the resulting graphics output).
For example,
=EVALPLOT(“Plot[Sin[x],{x,-2Pi,2Pi}]”;”Sine Function”;1;1)
will pop up a new window with default width and height with a plot of the sine function and
window title “Sine Function”, and CalcLink will return a 1, indicating that this can now be
referred to as “window handle 1” (see EVALPLOTSEND[] and EVALPLOTRANGESEND[]
below).
Any CalcLink function creating a new window would now return a 2 as the window identifier,
but return a 2, so the window can subsequently be referred to by using 2 as a window
reference.
The following example displays a simple bar chart with the number of days of the months.
The data is read from the cell range A1:A12, the title of the window is set to "Days in Month",
and window sizing (height and width) is done automatically when the values for height and
width are set to 1.
The cell range can be filled in by dragging the mouse over the range, a red rectangle
indicates the selected range:
The contents displayed can be any valid expression returning something that can be
displayed (roughly, everything except for Null, $Failed, $Aborted, or the various Hold[]
functions):
The CalcLink functions of the ...SEND type make it possible to update graphics or any other
displayed material (tables, formulae) live as the cells providing the input for the Mathematica
computation change. For example, one could use live streaming data from a financial network
and update the display live, as the prices tick in the Calc spreadsheet.
The CalcLink function EVALPLOTSEND[] takes a "window identifier" as generated by all
CalcLink plot functions as the first argument, and generates a new Mathematica graphics
expression based on the the evaluation of the second argument string, and REPLACES the
graphics in the window identified by the "window identifier", instead of creating a new window.
With the function EVALPLOTSEND[] it is possible to replace the contents of an existing
window with new graphics every time a recomputation is triggered in Calc.
The CalcLink function EVALRANGEPLOTSEND[] works similar to EVALPLOTSEND[], but it
allows for the use of cell ranges to include data in the submission to the kernel.
Window Copy
CalcLink provides a "window copy" feature that allows the user to create an identical copy of
a graphics window with a simple right-click (or center-click, including depressable mousewheels) anywhere in the window area. A new window will be created displaying the contents
of the original window and adding "(COPY)" in the title. The copy can be used to inspect how
the graphics output changes as the window contents in the original window are
modified/updated.
Here we replace the contents of the original window with new content:
This feature also makes it possible to keep "snapshots" of dynamically changing windows.
Any new or updated window can be copied any number of times, and thus the user can
"save" the contents of an original window before it is updated (otherwise all previous content
in an updated window is lost), or closed.
You can create as many identical window copies from any original window as you want, and
they are all included in the list of windows to be closed when the "Close all Popups" button in
the control center is pressed. Copies are not themselves copyable, only the original window
can be copied. Any updates to a window identifier go to the original window, never to a copy.
NOTE:
It is important to understand that all CalcLink functions resubmit their evaluation strings to the
Mathematica kernel every time the cell contents that are used by CalcLink functions changes.
This can be
● data that CalcLink range functions (e. g. EVALRANGE[]) refer to, or
● the contents of cells that contain CalcLink functions (e. g. by copying such cells).
If nothing in the inputs to CalcLink functions changes, CalcLink will not resubmit for evaluation
as there is nothing to recompute.
In the first case this means that if CalcLink functions are used in many spreadsheet cells that
refer to a lot of data that changes a lot, several computations will be triggered. In the second
case these computations can be triggered by copying cells with CalcLink functions either
manually or by macro.
In both cases, if many CalcLink functions are used that generate new windows with
Mathematica graphics, many new windows would pop up. Therefore it is important to ensure
that CalcLink functions that create NEW graphics windows are used judiciously when data in
spreadsheet cells changes frequently or macros are used.
If properly used, this is a strong advantage. Having both CalcLink functions that create new
windows as well as CalcLink functions that replace the graphics contents of existing windows
with new contents makes it possible to:
● generate a few new windows with contents that shouldn't change anymore afterwards
● update existing windows with new contents when recomputations are triggered in Calc
when input data has changed, thus providing “live” updates in the cells or in the
windows with Mathematica graphics. Quite often the cell contents in a spreadsheet
change frequently, e. g. through streaming financial data from financial networks or
web services (or, in fact, a Mathematica program using the CalcLink package to update
spreadsheet cells!), or by manual recomputations (F9), and this design enables the
user to get instant graphics updates based on recomputations without having to
manually trigger the updates of the window contents. It does, however, make it
important to use CalcLink functions that create new windows with care!
Mathematica Symbol Browser
CalcLink provides two Mathematica symbol browsers. If you type =SHOWSYMBOLS(0) in
any Calc spreadsheet cell or press the button “Show All Symbols” in the command center
pane, you will get a new window that shows a list of all Mathematica symbols in a scrollable
grid, along with their evaluated values.
At the bottom of the window is a filter field, where you can enter the names of Mathematica
symbols (or parts thereof), and the window will automatically filter out the Mathematica
symbols that contain the strings or substrings you have entered. This shows a list of all
Mathematica symbols containing “Pi”.
The Mathematica Symbol Browser uses Perl 5 regular expression pattern matching, so you
can use \ (backspace character) as an escape character (e. g. “\$...” to see all Mathematica
symbols beginning with a dollar sign).
The following shows all symbols that begin with “$Version”:
The symbols window also displays its contents on the tooltip, so longer strings in the output
can be further inspected with the tooltip (or the window resized).
The following shows all symbols that end with “Plot”:
The following shows all symbols that contain “Plot” but don't begin with “L”:
The symbol browser includes your own symbols as well as the symbols of Mathematica
packages you have loaded. For example, if you have made a symbol definition
mysymbol=232, it will be included in the symbol list. (The list displayed contains everything
included in Names["*"], which includes the symbols from loaded packages.)
The other Mathematica symbol browser only displays the contents of the Global` context. This
includes all user-defined symbols (unless they were put in their own contexts).
You can launch as many Mathematica symbol browsers as you want and filter for symbols in
them independently of one another. New symbols browsers HAVE to be launched after new
symbols have been created (user-defined or from a Mathematica package that was loaded) to
make them appear in the displayed list.
Once a symbol browser is displayed the symbol list contained therein can not be
changed/updated anymore. This is not considered a drawback because when the user is
done with a task in the symbol browser the user will most likely close the window (which also
releases the memory space held for the list of over 3600 symbols along with their values in
the Java heap), and a new one with an updated symbol list can always be popped up again
with a simple click on the push-button “Show All Symbols” on the CalcLink control center
pane.
Interactive Tree Representation/Inspection of Mathematica Expressions
The function TREE() creates a new window containing an interactive tree of the expression
using expandable/collapsible tree nodes. It is the same as the CalcLink function CalcTree[] of
the Mathematica plug-in (but requires a string as input, not an expression).
CalcPad
CalcLink contains a “mini front-end” called “CalcPad” (“Scratchpad for CalcLink”). It is a much
simpler front-end than the full Mathematica front-end, but it is quite useful for tasks where the
full Mathematica front-end is not needed, runtime memory is critical, and merely a
“scratchpad” type of front-end is desired. The Mathematica front-end has many more
features, but also requires a much greater overhead in terms of memory and complexity.
There are two ways to launch the CalcPad: Attaching to the kernel that is used from Calc
(which itself can be using the kernel that was launched from an outside Mathematica session,
or can have its own kernel), or by attaching to a Mathematica kernel that was launched from
another Mathematica session.
If you launch the CalcPad with =CALCPAD(0) in a spreadsheet cell the CalcPad will use the
kernel that is used by Calc. This may be its own kernel, or one launched from another
Mathematica session previously. If you launch the CalcPad with =CALCPAD(1) in a
spreadsheet cell, CalcPad will be launched and attach to a kernel that was launched from
another Mathematica session previously (but not attach to the kernel used by Calc). This
provides for a very flexible setup of expression sharing between the three front-ends (see
below).
Many more areas of application can be thought of. On a .Net platform NETLink can be
launched, and the user can program in NETLink in the CalcPad from Calc! Or a new Java
runtime can be launched with J/Link, and additional Java or J/Link programming can be done
from the CalcPad from Calc!
Possible kernel-sharing options
All three front-ends share the same kernel:
In a Mathematica session use CalcEnableKernelSharing[] or CalcEnableKernelSharing[True]
BEFORE using CalcLink from Calc. Then launch CalcLink from Calc by choosing the
“Connect” option (left button) in the initial dialog. Then type =CALCPAD(1) in a spreadsheet
cell. Now any symbols from either one of the three front ends will be known in the respective
other two, because they are all in the same kernel.
Mathematica and CalcPad share the same kernel, Calc has its own:
In a Mathematica session use CalcEnableKernelSharing[] or CalcEnableKernelSharing[True]
BEFORE using CalcLink from Calc. Then launch CalcLink from Calc by choosing the “New
Kernel” option (right button) in the initial dialog. Then type =CALCPAD(1) in a spreadsheet
cell. Now the Mathematica front-end and CalcPad share symbols, while the kernel used by
Calc is separate.
Calc and CalcPad share the same kernel (no Mathematica front-end used):
When you launch CalcLink from Calc, you choose the “New Kernel” option (right push-button)
in the initial dialog. Then type either =CALCPAD(0) or =CALCPAD(1) in a spreadsheet cell.
Now Calc and CalcPad share the same kernel.
Features of CalcPad:
CalcPad offers powerful features that make it a very convenient “scratchpad” for Calc
interaction. CalcPad provides bracket-matching for {} and () and [] type brackets, syntax
coloring, various color, font size, font style selections, unlimited Undo / Redo functionality, a
dialog for interrupting/aborting running computations in the kernel, as well as copy/cut/paste
functionality (with the clipboard, e. g. for Mathematica or Calc or any other application), to
name a few. Those features can be found in the menus of CalcPad.
Various ways to specify font styles:
A dialog to control the active kernel evaluation:
CalcPad uses the Mathematica front-end as a service. Therefore, all graphics have the
features provided by the Mathematica front-end for graphics, e. g. anti-aliasing, adaptive plot
refinement, etc.
You can launch as many CalcPads as you want and use them independently of one another,
however, they all share the same kernel, and that kernel is always shared with Calc, or the
Mathematica front end, or both.
Error Messages
If CalcLink encounters errors/exceptions they are displayed in an error messages window.
The window contains a table with two columns, one showing the name of the function or task
during which the exception occurred (e. g. during “EVAL” or during the “Attempt to Restart the
Kernel”), and the other showing the actual textual message of the exception.
Every exception is included in the error messages window, critical exceptions as well as noncritical exceptions. No matter what part of CalcLink encountered the exception, it is listed in
the error messages window. Non-critical exceptions can for example be the result of
submitting an expression to the kernel that doesn't return a Mathematica expression at all,
such as =EVAL(“Hold[5]”). The Mathematica function Hold does not return anything, therefore
CalcLink can not display its output as numeric or string.
Note that all symbols that are returned as a valid Mathematica symbol other than numeric or
string are converted to string, for example =EVAL(“Head@{1,2,3}”) is returned as the string
“List” although the return type of the requested expression is List, not string! Any valid return
that is not numeric is automatically converted to string by CalcLink, however, there MUST BE
a valid return (unlike the return of Hold)!
Mistakes resulting in non-critical exceptions can easily happen, for example by copying cells
with data or formulas that all cause non-critical exceptions to be thrown. Such mistakes
should not cause new windows with error messages to appear, as the mistake that was made
is fairly obvious, and the user does not want to get a series of modal dialog boxes which all
but the first one carry no meaningful information for the user. Therefore these exceptions are
displayed in a blotter-style error messages window, where new ones are simply appended
line by line.
Critical exceptions, however, have to interrupt the flow of interaction of the user as immediate
attention is needed, and therefore modal dialog boxes describing the critical exception appear
in addition to appending the exception messages in the error messages window. The two
most important cases for critical exceptions are J/Link and MathLink exceptions that relate to
the availability of the link. In some cases it is possible to recover from a link error in J/Link, but
in almost all cases of MathLink errors it is impossible to recover. If CalcLink was closed or the
connection object calclink is no longer available (for example because it was closed by the
user with the function =CLOSELINK() or pressing the “Close Link” button in the CalcLink
control center pane), the user can simply launch a new CalcLink (by typing =CONNECT() in a
cell or by pressing one of the buttons in the CalcLink control center pane to start a new
CalcLInk and/or kernel). However, if the user closed Calc and/or OpenOffice and/or closed
the Mathematica kernel and subsequently attempts to submit an expression to the
Mathematica kernel for evaluation, CalcLink errors, J/Link errors, and MathLink errors are
thrown, and it is not possible to recover from this situation. It is necessary to restart Calc and
CalcLink.
In general, if CalcLink is still running, it is possible to recover from critical exceptions, but if
CalcLink itself is closed or disconnected, it is not possible to recover.
Appendix A
Document Filters
The following table shows the filter names available in OpenOffice along with their options.
For the CSV filter see Appendix B.
Filter name
StarOffice XML (Calc)
Description
Standard XML filter
calc_StarOffice_XML_Calc_Templa
XML filter for templates
te
Import
Export
●
●
●
●
StarCalc 5.0
The binary format of StarOffice Calc
5.x
●
●
StarCalc 5.0 Vorlage/Template
StarOffice Calc 5.x templates
●
●
StarCalc 4.0
The binary format of StarCalc 4.x
●
●
StarCalc 4.0 Vorlage/Template
StarCalc 4.x templates
●
●
StarCalc 3.0
The binary format of StarCalc 3.x
●
●
StarCalc 3.0 Vorlage/Template
StarCalc 3.x templates
●
●
HTML (StarCalc)
HTML filter
●
●
calc_HTML_WebQuery
HTML filter for external data queries
●
MS Excel 97
Microsoft Excel 97/2000/XP
●
●
MS Excel 97 Vorlage/Template
Microsoft Excel 97/2000/XP
templates
●
●
MS Excel 95
Microsoft Excel 5.0/95
●
●
MS Excel 5.0/95
Different name for the same filter
●
●
MS Excel 95 Vorlage/Template
Microsoft Excel 5.0/95 templates
●
●
MS Excel 5.0/95 Vorlage/Template Different name for the same filter
●
●
MS Excel 4.0
Microsoft Excel 2.1/3.0/4.0
●
MS Excel 4.0 Vorlage/Template
Microsoft Excel 2.1/3.0/4.0 templates
●
Lotus
Lotus 1-2-3
●
Text - txt - csv (StarCalc)
Comma separated values
●
●
Rich Text Format (StarCalc)
●
●
dBase
●
●
SYLK
Symbolic Link
●
●
DIF
Data Interchange Format
●
●
Appendix B
Document Filters: CSV Filter
The following table shows the filter names available in OpenOffice for the CSV filter.
This filter accepts an option string containing five tokens, separated by commas. The
following table shows an example string for a file with four columns of type date - number number - number. In the table the tokens are numbered from (1) to (5). Each token is
explained below.
Example
Filter
Options
String
Field
Separator
(1)
Text
Delimiter
(2)
Character
Set (3)
Cell Format Codes for
Number of
the four Columns (5)
First Line
(4)
Column
Code
File Format:
1
Four columns
,
date-numnum-num
Token
44
"
System
line no. 1
34
0
1
2
3
4
YY/MM/DD
=5
Standard = 1
Standard = 1
Standard = 1
1/5/2/1/3/1/4/1
For the filter options above, set the PropertyValue FilterOptions in the load arguments to
"44,34,0,1,1/5/2/1/3/1/4/1". There are a number of possible settings for the five tokens.
1. Field separator(s) as ASCII values. Multiple values are separated by the slash sign
("/"), that is, if the values are separated by semicolons and horizontal tabulators, the
token would be 59/9. To treat several consecutive separators as one, the four letters
/MRG have to be appended to the token. If the file contains fixed width fields, the three
letters FIX are used.
2. The text delimiter as ASCII value, that is, 34 for double quotes and 39 for single
quotes.
3. The character set used in the file as described above.
4. Number of the first line to convert. The first line in the file has the number 1.
5. Cell format of the columns. The content of this token depends on the value of the first
token.
If value separators are used, the form of this token is
column/format[/column/format/...] where column is the number of the
column, with 1 being the leftmost column. The format is explained below.
• If the first token is FIX it has the form start/format[/start/format/...], where
start is the number of the first character for this field, with 0 being the
leftmost character in a line. The format is explained below.
Format specifies which cell format should be used for a field during import:
•
Format Code
Meaning
1
Standard
2
Text
3
MM/DD/YY
4
DD/MM/YY
5
YY/MM/DD
6
-
7
-
8
-
9
ignore field (do not import)
10
US-English
The type code 10 indicates that the content of a field is US-English. This is useful if
a field contains decimal numbers that are formatted according to the US system
(using "." as decimal separator and "," as thousands separator). Using 10 as a
format specifier for this field tells OpenOffice.org API to correctly interpret its
numerical content, even if the decimal and thousands separator in the current
language are different.
Appendix C
Properties for Printing
The following table shows the properties that have to be set for a print job that does not use
standard settings (for standard settings just use CalcPrintDocument[], i. e. without any
arguments). The first group of properties is used to control the printer, the second is used to
control the print job.
Properties for Printer
Name
string - Specifies the name of the printer queue to be used.
PaperOrientation
PaperOrientation - Specifies the orientation of the paper.
PaperFormat
PaperFormat - Specifies a predefined paper size or if the paper size
is a user-defined size.
PaperSize
Size - Specifies the size of the paper in 100th mm.
IsBusy
boolean - Indicates if the printer is busy.
CanSetPaperOrientati
boolean - Indicates if the printer allows changes to PaperOrientation.
on
CanSetPaperFormat
boolean - Indicates if the printer allows changes to PaperFormat.
CanSetPaperSize
boolean - Indicates if the printer allows changes to PaperSize.
Properties for Print Job
CopyCount short - Specifies the number of copies to print.
FileName
string - If set, specifies the name of the file to print to.
Collate
boolean - Advises the printer to collate the pages of the copies. If true, a whole
document is printed prior to the next copy, otherwise the page copies are
completed together.
Sort
boolean - Advises the printer to sort the pages of the copies.
Pages
string - Specifies the pages to print with the same format as in the print dialog of
the GUI, for example, "1, 3, 4-7, 9-".