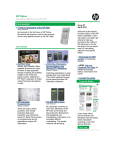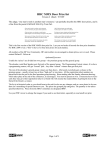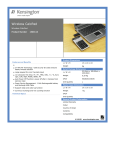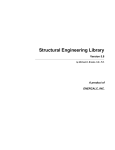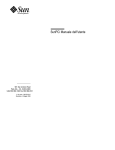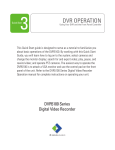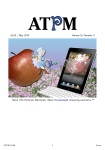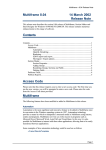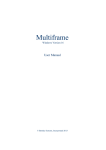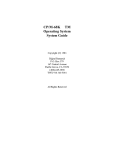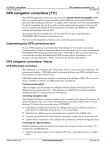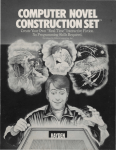Download Structural Engineering Library
Transcript
Structural Engineering Library Version 5.8 by Michael D. Brooks, S.E., P.E. A product of ENERCALC, INC. ENERCALC ©1983-2003 ENERCALC Engineering Software All rights reserved. No parts of this work may be reproduced in any form or by any means - graphic, electronic, or mechanical, including photocopying, recording, taping, or information storage and retrieval systems - without the written permission of the publisher. Products that are referred to in this document may be either trademarks and/or registered trademarks of the respective owners. The publisher and the author make no claim to these trademarks. While every precaution has been taken in the preparation of this document, the publisher and the author assume no responsibility for errors or omissions, or for damages resulting from the use of information contained in this document or from the use of programs and source code that may accompany it. In no event shall the publisher and the author be liable for any loss of profit or any other commercial damage caused or alleged to have been caused directly or indirectly by this document. Publisher ENERCALC, INC. Managing Editor Michael D. Brooks, S.E., P.E. ENERCALC Engineering Software Post Office Box 188 Corona del Mar, CA 92625 (949) 645-0151 (800) 424-2252 Fax: (949) 645-3881 Technical Services: (949) 645-0441 Sales: [email protected] Tech Support : [email protected] Web : www.enercalc.com Vesion 5.8 User's Reference December 2003 Newport Beach, CA Contents I Table of Contents Foreword 1 Part I Welcome 5 Part II Warning & Disclaimer 8 Part III Getting Started 10 1 Company & ................................................................................................................................... Software History 10 2 Installation ................................................................................................................................... 11 3 System Overview ................................................................................................................................... & Design Philosophy 18 4 Product ActivationCode ................................................................................................................................... 19 5 About Our Documentation ................................................................................................................................... 22 6 User Information ................................................................................................................................... 23 7 Technical Support ................................................................................................................................... 24 8 Maintenance................................................................................................................................... Releases 29 9 Network Limiter ................................................................................................................................... 29 10 License & Copyright ................................................................................................................................... 31 11 Request for ................................................................................................................................... Suggestions 34 Part IV Using the Structural Library 1 Overview 36 ................................................................................................................................... 36 2 Start Wizard................................................................................................................................... 37 3 Main Window ................................................................................................................................... & Menu 39 4 Project Manager ................................................................................................................................... 46 5 Calculation Screens ................................................................................................................................... 58 6 Printing ................................................................................................................................... 66 7 Working with ................................................................................................................................... Files 69 8 Databases ................................................................................................................................... 69 9 Configuration ................................................................................................................................... Settings 73 10 Building Codes ................................................................................................................................... Supported 77 Part V Sample Session 80 1 Getting Started ................................................................................................................................... 80 2 Starting the ................................................................................................................................... Program 80 3 Start Wizard................................................................................................................................... 81 4 Creating a Project ................................................................................................................................... File 82 5 Entering Project ................................................................................................................................... Information 84 6 Setting your................................................................................................................................... Title Block 86 ©1983-2003 ENERCALC Engineering Software I II ENERCALC 7 Add a General ................................................................................................................................... Timber Beam calculation 87 8 Take a look ................................................................................................................................... at the Calculation screen 90 9 Entering some ................................................................................................................................... data 91 10 Getting beam ................................................................................................................................... sections from a database 95 11 Displaying a................................................................................................................................... Sketch 99 12 Displaying ................................................................................................................................... a Stress Diagram 100 13 Automatic ................................................................................................................................... member design selection 101 14 Printing the................................................................................................................................... calculation 104 15 Saving the ................................................................................................................................... Calculation 106 16 Changing Section ................................................................................................................................... Names, Adding a Section 107 17 Adding another ................................................................................................................................... Calculation 109 18 Creating a ................................................................................................................................... Technical Support Question 110 19 Closing the................................................................................................................................... Project File 112 ©1983-2003 ENERCALC Engineering Software Foreword This software system was designed and developed to give the practicing Structural Engineer a tool to rapidly perform structural analysis and design of building components. The design philosophy has remained the same for the last 20 years......provide software that is a "fill-in'the-blanks" tool with instant recalculation and review of the results. We thank the thousands of engineers who have purchased ENERCALC software over the last two decades helping this software develop to where it is today. ©1983-2003 ENERCALC Engineering Software Part I Welcome 1 5 Welcome Welcome To The Structural Engineering Library You've chosen one of the most respected Structural Engineering software packages available today. In continuous development since 1983 , Version 5.8 is the culmination of years of development and refinement from suggestions of engineers worldwide. The Structural Engineering Library is developed with the practicing engineer in mind. Although large complex frames are fun projects, structural engineers spend most of their time designing and analyzing the components of structures. Because most of the buildings worldwide rely on simple beams, columns, foundations, walls, and other small items, this software system will quickly become your best friend. The Structural Engineering Library remembers the mathematics, building code provisions, and standard materials you need to perform a detailed and economical design. Because we feel the simple, repetitive engineering problems are far more common that extensive 3-D frame analysis, this software package is designed specifically for fast, interactive engineering design of building components. We've combined the typical working methods of engineers, national building code provisions, and construction material databases with the principles of structural mechanics into each "calcsheet" program. You will find that these programs operate very much like an electronic calculation pad.....simple fill in the data entries and the entire calculation will be instantly updated for your review. To add even more power and utility to the system, we've added detailed design sketches and stress diagrams, automatic design and sizing, on-line help system, material databases, and elegant calculation printing to the Structural Engineering Library. ©1983-2003 ENERCALC Engineering Software 6 ENERCALC The Structural Engineering Library is designed around a file of calculations called a " Project". This single file with the extension "ECW" can hold one or thousands of individual calculations. You add, edit, and delete the calculations in your project file during your in-office design stage. Then, when it's time for submittal to a governing agency, you can print a complete set of calculations. Because of the ever-expanding number of programs, which we call "Calcsheets ", we invite you to stay in close contact with our World Wide Web site at www.enercalc.com. Maintenance releases, up-to-the-minute technical advise, revised electronic documentation, and new product information will all be provided there FIRST. ENERCALC has put years of work into this package in support of the highly technical and dedicated service Structural Engineers provide to the people of the world. We continue to enhance this product weekly and are committed to developing this product well into the future. We extend our thanks for choosing ENERCALC, and look forward to using your suggestions to provide you with ever improving tools for your daily work. ©1983-2003 ENERCALC Engineering Software Part II 8 2 ENERCALC Warning & Disclaimer Although it is our intent that the information contained in this manual and accompanying software program is accurate and reliable it is possible that there may be errors, both of omission and commission, that we are not aware of at the time of publication. ENERCALC Engineering Software can make no warranties, either express or implied, as to the accuracy or the material in this manual or it's suitability for a specific purpose or application for which is advertised. ENERCALC Engineering Software, it's owners, directors, and employees, can offer no guarantee and will accept no liability for damages of any kind resulting from the use of the information contained or generated by this document and the accompanying computer software. If you do not agree to be bound by these conditions and the conditions contained in the License Agreement contained herein then you may return this manual and software within a sixty (60) day period after receipt and receive a full refund of the License Fee (which excludes packaging and delivery charges). ©1983-2003 ENERCALC Engineering Software Part III 10 ENERCALC 3 Getting Started 3.1 Company & Software History ENERCALC Engineering Software originated as a set of in-house programs in a small engineering office to beat the cost burden of the competitive design profession. In 1981, a set of Lotus 1-2-3 spreadsheet templates were developed to automate the repetitive design of tilt-up and small office buildings. The software proved so much time saving and was so easy to use it was decided to market it in the newly founded microcomputer industry. The entire set of 26 spreadsheet "templates" were named the Structural Engineering Library and shipped in three 360K 5 1/4" diskettes and ran on a 4.77 MHz 8086 IBM PC. Typical cost of this state of the art engineering hardware & software system was $6,000! As years went by sales of the product increased. For engineers to purchase a technical software system based as an add-on to a spreadsheet program was a testament both to the intelligence of the users and to the easy and simple design of the software package. In 1986, Lotus Development introduced a package for programmers to link their programs to the very guts of 1-2-3. Called the Add-In Toolkit, it offered a unique opportunity for ENERCALC software designers. A decision was made to rewrite all 40 of the current engineering "templates" in the "C" language, and link these powerful programs to simple 1-2-3 "templates". The Lotus 1-2-3 spreadsheets would become data entry/output screens driving powerful processing programs. Our first application of this technology was FastFrame 2-D introduced in 1987. FastFrame transformed a simple, off the shelf spreadsheet program into a powerful finite-element analysis system, providing full graphics. Users were amazed that the previously complex batch processed frame analysis systems were reduced to entering a number in a spreadsheet and INSTANTLY the entire frame was recalculated. At the 1987 Lotus Developers Conference in Boston, MA, the actual authors of Lotus 1-2-3 were stunned to see their "business tool" doing complex analysis for multi story buildings (complete with graphics)! The release of the Version 4 series of the Structural Engineering Library in 1990 completed the transformation of all programs to the "C" language (still using the Lotus 1-2-3 interface). New features included material databases, automatic-design algorithms, reference drawing graphics, a project manager, graphics printing, and other accessory features. With the decline of usage of DOS and Lotus 1-2-3 , ENERCALC rewrote the entire "user interface" portion that provided the calculation screens and printing. Keeping the same "look & feel" to ease the change for users, our programmers wrote our own user interface program, as simple and fast as 1-2-3, complete with support for hundreds of printers. Version 4.4 for DOS was released in August of 1994, and produced a large increase in ENERCALC's user base. The performance was crisp and fast, the "look & feel" ©1983-2003 ENERCALC Engineering Software Getting Started 11 was even better than 1-2-3, and many of the program capabilities were improved. Version 4.4 for DOS has become known as the "Volkswagen of structural engineering software... simple, enduring, yet designed right to get you almost anywhere The Structural Engineering Library 5.0 for Windows was introduced in 1996 as a completely new rewrite of the legacy systems of the previous 15 years. Although much of the proven "C" language engineering calculation programs are retained, the rest of the system was redesigned and written from scratch for the modern Windows and Pentium based computer systems. We've completely converted the entire software system to a fresh, new Windows based system. The project manager is the central building point to which dozens of different types of calculations can be combined. The core of your new software has been designed in a totally modular way, where adding new "calcsheets" is a matter of creating new screens and linking the engineering code. You've invested in yet another enduring system, designed from a more fundamental position to ensure a long and productive life. In the 8 years since then (as this is written in late 2003) the Structural Engineering Library has been substantially refined and has seen an enormous in users nationwide. You can be assured that with 20 years of history and a substantial structural engineering software system your decision to standardize on the Structural Engineering Library will be one of your most cost effective decisions and investments. Sincerely, Michael D. Brooks, P.E., S.E. President & Founder ENERCALC Engineering Software 3.2 Installation System Requirements & Installation Before installing the Structural Engineering Library you should have a working knowledge of your computer and its operating conventions. This chapter explains the system requirements and takes you through the steps of installing the software The Structural Engineering Library Version 5.8 is designed for 32 bit operating systems running Windows 95, 98, ME, 2000, NY and XP. Fixed Storage Space Processor ©1983-2003 ENERCALC Engineering Software : : 25 MB 733 MHz Pentium or better 12 ENERCALC Display Fonts (640x480 not supported) RAM Memory : Maintenance Releases : 800x600 w/ Small Fonts, 1024x768 w/Large 8MB Total RAM Minimum : Internet Connection Installing the Structural Engineering Library Individual Computer Installation Tip: Before starting to install this software, have your ENERCALC assigned "KW" registration number handy.....you will be asked to enter it twice. To Install..... · Insert the CD labeled Structural Engineering Library · From the Start menu, select Run. · Type "D:\SETUP" for CD-ROM (substitute the appropriate letter of your diskette or CD ROM drive for "a" or "d"). · Follow the instructions on the screen and select the Drive and Directory where you wish the software to be installed. (The installation will default to C:\EC55) · The Setup program will copy all files to your specified drive and directory. · The Setup program will create an ENERCALC program folder in your "Programs" section of the [Start] button menu and add the Structural Library icons to it. · Important Notes about the Installation · The Structural Engineering Library makes NO CHANGES to the system registry, does not change the PATH variable. It does place one file in your Windows directory named EC_55.INI. This file us used to save hundreds of settings that the Structural Engineering Library used during operation. · If only part of the program screen is visible you probably do not have the minimum required screen resolution -or- are using a font size that is too large. · Read the information on "Entering your Product Activation Code" later in this document. Network Installation The Structural Engineering Library can be easily installed on a network server and launched remotely from any connected Windows based computer. In this instance the ©1983-2003 ENERCALC Engineering Software Getting Started 13 server must be the only location there the software is fully installed to be in conformance with your agreement in licensing. Within "Product Activation Code" is your ENERCALC User Registration Number and the number of simultaneous users that are allowed. The program will automatically monitor the license usage for you and limit simultaneous executions to the number of licenses owned. Installation of the Software on the Server You will need to install the SEL on the server and start it up ONCE to create a License Password file. · Identify the drive and directory location on the server where the software will be installed. Please note that all files are placed in that directory. No changes are made to your Windows Registry, no OCX controls are registered, etc. · If a demonstration version has previously been installed, use the "Remove Structural Engineering Library" option in the ENERCALC program group. Alternately execute the UNINSTX.EXE program in the ENERCALC installation directory and select the log file displayed. · Give that directory permanent rear/write/deny none privileges. · Install Structural Engineering Library from CD-ROM or downloaded file. · Start the Structural Engineering Library by using the [Start | Programs | Enercalc | SEL 5.8] icon -or- execute the EC55.EXE file. · A "Demonstration Version" window will appear. Press the [Cancel] button. · The "What would you like to do ?" window will appear. Press the [Cancel] button. · From the main program menu select the "User Information" menu item. · The "User Information" window will appear with another window that says "Network Installation Alert". Select [No]. · On the window that is displayed, select the "Product Activation Code" tab and enter your PAC. BE CAREFUL TO ENTER THE CHARACTERS CORRECTLY. The PAC will be accepted if entered correctly. · After entering the last character press [Tab]....the indicator should change to "Registered" and the number of simultaneous executions that are allowed will be shown. · Installation is now complete. Creating an Enercalc link on the Client computer To use the Structural Engineering Library on any workstation connected to your server you simply create a shortcut to the executable program on the server. The files will be retrieved from the server and the program will run on the workstation. ©1983-2003 ENERCALC Engineering Software 14 ENERCALC IMPORTANT! If the software was previously installed on the client computer: · Uninstall the software · Delete a file named "EC_55.INI" that is in your "Windows" directory. A simple way of doing this is to use Start -> Run -> EC_55.INI -> [Enter]. Notepad.exe will automatically open the file. Highlight ALL lines in the file, delete them, and then save the file. This will effectively erase the file. To create a shortcut to the EXE on the server: · If a demonstration version has previously been installed, use the "Remove Structural Engineering Library" option in the ENERCALC program group. Alternately execute the UNINSTX.EXE program in the ENERCALC installation directory and select the log file displayed. · Create a shortcut to the EC55.EXE file on the server. (This is normal Windows usage and will not be detailed here). · Use this shortcut to start the program. · A "Demonstration Version" window will appear. Press the [Cancel] button. · The "What would you like to do ?" window will appear. Press the [Cancel] button. · From the main program menu select the "Settings" menu item. The following screen will be displayed: ©1983-2003 ENERCALC Engineering Software Getting Started 15 · In the location for Program DLL's, Databases, Help, User & Limiter Files" enter the enter the drive & directory that the computer uses to access the directory on the server where the ENERCALC program files were installed. · When finished press [OK]. Note! Double-backslash notation " \\ " to specify a computer name is NOT ALLOWED here. You MUST use a drive:\directory notation. · Select [OK] to close the "Configuration Settings" screen. · Select File | Exit from the main menu. · Use the shortcut you created to restart the software. The license information should be automatically located on the server and you should be able to use the software in the normal way. You can now use the shortcut you created on the client workstation to start the SEL......there should NOT be an "unregistered" message and the program should immediately display the Start-Up Wizard screen. At this point the drive and directory locations have been saved in a file named EC_55.INI on the client computer in the \Windows or \WINNT directory. This file contains the directory location on the server where all the program files are assumed to be located. ©1983-2003 ENERCALC Engineering Software 16 ENERCALC IF YOU HAVE PROBLEMS · Open the EC_55.INI configuration file by using Start | Run | EC_55.INI. · Look in the file for these entries: DataFileDirectory_55 DatabaseDirectory_55 DefaultsDirectory_55 · Look at the drive/directory information that is after the " = " sign. DataFileDirectory_55=C:\EC55 DatabaseDirectory_55=C:\EC DefaultsDirectory_55=C:\EC · These entries should be set to the drive/directory on the server where the ENERCALC programs were installed. To add an ENERCALC program group and shortcuts.... If the program group WAS NOT prepared in this way, here's how to do it manually: · Decide where you want to put your ENERCALC icons. You will typically always want to have an ENERCALC item on your Start | Programs list. Because you will be a frequent user of the software, we also suggest that you create an icon on your Desktop. · Right-Click the Start button. · Select Open from the pop-up menu. · Double left-click the Programs icon. · In the window that is displayed, select File | New | Folder from the menu. A new folder will be created and waiting for you to alter the name below the folder icon. Enter Enercalc . · Use the Browse button to locate the EC55.EXE application file in your Enercalc directory that was used for installation and double-click on it to select. · Choose the Next button. · Type in "SEL 5.8" or a similar name in the Select a name.... entry box and then choose the Finish button. · Close all the other cascading windows that were opened during this process. · Choose Start | Programs | Enercalc | SEL 5.8 . The Structural Engineering Library should now start-up and you can continue with the discussion on User Information. ©1983-2003 ENERCALC Engineering Software Getting Started 17 To add an ENERCALC shortcut to your Windows Desktop.... You may also wish to have an Enercalc Structural Engineering Library icon on your desktop for faster access to the software. This eliminates the cascading menu selections by going through the Start button. · Clear the screen by reducing all open windows. · Right-click anywhere over a blank area f the desktop. · Select New | Shortcut from the pop up menu that appears. · Use the Browse button to locate the EC55.EXE application file in your Enercalc directory that was used for installation and double-click on it to select. · Choose the Next button. · Type in "SEL 5.8" or a similar name in the Select a name.... entry box and then choose the Finish button. · Double-click the icon that has been created. The Structural Engineering Library should now start-up and you can continue using the system. Uninstalling To remove the Structural Engineering Library from your hard disk... · Use the "Remove Structural Engineering Library" selection in the ENERCALC program group off your Start | Programs system menu. - or · Delete ALL FILES in your Enercalc directory except those ending with ECW. "ECW" files are project files which you should review and archive if you may need them in the future. · Delete the EC_55INI files in your Windows directory. Moving the SEL to another drive or directory location If you want to move the software to another drive or directory location you need to modify the EC_55.INI file so that the default locations are changed also. Here's how.... · Write down the new drive letter and subdirectory structure. · Select Start | Run : You should be viewing a dialog box titled "Run". · In the data entry area labeled Open : enter the filename EC_55.INI and click Ok. ©1983-2003 ENERCALC Engineering Software 18 ENERCALC · Windows will locate the file and open it in the Notepad editor for modification. · Look for a section labeled [SEL Configuration]. Below this division will be three entries (as follows). Change these to the new drive and directory location: DatabaseDirectory_55 = NewDrive:\NewDirectory\ ProjectDirectory_55 = NewDrive:\NewDirectory\ DataFileDirectory_55 = NewDrive:\NewDirectory\ for example: DatabaseDirectory_55 = C:\engineering\programs\enercalc\ 3.3 System Overview & Design Philosophy The Structural Engineering Library is a general software tool to assist you in analyzing and designing components in building type structures. The Structural Engineering Library is a collection of programs, we call them "calcsheets", that provide design and analysis of components of buildings. Walls, columns, beams, footings, diaphragms, and other common elements can be thoroughly engineered through the use of the programs in this package. If you are a typical engineer, whose work consists of a monthly flow of small and medium size projects, this package is designed specifically for you. As an engineer you will find that each program combines the governing code provisions, mathematical analysis processes, and commonly available construction materials into a simple and effective "calcpad" style fill-in-the-blanks program. You can feel partially relieved that the software will consistently perform all the required checks that may be skipped over when doing repetitive hand calculations....especially when fatigue sets in and a deadline is near! You can enjoy the time to do more exhaustive design studies, come up with safer and more economical designs, and enjoy clearly documented calculations for review and archiving. This software is not a "black box" program. Each calculation is designed to be a "visible calcpad" where you can work with the data and immediately view the resulting calculations. Automatic design is provided in most programs, but is intended to primarily automate tedious iterative tasks. You, as an experienced structural engineer or architect, can quickly enter and change design sizes and view the results. You use your experience to quickly define a design and do quick modifications to refine it. This software enables you to use your skills for design. ©1983-2003 ENERCALC Engineering Software Getting Started 3.4 19 Product ActivationCode The Structural Engineering Library is shipped to operate in "Demonstration" mode when first installed. This enables the product to be distributed, downloaded, and copied for review purposes without the need to purchase a license. When in "Demonstration Mode" a window appears every 4 minutes reminding you that you are using a demo. In addition, all printouts have "Unlicensed Demo / Not For Commercial Use" written in the background to deter "real" usage. License users are given a "Product Activation Code" to enter into the program. This password contains your User Registration Number and the number of simultaneous license usage allowed. After first installation you will see this screen: Licensed users should select the top button "Let me enter my Product Activation Code (PAC)". This will display the following screen: ©1983-2003 ENERCALC Engineering Software 20 ENERCALC Refer to the installation instruction given earlier on about this question. After pressing [Close] you will be taken to the screen where you can enter your PAC : NOTE: You can display this window at any time by selecting "User Information" from the main menu or pressing the [Tolls & Settings] button and selecting "User Information. ©1983-2003 ENERCALC Engineering Software Getting Started 21 This entry is where you can enter your Product Activation Code (PAC). Your code is a mixture of upper and lower case letters, numbers, and the "@" and "+" symbol. We have eliminated capital "O"'s and zeros to reduce any confusion about the PAC. Your PAC will be between 12 and 15 characters.....the actual number is based on the encryption algorithm used to create it. After entering all characters either press the [Tab] key or the [Save] button. If it is entered correctly the screen will change and you will see a registration information screen as follows (your user registration number and license count will be different) : If You Purchase Additional Licenses If you purchase additional licenses you will be issued a new PAC. In that case you will press the [Enter New PAC] button and the following screen will be displayed: ©1983-2003 ENERCALC Engineering Software 22 ENERCALC This screen allows you to enter the new PAC. Press [Save] to save it or [Lease Old] to exit this screen without changing your PAC. NOTE: The Product Activation Code is NOT AVAILABLE FOR VIEWING AFTER IT IS ENTERED. Keep your ENERCALC supplied material with your PAC in a known and safe place. DO NOT GIVE IT TO OTHERS TO USE as that is a violation of your Software License Agreement and immediately voids your license. 3.5 About Our Documentation Documentation of your software package is essential for your successful and pleasant use of our products. We try hard to supply you, now and on an ongoing basis, detailed information on all aspects of your purchase. To support this commitment, we provide documentation of your software in four forms: · A printed User's Manual. · A Windows Help system file named ENERCALC.HLP that is installed with your software. This help system may be accessed using the "HELP" menu item in the program · A Adobe Acrobat PDF file that contains the entire User's Manual in electronic document format. This PDF file includes a "clickable" table of contents for easy navigation. ©1983-2003 ENERCALC Engineering Software Getting Started 23 · An Internet version of the help system if available at www.enercalc.com/sel_help. Updating your Documentation The most up to date documentation for our software products is always available in electronic form. You have several options.... · Download the latest Adobe Acrobat PDF documentation file here: ftp://www.enercalc.com/sel5.pdf. · Download the latest Windows Help system file here : ftp://www.enercalc.com/enercalc.hlp. . · Use the Internet edition at www.enercalc.com/sel_help. · Call our Business Office at 800-424-2252 and inquire if printed documentation is available for purchase. 3.6 User Information It is important that you enter information about yourself and company into the program. We have provided an entry screen for this by selecting "User Information" from the main menu or pressing the [Tools & Settings] button and selecting "User Information". ©1983-2003 ENERCALC Engineering Software 24 ENERCALC This information is used in the Technical Support forms and emails to automatically fill in your identifying information when using those methods for contacting us. 3.7 Technical Support Enercalc Support Services ENERCALC is committed to providing customers with quality technical support for our software products. Because the software is of a highly technical nature, technical support questions tend to be more involved in resolution because of the mathematical investigations, code referencing, and common building practices involved in structural engineering design. We have worked to review our 20 years of software development experience to identify major areas of questions that users experience and have developed a strategy that maximizes 24-hour availability of solutions to our worldwide users. Assistance divided as follows: 60 Day Start-Up Support For 60 days following your purchase of a new software package we want to make sure you're off to a smooth and successful start with your new investment. Remember that ©1983-2003 ENERCALC Engineering Software Getting Started 25 your purchase is back by a 60 day money back satisfaction period. If you are not satisfied just call our business office at (800) 424-2252 and request a "Return Authorization Code". To receive technical support simply call or fax Technical Support, include your software registration number and your detailed question. During this time you can also use our Web based technical support document system and fax-back document service. Technical Support Technical Fax (949) 645-0441 (949) 645-3881 Six months Free Technical Assistance Included in your purchase of a software license is six months of free technical support and maintenance releases. After that time you will need to subscribe to a yearly Maintenance & Technical Support program. Yearly Maintenance & Technical Support Program After 6 months you will be off and working with your software, with any installation and hardware questions a thing of the past. In most cases, you will only encounter questions dealing with the numeric answers you obtain from the software. Because the software is a mature and thoroughly tested product and thorough documentation provided, answering these questions requires a detailed review of the calculation and data you have entered. Please contact us directly for policies and pricing for your Yearly Maintenance & Technical Support program. Fax Your Technical Support Form We have provided a built-in technical support form where you can enter your question and a complete form will be printed for fax submission to us. Use the "Help" menu item and select "Fax Support". A window will be displayed with three tabs. Fill in all three as desired, print and fax to 949-545-3881. Here are images of the screens & printout : ©1983-2003 ENERCALC Engineering Software 26 ENERCALC ©1983-2003 ENERCALC Engineering Software Getting Started Getting Help : A Strategy for Fast and Easy Solutions ©1983-2003 ENERCALC Engineering Software 27 28 ENERCALC To help you get your questions answered AS FAST AS POSSIBLE when you do not have priority support, please use these guidelines. We are continually building our Knowledge Base of information from the telephone, fax, and e-mail questions that are received. In addition, the on-line help system included with your software is also being continually updated to include this information. Take the time to occasionally download new versions of the help files from the WWW, or BBS. The fastest way to contact us is via FAX. Next in line is email. Because of our schedules for software development and technical support responses, voice calls to technical support will result in slower response times. If you send us a fax, it literally drops in our laps and can be reviewed as soon as possible, email questions get our attention the fastest, as our continuous Internet connection receives mail every three minutes. If you have a question on a program's results, send an email and include the project file (*.ECW files) that contains the calculation. We can view and respond very easily and possible even correct the calculation for you and send it back! Installation or Printing Questions These are the most common of repetitive questions received by most software companies. These questions will accumulate in the Knowledge base (see above). Please check one of these areas first, or you may send a message along with a clear explanation of you needs, and fax it to USA 949-645-0441 or via e-mail to [email protected]. We will respond within 24 hours. (The more detailed information provided with your questions, the faster the response time will be.) Replacement Diskettes You may obtain replacement diskettes (current version only) for a small fee. Please use go to www.enercalc.com and select "Order" where you will be able to place your diskette order. Questions on a Data Item in the program First, consult the on-line help system provided with your software. This system uses the Windows Help system to read, review, and search for information. Our On-line documentation contains a description for every single data input and output item in the entire software package. Press [F1] and the Help System will display the opening screen for the calculation you are using. Simply navigate down the page or click on a link to locate the item you wish. If we have not documented the item well, or not provided enough information to answer your question, we want to answer your question and know where more information is needed. We can then update the help system file and make a newer one available for you and others to download. Please call, e-mail, or leave a voice messages with your question ©1983-2003 ENERCALC Engineering Software Getting Started 29 for 24-hour response. Questionable Numeric Calculated Values If you have a question about how a value is calculated by the software, our technician will need to see very specific information. In these cases, FAX a copy of the calculation printout along with enough descriptive information and hand calculations showing your question or why you could not get the same numbers. This is a very detailed type of technical support, and can take a few days to investigate depending upon the degree of complexity. Please FAX your information and printouts to 949-645-3881. 3.8 Maintenance Releases Note: Maintenance releases are only available to user subscribing to the yearly maintenance & support program when past their free 6 month support period. Maintenance releases are prepared between major upgrades and contain corrections to the program, enhancements that are simple in nature and will be appreciated by the user base, updates that give the software more compatibility with new operating systems and common hardware. Also included in maintenance releases are improved ways of supporting the user for a trouble free experience such as improvements to the automated updating system, added databases, etc. Note! The Structural Engineering Library consists of up to 30 megabytes of files. This option will let you know what the size of the update is and advise you of an estimated time to completion based on your tested Internet connection speed. 3.9 Network Limiter ENERCALC has never used copy protection in our software products, but we do employ a limiting system that monitors execution of the program. Your purchased software license allows for a specified number of SIMULTANEOUS users to be using the software. The Structural Engineering Library contains programming that records information for the computer currently using the software. Based on the number of licenses allowed (which is encrypted into your Product Activation Code) the software limits simultaneous usage of the software to the number of licenses you have purchased. What this means is that if you have just one software license, trying to start another program session with one already in progress will result in a message saying the second session is not allowed to begin until the first is terminated. ©1983-2003 ENERCALC Engineering Software 30 ENERCALC If you have any problems getting full simultaneous execution of all licenses you have purchased: Make sure all currently running copies of the Structural Engineering Library are closed. In the installation directory for the software locate and delete the file LIMITER_.EC0. This file contains the usage information that the software thinks is currently running. This file will be created again automatically the next time it is started. Note! Do not delete this file when the software is in use. If you do this then the software currently running will close down shortly thereafter. To access the Network Limiter control screen use the "Settings" main menu selection -orpress the [Tools & Settings] button and select "Settings". When the Settings screen is displayed select the tab titled "Network Limiter Information" as shown below.... This screen provides two control items that you can modify: System Signals Activity Every XXX Minutes This controls how often the program updates the file that tracks all the users. Setting it to a ©1983-2003 ENERCALC Engineering Software Getting Started 31 higher value results in better performance. Inactive Shut Down Time This values is the number of minutes a running copy of the Structural Engineering Library can sit untouched (meaning no data entry, tab changes, button presses, etc) before it will be shut down when another user tries to start a session. This item provides automated management of multiple usage needs when some users leave the software running and have forgotten to shut down. Display a List of Current Users This button displays a list of all computers currently using the software. The "Computer Name" field in the list is the computer's name reported by the operating system of the client computer (not the host) that launched the software. Using this screen you can selectively delete users as needed. 3.10 License & Copyright Your use of this software system signifies that you will be bound by the following terms, conditions, and statements. ©1983-2003 ENERCALC Engineering Software 32 ENERCALC Disclaimer Because this software may be used to design components of structures that protect human life, it is CRITICALLY important that you fully understand the intended use and capabilities of these programs. Only experienced and licensed professional engineers should use this software. The authors of this software have tried, to the best of their ability, to correctly combine the principles of structural mechanics, provisions of popular building codes, and typical analysis processes into all the software programs. Regardless of how thoroughly any software is tested, errors may occur, and the engineer-of-record for a project should thoroughly review the results and must take responsibility for the use of the final calculations. No software can possibly account for the multitude of factors influencing sound structural design, therefore this software should be considered only an aid to performing numerical calculations. In no event will ENERCALC Engineering Software, its officers, owners, or employees be liable to anyone for any unfavorable conditions occurring from the use of this software. If you do not agree with the terms of this disclaimer or the terms of the License Agreement, return this manual and uninstalled program disks to ENERCALC Engineering Software within 60 days of purchase for a full refund of software cost and sales tax. Installation of the software by you indicates your acceptance to this disclaimer and License Agreement. Copyright 1983 - 2003 This SOFTWARE and the accompanying materials are owned by ENERCALC Engineering Software and is protected by United States Copyright Laws and International Treaty Provisions. Therefore, you must treat the SOFTWARE like any other copyrighted material (e.g., a book or musical recording) except that you may either (a) make one copy of the SOFTWARE solely for backup or archival purposes, or (b) transfer the SOFTWARE to a single hard disk provided you keep the original solely for backup or archival purposes. You may not copy the printed materials accompanying the SOFTWARE. Law strictly prohibits unauthorized reproduction or resale of this product and materials. Software License This is a legal agreement between you (either an individual or an entity) and ENERCALC Engineering Software. By installing the accompanying software, you agree to be bound by the terms of this agreement. If you do not agree to the terms of this agreement, promptly return the uninstalled software and accompanying items to us for a refund. Grant of License This license agreement ("License") permits you to "use" one execution of the ENERCALC ©1983-2003 ENERCALC Engineering Software Getting Started 33 Structural Engineering Library (the "SOFTWARE") on a single computer. The SOFTWARE is in "use" on a computer when it is loaded into temporary memory (i.e. RAM) or installed into permanent memory (e.g. hard disk or other storage device) of that computer, except that a copy installed on a network server for the sole purpose of distribution to other computers is not "in use". When installed on a network server, if the anticipated number of users of the SOFTWARE will exceed the number of applicable Licenses, then you must have a reasonable mechanism (or) process in place to ensure that the number of persons using the SOFTWARE concurrently does not exceed the number of Licenses. If the SOFTWARE is permanently installed on a hard disk or other storage device of a computer (other than a network server) and one person uses that computer more than 80% of the time it is in use then that person may install the SOFTWARE on a portable or home computer so long as both systems are not used simultaneously and the registered owner of the software consents to this activity. Upgrades If the SOFTWARE is an upgrade, you may use or transfer the SOFTWARE only in conjunction with ALL prior version(s), and all versions are considered as a single license. Other Restrictions You may not rent or lease the SOFTWARE, but you may transfer the SOFTWARE and accompanying written materials on a permanent basis provided you retain NO copies and the recipient agrees to the terms of this Agreement. If the SOFTWARE is an upgrade, any transfer must include the most recent upgrade and all prior versions, and will transfer all rights to future versions to the transferee. You may not reverse engineer, decompile, or disassemble the SOFTWARE, except to the extent applicable law expressly prohibits such foregoing restriction. This software may not be used in a business activity where the primary purpose is to provide others with usage of this software system for a fee, i.e. network availability to those other than the licensee on a timesharing basis. Dual-Media Software You may receive the SOFTWARE in more than one medium. Regardless of the type or size of medium you receive, you may use only the medium appropriate for your single-user computer. You may not use the other medium on another computer or loan, rent, or transfer the disks to another user except as part of the permanent transfer (as provided above) of all SOFTWARE and printer materials, nor print copies of any documentation provided in "on-line or electronic form. Limited Warranty ENERCALC warrants that the SOFTWARE will perform substantially in accordance with the accompanying written materials for a period of sixty (60) days from the date of receipt. Any implied warranties on the SOFTWARE are limited to sixty (60) days. No Other Warranties To the maximum extent permitted by law, ENERCALC disclaims all other warranties, either expressed or implied, including, but not limited to, implied warranties or merchantability and fitness for a particular purpose, with regard to the SOFTWARE and the accompanying printed materials. This limited warranty gives you specific legal rights. You may have others that vary from state/jurisdiction to state/jurisdiction No Liability for Consequential Damages To the maximum extent permitted by applicable law, in no event shall ENERCALC be liable for any damages whatsoever (including without limitation, damages for loss of business profits, business interruption, loss of business information, or any other pecuniary loss) arising out of the use of or inability to use this ENERCALC product, even if ENERCALC has been advised of the ©1983-2003 ENERCALC Engineering Software 34 ENERCALC possibility of such damages. ENERCALC makes no warranties, either expressed or implied, as to the quality and performance of the SOFTWARE, that the calculations contained in the SOFTWARE will meet your requirements, or that the operation of the SOFTWARE will be uninterrupted or error free. You agree that the SOFTWARE is intended to aid you in performing engineering oriented mathematical calculations, and that the results obtained from the SOFTWARE do not necessarily constitute an acceptable engineering design or analysis. You agree that results of the SOFTWARE shall be reviewed by persons possessing experience and thorough understanding of the engineering principles that apply or might apply to the usage of and results of the SOFTWARE. You agree that ENERCALC, any owner, officer, director, employee or representatives of ENERCALC shall not be liable for any direct, indirect, incidental or consequential damages resulting from a defect in the SOFTWARE, nor for any error of judgment, mistake of fact, or act or failure to act. You waive all warranties imposed or implied by law in connection with the SOFTWARE other than those specifically provided for herein and agree that no agent or employee of ENERCALC has made any warranties or promises, express or implied, other than those expressly contained herein. 3.11 Request for Suggestions Although our intentions are to provide you with the best product possible it is likely that there may be areas of this User's Guide and software that could be improved to better suit your needs, be made simpler to operate, easier to understand, or support engineering technologies that have emerged since this publication. To call these to our attention and to offer suggestions for improvement we sincerely request that you send us your thoughts. Please address your comments to: Michael D. Brooks, P.E., S.E. President ENERCALC Engineering Software [email protected] Post Office Box 188 Corona del Mar, CA 92625 ©1983-2003 ENERCALC Engineering Software Part IV 36 ENERCALC 4 Using the Structural Library 4.1 Overview The Structural Engineering Library is a collection of programs, we call them "calcsheets", that provide design and analysis of components of buildings. Walls, columns, beams, footings, diaphragms, and other common elements can be thoroughly engineered through the use of the programs in this package. If you are a typical engineer, whose work consists of a monthly flow of small and medium size projects, this package is designed especially for you. As an engineer, you will find that each program combines the governing code provisions, mathematical analysis processes, and commonly available construction materials into a simple and effective "calcpad" style fill-in-the-blanks program. You can feel partially relieved that the software will consistently perform all the required checks that may be skipped over when doing repetitive hand calculations. You can enjoy the time to do more exhaustive design studies, come up with safer and more economical designs, and enjoy clearly documented calculations for review and archiving. This software is not a "black box" program. Each calculation is designed to be a "visible calcpad" where you can work with the data and immediately view the resulting calculations. Automatic design is provided in most programs, but is intended to primarily automate tedious iterative tasks. You, as an experienced structural engineer or architect, can quickly enter and change design sizes and view the results. You use your experience to quickly define a design and do quick modifications to refine it. The "Calcpad" Approach When the Structural Engineering Library was designed in 1983 our concept was revolutionary.....design it like an engineer's calculation pad. When an engineer prepares a calculation the finished product is a neat and organized sheet of paper that follows the design flow from load tabulation, force and stress calculation, to the final adequacy check of the structural component that will satisfy the task. At the time all other competing program were aging versions of mainframe programs that had been modified to run on microcomputers. Many were the one "batch" design.....enter all the data, tell the computer to "run" the program and then open a crude file to review the results. ENERCALC was unique in that the input and output was mixed on the same screen....easy to see at a glance. But the most revolutionary aspect was the tremendous speed it offered to prepare calculations. This great speed was due to the fact that you could change a number and instantly all the results were available for viewing. ©1983-2003 ENERCALC Engineering Software Using the Structural Library 37 Moving forward the current Version 5.8 for Windows maintains that same fill-in-the-blanks approach with instant recalculation of results. When using one of the 45 calculation modules all data input and output is presented on the same screen and viewed just by selecting a "tab" that groups the information. Whenever you change an input values the entire module is recalculated and the results immediately visible. Thanks to efficient programming and fast modern computers incredibly complex structural analysis and design is performed in a split second. This instant updating also happens when you are viewing graphical sketches of your design or stress diagrams.....after any change the graphics are instantly updated. A Typical Worksession In order of occurrence here are the steps in using the software: Start the program 1. "Start Up Wizard" is displayed where you can select to use the last calculation, load the last project, load a recent project, or create a new project. 2. A project is selected and you view the "Project Manager". Here you can add new calculations or edit existing calculations. 3. Editing or adding a calculation takes you to the calculation sheet for one of the 45 modules. 4. Using the calculation sheet you enter data on the left-hand set of tabs while reviewing results and graphics on the right-hand set. 5. When your structural calculation is complete print it -or- press save it back into the project. 6. You are now back at the project manager where you can add/edit/delete other project calculations. 4.2 Start Wizard The Structural Engineering Library provides a quick start-up selection box to help you get productive as fast as possible. This window offers five selections described below. ©1983-2003 ENERCALC Engineering Software 38 ENERCALC Open Last Project File This item opens the project file you were working on during your previous Structural Engineering Library session. Jump to Last Calculation Opens the last project file and goes directly to the last calculation you were working on. Select a recent PROJECT file A list of recently used files is displayed in the listbox. You can double-click on a file -or- highlight a file and press the [Edit] button. This will open the project file and display it in the Project Manager. Create a Project File This is equivalent to selecting File | New from the main menu, and allows you to name a new project file to be created. Open a Project File This is equivalent to selecting File | Open from the main menu, and allows you to select a ENERCALC "ECW" project file from a file selection dialog box. ©1983-2003 ENERCALC Engineering Software Using the Structural Library 39 Single Quick Calc This allows you to immediately select a calculation to use. You can enter data and print your calculation. You can not save a Quick Calc! Cancel Closes the window and displays the empty Structural Engineering Library window. If you would prefer that this window not appear at startup, you can "uncheck" the item "Show "Start-Up Wizard" at program startup ? found at the bottom of the screen or by selecting Settings | General | Start Up Wizard. 4.3 Main Window & Menu The main window in the Structural Engineering Library is actually rarely seen! Because you are usually working in the Project Manager screen the main frame & menu are not often seen. The only activity you can take here is to make one of the menu selections. These will be described below and we want you to know that most of these selections are also available on the Project manager screen and the individual calculation screens using a buttons. All activity takes place within the ENERCALC - Structural Engineering Library window, which is a standard application frame. When you open an existing or create a new project file, the window displays the project list and calculation currently being "edited". The main menu allows you to convert calculations from other project files, change general settings, view, add, modify, and delete items in the material databases, and save and retrieve "default" values if a calculation is being edited. ©1983-2003 ENERCALC Engineering Software 40 ENERCALC File Menu The menu contains several options for creating, opening, and saving Project files; converting previous DOS version files to the new format; and starting the Web Update program. The Structural Engineering Library uses Project files to build sets of calculations. These files have an extension "ECW" (E nerC alc for W indows). These files are highly complex and are maintained by an industrial strength database management system. This file contains your project information and data structures for all calculations types. With some clever design we have been able to make these files act like miniature disk drives with a 2-tiered tree structure. You can create Divisions that categorize your calculations. This tree structure is what is viewed in the Project Manager window and should not be confused with a view of your hard disk . The Project File is kept up-to-date at all times EXCEPT when a calculation is being edited. During calculation editing, only the beginning values are contained in the data file; the values you see on-screen are in temporary memory, and will not be saved to the datafile until you select the "OK" button. Basic functional menu items are as follows. Updated software releases may have ©1983-2003 ENERCALC Engineering Software Using the Structural Library 41 additional choices which will be documented in the on-line help system. New Displays a file selection box where you can enter the filename of a new SEL Project file. Open Displays a file selection box which lists all files in the current directory that have the standard extension "ECW". You can use this dialog box to navigate to another drive or directory. Last Calculation This selection takes you directly to the last calculation in the last file used. Last project This selection opens the last Project file you were using and displays it in the Project manager. Check & Install Updates ©1983-2003 ENERCALC Engineering Software 42 ENERCALC This selection will launch the automatic Internet based software updating system. The Structural Engineering Library will be closed and the updating program will be started. A screen will be displayed listing the files that need to be updated (or that you are already up-to-date) and a detailed display of the download progress and file status will be presented. Print Setup This allows you to select the printer to display for approval when printing the project or single calculation. Exit Closes the currently open project file, close the application window, and exits the Structural Engineering Library. List of Last Used Files At the bottom of the File menu is a list of the previously used Project files. The most recent to be used is listed at the top, with the earlier used files appearing below. Simply move the mouse over a file you wish to use and click to select it. This list is maintained in the ENERCALC.INI file which you may edit if needed. ©1983-2003 ENERCALC Engineering Software Using the Structural Library 43 Quick Use this selection when you want to quickly use one of the calculations provided with the Structural Engineering Library. You can use this feature regardless if a Project file is currently loaded. This menu item will be disabled when you are editing a calculation from a project file. Selecting this menu item displays the standard selection window where you can choose the calculation to use. You can immediately begin using a calculation and print the results. Please check your current version program for capabilities of adding "Quik" calculations to a project calculation file. Settings This selection displays the Settings window where you can specify how you want your title block to appear, specify a bitmap graphic image to use as a title block "logo", control data and time printing, change system of units, and other items. Please see the Configuration Settings section. Database Menu Item The Structural Engineering Library has three basic databases of information, and may contain more in future releases. After selecting the database from the drop-down menu list, you can review the values and add, change, or delete entries as you desire. Here's an image of the Steel Database window..... ©1983-2003 ENERCALC Engineering Software 44 ENERCALC Calculator Menu Item This item gives you access to a calculator. User Information Menu Item This item allows you to enter your company information and Product Activation Code. Please see the section titled "User Information" for more information. Help Menu Item Please pay careful attention to this menu items contents ! The information accessed by the items in this menu will be constantly added and improved to give you the best possible ©1983-2003 ENERCALC Engineering Software Using the Structural Library 45 resource of help possible. Not only are detailed technical descriptions for all items in every calculation provided, but our ever expanding "knowledge base" of questions and answers discussed with your fellow users worldwide will be a tremendous source of additional information. Also, complete release notes chronicling all the changes to the software since the release of version 5.0.1 will be provided so you can see the ever changing and developing path of the software system. (See Release Notes below.) Of special note is the built-in technical support form. With your user information already filled in you can simply type out your question to us, specify the nature and importance level, and print it directly to your internal fax-modem or to a printer for separate faxing. Main Help System This item provides access to the main on-line help system as provided with your Windows operating system. Using the Contents, Search, Index, Find, and hypertext links (the underlined text items) you can quickly zero-in on the information you need. Technical Support Form When you have a question the fastest way to get an answer is to FAX it to our technical staff at 949-640-5463. To make this as easy as possible, we provide an on-line form where you can type our your question and print it directly to your fax-modem or printer. This form includes all your user information, phone and e-mail contacts, and version number. We know exactly who you are and the current sub-version of the software you have. Release Notes ©1983-2003 ENERCALC Engineering Software 46 ENERCALC This item displays the text file SELNOTES.TXT which contains all the programs revision history. About & Version Number This selection displays the current version, user registration number, user name, company name, build data, and copyright information. 4.4 Project Manager The Project Manager screen is the central workpoint for the Structural Engineering Library. After you have selected or created a project file this screen displays the calculations within that file in the list area shown below (left side, white background). There are several main areas to this screen: · · · · · · Current Project File Name File management and system access buttons Unit Selection Buttons Project Info and Project Calculations Tabs Calculation List and List Management Buttons Individual Calculation Summary & Sketch ©1983-2003 ENERCALC Engineering Software Using the Structural Library 47 Current Project File Name In the upper-left corner of the screen you will see the name of the project file currently loaded and available for calculating editing. · NOTE! Calculations are always kept up-to-date in the project file. After editing a calculation and pressing [Save] within the calculation screen the calculation data is stored back into the file and the Project manager screen is again displayed. However, there is no need to "Save" your file data when using the Project Manager....it is already saved and current in the file. File management and system access buttons The file management buttons enable you to perform various tasks: ©1983-2003 ENERCALC Engineering Software 48 ENERCALC Print : This selection displays a screen where you can select multiple calculations in your project to print. Here is the screen: SaveAs : This selection enables you to save the complete current Project File as a totally new file. This is useful when you want to start a new project and use all or part of the existing project's calculations as a basis for starting. New : This selection allows you to begin a new Project File. After specifying your new project file name the current project is closed, the new project file is created, and then the new file is displayed in the Project Manager. Open Project : This selection allows you to select another different project file to work with. Close project : This selection closes the current project file and returns to the main ©1983-2003 ENERCALC Engineering Software Using the Structural Library 49 window that shows just the background and Main Menu. Tools & Settings : This selection gives you access to various items that provide useful features in the Structural Engineering Library. Help : This item gives you access to the help system, fax and email support, release notes, and version information. Unit Selection Buttons These buttons allow you to change the system of units being used in the Structural Engineering Library. When changing units the currently highlighted calculation is also modify and the results and graphics to the right will display the new units selected. NOTE: The internal calculations and variables entered are always stored and processed in inch-pound units. What you see on the screen for input, calculated values, and graphics notations are converted from the internal units to "display" units. Project Info and Project Calculations Tabs These two tabs control the display of the contents of the project file. The Project Calculations tab will be discussed in the section below titled "Project Calculation List". When selecting the Project Information tab you will see the screen change to show the following: ©1983-2003 ENERCALC Engineering Software 50 ENERCALC On this tab you can enter some information particular to the project file that you are working on. ©1983-2003 ENERCALC Engineering Software Using the Structural Library 51 Project Calculation List When you have created or opened a Project file, the screen displays the main working area for the Structural Engineering Library. On the left side of the screen you will see the tree-structured listing of the calculations in your project file, along with buttons to perform required tasks. On the right side will be a summary area that displays information about whatever calculation is being highlighted in the calculation list. ©1983-2003 ENERCALC Engineering Software 52 ENERCALC When a calculation is chosen for editing (double-click the item or press Edit) the screen will change and display the calculation. Calculation Tree Diagram The project list is a tree-structured diagram. You can use this simple system to organize your calculations by type, group, floor, section, or however you choose. In this reference we will call the major sections Divisions . Clicking the "+" icon to the left of a division will expand and display all the calculations in that division. When so expanded, the "+" icon will have changed to a "-", and clicking the "-" will collapse the calculations and again just display the division title. ©1983-2003 ENERCALC Engineering Software Using the Structural Library 53 To ADD a Division Click on the topmost item "Project Calculation Tree" and then select the New button. A dialog will display requesting the title of the division to be added. The division will be added at the end of the list. To ADD a Calculation into a Division: If the Division has no calculations, which will mean there will NOT be a "+" icon showing for it, highlight the division and select the New or Copy button If the Division has calculations already, with a "+" or "-" icon showing, highlight the location where the new calculation should be inserted and select the New button. When the New button is selected, you will be presented with the typical calculation choice window which is described later. When the Copy button is selected, you will add a new calculation of the same type using the same data as the one currently highlighted. Expand, Contract Tree & Calculation Movement Buttons These buttons control the display of the project list and enable you to move calculations around in the project file. Expand Expands all divisions to show all the calculations contained. This is equivalent to clicking on all the "+" icons in the list to make all calculations in all divisions visible Contract This hides all the calculations and just shows the divisions. Up & Down Arrow Only active for calculations Moves the highlighted calculation up or down in the calculation order. When it is the top calculation in a division it moves the calculation to the bottom of the division above. Ditto for moving calculations down. Project Control Buttons These buttons control the addition, removal and printing of the calculations (and divisions) in ©1983-2003 ENERCALC Engineering Software 54 ENERCALC the current Project file. Edit : Selects the highlighted item for editing: · When a calculation is highlighted , the calculation data and program are loaded and the screen is changed to the full calculation view. · When a division is highlighted a dialog box will be displayed so you can change the division name. · New : Inserts a new calculation or division in the highlighted location. · When a calculation or division is highlighted , the program will prompt you for the type of calculation to be added. After your selection the full calculation screen will be displayed and you can create your calc. · Whether Filename (at the top) is highlighted a dialog box will be displayed so you can ADD a new division name. Print Calc : This prints the highlighted calculation in the list. If you want to print all or multiple selected calculations in the project use the [Print] button in the "File and System Management" buttons area. Copy : Uses the calculation type and data from the highlighted item to create a new calculation. The calcsheet is displayed, and when OK is selected to save the calculation, it is inserted at the current highlight location in the project list. Delete : Will erase the highlighted calculation from the project. Add Calc : Use this button to add a calculation to your project. After pressing [Add] the following screen will appear and allow you to selection the calculation module to use. ©1983-2003 ENERCALC Engineering Software Using the Structural Library 55 Edit Calc This button brings the data for the highlighted calculation from the project file into the program and then displays the appropriate calculation module to allow you to edit the calculation data. Export Calculation This selection enables you to make a copy of the currently highlighted calculation into another project file. After pressing you will be prompted for the project file to have the calculation placed in. After the file is selected a miniature list will be displayed that shows all the calculations in that file and lets you select into which position (or division) the calculation should be placed. Here is the "mini" project manager calculation list for the "Export Calculation" selection: ©1983-2003 ENERCALC Engineering Software 56 ENERCALC Import Calculation This selection enable you to bring in a individual calculation from another project file. This item is useful when you are building a new set of calculations and you wish to use previously prepared calculations. One very common user practice is to have a Project File called "StandardCalculations.ECW" where they have saved dozens of typical calculations for their area of practice. When creating a new project set the can simply use this "Import Calculation" feature to bring in the standard calculations. Here is the screen displayed after you select which file to use: ©1983-2003 ENERCALC Engineering Software Using the Structural Library 57 You will notice that this Import screen allows you to tag multiple calculations for importing! Individual Calculation Summary & Sketch On the right hand side of the Project Calculations tab you will see information in both text and graphics form. What is given here is a summary of the calculation that is highlighted to the left. For the current calculation that you highlight in the calculation lit the program gives you a summary of the input and calculated results plus a sketch showing what the calculation represents. This is provided so you can quickly scroll down your calculation list and locate what you need. Here is a screen image of the summary and sketch area: ©1983-2003 ENERCALC Engineering Software 58 4.5 ENERCALC Calculation Screens The Structural Engineering Library "calcsheet" screen shares a common layout and button arrangement for all available programs. There are four main components of a calcsheet, however due to the varied capabilities and scope of the whole Library, some calcsheets may look different. After double-clicking (or choosing Edit) to select a calculation from the Project Manager calculation tree , the screen is changed to display the calculation sheet (example shown below for the General Timber Beam ©1983-2003 ENERCALC Engineering Software Using the Structural Library 59 calculation). The central working area in the calculation screen are the tabbed sheets. There are always two sets of tabs....one for input values and one for results and graphics. These sheets let you quickly switch between working with your data, a sketch of the item you are designing, and a force or stress diagram of applicable values. General Control Buttons The buttons across the top of the calculation screen provide various items of functionality. Tools & Settings This button gives you access to various items that effect the whole Structural Engineering Library. When selecting this button the following pop-up menu is displayed. Please see elsewhere in this User's manual for descriptions of these items : ©1983-2003 ENERCALC Engineering Software 60 ENERCALC Help This item give you access to various items of assistance. Here is the pop-up menu displayed when pressed: Design This button is not present in all calculation screens. When the type of calculation allows us t provide a more automated design feature than you simply entering the input values and watching the results a Design button is provided. This particular program shown in the screen capture is for designing wood beams. The Structural Engineering Library has a database of wood sections, so this button will display a design criteria screen and then automatically check all beam sections and then provide a list of the acceptable ones for your choice for usage. ©1983-2003 ENERCALC Engineering Software Using the Structural Library 61 Print This button starts a printout of this calculation. Print Preview This button, which always just appears with an icon of a sheet of paper will display a preview of the calculation printout for you to review before selecting to send it to the printer. Shown below is the top portion of the window that is displayed that will show the preview printout. Cancel This selection exits the calculation without saving the data to the project file and then redisplays the Project Manager. Save This selection saves all of the data for this calculation to the project file and redisplays the ©1983-2003 ENERCALC Engineering Software 62 ENERCALC Project manager. Input Tabs The group of tabs on the left one-half of the calculation screen are called the "Input Tabs". These tabs contain all the input data locations that you will use. You can easily select different tabs and enter the data quickly. Results & Graphics Tabs The results & graphics tabs are where all the calculated values are reviewed, a sketch of the item that your input data describes is shown, and where the shear/moment/deflection or other stress diagrams are available. Results Tab This tab is either a single tab or contains a group of sub-tabs that presents all of the calculation information. Here's an image of a Results tab that has a set of sub tabs: ©1983-2003 ENERCALC Engineering Software Using the Structural Library 63 Sketch Tab This tab is not present in all calculations. A drawing of the item you are designing will be displayed, possibly with tabs, toggle buttons, or other controls that you can use to manipulate the display of information. When the Sketch tab is selected, the Print button will start a printout of the sketch only. ©1983-2003 ENERCALC Engineering Software 64 ENERCALC Diagram Tab This tab is not present in all calculations. When available, a length-magnitude diagram of stresses, deflections, forces, column interaction, or other graph will be displayed. Tabs, toggle buttons, or other controls may also be provided so you can manipulate the display of information. When the Diagram tab is selected, the Print button will start a printout of the current diagram only. ©1983-2003 ENERCALC Engineering Software Using the Structural Library 65 Defaults Menu Item This selection is only operational when editing a calculation. For each calculation in the Structural Engineering Library there are initial values stored in a file named DEFAULTS.ECD. When you start a calculation using the Quik menu or the New button for a project file, these initial values are loaded into the data entry areas of the calculation. Selecting this menu item will ask you whether you wish to Save or Load the default values. Saving the values will use all your current calculation input data as the new, initial, default data. Loading the values will replace all your current calculation input data with the default values stored. ©1983-2003 ENERCALC Engineering Software 66 ENERCALC You can do this for all calculations in the Library, and in most cases we recommend you do so to ease your repetitive data entry. 4.6 Printing Getting hardcopy documentation of your calculations is absolutely essential. We believe you will find our current calculation reports well designed, concise, and visually appealing. You can print a single calculation or an entire set to any printer you have configured within Windows....be it a Laser printer, fax software, Adobe Acrobat file, or another destination. We actively request your suggestions for changes or additions to the printouts we provide. Because printouts are so essential to your documentation we want to hear your comments! Printing a Single Calculation When editing a calculation this printing button is available. To print a calculation, just select the Print button showing on the calculation screen . This button starts printing for the current "Main" tab (Calculation, Sketch, Diagram). You will be asked to select/verify the printer to use and the printing will begin. You can set up the title-block area on your printout by entering data on the Settings window, available on the main menu. Print a Project When using the project Manager this printing button is available. When you select Print from the Project manager a window is opened, all divisions are expanded and you are given a screen with flexible selection of calculations. You select the calculations to print by simply clicking on them. Repeated clicking will toggle the highlight on and off. You can scroll the list up and down and select any or all calculations, or use the Select All, Clear All, and Swap Selections buttons for assistance. ©1983-2003 ENERCALC Engineering Software Using the Structural Library 67 A Typical Printout All printouts in the Structural Engineering Library are designed to look like a hand calculation would be laid out and orders the information as Input, Summary of Results, Calculated Values & Details. Please see a typical calculation shown below. ©1983-2003 ENERCALC Engineering Software 68 ENERCALC ©1983-2003 ENERCALC Engineering Software Using the Structural Library 4.7 69 Working with Files The Structural Engineering Library uses a single file to store your project information and all the calculations. This file uses an "ECW " extension to identify it as an EnerCalc for Windows file. To backup an ENERCALC project file simply copy the "ECW" file to the desired backup location. As the Structural Engineering Library advances in capabilities the file formats used will change, but we will always provide conversion programs for your previously saved project files. General Comments · Each Enercalc project file contains all information on a project. There are no other files you will need to keep track of. · Always remember that the Project Manager is showing you the divisions and calculations for your project....it is NOT showing you a disk directory structure. · There is no "Save" selection on the File menu. After you have selected and edited a calculation, choosing "Ok " save the calculation data bask to the project file. 4.8 Databases Buildings are constructed using components, i.e. standard steel beams, masonry block, timber sections, reinforcing bars, bolts and connectors. Along with these are allowable stress grades such as A36 steel, Douglas-Fir #1 timbers, or 24F-V8 glued laminated beams. The Structural Engineering Library contains a databases of section properties for common structural steel sections, timber sections (including manufactured lumber), and timber stresses by gradation and species. Steel Database ©1983-2003 ENERCALC Engineering Software 70 ENERCALC Timber Database ©1983-2003 ENERCALC Engineering Software Using the Structural Library Timber Stress Database ©1983-2003 ENERCALC Engineering Software 71 72 ENERCALC Rebar Area Combination Database ©1983-2003 ENERCALC Engineering Software Using the Structural Library 4.9 73 Configuration Settings The Settings main menu selection allows you to specify settings that will effect the entire Structural Engineering Library. As the system evolves you will see additional items and tabs on this screen. General Tab System of Units Allows you to select between standard U.S., System International Metric, and classic Metric units. This setting effects all calculations in all files. Of interest is the fact that ALL calculations are stored internally as pounds and feet. Only the display of units is changed. This can be used when just viewing the project listing or when editing a calculation. If you change units while editing a calculation, the change is made immediately and your calcsheet will be updated to display the new system of units. (The actual calculations and data file are in U.S. Units, and the values are converted as required for screen display and printout. Therefore, if many thousands of changes are made to a calculation, it is possible that input data could ©1983-2003 ENERCALC Engineering Software 74 ENERCALC change slightly due to round off error. Conversion factors are typically 3 to 7 significant digits). Automatic Recalculation When checked the programs are recalculated immediately after one of the input items is changed. Show "Start Up Wizard" Allows you to suppress the initial start-up wizard screen. Load Default Values at Calculation Startup Checking this box automatically reads the "default values" from the file DEFAULTS.ECD into the calculation that is being created. Project file directory This is the location where the software will automatically look for your project files when a File | Open, File | New, or Files | Save As selection is used. Database, Defaults, and Help file directory This specifies where the additional system components are located. This is typically ALWAYS the same directory the EC.EXE and supporting DLL files are located. Display Tab This tab enables you to select the display resolution to use for the Structural Engineering Library. You can let the program detect which screen resolution you are using and resize to the largest practical size. Alternately you can select the display resolution of your computer monitor and the program will scale it accordingly. ©1983-2003 ENERCALC Engineering Software Using the Structural Library The [Restart Program] button will exit the Structural Engineering Library and restart it in the new chosen display size. Printing & Title Block ©1983-2003 ENERCALC Engineering Software 75 76 ENERCALC Print Graphics with Text Many programs create sketches and diagrams to clarify the meaning of input data. If you select this checkbox those graphics will automatically print along with the text calculation results. Always Display Windows Printer Selection Box When you select to print a calculation you must have a printer selected to print to. If you want to use the default printer setup for the computer you are using you can leave this box unchecked. To have the program display a printer selection box each time a printout is requested then be sure to "check" this box. What to Print These selections control what to print in the title block area at the top of the printout page. Title Block This tab provides you with the entries for defining your own custom title block area on all printouts in the Structural Library. Title Block These five entries correspond to the five lines in the upper-left corner of the printout. Logo File ©1983-2003 ENERCALC Engineering Software Using the Structural Library 77 When specified the graphics file you choose will be printed at the LEFT edge of the title block and the 5 lines of "Title Block" information will be moved to print immediately to the right of the logo. Logos can be Windows BMP, JPEG, GIF, and WMF formats. When a logo is specified the height is adjusted to fit into the title block area and the right-side "floats" according to the width of the image. 4.10 Building Codes Supported It is essential that structural engineering software support the adopted building codes in the region where construction is planned. There are numerous research code and governmental adopted building codes adopted throughout the United States of America. To support all facets of each and every code is beyond the scope of this software. For structural design all codes base their requirements for material design on the major "research codes" developed my non-profit research organizations: American Institute of Steel Construction, America Concrete Institute, American Forest and Paper Association, American Society of Civil Engineers, the Building Seismic Safety Council for the Federal Emergency Management Agency. · International Code 2003 International Building Code · National Fire Protection Association 2003 NFPA 5000 Building Construction and Safety Code · ASCE STANDARD ASCE 7-02 Structures Minimum Design Loads for Buildings and Other · Building Seismic Safety Council 2000 Edition Recommended Provisions for Seismic Regulations These "adopted" building codes refer to the "base" codes to form the bulk of the design specification in each material: · Wood : ANSI / AF & PA National Design Specification 30 November 2001 · Masonry : ACI 530-02 / ASCE 5-02/TMS 402-2 Building Code Requirements for Masonry Structures · Concrete : ACI 318R-02 Building Code Requirements for Structural Concrete · Steel : American Institute of Steel Construction, Manual of Steel Construction, Allowable Stress Design Ninth Edition ©1983-2003 ENERCALC Engineering Software 78 ENERCALC Steel : American Institute of Steel Construction, Manual of Steel Construction, Load & Resistance Factor Design, Third Edition This Structural Engineering Library set of design & analysis programs follows the above codes for the types of calculations that are performed. This is not to say that ALL of the requirements in these codes are support because the various programs MAY NOT CHECK THOSE AREAS of the building code. It is up to the users to determine whether an additional building code provision needs to be reviewed for a particular design. Loads Design loads on structures are specified by the adopted building codes and by reference to the base research codes. In this software package you are provided entries to enter the wind or seismic load on the structural element you are designing. For seismic loads, In nearly all cases you enter the load to be applied AFTER applying any code required factors to the gravity weight of the object where the load originates. For wind loads you are provided with one program that uses the older UBC approach for wind force calculation on the exposed side of a structure. The detailed wind loading of ASCE-7 is not provided in this program package. Check future versions of the Structural Engineering Library for this capability. ©1983-2003 ENERCALC Engineering Software Part V 80 ENERCALC 5 Sample Session 5.1 Getting Started Getting Started This section will guide you through a session of preparing and printing a calculation. We will use the General Timber Beam calculation because it contains all the features available in the Structural Engineering Library. This sample session will cover these topics. If you are viewing this in the HTML help system, just click on an item to jump right to the section. · Starting the program · The Start Up Wizard · Creating a Project File · Entering Project Information · Setting your Title Block · Add a General Timber Beam calculation · Take a look at the Calculation screen · Entering some data · Getting beam sections from a database · Displaying a Sketch · Displaying a Stress Diagram · Automatic member design selection · Printing the calculation · Saving the Calculation · Changing Section Names, Adding a Section · Adding another Calculation · Creating a Technical Support Question · Closing the Project File 5.2 Starting the Program First....let's start the program To start the Structural Engineering Library, you will need to navigate to the ENERCALC program group from the Start menu. Click the Windows [Start] button and move upward to highlight the Programs item. Locate the Enercalc program group and highlight it. You will see several selections. Move the cursor to highlight SEL 5.8 and release. ©1983-2003 ENERCALC Engineering Software Sample Session 81 The Structural Engineering Library should now begin and you will be viewing the Start Up Wizard as described below. 5.3 Start Wizard The Start-Up Wizard This window gives you the ability to instantly choose how you wish to begin your worksession. All of these items can also be easily chosen from the main menu after the program has already started. For this Sample Session we want to create a new Project File. So your next step will be to click the button labeled Create a Project File. ©1983-2003 ENERCALC Engineering Software 82 ENERCALC The next window to be displayed (see below) will allow you to define the file name and drive & directory location it should be placed in. We will use the filename Sample and let it reside in the current Enercalc installation directory. Note: Although you can place the file in other directories, because the Enercalc Project Files can hold 1,000's of calculations for a single project, we recommend just starting the files in the default Enercalc directory. 5.4 Creating a Project File Creating a Project File Here's the Create NEW Structural Project File dialog box with the new filename entered. NO FILE EXTENSION is necessary....the program will append it. When the dialog appears as it does below, just click Save and the file will be created. ©1983-2003 ENERCALC Engineering Software Sample Session 83 When a new Project file is created, the next action of the program is to open and display your new project file in the Project Manager window. You can see in the screen image below that the empty project file looks rather plain and simple. Notice that the ONLY item appearing in the calculation list is the word "CALCULATIONS". ©1983-2003 ENERCALC Engineering Software 84 ENERCALC This item is called a Section . You can have as many as you like. Sections serve as a way to organize your calculations into logical areas for your convenience . The word Calculations used here can be changed to whatever you choose (as will be seen). To add a calculation to this project use the [Add Calc] button. See the section below on adding calculations, but first we will enter some general information for your project. 5.5 Entering Project Information Entering Project Information Select the Project Info tab and you will be switched from the Project Calculations tab to the Project information tab : ©1983-2003 ENERCALC Engineering Software Sample Session 85 For this sample session you can fill in anything you like and select the Project Calculations tab again. NOTE! This information is printed in the upper-right corner of your printouts. All Structural Engineering Library printouts have a "Title Block" area that contains your company's information in the upper-left corner and the project information in the upper-right corner. The above project information (and the title block information described in the section next) will look like this on the printouts: ©1983-2003 ENERCALC Engineering Software 86 5.6 ENERCALC Setting your Title Block Setting your Title Block Before continuing on and adding some calculations to the project, we'll show you where to enter your company information to be printed on ALL Structural Engineering Library printed calculations. Select from the toolbar on top of the Project Manager screen and select "Settings Screen" from the popup menu. The Configuration Settings screen will be displayed. Select the Printing & Title Block tab and the screen shown below will be displayed. It is here that you can use five lines to customize the printout with your own company information. This information will be printed in the upper-left corner of ALL printouts (see sample previously). Optionally you can use the Logo File area to specify a graphics file that is your company's logo. Pressing the [....] button lets you use a file selection box to select Windows Bitmap (BMP), GIF, JPG, and WMF types of files. At this time, please enter some information in all fives lines so you can see it printed later in this sample session. Select the [OK] button when finished. ©1983-2003 ENERCALC Engineering Software Sample Session 5.7 87 Add a General Timber Beam calculation Adding a Calculation to your Project To add calculations in the Project Manager, you highlight where you would like the new calculation to be inserted and select the [New] button. At present we have no calculation yet in the Section named "CALCULATIONS", so we will highlight it and press the [Add Calc] button. Please do this now...... Highlight Roof Framing : and press : The system will now display a window where you can select to insert a "Section" or a ©1983-2003 ENERCALC Engineering Software 88 ENERCALC "Calculation" : A "Section" is the high level grouping identified in the Project Calculation list. The item "CALCULATIONS" is a Section.....if you select "Insert a Calculation" from the window shown above the calculation would be placed in the "Section" named "Calculations". Follow along and we will add a calculation and then change the name of "CALCULATIONS" to "2nd Floor Framing". At this time go ahead and select "Insert a Calculation" from the window. The next screen you see will allow you to select exactly which calculation module type you wish to add: Note these two tabs change the way all the programs are listed so that you can have an easier time locating the desired calculation. ©1983-2003 ENERCALC Engineering Software Sample Session 89 The tabs on the right that subdivide the programs further.... Tabs shown when sorting by Material Tabs shown when sorting by Type Between the Material and Type tab sheets you can easily find the calculation module you would like to use. One additional item on the screen is just for long time ENERCALC uses. This selection box that allows you to import calculations from previous versions of the Structural Engineering Library. For this sample session we wish to select the General Timber Beam program. Please use the screen and select the button as shown below. ©1983-2003 ENERCALC Engineering Software 90 5.8 ENERCALC Take a look at the Calculation screen Take a look at the Calculation screen The Project Manager screen should be replaced with the General Timber Beam calculation screen shown below. Please observe the following areas of the screen....they are typical to ALL calculations in the Structural Engineering Library. ©1983-2003 ENERCALC Engineering Software Sample Session 91 The Data Entry Tabs on the LEFT half of the screen are where you enter your INPUT values. The Results & Graphics Tabs in the RIGHT half of the screen is where you review the calculated values, sketches, stress graphs that result from calculations on your input values. When you are using ANY of the 45 Structural Engineering Library calculation modules the screen will ALWAYS be laid out like this. This enables you to display the tab on the right side that you want to look at and see how the changes to input data on the left effect it. 5.9 Entering some data Entering some data Below is a diagram for the roof beam we wish to design. Please enter the data, as shown on the following screens. Enter the loads and span lengths only....we will be selecting the allowable stresses and members from the internal databases in the following sections. ©1983-2003 ENERCALC Engineering Software 92 ENERCALC Here's some pointers for using the data entries... · Use the [->|] tab key -or- the mouse pointer to select the data item to use. · To change an entry double-click on it so that the entire number is highlighted, then type in your new value. · The spin buttons can be used to increment the values by a standard about to quickly change their value. ©1983-2003 ENERCALC Engineering Software Sample Session ©1983-2003 ENERCALC Engineering Software 93 94 ENERCALC ©1983-2003 ENERCALC Engineering Software Sample Session 95 While you are entering this data we suggest that you select the "Summary" tab on the right hand side and then select the "Results" or "Stress Calcs" tab and watch how the values change as you enter your information. 5.10 Getting beam sections from a database Getting information from the databases We trust that entering those numbers was a trivial task. You've just experienced part of the advantage of using the Structural Engineering Library ...simply entering data into a form. ©1983-2003 ENERCALC Engineering Software 96 ENERCALC We still have two critical items to specify.....the stress properties of the wood member to use and the physical size of the beam. First, let's retrieve the stress properties. For this sample we want to use Douglas-Fir glued-laminated timber of type 24F-V8. Please follow these steps... Display the General Tab and click on the Wood Species button. The following database window will be displayed. By default ALL timber stress types are displayed. We want to display ONLY the glued-laminated sections for Douglas Fir. Change the check boxes for Size Classes to Show to be ONLY Glued-Laminated Change the Species drop list to show Douglas-Fir. ©1983-2003 ENERCALC Engineering Software Sample Session 97 The result of these choices will be a list of stress grades as shown.... Highlight the last entry Douglas-Fir 24F-V8 as shown and select the [Select] button. Immediately the stress information area on the General Tab will be updated to reflect your selection.... Next, let's retrieve the data for a 5-1/8" x 24" Glu-Lam Beam Display the General Tab and click on the Stress following database window will be displayed. ©1983-2003 ENERCALC Engineering Software button. The 98 ENERCALC Change the check boxes for Select Types to Display checkboxes to be ONLY Glued-Laminated The result of this choice will be a list of glu-lam beams. Navigate the database using the scroll bar and highlight the 5-1/8" x 24" beam as shown below. ©1983-2003 ENERCALC Engineering Software Sample Session 99 Select the button. Immediately the beam size information area on the General Tab will be updated to reflect your selection.... 5.11 Displaying a Sketch Displaying a Sketch We now have a calculation with span lengths, loads, allowable stresses, and a beam size. It's time we review our sketch to make sure we have entered the critical span and load information correctly. Select the Sketch Tab and the working area of your screen will be replaced with a simple diagrammatic sketch of the beam you are designing. ©1983-2003 ENERCALC Engineering Software 100 5.12 ENERCALC Displaying a Stress Diagram Displaying a Stress Diagram In addition to the Sketch of the beam design we can also display several stress diagrams. Selecting the Diagrams tab will display the Shear/Moment/Deflection diagram shown below. Of special interest are the checkboxes that control the location of live load for the analysis shown in the graphic. Because this program automatically moves the live load around on the beam to obtain the governing values of shear, moment, and deflection on each span for the final calculation results, there really is no single load case that represents the beam analysis. By selecting the live load locations here you can view the detailed stress variations produced by each load application. ©1983-2003 ENERCALC Engineering Software Sample Session 5.13 101 Automatic member design selection Automatic member design An additional feature of many of the Structural Engineering Library programs is automatic selection of sizes that satisfy your specified design criteria. Select the Summary / Results Tab again and take a look at the stress ratio. From the partial screen image below you can see that our 5-1/8" x 24" size guess was pretty close, but it is still overstressed (by 1.6%). ©1983-2003 ENERCALC Engineering Software 102 ENERCALC Rather than randomly trying other sizes from the database, we will use the Automatic Design function to select an optimum member size for us. When you select the Design Button a screen is displayed that allows you to set the design criteria. On this screen please set the "Section Type" to Glued-Lamininated, Maximum Stress Ratio = 1.0, and a Minimum Total Deflection Ratio to 240. When these items are set you can press the [GO] button and the software will automatically search the built-in Wood Section Database for all the sections that satisfy this criteria using the beam, load, and stress grade information you have selected. You can see we have select Glued-Laminated type beams and set the maximum stress ration to 0.97......that will give us a slightly conservative design with no member suggested that is over 97% of full stress. We'll select [GO] and after a brief moment the following screen will be displayed. Notice how the members can be listed in different orders: Stress Ratio, Deflection Ratio, ©1983-2003 ENERCALC Engineering Software Sample Session Width, or Depth. This allows you to review the beam sizes that pass your criteria in different ways. We will highlight the 5.125 x 37.5 beam and press the [Select] button. The final design (with General Tab) showing looks like this.... ©1983-2003 ENERCALC Engineering Software 103 104 5.14 ENERCALC Printing the calculation Printing the calculation Okay...congratulations! You've created a project file, added a calculation, entered data, retrieved database information, performed an automatic design, and viewed some graphics. It's time to print this calculation and take a look at what we have provided you with for your documentation. Please remember that you have previously entered project information, title block information, and of course now you have a valid engineering calculation to print. You have two printing options in the Structural Engineering Library: Print Preview and Print. Here are the printing buttons to use: The [Print] button sends the printed calculation report directly to the printer. The other button with the page symbol displays the printout in a window and allows you to review it before sending it to the printer. The "Print Preview" window looks like this. If you are satisfied with it just press the button to send it to the printer. ©1983-2003 ENERCALC Engineering Software Sample Session 105 To continue, simply press the Print button and the standard Windows print dialog will be displayed. Select your printer and you will receive a printout looking very similar to the one below. ©1983-2003 ENERCALC Engineering Software 106 5.15 ENERCALC Saving the Calculation Saving the Calculation ©1983-2003 ENERCALC Engineering Software Sample Session 107 The only BIG DANGER up until this point is that YOU DATA IS NOT SAVED. You have added a calculation to the project file, but everything at this moment is stored in the computers RAM memory. A power outage or sever system lockup would loose your current calculation. So to save this new calculation back to the project file, press . Immediately the screen will return to the Project Manager screen, and you see that a "General Timber Beam" calculation item has been added below the Section named "CALCULATIONS" : Congratulations! You calculation is now secure and you have a real Project file with an actual calculation! 5.16 Changing Section Names, Adding a Section Editing the Section Name Let's do a little more work here and edit the Section name "CALCULATIONS" and add a Section in our project file. Edit the Section Name To edit a Section name you simply highlight the name and use the "Edit Section" button. When you highlighted a Section the [Edit Calc] button changes to read [Edit Section]. ©1983-2003 ENERCALC Engineering Software 108 ENERCALC After you press the [Edit Section] button you can use a small window where you can rename the Section: Please enter "2nd Floor Framing" and press [OK]. You will notice that the Section name "CALCULATIONS" has been replaced with "2ND FLOOR FRAMING". Now we will enter a NEW Section name. In this case we will use a name of '3rd Floor Framing'". To do this highlight the section maned "2ND FLOOR FRAMING" and press the Add Section button . Select "Insert a Section" on when asked and then enter the name "3rd Floor Framing" and press [OK]. Your Project Calculation list should look like this. ©1983-2003 ENERCALC Engineering Software Sample Session 5.17 109 Adding another Calculation Adding another Calculation in the new Section by using [Copy Calc] Similar to how we added our first calculation, we will now add another calculation in the 2nd Floor Framing section by making a copy of your current General Timber Beam calculation and then move it up into the 3rd Floor Framing section. · First, highlight the "General Timber Beam" calculation and press the button. · The [Copy Calc] button will read all the data from the highlighted calculation and create an entirely new calculation and display it as a calculation to edit. · When the General Timber Beam calculation module is opened change the Description item to read as shown below: · Next press the button to save this new calculation back to the project file. The Project Manager will appear as follows: ©1983-2003 ENERCALC Engineering Software 110 ENERCALC The final step is to move this new calculation up into the "3rd FLOOR FRAMING" section. This is easily done by using these buttons: One click of the "Shift Calc Up" button while the new calculation is highlighted will move it up and the Project Calculation list will appear like this: 5.18 Creating a Technical Support Question Creating a Technical Support Question The occasion routinely arises that you will have a question about the software system. We have found in our 20 years in the software business (as of 2003) that certain bits of information are essential. Among these is YOUR name, company, user registration number, and the version number of the software you are using. To make it easy for you to give us all this AND state your question, the Structural Engineering Library has a built-in technical support form that you can merely type in your question and print it out. By faxing it to us we can easily know who you are, know if you need to acquire a maintenance release, and easily read your questions. ©1983-2003 ENERCALC Engineering Software Sample Session 111 By selecting Help | Tech Support Form from the main menu you can use the form shown below to enter your question. When finished, the completed for prints as shown in the second image shown below. Here's the printed form ready fox transmission..... ©1983-2003 ENERCALC Engineering Software 112 5.19 ENERCALC Closing the Project File Closing the Project File ©1983-2003 ENERCALC Engineering Software Sample Session 113 Well....it's time to close out our worksession. Although all the data is safely saved in the project file already, you will want to know how to load a different project file. It's easy..... · Select the button from the Project Manager screen · Select File | Open from the main menu · Select the ECW file you wish to use next. In this case we will select the EXAMPLES.ECW file that is supplied with your software system This file contains example calculations for ALL calculations in the Structural Library, and are the calculated used in each chapter. Here's an image of the project list.... ©1983-2003 ENERCALC Engineering Software