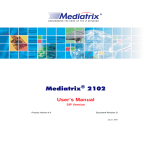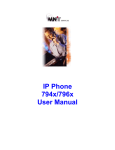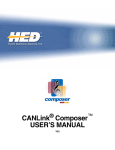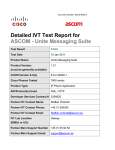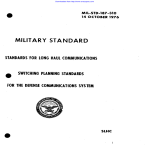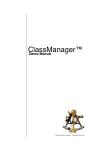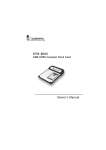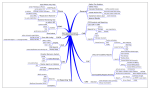Download Scip Phone v1.0 User Manual
Transcript
Scip Phone v1.0 User Manual ScipPhone User Manual Table of Contents Overview....................................................................................................................................................3 About.....................................................................................................................................................3 Specification...............................................................................................................................................4 Home Screen..............................................................................................................................................5 Home Dialer..........................................................................................................................................5 Message Prompt................................................................................................................................8 Backspace.........................................................................................................................................8 On Hook Dial Digits.........................................................................................................................8 Off Hook Button...............................................................................................................................8 Soft keys................................................................................................................................................8 On hook Dial pad..............................................................................................................................8 Home Screen menu...........................................................................................................................8 Line and Call List..................................................................................................................................9 Selected Line Indicator...................................................................................................................10 Line Label and Line DN......................................................................................................................10 Call History.........................................................................................................................................11 Speed dials...........................................................................................................................................12 Speed dial row................................................................................................................................13 Speed dial dial code........................................................................................................................13 In Call screen...........................................................................................................................................14 Caller Information..........................................................................................................................17 Call Soft Keys.................................................................................................................................17 Call Control Buttons.......................................................................................................................17 Dial pad...........................................................................................................................................17 Calls on Phone list..........................................................................................................................17 In Call menu...................................................................................................................................17 Incoming Call Screen...............................................................................................................................18 Configuration...........................................................................................................................................19 MAC Address......................................................................................................................................20 Server 1 and Server 2..........................................................................................................................20 Phone Type..........................................................................................................................................20 Connection Mode................................................................................................................................21 DSCP tagging.................................................................................................................................21 Software Echo Cancellation................................................................................................................21 Microphone Gain.................................................................................................................................21 Codec Settings.....................................................................................................................................21 Domain Suffix (v1.0.0.3+)..................................................................................................................21 Force VPN(v1.0.0.3+).........................................................................................................................22 STUN Settings(v1.0.0.3+)...................................................................................................................22 Feature Keys...........................................................................................................................................23 Conference List...................................................................................................................................23 © Twinlights Software, LLC , 2014 ScipPhone User Manual Join......................................................................................................................................................24 XML Phone services ..........................................................................................................................25 Directories...........................................................................................................................................25 Phone Service and Extension Mobility...............................................................................................25 Notification bar Icons...............................................................................................................................29 Overview About Scip Phone is a native SCCP/Skinny softphone client for use on the android platform. Designed to bring the feature rich call control of the Cisco's 796x series phones connect to Cisco's CUCM or CME to your android device. While it's designed to work both over WIFI and 3G networks, the Wifi network is suggested in order to bring you the best in audio quality and user experience. © Twinlights Software, LLC , 2014 ScipPhone User Manual Specification Minimum Android API level OS Gingerbread v 2.3.3 API level 10 Recommended Minimum Hardware requirements Arm: Cortex A8 1.2ghz 512mb RAM x86: Pending SCCP Protocol level supported Version 3 (CM 3) to Version 19 (CM8)* *servers are backwards compatible . E CM9 will work with ScipPhone as they negotiate down to version 19 of the protocol. Network Interface WIFI or 3G(VPN required) Connection Model Supported DHCP Option 150* TFTP Server Server Direct *requires super user access on the device, contact support for more information. Audio Codecs G711u,G711a, G722, GSM 6.10 and G729a QOS DSCP packet tagging supported over wifi only. Max call depth None- Limited by memory and CUCM config Max lines None- Limited by memory and CUCM config © Twinlights Software, LLC , 2014 ScipPhone User Manual Home Screen The home screen is the main screen of the application , it is present when first started and when not actively on a phone call nor having call ringing in. It is broken up into five sections, they are Home Dialer, Lines, Speed Dials, Directory and Call History. You can navigate between these screen by swiping left or right or using the tab buttons a long the top. Home Dialer The home dialer provides the 10 digit DTMF pad for on hook dialing, it also allows the user to go off hook and provides the idle softkeys as well as system prompt as configured by the CUCM/CME server. Message Prompt Backspace Soft keys Onhook dial Digits Press and hold for Voicemail Onhook Dial pad Press and hold for + dialing Off Hook Button © Twinlights Software, LLC , 2014 ScipPhone User Manual © Twinlights Software, LLC , 2014 ScipPhone User Manual Services Directories © Twinlights Software, LLC , 2014 ScipPhone User Manual Message Prompt The message prompt shows the current system message. It displays to classifications of message. First it shows message generated from the client, ie registration status. Second it shows message from the CUCM/CME server ,ie “Your current options.” Backspace This button is used to delete the last digit entered into the on-hook dial digit display area. On Hook Dial Digits This area shows the digits entered while on hook. Pressing the off hook button or off hook softkey causes the phone to dial these digits on the active line. Off Hook Button This button causes the phone to either, go off hook if no digits have been entered into the on hook dial display ,or go off hook and dial the numbers entered in the display. Both activities happen on the currently selected line. Soft keys These are your current featured keys, or soft key, options. These are set in the CUCM server and are activated contextually in the phone. The exception is when you on hook dial the soft keys generated come internally from the phone. If there are more than four(4) soft keys available the phone will display the 4th key as a more button giving you the option to show the next set of keys. On hook Dial pad The On hook dial pad is used to enter digits to dial. It also supports pressing and holding a digit for extended functionality. Pressing and holding 1 cause the phone to dial into voice mail, Pressing and holding 0 causes the phone to add a + to the dial string. Pressing and holding 2-9 causes the phone to call a speed dial. See speed dials for more details. Home Screen menu The home screen has a menu to access settings, about, and exit the application. Simply press the menu button on your device to access. (v1.0.0.3d+) The Directories and XML Phone services maybe shown as Icons on some devices. Please see screen shots above for information. © Twinlights Software, LLC , 2014 ScipPhone User Manual Line and Call List This screen provides a list of lines, as well as a list of calls on those lines. Typically this list will only show calls that are remotely in use as when a call is locally present on the phone it will display the in call screen. Selected Line indicator Line Label Remote call Line DN © Twinlights Software, LLC , 2014 ScipPhone User Manual Selected Line Indicator This check mark indicates that the line is currently the selected line. This is used in the context of placing calls. All calls, including going off hook, placed on the phone will made on this line. Please note the CUCM/CME can shuffle the call to another line on the phone. This will be reflected on the in call screen. In order to selected a line press and hold the desired line. Line Label and Line DN These two fields reflect the line label and line directory number as set in the CUCM/CME server. Below this row calls on that respective line will show in a list under the line. Pressing the call if held remotely or is local on the phone will bring up the incall screen so you can interact with the call object. © Twinlights Software, LLC , 2014 ScipPhone User Manual Call History This screen shows the call history of all calls, placed to and from the phone. The call history groups similar calls made around the same time. If you want to see details about the individual calls, simply expand the list. Pressing a call will cause the phone to dial it the number on the selected line. Grouped call count Call direction icon Duration © Twinlights Software, LLC , 2014 ScipPhone User Manual Speed dials The speed dial screen displays the list of speed dials set in call manager for the end point. Speed dial Row Speed dial dial code © Twinlights Software, LLC , 2014 ScipPhone User Manual Speed dial row The speed dial row displays the label and number of the speed dial. Touching the row causes the speed dial to dial on the selected line. Speed dial dial code The speed dial dial code is the DTMF key you can press and hold to auto dial the speed dial. Further the abbr. Dial soft key uses this code as well . © Twinlights Software, LLC , 2014 ScipPhone User Manual In Call screen The in call screen appears when you have one or more active calls on the phone. When there are no more calls on the phone the call will retire itself. You may press the home button to use your device while on a call and use the App Icon or the notification bar to get back your call list. Caller name Call State Icon Caller number Call timer Call Prompt Call the line is on Selected call Soft keys Call Stats Hang up Mute Speaker Phone Calls on phone Dial pad © Twinlights Software, LLC , 2014 ScipPhone User Manual © Twinlights Software, LLC , 2014 ScipPhone User Manual Stats Menu Speed Dials © Twinlights Software, LLC , 2014 ScipPhone User Manual Caller Information Caller information displays the currently selected call's information. It is made up of the Caller name, Caller number, current line, call timer , call state icon, current message prompt and soft keys. Also if enabled, it will display the call stats. Call Soft Keys The soft keys displayed are the active Soft keys from the server for the call. Pressing them accesses features for the call. Call Control Buttons The Hang up button, Speaker and Microphone buttons are used to control the audio path, mute state and hang up the call. Dial pad The dial pad will automatically appear when the call is an off hook state. Should you wish to bring up the dial pad at any point on the call simply pull up or tap that dial pad tab. To hide the dial pad swipe down or push the tab again. Please note when in the off hook state, such as when initiating a transfer the dial pad supports pressing and holding to access a speed dial. Calls on Phone list This list is used to reflect all the calls currently on the phone on all lines. In order to access to a call, tap it on the list and it will bring the call into focus as the active call. You may then use the soft keys or call controls to manipulate the call. (v1.0.0.3+) Supports unholding the call by pressing it twice on the call list. The first time selects the call the second press resumes the call. In Call menu The in call screen also has menu that can be used to toggle statistics, go to history or go to speed dials. Simply press the menu icon on your device to show the menu. (v1.0.0.3d+) The Speed dial and stats menu maybe be icons on some devices. See Screen shots above for details. © Twinlights Software, LLC , 2014 ScipPhone User Manual Incoming Call Screen The incoming call screen is used to display the information of an incoming call. The phone will follow the server and phone settings in order to decide to ring. On some devices, if supported, you may press the power button, to silence the ring at any time. Line the call is ringing in on Caller name Caller number Active Soft keys Prompt from server Answer key Ignore key © Twinlights Software, LLC , 2014 ScipPhone User Manual Configuration To access the configuration screen, from the home dialer bring up the menu then select settings. © Twinlights Software, LLC , 2014 ScipPhone User Manual MAC Address This is the 12 alpha numeric mac address of your device as configured in CUCM or CME. If your WIFI is on and connected to a network the address will be prefilled with the WIFI address. Server 1 and Server 2 These are the primary and secondary servers, when in TFTP mode these are TFTP servers when in server mode these are the direct address of the CUCM or CME server Phone Type This is where you can select the type of phone you wish the softphone to emulate. © Twinlights Software, LLC , 2014 ScipPhone User Manual Connection Mode This is where you can specify TFTP mode or Server. Please note in server mode the phone will not pull the dictionary file and will use a built in file. DSCP tagging This is a numeric value that the RTP audio packets are tagged with for QOS. Some phones do not support tagging and may result in choppy audio or no audio at all. If you experience these symptoms set this value to 0 to disable. Software Echo Cancellation This enables the software echo canceler. When available the soft phone will use the built in echo canceler of the device. If there is none available, however, you can set this value to the setting that works best for you. Remember the FAR end hears the echo not you. Microphone Gain This setting can used to attenuate the microphone. If the transmitted audio is too loud or has too much echo you can tweak this value to help eliminate it. Codec Settings These settings enable individual codecs based on the connection type. Ie you can disable G722 when on a mobile network and only have it advertised when on WIFI. All this setting does is control the advertisement of the codec if audio is received of that codec type and the codec is disabled, the phone will still decode and play it. Conversely if the phone is told to transmit a certain codec, even if it is disabled, it will. Domain Suffix (v1.0.0.3+) This setting allows the user to specify the domain suffix that will automatically appended to the host name used in the TFTP and Server names. Android does not automatically append the networks domain name to unqualified hostnames, as such the OS and in turn software will not be able to resolve the address. Example: Your domain is mydomain.com, your call manager is given the host name of mycallmanger. In order to properly resolve the call managers IP address the DNS lookup would be mycallmanager.mydomain.com, however, when the TFTP file is downloaded it only points to mycallmanager, this will result in the inability to connect to the server. In order to over come this issue you would enter mydomain.com into the setting and the software will append this to the server name in order to properly resolve it. In order to disable this, leave the field blank. NOTE this does not get appended to ip addresses and this issue is not present if call manager advertises IP Addresses or fully qualified domain names in the server lists. © Twinlights Software, LLC , 2014 ScipPhone User Manual Force VPN(v1.0.0.3+) By enabling this setting the software attempts to determine your vpn adapters IP Address and route all traffic over it as well as advertise it as the receive RTP address. Typically this setting need not be enabled but if you experience one way audio, in which you can not receive, setting this may help overcome that problem. STUN Settings(v1.0.0.3+) ScipPhone supports STUN servers in order to help resolve it's externally facing IP address. In most cases this options should not be used. However if you have a NATTed VPN and are experiencing one way audio issues this may help solve them by enabling it and pointing to a server on your network. Contact support for more information, © Twinlights Software, LLC , 2014 ScipPhone User Manual Feature Keys ScipPhone supports features via soft keys just a regular Cisco 79xx series would. This allows a user familiar with a Cisco phone to easily use the software. There are cases, however, where because of User interface constraints some features are performed slightly differently. Conference List When on a conference a user may select the conference list softkey that will launch a separate activity. This will cause a list to be generated by the bridge and sent to the phone. Depending on your configuration the user my might be given the option to drop a user from the list. This is accomplish by selecting the radio button next to the conferee they wish to drop and then pressing the remove button. The list and menu are generated by the bridge actual button names, layouts and presentation may vary. Select the User © Twinlights Software, LLC , 2014 ScipPhone User Manual Join Join give the user ability to join two calls present on the phone into a conference. On a 79xx series phone the user presses join on the active call and and is a given a list of calls to select the one to join. On ScipPhone, while on the active call, select(pressing once) the call you wish to join from the call list, it will be come selected in the call display, though you are sill connected to the original leg. Now navigate to the join softkey and press join. This will cause the active call and the held call to be joined into a conference. © Twinlights Software, LLC , 2014 ScipPhone User Manual XML Phone services Starting in (v1.0.0.3d) ScipPhone supports XML Services including directories and service buttons. Directories ScipPhone supports call manager personal and corporate directories, accessible when the phone is registered. From the Home dialer select the the directories menu item. Then a new activity will popup that will enable you to select and log in into to your personal directory or search the corporate directory as you would from a 79xx series phone. In addition to the standard directory feature given in call manager an additional feature is added to select any directory item and save it to your local phone contacts or dial. Phone Service and Extension Mobility ScipPhone supports XML phone services and extension mobility. These features must be enabled in Call manager and granted to the users or phone. From the home dialer select the phone services menu item and a new activity will pop up with a phone service screen. The screen will show “Phone Services” that will bring you to a web page displaying all applicable phone services. It will also show any service buttons assigned to the phone, such as Extension mobility, as shown below. © Twinlights Software, LLC , 2014 ScipPhone User Manual © Twinlights Software, LLC , 2014 ScipPhone User Manual © Twinlights Software, LLC , 2014 ScipPhone User Manual © Twinlights Software, LLC , 2014 ScipPhone User Manual Notification bar Icons The phone uses the android Notification bar to display certain phone states. They are in order of precedence, active call, waiting voice mail, missed call. When on an active call it will also show certain contextual buttons to help control that call, if supported by your android version. Pressing the larger icon will bring the phone to foreground while pressing the button will simply control call. Notification bar Icon © Twinlights Software, LLC , 2014