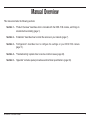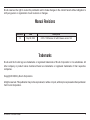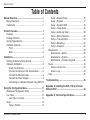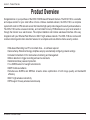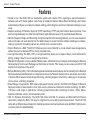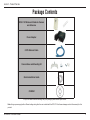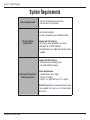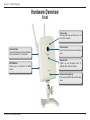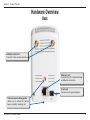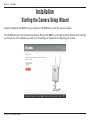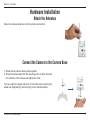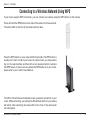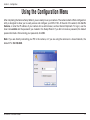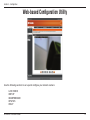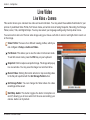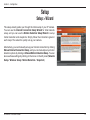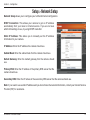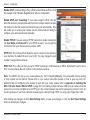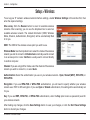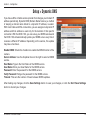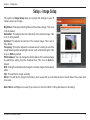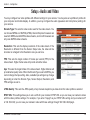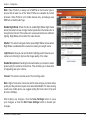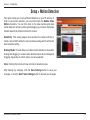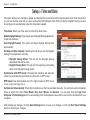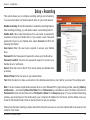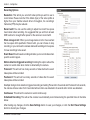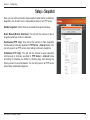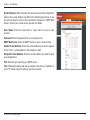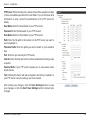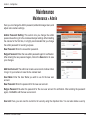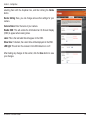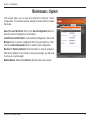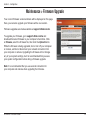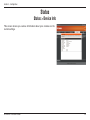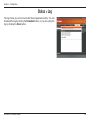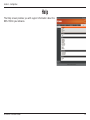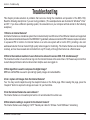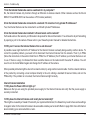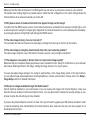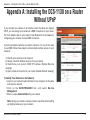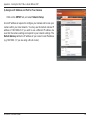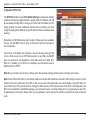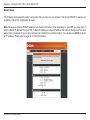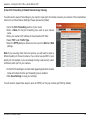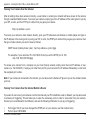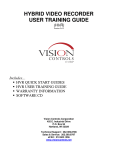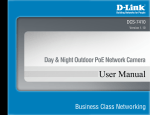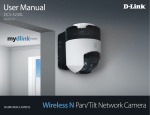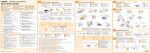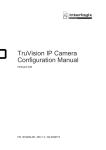Download D-Link DCS-1130 User Manual
Transcript
Manual Overview This manual contains the following sections: Section 1 - “Product Overview” describes what is included with the DCS-1130 camera, and things to consider before installing (page 1). Section 2 - “Installation” describes how to install the camera on your network (page 7). Section 3 - “Configuration” describes how to configure the settings on your DCS-1130 camera (page 11). Section 4 - “Troubleshooting” explains how to resolve common issues (page 36). Section 5 - “Appendix” contains special procedures and technical specifications (page 39). D-Link DCS-1130 User Manual i D-Link reserves the right to revise this publication and to make changes in the content hereof without obligation to notify any person or organization of such revisions or changes. Manual Revisions Revision Date Description 1.0 May 08, 2009 • DCS-1130 Revision A1 with firmware version 1.00 Trademarks D-Link and the D-Link logo are trademarks or registered trademarks of D-Link Corporation or its subsidiaries. All other company or product names mentioned herein are trademarks or registered trademarks of their respective companies. Copyright © 2009 by D-Link Corporation. All rights reserved. This publication may not be reproduced, in whole or in part, without prior expressed written permission from D-Link Corporation. D-Link DCS-1130 User Manual ii Table of Contents Table of Contents Manual Overview........................................................... i Manual Revisions..................................................... ii Trademarks.............................................................. ii Product Overview......................................................... 1 Features................................................................... 2 Package Contents.................................................... 3 System Requirements.............................................. 4 Hardware Overview.................................................. 5 Front................................................................... 5 Back.................................................................... 6 Installation..................................................................... 7 Starting the Camera Setup Wizard........................... 7 Hardware Installation................................................ 8 Attach the Antennas........................................... 8 Connect the Camera to the Camera Base.......... 8 Connect the Ethernet Cable............................... 9 Connect the Power Adapter................................ 9 Connecting to a Wireless Network Using WPS.10 Using the Configuration Menu.................................. 11 Web-based Configuration Utility............................. 12 Live Video............................................................... 13 Live Video > Camera........................................ 13 Setup...................................................................... 14 Setup > Wizard................................................. 14 D-Link DCS-1130 User Manual Setup > Network Setup..................................... 15 Setup > Wireless............................................... 17 Setup > Dynamic DNS...................................... 18 Setup > Image Setup........................................ 19 Setup > Audio and Video.................................. 20 Setup > Motion Detection................................. 22 Setup > Time and Date..................................... 23 Setup > Recording............................................ 24 Setup > Snapshot............................................. 26 Maintenance........................................................... 29 Maintenance > Admin....................................... 29 Maintenance > System..................................... 31 Maintenance > Firmware Upgrade................... 32 Status..................................................................... 33 Status > Device Info.......................................... 33 Status > Log...................................................... 34 Help........................................................................ 35 Troubleshooting......................................................... 36 Appendix A: Installing the DCS-1130 on a Router Without UPnP.............................................................. 39 Appendix B: Technical Specifications..................... 45 iii Section 1 - Product Overview Product Overview Congratulations on your purchase of the DCS-1130 Wireless N Network Camera. The DCS-1130 is a versatile and unique solution for your small office or home. Unlike a standard webcam, the DCS-1130 is a complete system with a built-in CPU and web server that transmits high quality video images for security and surveillance. The DCS-1130 can be accessed remotely, and controlled from any PC/Notebook over your local network or through the Internet via a web browser. The simple installation and intuitive web-based interface offer easy integration with your Ethernet/Fast Ethernet or 802.11n/g/b wireless network. The DCS-1130 also comes with remote monitoring and motion detection features for a complete and cost-effective home security solution. • Web-based Recording to a PC’s local hard drive – no software required • Camera Setup Wizard technology simplifies setup by automatically configuring network settings • Includes D-ViewCam 2.0 for multi-camera monitoring and management • Motion detection to trigger recording and send e-mail alerts • Administrator/User password protection • 1 lux CMOS sensor for low-light environments • 3GPP mobile surveillance • Simultaneous MJPEG and MPEG-4 streams allows optimization of both image quality and bandwidth efficiency • 802.11n/g/b wireless connectivity • WPS support for easy wireless network setup D-Link DCS-1130 User Manual 1 Section 1 - Product Overview Features • Simple to Use: The DCS-1130 is a stand-alone system with a built-in CPU, requiring no special hardware or software such as PC frame grabber cards. Setup is simple with Camera Setup Wizard technology, which helps automatically configure your camera’s network settings, eliminating the need to set complicated settings on your router. • Supports a Variety of Platforms: Supports TCP/IP networking, HTTP, and other Internet related protocols. It can also be integrated easily into other Internet/Intranet applications because of its standards-based features. • Remote Snapshot Images and Recording: Using the snapshot and recording features, you can save snapshots and record video and audio directly from the Web browser to a local hard drive without installing any software, making it convenient to instantly capture any moment from a remote location. • Record Directly to a NAS: The DCS-1130 allows you to record directly to a local network area storage device without the use of a dedicated PC for storing recorded video. • Low-Light Recording: The DCS-1130’s 1 lux light sensitivity allows you to capture video in rooms with minimal lighting, making it ideal for use in low-light environments. • Web GUI Configuration: Using a standard Web browser, administrators can configure and manage the Network Camera directly from its own Web page via the Intranet or Internet. This means you can access your DCS-1130 anytime from anywhere in the world! • Remote Monitoring Utility: The D-ViewCam application adds enhanced features and functionality for the Network Camera and allows administrators to configure and access the Network Camera from a remote site via Intranet or Internet. Other features include image monitoring, recording images to a hard drive, viewing up to 32 cameras on one screen, and taking snapshots. • Broad Range of Applications: With today’s high-speed Internet services, the DCS-1130 Wireless N Network Camera provides an ideal solution for live video over the Intranet and Internet for remote monitoring. The DCS1130 has a wide range of applications, including industrial and public monitoring of homes, offices, banks, hospitals, child-care centers, and amusement parks. • 802.11n Wireless Connectivity: The DCS-1130 offers both 802.11n wireless and Ethernet/Fast Ethernet connectivity, making the DCS-1130 easy to integrate into your existing network environment. The DCS-1130 works with an Ethernet based network for traditional wired environments and also works with 802.11n/g/b routers or access points for added flexibility. D-Link DCS-1130 User Manual 2 Section 1 - Product Overview Package Contents DCS-1130 Wireless N Network Camera and Antennas Power Adapter CAT5 Ethernet Cable Camera Base and Mounting Kit Quick Installation Guide QUICK INSTALLATION GUIDE INSTALLATIONS-ANLEITUNG GUIDE D’INSTALLATION GUÍA DE INSTALACIÓN GUIDA DI INSTALLAZIONE INSTALLATIEHANDLEIDING INSTRUKCJA INSTALACJI INSTALAČNÍ PŘÍRUČKA TELEPÍTÉSI SEGÉDLET INSTALLASJONSVEILEDNING INSTALLATIONSVEJLEDNING ASENNUSOPAS INSTALLATIONSGUIDE GUIA DE INSTALAÇÃO ΟΔΗΓΌΣ ΓΡΉΓΟΡΗΣ ΕΓΚΑΤΆΣΤΑΣΗΣ ΤΟ VODIČ ZA BRZU INSTALACIJU KRATKA NAVODILA ZA UPORABO GHID DE INSTALARE RAPIDĂ CD-ROM If any of the above items are missing from your package, please contact your retailer. Note: Using a power supply with a different voltage rating than the one included with the DCS-1130 will cause damage and void the warranty for this product. D-Link DCS-1130 User Manual 3 Section 1 - Product Overview System Requirements Network Requirements • Wired (10/100 Fast Ethernet) network • Wireless 802.11n/g/b network •An Internet connection •A router connected to your broadband modem CD Setup Wizard Requirements Computer with the following: • A PC with a wired connection to your router •Windows® XP or Vista® (32/64-bit) •Internet Explorer 6 or higher with ActiveX controls enabled Computer with the following: • Windows® based operating system • An installed Ethernet adapter Web-based Configuration Utility Requirements Browser Requirements: • Internet Explorer 6.0 or higher • Firefox 1.5 or higher • Safari 1.0 or higher (with Java 1.3.1 or higher) Windows® Users: Make sure you have the latest version of Java installed. Visit www.java.com to download the latest version. D-Link DCS-1130 User Manual 4 Section 1 - Product Overview Hardware Overview Front Focus ring Turning the ring will allow you to focus the camera. Reset Button Resets the camera to factory defaults when pressed for 10 seconds. WPS Button Allows you to connect to a WPS router. Camera lens Records video from the surrounding area. Status LED Lights up and changes color to indicate the camera’s status. Camera microphone Picks up sound from the surrounding area. D-Link DCS-1130 User Manual 5 Section 1 - Product Overview Hardware Overview Back Antenna connectors Connects to the wireless antennas. Ethernet port Connects to a PC or network through an Ethernet connection. Power jack Connects to the power adapter. Camera base mounting points Allows you to attach the camera base or another mounting unit. D-Link DCS-1130 User Manual 6 Section 2 - Installation Installation Starting the Camera Setup Wizard Insert the Installation CD-ROM into your computer’s CD-ROM drive to start the autorun program. The CD-ROM will open the Camera Setup Wizard. Simply click Start to go through the Setup Wizard, which will help you through the entire installation process from connecting your hardware to configuring your camera. D-Link DCS-1130 User Manual 7 Section 2 - Installation Hardware Installation Attach the Antennas Screw the wireless antennas onto the antenna connectors. Connect the Camera to the Camera Base 1. Screw the two camera base pieces together. 2. Screw the camera base into the mounting point on either the back or the bottom of the camera and tighten the collar. You can adjust the angle and pivot of the camera by loosening the wheel and retightening it after moving it to the desired position. D-Link DCS-1130 User Manual 8 Section 2 - Installation Connect the Ethernet Cable Connect one end of the blue Ethernet cable included in your package to the Ethernet port on the back of the DCS-1130 camera. Connect the other end of the cable to an available LAN port on your router or broadband modem. Connecting to a router Connecting to a broadband modem Connect the Power Adapter Attach the power adapter to the power jack located on the back of the DCS-1130 and connect the power adapter to a power outlet. After connecting the power adapter, you should see the status LED on the front of the camera turn on. The status LED will light red when it receives power, will light green after the camera connects to the network, and will flash green when the camera is being accessed. D-Link DCS-1130 User Manual 9 Section 2 - Installation Connecting to a Wireless Network Using WPS If your router supports WPS connection, you can connect your camera using the WPS button on the camera. Press and hold the WPS button on the side of the camera for three seconds. The status LED on the front of the camera will turn blue. Press the WPS button on your router within 60 seconds. The WPS button is usually on the front or side of your router. On some routers, you may need to log in to the web interface and then click on an onscreen button to activate the WPS feature. If you are not sure where the WPS button is on your router, please refer to your router’s User Manual. The DCS-1130 will then automatically create a wireless connection to your router. While connecting, your camera’s LED will flash and then your camera will reboot. After rebooting, the status LED on the front of the camera will turn solid green. D-Link DCS-1130 User Manual 10 Section 3 - Configuration Using the Configuration Menu After completing the Camera Setup Wizard, you are ready to use your camera. The camera’s built-in Web configuration utility is designed to allow you to easily access and configure your DCS-1130. At the end of the wizard, click Go To Camera, or enter the IP address of your camera into a web browser, such as Internet Explorer®. To log in, use the User name admin and the password you created in the Setup Wizard. If you did not create a password, the default password is blank. After entering your password, click OK. Note: If you are directly connecting your PC to the camera, or if you are using the camera on a closed network, the default IP is 192.168.0.20. D-Link DCS-1130 User Manual 11 Section 3 - Configuration Web-based Configuration Utility Use the following sections to set up and configure your network camera: • LIVE VIDEO • SETUP • MAINTENANCE • STATUS • HELP D-Link DCS-1130 User Manual 12 Section 3 - Configuration Live Video Live Video > Camera This section shows your camera’s live video and event indicators. You may select the available thumbnails for your options of predefined Video Profile, Full Screen mode, and action items of taking Snapshot, Recording, Set Storage Folder, Listen, Talk, and Digital Output. You may also select your language setting using the drop-down menu. You can zoom in and out of the live video image using your mouse. Left-click to zoom in and right-click to zoom out on the image. Video Profile: There are four different viewing profiles, which you can configure in Setup > Audio and Video. Full Screen: This allows you to view the video in full screen mode. To exit full screen mode, press the ESC key on your keyboard. Snapshot:Click to capture a snapshot image. The image will pop up in a new window. You may save this image to a local hard drive. Record Video: Clicking this button will start or stop recording video to the file path specified with the Set Storage Folder button. Set Storage Folder: You can change the folder where the video recordings will be saved. Start/Stop Audio: This button toggles the built-in microphone on and off, allowing you to hear audio from the area surrounding your camera. Audio is on by default. D-Link DCS-1130 User Manual 13 Section 3 - Configuration Setup Setup > Wizard The setup wizard guides you through the initial setup of your IP camera. You can use the Internet Connection Setup Wizard for initial network setup, and you can use the Motion Detection Setup Wizard to set up motion detection and snapshots. Simply follow the instructions given in each step of the wizard to quickly set up your camera. Alternatively, you can manually set up your Internet connection by clicking Manual Internet Connection Setup, and you can manually set up motion detection options by clicking on Manual Motion Detection Setup. You can also see these settings by clicking on the menu on the left panel (Network Setup / Wireless Setup / Motion Detection / Snapshot). D-Link DCS-1130 User Manual 14 Section 3 - Configuration Setup > Network Setup Network Setup allows you to configure your LAN and Internet configuration. DHCP Connection: This allows your camera to get an IP address automatically from your router or Internet service. If you are not sure which LAN settings to use, try using DHCP mode first. Static IP Address: This allows you to manually set the IP address information for your camera. IP Address: Enter the IP address the camera should use. Subnet Mask: Enter the subnet mask that the camera should use. Default Gateway: Enter the default gateway that the camera should use. Primary DNS: Enter the IP address of the primary DNS server that the camera should use. Secondary DNS: Enter the IP adress of the secondary DNS server that the camera should use. Note:If you need to use a static IP address and you do not know the network information, contact your Internet Service Provider (ISP) for assistance. D-Link DCS-1130 User Manual 15 Section 3 - Configuration Enable UPnP: Universal Plug & Play (UPnP) allows Windows PCs to find this camera under “Network Neighborhood” without configuration. Enable UPnP port forwarding: If your router supports UPnP, this will allow the camera to communicate which ports the camera needs to access the Internet so that the router can forward those ports automatically. This will enable you to access your camera over the Internet without having to configure your camera and router manually. Enable PPPoE: If you are using a PPPoE connection, enable it and enter the User Name and Password for your PPPoE account. You can get this information from your Internet service provider (ISP). HTTP Port: This is the port that allows the user to connect to the camera’s user interface. By default the port is set to 80. You may change the port number if using multiple cameras. RTSP Port: This is the port that you use for RTSP streaming to mobile devices or PDAs. By default the port is set to 554. You may change the port number if using multiple cameras. Note: You MUST also set up your router/gateway for Port Forwarding/Mapping; this will enable remote viewing of your camera via the Internet. Please refer to your router’s instruction manual on how to open up ports. For additional help on configuring your camera to work with your router, please refer to Appendix A: Installing the DCS-1130 on a Router Without UPnP on page 39. For installing multiple cameras, ONE port per camera must be opened on your router, the Web server (HTTP) port. Also, some browsers may restrict some ports, such as 1 or 22, for security purposes. If you have problems accessing your camera through HTTP, try using a port higher than 1024. After making any changes, click the Save Settings button to save your changes, or click the Don’t Save Settings button to discard your changes. D-Link DCS-1130 User Manual 16 Section 3 - Configuration Setup > Wireless To set up your IP camera’s wireless network interface settings, enable Wireless Settings in this window first, then enter the required settings. Site survey: Click the Rescan button to scan for available wireless networks. After scanning, you can use the dropdown box to select an available wireless network. The related information (SSID, Wireless Mode, Channel, Authentication, Encryption) will be automatically filled in for you. SSID: The SSID of the wireless access point you wish to use. Wireless Mode: Use the dropdown box to select the mode of the wireless network you wish to connect to. Infrastructure is normally used to connect to an access point or router. Ad-Hoc is usually used to connect directly to another computer. Channel: If you are using Ad Hoc mode, select the channel of the wireless network you wish to connect to, or select Auto. Authentication: Select the authentication you use on your wireless network - Open, Shared (WEP), WPA-PSK, or WPA2-PSK. Encryption: If you use WPA-PSK or WPA2-PSK authentication, you will need to specify whether your wireless network uses TKIP or AES encryption. If you use Open or Shared authentication, this setting will be automatically set for you. Key: If you use WEP, WPA-PSK, or WPA2-PSK authentication, enter the Key (also known as password) used for your wireless network. After making any changes, click the Save Settings button to save your changes, or click the Don’t Save Settings button to discard your changes. D-Link DCS-1130 User Manual 17 Section 3 - Configuration Setup > Dynamic DNS If you have a DSL or Cable service provider that changes your modem IP address periodically, Dynamic DNS (Domain Name Service), a method of keeping a domain name linked to a dynamic IP address, is useful. With most Cable and DSL connections, you are assigned a dynamic IP address and that address is used only for the duration of that specific connection. With the DCS-1130, you can set up your DDNS service and the DCS-1130 will automatically update your DDNS server every time it receives a different IP address. Depending on the service, this update may take a few hours. Enable DDNS: Check this checkbox to enable the DDNS function of the camera. Server Address: Use the dropdown box on the right to select a DDNS service. Host Name: Type in the Host Name of the DDNS service. User Name: Enter your User Name for the DDNS service. Password: Enter the password for the DDNS service. Verify Password: Retype the password for the DDNS service. Timeout: This sets the number of hours between DDNS updates. After making any changes, click the Save Settings button to save your changes, or click the Don’t Save Settings button to discard your changes. D-Link DCS-1130 User Manual 18 Section 3 - Configuration Setup > Image Setup The options in Image Setup allow you to adjust the settings for your IP camera sensor and image. Brightness: This adjusts the brightness of the camera image. This is set to 60 by default. Saturation: This adjusts the color saturation of the camera image. This is set to 60 by default. Contrast: This adjusts the contrast of the camera image. This is set to 0 by default. Frequency: This option adjusts the camera sensor’s setting to avoid the image flickering under certain light sources, such as florescent lights. This is set to 60Hz by default. White balance: You can change the white balance of the camera image by selecting a setting from the dropdown box. This is set to Auto by default. B/W: Ticking this checkbox will change the camera image into black and white. Flip: This will flip the image vertically. Mirror: This will flip the image horizontally in such a way that your left side will be on the left side of the screen and vice versa. Note: Mirror and Flip can be used if you choose to mount the DCS-1130 upside down on the ceiling. D-Link DCS-1130 User Manual 19 Section 3 - Configuration Setup > Audio and Video You may configure four video profiles with different settings for your camera. You may also set up different profiles for your computer and mobile display. In addition, you may configure the audio (speakers and microphone) settings for your camera. Encode Type: This sets the video codec used for the video stream. You can choose MPEG-4 or MJPEG (JPEG). Internet Explorer browsers can view both MPEG-4 and MJPEG video streams, and non-IE browsers can only view MJPEG video streams. Resolution: This sets the display resolution of the video stream. If the Resolution is different than the Sensor Output size, the video will be shrunken or enlarged to the Resolution size you set here. FPS: This sets the target number of frames per second (FPS) for the video stream. Higher frame rates will provide smoother video. bps: This sets the target bitrate of the video stream. Higher bitrates will provide better quality video. When the Encode Type is set to MJPEG, you cannot change the bps setting. Also, available bps settings may change depending on what the Encode Type, Sensor Output, Resolution, and FPS settings are set to. JPEG Quality: This sets the JPEG quality of any manual snapshots you take when this video profile is selected RTSP URL: This setting allows you to set a suffix for your camera’s RTSP URL so you can view your camera’s video with this video profile’s settings. For example, if you enter “mpeg4” as your RTSP URL setting and your camera’s IP is 192.160.0.20, you can view your camera’s video with these settings through 192.160.0.20/mpeg4. D-Link DCS-1130 User Manual 20 Section 3 - Configuration Note: Video Profile 3 is always set to MJPEG as the Encode Type to ensure that at least one of the Video Profiles are viewable by non-IE browsers. Video Profile 4 is for mobile devices only, and always uses MPEG-4 as the Encode Type. Enable Night Mode: Check this box to enable Night Mode. Night mode allows the camera to use a longer shutter speed when the camera is in a low-light environment. If the camera is in an area where there is sufficient lighting, Night Mode will not affect the video stream. Shutter: This sets the longest shutter speed Night Mode will use when Night Mode is enabled and the camera is viewing a low-light scene. Light Source: Here you can set the kind of lighting used in the area your camera is monitoring to improve the image quality of the video. Enable Microphone: Checking this box will enable you to listen to audio picked up by the camera’s microphone. This will allow you to hear what is happening near your camera. Volume: This sets the volume level of the incoming audio. Note: Higher frame size, frame rate and bit rates will give you better video quality, but they will also require more network bandwidth. For best viewing results on a mobile phone, we suggest setting the frame rate to 5 fps and bit rate to 20 Kbps. After making any changes, click the Save Settings button to save your changes, or click the Don’t Save Settings button to discard your changes. D-Link DCS-1130 User Manual 21 Section 3 - Configuration Setup > Motion Detection This option allows you to set up Motion Detection on your IP camera. In order to use motion detection, you must first check the Enable Video Motion checkbox. You can then click on the video window and draw motion detection zones by clicking and dragging your mouse. Red areas indicate areas that will be monitored for motion. Sensitivity: This setting adjusts how sensitive the camera will be to motion, where 100% will be the most sensitive setting and 0% will be the least sensitive setting. Drawing Mode: This will allow you to draw motion detection zones when clicking and dragging, or erase motion detection zones when clicking and dragging, depending on which option you have selected. Clear: Clicking this button will clear all motion detection zones. After making any changes, click the Save Settings button to save your changes, or click the Don’t Save Settings button to discard your changes. D-Link DCS-1130 User Manual 22 Section 3 - Configuration Setup > Time and Date This option allows you to configure, update, and maintain the correct time on the internal system clock. From this section you can set the time zone that you are in and set the NTP (Network Time Protocol) Server. Daylight Saving can also be configured to automatically adjust the time when needed. Time Zone: Select your time zone from the drop down menu. Enable Daylight Saving: If your region uses a Daylight Saving adjustment, check this checkbox. Auto Daylight Saving: This option will adjust Daylight Saving Time automatically. Set date and time manually: Selecting this will let you set the Daylight Saving Time adjustment manually: • Daylight Saving Offset: This will set the Daylight Saving adjustment that will be used. • Daylight Saving Date: This will set the beginning and ending dates of the Daylight Saving period. Synchronize with NTP Server: Checking this checkbox will allow the camera to automatically synchronize its clock with an NTP server. NTP Server: Use the dropdown box to the right to select an NTP server to use, or you can type one in. Set date and time manually: Check this checkbox to set the time and date manually. You can then use the dropdown boxes to select the current Year, Month, Day, Hour, Minute, and Second. You can also click the Copy Your Computer’s Time Settings button to automatically fill in the dropdown boxes with the current time and date from your computer. After making any changes, click the Save Settings button to save your changes, or click the Don’t Save Settings button to discard your changes. D-Link DCS-1130 User Manual 23 Section 3 - Configuration Setup > Recording This option allows you to configure recording settings and scheduling. You can record video to a Samba network drive on your local network. Enable recording: Check this checkbox to enable the recording feature. After enabling recording, you will need to select a scheduling method. Samba Auth: Here, select Anonymous if no user name or password is required to access your Samba drive. If you require a user name and password to log in to your Samba drive, select Account and fill in the following information: User name: Enter the user name required to access your Samba drive. Password: Enter the password required to access your Samba drive. Password confirm: Re-enter the password required to access your Samba drive for verification. Server: Enter the name or the IP of the server where your Samba drive is located. Shared Folder: Enter the name of your shared folder. Test: Click this button to make a connection to the Samba network drive, and it will let you know if the settings work. Note: You can create a simple Samba network drive on your Windows PC by right-clicking a folder, selecting Sharing and Security…, and selecting Share this folder. Enter a Share name you would like to use for the folder, then click the Permissions button and check the box for Full Control / Allow for the Everyone group. For your camera’s Recording settings, use Anonymous for the Samba Auth, your computer’s IP address for the Server, and the Share name you chose for the Shared Folder. Click on the Test button to test your settings. Please note that when creating a simple network drive like this, all users on your local network will have access to the contents of this folder. D-Link DCS-1130 User Manual 24 Section 3 - Configuration Recording Options Resolution: This will let you set which video profile you wish to use to record video. Please note that if the bitrate (bps) of the video profile is higher than your Samba network drive’s throughput, the recording’s framerate (FPS) may be reduced. Record until: You can use this setting to adjust how much free space must remain when recording. It is suggested that you set this to at least 32M to allow for enough buffer space for the camera to record with. When storage is full: When your storage device is full or has reached the free space limit specified in Record until, you can choose to stop recording, or you can have the camera delete old recordings to free space for new recordings to be saved. Event Based: Event based recording will allow you to record video when specific events happen. Motion detection triggered recording: Enabling this option will set the camera to record video when motion is detected by the camera. Prerecord: This will set how many seconds of video before the event takes place will be recorded. Postrecord: This will set how many seconds of video after the event takes place will be recorded. Example: Using motion detection triggered recording and setting Prerecord to 5 seconds and Postrecord to 9 seconds, the camera will save video from 5 seconds before motion was detected to 9 seconds after motion was detected. Continuous: This will set the camera to record continuously. Scheduled Recording: This will set the camera to automatically record video during the specified times in the table below. After making any changes, click the Save Settings button to save your changes, or click the Don’t Save Settings button to discard your changes. D-Link DCS-1130 User Manual 25 Section 3 - Configuration Setup > Snapshot Here, you can set the camera to take snapshots when motion is detected. Snapshots can be sent to an e-mail address and/or to an FTP server. Enable Snapshot: Check this box to enable the snapshot feature. Event Based (Motion Detection): This will set the camera to take a snapshot whenever motion is detected. Continuous (FTP only): This will set the camera to take snapshots continuously at intervals specified in FTP Server > Interval below. You can only save to an FTP server when taking continuous snapshots. Scheduled (FTP only): This will set the camera to take snapshots continuously at intervals specified in FTP Server > Interval below according to schedule you define by checking days and entering the times you want to record between. You can only save to an FTP server when taking scheduled snapshots. D-Link DCS-1130 User Manual 26 Section 3 - Configuration E-mail Address: When checked, the camera will send the snapshots it takes to the e-mail address specified in the following text boxes. If you do not know what to enter for the User Name, Password, or SMTP Mail Server, contact your e-mail service provider for details. User Name: Enter the username or login name for your e-mail account. Password: Enter the password for your e-mail account. SMTP Mail Server: Enter the SMTP server for your e-mail account. Sender E-mail Address: Enter the e-mail address you want to appear as the “From:” e-mail address in the snapshot e-mail. Recipient E-mail Address: Enter the e-mail address you want to send your snapshots to. Port: Enter the port used by your SMTP server. Test: Clicking this button will take a snapshot and will try to upload it to your FTP server using the settings you have entered. D-Link DCS-1130 User Manual 27 Section 3 - Configuration FTP Server: When checked, the camera will send the snapshots it takes to the e-mail address specified in the text fields. If you do not know what information to enter, contact the administrator of the FTP server for details. User Name: Enter the User Name of your FTP account. Password: Enter the Password of your FTP account. Host Name: Enter the Host Name of your FTP account. Path: Enter the file path to the location on the FTP server you want to send snapshots to. Filename Prefix: Enter the prefix you want to attach to your snapshot files. Port: Enter the port used by the FTP server. Interval: Enter the time interval the camera will wait before taking a new snapshot. Passive Mode: If your FTP server requires you to use passive mode, check this box. Test: Clicking this button will take a snapshot and will try to upload it to your FTP server using the settings you have entered. After making any changes, click the Save Settings button to save your changes, or click the Don’t Save Settings button to discard your changes. D-Link DCS-1130 User Manual 28 Section 3 - Configuration Maintenance Maintenance > Admin Here you can change the Admin password, add and manage Users, and adjust some camera settings. Admin Password Setting: This section lets you change the admin password used to log in to the camera and adjust settings. After installing the camera for the first time, it is highly recommended that you change the admin password for security purposes. New Password: Enter the new admin password. Retype Password: Enter the new admin password again for verification. After entering the new password again, click on the Save button to save your changes. Add User Account: The admin can create user accounts to allow others to log in to your camera to view the live camera feed. User Name: Enter the User Name you wish to use for the new user account. New Password: Enter the password for the new user account. Retype Password: Re-enter the password for the new user account for verification. After entering the password again, click Add to add the new user account. User List: Here, you can view the current list of users by using the dropdown box. You can also delete a user by D-Link DCS-1130 User Manual 29 Section 3 - Configuration selecting them with the dropdown box, and then clicking the Delete button. Device Setting: Here, you can change various other settings for your camera. Camera Name: Enter the name of your camera. Enable OSD: This will enable the information bar On Screen Display (OSD) to appear when viewing video. Label: This is the text label that will appear on the OSD. Show time: If checked, the current time will be displayed on the OSD. LED light: This will turn the camera’s front LED indicator on or off. After making any changes to this section, click the Save button to save your changes. D-Link DCS-1130 User Manual 30 Section 3 - Configuration Maintenance > System This screen allows you to save and restore the camera’s current configuration. You can also reset all settings to factory default or reboot the device. Save To Local Hard Drive: Click on the Save Configuration button to save the current configuration to a hard drive. Load From Local Hard Drive: To load a saved configuration, click on the Browse button to select a configuration file from your hard drive. Then, click the Load Configuration button to load the new configuration. Restore To Factory Defaults: Click this button to reset all settings to their factory defaults. If you choose to reset your settings, you will need to set up your camera again. Reboot Device: Clicking the Reboot button will reboot your device. D-Link DCS-1130 User Manual 31 Section 3 - Configuration Maintenance > Firmware Upgrade Your current firmware version and date will be displayed on this page. Here, you can also upgrade your firmware with a new version. Firmware upgrades are made available at support.dlink.com.tw. To upgrade your firmware, go to support.dlink.com.tw and download the latest firmware to your computer’s hard drive. Click on Browse, select the firmware file, then click the Upload button. While the firmware is being upgraded, do not turn off your computer or camera, and do not disconnect your network connection from your computer or camera. Upgrading the firmware will not change any of your system settings, but it is recommended that you save your system configuration before doing a firmware upgrade. Note: It is recommended that you use a wired connection for your computer and camera when upgrading the firmware. D-Link DCS-1130 User Manual 32 Section 3 - Configuration Status Status > Device Info This screen shows you various information about your camera and its current settings. D-Link DCS-1130 User Manual 33 Section 3 - Configuration Status > Log The log shows you a list of events that have happened recently. You can download the log by clicking the Download button, or you can empty the log by clicking the Clear button. D-Link DCS-1130 User Manual 34 Section 3 - Configuration Help The Help screen provides you with support information about the DCS-1130 for your reference. D-Link DCS-1130 User Manual 35 Section 4 - Troubleshooting Troubleshooting This chapter provides solutions to problems that can occur during the installation and operation of the DCS-1130. Read the following descriptions if you are having problems. (The examples below are illustrated in Windows® Vista™ and XP. If you have a different operating system, the screenshots on your computer will look similar to the following examples.) 1 What is an Internet Camera? An Internet Camera is a standalone system that connects directly to an Ethernet or Fast Ethernet network and supported by the wireless transmission based on the IEEE 802.11g standard, whereas conventional PC Cameras require connection to a powered PC to function. An Internet Camera is an all-in-one system with a built-in CPU, providing a low cost web-based solution that can transmit high quality video images for monitoring. The Internet Camera can be managed remotely, and can be accessed and controlled from any PC locally or through the Internet via a Web browser. 2 What is the maximum number of users that can be allowed to access DCS-1130 simultaneously? The maximum number of users that can log onto the Internet Camera at the same time is 10. Please keep in mind that overall video performance will slow down when multiple users are logged on. 3 What algorithm is used to compress the digital image? MPEG-4 and MJPEG are used to provide high quality images at low bandwidths. 4 Can I capture still images from the Internet Camera? Yes. You may record snapshots using the snapshot feature on the Home page. When viewing this page, press the “snapshot” button to capture the image and save it to your hard drive. 5 Can the Internet Camera be used outdoors? The Internet Camera is not weatherproof and is not recommended for outdoor use. 6 What network cabling is required for the Internet Camera? The Internet Camera uses Category 5 UTP Twisted-pair cable for 10 Base-T and 100 Base-T networking. D-Link DCS-1130 User Manual 36 Section 4 - Troubleshooting 7 Can the Internet Camera be used as a webcam for my computer? No, the Internet Camera only functions through an Ethernet or wireless network. Other cameras such as the D-Link DSB-C110 and DSB-C310 can be used as a PC Camera (webcam). 8 Can the Internet Camera be connected to a network if it consists of only private IP Addresses? Yes, the Internet Camera can be connected to a LAN with private IP Addresses. 9 Can the Internet Camera be installed if a firewall exists on the network? If a firewall exists on the network, port 80 needs to be opened for data communication. You will need to do port forwarding by opening a port to the camera. Please refer to your firewall’s product manual for detailed instructions. 10 Why can’t I access the Internet Camera from a web browser? A possible cause might be that the IP Address for the Internet Camera is already being used by another device. To correct the possible problem, you need to first disconnect the Internet Camera from the network. Then try to PING (follow the instructions in the section titled How to PING Your IP Address:) the IP address your Internet Camera is set to use. If there is a reply, it indicates that there is another device on the network with the same IP address. You will need to run the Install Wizard again and change the IP address of the camera. Other possible problems might be due to the network cable; try using another network cable. Test the network interface of the product by connecting a local computer directly to the unit, utilizing a standard Crossover Cable, and run the PING utility. If the problem is not solved, the Internet Camera might be faulty. Internet Camera Installation 11 Why does the Power LED not light up? Make sure that you are using the provided power supply for the Internet Camera and verify that the power supply is securely connected. 12 Why does the Internet Camera work locally but not externally? This might be caused by a firewall. Check with your system administrator; the firewall may need to have some settings changed in order for the Internet Camera to be accessible outside your local LAN. Refer to page 39 for more information about installing your camera behind a router. D-Link DCS-1130 User Manual 37 Section 4 - Troubleshooting Make sure that the Internet Camera isn’t conflicting with any web server you may have running on your network. The default router setting might be a possible reason. Check that the configuration of the router settings allows the Internet Camera to be accessed outside your local LAN. 14 Why does a series of broad vertical white lines appear through out the image? It could be that the CMOS sensor used to record video has become overloaded from exposure to bright lights, such as direct exposure to sunlight or halogen lights. Reposition the Internet Camera into a more shaded area immediately, as prolonged exposure to bright lights will damage the CMOS sensor. 15 The video image is blurry, how can I correct it? You can adjust the Internet Camera focus manually by rotating the focus ring on the front of the camera. 16 The video image is noisy(has small colored dots). How can I solve the problem? The video images might be noisy if the Internet Camera is used in a very low light environment. 17 The images are low quality or blocky. How can I improve the image quality? Make sure that your computers display properties are set to at least 6-bit color. Using 16 or 256 colors on your computer will produce dithering artifacts in the image, making the image look as if it is of poor quality. You can also adjust image settings in the camera’s web interface. In the Image Setup section of the web interface, you can adjust image related parameters including brightness, contrast, and saturation. Please refer to the Setup > Image Setup section for detailed information. 18 Why are no images available through the Web browser? ActiveX might be disabled on your web browser. If you are viewing the images from Internet Explorer, make sure ActiveX has been enabled in the Internet Options menu. You may also need to change the security settings on your browser to allow the ActiveX plug-in to be installed. If you are using Internet Explorer version 5 or lower, then you will need to upgrade your Web browser software in order to view the streaming video transmitted by the Internet Camera. Also, make sure that your anti-virus program is not blocking ActiveX controls. D-Link DCS-1130 User Manual 38 Appendix A - Installing the DCS-1130 on a Router Without UPnP Appendix A: Installing the DCS-1130 on a Router Without UPnP If you connect your camera to an Internet router that does not support UPnP, you can assign your camera to a DMZ connection on your router. For more details, refer to your router’s User Manual for more details on configuring your camera to use a DMZ connection. If you have multiple cameras you wish to connect, or if you do not want to use DMZ, follow these steps to allow multiple remote access to your cameras: 1) Identify your camera on the network 2) Assign a local IP address and port for your camera 3) Determine your router’s WAN IP Address (Enable Remote Viewing) 4) Open virtual server ports for your router (Enable Remote Viewing) 1) Identify Your Camera on the Network • Log in to your camera’s web interface from a computer on the same local (home) network • C l i c k o n t h e M A I N T E N A N C E t a b , a n d s e l e c t D e v i c e Management • Enter a unique Camera Name for your camera Note: Giving your camera a unique name is important when setting up multiple cameras on your network. D-Link DCS-1130 User Manual 39 Appendix A - Installing the DCS-1130 on a Router Without UPnP 2) Assign an IP Address and Port for Your Camera • Click on the SETUP tab, and select Network Setup A local IP address is required to configure your camera and to view your camera within your local network. You may use the default camera IP address of 192.168.0.20. If you wish to use a different IP address, be sure that the camera settings correspond to your network settings. The Default Gateway will be the IP address of your router’s local IP address (e.g.192.168.0.1, if you are using a D-Link router). D-Link DCS-1130 User Manual 40 Appendix A - Installing the DCS-1130 on a Router Without UPnP 3) Open the HTTP Port The HTTP port option under Port Detail Settings is used when multiple cameras are being installed behind a single public IP address and will be accessed remotely OR for using a port other than the default port for image viewing. For each additional camera that is installed, you must assign the appropriate Web server port for each camera to enable remote viewing. By default, port 80 (Web server port) is open. If these ports are available for use, you DO NOT have to open a second port and can proceed to the next section. If port 80 is not available (for example, if you are already using port 80 to run a Web server or your ISP blocks access on port 80), you MUST open a second port and designate a new Web server port (800, 801, 802, etc.). Similarly, if port 554 is not available, you will need to open a different port for RTSP. Note:Be sure to take note of these settings since these same settings will be used to configure your router. Note: Some ISPs block traffic on commonly used ports like port 80 to disallow consumers from putting a server on their network. Be sure to check with your ISP so that you can open the appropriate ports accordingly. If your ISP does not pass traffic on port 80, you will need to change the Web server port the camera uses from 80 to something else, like 800. If you are behind a residential gateway, you will need to open a corresponding port on your gateway as well. Not all gateways are the same. Please refer to your gateway’s user’s manual for specific instructions on how to forward ports. D-Link DCS-1130 User Manual 41 Appendix A - Installing the DCS-1130 on a Router Without UPnP Router Setup The following steps generally apply to any router that you have on your network. The D-Link DIR-301 is used as an example to clarify the configuration process. Note: Because a dynamic WAN IP address can change from time to time depending on your ISP, you may want to obtain a Static IP address from your ISP. A Static IP address is a fixed IP address that will not change over time and will be more convenient for you to use to access your camera from a remote location. You can also use DDNS to obtain an IP address. Please refer to page 18 for more information. D-Link DCS-1130 User Manual 42 Appendix A - Installing the DCS-1130 on a Router Without UPnP 4) Use Port Forwarding to Enable Remote Image Viewing You will need to use port forwarding on your router to open ports for remote access to your camera. This is sometimes referred to as Virtual Server Settings. Please proceed as follows: • Go to the Port Forwarding section of your router. • Enter a Name for the port forwarding rule, such as your camera name. • Enter your camera’s IP address in the private/local IP field. • Select TCP under Traffic Type. • Enter the HTTP port your camera is set to use in the Start and End settings. Note:If you are using more than one camera, you will need to select a different public port for each camera. If you cannot use port 80 for your public port (for example, if you are already running a web server), select a different public port for your camera. • In the Port Forwarding list, a check mark appearing before the camera name will indicate that the port forwarding rule is enabled. • Click Save Settings to save your settings. You will need to repeat these steps to open an RTSP port for your camera (port 554 by default). D-Link DCS-1130 User Manual 43 Appendix A - Installing the DCS-1130 on a Router Without UPnP Viewing Your Camera Over the Internet After all settings have been entered correctly, a user inside or outside your network will have access to the camera through a standard Web browser. To access your camera, simply type in the IP address of the router given to you by your ISP, a colon, and the HTTP port number that you gave your camera. http://<ip address>:<port> To access your camera’s video streams directly, open your PC’s/device’s web browser or media player and type in the IP address of the router given to you by your ISP, a colon, the RTSP port number that you gave your camera, then the type of video stream you want to view as follows: 3GPP stream (mobile phone / pda): rtsp://<ip address>:<port>/3gpp For example, if your camera’s IP is 192.168.0.35 and you set the RTSP port to 100, rtsp://192.168.0.35:100/3gpp To access your camera from a computer on your local (home) network, simply enter the local IP address of your camera (i.e. 192.168.0.35). If using a port other than port 80, you must enter the IP address followed by a colon and the assigned port number. Note: If your camera is connected to the Internet, you can also use the Camera IP given to you on the stickers inside your box. Viewing Your Camera Over the Internet Behind a Router If you want to view one of your cameras over the Internet and your PC is behind a router or firewall, you may also need to activate port triggering. This will allow you to open the necessary ports in order to view video from your camera. Consult your router/firewall’s User Manual, and use the following information to set up port triggering: • • Port trigger: 554 (if you have changed the RTSP port on your camera, use that number here) Ports to open: 6970-6990 D-Link DCS-1130 User Manual 44 Appendix B - Technical Specifications Appendix B: Technical Specifications System Requirements • Operating System: Microsoft Windows 2000, XP, Vista • Browser: Internet Explorer, Firefox, Opera Wireless Connectivity • 802.11 n/g/b Wireless with WEP/WPA/WPA2 Security • WPS Support Networking Protocol • IPv4, ARP, TCP, UDP, ICMP • DHCP Client • NTP Client • DNS Client • DDNS Client • SMTP Client • FTP Client • HTTP Server • Samba Client • PPPoE • RTP • RTSP • RTCP • 3GPP • UPnP Port Forwarding Sensor • ¼ inch color VGA CMOS Sensor LAN • 10/100BASE-TX port • IEEE 802.3 compliant • IEEE 802.3u compliant • Supports Full-Duplex operation • MDI/MDIX auto-negotiation • 802.3x Flow Control support for Full-Duplex mode D-Link DCS-1130 User Manual Lens • Focal length: 5.01mm, F2.8 Microphone • Signal/noise ratio: 40dB +/- 3dB, Omni-directional Reset Button • Reset to factory default Video Codec • MPEG-4/MJPEG simultaneous dual-format compression • JPEG for still image Video Features • Adjustable image size and quality • Time stamp and text overlay • Flip and Mirror • Fully configurable motion detection window Video Resolution • VGA (640 x 480): 640 x 480 at 30fps 320 x 240 at 30fps 160 x 120 at 30fps 45 Appendix B - Technical Specifications Audio Codec • GSM-AMR: 12.2Kbps • PCM: 8Kbps Light Sensitivity • 1 [email protected] Digital Zoom • Up to 16X Humidity • 20-80% RH non-condensing Emission (EMI), Safety & Other Certifications • FCC Class B • IC • C-Tick • CE 3A Control • AGC (Auto Gain Control) • AWB ( Auto White Balance) • AES (Auto Electronic Shutter) Power • Input: 100-240VAC, 50/60Hz • Output: 5VDC, 2.5A • Powered by an external power adapter • Maximum power consumption DCS-1130: 6.3W Dimensions (WxDxH) • 120.0mm x 81.5mm x 38.0mm (without bracket and stand) Weight • DCS-1130: 280g (without bracket and stand) Operation Temperature • 0˚ to 40˚C (32˚ to 104˚F) Storage Temperature •- 20˚ to 70˚C (-4˚ to 158˚F) D-Link DCS-1130 User Manual 46