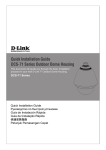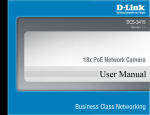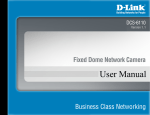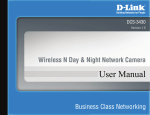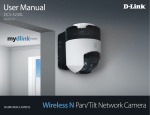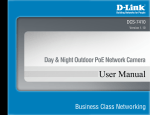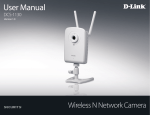Download USER MANUAL - D-Link
Transcript
USER MANUAL DCS-5605/5635 VERSION 1.0 Table of Contents Table of Contents Product Overview......................................................... 4 Package Contents.................................................... 4 System Requirements.............................................. 4 Introduction............................................................... 5 Hardware Overview...................................................... 7 Front......................................................................... 7 Rear.......................................................................... 8 Right Panel............................................................. 10 DI/DO Input Specifications..................................... 11 Mounting Instructions............................................. 12 Wireless Installation Considerations....................... 14 Software Installation.................................................. 15 Enabling UPnP for Windows® XP........................... 26 Configuration.......................................................... 31 Web-based Configuration Utility............................. 35 Setting up a Wireless Connection with WPS.......... 36 Testing the DCS-5605/5635................................... 37 Viewing Your DCS-5605/5635................................ 38 Using the DCS-5605/5635 with an Internet Browser. .. 39 Live Video................................................................... 40 D-Link DCS-5605/5635 User Manual DCS-5605/5635 Configuration................................... 43 Setup...................................................................... 43 Wizard.................................................................... 44 Network Setup........................................................ 45 Wireless Setup (DCS-5635 only)............................ 47 Dynamic DNS......................................................... 48 Image Setup........................................................... 49 Audio and Video..................................................... 50 Motion Detection..................................................... 52 Time and Date........................................................ 54 Preset Position....................................................... 55 Recording............................................................... 57 Snapshot................................................................ 60 SD Card.................................................................. 61 Advanced.................................................................... 62 ICR......................................................................... 62 Digital Output.......................................................... 63 Maintenance................................................................ 64 Admin..................................................................... 64 System.................................................................... 66 Firmware Update.................................................... 67 2 Table of Contents Status.......................................................................... 68 Device Info.............................................................. 68 Log.......................................................................... 69 Help........................................................................ 70 Wireless Security....................................................... 71 What is WEP?........................................................ 71 What is WPA?........................................................ 72 Configuration and Use with a NAT Router............. 73 Router Set-Up and Installation.......................... 77 Using & Configuring 3G Compatible Cell Phones.. 80 Play from RealPlayer........................................ 81 Play from PVPlayer........................................... 86 Troubleshooting......................................................... 89 Wireless Basics.......................................................... 92 Networking Basics..................................................... 97 Check your IP Address........................................... 97 Statically Assign an IP Address.............................. 98 Technical Specifications........................................... 99 D-Link DCS-5605/5635 User Manual 3 Section 1 - Product Overview Product Overview Package Contents • D-Link DCS-5605/5635 Wireless N PTZ Network Camera • CAT5 Ethernet Cable • Power Adapter • A/V Cable • Mounting Plate • Mounting Screws • Manual and Software on CD • Quick Install Guide Note: Using a power supply with a different voltage than the one included with your product will cause damage and void the warranty for this product. If any of the above items are missing, please contact your reseller. System Requirements •Windows® 2000 or XP or Vista •At least 256MB of memory (512MB recommended) •A wireless (802.11n or 802.11g) or Ethernet network •Internet Explorer 6.x or higher Internet Web Browser •VGA card resolution: 800x600 or above •CPU: 1.3GHz or above processor (2.4GHz processor or higher with 512MB memory and a 32MB video card is required for multiple camera viewing and recording in IP surveillance program) D-Link DCS-5605/5635 User Manual 4 Section 1 - Product Overview Introduction A High-Performance Surveillance Solution The DCS-5605/DCS-5635 is a high performance camera for professional surveillance and remote monitoring. This network camera features motorized pan, tilt, and optical/digital zoom for ultimate versatility. The 10x optical zoom lens delivers the level of detail necessary to identify faces, license plate numbers, and other important details that are difficult to clearly distinguish using digital zoom alone. Advanced VIDEO ENCODING To maximize bandwidth efficiency and improve image quality, the DCS-5605/5635 offers real-time video compression in MJPEG, MPEG-4 and H.264 formats. The H.264 codec can reduce the size of a video stream by up to 80% compared to Motion JPEG. Thus, less network bandwidth and storage space is required. SURVEILLANCE ON THE GO The DCS-5605/5635 supports 3GPP mobile surveillance. A live feed from the camera can be accessed on a 3G cellular network using a compatible phone, PDA or mobile device capable of RTSP (Real Time Streaming Protocol) streaming. This enables you to monitor your home or office space in real time even when you are on the go. THE PERFECT MATCH FOR YOUR NETWORK Two comparable models are available depending on your unique network requirements. The DCS-5605 includes an Ethernet port, while the DCS-5635 offers both Ethernet and 802.11n wireless interfaces. The wireless model offers installation flexibility and freedom of wireless connectivity in difficult locations without the hassle of running Ethernet cables. The wireless camera supports WEP and WPA-PSK/TKIP for establishing secure connections to your wireless network. D-Link DCS-5605/5635 User Manual 5 Section 1 - Product Overview EASY TO INSTALL AND SIMPLE TO MANAGE The DCS-5605/DCS-5635 can be mounted on a flat surface or with a metal ceiling mount. Manage and monitor up to 32 cameras using D-Link’s D-ViewCam software. You can also set up automated e-mail alerts to be instantly informed of unusual activities. In addition, this network camera supports the Universal Plug-n-Play feature, which allows computers running on Windows XP/Vista to automatically recognize the camera and add it to the network. Sign up with one of the free Dynamic DNS services available on the web, to assign a name and domain to the camera (for example, mycamera.dlinkddns.com). This way, you may remotely access the camera without having to remember the IP address. D-Link DCS-5605/5635 User Manual 6 Section 1 - Product Overview Hardware Overview Front Camera Lens with ICR Filter The IR-Cut Removable sensor judges lighting conditions and switches from color to infrared accordingly. WPS/LINK LED The WPS LED will blink blue when initializing a connection, and illuminate with solid blue once the connection has been established. The Link LED will illuminate green once a connection has been established. Power LED The Power LED will illuminate red when the camera is receiving power. Microphone This built-in microphone can be used capture audio from sources nearby the camera. D-Link DCS-5605/5635 User Manual 7 Section 1 - Product Overview Rear Digital I/O Connector Connect a digital I/O device to this pin block. Ethernet Port The WPS LED will blink blue when initializing a connection, and illuminate with solid blue once the connection has been established. DC Power Connector The DC Power input connector is labeled DC 12V with a single jack socket to supply power to the DCS-5605/5635. WPS Button Press this button to establish a WPS connection. (DCS-5635 only) D-Link DCS-5605/5635 User Manual 8 Section 1 - Product Overview Line/Video Out Connect to an A/V cable for output to a monitor/speaker. Microphone Connect a 3.5mm audio cable for input from a microphone. Reset Depress this button with a straightened paper clip for about 20 seconds to reset the camera to factory default settings. D-Link DCS-5605/5635 User Manual 9 Section 1 - Product Overview Right Panel MicroSD Card Slot Insert a standard MicroSD card into this slot for image storage. D-Link DCS-5605/5635 User Manual 10 Section 1 - Product Overview DI/DO Input Specifications DO (Digital Output): Normal: Open circuit Trigger: Short circuit After powering on or rebooting the DCS5605/5635, the camera will be in Normal mode by default. DI (Digital Input): Normal: No current Trigger: 12V current Camera External Device As the Digital Input signal is controlled by an external device, we recommend that you set your device to feed no current normally, and feed a 12V current only to trigger a DI event on the DCS-5605/5635. Example use of DI/DO: You can connect a motion sensor to the DI port, signaling the camera to take a snapshot and to trigger an alarm connected to the DO port. DI: Receives signals from an outside sensor. Connect any external security device to the DI port. DO: Triggers an output device such as a buzzer or alarm. Note: External device ports connected to the DI or DO port must provide 12V power. D-Link DCS-5605/5635 User Manual 11 Section 1 - Product Overview Mounting Instructions The DCS-5605/5635 can be mounted on a ceiling using the included mounting bracket and screws. 1. Use 3 screws to affix the metal mounting bracket to the ceiling. D-Link DCS-5605/5635 User Manual 2. Push the camera up onto the metal mounting bracket. 12 Section 1 - Product Overview 3. Rotate the base of the camera to lock it onto the bracket. D-Link DCS-5605/5635 User Manual 4. Install the final screw so that the camera cannot be removed without the use of a tool. 13 Section 2 - Installation Wireless Installation Considerations The DCS-5635 can be accessed using a wireless connection from virtually anywhere within the operating range of your wireless network. Keep in mind, however, that the quantity, thickness and location of walls, ceilings, or other objects that the wireless signals must pass through, may limit the range. Ranges vary depending on the types of materials and background RF (radio frequency) noise in your home or office. The key to maximizing the wireless range is to follow these basic guidelines: 1.Minimize the number of walls and ceilings between the D-Link router and other network devices. Each wall or ceiling can reduce your adapter’s range from 3 to 90 feet (1 to 30 meters). 2.Be aware of the direct line between network devices. A wall that is 1.5 feet thick (0.5 meters), at a 45-degree angle appears to be almost 3 feet (1 meter) thick. At a 2-degree angle it looks over 42 feet (14 meters) thick. Position devices so that the signal will travel straight through a wall or ceiling (instead of at an angle) for better reception. 3.Try to position access points, wireless routers, and computers so that the signal passes through open doorways and drywall. Materials such as glass, metal, brick, insulation, concrete and water can affect wireless performance. Large objects such as fish tanks, mirrors, file cabinets, metal doors and aluminum studs may also have a negative effect on range. 4.Keep your product at least 3 to 6 feet (1-2 meters) away from electrical devices or appliances that generate RF noise. 5.If you are using 2.4GHz cordless phones, make sure that the 2.4GHz phone base is as far away from your wireless device as possible. The base transmits a signal even if the phone in not in use. In some cases, cordless phones, X-10 wireless devices, and electronic equipment such as ceiling fans, fluorescent lights, and home security systems may dramatically degrade wireless connectivity. D-Link DCS-5605/5635 User Manual 14 Section 2 - Installation Software Installation Turn on the computer and Insert the D-Link DCS-5605/5635 Driver CD in the CD-ROM drive. The step-by-step instructions that follow are shown in Windows® XP. The steps and screens are similar for the other Windows operating systems. Click Setup Wizard If the CD Autorun function does not automatically start on your computer, click Windows Start > Run. In the Run command box type “D:\DCS-56055635.exe”, where D: represents the drive letter of your CD-ROM. If it does start, proceed to the next screen. D-Link DCS-5605/5635 User Manual 15 Section 2 - Installation Click Next to continue. Click Next Click Yes to accept the License Agreement. Click Yes D-Link DCS-5605/5635 User Manual 16 Section 2 - Installation To start the installation click Next. Note: The installation may take several minutes to complete. Click Next D-Link DCS-5605/5635 User Manual 17 Section 2 - Installation Click Finish to complete the installation. Click Finish D-Link DCS-5605/5635 User Manual 18 Section 2 - Installation Now, click on ffdshow from the autorun screen. This will install the proper codecs that will allow you to playback video taken by the DCS-5605/5635. Click ffdshow Click I Agree D-Link DCS-5605/5635 User Manual 19 Section 2 - Installation Select Language, and then click OK. Click OK Click Next D-Link DCS-5605/5635 User Manual 20 Section 2 - Installation Click Next Click Next D-Link DCS-5605/5635 User Manual 21 Section 2 - Installation Click Next Click Next D-Link DCS-5605/5635 User Manual 22 Section 2 - Installation Click Next Click Next D-Link DCS-5605/5635 User Manual 23 Section 2 - Installation Select the speaker from your PC, and then click Next. Click Next Click Install D-Link DCS-5605/5635 User Manual 24 Section 2 - Installation Installing Click Finish D-Link DCS-5605/5635 User Manual 25 Section 3 - Configuration Enabling UPnP for Windows® XP UPnP (Universal Plug and Play) is a networking architecture that provides compatibility among networking equipment, software, and peripherals. The DCS-5605/5635 is an UPnP enabled Internet camera. If your operating system is UPnP enabled, the device will be easier to configure. If you do not want to use the UPnP functionality, it can be disabled by unchecking the Enabled UPnP checkbox on the Setup > Network Setup page. Use the following steps to enable UPnP settings only if you are running Windows® XP. If you are running Windows® 98/2000, UPnP is not available. Go to Start > Settings. Click Control Panel. Click Add or Remove Programs D-Link DCS-5605/5635 User Manual 26 Section 3 - Configuration Click Add/Remove Windows Components The following screen will appear. Select Networking Services. Click Details Select Universal Plug and Play. Click OK D-Link DCS-5605/5635 User Manual 27 Section 3 - Configuration Click Next Please wait while Setup configures the components. Click Finish D-Link DCS-5605/5635 User Manual 28 Section 3 - Configuration To view your DCS-5605/5635 Internet Camera in an Internet browser, go to your Desktop and click My Network Places. Click DCS-5605/5635 (192.168.0.120). DCS-5635 (192.168.0.120) D-Link DCS-5605/5635 User Manual 29 Section 3 - Configuration After you click on the DCS-5605/5635 icon, your Internet browser will automatically be opened to the IP Address of the DCS-5605/5635, in this example it is: http://192.168.0.120. Your DCS-5605/5635 may have a different IP Address. http://192.168.0.120/eng/index.cgi D-Link DCS-5605/5635 User Manual 30 Section 3 - Configuration Configuration This section will show you how to configure your new D-Link Network Camera using the Setup Wizard. Click on the D-Link Setup Wizard SE icon that was created in your Windows Start menu. Click D-Link Setup Wizard SE D-Link DCS-5605/5635 User Manual 31 Section 3 - Configuration The Setup Wizard will appear and show the MAC address of the DCS-5605/5635 and an IP Address (which may or may not be correct depending on what you have your DCS-5605/5635 connected to). If you have a DHCP server on your network, there will be a valid IP Address displayed here. Click the Wizard button to continue. 00.1c.f0.d3.fb.0e 192.168.0.185 DCS-5635 Note: A DHCP server is a device that supplies the IP address. Enter the admin ID and password. Note: The default Admin ID is admin with the password left blank. Click Next D-Link DCS-5605/5635 User Manual 32 Section 3 - Configuration Select DHCP if you want to obtain a new IP address every time the camera boots up. Click Next Select static IP to use the same IP address at each boot up. Click Next D-Link DCS-5605/5635 User Manual 33 Section 3 - Configuration Click Restart to save your settings and reboot the Network Camera. Click Restart Click the button labeled Link to access the web configuration page. The Setup Wizard will automatically open your web browser to the IP address of the DCS-5605/5635, in this example it is: http://192.198.0.185. Your DCS-5605/5635 may have a different IP Address. 00.1c.f0.d3.fb.0e 192.168.0.185 DCS-5635 Click Link D-Link DCS-5605/5635 User Manual 34 Section 3 - Configuration Web-based Configuration Utility This section will show you how to configure your new D-Link Network Camera using the Web-based Configuration Utility. To access the configuration utility, open a web-browser such as Internet Explorer and enter the IP address for your Network Camera (http://192.168.0.185) Note: For example, the address is 192.168.0.185. Your address may differ. 192.168.0.185 Enter Admin for the username and then leave the password blank by default. Note: To change your password at a later time, please refer to page 64. 192.168.0.185 Click OK D-Link DCS-5605/5635 User Manual 35 Section 3 - Configuration Setting up a Wireless Connection with WPS If your wireless access point or router supports push-button Wireless Protected Setup (WPS), you can quickly configure your wireless network and camera without using the camera’s web interface. After plugging the power adapter to your camera and the front status LED lights up, hold down the WPS button on the back of the camera for 3 seconds. After pressing the button, it should start flashing blue. Now press the WPS button on your router or access point within 1 minute to activate WPS and allow your devices to automatically configure a wireless connection. After WPS is successfully activated, the WPS LED on your camera will stop flashing, and will light up solid blue, then reboot. Note: On some routers/access points, you may need to enter the web interface to activate WPS. Consult your product’s user manual for further assistance. WPS Button Press this button to establish a WPS connection. D-Link DCS-5605/5635 User Manual 36 Section 3 - Configuration Testing the DCS-5605/5635 Open your Internet browser and type in the IP address of the DCS-5605/5635. In this example, the address is: http://192.168.0.120 (your DCS-5605/5635 may have a different IP address based on what you used in the Setup Wizard SE program). The window in the center of your browser is the camera image window. You should now see a video image and hear the audio over your computer speakers from the DCS-5605/5635. If you are having problems, please consult the Troubleshooting section of this manual (page 89). D-Link DCS-5605/5635 User Manual 37 Section 3 - Configuration Viewing Your DCS-5605/5635 After all the router settings have been entered correctly, a PC user inside or outside your network will have access to the camera through the Internet Explorer Web browser. To access the camera from the Internet, type the IP Address of the router given to you by your ISP, followed by a colon, and the port number that you gave your camera (e.g., http://70.42.15.9:83). It is not necessary to enter the colon and port number if you are using the default Web server port 80. To access from a computer on your local (home) network, simply enter the local IP Address of the Camera followed by a colon and the port number (e.g., 192.168.0.120:83). If you are following this manual in the order it is presented, you should now have an operating DCS-5605/5635 Internet Camera configured with the Installer program. This section of the manual will cover how to use the Internet Camera in two methods: • Using the DCS-5605/5635 with an Internet browser and accessing the screens to control and monitor the camera. • Using IP surveillance software with the DCS-5605/5635. D-Link DCS-5605/5635 User Manual 38 Section 3 - Configuration Using the DCS-5605/5635 with an Internet Browser Open your Internet Explorer Web browser and enter the IP address for your Internet Camera (http://192.168.0.120). In the example, this address is 192.168.0.120. Your address may differ. If a window appears asking to install a Verisign certificate for authentication click Yes. This allows the proprietary MPEG4 video stream to be recognized by Internet Explorer. D-Link DCS-5605/5635 User Manual 39 Section 3 - Configuration Live Video The live image feed from the DCS-5605/5635 should be visible from the device’s Live Video page on your web browser. Logout: Click on the Logout button to logout from the camera server and close the browser. P/T/Z Action Pad: Use the Pan / Tilt / Zoom Action Pad to control the camera’s pan or tilt. The large tree icon controls the zoom in function. The small tree icon on the right side controls the zoom out function. The Home button can move the camera to the preset home position. Auto/Manual Focus: Select Auto Focus to allow the camera to focus automatically. Select Manual Focus to adjust the focus yourself using the + and – buttons. Pan: Press this button and the camera will pan from leftmost position to the right-most position and then return to its original position. Patrol: Click this button to quickly move the camera to the desired patrol setup according to preset positions. (Please refer to “camera control” setup for the preset list function). Stop: Clicking this button will stop pan and patrol. Go To: Select from the preset drop-down list to quickly move the camera to the desired preset position. (Please refer to “camera control” setup for the preset list function). D-Link DCS-5605/5635 User Manual 40 Section 3 - Configuration Pan Speed: This setting changes the camera’s pan speed. The slowest value is 1 while fastest value is 10. Tilt Speed: This setting changes the camera’s tilt speed. The slowest value is 1 while fastest value is 10. SD Status: This area displays the current status of the SD card. Language: If desired, you may choose a different language from the drop-down list. The bottom of this page contains several icons which can be used to control the camera’s main functions. D-Link DCS-5605/5635 User Manual 41 Section 3 - Configuration Video Profile: You can change between your different viewing profiles, which you can set up in SETUP > Audio and Video. Full Screen: This allows you to view the video in full screen mode. To exit full screen mode, press the ESC key on your keyboard. Snapshot: Click it to capture a snapshot image. The image will pop up in a new window. Then you may save this image to a local hard drive. Record Video: Click this button will start or stop recording video to the file path specified with the Set Path button (to the right). Set Path: You can change the folder your manual recordings will be saved to. Start/Stop Audio: This button toggles the built-in microphone on and off, allowing you to hear audio from the area surrounding your camera. Audio is on by default. Start/Stop Talking: This will toggle audio to a speaker (not included) connected to the camera's Audio Out port. This can be used to communicate with others near the camera. Start/Stop Digital Output: This button will toggle the digital output on or off. Digital Zoom: This button toggles the zoom feature on and off. When zoom is active, you may left click to zoom in or right click to zoom out. D-Link DCS-5605/5635 User Manual 42 Section 3 - Configuration DCS-5605/5635 Configuration Setup There are 5 tabs across the top of the Configuration screen. The LIVE VIDEO page is used for viewing live video and audio. The SETUP page is used for basic setup of the DCS-5605/5635. The MAINTENANCE page is used for server system maintenance. The STATUS page will show the camera’s status and logs. The HELP page contains useful information about the setup and features of the DCS-5605/5635. The Setup page provides the following configuration options: Wizard, Network Setup, Wireless Setup, Dynamic DNS, Image Setup, Audio and Video, Mail and FTP, Motion Detection, Time and Date, Schedule, Access List, Camera Control, and Logout. D-Link DCS-5605/5635 User Manual 43 Section 3 - Configuration Wizard The setup wizards guide you through initial setup of your IP camera. You can use the Internet Connection Setup Wizard for initial network setup, and you can use the Motion Detection Setup Wizard to set up motion detection and snapshots. Simply follow the instructions given in each step of the wizard to quickly set up your camera. Alternatively, you can manually set up your Internet connection by clicking Manual Internet Connection Setup, and you can manually set up motion detection options by clicking on Manual Motion Detection Setup. You can also see these settings by clicking on their categories on the left side (Network Setup/ Wireless Setup/ Motion Detection/ Snapshot). D-Link DCS-5605/5635 User Manual 44 Section 3 - Configuration Network Setup DHCP: DCS-5605/5635 will request a new IP address from the DHCP server every time it restarts. Once the DCS-5605/5635 is configured, this radio should be deselected at all times. If this radio button has been selected and the connection is lost, run the Setup Wizard SE find the camera’s IP address. IP Address: Necessary for network identification. Subnet Mask: Used to determine if the destination is in the same subnet. The default value is 255.255.255.0. Default Router: Enter the IP address of the router/gateway. Invalid router settings may cause failed transmissions to a different subnet. Primary DNS: The primary domain name server that translates names to IP addresses. Secondary DNS: The secondary domain name server which operates as a backup for the primary DNS. Enable UPnP: This option allows a computer to find this camera through UPnP (Universal Plug & Play), which will show up under “Network Neighborhood” without configuration. UPnP is based on TCP/IP and Internet protocols. UPnP is a networking architecture that provides compatibility among networking equipment, software, and peripherals. The camera is a UPnP enabled device and it will work with other UPnP devices and software. D-Link DCS-5605/5635 User Manual 45 Section 3 - Configuration PPPoE Settings: If you are using a PPPoE connection, enable it and enter the User Name and Password for your PPPoE account. You can get this information from your Internet service provider (ISP). HTTP Port: This is the port that allows the user to connect to the camera’s user interface. By default the port is set to 80. You may change the port number if using multiple cameras. RTSP Port: This is the port that the camera uses to stream video to. By default the port is set to 554. You may change the port number if using multiple cameras. Note: You MUST also set up your router/gateway for Port Forwarding/Mapping; this will enable remote viewing of your camera via the Internet. Please refer to your router’s instruction manual on how to open up ports. For additional help on configuring your camera to work with your router, please refer to Installing the DCS5605/5635 Behind a Router later in the User Manual. For installing multiple cameras, ONE port per camera must be opened on your router, the Web server (HTTP) port. Also, some browsers may restrict some ports, such as 1 or 22, for security purposes. If you have problems accessing your camera through HTTP, try using a port higher than 1024. After making any changes, click the Save Settings button to save your changes, or click the Don’t Save Settings button to discard your changes. D-Link DCS-5605/5635 User Manual 46 Section 3 - Configuration Wireless Setup (DCS-5635 only) Enable Wireless: To set up your IP camera’s wireless network interface settings, enable Wireless Settings in this window first. Then continue the further configuration next. Site Survey: Clicking this button will scan for available wireless networks. After scanning, you can use the drop-down box to select an available wireless network, and related information (SSID, Wireless Mode, Channel, Authentication, Encryption) will be automatically filled in for you. SSID: Enter the SSID of the wireless access point you wish to use. Wireless Mode: Use the drop-down box to select the mode of the wireless network you wish to connect to. Infrastructure is normally used to connect to an access point or router. Ad-Hoc is usually used to connect directly to another computer. Channel: If you are using Ad Hoc mode, select the channel of the wireless network you wish to connect to, or select Auto. Authentication: Select the authentication you use on your wireless network - Open, Shared(WEP), WPA-PSK, or WPA-PSK2. Encryption: If you use WPA-PSK or WPA-PSK2 authentication, you will need to specify whether your wireless network uses TKIP or AES encryption. If you use Open or Shared authentication, this setting will be automatically set for you. Key: If you use WEP, WPA-PSK, or WPA-PSK2 authentication, enter the Key (also known as password) used for your wireless network. After making any changes, click the Save Settings button to save your changes, or click the Don’t Save Settings button to discard your changes. D-Link DCS-5605/5635 User Manual 47 Section 3 - Configuration Dynamic DNS If you have a DSL or Cable service provider that changes your modem IP address periodically, Dynamic DNS (Domain Name Service), a method of keeping a domain name linked to a dynamic IP address, is useful. With most Cable and DSL connections, you are assigned a dynamic IP address and that address is used only for the duration of that specific connection. With the DCS-5605/5635, you can set up your DDNS service and the DCS-5605/5635 will automatically update your DDNS server every time it receives a different IP address. Depending on the service, this update may take a few hours. Enable DDNS: Check this checkbox to enable the DDNS function of the camera. Server Address: Use the drop-down box to the right to select a DDNS service to use. Host Name: Type in the Host Name of the DDNS service you wish to use. User Name: Enter your User Name for the DDNS service you wish to use. Password: Enter the password for the DDNS service you wish to use. Verify Password: Retype the password for the DDNS service you wish to use. Timeout: This sets the number of hours between DDNS updates. After making any changes, click the Save Settings button to save your changes, or click the Don’t Save Settings button to discard your changes. D-Link DCS-5605/5635 User Manual 48 Section 3 - Configuration Image Setup The options in Image Setup allow you to adjust the settings for your IP camera sensor and image. Brightness: This adjusts the brightness of the camera image. This is set to 35 by default. Saturation: This adjusts the color saturation of the camera image. This is set to 40 by default. Contrast: This adjusts the contrast of the camera image. This is set to 40 by default. Sharpness: This adjusts the sharpness of the image. This is set to 10 by default. B/W: Ticking this checkbox will change the camera image into black and white. Flip: This will flip the image vertically. Mirror: This will flip the image horizontally in such a way that your left side will be on the left side of the screen and vice versa. Note: Mirror and Flip can be used if you choose to mount the DCS-5605/5635 upside down on the ceiling. D-Link DCS-5605/5635 User Manual 49 Section 3 - Configuration Audio and Video Click the Audio and Video button on the left side of the Setup screen to access audio and video settings that affect how the audio and video appears. You may configure 4 video profiles with different settings for your camera. Additionally, you may also configure the audio (speakers and microphone) for your camera. Profile 3 is set as the default profile for snapshots, while profile 4 is the default for a mobile phone or PDA. Sensor Output: This option allows the user to choose the video resolution of the camera. Choose between NTSC: 176x120 / 352x240 / 704x480 or PAL: 176x144 / 352x288 / 704x576. • QQVGA @ 176x120 - Usually used for only displays of handheld devices. • QVGA @ 352x240 - Standard solution for mobile phones and PDAs. • VGA @ 704x480 - Standard solution for computer display. Video Profile: You can set up 4 different video profiles, which allow you customize how you view your camera’s video stream. This sets the video codec used for the video stream. Encode Type: You can choose MJPEG(JPEG), MPEG-4 or H.264. IE browsers can view both MPEG-4 and MJPEG video streams, and non-IE browsers can only view MJPEG video streams. Resolution: This sets the display resolution of the video stream. If the Resolution is different than the Sensor Output size, the video will be shrunk or enlarged to the Resolution size you set here. FPS: This sets the target number of frames per second (FPS) for the video stream. Higher framerates will provide smoother video. bps: This sets the target bitrate of the video stream. Higher bitrates will provide better quality video. When the Encode Type is set to MJPEG, you cannot change the bps setting. Also, available bps settings may change depending on what the Encode Type, Sensor Output, Resolution, and FPS settings are set to. D-Link DCS-5605/5635 User Manual 50 Section 3 - Configuration JPEG Quality: This sets the JPEG quality of any manual snapshots you take when this video profile is selected. RTSP URL: This setting allows you to set a suffix for your camera’s RTSP URL, so you can view your camera’s video with this video profile’s settings. For example, if you enter “mpeg4” as your RTSP URL setting and your camera’s IP is 192.160.0.30, you can view your camera’s video with these settings through 192.160.0.20/mpeg4 . Note: Video Profile 3 is always set to MJPEG as the Encode Type to ensure that at least one of the Video Profiles are viewable by non-IE browsers. Video Profile 4 is for mobile devices only, and always uses MPEG-4 as the Encode Type. Enable Speaker: Checking this box will enable you to send audio to an external speaker (not included) attached to the external speaker jack of your camera. This will allow you to speak with another person through your camera. Volume: This sets the volume level of the external speaker. Enable Microphone: Checking this box will enable you to listen to audio picked up by the camera’s microphone. This will allow you to hear what is happening near your camera. Volume: This sets the volume level of the incoming audio. Note: Higher frame size, frame rate and bit rates will give you better video quality, but they will also require more network bandwidth. For best viewing results on a mobile phone, we suggest setting the frame rate to 5 fps and bit rate to 20 Kbps. After making any changes, click the Save Settings button to save your changes, or click the Don’t Save Settings button to discard your changes. D-Link DCS-5605/5635 User Manual 51 Section 3 - Configuration Motion Detection This option allows you to set up Motion Detection on your IP camera. In order to use motion detection you must first check the Enable Video Motion checkbox. You can then click on the video window and draw motion detection zones by clicking and dragging your mouse. Red areas indicate areas that will be monitored for motion. Enable Video Motion: Click this box to enable video motion detection. Sensitivity: This setting adjusts how sensitive the camera will be to motion, where 100% will be the most sensitive setting and 0% will be the least sensitive setting. Draw Motion Area: This will allow you to draw motion detection zones when clicking and dragging, or erase motion detection zones when clicking and dragging depending on which option you have selected. Erase Motion Area: Clicking this button will clear all motion detection zones. After making any changes, click the Save Settings button to save your changes, or click the Don’t Save Settings button to discard your changes. D-Link DCS-5605/5635 User Manual 52 Section 3 - Configuration The red grid on the right indicates an area that has been selected for motion detection. When motion is detected, the LIVE VIDEO page will display a blinking orange motion video icon like the one below. No Motion Motion The motion notification will continue to blink as long as motion is detected. If no additional motion is detected, it will return to its original state after eight seconds. D-Link DCS-5605/5635 User Manual 53 Section 3 - Configuration Time and Date Click on the Time and Date button to access the settings from the left side of the Setup menu. Time zone: Used to adjust the hour of time servers for local settings. Enable Daylight Saving: Select this checkbox to enable daylight saving time. Daylight Saving Dates: Set daylight saving time start and end date by your local definition. Enable NTP Server: Synchronize with the NTP server over the Internet whenever the DCS-5605/5635 starts up. It will fail if the assigned time server cannot be reached. NTP server Used: Assign the IP address or domain name of the time server. Leaving the text box blank will let the DCS-5605/5635 connect to default time servers. Update interval: Used to adjust the hour of time servers for local settings. The time interval for the camera to update the time settings from a NTP server. Set the date and time manually: Adjust the date and time according to what is selected by the administrator. Copy Your Computer’s time Synchronize the date and time of DCS-5605/5635 with your local computer. The date and time of the PC is Settings: displayed and updated in the DCS-5605/5635. D-Link DCS-5605/5635 User Manual 54 Section 3 - Configuration Preset Position Click the Preset Position button from the left side of the Setup screen to access settings that affect how the DCS5605/5635 Internet Camera can pan and move to preset locations. Auto Focus: The focus is automatically adjusted. Manual Focus: The focus can be adjusted by using the + and – buttons. Pan/Tilt/Zoom Control: You can control the camera lens position by clicking the Up/Down/Left/Right/Left-up/Left Right-up/Right-down/down arrow buttons. Clicking the Home button will move the lens to the original home position. Click the Optical Zoom Bar to zoom in/out the displayed image. Pan Speed: Select the speed at which the camera will pan for a full cycle from the drop-down list. Select a value between 0 and 10, 0 being the slowest setting. Tilt Speed: Select the speed at which the camera will tilt for a full cycle from the pull down menu. Select a value between 0 and 10, 0 being the slowest setting. Pan/Patrol Speed: Select the speed at which the camera will pan during auto patrol. Select a value between 1 and 3, 1 being the slowest setting. Current Position: Enter a name for the position at which you would like to preset the DCS-5605/5635. Click Add to add the new preset position to the Preset Locations list. Preset Position: Using the drop-down list, you can choose and delete a preset position by selecting it and clicking Delete. Dwelling Time: Specify the number of seconds that the camera should remain fixed upon a specified preset position. D-Link DCS-5605/5635 User Manual 55 Section 3 - Configuration Set as Home: Use the Set As Home button to set the current position as the home position. The Home position is the first position the camera goes to after the camera boots. You can also recall the default home position, use the Default Home button. Patrol Selection: To use the Auto Patrol feature, select the desired preset positions from the Preset Locations list and add them to the Selected Locations list by clicking Select. You can then select the order in which the camera will patrol through the preset locations by selecting a location and clicking Up or Down. Click Remove to remove a location from the list. D-Link DCS-5605/5635 User Manual 56 Section 3 - Configuration Recording This option allows you to configure recording settings and scheduling. You can record video to a Secure Digital card inserted into the SD card slot, or you can have video saved to a Samba network drive. Enable Recording: Check this checkbox to enable the recording feature. After enabling recording, you will need to select a location to record to (SD Card or Samba network drive), and you will need to select a scheduling method. SD Card: Selecting this will allow you to record to an SD Card inserted into the SD slot on the right side of the unit. When recording to an SD Card, you can only use Event Based recording. Samba Network Drive: Selecting this will allow you to record to a Samba network drive on your wired or wireless network. Samba Auth: Here, select Anonymous if no user name or password is required to access your Samba drive. If you require a user name and password to log in to your Samba drive, select Account and fill in the following information: User Name: Enter the user name required to access your Samba drive. Password: Enter the password required to access your Samba drive. Password Confirm: Re-enter the password required to access your Samba drive for verification. Server: Enter the name or the IP of the server your Samba drive is on. Shared Folder: Enter the name of your shared folder. Test: This button will try to make a connection to the Samba network drive, and will let you know if the settings work. D-Link DCS-5605/5635 User Manual 57 Section 3 - Configuration Note: You can create a simple Samba network drive on your Windows PC by right-clicking a folder, selecting Sharing and Security…, and selecting Share this folder. Enter a Share name you would like to use for the folder, then click the Permissions button and check the box for Full Control / Allow for the Everyone group. For your camera's Recording settings, use Anonymous for the Samba Auth, your computer's IP address for the Server, and the Share name you chose for the Shared Folder. Click on the Test button to test your settings. Please note that when creating a simple network drive like this, all users on your local network will have access to the contents of this folder. Resolution: This will let you set which video profile you wish to use to record video. Please note that if the bitrate (bps) of the video profile is higher than your Samba network drive’s throughput, the recording’s framerate (FPS) may be reduced. Record Until: You can use this setting to adjust how much free space must remain when recording. It is suggested that you set this to at least 32M to allow for enough buffer space for the camera to record with. When Storage if Full: When your storage device is full or has reached the free space limit specified in Record until, you can choose to stop recording, or you can have the camera delete old recordings to free space for new recordings to be saved. Event Based: Event based recording will allow you to record video when specific events happen. Motion Detection Trigger Recording: Enabling this option will set the camera to record video when motion is detected by the camera. Digital Input Trigger When the camera receives a signal from its DI input, it will start recording. You can find more information about Recording: the DI/DO interface at the end of this document. Prerecord: This will set how many seconds of video before the event takes place will be recorded. Postrecord: This will set how many seconds of video after the event takes place will be recorded. D-Link DCS-5605/5635 User Manual 58 Section 3 - Configuration Example: Using motion detection triggered recording and setting Prerecord to 5 seconds and Postrecord to 9 seconds, the camera will save video from 5 seconds before motion was detected to 9 seconds after motion was detected. Continuous: This will set the camera to record continuously. This scheduling method can only be done when recording to a Samba drive. Scheduled Recording: This will set the camera to automatically record video during the specified times in the table below. This scheduling method can only be done when recording to a Samba drive. After making any changes, click the Save Settings button to save your changes, or click the Don’t Save Settings button to discard your changes. D-Link DCS-5605/5635 User Manual 59 Section 3 - Configuration Snapshot Here, you can set the camera to take snapshots when motion is detected and/or when a signal is sent to the DI input. Snapshots can be sent to an e-mail address and/or to an FTP server. Enable Snapshot: Check this box to enable the snapshot feature. Motion Detector: This will set the camera to take a snapshot whenever motion is detected. D/I Signal: This will set the camera to take a snapshot whenever a signal is sent to the D/I input. You can find more information about the DI/DO interface at the end of this document. E-mail Address: When checked, the camera will send the snapshots it takes to the e-mail address specified in the following text boxes. If you do not know what to enter for the User Name, Password, or SMTP Mail Server, contact your e-mail service provider for details. User Name: Enter the username or login name for your e-mail account. Password: Enter the password for your e-mail account. SMTP Mail Server: Enter the SMTP server for your e-mail account. Sender E-mail Address: Enter the e-mail address you want to appear as the “From:” e-mail address in the snapshot e-mail. Recipient E-mail Address: Enter the e-mail address you want to send your snapshots to. Port: Enter the port used by your SMTP server. Test: Clicking this button will take a snapshot and will try to upload it to your FTP server using the settings you have entered. D-Link DCS-5605/5635 User Manual 60 Section 3 - Configuration SD Card Here you may browse and manage the recorded files which are stored on the SD card. Format SD Card: Click this icon to automatically format the SD card and create “picture” & “video” folders. View Recorded Picture: If the picture files are stored on the SD card, click on the picture folder and choose the picture file you would like to view. Playback Recorded Video: If video files are stored on the SD card, click on the video folder and choose the video file you would like to view. Refresh: Reloads the file and folder information from the SD card. D-Link DCS-5605/5635 User Manual 61 Section 3 - Configuration Advanced ICR You may configure the ICR settings here. An IR(Infrared) Cut-Removable(ICR) filter can be disengaged for increased sensitivity in low light environments. Automatic: The Day/Night mode is set automatically. Generally, the camera uses Day mode and switches to Night mode when needed. Day Mode: Day mode enables the IR Cut Filter. Night Mode: Night mode disables the IR Cut Filter. Schedule Mode: Set up the Day/Night mode using a schedule. The camera will enter Day mode at the starting time and return to Night mode at the ending time. Note : When you enable the “Night Mode”, the live video will be changed to Black/White mode. D-Link DCS-5605/5635 User Manual 62 Section 3 - Configuration Digital Output This screen allows you to enable the Digital Out (D/O) port, and allows you to select what events will trigger the Digital Out signal. Enable D/O: Check this box to enable the D/O port. Motion Detection: When checked, the D/O port will send a signal whenever motion is detected by the camera. (When motion detection has been enabled) D/I: When checked, the D/O port will send a signal whenever a signal is detected on the Digital In (D/I) port. D-Link DCS-5605/5635 User Manual 63 Section 3 - Configuration Maintenance Click on the Maintenance tab to access 3 utility screens for controlling and administering the DCS-5605/5635. The default screen for Maintenance is Device Management. Admin The DCS-5605/5635 is configured without any passwords by default. This allows anyone to access and configure the DCS-5605/5635 as long as the IP address is known. Therefore, for security it is best to specify a password to restrict others from accessing your camera. Type a password in the Admin Password field to enable protection, and then confirm the password in the Retype Password field. This password is used to identify the administrator. You can add accounts with User name and User Password for other users in the Add user section. A maximum of 20 user accounts can be added. D-Link DCS-5605/5635 User Manual 64 Section 3 - Configuration Administrator’s password: Password for the Administrator’s account. The administrator password must be entered in twice for confirmation. User name: Create a new user for accessing the video image. A maximum of twenty user accounts can be added. The new user name will be displayed in the list of user names below. User List: Administrator can edit or delete users here by selecting the user name. Delete user: Remove a user from the user list. Enable OSD: Check this box to enable the On Screen Display which can include the camera label and time. The OSD will be displayed in the black bar above the video window with a timestamp. Label: Type a label for the camera which will be displayed at the top of the video feed’s on screen display. Show Time: Displays the camera’s current time in the on screen display area. Camera Name: Type a name to identify your camera. This name will appear in the OSD unless a label is specified. LED Light: The LED lights on the side of the device can be enabled or disabled. When enabled, they help to indicate the status of the camera. However, this information is readily available to anyone who can see the device. Therefore, for security reasons, you may wish to disable the LED lights to prevent others from observing the camera status. Calibrate the Device: Clicking this button will calibrate the camera so that the P/T/Z apparatus functions correctly. The camera is automatically calibrated whenever it is powered on and initialized or reset. Should the camera’s pan, tilt, and zoom functions begin to behave incorrectly, or if the device has been jarred or handled improperly, you may need to recalibrate the camera manually by pressing this button. D-Link DCS-5605/5635 User Manual 65 Section 3 - Configuration System Save to Local Hard Drive: Clicking Save Configuration allows you to save a copy of the camera’s current configuration to a location which you specify. Load from Local Hard If you have previously backed up Drive: a your camera’s configuration, you can restore it using this menu. Click Browse, and locate the file on your computer. Click Load Configuration to restore the backup. This will erase your current settings. his option will reset the camera back Restore to Factory Default: T to its factory default settings. This will erase your current settings. Reboot Device: Clicking this button will restart the camera. Click Apply on this screen to restore the factory default settings. After confirmation, the system will restart and require the Setup Wizard SE program to locate the IP address of the DCS-5605/5635. D-Link DCS-5605/5635 User Manual 66 Section 3 - Configuration Firmware Update File Path: This option allows you to upgrade the firmware via a web browser. Click on Browse to locate the firmware file and then click on Upgrade to apply the firmware to the camera. D-Link DCS-5605/5635 User Manual 67 Section 3 - Configuration Status Device Info The Device Info screen lists the following important settings that are currently set for the DCS-5605/5635: • • • • • • • • • • • Camera Name Time & Date Firmware Version Mac Address IP Address IP Subnet Mask Default Gateway Primary DNS Secondary DNS PPPoE DDNS D-Link DCS-5605/5635 User Manual 68 Section 3 - Configuration Log The content of the log file reveals useful information about the current configuration and connection logged after the DCS-5605/5635 starts up. Clear: Click this button to remove all information in the log file. Download: Click this button to save the information in the log to a file. D-Link DCS-5605/5635 User Manual 69 Section 3 - Configuration Help The help page provides detailed information for the camera’s Web interface. D-Link DCS-5605/5635 User Manual 70 Section 4 - Security Wireless Security This section will show you the different levels of security you can use to protect your data from intruders. The DCS-5635 offers the following types of security: • WPA-PSK (Pre-Shared Key) • WEP (Wired Equivalent Privacy) What is WEP? WEP stands for Wired Equivalent Privacy. It is based on the IEEE 802.11 standard and uses the RC4 encryption algorithm. WEP provides security by encrypting data over your wireless network so that it is protected as it is transmitted from one wireless device to another. To gain access to a WEP network, you must know the key. The key is a string of characters that you create. When using WEP, you must determine the level of encryption. The type of encryption determines the key length. 128-bit encryption requires a longer key than 64-bit encryption. Keys are defined by entering in a string in HEX (hexadecimal using characters 0-9, A-F) or ASCII (American Standard Code for Information Interchange – alphanumeric characters) format. ASCII format is provided so you can enter a string that is easier to remember. The ASCII string is converted to HEX for use over the network. Four keys can be defined so that you can change keys easily. D-Link DCS-5605/5635 User Manual 71 Section 4 - Security What is WPA? WPA, or Wi-Fi Protected Access, is a Wi-Fi standard that was designed to improve the security features of WEP (Wired Equivalent Privacy). The 2 major improvements over WEP: • Improved data encryption through the Temporal Key Integrity Protocol (TKIP). TKIP scrambles the keys using a hashing algorithm and, by adding an integrity-checking feature, ensures that the keys haven’t been tampered with. WPA2 is based on 802.11i and uses Advanced Encryption Standard instead of TKIP. • User authentication, which is generally missing in WEP, through the extensible authentication protocol (EAP). WEP regulates access to a wireless network based on a computer’s hardware-specific MAC address, which is relatively simple to be sniffed out and stolen. EAP is built on a more secure public-key encryption system to ensure that only authorized network users can access the network. WPA-PSK/WPA2-PSK uses a passphrase or key to authenticate your wireless connection. The key is an alpha-numeric password between 8 and 63 characters long. The password can include symbols (!?*&_) and spaces. This key must be the exact same key entered on your wireless router or access point. D-Link DCS-5605/5635 User Manual 72 Section 4 - Security Configuration and Use with a NAT Router D-Link’s DCS-5605/5635 is a versatile and cost effective Internet Camera offering both video and audio monitoring. It can also serve as a powerful surveillance system in security applications. The DCS-5605/5635 can be used with any wired or 802.11n/g wireless router. This section explains how to view the camera from either the Internet or from inside your internal network. Materials Needed: • 1 DCS-5605/5635 Internet Camera • 1 Ethernet Cable • A Wired or Wireless router such as the D-Link DIR-655 Wireless Router • Ethernet based PC for system configuration Setting up the DCS-5605/5635 for Use Behind a Router Installing a DCS-5605/5635 Internet Camera on your network is an easy 4–step procedure: 1. Assign a Local IP Address to Your Internet Camera 2. View the Internet Camera Using Your Internet Explorer Web Browser 3. Access the Router with Your Web Browser 4. Open Virtual Server Ports to Enable Remote Image Viewing This section is designed to walk you through the setup process for installing your camera behind a router and enable remote video viewing. For the basic setup of the DCS-5605/5635, follow the steps outlined in the Quick Installation Guide. D-Link DCS-5605/5635 User Manual 73 Section 4 - Security After you have completed the setup of the DCS-5605/5635 outlined in the Quick Installation Guide you will have an operating camera that has an assigned IP Address. Because you are using a router to share the Internet with one or more PCs, the IP Address assigned to the Internet Camera will be a local IP Address. This allows viewing within your Local Area Network (LAN) until the router is configured to allow remote viewing of the camera over the Internet. 1. Assign a Local IP Address to Your Camera Run the setup wizard from the CD included with the DCS-5605/5635. Follow the steps in the Quick Installation Guide to configure the DCS-5605/5635. The camera will be assigned a local IP Address that allows it to be recognized by the router. Write down this IP Address for future reference. D-Link DCS-5605/5635 User Manual 74 Section 4 - Security 2. View the Internet Camera Using Your Internet Explorer Web Browser Run your Internet Explorer Web browser. In the address bar, type in the IP Address that was assigned to the Internet Camera by the Setup Wizard SE program. The DCS-5605/5635 Live Video Page appears with a window displaying live video from the camera. You are able to view this screen from any PC running Internet Explorer on your LAN. Click on the Setup button on the left side of the display. Scroll to the bottom of the Network Setup page (see page 45) to display the ports used by HTTP and Streaming audio and video. D-Link DCS-5605/5635 User Manual 75 Section 4 - Security The Setup > Network Setup page displays the port settings for your camera. If necessary, these ports can be changed if they are already in use by other devices (e.g. in a multiple camera environment). Note: Both the HTTP port and RTSP port are required to be opened for the DCS-5605/5635. Please refer to page 77 on how to open ports in the router. D-Link DCS-5605/5635 User Manual 76 Section 4 - Security Router Set-Up and Installation The following steps generally apply to any router that you have on your network. The D-Link DIR-655 is used as an example to clarify the configuration process. Configure the initial settings of the DIR-655 by following the steps outlined in the DIR-655 Quick Installation Guide. 3. Access the Router with Your Web Browser If you have cable or DSL Internet service, you will most likely have a dynamically assigned WAN IP Address. ‘Dynamic’ means that your router’s WAN IP address can change from time to time depending on your ISP. A dynamic WAN IP Address identifies your router on the public network and allows it to access the Internet. To find out what your router’s WAN IP Address is, go to the Status menu on your router and locate the WAN information for your router (as shown on the next page). The WAN IP Address will be listed. This will be the address that you will need to type in your Web browser to view your camera over the Internet. Your WAN IP Address will be listed on the router’s Status > Device Info page. D-Link DCS-5605/5635 User Manual 77 Section 4 - Security Note: Because a dynamic WAN IP can change from time to time depending on your ISP, you may want to obtain a Static IP address from your ISP. A Static IP address is a fixed IP address that will not change over time and will be more convenient for you to use to access your camera from a remote location. The Static IP Address will also allow you to access your camera attached to your router over the Internet. 4. Open Virtual Server Ports to Enable Remote Image Viewing The firewall security features built into the DIR-655 router prevent users from accessing the video from the DCS5605/5635 over the Internet. The router connects to the Internet over a series of numbered ports. The ports normally used by the DCS-5605/5635 are blocked from access over the Internet. Therefore, these ports need to be made accessible over the Internet. This is accomplished using the Virtual Server function on the DIR-655 router. The Virtual Server ports used by the camera must be opened through the router for remote access to your camera. Virtual Server is accessed by clicking on the Advanced tab of the router screen. Follow these steps to configure your router’s Virtual Server settings: 1. Click Enabled. 2. Enter a different name for each entry. 3. Enter your camera’s local IP Address (e.g., 192.168.0.120) in the Private IP field. 4. Select TCP for HTTP port, both (TCP and UDP) for RTSP and both (TCP and UDP) for 5556 - 5559 ports. 5. If you are using the default camera port settings, enter 80 into the Public and Private Port section, click Apply. 6. Scheduling should be set to Always so that the camera images can be accessed at any time. D-Link DCS-5605/5635 User Manual 78 Section 4 - Security Repeat the above steps adding the port 554 to both the Public and Private Port sections. A check mark appearing before the entry name will indicate that the ports are enabled. Important: Some ISPs block access to port 80 and other commonly used Internet ports to conserve bandwidth. Check with your ISP so that you can open the appropriate ports accordingly. If your ISP does not pass traffic on port 80, you will need to change the port the camera uses from 80 to something else, such as 800. Not all routers are the same, so refer to your user manual for specific instructions on how to open ports. Enter valid ports in the Virtual Server section of your router. Please make sure to check the box next to the camera name on the Virtual Server List to enable your settings. D-Link DCS-5605/5635 User Manual 79 Section 4 - Security Using & Configuring 3G Compatible Cell Phones To enable mobile device video streaming, you will need to configure profile 4 for mobile viewing (see below). D-Link DCS-5605/5635 User Manual 80 Section 4 - Security Play from RealPlayer The following steps are based on a Nokia 6630 cell phone. Press the Menu button and select Media Select Open Select RealPlayer D-Link DCS-5605/5635 User Manual 81 Section 4 - Security Select Open When RealPlayer opens, press Options D-Link DCS-5605/5635 User Manual 82 Section 4 - Security Select Download Select Video Clips Note: 71.34.50.5 is the camera’s IP address in this sample. Press Options D-Link DCS-5605/5635 User Manual 83 Section 4 - Security Select Navigation Options Select Go to web address Input your rtsp address D-Link DCS-5605/5635 User Manual 84 Section 4 - Security Press Yes, and allow Connection and Loading of the streaming video. Enjoy streaming video on your cellphone. D-Link DCS-5605/5635 User Manual 85 Section 4 - Security Play from PVPlayer Press the Menu button and select PVPlayer Select Open Press the Options button D-Link DCS-5605/5635 User Manual 86 Section 4 - Security Select Open location Input your rtsp address Note: 71.34.50.5 is the camera’s IP address in this sample. D-Link DCS-5605/5635 User Manual 87 Section 4 - Security Enjoy streaming video on your cellphone. D-Link DCS-5605/5635 User Manual 88 Section 5 - Troubleshooting Troubleshooting 1 What is an Internet Camera? The Internet Camera is a stand-alone system connecting directly to an Ethernet or Fast Ethernet network. It differs from a conventional PC Camera, the Internet Camera is an all-in-one system with built-in CPU and Web-based solutions providing a low cost solution that can transmit high quality video images for monitoring. The Internet Camera can be managed remotely, accessed and controlled from any PC/Notebook over an Intranet or the Internet from a Web browser. 2. What is the maximum number of users that can be allowed to access DCS-5605/5635 simultaneously? The maximum number of users that can log onto the Internet Camera at the same time is 10. Please keep in mind the overall performance of the transmission speed will slow down when many users are logged on. 3. What algorithm is used to compress the digital image? The Internet Camera utilizes H.264 Simple Profile Mode image compression technology to provide high quality images. 4. Can I capture still images from the Internet Camera? Yes you are able to capture still images with the snapshot function from the software application CD supplied with the Internet Camera or with the snapshot function on the Home page using an Internet browser. 5. Can the Internet Camera be used outdoors? The Internet Camera is not weatherproof, and needs to be equipped with a weatherproof case in order to be used outdoors (recommended). 6. When physically connecting the Internet Camera to a network what network cabling is required? The Internet Camera uses Category 5 UTP cable allowing 10 Base-T and 100 Base-T networking. 7. Can the Internet Camera be setup as a PC-cam on a computer? No, the DCS-5635 Internet Camera is used only on a wireless 802.11n/g, Ethernet, or Fast Ethernet network. D-Link DCS-5605/5635 User Manual 89 Section 5 - Troubleshooting 8. Can the DCS-5605/5635 be connected to the network if it consists of only private IP addresses? Yes, the Internet Camera can be connected to a LAN with private IP addresses. 9. Can the DCS-5605/5635 be installed and work if a firewall exists on the network? If a firewall exists on the network, port 80 needs to be opened for ordinary data communication. The DCS5605/5635 uses HTTP port and RTSP port to stream video data. These ports (or the ports you specify from the Advanced Tab in the Configuration screen if you change the default ports) need to be opened in the firewall device. Please refer to page 77 for more information. 10. Why am I unable to access the DCS-5605/5635 from a Web browser? If a router or firewall is used on the network, the correct ports for the DCS-5605/5635 may not be configured on the router or firewall. To correct the problem, you need to determine if the DCS-5605/5635 is behind a router or firewall and if the router or firewall is properly configured for the ports the DCS-5605/5635 is using. Refer to page 77 for help in opening the correct ports on a router or firewall for use with the DCS-5605/5635. Other possible problems might be due to the network cable. Try replacing your network cable. Test the network interface of the product by connecting a local computer to the unit, utilizing a Ethernet crossover cable. If the problem is not solved the Internet Camera might be faulty. 11. Why does the Internet Camera work locally but not externally? This might be caused by network firewall protection. The firewall may need to have some settings changed in order for the Internet Camera to be accessible outside your local LAN. Check with the Network Administrator for your network. Make sure that the Internet Camera is not conflicting with any Web server you may have running on your network. The default router setting might be a possible reason. Check that the configuration of the router settings allow the Internet Camera to be accessed outside your local LAN. Please refer to page 77 for more information. D-Link DCS-5605/5635 User Manual 90 Section 5 - Troubleshooting 12. I connected the Internet Camera directly to a computer with a cross-over cable Ethernet cable and received the following Windows error upon running the Installation Wizard: This Windows error will occur if the Internet Camera is connected to a computer that is not properly configured with a valid IP address. Turn off DHCP from the Network Settings in Windows® and configure the computer with a valid IP address, or connect the camera to a router with DHCP enabled. 13. Why does a series of broad vertical white lines appear throughout the image? It could be that the CMOS sensor has become overloaded when it has been exposed to bright lights such as direct exposure to sunlight or halogen lights. Reposition the Internet Camera into a more shaded area immediately as prolonged exposure to bright lights will damage the CMOS sensor. 14. Noisy images occur. How can I solve the problem? The video images might be noisy if the Internet Camera is used in a very low light environment. To solve this issue you need more lighting. 15. The images appear to be of poor quality, how can I improve the image quality? Make sure that your computer’s display properties are set above 256 colors. Using 16 or 256 colors on your computer will produce dithering artifacts in the image, making the image appear to be of poor quality. The configuration on the Internet Camera image display is incorrect. Through the Image Setup section of the Web management you need to adjust the image related parameters such as brightness, contrast, hue and power line frequency for fluorescent light. Please refer to the Image Setup section on Page 49 for detailed information. D-Link DCS-5605/5635 User Manual 91 Appendix A - Wireless Basics Wireless Basics D-Link wireless products are based on industry standards to provide easy-to-use and compatible high-speed wireless connectivity within your home, business or public access wireless networks. Strictly adhering to the IEEE standard, the D-Link wireless family of products will allow you to securely access the data you want, when and where you want it. You will be able to enjoy the freedom that wireless networking delivers. A wireless local area network (WLAN) is a cellular computer network that transmits and receives data with radio signals instead of wires. Wireless LANs are used increasingly in both home and office environments, and public areas such as airports, coffee shops and universities. Innovative ways to utilize WLAN technology are helping people to work and communicate more efficiently. Increased mobility and the absence of cabling and other fixed infrastructure have proven to be beneficial for many users. Under many circumstances, it may be desirable for mobile network devices to link to a conventional Ethernet LAN in order to use servers, printers or an Internet connection supplied through the wired LAN. A Wireless Router is a device used to provide this link. D-Link DCS-5605/5635 User Manual 92 Appendix A - Wireless Basics What is Wireless? Wireless or WiFi technology is another way of connecting your computer to the network without using wires. WiFi uses radio frequency to connect wirelessly, so you have the freedom to connect computers anywhere in your home or office network. Why D-Link Wireless? D-Link is the worldwide leader and award winning designer, developer, and manufacturer of networking products. D-Link delivers the performance you need at a price you can afford. D-Link has all the products you need to build your network. How does wireless work? Wireless works similar to how cordless phone work, through radio signals to transmit data from one point A to point B. But wireless technology has restrictions as to how you can access the network. You must be within the wireless network range area to be able to connect your computer. There are two different types of wireless networks Wireless Local Area Network (WLAN), and Wireless Personal Area Network (WPAN). Wireless Local Area Network (WLAN) In a wireless local area network, a device called an Access Point (AP) connects computers to the network. The access point has a small antenna attached to it, which allows it to transmit data back and forth over radio signals. With an indoor access point as seen in the picture, the signal can travel up to 300 feet. With an outdoor access point the signal can reach out up to 30 miles to serve places like manufacturing plants, industrial locations, college and high school campuses, airports, golf courses, and many other outdoor venues. D-Link DCS-5605/5635 User Manual 93 Appendix A - Wireless Basics Who uses wireless? Wireless technology as become so popular in recent years that almost everyone is using it, whether it’s for home, office, business, D-Link has a wireless solution for it. Home • Gives everyone at home broadband access • Surf the web, check e-mail, instant message, and etc • Gets rid of the cables around the house • Simple and easy to use Small Office and Home Office • Stay on top of everything at home as you would at office • Remotely access your office network from home • Share Internet connection and printer with multiple computers • No need to dedicate office space Where is wireless used? Wireless technology is expanding everywhere not just at home or office. People like the freedom of mobility and it’s becoming so popular that more and more public facilities now provide wireless access to attract people. The wireless connection in public places is usually called “hotspots.” D-Link DCS-5605/5635 User Manual 94 Appendix A - Wireless Basics Using a D-Link Cardbus Adapter with your laptop, you can access the hotspot to connect to Internet from remote locations like: Airports, Hotels, Coffee Shops, Libraries, Restaurants, and Convention Centers. Wireless network is easy to setup, but if you’re installing it for the first time it could be quite a task not knowing where to start. That’s why we’ve put together a few setup steps and tips to help you through the process of setting up a wireless network. Tips Here are a few things to keep in mind, when you install a wireless network. Centralize your router or Access Point Make sure you place the router/access point in a centralized location within your network for the best performance. Try to place the router/access point as high as possible in the room, so the signal gets dispersed throughout your home. If you have a two-story home, you may need a repeater to boost the signal to extend the range. Eliminate Interference Place home appliances such as cordless telephones, microwaves, and televisions as away as possible from the router/ access point. This would significantly reduce any interfere that the appliances might cause since they operate on same frequency. Security Do not let you next-door neighbors or intruders connect to your wireless network. Secure your wireless network by turning on the WPA or WEP security feature on the router. Refer to product manual for detail information on how to set it up. D-Link DCS-5605/5635 User Manual 95 Appendix A - Wireless Basics Wireless Modes There are basically two modes of networking: •Infrastructure – All wireless clients will connect to an access point or wireless router. •Ad-Hoc – Directly connecting to another computer, for peer-to-peer communication, using wireless network adapters on each computer, such as two or more DCS-5635 wireless network Cardbus adapters. An Infrastructure network contains an Access Point or wireless router. All the wireless devices, or clients, will connect to the wireless router or access point. An Ad-Hoc network contains only clients, such as laptops with wireless cardbus adapters. All the adapters must be in Ad-Hoc mode to communicate. D-Link DCS-5605/5635 User Manual 96 Appendix B - Networking Basics Networking Basics Check your IP Address After you install your new D-Link adapter, by default, the TCP/IP settings should be set to obtain an IP address from a DHCP server (i.e. wireless router) automatically. To verify your IP address, please follow the steps below. Click on Start > Run. In the run box type cmd and click OK. At the prompt, type ipconfig and press Enter. This will display the IP address, subnet mask, and the default gateway of your adapter. If the address is 0.0.0.0, check your adapter installation, security settings, and the settings on your router. Some firewall software programs may block a DHCP request on newly installed adapters. If you are connecting to a wireless network at a hotspot (e.g. hotel, coffee shop, airport), please contact an employee or administrator to verify their wireless network settings. D-Link DCS-5605/5635 User Manual 97 Appendix B - Networking Basics Statically Assign an IP Address If you are not using a DHCP capable gateway/router, or you need to assign a static IP address, please follow the steps below: Step 1 Windows® XP - Click on Start > Control Panel > Network Connections. Windows® 2000 - From the desktop, right-click My Network Places > Properties. Step 2 Right-click on the Local Area Connection which represents your D-Link network adapter and select Properties. Step 3 Highlight Internet Protocol (TCP/IP) and click Properties. Step 4 Click Use the following IP address and enter an IP address that is on the same subnet as your network or the LAN IP address on your router. Example: If the router´s LAN IP address is 192.168.0.1, make your IP address 192.168.0.X where X is a number between 2 and 99. Make sure that the number you choose is not in use on the network. Set Default Gateway the same as the LAN IP address of your router (192.168.0.1). Set Primary DNS the same as the LAN IP address of your router (192.168.0.1). The Secondary DNS is not needed or you may enter a DNS server from your ISP. Step 5 Click OK twice to save your settings. D-Link DCS-5605/5635 User Manual 98 Appendix C - Technical Specifications Technical Specifications PACKAGE CONTENTS Internet Camera LEDs Link/Power/WPS 12V/2A External Power Adapter CAT5 Ethernet cable WIRELESS* Quick Installation Guide Security: WEP, WPA-PSK, WPA2 Master CD Supports WPS A/V Cable Plate Mounting Screws Resolution NTSC: 704 x 480 / 352x240 /176x120 : 30 fps PAL: 704 x 576 / 352x288 /176x144 : 25 fps Camera Specifications Image Sensor: 1/4-inch Color CCD Sensor, De-Interlace Scan Mode Codec Support: Lens Type: Optical Zoom Fixed Lens MPEG4/MJPEG/H.264 (simultaneous) 3A Control: AGC, AWB, AES JPEG for still image Electronic Shutter Speed: NTSC: 1/60sec~ 1/120,000 sec PAL: 1/50sec~ 1/120,000 sec Minimum Illumination: Color: 0.7 Lux / F1.8 B/W: 0.02 Lux / F1.8 Interfaces LAN Microphone I/O ICR Support Line/Video Out Pan angle: +/- 165 degrees Tilt angle: -87 to +34 degrees MicroSD Field of View (approximate) Horizontal: 51° (Wide) to 6° (Tele) Vertical: 40° (Wide) to 4° (Tele) Diagonal: 63° (Wide) to 7° (Tele) Reset Privacy Mask: 3 Zones Protocols IPv4, ARP, TCP, UDP, ICMP, DHCP Client, NTP Client (D-Link), DNS Client, DDNS Client (D-Link), SMTP Client, FTP Client, HTTP Server, Samba Client, PPPoE, UpnP Port Forwarding, RTP, RTSP, RTCP, 3GPP D-Link DCS-5605/5635 User Manual WPS Data Rates* IEEE 802.11n: From MCS0 to MCS15 IEEE 802.11g: 54, 48, 36, 24, 18, 12, 9, 6 Mbps IEEE 802.11b: 11, 5.5, 2, 1 Mbps Auto-select or Manual specified 99 Appendix C - Technical Specifications Power 12VDC/2A Power Consumption 100-240VAC, 50/60Hz, 0.4A System Requirements Operating System: Windows XP or Vista Browser: Internet Explorer, Firefox, Mozilla or Opera 3GPP Mobile Phone Dimensions (L x W x H) 140.3 x 136.1 x 140.1 mm Weight DCS-5650: 810g DCS-5635: 855g Operating Temperature 0° to 40° (32° to 104°) Storage Temperature -20° to 70° (-4° to 158°) Operating Humidity 20%-80% RH non-condensing Certifications FCC IC CE C-Tick D-Link DCS-5605/5635 User Manual Version 1.00(I) 1/11/2010 100