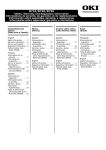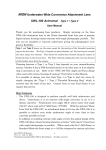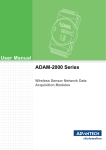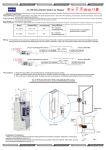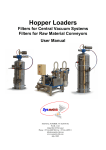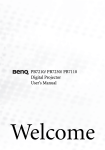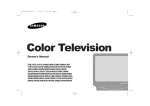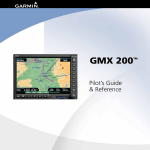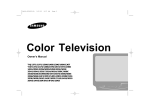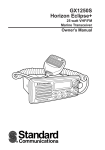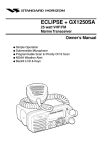Download User`s Guide
Transcript
B710/B720/B730 User’s Guide 59322001 my.okidata.com Contents Basic Operations . . . . . . . . . . . . . . . . . . . . . . . . . . . . . Front View . . . . . . . . . . . . . . . . . . . . . . . . . . . . . . . . Rear View . . . . . . . . . . . . . . . . . . . . . . . . . . . . . . . Internal View . . . . . . . . . . . . . . . . . . . . . . . . . . . . . Control Panel Buttons . . . . . . . . . . . . . . . . . . . . . . . Control Panel Display/Lights . . . . . . . . . . . . . . . . . . . The LCD Display . . . . . . . . . . . . . . . . . . . . . . . . . . . . Print Mode . . . . . . . . . . . . . . . . . . . . . . . . . . . . . . Menu Mode . . . . . . . . . . . . . . . . . . . . . . . . . . . . . Power Save Mode . . . . . . . . . . . . . . . . . . . . . . . . . . . Exiting the Power Save Mode . . . . . . . . . . . . . . . . . Cancelling a Print Job . . . . . . . . . . . . . . . . . . . . . . . . At the Printer . . . . . . . . . . . . . . . . . . . . . . . . . . . . At the Computer. . . . . . . . . . . . . . . . . . . . . . . . . . . . . . . . . . . . . . . . . . . . . . . . . . . . . . . . . . . . . . . . . . . . . . . . . . . . . . . . . . Print Media . . . . . . . . . . . . . . . . . . . . . . . . . . . . . . . . . Paper Exit Paths . . . . . . . . . . . . . . . . . . . . . . . . . . . . Top Exit Path . . . . . . . . . . . . . . . . . . . . . . . . . . . . The Rear Exit Path . . . . . . . . . . . . . . . . . . . . . . . . Loading Standard Paper . . . . . . . . . . . . . . . . . . . . . . . Usable Media . . . . . . . . . . . . . . . . . . . . . . . . . . . . . . Custom Sizes . . . . . . . . . . . . . . . . . . . . . . . . . . . . . . Configuring Custom Sizes . . . . . . . . . . . . . . . . . . . Special Media Types . . . . . . . . . . . . . . . . . . . . . . . . . Transparencies . . . . . . . . . . . . . . . . . . . . . . . . . . . . . Loading Transparencies . . . . . . . . . . . . . . . . . . . . . Envelopes . . . . . . . . . . . . . . . . . . . . . . . . . . . . . . . . Loading envelopes . . . . . . . . . . . . . . . . . . . . . . . . Labels . . . . . . . . . . . . . . . . . . . . . . . . . . . . . . . . . . . Unusable Media . . . . . . . . . . . . . . . . . . . . . . . . . . . . Automatic Tray Selection . . . . . . . . . . . . . . . . . . . . . . Advanced Media Control. . . . . . . . . . . . . . . . . . . . . . . Auto Tray Change . . . . . . . . . . . . . . . . . . . . . . . . . Media Check . . . . . . . . . . . . . . . . . . . . . . . . . . . . Express Print . . . . . . . . . . . . . . . . . . . . . . . . . . . . Storing and Handling Media . . . . . . . . . . . . . . . . . . . . To Prevent Paper Curling when Printing . . . . . . . . . . . . . . . . . . . . . . . . . . . . . . . . . . . . . . . . . . . . . . . . . . . . . . . . . . . . . . . . . . . . . . . . . . . . . 15 . 15 . 15 . 16 . 17 . 21 . 22 . 23 . 24 . 25 . 25 . 29 . 30 . 33 . 37 . 38 . 39 . 39 . 39 . 39 . 40 . 40 Menu Mode . . . . . . . . . . . . . . . . . . . . . . . . . . . . . . . . . Navigating the Printer Menu . . . . . . . . . . . . . . . . . . . . Printing a Menu Map . . . . . . . . . . . . . . . . . . . . . . . . . Basic Menu Structure. . . . . . . . . . . . . . . . . . . . . . . . . Explanation of Menu Items . . . . . . . . . . . . . . . . . . . . . USB Drive Menu . . . . . . . . . . . . . . . . . . . . . . . . . . Print Jobs Menu . . . . . . . . . . . . . . . . . . . . . . . . . . Configuration\ Page Counts Menu . . . . . . . . . . . . . . . . . . . . . . . . . . . . . . . . . . . . . . . . . 41 . 41 . 41 . 42 . 43 . 43 . 43 . 44 B710, B720, B730 User’s Guide > 2 .9 .9 10 11 12 13 13 13 13 14 14 14 14 14 Configuration\ Supplies Life Menu . Configuration\ Network Menu . . . . Configuration\ System Menu . . . . Information Menu . . . . . . . . . . . . Menus\ Tray Configuration Menu. . Menus\ Sys Config Menu . . . . . . . Admin Menus . . . . . . . . . . . . . . . Admin\ Network Menu . . . . . . . . . Admin\ Print Menu . . . . . . . . . . . Admin\ PCL Emulation Menu. . . . . Admin\ FX Emulation Menu . . . . . Admin\ Parallel Menu. . . . . . . . . . Admin\ Serial Menu . . . . . . . . . . . Admin\ USB Menu . . . . . . . . . . . . Admin\ Date & Time Menu . . . . . . Admin\ User Flash Menu . . . . . . . Admin\ Disk Menu . . . . . . . . . . . . Admin\ Compact Flash Menu . . . . Admin\ Spooling Menu. . . . . . . . . Admin\ Job Accounting Menu . . . . Admin\ Change Password Menu . . Admin\ Maintenance Menu . . . . . . . . . . . . . . . . . . . . . . . . . . . . . . . . . . . . . . . . . . . . . . . . . . . . . . . . . . . . . . . . . . . . . . . . . . . . . . . . . . . . . . . . . . . . . . . . . . . . . . . . . . . . . . . . . . . . . . . . . . . . . . . . . . . . . . . . . . . . . . . . . . . . . . . . . . . . . . . . . . . . . . . . . . . . . . . . . . . . . . . . . . . . . . . . . . . . . . . . . . . . . . . . . . . . . . . . . . . . . . . . . . . . . . . . . . . . . . . . . . . . . . . . . . . . . . . . . . . . . . . . . . . . . . . . . . . . . . . . . . . . . . . . . . . . . . . . . . . . . . . . . . . . . . . . . . . . . . . . . . . . . . . . . . . . . . . . Print Features . . . . . . . . . . . . . . . . . . . . . . . . . . . . . . Printing PDF Files From a USB Flash Drive . . . . . . . . . Printing a Job Stored in Memory . . . . . . . . . . . . . . . . Storing a Job in the Printer . . . . . . . . . . . . . . . . . Retrieving a Document for Printing . . . . . . . . . . . . Deleting a Stored Document . . . . . . . . . . . . . . . . Printing on Banners . . . . . . . . . . . . . . . . . . . . . . . . . Loading Banner Paper . . . . . . . . . . . . . . . . . . . . . Direct Printing of PDF Files . . . . . . . . . . . . . . . . . . . . Printing a PDF File . . . . . . . . . . . . . . . . . . . . . . . Printing via Electronic Mail / E-mail Printing . . . . . . . . . . . . . . . . . . . . . . . . . . . Environment Settings for E-mail Printing . . . . . . . . Attachments That Can Be Sent. . . . . . . . . . . . . . . Sending E-mails . . . . . . . . . . . . . . . . . . . . . . . . . . . Points to Note When Sending E-mails . . . . . . . . . . Barcode Printing . . . . . . . . . . . . . . . . . . . . . . . . . . . Internal Bar Codes . . . . . . . . . . . . . . . . . . . . . . . Supported Software-Generated Bar Codes . . . . . . . . . . . . . . . . . . . . . . . . . . . . . . . . . . . . . . . . . . . . . . . . 61 . 61 . 63 . 64 . 64 . 65 . 66 . 66 . 69 . 69 . . . . . . . . . . . . . . . . . . . . . . . . . . . . . . . . . . . . . . . . Driver-Set Print Features . . . . . . . . . . . . . . . . . . . . . Manual Feed from Tray 1 . . . . . . . . . . . . . . . . . . . . . Collating . . . . . . . . . . . . . . . . . . . . . . . . . . . . . . . . 2-Sided Printing/Duplex . . . . . . . . . . . . . . . . . . . . . . Cover Sheet . . . . . . . . . . . . . . . . . . . . . . . . . . . . . . Fit to Page . . . . . . . . . . . . . . . . . . . . . . . . . . . . . . . . . . . . . . . . . . . . . . . . . . . . . . . . 74 . 74 . 74 . 75 . 75 . 75 B710, B720, B730 User’s Guide > 3 . . . . . . . . . . . . . . . . . . . . . . . . . . . . . . . . . . . . . . . . . . . . . . . . . . . . . . . . . . . . . . . . . . . . . . . . . . . . . . . . . . . . . . . . 44 44 45 45 46 49 50 51 52 53 54 54 55 56 56 57 58 59 59 60 60 60 70 70 71 71 72 73 73 73 N-up Printing (Multiple Pages Finishing . . . . . . . . . . . . . . Poster Printing . . . . . . . . . . Job Offset . . . . . . . . . . . . . Print Quality . . . . . . . . . . . . Font Substitution . . . . . . . . Watermark . . . . . . . . . . . . to a Single ........ ........ ........ ........ ........ ........ Sheet) ...... ...... ...... ...... ...... ...... . . . . . . . . . . . . . . . . . . . . . . . . . . . . . . . . . . . . . . . . . . . . . . . . . . . . . . . . . . . . . . . 76 76 76 77 77 77 78 The Embedded Web Server (EWS) . . . . . . . . . . . . . . . . . . . 79 Accessing the Embedded Web Server . . . . . . . . . . . . . . . . . 79 Troubleshooting. . . . . . . . . . . . . . . . . . . . . . . . . . . . . . . Paper Jams . . . . . . . . . . . . . . . . . . . . . . . . . . . . . . . . Paper Jams Inside Cover A . . . . . . . . . . . . . . . . . . . . . Removing Jams Inside the Paper Tray(s) . . . . . . . . . . . . Paper Jams Inside Cover B . . . . . . . . . . . . . . . . . . . . . Paper Jams Inside Cover C: Duplex Unit . . . . . . . . . . . Paper Jams Inside Cover D: Offset Catch Tray . . . . . . . . When Problems Occur . . . . . . . . . . . . . . . . . . . . . . . . . When the Print Quality is Poor . . . . . . . . . . . . . . . . . . . Error Messages (alphabetical order) . . . . . . . . . . . . . . . Network Related Problems . . . . . . . . . . . . . . . . . . . . . . Using TCP/IP . . . . . . . . . . . . . . . . . . . . . . . . . . . . . For Windows NT 4. 0/Windows 2000/Windows XP. . . . Using Printer Web Page . . . . . . . . . . . . . . . . . . . . . . E-Mail Related Problems . . . . . . . . . . . . . . . . . . . . . . . . . . . . . . . . . . . . . . Routine Maintenance . . . . . . . . . . . . . . . . . . . . . . . . . . . . Replacing the Drum/Toner Cartridge . . . . . . . . . . . . . . . . Replacing the Drum/Toner Cartridge . . . . . . . . . . . . . . Printing Reports/Lists . . . . . . . . . . . . . . . . . . . . . . . . . . Checking the Printer Status via E-mail . . . . . . . . . . . . . . . About Mail Notice Service . . . . . . . . . . . . . . . . . . . . . Settings for Mail Notice Service . . . . . . . . . . . . . . . . . Setting the E-mail Environment (at this Printer) . . . . . . Cleaning the Printer’s Exterior . . . . . . . . . . . . . . . . . . . . Cleaning the Printer’s Interior . . . . . . . . . . . . . . . . . . . . . Cleaning the Feed Rollers. . . . . . . . . . . . . . . . . . . . . . . . Procedure for Removing and Cleaning the Feed Rollers . First, Clean the Rollers Inside of Printer. . . . . . . . . . . . Next, Clean the Tray Rollers. . . . . . . . . . . . . . . . . . . . If you have Optional Tray(s) installed, Clean the Tray Module Roller(s) . . . . . . . . . . . . . . . . . . . . . . . When Moving the Printer . . . . . . . . . . . . . . . . . . . . . . . . . . . . . . . . . . . . . . . . 81 . 81 . 82 . 86 . 89 . 91 . 93 . 94 100 103 108 108 110 111 113 . 114 . 114 . 115 . 120 . 121 . 121 . 121 . 122 . 123 . 125 . 125 . 126 . 127 . 130 . 132 . 134 Appendix A . . . . . . . . . . . . . . . . . . . . . . . . . . . . . . . . . . . . 137 PCL Emulation Symbol Sets . . . . . . . . . . . . . . . . . . . . . . . 137 B710, B720, B730 User’s Guide > 4 Copyright Information _________ Copyright © 2010 by Oki Data. All Rights Reserved Document Information B710, B720, B730 User’s Guide P/N 59322001, Revision 1.1 August, 2010 Disclaimer Every effort has been made to ensure that the information in this document is complete, accurate, and up-to-date. The manufacturer assumes no responsibility for the results of errors beyond its control. The manufacturer also cannot guarantee that changes in software and equipment made by other manufacturers and referred to in this guide will not affect the applicability of the information in it. Mention of software products manufactured by other companies does not necessarily constitute endorsement by the manufacturer. While all reasonable efforts have been made to make this document as accurate and helpful as possible, we make no warranty of any kind, expressed or implied, as to the accuracy or completeness of the information contained herein. Parts of this guide are subject to change without prior notice. The most up-to-date drivers and manuals are available from the web site: http://www.okidata.com Trademark Information Oki and Microline are registered trademarks of Oki Electric Industry Company Ltd. Adobe, PostScript and PostScript 3 are trademarks of Adobe Systems Incorporated. Mac OS, EtherTalk and TrueType are trademarks of Apple Computer, Inc., registered in the U.S. and other countries Microsoft, MS-DOS, Windows NT and Windows Server are either registered trademarks or trademarks of Microsoft Corporation in the United States and/or other countries. Other product names and brand names are registered trademarks or trademarks of their proprietors. B710, B720, B730 User’s Guide > 5 Precautions __________________ Data Loss in Hard Disk/Compact Flash Disk Saved data may be lost if the hard disk/compact flash in the printer breaks down due to external shocks or if the power is accidentally cut off in a manner not following the methods listed in this guide or other documentation. Oki is not responsible for such data loss and any consequence caused by such data loss. Damage Related to Computer Virus Oki is not responsible for any breakdown of units due to infection of computer virus. Class I Laser System This product is a “Class I Laser System” that does not emit dangerous laser beam. • Operate the printer according to the instructions in this guide. • Do not carry out any operation not mentioned in the guide. Otherwise, it may lead to unforeseen accident or printer breakdown. Important! • Never attempt any procedure on the printer that is not specifically described in this guide. • Unauthorized operation can cause faults or accidents. • OKI is not liable for any problems resulting from unauthorized operation of the equipment. B710, B720, B730 User’s Guide > 6 General Conventions ___________ • “Computer” refers to both the personal computer and workstation. • [ ] Indicates items displayed on the computer and the printer control panel. Also indicates the title of printed reports/lists from the printer. • < > Indicates items such as hard buttons and indicators on the keyboard and printer. Important!, Notes, Cautions, Warnings Important! Indicates important information which you should read. Note Indicates additional information on operations or features. Caution Indicates instructions which you should follow to avoid damage to the printer. WARNING Indicates instructions which you should follow to avoid possible injury. B710, B720, B730 User’s Guide > 7 Illegal Copies and Printouts _____ Copying or printing certain documents may be illegal in your country. Penalties of fines or imprisonment may be imposed on those found guilty. The following are examples of items that may be illegal to copy or print in your country. • Currency • Bank notes and checks • Bank and government bonds and securities • Passports and identification cards • Copyright material or trademarks without the consent of the owner • Postage stamps and other negotiable instruments This list is not inclusive and no liability is assumed for either its completeness or accuracy. In case of doubt, contact your legal counsel. B710, B720, B730 User’s Guide > 8 Basic Operations ____________ Front View 1 Default output tray (pages exit print side down) 2 Control panel 3 Ventilation hole (do not block) 4 Tray 1, 150 sheets 5 Tray 2, 550 sheets 6 Paper meter (amount of paper left in Tray 2) 7 Power switch 8 Paper stopper for letter or A4 paper 9 Host USB Port B710, B720, B730 User’s Guide > 9 Rear View 1 Power cord connector 2 Parallel connector 3 Network connector 4 USB connector 5 Serial connector 6 Duplex unit connector 7 Ventilation holes B710, B720, B730 User’s Guide > 10 Internal View 1 Drum/toner cartridge Contains the toner and the photosensitive drum. 2 Transfer roll cartridge Transfers the toner image on the surface of the photosensitive drum to the paper. 3 Fuser unit Fixes the toner on the paper. Do not touch this when using the printer as it is hot. B710, B720, B730 User’s Guide > 11 Control Panel Buttons On Line Menu Back 1 Enter Cancel Help Button 1 <Enter> 3 DEF 4 5 6 GHI JKL MNO 7 8 9 PQRS TUV WXYZ * No. 2 ABC 0 # Description Print mode: press to enter the menu mode. Menu mode: press to select the currently displayed menu item. 2 Up Arrow Print mode: press to enter the menu mode. Menu mode: Press to navigate up in the menu screen listings 3 <Back> Menu mode: press to go up one level in the menu, or press repeatedly to exit the menu. 4 Down Arrow Menu mode: press to navigate down in the menu screen listings. 5 <On Line> Press to switch back and forth between on-line (Ready to Print) and Off-line status. When Off-line, the machine cannot receive data or process printing. 6 <Cancel> Print mode: press to cancel printing. Menu mode: press to exit Menu Mode. 7 8 <Help> 2 3 ABC DEF 4 5 6 GHI JKL MNO 7 8 9 1 Press for more information regarding error messages on line 5 of the display. Keypad, for making alphanumeric entries. PQRS TUV WXYZ * 0 # B710, B720, B730 User’s Guide > 12 Control Panel Display/Lights Ready Attention No. Name Description 1 LCD display Displays the setting items, machine status, and messages. 2 <READY> light When lit, the printer is ready to receive data. 3 <ATTENTION> light When lit, operator intervention is required. 4 Host USB Port For printing from an optional USB Flash Drive The LCD Display Print Mode The following contents are shown on the screen in print mode. • Current printer status • Port receiving data (USB, Net, LPT or Serial) • Driver (PCL, PS or XL) • Toner Status bar. Menu Mode For configuring settings related to the printer. This screen appears when you press the <Enter> button. For more information on the menu mode, see page 41. B710, B720, B730 User’s Guide > 13 Power Save Mode This printer is equipped with a Power Save mode to reduce power consumption when it is left idle. The default time from last print activity until the printer enters Power Save mode is 5 minutes. This time can be changed using the printer menu (see page 49). A message appears on the operator panel indicating Power Save Mode. Power consumption during Power Save mode is 10 Watts or less. Exiting the Power Save Mode The printer automatically exits from Power Save mode once it receives data or if any key on the operator panel is pressed. The time required to exit from Power Save mode to a print-ready status is about 10 seconds. Cancelling a Print Job At the Printer Press <CANCEL>, then press <ON LINE>. Note Pages being printed at the moment will continue to be printed. At the Computer Double-click the printer icon taskbar in Windows. at the bottom right of the In the window which appears, click the document name that you wish to delete, and press <Delete> on your keyboard. B710, B720, B730 User’s Guide > 14 Print Media_________________ Paper Exit Paths Before sending a job to the printer, make sure you have the correct exit path engaged. Top Exit Path The default path is the top exit bin (1). Printed pages exit face down. B710, B720, B730 User’s Guide > 15 The Rear Exit Path Always use the rear exit path for special media such as labels, card stock, envelopes, etc. This provides the straight-through path needed to prevent curling and jams. Printed documents exit face up. To use the rear exit, be sure the exit lever (1) is pushed up and the extension tray (2) is pulled out. See page 24 for more information. B710, B720, B730 User’s Guide > 16 Loading Standard Paper Examples of paper which works well with this product: Paper name Weight Paper type FX P 17 lb. US Bond (64 g/m2) Plain Xerox 4024 20 lb. US Bond (75 g/m2, or 80 g/m2) Plain Xerox 4200 20 lb. US Bond (75 g/m2) Plain 1. Pull the tray out and place it on a flat surface. 2. If installed, remove the lid. B710, B720, B730 User’s Guide > 17 3. If the base plate of the paper tray is raised, push it down. 4. When loading paper longer than A4 size, slide the left and right lock tabs in the paper tray outwards to unlock them. B710, B720, B730 User’s Guide > 18 5. Hold the grip of the paper tray and pull its extendable part to the front until it reaches its maximum. 6. Squeeze the length guide and slide it to the desired paper size (1). Squeeze the right width guide and slide it to the desired paper size (2). B710, B720, B730 User’s Guide > 19 7. Load the paper with the side to be printed facing up and with all four corners aligned. Important! • Align the right width guide with the paper width correctly. If the right width guide is not in place, this may cause paper jams. • Do not load paper exceeding the maximum fill line or the maximum capacity allowed. 8. Firmly close the lid of the paper tray and push the tray completely into the printer. Important! If the lid is not firmly closed, the paper can become misaligned. B710, B720, B730 User’s Guide > 20 Usable Media Tray Media Sizes Weight Capacity Tray 1 Standard sizes that can be automatically detected: 16-58 lb US Bond (60-216 g/m2) 150 sheets 20-lb US Bond (75 g/m2) Same as above 550 sheets 20-lb. US Bond (75 g/m2) A5, B5, A4, Executive (7.25 × 10.5"), Letter (8. 5 × 11"), Legal (8. 5 × 13"), Legal (8. 5 × 14") Other sizes: A6*1, Statement Envelopes*1: COM-10, Monarch, DL, C5 Custom Sizes*2 Minimum: 3 x 5 inches (76 x 127 mm) Maximum: 8.5 x 35.4 inches (216 to 900*3 mm) Tray 2 and optional Trays 3 and 4 Same as above, but custom sizes are restricted to Minimum: 3.9 x 5.8 inches (98 x 148 mm) Maximum: 8.5 x 14 inches (216 x 356 mm) *1:Requires the paper size settings be done on the control panel. *2:Requires the paper size settings be done on the control panel and the printer driver. *3:Print quality on the part of the paper that extends beyond 14 inches (356 mm) cannot be guaranteed. Important! • To avoid paper jams, select the correct paper size, type, and tray. • The printed image may fade due to moisture such as water, rain or vapor. For details, contact service. B710, B720, B730 User’s Guide > 21 Custom Sizes Custom size paper can be printed from any tray. It must meet the following guidelines. • All Custom sizes must be fed print side up and short edge first. • Tray 1 - Minimum: 3 x 5 inches (76 x 127 mm). - Maximum: 8.5 x 34.4 inches (216 x 900 mm). • Tray 2 or optional trays 3 and 4 - Minimum: 3.9 x 5.8 inches (98 x 148 mm) - Maximum: 8.5 x 14 inches (216 x 356 mm). • Minimum for duplexing or output to Offset Catch Tray: 3.5 x 5.5 inches (89 x 140 mm). B710, B720, B730 User’s Guide > 22 Configuring Custom Sizes To print on custom size paper loaded in trays 1 to 4, you must set the paper size on the control panel. Use the Menu to set AutoSense OFF and then set Custom Size for the intended tray. You may also need to set it in the printer driver, depending on the paper size. See the description of Express Print for an easy way to print on various Custom Sizes. Caution! When setting the paper size in the printer driver and control panel, be sure to specify the same size as the actual paper used. Setting the wrong size for printing will cause printer failure. This is especially true if you configure a bigger size when using a narrow width paper. Note To return to standard paper size settings, select [Auto]. The printer will automatically detect the size and orientation of the loaded paper. B710, B720, B730 User’s Guide > 23 Special Media Types Media Fuser Setting* Exit Path Transparency*+ Transparency Rear only Pre-Punched Normal Top or Rear Letter Head or Pre-Printed Normal Top or Rear Labels* Thick1** Rear only Cardstock* Thick2** (43-58 lb. US Bond, 160-216 g/m2) Rear only Postcards Thick1** (28-43 lb. US Bond, 106-159 g/m2) Rear only Envelopes* + Thick3 Rear only Thin Thin Top or Rear *No duplexng + Half speed ** If you do not get satisfactory results using Thick1 or Thick2, try using Thick3 for better results. Note: The fuser temperature progression (lowest to highest) is: Transparency > Thin > Thick3 > Normal > Thick1 > Thick2 B710, B720, B730 User’s Guide > 24 Transparencies Caution! Only use transparencies that are designed to withstand the heat required for laser printing. It is possible to damage your printer by using unsupported transparencies. Examples of transparencies which work well with this printer. Transparency Size Xerox 3R2780 Letter Xerox 3R98202 A4 3M CG3300 Letter Note: Transparencies with white frames and full-color transparencies cannot be used. Loading Transparencies 1. Make sure the rear exit (1) is open and selected. B710, B720, B730 User’s Guide > 25 2. Remove the tray from the printer. 3. If installed, remove the lid. B710, B720, B730 User’s Guide > 26 4. Remove all paper from a tray before loading transparencies. 5. Fan the stack of new transparencies before putting them in the tray. B710, B720, B730 User’s Guide > 27 6. Adjust the paper guides to fit the transparencies. 7. Insert the transparencies into the tray. B710, B720, B730 User’s Guide > 28 Important! • Place the transparencies in the tray with the side to be printed facing up. • Load no more than 100 transparencies in a tray. • Handle transparencies by the edges with both hands to avoid getting fingerprints and creases on them. 8. Insert the tray firmly into the printer. 9. Using the Operator Panel or Embedded Web Server (see page 79), select the Transparency Media Type and correct Media Size for the tray to be used. 10. In the printer driver or the computer application program, select Transparency as the media type you wish to use. Important! To prevent output transparencies from sticking together, remove them from the output tray after about 20 sheets, and then fan them to lower their temperature. Envelopes Envelopes that are supported by this printer. Paper name Size Paper type Columbia 3B1183 COM10 Envelope Monroe 3B1039 Monarch Envelope River Series 3B1041 C5 Envelope River Series 3B1042 DL Envelope B710, B720, B730 User’s Guide > 29 Caution! Only use envelopes designed for use in laser printers. The heat from the fuser can melt some adhesives and possibly damage your printer. Envelopes can be printed from all trays. Usable standard sizes: • COM10 • COM9 • C5 • Monarch • DL All other envelope sizes must be defined as custom size. Loading envelopes 1. Make sure the rear exit (1) is open and selected. B710, B720, B730 User’s Guide > 30 2. Remove the tray from the printer. 3. If installed, remove the lid. 4. Remove all paper from a tray. B710, B720, B730 User’s Guide > 31 5. Adjust the guides to fit the envelopes and place the envelopes face up in the center of the tray as shown. Important! • Place envelopes in the tray with the printing side up (flap side down). • All envelope sizes except C5 should be placed with the top toward the right side of the printer. • C5 envelopes are available in two configurations. C5 with the flap on the long edge must be placed with the flap toward the right side of the printer. C5 with the flap on the short edge must be placed with the flap edge feeding into the printer. • Do not load more than 15 envelopes in Tray 1 or more than 80 in Trays 2 through 4. 6. Reinstall the lid and insert the tray firmly into the printer. 7. Using the Operator Panel or Embedded Web Server, select the Envelope Media Type and correct Media Size for the tray to be used. 8. In the printer driver or the computer application program, select Envelope as the paper type you wish to use, and select the size and orientation of the image to be printed. B710, B720, B730 User’s Guide > 32 Note: The reverse side of the envelope cannot be printed. Labels Common brands of labels that are supported by this printer. Label Size Paper type Xerox 3R97408 A4 Label Xerox 3R96178 A4 Label Xerox V860 A4 Label Avery 5160 Letter Label • Labels can be printed from any tray. Caution! Use labels that were designed for use in laser printers. The heat from the fuser can melt some adhesives and possibly damage your printer. 1. Make sure the rear exit (1) is open and selected. B710, B720, B730 User’s Guide > 33 2. Remove the tray from the printer. 3. If installed, remove the lid. 4. Remove all paper from the tray before loading labels. B710, B720, B730 User’s Guide > 34 5. If needed, adjust the guides to fit the label sheets. 6. Insert the label sheets in the tray. B710, B720, B730 User’s Guide > 35 Important! • Place the side to be printed facing up and the top of the sheets to be fed into the printer first. • Do not load more than 100 label sheets in Tray 1 or more than 290 sheets in Tray 2 and optional trays 3 and 4. • Do not fill any tray above the fill line marked inside the tray. 7. Reinstall the lid and insert the tray firmly into the printer. 8. Use the Operator Panel Menu to select the Label Media Type and size for the tray in use. Then use your computer’s application software to print the labels. B710, B720, B730 User’s Guide > 36 Unusable Media CaUTION! Using the following types of media might cause paper jams, malfunctions or damage to the printer. Do not use them. • Fuji Xerox full-color transparencies (example: V556, V558, V302) • Paper exclusively for ink-jet printer use • Paper that is too thick or thin • Paper that has been printed on before (including color printing) • Wrinkled, folded or torn paper • Wet paper • Curled paper • Paper with static electricity • Adhesive paper • Paper with special coatings • Treated colored paper • Paper using ink that will run at a temperature of 302°F (150°C). • Thermal paper • Carbon paper • Paper with staples, paper clips, ribbons or tape • Paper with rough surfaces such as pulp paper or fibrous paper • If acid paper is used, the characters might appear fuzzy. Replace it with alkaline paper. • Labels that do not fully cover the adhesive backing B710, B720, B730 User’s Guide > 37 Automatic Tray Selection From the properties dialog box in the printer driver, select • paper size • Media Type • [Automatically Select] for [Paper Source]. The printer will first automatically detect paper trays loaded with the selected media type, then the tray that matches the document. If there are multiple trays that match the criteria for automatic tray selection, a tray is selected based on the printer's Tray Priority as set using the printer's web pages. Note: If there are no input trays that match the automatic tray selection, the display wil prompt you to load the media. If you prefer, you can configure the printer to automatically select a tray with media of the nearest or larger size instead. To do this, enable Auto Resize in the printer menu under Admin Setup > Print Menu. B710, B720, B730 User’s Guide > 38 Advanced Media Control Auto Tray Change When an input tray runs out of paper, auto tray changing enables the printer to switch to another available tray that contains the same Media size and type. Media Check Controls whether or not the paper size and media type specified in the print job must be used to satisfy the print request. When both Auto Resize and Media Check are enabled, Auto Resize overrides Media Check in regard to paper size. To force a specific paper size, disable Auto Resize in the printer menu (under Admin Setup > Print Menu). Express Print To use Express Print, you must disable Media Check. You can use the driver to do this. When the printer is in Express Print mode, you can leave the default media settings as is in the printer, and it will assume the paper you put in the tray and selected in your driver is the correct size and type for the print job. This allows you to switch between paper sizes easily without configuring custom paper sizes at the printer. It is up you to load the correct media in the designated tray. B710, B720, B730 User’s Guide > 39 Storing and Handling Media To help prevent paper jams, poor print quality and printer breakdown, it is important to observe the following recommendations when storing paper: • Store paper - at a temperature of 50 to 86°F (10 to 30°C) - at relative humidity of 30 to 65% - away from direct sunlight - flat, not on its edge, bent or curled - preferably in a cabinet • After opening a ream of paper, use the original cover sheets to wrap up the paper not used. To Prevent Paper Curling when Printing it is important to follow the manufactures orientation instruction to “Print this side first ” Example: B710, B720, B730 User’s Guide > 40 Menu Mode ________________ On Line Menu Ready Back 1 Enter Cancel Help Attention 2 3 ABC DEF 4 5 6 GHI JKL MNO 7 8 9 PQRS TUV WXYZ * 0 # Navigating the Printer Menu • To enter the printer menu, press <Enter>. • To scroll through the menu entries, press the Up and Down Arrow buttons repeatedly. • To go up a level in the menu, or to exit the menu, press <Back>. • To enter passwords, use the keypad. • To enable the highlighted setting, press <Enter>. Note Menus and submenus may or may not be displayed, depending on the options installed. Printing a Menu Map The Menu Map provides a listing of all the current settings in the printer menu. 1. Press <Enter> to go into the menu mode. 2. Press the Down Arrow button until Information Menu is highlighted. 3. Press <Enter>. 4. Press the Down Arrow button until Print Menu Map is highlighted. 5. Press <Enter> twice. The Menu Map prints. B710, B720, B730 User’s Guide > 41 Basic Menu Structure USB Drive Menu Note This Menu item will only appear if a USB Flash drive is installed in the Host USB connector on the operator panel. Print Jobs Menu Configuration • Page Counts • Supplies Life • Network • System Information Menus Menus • Tray Configuration • Sys Config Menu Admin Setup • Network Menu • Print Menu • PCL Emulation • FX Emulation • Parallel Menu • Serial Menu • USB Menu • Date/Time Menu • Flash Menu • Disk Menu • Compact Flash Menu • Spooling Menu • Job Accounting • Change Password • Maintenance Menu B710, B720, B730 User’s Guide > 42 Explanation of Menu Items USB Drive Menu Note This Menu item will only appear if a USB Flash drive is installed in the Host USB connector on the operator panel. The [USB Drive] menu allows the user to print a selected file from the installed USB Flash Drive. The file selected for printing must be one of the following formats: • Supported PDF • PCL5, PCL6, FX80 or PostScript • Generic text (such as a .txt file) Size of PDF files to be printed is limited by available space in standard user flash memory unless a Compact Flash or Hard Disk option is installed. To print a PDF file form a USB flash drive, see page 61. Print Jobs Menu This menu is used to access print jobs stored in the printer. For information on printing stored jobs, see page 63. B710, B720, B730 User’s Guide > 43 Configuration\ Page Counts Menu Provides access to certain counters inside the printer. Submenus Example Resettable? Usage Counter 123456 Yes Page Counter 123456 No Toner Page Count 123456 Yes Fuser Count 123456 Yes Note: Images larger than either A4 or Letter are counted as 2 images. Configuration\ Supplies Life Menu Provides access to the printer supply levels. Submenus Available Settings Tray1 Level OK, Low, Empty Tray2 Level OK, Low, Empty Tray3 Level OK, Low, Empty Tray4 Level OK, Low, Empty Toner 0% to 100% (percentage of toner remaining.) Configuration\ Network Menu For setting printer network parameters. • Printer Name • IP Address • Subnet Mask • Gateway Address • Network Address • Network Version B710, B720, B730 User’s Guide > 44 Configuration\ System Menu Provides printer system settings. • Serial Number (current Printer Serial Number) • CU Version (Controller firmware) • PU Version (Print Engine firmware) • Installed memory (DRAM) • User Flash (flash memory installed) • Disk (if hard disk drive is installed) • Compact Flash (if compact flash is installed) Information Menu Provides printouts of printer settings for various printing functions. Submenus Description Print Usage Report Prints a report of printer usage. Print Menu Map Prints the menu map. Network Summary Prints a report of the current Network settings. Print PCL Fonts Prints the PCL font list. Print PS Fonts Prints the Postscript font list. Print FX Fonts Prints the FX80 font list. B710, B720, B730 User’s Guide > 45 Menus\ Tray Configuration Menu Default settings are in bold face type. Submenus Available Settings Paper Feed Tray 1, Tray 2, Tray 3, Tray 4 Auto Tray Switch On, Off Output Tray Face Down Tray, Offset Tray Output Linking On, Off Unit Of Measure inch, Millimeter Tray1 Auto-Sense On, Off Tray1 Paper size Letter, B5, A5, A6, Statement, Executive, C5 Envelope DL Envelope, Com10 Envelope, Monarch Envelope, Com9 Envelope, Oficio, Legal13, Legal14, A4, Custom Note: Tray1 Auto-Sense must be off to use this feature. Tray1 Media Type Plain, Transparency, Pre-punched, Letterhead, Colored, Preprinted, Bond, Label, Card Stock, Postcard, Envelope, Thick 1, Thick 2, Thick 3, Thin, Other Tray1 X Dimen 3.00 - 8.50 inches (76 - 216 mm) Tray1 Paper Size must be set to Custom to use this feature Tray1 Y Dimen 5.00 - 48.00 inches (127 - 1219 mm); default = 11.00 inch, 279 mm) Tray1 Paper Size must be set to Custom to use this feature. Tray2 Auto-sense ON, OFF Tray2 Paper size Letter, B5, A5, A6, Statement, Executive, C5 Envelope DL Envelope, Com10 Envelope, Monarch Envelope, Com9 Envelope, Oficio, Legal13, Legal14, A4, Custom Note: Tray2 Auto-Sense must be off to use this feature. B710, B720, B730 User’s Guide > 46 Submenus Available Settings Tray2 Media Type Plain, Transparency, Prepunched, Letterhead, Colored, Preprinted, Bond, Label, Card Stock, Postcard, Envelope, Thick 1, Thick 2, Thick 3, Thin, Other Tray2 X Dimen 3.88 - 8.50 inches (99 - 216 mm) Note: Tray2 Paper Size must set to Custom to use this feature. Tray2 Y Dimen 5.83 - 14.00 inches (148 - 356 mm); Default is 11.00 inches Note: Tray2 Paper Size must set to Custom to use this feature Tray3 Auto-sense On Off Tray3 Papersize Letter, B5, A5, A6, Statement, Executive, C5 Envelope DL Envelope, Com10 Envelope, Monarch Envelope, Com9 Envelope, Oficio, Legal13, Legal14, A4, Custom Note: Tray3 Auto-Sense must be off to use this feature. Tray3 Media Type Tray3 X Dimen Plain, Transparency, Prepunched, Letterhead, Colored, Preprinted, Bond, Label, Card Stock, Postcard, Envelope, Thick 1, Thick 2, Thick 3, Thin, Other 3.88 - 8.50 inches (99 - 216 mm) Note: Tray3 Paper Size must set to Custom to use this feature. Tray3 Y Dimen 5.83 - 11.00 - 14.00 inches (148 - 356 mm) Note: Tray3 Paper Size must set to Custom to use this feature Tray4 Auto-sense On Off B710, B720, B730 User’s Guide > 47 Submenus Available Settings Tray4 Letter, B5, A5, A6, Statement, Executive, C5 Envelope DL Envelope, Com10 Envelope, Monarch Envelope, Com9 Envelope, Oficio, Legal13, Legal14, A4, Custom Papersize Note: Tray4 Auto-Sense must be off to use this feature. Tray4 Media Type Plain, Transparency, Prepunched, Letterhead, Colored, Preprinted, Bond, Label, Card Stock, Postcard, Envelope, Thick 1, Thick 2, Thick 3, Thin, Other Tray4 3.88 - 8.50 inches X Dimen (99 - 216 mm) Note: Tray4 Paper Size must set to Custom to use this feature Tray4 5.83 - 11.00 - 14.00 inches Y Dimen (148 - 356 mm) Note: Tray4 Paper Size must set to Custom to use this feature B710, B720, B730 User’s Guide > 48 Menus\ Sys Config Menu Provides access to the system settings. Default settings are in bold face type. Submenus Available Settings Power Save Time 5, 15, 30, 60, 120 Wait Timeout 5 - 9999 seconds Default is 20 Toner Low Continue, Stop Jam Recovery On, Off Language English, and other supported languages Display Contrast 1 to 5 Default is 3 Print PS Errors On, Off Print Density 1 to 7, Default is 4 Tray1 X Adjust 0 to 15, Default is 8 Tray1 Y Adjust 0 to 15, Default is 8 Tray2 X Adjust 0 to 15, Default is 8 Tray2 Y Adjust 0 to 15, Default is 8 Tray3 X Adjust 0 to 15, Default is 8 Tray3 Y Adjust 0 to 15, Default is 8 Tray4 X Adjust 0 to 15, Default is 8 Tray4 Y Adjust 0 to 15, Default is 8 Duplex X Adjust 0 to 15, Default is 8 Duplex Y Adjust 0 to 15, Default is 8 Hex Dump Enable, Disable B710, B720, B730 User’s Guide > 49 Admin Menus The following menus are all located inside the Admin Menu. A password is needed to enter these menus. Note The factory default password is “aaaaaa”. The password (1 to 12 characters) should be entered using one of two methods: Method 1 For each character in the password, press the Up or Down Arrow buttons to scroll between a – z and 0 – 9. When the desired character is displayed, press <Enter> to advance to the next character position. To go back a digit, press <Back>. When all desired characters have been entered, press <Enter>. Method 2 For each character in the password, use the alpha-numeric buttons on the numeric keypad. For example, to enter a “c”, press the numeric <2> button 3 times in rapid succession. To enter a “2”, press the numeric <2> button 4 times in rapid succession. To go back a digit, press <Back>. When all desired characters have been entered, press <Enter>. B710, B720, B730 User’s Guide > 50 Admin\ Network Menu Default settings are in bold face type. Submenus Available Settings TCP/IP Enable, Disable IPv6 Enable, Disable IPSec Enable, Disable 802.1X Enable, Disable Netware Enable, Disable Ethertalk Enable, Disable IP Address Set Automatic, Manual IP Address (user-specified) Subnet Mask (user-specified) Gateway Address (user-specified) Factory Default Execute DNS Enable, Disable WINS Enable, Disable Web Enable, Disable SNMP Disable, SNMP v1/v2, SNMP v1/v2/v3, SNMP v3 FTP Print Enable, Disable Hub Link Setting Auto Negotiate, 10 Base-T Full, 10 Base-T Half, 100 Base-T Full, 100 Base-T Half, 1000 Base-T Full, 1000 Base-T Half PS Protocol ASCII, RAW HTTP Port 1 - 9999, Default is 80 Netware Frame Auto-Sense, 802.3, Ethernet II, 802.2 SNAP, 802.2 B710, B720, B730 User’s Guide > 51 Admin\ Print Menu Note Settings made in the printer driver when printing a job will override these settings. Default settings are in bold face type. Submenus Available Settings Personality Auto Emulation, PCL, PostScript 3, FX Copies 1 - 999 Duplex On, Off Duplex Bind Long Edge, Short Edge Auto Resize Enable, Disable Media Check Enable, Disable Resolution 600 dpi, 1200 dpi Toner Save Mode ON, OFF Orientation Portrait, Landscape Lines Per Page 5 to 128, Default is 60 Separator Page Off, Tray 1, Tray 2, Tray 3, Tray 4 White Page Skip Enable, Disable B710, B720, B730 User’s Guide > 52 Admin\ PCL Emulation Menu Default settings are in bold face type. Submenus Available Settings Font Source Internal, Compact Flash, User Flash, Disk Drive Font No. Available Fonts, Default is No. 50 Font Pitch 0.08 - 100.00, Default is 10.00 Symbol Set Default is PC-8, see Appendix A for a complete list of all the available symbol sets CR Function CR, CR+LF LF function LF, LF+CR A4 Print Width 78 Columns, 80 Columns Print Area Normal, Expanded PCL Tray1 ID# 0000 to 9999, Default is 0001 PCL Tray2 ID# 0000 to 9999, Default is 0004 PCL Tray3 ID# 0000 to 9999, Default is 0005 PCL Tray4 ID# 0000 to 9999, Default is 0006 PCL Auto ID# 0000 to 9999, Default is 0007 B710, B720, B730 User’s Guide > 53 Admin\ FX Emulation Menu Default settings are in bold face type. Submenus Available Settings Character Pitch 10 cpi, 12 cpi, 17.1 cpi, 20 cpi, Proportional Character Set Set-1, Set-2 Symbol Set Zero Char Default is PC-8. Available Symbol Sets Slashed, Normal Line Pitch 6 LPI, 8 LPI CR Function CR, CR+LF Line Length 80 Column, 130 Column Form Length 11 inch, 11.7 inch, 12 inch TOF Position 0 inch, 0.1 inch, 0.2 inch ...1.0 inch Left Margin 0 inch, 0.1 inch, 0.2 inch ...1.0 inch Fit To Letter Disable, Enable Text Height Same, Diff Admin\ Parallel Menu Default settings are in bold face type. Submenus Available Settings Parallel Enable, Disable Bi-Direction Enable, Disable PS Protocol ASCII, RAW B710, B720, B730 User’s Guide > 54 Admin\ Serial Menu Default settings are in bold face type. Submenus Available Settings Serial Enable, Disable Baud Rate 1200, 2400, 4800, 9600, 19200, 38400, 57600, 115200 Data Bits 8, 7 Stop Bits 1, 2 Parity None, Even, Odd DTR Ready/Busy Off, On DTR On/Off Off, On DTR Error Off, On RTS Ready/Busy Off, On RTS On/Off Off, On RTS Error Off, On XON Ready/Busy Off, On XON On/Off Off, On XON Error Off, On DTR Polarity High, Low RTS Polarity High, Low Robust XON Off, On PS Protocol ASCII, RAW B710, B720, B730 User’s Guide > 55 Admin\ USB Menu Default settings are in bold face type. Submenus Available Settings USB Enabled, Disabled PS Protocol ASCII, RAW Admin\ Date & Time Menu Default settings are in bold face type. Submenus Available Settings Month January thru December, Default is current month Day 1 to 31, Default is current day Year 2000 - 2099, Default is current year Hour Midnight, 1 AM to 11 AM, Noon, 1 PM to 11 PM, Default is current hour Minute 0 - 59, Default is current minute Second 0 - 59 GMT Offset/Hours -12 through + 12, Default is 0 GMT Offset/Mins 0, 30 Daylight Savings On, Off B710, B720, B730 User’s Guide > 56 Admin\ User Flash Menu Default settings are in bold face type. Submenus Description Data Security On, Off When set to ON, as data is deleted, the location where the data was stored, is overwritten by random data. When set to OFF, the data is deleted. Print Reads and prints the selected file from User Flash. Delete Deletes the selected file or directory from the User Flash. Format Usr Flash Reformats the User Flash. Flash Summary Prints a page containing information about the installed User Flash. Important! All files on the User Flash will be deleted if the Format User Flash function is selected. B710, B720, B730 User’s Guide > 57 Admin\ Disk Menu Note This menu appears only when the optional hard disk drive is installed. Submenus Description Data Security When set to ON, as data is deleted, the location where the data was stored is overwritten by random data. When set to OFF, the data is deleted. Print Reads and prints the selected file from hard disk. Delete Deletes the selected disk file or directory from the hard disk. Format Disk This selection will reformat the hard disk. Disk Summary Prints a page containing information about the installed hard disk. Important! All files on the hard disk will be deleted if the Format Disk function is selected. B710, B720, B730 User’s Guide > 58 Admin\ Compact Flash Menu The Comp Flash Menu provides access to the compact flash settings. Submenus Description Data Security When set to ON, as data is deleted, the location where the data was stored, is overwritten by random data. When set to OFF, the data is deleted. Print Reads and prints the selected file from Compact Flash. Delete This selection will delete the selected file or directory from the Compact Flash. Format Cmp Flash Reformats the Compact Flash. CFlash Summary Prints a page containing information about the installed Compact Flash. Important! All files on the compact flash will be deleted if the Format Cmp Flash function is selected. Admin\ Spooling Menu Default settings are in bold face type. SubMenu Available Settings Start Spooling Spool and Print, Spool Only, Off Stop Spooling Yes, No Playback USB, Parallel, Serial, Network Delete User Flash, Disk, Compact Flash Destination User Flash, Disk, Compact Flash B710, B720, B730 User’s Guide > 59 Admin\ Job Accounting Menu Default settings are in bold face type. SubMenu Available Settings Enabled Yes, No Print Info Execute Admin\ Change Password Menu Used to change the Operator Panel Password that is used to gain access to the “Admin Setup” menus. For more information, see page 50. Admin\ Maintenance Menu Default settings are in bold face type. Submenus Available Settings Description Menu Reset Execute Restore the panel settings to Factory Default. Save Menu Execute Saves the current menu setup for recall at a later time. Restore Menu Execute Restores the saved Menu setting Panel Security Enable, Disable If enabled, all configuration changes require the password. B710, B720, B730 User’s Guide > 60 Print Features ______________ • Printing Files from a USB Flash Drive (see below) • Printing Jobs stored in the printer’s memory (see page 63) • Printing Banners (see page 66) • Printing a PDF file directly from your computer (see page 69) • E-mail printing (see page 70) • Barcodes (see page 73) Printing PDF Files From a USB Flash Drive You can print PDF files up to PDF Version 1.6 directly from a standard USB flash drive without any connection to a host computer. The size of PDF files to be printed is limited by available space in the printer’s standard user flash memory unless a Compact Flash or Hard Disk option is installed. The Host USB Port connection is located on the top left side of the control panel. 1. Put the PDF to be printed on any USB flash drive in either the root directory or a subdirectory. 2. Press <On Line> to make sure the printer is not in "Power Save" mode. 3. Plug the flash drive into the Host USB connector on the operator panel. B710, B720, B730 User’s Guide > 61 4. When the flash drive is recognized by the printer, you will hear a brief tone. The printer will then automatically go to the [USB Drive] menu. 5. Select the [Print] submenu. You will see the list of files on the USB drive. 6. Select the desired file. Note The <BACK> button may be used to return from a sub-directory to the parent directory to exit the Print option. 7. You will be prompted to enter the number of Copies for the print request (the default value is 1). To enter a different number of copies, use the numeric keypad. 8. When ready, press <ENTER> to process the file for printing. 9. After printing is complete, the printer will return to the [Ready to Print] state and you may remove the USB flash drive. B710, B720, B730 User’s Guide > 62 Printing a Job Stored in Memory Note If you will be using this feature, it is recommended that you purchase the optional Hard Disk Drive or the Compact Flash option to provide the memory required for storing the documents. When you print a job, instead of printing it out directly, you can use the driver to store the job in the printer along with a 6-digit password for accessing it. Choose from the following options: • Stored These documents are stored in the printer for future printing. For example you might use this to store a frequently used form. The document will remain there until the expiration date you specify or until you delete it. • Secure Print For printing confidential documents. Store the passwordprotected print file in the printer, then go to the printer and use your password to retrieve it for printing. • Proof and Print Use this to test print a document before printing it in large quantities. • Timed Job Used to store a document in the printer for printing at a later time which you specify. See the Help screens in the printer driver for information on using it to store documents in the printer. B710, B720, B730 User’s Guide > 63 Storing a Job in the Printer Important! The Hard Disk Drive or Compact Flash could become damaged and erase important data saved on it. We recommend you back up your data. 1. From your application, select File > Print. 2. Select the printer, then click Preferences (or Properties or Setup). 3. Select the Job Options tab. 4. Under Job Type, select Stored, Secure Print, Proof and Print, or Timed Jobs. 5. For Timed Jobs: set the time for the job to print. Other wise, skip this step. 6. Under Job Name, type in a name for the job. 7. Under Job PIN, enter your 6-digit password and click OK. 8. For Stored, Secure Print and Proof and Print: enter the job expiration date (use zero if you do not wish the job to expire) and click OK. Otherwise, skip this step. 9. Click Print. Retrieving a Document for Printing 1. Press <ENTER> to access the printer menu. 2. With Print Jobs Menu highlighted, press <ENTER>. Enter PIN displays. 3. Use the printer’s keypad to enter your 6-digit password. As each digit is entered the display will automatically advance to the next digit. To go back a digit, press <BACK> (left arrow). When all 6 digits have been entered, “Select Jobs” displays. Stored jobs associated with the PIN value appear on the display. B710, B720, B730 User’s Guide > 64 Note If there are no stored jobs associated with the PIN value entered, the display will read “Select Jobs PIN has no jobs”. 4. Use the up and down arrow keys to scroll through the list of jobs until you locate the one you wish to print. 5. With the job to be printed highlighted, press <Enter>. 6. You wil be prompted to enter the number of copies to print. For one copy, press <Enter>. To print more copies, use the keypad to enter the number of copies, then press <Enter>. Stored Jobs: The printer processes the job and returns to the Ready to Print state. Secure Print Jobs: The printer processes the job, prompts you to delete it, then returns to the Ready to Print state. Proof and Print Jobs: The printer prints one copy of the job for you to check, then prompts you to print further copies or to delete it. Once done, the printer returns to the Ready to Print state. Deleting a Stored Document Note Secure Print and Proof and Print documents are automatically deleted after they have successfully printed. 1. Press <Enter> to access the printer menu. 2. With Print Jobs Menu highlighted, press <Enter>. 3. Use the printer’s keypad to enter your 6-digit password. 4. Press <Enter>. 5. Use the up and down arrow keys to highlight the job you wish to delete. 6. Press <Cancel>. B710, B720, B730 User’s Guide > 65 The display changes to: Delete the Job Enter and Cancel. 7. Press <Enter> delete the job, or press <Cancel> to abort the delete. Printing on Banners Banners up to 35.4 inches (900 mm) long by up to 8.5 inches (216 mm) wide can be printed from Tray 1. Loading Banner Paper 1. Pull out Tray 1 and place it on a flat surface. 2. If installed, remove the lid. B710, B720, B730 User’s Guide > 66 3. If the base plate of the paper tray is raised, push it down. 4. Slide the left and right lock tabs in the paper tray outwards to unlock them. B710, B720, B730 User’s Guide > 67 5. Hold the grip of the paper tray and pull its extendable part to the front until it reaches its maximum. 6. Squeeze the right width guide (1) and slide it to the banner width. B710, B720, B730 User’s Guide > 68 7. Load the paper with the side to be printed facing up. Roll up the back end of the paper so that it will not fall from the tray. 8. Push the paper tray completely into the printer. 9. Send the print job from your application. Direct Printing of PDF Files You can send a PDF file directly to the printer for printing without using the printer driver. The size of PDF you can print is limited by the amount of available space in the printer's memory. If you are printing large files, you may need to install either the optional Compact Flash or Hard Disk option. Note You may not be able to print some PDF files directly by the printer due to the way they were created. When this happens, open the PDF files and use the printer driver to print them. Printing a PDF File To print PDF files directly, you can send the PDF using any method of file transmission such as DOS Copy or using a utility to send it directly to Port 9100 on a TCP connected printer. You can also use the Oki PC based utility for printing PDF files directly to the printer. B710, B720, B730 User’s Guide > 69 When sending the PDF file to the printer using the lpr command, printing will be done with the defaults set at the control panel, including the defaults set for • Copies • Paper size • Duplex • Paper feed • Print mode Note When the lpr command is used, you must specify the number of copies using the lpr command. The [Quantity] setting on the control panel will become disabled. If the number of copies is not specified by the lpr command, it will be treated as one copy. Printing via Electronic Mail / E-mail Printing Models with the optional Hard Disk Drive or Compact Flash installed can receive and print e-mails sent directly from your computer via TCP/IP communication, including e-mail contents and TIFF or PDF attachments. This feature is known as E-mail Printing. Environment Settings for E-mail Printing To use the E-mail Printing feature, you need to configure server settings (such as SMTP and POP3 servers) on your network environment. Note Wrong e-mail environment settings may cause disruptions in your network. Always ask your network administrator to configure e-mail environment settings. B710, B720, B730 User’s Guide > 70 Attachments That Can Be Sent The following files can be sent as an attachment. • PDF file created by Adobe Acrobat. • TIFF file Note The PDF files sent will be printed by using the PostScript feature and according to the [PDF] setting on the control panel. For details refer to “Direct Printing of PDF Files” on page 69. Sending E-mails This section explains how to send e-mails from the computer to the printer using Outlook Express as an example. 1. Create mail contents using your mailing software and attach any TIFF or PDF files. Important! Only text format can be used for the mail contents. Set the format of the e-mail content to text format in your mailing software. Note > If the extension of the attached file is not “tif” or “pdf”, it may not print correctly. > A maximum 31 documents can be attached. 2. Enter the printer’s e-mail address in the address column. 3. Send the e-mail. The printer will print the e-mail automatically after receiving it. B710, B720, B730 User’s Guide > 71 Points to Note When Sending E-mails Security Issues E-mails are sent via the Internet, connecting computers from all over the world. As a result, caution must be taken relating to security issues such that information is not easily seen or altered by third parties. Therefore, we recommend that you use methods to ensure that important information is secured. You are also advised not to reveal the e-mail address of this printer to third parties to avoid receiving spam. Caution Regarding Internet Provider and E-mail Features • In the case where a flat-rate contract with the Internet provider exists and the user is not always connected to the network, a telephone charge will be incurred every time this printer retrieves data regularly from the mail server. • Connect the printer to an private IP address. Functionality of this printer is not guaranteed when it is assigned public IP addresses. • When receiving e-mails via POP, always apply an exclusive e-mail account for the printer. Using a common e-mail account shared with other users will result in errors. • When the internet connection speed is slow, it takes time to receive large amounts of data such as image data. • There are also providers that allow reception of e-mails via SMTP. Detailed adjustments with the provider are required in such cases. • When setting up the e-mail configuration in an environment where MTA support is set up in private segments, match the operating configuration. B710, B720, B730 User’s Guide > 72 Barcode Printing Bar Codes are supported for PCL5. Internal Bar Codes • Code 128 • Code 3 of 9 • Interleaved 2 of 5 • UPC/EAN • Postnet Supported Software-Generated Bar Codes • UPC/EAN • Code 128 • EAN/UCC 128 • PostNet • Interleaved 2 of 5 • Code 39 • Codabar • Code93. B710, B720, B730 User’s Guide > 73 Driver-Set Print Features ______ Use the print driver Printer Properties dialog box to configure these features. Some of these features may also be configured in the printer menu or using the Embedded Web Server. Manual Feed from Tray 1 Tray 1 can be set for manual feed in the Printer Properties in the driver. When Tray 1 is set to Manual mode, you must press <ENTER> to print each sheet. Collating When you are printing multiple copies of a multi-page document, the printer is set by default to automatically collate the pages; i.e., all pages of the document wil print before the second copy of the document begins printing. 1 2 1 3 2 1 3 2 3 Without collating selected, the unit will print the total number of copies of each page before proceeding to the next page. B710, B720, B730 User’s Guide > 74 2-Sided Printing/Duplex The printer can automatically print on both sides of the paper for the models which include the duplex unit (standard on Models B710dn, B720dn and B730dn; optional on Models B710n, B720n and B730n). You can use two-sided printing to produce a document in the form of a small book. Cover Sheet The printer enables you to choose a different paper source for the cover sheet of a document. This allows you to use a different stock and/or color paper for the first page while sending the document as a single print job. Note The cover sheet must be the same size as the rest of the document. Fit to Page This allows you to scale the document to fit the paper size being used. Note This setting is unavailable if you have chosen a document style of N-Up or Pamphlet. B710, B720, B730 User’s Guide > 75 N-up Printing (Multiple Pages to a Single Sheet) 1 2 3 4 1 2 3 4 You can print multiple pages on a single sheet when printing a multi-page document. This can save paper and is handy for draft reviews. You can print one, two, four, six, eight, nine, or sixteen pages per sheet. Finishing You can add room on a page to allow for binding without modifying the document in the authoring application. Poster Printing If you have a large page image that can not be printed on the available paper sizes, you can print the document in poster printing mode. Poster Print prints the document to the edges of the paper with no border and breaks the document up into multiple pages. The pages can then be placed together, edge-toedge, to create a large version of the printed page. B710, B720, B730 User’s Guide > 76 Job Offset Note Requires the optional Offset Catch Tray. This feature places sheets in alternate positions to separate one print job from another.After the final sheet of a print job is printed, the next job is offset (shifted a bit) to keep it separate from the previous print job. The Offset Catch Tray must be installed to use this feature. Once installed, this feature is enabled by default. Print Quality You can adjust quality settings, including: • Resolution: Select 600 dpi for normal printing or 1200 dpi for high quality mode. • Toner Save: This prints everything with less print density. Font Substitution This feature allows you to substitute TrueType fonts with printer fonts. You can also set the TrueType font output type. B710, B720, B730 User’s Guide > 77 W at er m ar k Watermark A Watermark is faded text that appears in your choice of the background of all pages or only the first page. Predefined COPY, DRAFT, and CONFIDENTIAL watermarks are provided in the driver. You can view these by clicking on their name in the Watermark Pane of the Watermark Window. You can edit their settings or the settings of any configured watermark by clicking the Edit button. B710, B720, B730 User’s Guide > 78 The Embedded Web Server (EWS) The printer’s Embedded Web Server (EWS) provides access to printer features over the network as HTML web pages. Changes made via the EWS change the printer settings in the same manner as changes made through the operator panel. To change settings for specific documents, use your Printer Properties options within the driver. Note • Any setting you make in the application from which you are printing will override settings in the Embedded Web Server or the printer menu. • The EWS is only available when the printer is connected to the network. Accessing the Embedded Web Server To access the EWS, you need the printer’s IP address. The IP address is located in the Menu Map on the first page under the heading “Network” (to print a Menu Map, see page 41). B710, B720, B730 User’s Guide > 79 The EWS home page for the Model B730 printer is shown below. The various functions are accessed through the menu on the left side of the page. B710, B720, B730 User’s Guide > 80 Troubleshooting_____________ Paper Jams Caution! When removing jammed paper, make sure that no pieces of torn paper are left in the printer. A piece of paper remaining in the printer can cause a fire. If a sheet of paper is wrapped around the heat roller, or when clearing a jammed sheet that is difficult or impossible to see, do not try to remove it by yourself. Doing so can cause injuries or burns. Turn off the printer immediately, and contact your dealer for service. D A B C A Top Cover B Back Cover C (Optional) Duplex Unit Cover D (Optional) Offset Catch Tray Cover B710 B720 B730 User’s Guide > 81 Paper Jams Inside Cover A A 1. If the optional offset catch tray is installed, lift it out of the way. B710 B720 B730 User’s Guide > 82 2. Open Cover A. 3. Holding the drum/toner cartridge by the grip, remove it from the printer (1). B710 B720 B730 User’s Guide > 83 4. Turn the roll (2) and remove any jammed paper inside. 5. Put the drum/toner cartridge back in the printer. B710 B720 B730 User’s Guide > 84 6. Close Cover A. 7. If installed, lower the offset catch tray to its original position. Caution If you continue to print with the offset catch tray folded, this may cause a paper jam. Always use the printer with the tray open. B710 B720 B730 User’s Guide > 85 Removing Jams Inside the Paper Tray(s) 1. Pull out all paper trays and remove any wrinkled paper. B710 B720 B730 User’s Guide > 86 2. Examine the inside of the printer and remove any jammed pieces of paper. 3. Push the paper tray(s) completely back into the printer. B710 B720 B730 User’s Guide > 87 4. Open and close cover A. Doing this will clear the error message. B710 B720 B730 User’s Guide > 88 Paper Jams Inside Cover B B 1. Remove the rear tray. WARNING! The fuser unit is hot. You may get burned if you touch it directly. B710 B720 B730 User’s Guide > 89 2. Raise the lever as shown in the diagram and open the cover B (1). Then open the cover of the fuser unit (2),indicated by a small green label with a black star, and remove any jammed paper. 3. Close the fuser unit and Cover B. 4. Replace the rear tray. B710 B720 B730 User’s Guide > 90 Paper Jams Inside Cover C: Duplex Unit C 1. Remove the rear tray. B710 B720 B730 User’s Guide > 91 2. Push up the lever shown in the diagram to open the cover. Then remove the jammed paper. 3. Close the cover and replace the rear tray. B710 B720 B730 User’s Guide > 92 Paper Jams Inside Cover D: Offset Catch Tray D 1. Open the Offset Catch Tray cover and pull out the jammed paper. 2. Close the cover. B710 B720 B730 User’s Guide > 93 When Problems Occur Before treating the problem as a printer breakdown, refer to the following table and check the printer condition again. WARNING • Never open or remove printer covers that are secured with screws unless specifically instructed in the user guide. A high voltage component can cause electric shock. • Do not try to alter the printer configuration, or modify any parts. An unauthorized modification can cause smoke or fire. Note Limitations of the printer and incorrect settings at the printer, computer and server corresponding to your network environment may also result in printing problems. Symptom Explanation Action No power. The printer is turned off. Turn on the power. The power cord is disconnected or not securely connected. Turn off the printer and reconnect the power cord to the power outlet. Then, turn on the printer. The power cord is connected to a power outlet with incorrect voltage. Connect the printer to a power outlet with a suitable voltage and current rating. See the label on the printer. B710 B720 B730 User’s Guide > 94 Symptom Explanation Action Cannot print. Is the READY light off? If so, this printer is offline or in menu setting mode. Check the control panel display: “Off-line” Press <On Line> Others Press the Back Arrow button to exit the menu setting mode. Is there a message displayed on the control panel? Follow the message to rectify the problem. When a parallel cable is used for connection, are you using a computer that supports bidirectional communication? By default, the printer’s bidirectional communication setting is set to [Enable]. If the computer is not responding to bidirectional communication, printing cannot be done. See page 103 Turn the bidirectional communication setting to [Disable] on the control panel and then print again. The printer has insufficient memory to print the job. If the printer driver is set to [1200dpi] on the [Graphics] tab, change it to [600dpi]. Install additional memory (optional) in the printer. Reduce the complexity of the print job. Print job is sent, but the READY light is not on. The interface cable may be disconnected. Turn off the power and check the connection of the interface cable. Is the interface configured? Check the port status of the interface. The computer environment is not correctly set up. Check the computer environment, such as the printer driver. B710 B720 B730 User’s Guide > 95 Symptom Explanation Action The ATTENTION light is on. Is there an error message displayed on the control panel? Check the displayed message and rectify the error. ATTENTION light is blinking. An error that you cannot rectify yourself has occurred. Record the displayed error message or error code, turn off the power, pull out the power plug from the outlet, and then call for service. Although no print job is sent, the message “Printing” appears on the control panel (when using the parallel interface). You turned on the computer after turning on the printer? Press <Cancel>. Poor print quality. There may be a problem with the image. Refer to “ When the Print Quality is Poor” (page 100) The correct characters are not printed (printing garbage). This printer is printing with nonstandard built-in fonts. Check the fonts used in the application. Download the necessary fonts when using PostScript. The printout is different from what is displayed on the screen. Did you change the TrueType font settings to printer fonts? Change to TrueType font printing for [Font Substitution] on the [Setup] tab of the printer driver. See page 103 In the future, be sure to turn on the computer power before turning on the printer. See the Online Help for the printer driver B710 B720 B730 User’s Guide > 96 Symptom Explanation Action “Waiting” is displayed but nothing is being printed. Printer is waiting for data from the host computer and is in the midst of a job. Sometimes a job is sent without normal job termination characters. Press and hold <On Line> for 3 seconds until the printer flushes the job buffers and completes the printing of this job. Printing is taking up a lot of time. The receive buffer is insufficient. When printing documents of high resolution, reduce the memory capacity of items not in use. Alternatively, you can simply wait for a timeout to occur which will automatically flush the buffers and complete the printing of the job. This default timeout is normally 20 seconds and can be adjusted with a control panel command It is recommended to disable ports not in use, and channel the memory to other purposes. Is the printer driver set to [1200dpi] on the [Graphics] tab? Changing the setting to [600dpi] will shorten the print time. See the Online Help for the printer driver. Printing with TrueType fonts may take up printing time. Change the printing method for TrueType fonts in [Specify Font] on the [Detailed Settings] tab of the printer driver. See the Online Help for the printer driver. Top section of printed document is missing. Are the paper tray guides set in the correct positions? Set the length guide and the right width guide in the correct positions. See page 19. Text is reduced. B710 B720 B730 User’s Guide > 97 Symptom Explanation Action Paper cannot be fed. Is the paper correctly set? Load the paper correctly. For labels, transparencies or envelopes, fan them well first to allow air to enter between each sheet before loading. Paper jam. Multiple pages are fed. Paper is fed at an angle. Paper is wrinkled. See pages 17, ff. Is the paper damp? Replace with paper from a new ream. Is the correct type of paper used? Load the correct type of paper. Is the paper tray set correctly? Push the paper tray completely into the printer. Is the printer placed on a flat location? Place the printer on a stable surface. Are the paper tray guides set in the correct positions? Set the length guide and right width guide in the correct positions. See page 21. See page 19. Have you used any picture papers? Clean the feed roll. Paper is fed in more than 1 sheet at a time. Remove the paper in the feed tray, fan it, then load it again. Replenish paper only when all the sheets in the tray are used up. See page 125. B710 B720 B730 User’s Guide > 98 Symptom Explanation Action Envelope is wrinkled. Envelopes can get wrinkled depending on the type used. Open cover B of this printer and lift up the levers at both ends of the fuser unit. The wrinkles can be reduced. Important! After printing the envelope, remember to return the levers to their original positions. Strange noise. Is the printer placed on a flat location? Place the printer on a stable surface. Is cover A open? Close cover A securely. Is the paper tray set correctly? Push the paper tray completely into the printer. Are there foreign objects inside the printer? Turn off the power and remove any foreign objects inside the printer. If the object cannot be removed unless the printer is disassembled, contact service. B710 B720 B730 User’s Guide > 99 When the Print Quality is Poor When the print quality is poor, select the closest symptom from the following table to rectify the problem. If the print quality does not improve after carrying out the appropriate action, contact service. Symptom Reason/Action Printing is light. The paper is damp. Replace with paper from a new ream. See page 37. (faded, blurred). The drum/toner cartridge is defective/damaged or there is no more toner inside the cartridge. Replace with a new drum/toner cartridge. See page 115. The Toner Saving feature is on. Un-check the [Toner Saving] check box on the [Graphics] tab of the printer driver. See the Online Help for the printer driver Levers on both sides of the fuser unit are raised. Open cover B of this printer and push down the levers at both ends of the fuser unit. Black spots or streaks are printed. The drum/toner cartridge is defective or damaged. Replace with a new drum/toner cartridge. Toner appears at equal intervals. The paper feed rout contains excess toner. Print a few pages to remove the excess toner. See page 115. The drum/toner cartridge is defective or damaged. Replace with a new drum/toner cartridge. See page 115. B710 B720 B730 User’s Guide > 100 Symptom Reason/Action White dots appear in black filled areas. The paper used is not suitable. Load the correct type of paper. See pages 21 and 37. The drum/toner cartridge is defective or damaged. Replace with a new drum/toner cartridge. See page 115. Printed image smudges when rubbed with your finger. The paper loaded in the paper tray does not match the paper type set on the control panel. Make sure the paper loaded in the tray matches the type set using the control panel. The toner is not fixed on the paper. The paper is damp. Replace with paper from a new ream. Paper is smeared with toner. The paper used is not suitable. Load the correct type of paper. The whole sheet is printed black. The drum/toner cartridge is defective or damaged. Replace with a new drum/toner cartridge. See pages 21 and 37. See page 115. This may be due to breakdown of high voltage power. Contact service. Nothing is printed. The drum/toner cartridge is defective/damaged or there is no more toner inside the cartridge. Replace with a new drum/toner cartridge. See page 115. Spots of missing text. This may be due to breakdown of high voltage power. Contact service. The paper is damp. Replace with paper from a new ream. The paper used is not suitable. Load the correct type of paper. See pages 21 and 37. B710 B720 B730 User’s Guide > 101 Symptom Reason/Action Text is blurred. The paper used is not suitable. Load the correct type of paper. See pages 21 and 37. The paper is damp. Replace with paper from a new ream. Missing characters throughout the length of the paper. The drum/toner cartridge is defective/damaged or there is no more toner inside the cartridge. Replace with a new drum/toner cartridge. Text or images are printed at an angle. The paper tray guides are not set in the correct positions. Set the length guide and the right width guide in the correct positions. See page 115. See page 19. Transparencies and envelopes are not printed clearly. The type of transparency or envelope loaded cannot be used in this printer. Load the correct type. See pages 25 and 29. Check that the paper type on the printer driver or the control panel is correctly set. B710 B720 B730 User’s Guide > 102 Error Messages (alphabetical order) Message Condition/Reason/Action Bad Action Format error. Bad Action Str Missing or bad action defined for job. Bad BUFSIZE Cmd Format error on BUFSIZE command. Bad COLUMN Cmd Format error on COLUMN command. Bad FEntry CMD Unrecognized Form Entry command. Bad FORMLINES Format error on FORMLINES command. Bad Header Cmd Unrecognized Header command. Bad LINE Cmd Format error on LINE command. Bad PAGE Cmd Format error on PAGE command. Bad PORT Cmd Format error on PORT command. Bad Target Str TARGET string format error. Bad TEntry CMD Unrecognized Target Entry command. Call Service Help message used for service-type errors. Cancel Job Confirmation prompt used when CANCEL is pressed. Canceling Job An operator-requested Cancel is in progress. Clock Not Set Real Time Clock has not been initialized. Close Duplexer Recovery message displayed when duplex door is open. Close Rear Cover Recovery message displayed when rear cover is open. Close Top Cover Recovery message displayed when top cover is open. Code FLASH Error Defective Code Flash - user forced into Firmware Upgrade. Command Format Bad command format. Completed Display for the files status. Cover Open Recovery action displayed when cover is open B710 B720 B730 User’s Guide > 103 Message Condition/Reason/Action Disk Unformatted Error message displayed when unformatted disk is detected. Drive Full Error The storage device that you are trying to copy to is full. Duplex Failure Duplex Unit Failure. Engine NV Fail Call for service. Exit Jam Paper jam detected Face Up Failure Error message displayed for Face-Up tray unit failure. Fan Failure Error message displayed for Fan Failure. File Error Status display for “File Error xx” (where xx is error code). File Not Found Could not find a filter configuration file. Filter Error Displayed on line 1, detail of error on line 2. Firmware Upgrade Indicates “Firmware Upgrade” mode is active. Format Error Failure during attempted format of flash. Formatting Status display for file status. Fuser Failure Error message for Fuser Failure. ID Mismatch Displayed for OEM ID Mismatch on EP Cartridge. Incompatible Duplexer Incompatible Duplex Option Installed Incompatible OCT Incompatible Offset Catch Tray Option Installed Incompatible Tray 3 Incompatible Tray 3 Option Installed Incompatible Tray 4 Incompatible Tray 4 Option Installed Initializing Displayed during Power-on Initialization. Insert Tray Recovery action displayed when tray needs to be inserted Install/Reset Recovery message displayed for ROS failure. Load Paper Un-specific “Load Paper” prompt. Load Paper Tray 1 A user prompt that paper needs to be put into Tray 1. B710 B720 B730 User’s Guide > 104 Message Condition/Reason/Action Load Paper Tray 2 A user prompt that paper needs to be put into Tray 2. Load Paper Tray 3 A user prompt that paper needs to be put into Tray 3. Load Paper Tray 4 A user prompt that paper needs to be put into Tray 4. Lower Switch Face Up Tray Failure. Main Motor Fail Displayed for Main Motor Failure. Maintenance Reqd Used for error/warning when Maintenance is required (replace fuser/rollers/etc.) Misfeed Jam Paper jam detected inside the printer. Net Comm Error Error Message used to report Network Interface Communication Failure. Net: Error Used for display of Network Interface error code (Net1: Error yy) NVRAM Failure NVRAM failure message. Offset Tray Optional face-down output tray (offset-capable) Offset Tray Fail Error message displayed for Offset Tray Unit Failure. Offset Tray Full Error message displayed when optional output bin is full Offset Tray Jam Paper jam detected. Error message displayed for Offset Tray Jam Out of Memory Error displayed when there is insufficient memory to print a page or job. Output Tray Full Error message displayed when output tray is full Paper Low Tray 1 Tray 1 is low on paper. Paper Low Tray 2 Tray 2 is low on paper. Paper Low Tray 3 Tray 3 is low on paper. Paper Low Tray 4 Tray 4 is low on paper. Paper Out Tray 1 Tray 1 has no paper Paper Out Tray 2 Tray 2 has no paper Paper Out Tray 3 Tray 3 has no paper B710 B720 B730 User’s Guide > 105 Message Condition/Reason/Action Paper Out Tray 4 Tray 4 has no paper PDF Format Error The PDF file being printed has an unsupported PDF format later than V1.6 Power Save Displayed when printer is in Power Save mode. Press <OnLine> Prompts the user to press <OnLine>. Processing Printer is actively processing job data. Receive Status display for file status “Receive xx” (where xx is percentage received). Remove Paper A help message to remove paper Replace EP Cart Replace the image drum. SELECT to Format User prompt displayed when unformatted disk detected. Service Error Report Service errors (“Service Error xx”). Toner Low Toner cartridge is low Toner Missing Error message displayed when Toner cartridge is missing. Toner Out Toner Out message. Too Many Filters Too many filters defined. Tray 1 Missing Warning message displayed when Tray 1 is missing Tray 2 Missing Warning message displayed when Tray 2 is missing Tray 3 Missing Warning message displayed when Tray 3 is missing Tray 4 Missing Warning message displayed when Tray 4 is missing USB Drive / Device Not Supported Installed USB Flash Device is not supported USB Drive / Format Not Supported The file format used on the installed USB Flash Drive is not supported. User FLASH String used to describe FLASH used for USER storage. Waiting Printer has completed processing data, but has not detected end-of-job. B710 B720 B730 User’s Guide > 106 Message Condition/Reason/Action Warming Up Displayed when printer is “Warming Up”. Write Status display for file status “Write xx” (where xx is percentage received). B710 B720 B730 User’s Guide > 107 Network Related Problems Using TCP/IP This section explains how to fix the printer status when “Unable to print (xxxx Error)” appears in the window displayed by clicking [Start] > [Printers]. Cause Verification Action The printer and the computer are connected to different networks. Check with your network system administrator to verify that the network connecting the computer and that connecting the printer are linked by a router or a gateway. Connect this printer directly to the network connecting the computer. An error has occurred in the network between the computer and the printer. Connection cannot be established. “Unable to print (NetworkError)” is displayed. Ask your network system administrator to check the network for errors. The printer is turned off after a print instruction has been sent from a computer. Or the print instruction is sent to the printer which is turned off. “Unable to print (NetworkError)” is displayed. Check whether the printer is turned on. Turn on the printer. Print instructions from multiple computers are sent to the printer at the same time. “Unable to print (NetworkError)” is displayed. None (Printing will be resumed automatically). B710 B720 B730 User’s Guide > 108 Cause Verification Action Printing files cannot be spooled due to insufficient disk capacity of the computer. “Unable to print (SpoolError)” is displayed. Double-click [My Computer] and right-click the disk (example: C drive) with Windows< Select [Properties] from the menu displayed and then check available free space. After deleting unnecessary files to increase the free space available, select [Pause] from the [Documents] menu of the [Printers] window to enable printing to restart. B710 B720 B730 User’s Guide > 109 For Windows NT 4. 0/Windows 2000/Windows XP The printer is not printing Cause Verification Action Incorrect IP address. Ask your network administrator to check that the IP address is correct. Specify the correct IP address for the printer. When [LPD Spool] is set to [Memory], the print data sent from a computer in a single print instruction has exceeded the upper limit of the receiving capacity. Check the memory capacity of [LPD Spool] and compare it with the print data which was sent in the single print instruction. 1. If a single file of print data has exceeded the upper limit of the memory capacity, divide the file into smaller ones and try again. An irrecoverable error has occurred during printing. Check if an error is displayed on the control panel. Turn the printer off, then on. The transport protocol is different from that of the computer. Check the selected transport protocol. Select the same transport protocol as that of the computer. 2. If multiple files have exceeded the upper limit of memory capacity, reduce the number of files to be sent at one time. B710 B720 B730 User’s Guide > 110 Using Printer Web Page Symptom Reason/Action Cannot access the Printer Web Page. Is the printer working correctly? Check if the power of the printer is turned on. Is Printer Web Page enabled? Print out the [System Settings List] to check. Is the URL correctly entered? Check the URL again. If connection fails, enter the IP address to connect. Is a proxy server being used? Some proxy servers do not allow this feature. Try connection without using the proxy server. Refer to: • Online Help for the web browser The “Please wait” message is displayed throughout the Web browser. Wait for a while as instructed. The [Refresh] button is not working. Are you using the supported OS and Web browser? Selecting the left frame menu does not change the display Check whether the OS and web browser you are using are supported The screen display is distorted. Change the window size of the web browser. The latest information is not displayed. Click [Refresh]. The new settings were not reflected by clicking the [Submit] button. Is the entered value correct? If the problem persists, refresh the Web browser. If nothing happens, check if the printer is working properly. If an invalid value is entered, it will be automatically changed to a value within the range. B710 B720 B730 User’s Guide > 111 Symptom Reason/Action Clicking the [Submit] button prompts messages such as “no data” or “the server has returned invalid or unrecognizable response”. Are the user name and password correct? Enter the correct user name and password. Turn the printer off, then on. g B710 B720 B730 User’s Guide > 112 E-Mail Related Problems This section explains how to troubleshoot problems when the mail notification services and E-mail Printing features are used. Symptom Reason/Action Cannot perform Email printing. Check the following settings: • Is the printer e-mail address specified? • Is [Enable] set for [Receive E-mail]? • Are the SMTP server IP address and POP3 server IP address (if [POP3] is selected as the receive protocol) specified correctly? • Are the POP user name and password specified correctly? Are the SMTP server and POP server working correctly? Check with your network administrator. During E-mail printing, the attached PDF file was not printed. If the memory capacity is insufficient, it may not be printed. If you print big attachments frequently, we recommend adding memory. During mail notification services, the printer status was not notified by e-mail. Check the following settings: • Is the printer e-mail address specified? • Is [Enable] set for [Mail Notice Service]? • Are the SMTP server IP address and POP3 server IP address (if [POP3] is selected as the receive protocol) specified correctly? • Are the POP user name and password specified correctly? • Are the items to be notified set correctly? • Are the destination e-mail addresses entered correctly? Are the SMTP server and POP server working correctly? Check with your network administrator. B710 B720 B730 User’s Guide > 113 Routine Maintenance _________ Replacing the Drum/Toner Cartridge The drum/toner cartridge includes the toner and the photosensitive drum. When it is about time to replace the drum/ toner cartridge, the following message will appear on the control panel. Ready to print Repl. Drum/Toner After this message displays, you can continue to print about 100 more sheets. Make sure you have a new drum/toner cartridge on hand. When the following message displays, printing stops and you must replace the drum/toner cartridge. Replace Drum/ Toner Cartridge Note • If you continue to print with a worn-out drum/toner cartridge, it may affect the functions of this printer, such as the print quality. • You can set whether to stop printing when the drum/ toner cartridge is due for replacement. B710 B720 B730 User’s Guide > 114 Cautions on Handling the Drum/Toner Cartridge When handling the drum/toner cartridge, take note of the Do not subject it to direct sunlight or strong light. • When installing the drum/toner cartridge, select a location away from strong light and try to finish the installation within 5 minutes. • Do not touch the surface of the photosensitive drum. Do not let the drum/toner cartridge stand or place it upside down. The drum might be damaged. • A drum shutter protects the photosensitive drum from light. Do not open the drum shutter. • Although the toner is not harmful to the body, wash it off with cool water immediately if your hands or clothes are stained with it. • It is recommended to use the drum/toner cartridge within 1 year after opening it. Replacing the Drum/Toner Cartridge 1. If the optional offset catch tray is installed, lift it out of the way. 2. Turn the printer off. B710 B720 B730 User’s Guide > 115 3. Remove any output paper and open cover A. Caution! Do not touch any parts inside the printer. 4. Hold the drum/toner cartridge by the grip and pull it out slowly. Discard it in accordance with local regulationns. B710 B720 B730 User’s Guide > 116 WARNING Never throw a drum/toner cartridge into an open flame. It can cause an explosion and you can get burned. 5. Take the new drum/toner cartridge out of the packaging box and shake it 7 or 8 times as shown in the diagram. Important! • If the toner is not evenly spread out, the print quality may be reduced. Also, there may be operating noise or the interior of the cartridge may be damaged during operation. • Do not touch the surface of the photosensitive drum. B710 B720 B730 User’s Guide > 117 6. Place the drum/toner cartridge on a flat surface and pull out the seal horizontally. Important! • Pull out the seal horizontally. The tape might break if it is pulled out diagonally. • After the seal has been pulled out, do not shake or bump the drum/toner cartridge. 7. Hold the drum/toner cartridge by the grip and insert it into the slot inside the printer. B710 B720 B730 User’s Guide > 118 Important! • Do not touch any parts inside the printer. • Ensure that the drum/toner cartridge is firmly set. • After opening cover A, remove any dust or stains inside the printer with a dry clean cloth. 8. Close cover A securely. 9. If installed, lower the offset catch tray to its original position. Caution If you continue to print with the offset catch tray up, this may cause a paper jam. Always use the printer with the tray down. 10. Turn the printer back on. B710 B720 B730 User’s Guide > 119 Printing Reports/Lists To print out reports: 1. Press <Enter>. 2. Use the up and down arrow buttons to highlight Information Menu, then press <Enter>. 3. Use the up and down arrow buttons to select: • Print Usage Rep • Print Menu Map • Network Summary • Print PCL Fonts • Print PS Fonts • Print FX Fonts 4. With the report highlighted, press <Enter>. Execute appears. 5. Press <Enter> to print the report. The printer returns to the Ready to Print state. B710 B720 B730 User’s Guide > 120 Checking the Printer Status via E-mail When connected to a network environment where sending and receiving of e-mails is possible, this printer can send an e-mail with the following report to a specified e-mail address: completed print jobs from the computer, error history, list of rejected print jobs/e-mails. This feature is known as Mail Notice Service. About Mail Notice Service The types of information that can be sent through Mail Notice Service are listed below. Types of information Description Job Completion Notifies the status of print jobs (completed, cancelled or confirm) from the computer (set in driver). Printer status is set through the printers Web Server Off-line Consumable message Toner low / toner out Paper low / paper out Paper Jam Cover open Stacker error Mass storage error Recoverable error Service call required Settings for Mail Notice Service To use the Mail Notice Service, settings on the network and e-mail environment are required. Check with your network administrator whether these settings are completed. B710 B720 B730 User’s Guide > 121 Setting the E-mail Environment (at this Printer) Activate the Printer Web Page and set Port Status, Printer E-Mail Address, TCP/IP environment and mail server. Configure the following items according to your e-mail environment under [Network], [Email]. Note After configuring the settings, always click [Submit] and switch off/on the printer to reboot. Item Item to be set Description Maintenance > Services Option Mail Notice Service Select [Enable]. Network > General Settings Administrator E-mail Address (recommended setting), Printer E-mail Address For details, refer to “Environment Settings for E-mail Printing” on page 70. Network > TCP/IP Host Name, Get DNS Address, DNS Address 1 to 3, DNS Name For details, refer to “Environment Settings for E-mail Printing” on page 70. Network > E-mail Settings Receiving Protocol, POP3 Server Address, POP3 Server Check Interval, POP User Name, POP User Password, SMTP Sending Authentication, SMTP Server Address For details, refer to “Environment Settings for E-mail Printing” on page 70. B710 B720 B730 User’s Guide > 122 Item Item to be set Description Network > Mail Notice Settings Mail Notice Settings Select appropriate settings for mail notification. Mail Recipient Settings Up to 128 alphanumeric characters can be entered for the recipient e-mail address, including the ASCII characters for “@” (at mark), “.” (full stop), “” (hyphen) and “_” (underscore). Cleaning the Printer’s Exterior Clean the exterior of the printer about once a month. Important! • Do not spray the detergent directly on the printer. The liquid detergent may enter the printer through a gap and cause problems. • Never use cleaning agents other than water or neutral detergent. B710 B720 B730 User’s Guide > 123 1. Wipe the parts with a wet but well-wrung soft cloth, then wipe it dry with another soft cloth. 2. For stubborn stains, moisten a soft cloth with a small amount of neural detergent, and gently wipe the stain off. B710 B720 B730 User’s Guide > 124 Cleaning the Printer’s Interior WARNING Be sure to switch off and unplug the printer before accessing the interior of the printer for cleaning, maintenance, or fault clearance. Access to a live printer’s interior can cause electric shock. After clearing paper jams or replacing the drum/toner cartridge, inspect the inside of the printer before closing cover A. WARNING • Never touch a labelled area found on or near the heat roller. You can get burned. • If a sheet of paper is wrapped around the heat roller, do not try to remove it by yourself. To avoid injuries or burns, switch off the printer immediately, and contact service. • Remove any remaining pieces of paper. • Remove any dust or stains with a clean dry cloth. Cleaning the Feed Rollers If you start to encounter difficulties with paper feed, you should clean the feed rollers. Generally, this should be done about every 100,000 impressions, but may need to be done more often if you are using paper which gives off a lot of paper dust. B710 B720 B730 User’s Guide > 125 Procedure for Removing and Cleaning the Feed Rollers Follow this for each of the roller locations given below. 1. While pushing down on the right end of the shaft (1), widen the tab on the feed roll to loosen it (2) and then slowly remove the feed roll from the shaft (3). 2. Wipe the rubber parts with a wet but well-wrung soft cloth. 3. Hold the roller with the short tab (1) to the right and slowly push it back onto the shaft. B710 B720 B730 User’s Guide > 126 4. Align the slot of the feed roll with that of the shaft, and push the feed roll completely in so that the short tab fits into the slot of the shaft. First, Clean the Rollers Inside of Printer 1. If the optional offset catch tray is installed, lift it out of the way. 2. Turn the printer off. B710 B720 B730 User’s Guide > 127 3. Open Cover A. 4. Hold the drum/toner cartridge by the grip and remove it. Set it on a piece of paper to keep it from dirtying the tabletop. B710 B720 B730 User’s Guide > 128 5. Locate and clean the feed rollers (see cleaning procedure on page 126). 6. Hold the drum/toner cartridge by the grip and insert it into the printer. B710 B720 B730 User’s Guide > 129 7. Close cover A securely. 8. If installed, lower the offset catch tray to its original position. Next, Clean the Tray Rollers 1. Pull the paper trays out of the printer. B710 B720 B730 User’s Guide > 130 2. Remove, clean and replace the rollers at the back of each tray (see cleaning procedure on page 126). 3. If you have optional paper trays installed, leave the trays outside the printer and proceed to the next section. 4. If you do NOT have any optional paper trays installed, push the paper trays back into the printer and turn the printer back on. B710 B720 B730 User’s Guide > 131 If you have Optional Tray(s) installed, Clean the Tray Module Roller(s) 1. With the paper trays removed, reach inside the printer to access the tray module rollers (at the back) for cleaning. Illustration 1 below is a view of the optional tray module removed from the printer to illustrate the location of the feed rollers. 2. Follow the procedure on page 126 to remove and clean the feed roller for each optional tray installed. B710 B720 B730 User’s Guide > 132 3. Push the paper trays back into the printer and turn the printer back on. B710 B720 B730 User’s Guide > 133 When Moving the Printer WARNING • The printer, without the optional accessories, paper trays, consumables and paper, weighs 41.4 lb. (18.8 kg). • When lifting the printer, be sure to observe the following points, failure to do so may cause the printer to fall and result in injuries. > 2 persons, one facing the front of the printer (control panel) and the other facing the back, should firmly grip the recessed areas on the bottom part of both sides of the printer. Never try to lift the printer by gripping any other areas. > Bend your knees to avoid possible injuries to your back. > Do not tilt the printer more than 10 degrees. WARNING If the optional duplex unit or optional A4 universal tray is installed, uninstall it before moving the printer. If these are not fixed securely to the printer, they may fall to the ground and cause injuries. 1. Press the power switch of this printer to the <O> position to switch the power off. B710 B720 B730 User’s Guide > 134 2. Remove all cords, such as the power cord and interface cables. 3. Remove any paper in the center output tray and return the paper stopper to its original position if it’s raised. 4. Pull out the paper tray from the printer and remove any paper in the tray. Note Keep the paper wrapped and away from humidity and dirt. 5. Push the paper tray completely into the printer. 6. Open cover A. Important! Do not touch parts inside the printer. 7. Hold the drum/toner cartridge by the grip and pull it out slowly. B710 B720 B730 User’s Guide > 135 Important! • It is necessary to remove the drum/toner cartridge. If you move the printer with the drum/toner cartridge installed, the toner may spill inside of the printer. • Do not shake the drum/toner cartridge after removing it from the printer. The toner will spill. • While it is out of the printer, put the drum/toner cartridge back into its original bag or wrap it with a thick cloth to prevent it from being exposed to strong light. 8. Close cover A securely. 9. Lift the printer and move it gently. Note If the printer is to be moved over a long distance, pack it inside a box. B710 B720 B730 User’s Guide > 136 Appendix A_________________ PCL Emulation Symbol Sets 10U:PC-8 CP437 6S:ISO85 SPANISH 2024Z:GREEK-437 11U:PC-8 D/N OG: GERMAN 2025Z:GRK-437CY 12U:PC-850 1S: SPANISH 2026Z:GREEK 928 17U:PC-852 90D:ISO DUTCH 2018Z:SERCROAT 2 9T:PC-Turkish 0E:ROMAN EXT 2017Z:UKRAINIAN 19U:WIN Latin1 91S:ISO SWEDISH 1 2016Z:BULGARIAN 9E:WIN Latin2 92S:ISO SWEDISH 2 0O:OCR-A 5T:WIN Latin5 93S:ISO SWEDISH 3 1O:OCR-B 7J:Desk Top 2038Z:IBM-437 10L:DINGBATS 10J:PS Text 2039Z:IBM-850 9J:PC-1004 13J:Ventura Int 2037Z:IBM-860 19L:WIN BALTIC 14J:Ventura US 2036Z:IBM-863 26U:PC-775 6J:Microsoft Pub 2035Z:IBM-865 2010Z:SERCROAT 1 8M:Math-8 8Q:PC SET 1 9N:ISO L9 5M:PSMath 9Q:PC EXT US 2009Z:GREEK-737 6M:Ventura Math 2033Z:PCEXT D/N 2008Z:ARABIC 864 15U:Pi Font 2034Z:PCSET2 US 8U:Roman 8 1U: Legal 2032Z:PCSET2 DN 0N:ISO 8859-1 1E: ISO4 UK 12J:MC TEXT 2N:ISO 8859-2 0U:ISO6 ASCII 2044Z:CWI HUNG 5N:ISO 8859-5 0S:ISO11 Swedish 2040Z:PC-857 TK 0I:ISO15 Italian 2022Z:KAMENICKY 2S:ISO17 Spanish 2020Z:HEBREW NC 1G:ISO21 German 2021Z:HEBREW OC 0D:ISO60 Norweg 2023Z:PLSKA MAZ 1F:ISO69 French 6N:ISO L6 9U:WIN3.0 Latin1 2019Z:WIN3.1 HEB 2U:ISO2 IRV 15Y:HP ZIP 3S:ISO10 S/F 9R:WIN3.1 CYR 0K:ISO14 JASCII 3R:PC-866 4S:ISO16 PORTUG 2042Z:WIN3.1GRK 0F:ISO25 FRENCH 2041Z:PC-869 2K:ISO57 CHINESE 2031Z:PC-855 1D:ISO61 NOR.V2 579L:WINGDINGS 5S:ISO84 PORTUG 19M:SYMBOL B710, B720, B730 User’s Guide > 137













































































































































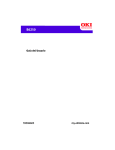

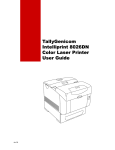
![Quest Elite 2000-Hydro Carbon Service Manual [ 033857 ]](http://vs1.manualzilla.com/store/data/006004650_1-f9b7a3a43e3300051ad30d285820ff91-150x150.png)