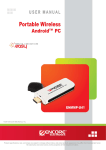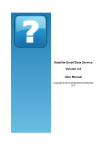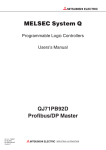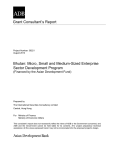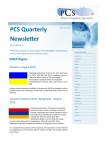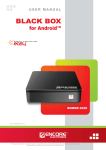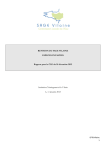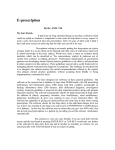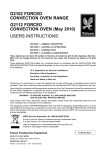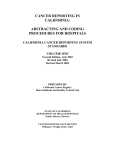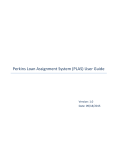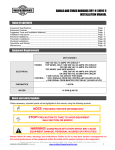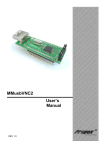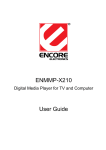Download (TBISS) User Manual - Public Health Laboratory
Transcript
Tuberculosis Information & Surveillance System (TBISS) User Manual Version 1.0 Developed By: NTRL Unit & ICT unit, PHL. Table of Contents (TBISS)-User Manual 1. LOG-IN AND EXIT PROGRAM ................................................................................................................. 3 2. HOME PAGE........................................................................................................................................... 5 3. PATIENT RECORDS ................................................................................................................................. 6 4. CASE REGISTRATION............................................................................................................................ 20 4.1. Clinical Information ..................................................................................................................... 26 4.2. Contact Tracing ........................................................................................................................... 28 4.3. Case Transfer ............................................................................................................................... 29 4.4. Update Outcome ......................................................................................................................... 30 5. Follow-up for smear microscopy......................................................................................................... 31 6. Shipment Management....................................................................................................................... 34 7. PHL Lab Test ........................................................................................................................................ 37 8. Reports ................................................................................................................................................ 38 www.phls.gov.bt Version 1.0 (March 2015) Page 2 (TBISS)-User Manual 1. LOG-IN AND EXIT PROGRAM 1.1. Log in to Public Health Laboratory website using: www.phls.gov.bt Figure 1: System user login web page In getting started with Tuberculosis Information & Surveillance System (TbISS), select TbISS from System User Login drop down (Figure 1). User need to login to TbiSS using valid and registered User name & Password by following steps mentioned below: • Fill-in username and password in the blank • Then, click Login key for getting started with the system (insert Figure here) Note: www.phls.gov.bt Version 1.0 (March 2015) Page 3 (TBISS)-User Manual If username & password are correct, the HOME window will be opened (Figure 3) If you are not a registered user or using the system for the first time, then request for username and password by e-mailing following details to [email protected] / [email protected]: i. Name: ______________________________________ ii. Designation: _________________________________ iii. Hospital/Work place: _________________________ iv. Email ID: ___________________________________ v. Contact number (mbl): Once the user details are verified and registered, default password will be auto generated by the system and e-mail will be sent to the user e-mail id. Login to TbiSS using the given username and password. 1.2. Exit Program Figure 2: Home page showing profile module and Logout menu To exit the system, users can click on the user profile module at menu bar and click on Logout key by following step 1 & 2 shown in Figure 2. www.phls.gov.bt Version 1.0 (March 2015) Page 4 (TBISS)-User Manual 2. HOME PAGE Once users are logged-in, this window shows the Dashboard where quick information will be displayed in tables and graphs (E.g. Incomplete Examination details in case of laboratory users and Registration pending details in case of TB Incharges). Figure 3: Home window showing different system modules. Get to know Menu Bars Number Modules 1 User Profile Major-modules - Sub-modules My Profile Edit profile Change password Logout 2 Dashboard 3 Records www.phls.gov.bt - Add patients Version 1.0 (March 2015) - Case notification Examination data Case Registration Radiological Examination Treatment Regimen Clinical Information Page 5 (TBISS)-User Manual - Contact Tracing - Case Transfer - Treatment Outcome 4 Shipment - Filter samples for shipment - Add new shipment - Export sample IDs 5 PHL Lab Tests - Culture & DST information 6 Reports - 7 Manage System - Add user - Add center - Concentrate smear result Culture (solid / liquid) Identification Test DST (Solid / Liquid) LPA (Molecular) Record entry report Microscopy report Culture & DST report TB Programme Report Note: NTRL & District users (Lab Personnel & TB Incharges) have access from 1 to 6. 3. PATIENT RECORDS This module will be used to register all suspected patients screened for Tuberculosis. Click on Records to view patient profile management. This index shows summary tables of all patients who has been registered onto the system. This part of the module composes of following three sub-modules which needs to be entered by laboratory personnel: - Add Patient Demography - Add Case notification / Disease classification - Add Examination Data / Microscopy result www.phls.gov.bt Version 1.0 (March 2015) Page 6 (TBISS)-User Manual Figure 4: Record module showing patient profile management. 3.1. Add Patient Demography Add patient module is for adding data of patient visiting the lab for the first time for TB screening by following electronic form in the system. Click the ‘+ Add Patient’ key as shown in figure 4. Add patient details by filling in blank forms from step 1 to 21 as shown in figure 5 and click on ‘save patient profile’ to save the entered information into the system. Note that fields marked with * - star marks are compulsory field and records cannot be saved if compulsory fields are not complete. www.phls.gov.bt Version 1.0 (March 2015) Page 7 (TBISS)-User Manual Figure 5: patient demographic information window 3.1.1. Patient ID format: Use Citizenship identification card (CID) number in case of Bhutanese and passport number / work permit number in case of non-Bhutanese. For children below 15 years of age without CID, use father / mother’s CID in following format: F+father CID number (E.g. F10905001610) or M+mother CID number (E.g. M10603001633) For patients without CID or who does not remember their CID number, use following patient ID format (Please note that use only if CID number cannot be made available by patients): In case of Pulmonary TB: Center TB code/Lab ID no./YY (E.g. PHU/125/15) In case of Extra-pulmonary TB: Center TB code/EP+Lab ID no./YY (E.g. PHU/EP112/15) Note: Write email to system administrator to edit CID in case of wrong entry or to change patient ID from Lab ID to CID if patients present with CID number in the later part of visit with following details: I. Patient name II. Age & gender III. Existing CID or Lab ID IV. CID number to be updated. 3.1.2. Date of birth (DoB): www.phls.gov.bt Version 1.0 (March 2015) Page 8 (TBISS)-User Manual Enter date of birth of patient by following steps in figure 6. Use following format of date of birth in case of patient who does not remember their exact date of birth and only tells their age: Current year – Age = date of birth and enter the month and day as 1st January E.g. 2015 – 38 = 1977, enter DoB as 1st January, 1977 Figure 6: Entry of date of birth 3.1.3. Occupation: Enter occupation by selecting for the dropdown list (figure 7). If the occupation provided by the patient is not in the dropdown list, classify it as ‘Others’. Figure 7: Occupation 3.1.4. Contact Information: Enter valid patient email ID, mobile number and guardian mobile number under contact information (Figure 8). Entry of one contact number is compulsory (patient or guardian) to complete and save the patient profile. www.phls.gov.bt Version 1.0 (March 2015) Page 9 (TBISS)-User Manual Figure 8: Contact information 3.1.5. Present Address Enter the present address of patients by following step 1 to 3 in figure 9. www.phls.gov.bt Version 1.0 (March 2015) Page 10 (TBISS)-User Manual Figure 9: Entry of present address, Steps 1 to 3. 3.2 Add Case Notification After users register patients into the TbISS, patients will be listed in the summary table format in the records (Figure 10). To fill in the case notification form, users need to search the patient in the summary table by typing patient CID in the ‘Search’ menu (Figure 10.a). Once patient has been identified in the summary table, click on the ‘Manage TB Data’ to view the case notification details. To fill data in the TB case notification details, users can do it by clicking on ‘+ Add Notification’ at the right side corner of the TB Record Management Window (Figure 10.b). User can then fill in the data in the field including: Disease site, notification center, date of notification and name of advising clinician; then click on ‘Save TB notification’ to complete the form (Figure 10.c). Users can view / edit case notification records by using function keys at the end of each record in the table (Figure 11). www.phls.gov.bt Version 1.0 (March 2015) Page 11 (TBISS)-User Manual Figure 10.a: Addition of case notification of a patient. Figure 10.b: Addition of case notification of a patient. www.phls.gov.bt Version 1.0 (March 2015) Page 12 (TBISS)-User Manual Figure 10.c: Addition of case notification of a patient. 3.3 Add Examination Data This menu is used to enter the microscopy result. Click on the ‘Examination Data’ to open the microscopy data entry form (Figure 11.a). The summary table shows record of all microscopy data of a patient already entered. To add new microscopy data of a patient, click on ‘+ Add Diagnosis/Followup Data’ key open the microscopy data entry form (Figure 11.b). www.phls.gov.bt Version 1.0 (March 2015) Page 13 (TBISS)-User Manual Figure 11.a: Addition of examination data Figure 11.b: Addition of diagnosis/ follow up data entry form www.phls.gov.bt Version 1.0 (March 2015) Page 14 (TBISS)-User Manual Figure 11.c: Addition of diagnosis / follow up data entry form To enter diagnosis / follow-up data, select reason for examination from dropdown, select microscopy center, date of diagnosis/follow-up done and then click on save ‘Diagnosis/followup’ to add further microscopy result details (Figure 11.c: Step 1 to 4). The summary table in Figure 11.d will show the summary of microscopy test being carried out for a particular patient. To enter smear microscopy results, click on ‘Sample Information’ key of three samples one by one (Figure 11.d). www.phls.gov.bt Version 1.0 (March 2015) Page 15 (TBISS)-User Manual Figure 11.d: Summary table showing incomplete microscopy data records of a patient www.phls.gov.bt Version 1.0 (March 2015) Page 16 (TBISS)-User Manual Figure 11.e: Adding microscopy data To enter microscopy data, follow steps 1 to 6 in Figure 11.e. First select type of specimen from dropdown, select date of sample collection, enter microscopy result, date of sample examination, examined by and then click on ‘Save Microscopy Data’ to save the record. Follow the same steps to enter microscopy results for remaining samples. www.phls.gov.bt Version 1.0 (March 2015) Page 17 (TBISS)-User Manual Figure 11.f: Summary table showing complete microscopy data records of a patient In case of Pulmonary TB, the system automatically updates the status to ‘Complete’ when the microscopy results of all samples are entered and saved; whereas in case of Extra-pulmonary TB (EPTB) the test status needs to be updated manually due to variance in number of samples collected in EPTB cases. Example: three samples in case of screening urinary TB, one sample in case of FNAC, Pus, etc. Click on ‘Update Status’ key to change the test status to complete after entering all microscopy data in to the system (Figure 11.g & 11.h). www.phls.gov.bt Version 1.0 (March 2015) Page 18 (TBISS)-User Manual Figure 11.g: How to change test status in case of Extra-pulmonary TB. Figure 11.h: Updating status How to read sample ID: www.phls.gov.bt Version 1.0 (March 2015) Page 19 (TBISS)-User Manual Figure 12: Sample ID format 1. Patient ID number (E.g. CID no.: 10906001630) 2. Center code (e.g.: 001 for Wangduecholing Hospital) 3. Disease site(E.g. P = Pulmonary TB; EP = Extra-pulmonary TB) 4. Month and Year of Collection (MMYY) (E.g. 02_15 for February, 2015) 5. Reason for examination: (E.g. F0 = Diagnosis; F2/F3, F5, F6/F8 = Follow-up) 6. Type of sample (E.g. A = First sample, B = second sample, C = third sample) 4. CASE REGISTRATION Patient registration into TbISS is done for those undergoing Tuberculosis treatment (includes both smear positive and negative TB and also Extra-pulmonary TB cases). It is the responsibility of TB Incharges to enter data of TB cases undergoing treatment under their center. Only TB Incharges have access to add/edit/update case registration for TB cases undergoing treatment under their center including entering data for Radiological Examination, Treatment Regimen, Clinical Information, Contact Tracing, Case Transfer and updating the Treatment Outcome. Login to TbISS by following steps described in “1. Login & Exit Program” by entering your username and password. If correct username and password is used, users will be able to view home window (Figure 13). TbISS home page will display two summary tables: 1. Pending Registration table: shows list of smear positive patient entered into the system by lab with pending registration; & 2. Pending Case Transfer-In table: shows list of patient transferred to your center from other TB center. www.phls.gov.bt Version 1.0 (March 2015) Page 20 (TBISS)-User Manual Figure 13: view of TbISS Home page when logged-in by TB Incharges. To open case registration window to enter data into the system, follow step 1 & 2 in Figure 13. First note the patient ID of case with pending registration and then click in records and search the patient ID. Click on ‘Manage TB Data’ to open the case registration page (Figure 14.a). Click on ‘Add/Edit Reg Data’ under case summary table to add registration data (Figure 14.b). Users need to fill in the forms from step 1 to 8 in Figure 14.c to add TB registration data; step 9 to 14 to add the radiological examination data and from step 15 to 19 to add the treatment regimen data of a case. www.phls.gov.bt Version 1.0 (March 2015) Page 21 (TBISS)-User Manual Figure 14.a: Addition of case registration data www.phls.gov.bt Version 1.0 (March 2015) Page 22 (TBISS)-User Manual Figure 14.b: Addition of case registration data www.phls.gov.bt Version 1.0 (March 2015) Page 23 (TBISS)-User Manual Figure 14.c: Steps in TB case registration (Step 1 to 8) www.phls.gov.bt Version 1.0 (March 2015) Page 24 (TBISS)-User Manual Figure 14.d: Steps in TB case registration: Radiological examination (Step 9 to 14) & treatment regimen (steps 15 to 19) www.phls.gov.bt Version 1.0 (March 2015) Page 25 (TBISS)-User Manual Figure 15: Window showing complete case registration of a case. 4.1. Clinical Information Click on ‘Add/Edit Clinical Info’ (Figure 15, Step 1) to open the Clinical information form. Users need s to fill in the clinical information form as shown in figure 15.a. www.phls.gov.bt Version 1.0 (March 2015) Page 26 (TBISS)-User Manual www.phls.gov.bt Version 1.0 (March 2015) Page 27 (TBISS)-User Manual Figure 15.a: Case clinical information form. 4.2. Contact Tracing User need to add contact tracing data collected for sputum smear positive cases into the system. Click on ‘Add/Edit Contact Tracing’ (Figure 15, Step 2) to open the Contact tracing window. Users need to enter the total number of close contact to generate contact tracing form (Figure 16.a, Step 1 & 2). Enter the details of contact screened by following steps 1 to 7 in figure 16.b. Details of contact can be entered one by one as and when the screening of contacts are completed. Figure 16. a: Add contact tracing www.phls.gov.bt Version 1.0 (March 2015) Page 28 (TBISS)-User Manual Figure 16. b: Contact tracing form with summary table. 4.3. Case Transfer TB Incharges need to enter the data of cases transferred to other center from their center for continuation of TB treatment. Cases transfer-out using the system can be received by the transferin center using same system. Pending case transfer can be viewed by TB incharges during the TbISS login where the case has been transferred-out in-case of transfer within TB reporting centers. However, TB reporting centers transferring out cases to non-TB reporting centers (e.g. BHU grade II) need to confirm the reporting of case to that center and update it into the system manually. Click on ‘Case Transfer Data’ (Figure 15, Step 3) to open the case transfer window. Users can enter the data of transferred out case into the system by following steps 1 to 4 in figure 17. www.phls.gov.bt Version 1.0 (March 2015) Page 29 (TBISS)-User Manual Figure 17: case transfer form. 4.4. Update Outcome TB Incharges need to update the treatment outcome in following conditions: - When patient is declared cured. - Patient completed treatment. - Failed treatment. - Defaulted during treatment. - Died during the course of treatment or - The treatment outcome is unknown*. * Note that for cases with incomplete test/microscopy result or lost during follow-up, TB Incharges needs to update the outcome as Unknown in order to remove the case from pending list in the system. Click on ‘Update Outcome’ (Figure 15, Step 4) to open the update outcome window. Users need to follow step 1 to 5 in figure 18 to update treatment outcome of a case. www.phls.gov.bt Version 1.0 (March 2015) Page 30 (TBISS)-User Manual Figure 18: Update treatment outcome. 5. Follow-up for smear microscopy. Users will need to add the results of smear microscopy into TbISS for those cases coming for follow-up during TB treatment. Laboratory personnel can enter the follow-up microscopy result into the system only after the case has been registered by the TB incharge. Users need to click on records & search patient in the summary table by typing patient CID in the ‘Search’ menu (Figure 19.a). Once patient has been identified in the summary table, click on the ‘Manage TB Data’ to view examination data window. Add Follow-up Examination Data Click on the ‘Examination Data’ to open the microscopy data entry form (Figure 19.b). The summary table shows record of all microscopy data of a patient already entered. To add new microscopy data of a patient, click on ‘+ Add Diagnosis/Followup Data’ key open the microscopy data entry form (Figure 19.c). www.phls.gov.bt Version 1.0 (March 2015) Page 31 (TBISS)-User Manual Figure 19.a: Patient search in records. Figure 19.b: Opening of follow-up examination data window www.phls.gov.bt Version 1.0 (March 2015) Page 32 (TBISS)-User Manual Figure 19.c: Addition of diagnosis/ follow up data entry form Figure 19.d: Addition of diagnosis / follow up data entry form www.phls.gov.bt Version 1.0 (March 2015) Page 33 (TBISS)-User Manual To enter follow-up data, select reason for examination from dropdown, select microscopy center, date of diagnosis/follow-up done and then click on save ‘Diagnosis/followup’ to add further microscopy result details (Figure 19.d: Step 1 to 4). The summary table in Figure 19.e shows the summary of microscopy test being carried out for a particular patient. To enter smear microscopy results, click on ‘Sample Information’ key of two samples one by one in similar way to adding of diagnosis data. Figure 19.e: Summary table showing incomplete follow-up microscopy data records of a case. 6. Shipment Management Laboratory users shipping sputum sample to Public Health laboratory for TB culture needs to enter shipment data into TbISS. www.phls.gov.bt Version 1.0 (March 2015) Page 34 (TBISS)-User Manual Figure 20.a: TbiSS Home window showing shipment navigation Figure 20.b: Shipment management window displaying summary of shipment information. www.phls.gov.bt Version 1.0 (March 2015) Page 35 (TBISS)-User Manual Figure 20.c: Filter samples for shipment. www.phls.gov.bt Version 1.0 (March 2015) Page 36 (TBISS)-User Manual Figure 20. d: Step 2, adding sample shipment. Figure 20. e: Step 3, exporting of sample IDs 7. PHL Lab Test To be added. www.phls.gov.bt Version 1.0 (March 2015) Page 37 8. Reports (TBISS)-User Manual This part of TbISS is use to generate reports. The menu composes of following 4 reports: - Record entry report. - Microscopy report. - Culture & DST report & - TB Programme report. www.phls.gov.bt Version 1.0 (March 2015) Page 38