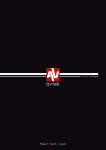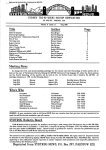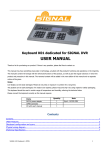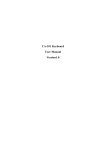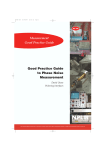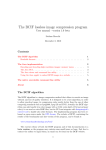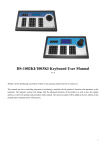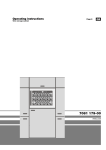Download TT-BOARD2080 EN
Transcript
Interactive Whiteboard Avtek TT-BOARD 2xxx series Manual Contents SPECIFICATIONS ..................................................................................................................................................................... 3 PACKING LIST ........................................................................................................................................................................ 4 ASSEMBLY AND SETUP ................................................................................................................................................... 6 WALL-MOUNTING SETUP METHOD .......................................................................................................................................... 6 EQUIPMENT CONNECTION AND PROJECTION METHOD .................................................................................................................. 8 INSTALLATION AND SETTINGS OF DRIVER ...................................................................................................................... 9 DRIVER INSTALLATION ............................................................................................................................................................. 9 APPENDIX COMMON PRECAUTIONS AND PROBLEM-SOLVING .................................................................................... 14 NOTES ABOUT ASSEMBLING AND USING THE PRODUCTS.............................................................................................................. 14 QUESTIONS AND ANSWERS .................................................................................................................................................... 16 Avtek TT-BOARD series 2xxx Specifications Model No. TT-BOARD 2080 Touch technology optical imaging Touch Method Stylus pen, finger or any other opaque objects Operating temperature: -15 °C to 55 °C; Environment Storage temperature: -30 °C to 75 °C Humidity: 10% to 90% RH, non-condensing; USB powered Power supply Operating voltage: typical +5VDC, permitted range from +4.75V to +5.25V Operating current: <400mA Interface USB 2.0 (full speed) Calibration Up to 25 points Operating systems Windows7, Windows XP, Windows Vista, Linux and MAC OSX Multi-touch 2-point-touch in Windows 7 www.avtek.eu 3 Avtek TT-BOARD series 2xxx Packing List Part 1: Basic components NO. Name Qty. 1 Interactive whiteboard 1 2 Stylus Pen 2 3 Telescopic Pointer 1 4 RS232/USB cable 1 5 Driver CD (Mini-CD) 1 6 User Manual (this manual) 1 NO. Name Qty. 1 Sheet metal 2 Part 2: Wall-mounting brackets 2 www.avtek.eu Expansion screw (Ø8) (contains bolt and nut) 6 4 Avtek TT-BOARD series 2xxx Tips: Two wall-mounting sheet metals are included in the package. Besides those, there are two wall-mounting sheet metals that are fixed to the back of the whiteboard. www.avtek.eu 5 Avtek TT-BOARD series 2xxx Assembly and Setup Wall-Mounting Setup Method Step 1: Choose a flat solid wall, and make six expansion nut holes (10mm diameter, 50mm depth), dimensions are shown in: Step 2: Fix two wall-mounting sheet metals to the upper four holes using 4 expansion bolts, as shown in: Step 3: Two persons lift the whiteboard, hang it to the two sheet metals on the wall, and adjust the board to the proper position; www.avtek.eu 6 Avtek TT-BOARD series 2xxx Step 4: Fix the two sheet metals to the wall using 2 expansion bolts, as shown in: Step 5: The whiteboard is assembled, as shown in: www.avtek.eu 7 Avtek TT-BOARD series 2xxx Equipment Connection and Projection Method Step 1: Put serial port of the USB cable to the interface on the lower right corner of the board, and tighten the screws, as shown in: Step 2: Put USB port of the USB cable to a USB port of your PC, as shown in: Step 3: Connect a projector to your PC; Step 4: Open your PC and the projector, and project the image to the whiteboard. www.avtek.eu 8 Avtek TT-BOARD series 2xxx Installation and Settings of Driver Driver Installation Step 1: Double-click driver installation “setup.exe” in driver CD, interface into the driver installation; Notes: If your computer system is Windows Vista, please right click “setup.exe” and choose “Run as Administrator”. Step 2: Choose the preferred installation language. www.avtek.eu 9 Avtek TT-BOARD series 2xxx Step 3a: The default installation path of the driver is “C:\Program Files\TouchScreen\Optical”, you can click “Change…” to select another installation path, and then click “Next”, as shown in: Step 3b: If security window is shows please choose to continue with installation. Step 4: Driver installation is complete, click “Finish” to close the wizard, as shown in: www.avtek.eu 10 Avtek TT-BOARD series 2xxx Step 5: Plug the end of the USB connecting line to the USB port of the computer, then toolbar at the lower right corner of the computer prompts:”Found New Hardware”, as shown in the following figure. The new hardware is installed and ready to use: Notes: Now the driver has been installed to your computer, system will automatically retrieve the driver. But it is suggested that you restart your computer and please wait 5 seconds before you use the whiteboard. And moreover, some computers need to take the following steps to find the new driver. Step 6: If widow “Found New Hardware Wizard” will pop-up, choose “No, not this time”, and then click “Next” to continue, as shown in: www.avtek.eu 11 Avtek TT-BOARD series 2xxx Step 6: Choose “Install the software automatically”, and then click “Next”, as shown in: Step 7: Click “Finish” to complete the driver installation, as shown in the following figure. Toolbar at the lower right corner of the computer prompts:”Found New Hardware”, the new hardware is installed and ready to use: Notes: If hardware compatibility warning appears during the installation, please click “Continue Anywhere”, as shown in: www.avtek.eu 12 Avtek TT-BOARD series 2xxx Notes: In order to use the driver better, for Windows Vista and above computer operating editions, it is suggested that you close UAC (User Account Control). Method is as follows: open “Control Panel”-“User Accounts”-“User Account Control Settings”, choose “Never notify” from “Choose when to be notified about changes to your computer”, as shown in: www.avtek.eu 13 Avtek TT-BOARD series 2xxx Appendix: Common Precautions and Problem-solving Notes about Assembling and Using the Products þ Hardware 1. Do not make any adjusting, repairs, or modifications to the products not given in this user manual. If you have any problems, please contact our customer service center for help. 2. When assembling the product, please do not knock or bump borders of the whiteboard, or forcedly install it in a small or unsuited space. If you assemble in that way, borders of the whiteboard will be distorted and the whiteboard will be damaged. 3. Please use the original extension cable supplied by our company, and do not exceed recommended standard length. 4. It is suggested that you connect the whiteboard directly to your PC. Please try not to use USB HUB or similar products to connect the whiteboard to your PC. 5. Please keep clean of the surface of the whiteboard so as not to affect using of the whiteboard. After a period of using, surface of the whiteboard may have some dirty marks or stains with common dry erasable whiteboard cleaners. 6. Reflective tapes are stick to left, right and bottom borders of the whiteboards. Please clean the reflective tapes regularly in order to keep them clear. You can use a dampened soft cloth to clean the reflective tapes. 7. When you clean the whiteboard, please make sure that the power supply is cut off. 8. Please do not allow the reflective tapes surrounding the boards to be plated with any objects. Or it may cause a sensor error or incorrect detection. www.avtek.eu 14 Avtek TT-BOARD series 2xxx 9. When you using stylus pens, fingers or other objects to write or operate on the whiteboard, please try to keep them vertical to the board. www.avtek.eu 15 Avtek TT-BOARD series 2xxx Questions and Answers Q: Can I use USB extension cable? A: Yes. But only qualified USB extension cable can be use, and its length should be no longer than 2 meters. Q: What can I do if inaccurate position occurs? A: Please first calibrate your whiteboard. If the problem still cannot be solved, please contact with our custom service center. Q: What can I do if touching in some region fail? A: Please check that the detectors in upper left and upper right corners of the whiteboard are not blocked, and the reflective tapes on left, right and bottom borders of the whiteboard are not blocked. If the problem still cannot be solved after you do that, please contact with our custom service center. Q: The whiteboard can be used normally after I first install the driver, but why the whiteboard cannot be touched after I restart my computer? A: Please check as follows: 1) Please check that whether the following two files are intercepted by your computer’s anti-virus software or firewall: Ø OptSvc.exe Ø OptUSB.exe If yes, please try again after you unblock the interception. www.avtek.eu 16