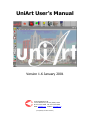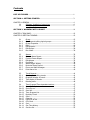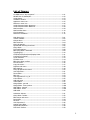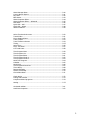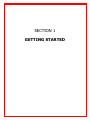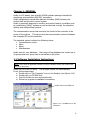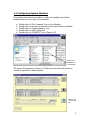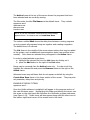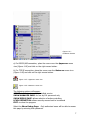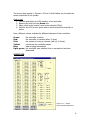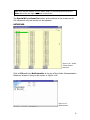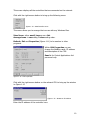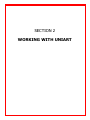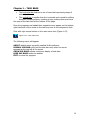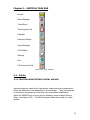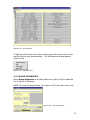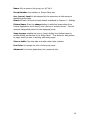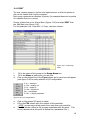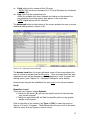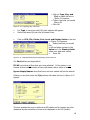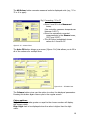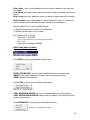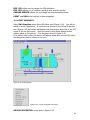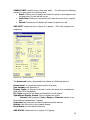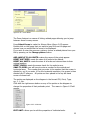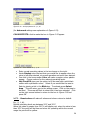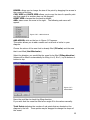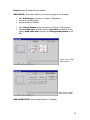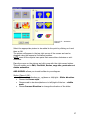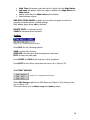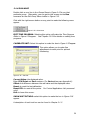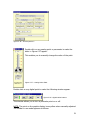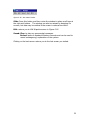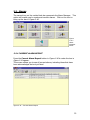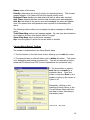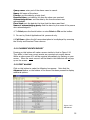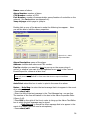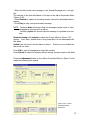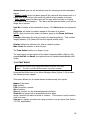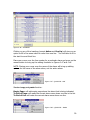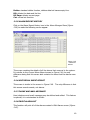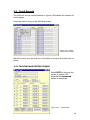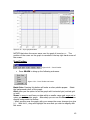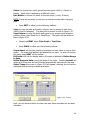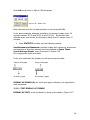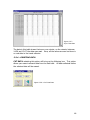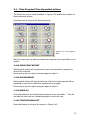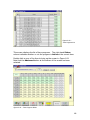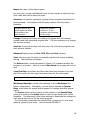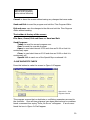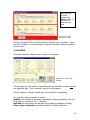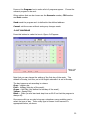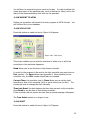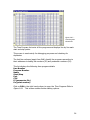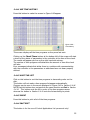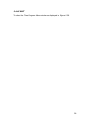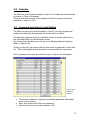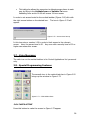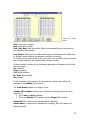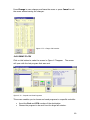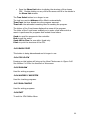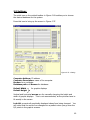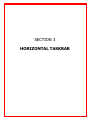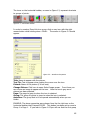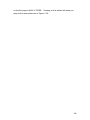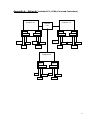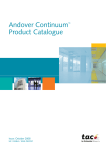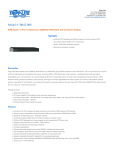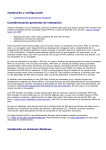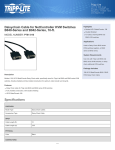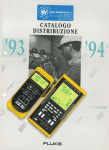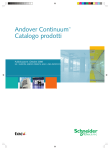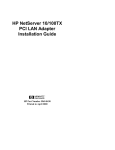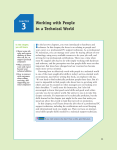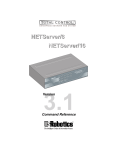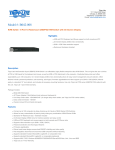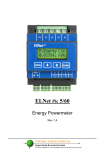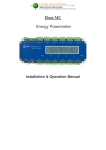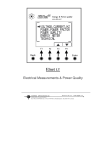Download UniArt User`s Manual
Transcript
UniArt User’s Manual Version 1.6 January 2001 Control Applications Ltd. 3 Tvuot Ha’aretz St, Tel Aviv, 69546, Israel Ph: 972-3-647 4998 Fax: 972-3-647 4598 Email: [email protected] Website: www.ddc.co.il (Compiled by Caroline Johnson) Contents LIST OF FIGURES ..........................................................................................1 SECTION 1: GETTING STARTED ...................................................................3 CHAPTER 1 GENERAL .......................................................................................4 1.1 Software Installation Instructions ..............................................4 1.2 Configuring Systems Modules....................................................5 SECTION 2: WORKING WITH UNIART ........................................................11 CHAPTER 1 TASK BARS... .................................................................................12 CHAPTER 2 VERTICAL TASKBAR........................................................................13 2.1 2.1.1 2.1.2 2.1.3 2.1.4 2.1.5 2.1.6 Group......................................................................................13 Creating and editing logical groups............................................13 Group Properties ......................................................................14 Edit ....... .................................................................................16 Edit Graphics ........................................................................... 21 Edit Groups ............................................................................. 29 Run Mode ................................................................................ 30 2.2 2.2.1 2.2.2 2.2.3 2.2.4 2.2.5 2.2.6 2.2.7 2.2.8 Alarms..................................................................................... 33 Current Alarm Report ............................................................... 33 Current Events Report .............................................................. 35 Edit Alarms .............................................................................. 35 Fast Build ................................................................................ 38 Alarm Report History ................................................................ 40 Historical Event Report ............................................................. 40 Phone and Mail Messages ......................................................... 40 Print Alarm List ........................................................................40 2.3 2.3.1 2.3.2 2.3.3 2.3.4 Trend Reports.......................................................................... 41 Creating and editing trends ...................................................... 41 Graphical display of trends ....................................................... 42 Text display of trends ............................................................... 45 Deleting data ........................................................................... 46 2.4 2.4.01 2.4.02 2.4.03 2.4.04 2.4.05 2.4.06 2.4.07 2.4.08 2.4.09 2.4.10 2.4.11 2.4.12 Time Program/Time dependant actions ..................................... 47 Send Print Report..................................................................... 47 Show Errors ............................................................................. 47 Send All................................................................................... 47 Time Program List .................................................................... 47 Duplicity Check ........................................................................50 Send .......................................................................................51 Calendar..................................................................................52 Export to HTML........................................................................53 CPU Clock ................................................................................53 Sort.........................................................................................53 See Time History......................................................................55 Sort the list..............................................................................55 2.4.13 2.4.14 2.4.15 Print ........................................................................................55 Fast Edit ..................................................................................55 Exit .........................................................................................56 2.5 Calendar..................................................................................57 2.6 Password Setting .....................................................................57 2.7 Voice Messages........................................................................58 2.8 2.8.1 2.8.2 2.8.3 2.8.4 2.8.5 2.8.6 2.8.7 2.8.8 Special Programming Features ..................................................58 Check Active ............................................................................58 Send to CPU ............................................................................60 Build Tree................................................................................61 CPU Clock ................................................................................61 Run BAK ..................................................................................61 Mapped Y Register ...................................................................61 Run Compile ............................................................................61 Exit .........................................................................................61 2.9 Settings ...................................................................................62 2.10 Exit .........................................................................................63 2.11 Last icon..................................................................................63 SECTION 3: HORIZONTAL TASK BAR ..........................................................64 APPENDIX A – NETWORK (includes PC’s, COM’s, Ports and Controllers) ..........67 List of Figures CD-ROM icon in “My Computer”............................................................1.01 PRJSETUPin C:\UniArt\Bin....................................................................1.02 UniArt Setup .......................................................................................1.03 UniStarter location ..............................................................................1.04 Appserver menu icon...........................................................................1.05 Netserver menu icon ...........................................................................1.06 UniArt Communication Appserver .........................................................1.07 UniArt Communication Netserver ..........................................................1.08 NetControllers.....................................................................................1.09 NetController Menu .............................................................................1.10 CPU Properties....................................................................................1.11 Netserver IP address ...........................................................................1.12 Main Menu icon...................................................................................2.01 Vertical Taskbar ..................................................................................2.02 Groups Menu ......................................................................................2.03 Edit Menu Box ....................................................................................2.04 Group Properties.................................................................................2.05 Operational Planning Document ...........................................................2.06 Group Menu .......................................................................................2.07 I/O Configurations...............................................................................2.08 Edit Group Menu- Extended .................................................................2.09 Type/Eng/f(x) .....................................................................................2.10 CPU/File/Points/Port/Level/Display limits ...............................................2.11 Conversion Formulae...........................................................................2.12 Linear Software ..................................................................................2.13 Fill Multi Lines.....................................................................................2.14 Edit Group Menu toolbar......................................................................2.15 File sub-menu.....................................................................................2.16 Copy sub-menu...................................................................................2.17 Replaces sub-menu .............................................................................2.18 Edit Graphics ......................................................................................2.19 Group properties sub-menu .................................................................2.20 Unit Properties....................................................................................2.21 Zoom Editor........................................................................................2.22 Edit Unit.............................................................................................2.23 Unit Properties for 1,1,Ai......................................................................2.24 Color Effects .......................................................................................2.25 Add sub-menu ....................................................................................2.26 Vessel Editor.......................................................................................2.27 Gauge Editor- general .........................................................................2.28i Gauge Editor- colors/values .................................................................2.28ii Slide Editor- general ............................................................................2.29i Slide Editor- colors ..............................................................................2.29ii Add Label ...........................................................................................2.30 Animation Selector ..............................................................................2.31 Group Menu Toolbar............................................................................2.32 Edit Groups sub-menu .........................................................................2.33 Point Menu .........................................................................................2.34 Set Unit..............................................................................................2.35 Unit Properties 2 .................................................................................2.36 Analog Value Slider .............................................................................2.37 Digital Value Buttons ...........................................................................2.38 Run Mode Toolbar...............................................................................2.39 1 Alarm Manager Menu ..........................................................................2.40 Current Alarms Report .........................................................................2.41 Key Sorts ...........................................................................................2.42 Edit Alarms.........................................................................................2.43 Alarm Properties Editor........................................................................2.44 Alarm Properties Editor – Advanced ......................................................2.45 Fast Build ...........................................................................................2.46 Quick Edit – add .................................................................................2.47 Quick Edit – delete ..............................................................................2.48 Historical Alarms .................................................................................2.49 Select Trend and sub-menu .................................................................2.50 Trends Editor .....................................................................................2.51 Foyer Graphical Data ...........................................................................2.52 Trend Toolbar.....................................................................................2.53 Trend Toolbar sub-menu .....................................................................2.54 Timing ...............................................................................................2.55 Select Time ........................................................................................2.56 Foyer Text Data ..................................................................................2.57 Cut Trend Data ...................................................................................2.58 Time Program Menu ............................................................................2.59 Time Program List...............................................................................2.60 Time Program Editor ...........................................................................2.61 Time Program Check A ........................................................................2.62 Time Program Check B ........................................................................2.63 Send Time Program.............................................................................2.64 Calendar ............................................................................................2.65 Send Clock .........................................................................................2.66 Time Program Sorted List ....................................................................2.67 Time History .......................................................................................2.68 Password Setting ................................................................................2.69 Access Level Setup..............................................................................2.70 CPU Utilities Menu...............................................................................2.71 Check Active ......................................................................................2.72 Change CPU number ...........................................................................2.73 Compile and Send programs ................................................................2.74 Setting ...............................................................................................2.75 Horizontal taskbar ...............................................................................3.01 AutoZoom Properties...........................................................................3.02 2 SECTION 1 GETTING STARTED Chapter 1- GENERAL UniArt is a PC-based, user-friendly SCADA software package intended for monitoring and controlling DDC/PLC controllers. UniArt establishes a natural Man Machine Interface (MMI) between the control staff and the site’s control system. UniArt is especially designed to monitor and control heating, ventilation and air-conditioning (HVAC) systems as well as electrical, energy, fire detection, lighting and extinguishing systems. The communication server that connects the UniArt to the controller is the centre of the system. This server sets the communication protocol between the computer/PC and the controller. The standard system includes the following items: • Communication server • Menu • Alarm • Miscellaneous UniArt uses it’s own database. Each page of the database can contain up to 40 groups and each group can be connected to 80 points. 1.1 Software Installation Instructions NOTE: Close down all applications already running in Windows as this may conflict with the set-up procedure. Insert the CD to the CD drive. The program should run automatically. If not, follow these steps: a. Double-click on “My Computer” icon on the Desktop (see Figure 1.01) b. Double-click on CD-ROM icon c. Find the UniArt.exe icon and double-click d. Follow the program’s installation instructions Double-click on CD-ROM icon Figure 1.01 – CD-ROM icon in “My Computer” 4 1.2 Configuring System Modules This section describes how to define, modify and configure the UniArt modules that are to be run by the computer. a. b. c. d. e. Double-click Double-click Double-click Double-click Double-click on on on on on “My Computer” icon on the Desktop the icon for the disk drive where UniArt is installed “UniArt directory” icon “BIN” folder icon “PRJSETUP” icon (Figure 1.02) Figure 1.02 PRJSETUP in C:\UniArt\Bin The screen that appears in Figure 1.03 offers the user the basic functions needed to operate the UniArt system. Figure 1.03 - UniArt SetUp 5 The Active frame at the top of the screen shows the programs that have been selected and are currently running. The files under the title File Name are the default items. They include: appserver.exe 1 mainmenu.exe alarmrun.exe trendrun.exe NOTE: If you are connected via ethernet you must change appserver.exe 1 to netserve.exe in Create New Item. The column entitled Wait shows the delay time between running programs so as to prevent all programs being run together and creating congestion. The default time is 5 seconds. The List frame in the middle of the screen shows options that may be added to the system, such as additional communications ports (use scrollbar when needed). Once items are selected they will appear in the Active frame. In order to select/activate a new item: a. highlight the relevant file from the List frame by clicking on it b. press the Add button to the right of the List menu. Items may be removed from the Active frame only. In order to do this, highlight the relevant file and press the Remove button to the right of the Active frame. Advanced users may add items that do not appear as default by using the Create New Item frame in the lower section of the screen. They may also set parameter, delay time and priority. EXAMPLE OF DEFAULT ITEMS: appserver.exe 1… Once the UniArt software is installed it will appear in the program section of the main Windows menu. Highlighting this folder and placing the cursor over the arrow on the right-hand side will show the UniStarter program sub-menu, (see Figure 1.04). UniArt icons will also appear along with the other icons in the bottom right-hand corner of the screen next to the clock. 6 Figure 1.04 – UniStarter location a) For RS232/485 connection, place the cursor over the Appserver menu icon (Figure 1.05) and click on the right mouse button. b) For TCP/IP connection, place the cursor over the Netserver menu icon (Figure 1.06) and click on the right mouse button. Figure 1.05 – Appserver menu icon Figure 1.06 – Netserver menu icon The following options will appear: ABOUT: details about currently installed version SHOW MANAGER PAGE: for use by CAL personnel only SHOW DEBUG PAGE: allows selection of active controllers LEVEL DEFINITION: allows security access level to be defined EXIT: to close the program Select the Show Debug Page. Only authorised users will be able to access this page by entering their password. 7 The menus that appear in Figures 1.07 and 1.08 will allow you to select the active controllers in the system. How to use: 1. Connect and define the CPU number of the controller. 2. Remove the tick from the Demo box. 3. Place a tick in the box(es) next to the relevant CPU(s). 4. Wait for the CPU to turn green and so confirm that the controller is active. Here, different colours indicate the different statuses of the controllers. Green: Red: Pink: Yellow: Blue: Light green: the controller is active the controller is inactive (after 10 tries) the system is trying to connect (will try 10 times) monitoring the controller status data is being transmitted the controller was selected, but no connection has been attempted APPSERVER Figure 1.07 – UniArt communication Appserver 8 Make sure that the system is not in demo mode, by removing the tick from the Demo box at the top right-hand side of the screen. The Special All and Reset On buttons at the bottom of the screen are for CAL personnel only and should not be adjusted. NETSERVER Figure 1.08 – UniArt communication Netserver Click on File and then NetController at the top of the UniArt Communication Netserver screen to bring up the screen in Figure 1.09. Figure 1.09 – NetControllers 9 This screen displays all the controllers that are connected on the network. Click with the right mouse button to bring up the following menu. Figure 1.10 – NetController menu This menu allows you to arrange the icons as with any Windows files. View Icons: either small, large or as a list. Arrange icons: in ascending or descending order. Refresh, Exit and Properties (Figure 1.11) to be used as in other programs. Within Edit Properties you can change the NetBios name, IP address and description of the CPU. Send is for Control Applications Ltd. personnel only. Figure 1.11– CPU Properties Click with the right mouse button on the relevant CPU to bring up the window in Figure 1.12. Figure 1.12 – Netserver IP address Enter the IP address of the controller here. 10 SECTION 2 WORKING WITH UNIART Chapter 1 – TASK BARS • The horizontal bar features a set of icons that represent groups of critical functions. • The vertical bar is smaller than the horizontal and is used for editing functions, creating alarms, creating groups, setting times and more. See map of the task bars at the bottom of the page. Once the programs are loaded their respective icons appear on the bottom right-hand side of the screen in the task tray next to the computer’s clock. Click with right mouse button on the main menu icon (Figure 2.01). Figure 2.01 – Main Menu icon The following menu will appear: ABOUT: details about currently installed UniArt software NORMAL UNI BAR: will show the task bars only when the cursor approaches the top left of the screen SHOW UNI BARS: allows continuous display of task bars HIDE UNI BARS: hides the taskbar EXIT: to close the program 12 Chapter 2 – VERTICAL TASK BAR Groups Alarm Manager Trend Menu Time Program List Calendar Password Setting Voice Messages CPU Utilities Settings Exit CAL Personnel Only Figure 2.02 – Left Task Bar 2.1 - Folder 2.1.1 CREATING AND EDITING LOGICAL GROUPS Logical groups are made up of input points, output points and parameters which are defined by their addresses on the controller. They are displayed on the screen as groups of points that have a functional relationship. Select the GROUPS icon to bring up the following screen entitled Groups Menu, (see figure 2.03). This list will appear blank when used for a new system. 13 Figure 2.03 – Groups Menu To edit any of the lines in the Groups Menu, place the cursor over the line and click on the right mouse button. The following box should appear, (Figure 2.04). Figure 2.04 – Edit menu box 2.1.2 GROUP PROPERTIES Select Group Properties in the Edit Menu box, (figure 2.04) to make the box in Figure 2.05 appear. NOTE: This box will appear blank, as in figure 2.05, if the line is not in use. Figure 2.05 – Group properties 14 Name: Give a name to the group, eg. A/C No.1. Group Number: Line number in Groups Menu box. Acc. (access) Level: to be assigned by the supervisor to limit access to displaying group data. Reset will return all levels to their default as defined in Chapter 9 – Settings. Picture Name: Press the change button to select an image either from Control Applications Ltd.’s library, user’s library or another source. This will serve as background picture for the displayed group. Jump to page: enables the user to ‘jump’ straight to a defined page by double-clicking on that line in the Group Menu. This allows for easy access to pages when the user is working with many pages. View as table: Can view data as a table rather than a picture. Font Color: to change the color of the group name. Advanced: for Control Applications Ltd. personnel only. 15 2.1.3 EDIT The user creates groups in his/her own logical manner so that the points on site can be viewed from his/her computer. Each group represents a collection of points, (for example these can be points of a specific device or a zoom). Choose a blank line in the Group Menu (Figure 2.03) and select EDIT from the Edit Menu box (figure 2.04). For this example, Line 1 the AHU 1-1 Foyer, has been chosen. Figure 2.07 – Edit Group Menu i. ii. iii. Fill in the name of the group in the Group Name box. Fill in the Name of each point, one per line. Click on the desired line in the Type column and a menu box will appear (see figure 2.08) for easy selection of I/O configuration. A. In = analog in A. Out = analog out D. In = digital in D. Out = digital out Par. = parameter D. Par. = digital parameter Figure 2.08– I/O configurations iv. v. vi. Click on the desired I/O point to select. Fill in the CPU column with the number of the controller. NOTE: groups may include points from more than one controller. The File column refers to the program associated with the point. This is only relevant when the point is defined as a parameter (Par.). 16 vii. Point refers to the number of the I/O point. NOTE: OUT points are numbered n (1-32) and IN points are numbered n+50 (51-83). viii. Eng. refers to the engineering unit. Select the suitable unit where relevant by clicking on the desired line and choosing one of the options that appear in the menu box. NOTE: Digital points will not need this. The Advanced button at the bottom of the screen enables the user to access additional editing options (Figure 2.09). Figure 2.09 – Edit group menu-extended The Access Level box in the top right hand corner of the screen allows the user to choose an access level for the group. Once an access level has been selected the user will be required to enter a password in order to access this editing option, (see Chapter 2.6 – Password Settings for more details). Access levels may also be established for each point in the column headed Level. Reset Acc. Level: There are two columns entitled Protect: • Ticking the left boxes (P) will lock the specific points so that the data may not be changed. • Ticking the right boxes (H) will hide the specific points on any graphic display of the system. Click on the titles of the columns (eg Type or CPU) to make the boxes in figures 2.10 and 2.11 appear. These boxes allow the user to fill in the same value for many lines as oppose to one at a time. 17 Figure 2.10– Type/Eng./F(x) value box • Click on Type, Eng. and F(x) to make the box in figure 2.10 appear. • Type in the lines you would like to fill. • Click OK • • For Type, a menu box with I/O point options will appear. Define the same I/O point for all chosen lines. • Click on CPU, File, Points, Port, Level and Display limits so the box in Figure 2.11 appears. • Select the lines you would like to fill and place number in the Value box, (for Display Limits select min. and max. value). • Press OK. Figure 2.11- CPU/File/Points/Port/Level/Display limits value box For Port address see Appendix A. Fill All: to include all lines that you have selected. If this option is not chosen all lines with the value of zero will remain with a value of zero. Ignore Empty Names: lines that have not been named will not be altered. Clicking on any line under the F(x) column will make the box in Figure 2.12 appear. Figure 2.12 – Conversion formulae This box enables the user to define the A/B values and to convert the units measured by the controller to those to be displayed on the PC (UniArt). 18 The AB Solver button converts measured units to displayed units (eg., °C to °F or V to ppm). Eg.) Converting °C to °F • Enter 0 and 50 in the Measured boxes, (the controller measures temperatures between 0-50°C). • Enter the equivalent converted measurements in the Shown boxes, (32°F and 122°F). • The AB Solver immediately shows values A=1.8 and B=32. Figure 2.13 – Linear Solver The Auto Fill button brings up a screen (Figure 2.14) that allows you to fill in all of the columns for multiple lines. Figure 2.14 – Fill Multi Lines The Colours button gives you the option to colour the displayed parameters. Pressing this button again returns you to the regular screen. Colour options: High Value: any value greater or equal to the chosen number will display the chosen colour. Disp. High: text to be displayed when the value is higher than the high value. 19 Disp. Inter.: text to be displayed when the value is between the high and low values. Low Value: any value lower than the chosen number will display the chosen colour. Disp. Low: text to be displayed when the value is lower than the low value. Disp. Format: uses a box similar to that in figures 2.10 and 2.11 allowing you to choose the format that you want values to be displayed in. Use #’s and/or 0’s to set the display format. #: keeps the place of a number to be displayed 0: places 0 where there is no number Eg.) ####.### = 234.56 0000.000 = 0234.560 #.# = if the value here is zero nothing will be displayed 0.0 = 0.0 Time can be displayed HH:MM Edit Group Menu Toolbar: Figure 2.15 – Group Menu Toolbar Press FILE to bring up the following sub-menu. Figure 2.16 – File sub-menu EXCEL PCU RULES: Use for Control Applications Ltd. personnel only. ABOUT: Information about the UniArt version that you are using. SAVE: standard save feature. Press COPY to bring up the following sub-menu. Figure 2.17 – Copy sub-menu COPY ANOTHER GROUP: to copy a complete group to current group. COPY UNITS FROM GROUP: copies units (at least 2) from another group to the current group. Press REPLACES to bring up the following sub-menu. Figure 2.18 – Replaces sub-menu 20 REP. CPU: allow you to change the CPU definition. REP. STR: allows you to replace a word(s) with another word(s). CHANGE SERVER: allows you to change the communication server. PRINT and RUN to be used as in other programs. 2.1.4 EDIT GRAPHICS Select Edit Graphics option from Edit Menu box (Figure 2.04). You will be asked to enter a password. If a picture was chosen in the Group Properties box (Figure 2.05) the screen will appear with that picture and a list of the I/O points in the top left corner. Now you have to drag these points to their relative place on the picture. This has been done in Figure 2.19. If no picture was chosen the screen will appear blank with a list of I/O points and the picture can be chosen from here. Figure 2.19 - Edit Graphics Figure 2.20 – Group Properties sub-menu GROUP PROPERTIES: opens box in Figure 2.05. 21 SEARCH UNIT: enables you to find units easily. You will have the following options for each point once clicking here. • Reset: Clicking on this button will make the point on the diagram turn red and return to the top left corner. • Undo Size: Clicking on this button will return the point to it’s original size. • Search: Clicking on this button will make the point turn red. ADD UNIT: makes the box in Figure 2.21 appear. Fill in the required unit properties. Figure 2.21 – Unit properties The Advanced button, depressed here, allows the following options: Access level: to choose an access level for the point. Port number: see Appendix A. Display Limits: to choose the format in which the point is to be displayed (see page 20 for examples). F(x) type: conversion formulae and definition of A/B values. Operational Display format (how to display the units): Normal (sliding gauge), Valve, Gauge or Discrete (option to set three buttons representing 3 values). Protected: lock the point so that the data cannot be altered. Hidden: hide the point in any graphic display. Excel Rules: for use within Israel only. ADD ZOOM: makes the box in Figure 2.22 appear. 22 Figure 2.22 - Zoom Editor The Zoom feature is a means of linking related pages allowing you to jump between them for easy access. Press Select Group to make the Groups Menu (figure 2.03) appear. Double-click on the group that you want to jump to from this page and choose how you would like the zoom to be displayed. If you wish to view the zoom as a picture, choose a related picture from your file by pressing on the Change picture button. ADD LABELS TO ALL UNITS: makes the name of the points appear. RESET UNIT SIZE: resets the sizes of all units to the default. RESET ALL UNITS: resets the sizes of all units and returns them to their original position. RESET LEVELS: resets the access levels for the units to zero. SNAP TO GRID: you will have to enter a number for the vertical and horizontal axes. The number that you enter is the number that the screen is divided by, eg) if you enter 10 for the horizontal resolution, the screen is then divided into 10 columns. All points are then placed in the top left hand corner of closest cell. The points are displayed on the diagram in the format CPU, Point, Type, eg., 1, 1, Ain. Click with the right mouse button on any of the points on the diagram to change the properties of that particular point. The menu in Figure 2.23 will appear. Figure 2.23 – Edit Unit EDIT UNIT: allows you to edit the properties of individual units. 23 Figure 2.24 – Unit properties for 1, 1, Ai. (for Advanced settings see explanation of Figure 2.21). COLOR EFFECTS: click to make the box in Figure 2.25 appear. Figure 2.25 – Color effects for 1, 1, Ai. • • • • Enter normal operating values in the two boxes on the right. Under Display enter the text that you would like to appear when the value is less than desired, at normal operation and more than desired. One click in the boxes under Color will make a regular colour palette appear. Choose colours for the relevant operating levels. Use Flood Fill gives you the option to fill an area with a solid black outline with a particular colour. Select if you would like the area to flash by placing a tick in the Blink box. To activate press Select Area. This will return you to the editing screen. Click on the area to be filled. This area will flash to show that it has been selected. Click on the right mouse button to return to the box in Figure 2.25 and press OK. NOTE: - Reset colors will make all values and colours return to default. Eg., (1, 1, Ai) Normal operating levels are between 20°C and 30°C. When the value is greater than 30°C it will display red, when the value is less than 20°C the point will be blue and when it’s operating within the normal range the point will be yellow. 24 RESIZE: allows you to change the size of the point by dragging the arrows in the corners of the box. COPY SIZE and PASTE SIZE: allows you to copy the size of a specific point and then paste it in another place on the diagram. RESET SIZE: changes the size back to default. ADD: place cursor on arrow to the right. The following sub-menu will appear. Figure 2.26 – Add sub-menu ADD VESSEL: click so the box in Figure 2.27 appears. This option allows you to add a vessel such as a tank or boiler to your diagram. Choose the colour of the area that is already filled (Fill color) and the area that is not filled (Not filled color). Select the direction you would like the vessel to be filled (Filling direction). Values will be filled in automatically for filling L to R, R to L, top to bottom or bottom to top. Figure 2.27 – Vessel Editor Move the scroll bar to check the filling direction. If you wish that the vessel be filled at an angle fill in the values manually. Total Points indicates the number of red points that are located on the diagram to the left. These points may be dragged to change the shape of the vessel. 25 Reset returns all values to their default. ADD GAUGE: This option allows you to add a gauge to the diagram. • • • click Add Gauge so the box in Figure 2.28i appears. choose a suitable gauge. choose knobs and hands. • • Click Colors/Values option so the box in Figure 2.28ii appears. Choose value color (current value), scale color (numbers on the scale), knob plate color (knobs) and background picture (from file). Figure 2.28i – Gauge Editor-general Figure 2.28ii – Gauge Editor-Colors/Values. ADD ANIMATION: click to make Figure 2.31 appear. 26 Figure 2.31 – Animation Selector. Select the appropriate picture to be added to the point by clicking on it and then on OK. The picture will appear in the top right corner of the screen and can be dragged using the mouse to it’s desired position. NOTE: some of the objects have parts that move either clockwise or anticlockwise. Place the cursor on the picture and click once with the right mouse button. This will enable you to Edit, Find Unit, Resize, copy size, paste size and delete animation. ADD SLIDER: allows you to add a slider to your diagram. (Figure 2.29i): Choose slider direction eg., up/down or left/right – Slider direction. Choose the Frame style. Choose scale to be above/below or to left/right of the bar – visible scale. • Choose Inverse Direction to change the direction of the slider. Styles • • • 27 Figure 2.29i – Slide Editor – general Colors (Figure 2.29ii): • Choose value color (current value), scale color (numbers on the scale), knob color (knobs), back color (background colour), frame bright color and frame shadow color (two colours of the frame). Figure 2.29ii – Slide Editor - Colors ADD LABEL: enables you to add a label to any point. Allows you to add a label to any point. Figure 2.30 – Add label 28 • • • • High Text will appear when the value is higher than the High Value. Low text will appear when the value is between the High Value and Hide Value. Values lower than the Hide Value will be hidden. Select desired colours. ADD REAL TIME GRAPH: enables you to add a line graph to track the progress of certain points, (usually analog). After adding graph press run to activate. DELETE UNIT: to remove the unit. CANCEL: standard cancel function. Toolbar: Figure 2.32 – Edit Group Menu Toolbar Press FILE for the following options: SAVE: normal save function RESTORE: will restore all data changed since last save. EXIT: to leave the edit page. Press PRINT and RUN to be used as in other programs. Press EDIT for the Group Properties sub-menu, as in Figure 2.20. 2.1.5 EDIT GROUPS Figure 2.33 – Edit groups sub-menu Select Edit Groups option from Edit Menu box (Figure 2.4) to bring up the box in Figure 2.33. This menu allows you to delete, copy and paste groups. 29 2.1.6 RUN MODE Double click on any line in the Groups Menu in Figure 2.03 to run that particular group. Alternately, you can get to this screen via the Run command on the Edit Group Menu toolbar in Figure 2.15. Click with the right mouse button on any point to make the following menu appear. Figure 2.34– Point Menu EDIT TIME PROGRAM: Selecting this option will make the Time Program Editor in Figure 2.34 appear. See Chapter 2.5.04 for details on setting time programs. CALIBRATE UNIT: Select this option to make the box in Figure 2.35 appear. This option allows you to make fine adjustments to each point for optimal functioning. Figure 2.35 – Set Unit Current Value: the displayed value. Enter CPU/Point and Port numbers (For Port address see Appendix A). Offset: the difference between the real value and the displayed value. Reset: to reset the last calibration. Reset CPU: to reset all the points. For Control Applications Ltd. personnel only!! Exit: to leave this screen. SHOW UNIT DETAILS: select this option to make the box in Figure 2.36 appear. A description of each text box can be found in Chapter 2.1.3. 30 Figure 2.36 – Unit Properties 2 Double-click on any analog point or parameter to make the slider in Figure 2.37 appear. This enables you to manually change the value of the point. Figure 2.37 – Analog Value Slider Double click on any digital point to make the following window appear. Figure 2.38 - Digital Value buttons This window allows you to turn a particular point on or off. NOTE: The point on the graphic display turns yellow when manually adjusted. The toolbar in run mode appears as follows: 31 Figure 2.39 – Run Mode Toolbar Slide: Press this button and then resize the window to place scroll bars at the right and bottom. The window can also be resized by dragging it’s corners, but data may be omitted if the screen is reduced too much. Edit: returns you to Edit Graphics screen in Figure 2.19. Sound: Play: to play any prerecorded messages. Record: opens a standard Windows recorder and can be used to record messages eg) explanation of the system. Clicking on the back arrow returns you to the last screen you visited. 32 2.2 - Alarms The second icon on the vertical task bar represents the Alarm Manager. This option will enable you to create and monitor alarms. Click on the icon to bring up the box in Figure 2.40. Figure 2.40 – Alarm Manager Menu 2.2.1 CURRENT ALARM REPORT Press the Current Alarm Report button in Figure 2.40 to make the box in Figure 2.41 appear. This screen allows you to see all current alarms, including those that have been acknowledged but not yet fixed. Figure 2.41 – Current Alarms Report 33 Name: name of the alarm. Priority: determines the level of priority for reporting alarms. This number ranges between 1-99 (where 99 has the highest priority level). Received Time: displays the date and time that an alarm was received. Ack. Time: displays the date and time that the alarm was acknowledged. Ack. By: the name of the person who acknowledged the alarm will appear here if an access level and password were required to acknowledge the alarm. The following options allow you to display the alarm messages in different ways: Text/Show Msg: makes text message appear. Eg, text may be instructions as to what to do when that specific alarm is ringing. Voice/Play Msg: plays sound/voice message. Grp: runs the group in which the current alarm is located. Current Alarm Report Toolbar: The toolbar is located above the Alarm Report table. 1. The first button on the left shows a door allowing you to exit the screen. 2. The second button to the left allows you to delete the alarm. This option is for debugging and testing purposes only. You will be required to enter a password for Access Level 100 (Control Applications Ltd. personnel only). 3. The third button is used to sort alarms or search for a particular alarm. Press this button or the word Sort on the toolbar to bring up the screen in Figure 2.42. Alternately, clicking on the headings of each column in the Current Alarms Report will sort the data in either ascending or descending order. Figure 2.42 – Key Sorts 34 Query name: enter part of the alarm name to search. Name: full name of the alarm. Priority: sort the data by priority level. Received time: sort data by the time the alarm was received. Acknowledged time: sort the data by the time the alarm was acknowledged. Fixed time: sort the data by the time that the alarm was fixed. Name of acknowledging party: find the alarm by the name of the person who acknowledged it. 4. To Print press the fourth button or enter Print via File on the toolbar. 5. For use by Control Applications Ltd. personnel only. 6. Full Desc.: allows the full name description to be displayed by removing the Priority and Received Time columns. 2.2.2 CURRENT EVENTS REPORT Pressing on this button will make a screen similar to that in Figure 2.41. They differ in that here current events are reported not current alarms. When an alarm goes off it will be reported immediately by flashing on your screen. When an event occurs it will be listed in this table but will not pop up on the screen. 2.2.3 EDIT ALARMS Click on this button to make the following box appear. Note that the Advanced button on the bottom of the screen has been pressed to display additional options. Figure 2.43 – Edit Alarms 35 Name: name of alarm. Alarm Number: number of alarm. CPU Number: number of CPU. Port Number: number of communication server/location of controller on the network, (for Port address see Appendix A.) Jump to page: which page to jump to. Double click on any of the alarms to make the following box appear. Here you will be able to edit the alarm properties. Figure 2.44 – Alarm Properties Editor Alarm Description: name of the alarm. Address: includes both alarm and CPU number. Pop Up: whether you want the alarm to pop-up on the screen when it occurs, or whether you want it to be registered as an event in the Current Events Report for review at a later time. An example of an alarm (pop-up) may be a fire or another critical situation, whereas an event may be a blown light bulb or some event that does not require immediate attention. Auto Print: select this box in order to print in the case of an alarm. Notes: - Help Msg: to enter the text message that is to appear in the event of an alarm. - Press select/edit. - Enter the title of the text message in the Text Message box- one per line. The number of the line will feature in the box in the Alarm Properties Editor (Figure 2.44). - Press Edit on the right of the line in order to bring up the Alarm Text Editor box in which the text message may be typed. - Help Record: to record the voice message that is to appear in the event of an alarm (you will need a microphone). - Press select/edit. 36 - Enter the title of the voice message in the Sound Messages box - one per line. The number of the line will feature in the box in the Alarm Properties Editor (Figure 2.56). - Press Record to make the recording screen with all the standard buttons appear. - Press Play to play your prerecorded message. NOTE: Selecting Auto will ensure that the messages (either voice or text) will appear in the event of an alarm. Selecting Cycle will ensure that the message is repeated over and over. Zoom to Group: click select to make the Groups Menu in Figure 2.03 appear. From here, double click on the group that is to be associated with the alarm. Active: tick the box to set the alarm to active. If the box is not ticked the alarm will not occur. Press OK to save all changes and close the window. Press Cancel to close the window without saving changes made to the data. Press the Advanced button on the Alarm Properties Editor in Figure 2.44 to make the following box appear. Figure 2.45 – Alarm Properties Editor Advanced 37 Access Level: you can set the access level for silencing and acknowledging alarms - Silence Level: when the alarm goes off the user with this access level or a higher one is able to turn the sound off while the box remains on screen. - Ack. Level: when the alarm goes off the user with this level or a higher one is able to acknowledge it. The alarm will be recorded history, but will no longer be on screen. Port No.: number of communication server, (For Port address see Appendix A). Auto Grp: will make the picture appear in the case of an alarm. NOTE: mark this box only when you have a group in the Zoom to Group area. Priority: determines the level of priority for reporting alarms. This number ranges between 1-99 (where 99 has the highest priority level). Printer: allows the selection of a local or network printer. Max. lines: the number of lines to print. The Tree Select button is no longer in use. The two buttons at the bottom of the Alarm Properties Editor (Figure 2.44), named UniCall and Email, are optional and not installed automatically with UniArt. 2.2.4 FAST BUILD Be extremely careful when using this function as there is no undo option. If unsure, use Edit Alarms screen in previous chapter. Press the Fast Build icon in the Alarm Manager Menu (Figure 2.40) to make the following screen appear. This option allows you to create alarms simultaneously and quickly. Name of the alarm. Port number. CPU (controller) number. Alarm number. Security number: for the acknowledgment of alarms. Zoom to the group that is associated with this alarm. Active: whether the alarm is active or inactive. If the alarm is set to inactive it will not occur. Pop-up: to register the alarm as a pop-up alarm or as an event (see Section 2.2.3 for explanation). 38 Figure 2.46 – Fast Build Clicking on any of the headings (except Active and Pop-Up) will give you an option to fill in the same value for more than one line. You will have to fill in the start line and finish line. Place your cursor over the line number for a particular alarm and press on the mouse button to bring up the editing functions in Figures 2.47 and 2.48. NOTE: Placing your cursor over the name of the alarm will bring up editing options for the name of the alarm alone, not the entire alarm. Figure 2.47 – Quick Edit - Add Standard copy and paste function. Empty Page: will add empty page above the alarm that is being indicated. To End of Page: will make the current alarm move down one line in the list. To End of List: will make the current alarm move down one line. Figure 2.48 – Quick Edit – Delete 39 Delete: standard delete function, deletes data but leaves empty line. Kill: deletes the data and the line. Kill Page: deletes current page. Cut: normal cut function. 2.2.5 ALARM REPORT HISTORY Click on the Alarm Report History icon in the Alarm Manager Menu (Figure 2.58) to make the following screen appear. Figure 2.49 – Historical Alarms This screen contains the details of all the alarms that occurred in the system. It is similar to the Current Alarm Report screen in Figure 2.41, the only difference being that this screen also contains the times that the alarms were fixed. 2.2.6 HISTORICAL EVENT REPORT This screen is similar to the screen in Figure 2.49. The only difference is that this screen records events, not alarms. 2.2.7 PHONE AND MAIL MESSAGES Here telephone and email messages may be defined and edited. This feature is optional, it is not standard to UniArt. 2.2.8 PRINT ALARM LIST This function will print all of the alarms created in Edit Alarms screen (Figure 2.43). 40 2.3 - Trend Reports The third icon on the vertical taskbar in Figure 2.02 enables the creation of trend reports. Press this icon to bring up the following screen. Figure 2.50 – Select Trend and sub-menu Place the cursor over the first line in the table to bring up the menu box as above. 2.3.1 CREATING AND EDITING TRENDS Select EDIT to bring up the screen in Figure 2.51. Note that the Advanced button is depressed. Figure 2.51 – Trends Editor 41 The easiest way to enter data is from a group that has already been defined. To do so press Choose Group and the Groups Menu from Figure 2.03 will appear. To select, double click on the desired group. The group will appear automatically in Group Name. Press save. NOTE: Reset the computer in order to activate the trend collector. The group in the above example is group 1 on page 1. Trend Name: name of the trend. Entering a name will not bring up the statistics for that group, it is for the users purposes only. Group Name: name of the group of points. Start and End Date: the day for the trend to begin and end. Non/Active: to activate the trend. Sync: the trend cycle will be synchronised with round numbers (hours or minutes) Active square: activates that start and stop hour. Start hour: time to start gathering data. Stop hour: stop gathering data. Scan Cycle: how often to collect data according to HH:MM:SS. Edit Trend Units: to change any data from a chosen group, or to enter data without choosing a group (Choose Group). Save: to save any changes made. Reset Trend data: CAUTION when using this button, as all past trend data will be erased. 2.3.2 GRAPHICAL DISPLAY OF TRENDS DISPLAY: (from sub-menu in Figure 2.50) will show trend as a graph, as can be seen in Figure 2.52. Alternately, double clicking on the desired trend will make this graph appear. All the values here are zero so the recorded data appears as one straight line. NOTE: data will be displayed as graph only after 5 cycles of data collection. Data can be read as text before 5 cycles are complete, see Section 2.3.3. 42 Figure 2.52 – Foyer graphical data NOTICE that when the cursor scans over the graph it turns to a +. The position of the cursor on the graph is recorded in the top right hand corner of the screen. Trend Toolbar: Figure 2.53 – Trend Toolbar • Press GRAPH to bring up the following sub-menu. Figure 2.54 – Trend Toolbar sub-menu Back Color: Pressing this button will make a colour palette appear. Select the background colour of the graph. Grid: gives you the option to set the graph with horizontal grid, vertical grid or both. Zoom: to zoom in and focus on data within a smaller range and zoom out to return you to the entire graph. Alternately you can use the Zoom In button directly underneath the toolbar. - When scrolling over the graph with your mouse the cursor changes to a plus (+). With this +, drag and highlight the area that you wish to magnify with the zoom. 43 Select: to choose from which points from the group (AHU 1-1 Foyer) to display. Each point is defined by a different colour. Line Width: to choose the width of the line graph (1=thin, 6=thick). NOTE: It may be necessary to exit and re-enter the screen after changing data. • Press EDIT to allow you the following options: Copy: to copy the data and paste it where it can be viewed in text form (Word, Excel or Notepad). The table will be similar to that in Figure 2.57. Copy Picture: to copy the graph and paste in any program that supports pictures (Word, Paint Shop Pro or PhotoShop). The graph will be similar to that in Figure 2.58. • Choose to PRINT either This Graph or Text Data. • Press SCALE to allow you the following options: Proportional: will set line graphs in proportion to each other on one of their scales. The name that appears will determine the scale. In order to change the scale, press NEXT on the toolbar. Full Scale: Will set the display data in the scale as defined in Define Range to Data. Define Range to Data: to set the range of the scale. Pressing AutoAll will select all of the points and set the scale automatically according to the data. Select Times: the screen in Figure 2.55 will appear, allowing you to limit the displayed data according to dates and times. Figure 2.55 - Timing Here, you will have to define the start and stop times and dates for the data collection. 44 Press OK and the box in Figure 2.56 will appear. Figure 2.56 – Select Time Enter the time cycle for the data collection in the format HH:MM. In the above example, although unrealistic, an average is taken every 10 minutes between 15:20 and 16:00 on the 2/11/00. As the data was collected every one minute, the average is taken from 10 values every 10 minutes. • Press STATISTIC to allow you the following options: See Minimum and Maximum: provides a table with minimums, maximums and averages of all points between the times defined in Select Times. Create Average Graph: opens the screen in Figure 2.55. Fill in appropriate times and dates. In the line underneath the toolbar you will see arrows as below: Jump to first page Jump to last page Go back 1 page Go forward 1 page DISPLAY AS GRAPH (2): for old format graph collectors, not supported in most computers. 2.3.3 – TEXT DISPLAY OF TRENDS DISPLAY AS TEXT: press this button to bring up the table in Figure 2.57. 45 Figure 2.57 – Foyer Text Data The data in this table shows that every one minute, on the minute, between 14:56 and 15:07 the data was read. Here, all the values are zero as there is no real data in the trend collector. 2.3.4 – DELETING DATA CUT DATA: selecting this option will bring up the following box. This option allows you erase irrelevant data from the hard disk. All data collected before the selected date will be erased. Figure 2.58 – Cut Trend Data 46 2.4 - Time Program/Time dependant actions The fourth icon on the vertical taskbar in Figure 2.02 enables the creation of time dependant actions. Press this icon to bring up the following menu. Figure 2.59 – Time Program Menu With this menu you can edit and send time programs to the controllers in the system. 2.4.01 SEND PRINT REPORT Selecting this button will ensure that a report is printed after a program is sent to the controller. Press once to set this option and press again to close it. 2.4.02 SHOW ERRORS Selecting this button will ensure that a list of all errors that occurred will be displayed on your screen after the sending of any program. Press once to set this option and press again to close it. 2.4.03 SEND ALL Press this button to send all the time programs to the controllers. This will override the time that any individual program is set to be sent. 2.4.04 TIME PROGRAM LIST Press this button to bring up the screen in Figure 2.60. 47 Figure 2.60 – Time Program List This screen displays the list of time programs. The right-hand Status column indicates whether or not the program is Active at the current time. Double click on any of the lines to bring up the screen in Figure 2.61. Note that the Advanced button at the bottom of the screen has been selected. Figure 2.61 – Time Program Editor 48 Name: the name of the time program. For every day, you can set different hours for the program to start and stop. Click inside each cell to insert the times. Scenario: this number represents a group of time programs that follow the same schedule. All programs with the same number follow the same timetable. Changes made to any time program will affect all programs in the same scenario. Where the scenario number is “0” the programs do not belong to any group. Change: Pressing this button will make a box appear with the scenario numbers and their associated program lists. This box enables you to change the scenario number. See List: Pressing this button will show you a list of the time programs and their scenario number. Advanced options open up Port, CPU, File and Point columns. Over: this gives you the option to manually override the current timetable setting. Send program to activate. The Active button, shown depressed in Figure 2.61, indicates whether the program is to be sent. When it is set to Not Active the program will not be sent. Copy First Day: once Start and Stop times have been entered in the first day of the week, you can copy these same times for the entire week. To change the first day of the week see Chapter 2.4.07 – Calendar. Weekdays/Specials: currently the calendar is set to Weekdays (the button is depressed). Alternately, you can set the calendar to Special Days, which allow for special time programs for holidays and other special events. - The Active buttons at the bottom of each column in the Special Days screen are similar to the Active button in the top right hand corner of the timetable. The difference is that these activate or deactivate the settings for each special day and not for the whole program. - The row directly underneath the Special Days, numbered 1-8, is to insert dates as oppose to just times. Use the format DD/MM/YY. 49 Time programs are sent daily at 00:00 (midnight) unless defined differently. Cancel: to leave the screen without saving any changes that were made. Send and Exit: to send the program and exit the Time Program Editor. Exit and save: save the changes to the disk and exit the Time Program Editor without sending. The toolbar at the top of the screen: File: Save, Cancel, Exit and Save and Send and Exit. Send Program:Today: to send the current program now. Over: to send the override program. Open: to send start time as 00:00 and close as 24:00 so that it is continuously open. Close: to send start time as 00:00 and close as 00:00 so that it is continuously off. Special 1-8: to send one of the Special Days numbered 1-8. 2.4.05 DUPLICITY CHECK Press this button to make the screen in Figure 2.62 appear. Figure 2.62 – Time Program Check A This program ensures that no duplicate or conflicting parameters are sent to the controller. Once all time programs have been searched and no problems found a comment box saying “Done, No Errors” will appear. If errors were found the box in Figure 2.63 will appear. 50 Here the error occurred because the Point number is the same for both start and stop. Figure 2.63 – Time Program Check B This box is coloured red and outlines where the first error is located. Once this error is fixed it is recommended to redo the Duplicity Check to check for further errors. 2.4.06 SEND Press this button to make the box in Figure 2.64 appear. Figure 2.64 – Send Time Program This box gives you the option to manually send an individual program now for any particular day. This is primarily used for test purposes. Choose whether to send a regular day of the week or a special day. You can also choose whether to send a: Holiday: the last day of the week (the default is Saturday although this can be changed in Section 2.4.07 - Calendar), Half day: the day before the last day of the week (the default is Friday), Close, open or override (see above Section 2.4.04 for definition). 51 Press on the Program box to make a list of programs appear. Choose the relevant program to be sent. Other options that can be chosen are the Scenario number, CPU number and Port number. Send: send the program as it is defined to the defined address. Cancel: exit the screen without saving any changes made. 2.4.07 CALENDAR Press this button to make the box in Figure 2.65 appear. Figure 2.65 - Calendar Note that you can change the setting of the first day of the week. The default is Sunday, but here, as in the English calendar it is set to Monday. The day types are set according to colours. Grey = regular day. Pink = Holiday (last day of the week). Green = Half Day (day before the last day of the week). Yellow = Special Day. Black = Close (to send start and stop time as 00:00 so that the program is always off). One mouse click on any day brings up a dropdown menu enabling you to select the type of day. Once a day type is chosen it will become it’s appropriate colour, as above. 52 You will then be required to give a name to the day. In order to delete this name click again on the particular day, set it to Normal (or other) and in the place of the name description click once on the spacebar. 2.4.08 EXPORT TO HTML Clicking on this button will convert the time programs to HTML format. You will find the file in your database. 2.4.09 CPU CLOCK Press this button to make the box in Figure 2.66 appear. Figure 2.66 – Send Clock This screen enables you to send the new time to either one or all of the controllers in this particular Appserver. Read allows you to see the time in the chosen controller. In order for the program to be sent to the right controller you must insert a Port number. For Port address see Appendix A. When sending to one controller only, the CPU number should also be included. Current Time: the checkbox next to Clock allows you to set the clock according to that of the computer (tick) or some other time (no tick). The arrows are used to change the time manually. Time Last Read: this box displays the time that was sent to the controller. Press Read to see the time in the chosen controller. If the controller did not receive the sent time a special message will appear. The Tree Select button is no longer in use. 2.4.10 SORT Press this button to make the box in Figure 2.67 appear. 53 Figure 2.67 – Time Program Sorted List The Time Program List sorts all the programs and displays line by line each start and stop points. This screen is used mainly for debugging purposes and checking for duplicates. The last four columns (apart from Edit) classify the programs according to their addresses including file numbers (Pf) and parameter numbers (Pn). This list displays the following time program details: Line Number Program Number Name Start/Stop Port CPU Pf (parameter file) Pn (point number) Click on Edit in the right hand column to open the Time Program Editor in Figure 2.61. This screen enables further editing options. 54 2.4.11 SEE TIME HISTORY Press this button to make the screen in Figure 2.68 appear. Figure 2.68 – Time History This screen displays all the time programs as they were last sent. Clicking on the Check Times button at the bottom left of the screen will start a check of the status of parameters in the controller at the time of the check. The results will appear per line on the right hand side column. The number of time programs will determine the amount of time this check will take. Error messages indicate that either there is a problem with communicating with the controller or the parameters or addresses have not been properly defined. 2.4.12 SORT THE LIST Click on this button to sort the time programs in descending order on the disk. This button will not make a time program list appear automatically. Changes can be seen in the screen displayed in Figure 2.60 in Section 2.4.04. NOTE that this button does not perform the same function as Sort in Section 2.4.10. This button sorts the list in order of the time program names whereas the button in Section 2.4.10 sorts the list according to points. 2.4.13 PRINT Press this button to print a list of the time programs. 2.4.14 FAST EDIT This button is for the use of Control Applications Ltd. personnel only! 55 2.4.15 EXIT To close the Time Program Menu window as displayed in Figure 2.59. 56 2.5 - Calendar The fifth icon on the vertical taskbar in Figure 2.02 makes the same calendar as shown in Figure 2.65 appear. This icon acts as a shortcut to the calendar with all the same functions as explained in Section 2.4.07. 2.6 - Password and Access Level Setting The sixth icon along the vertical taskbar in Figure 2.02 is key-shaped and enables the setting of all passwords and access levels in UniArt. The allocation of access levels to individual screens is usually performed in the Properties Editor of that particular screen. Eg.) access levels for alarms can be set in the Advanced Alarm Properties Editor in Figure 2.45. Clicking on this icon will require that the user enter a password for User level 99. This is the highest access level and is recommended for supervisors. Once a password has been entered the screen in Figure 2.69 will appear. Figure 2.69 – Password Setting • • • This screen enables the supervisor to allocate passwords and access levels to the workers. Every user should have their own password. User level can be any number between 1-99. 57 • This table also allows the supervisor to allocate access times to each user by filling in the Validate from and Validate To boxes. Validating from and to 00:00 will ensure 24 hour access. In order to set access levels for the vertical taskbar (Figure 2.02) click with the right mouse button on the desired icon. The box in Figure 2.70 will appear. Figure 2.70 – Access Level set-up In this box enter a number 1-99 in order to limit access to the relevant screen. Here, the access level is 50. Any user with a security level of 50 or higher can access this screen. 2.7 - Voice Messages The sixth icon on the vertical taskbar is for Control Applications Ltd. personnel only. 2.8 - Special Programming Features The seventh icon in the vertical task bar in Figure 2.02 brings up the window in Figure 2.71. Figure 2.71 – CPU Utilities Menu 2.8.1 CHECK ACTIVE Press this button to make the screen in Figure 2.72 appear. 58 Figure 2.72 – Check Active Port: insert port number. Bus: insert bus number. Port (text box): this box will be filled in automatically when the port and bus numbers are inserted. Fast Check: Clicking on this button and leaving it depressed will enable you to speedily check whether a particular controller is working. In order to do so, place a tick in the box next to the controller that you would like to check and fill in the relevant bus and port number. If the controller is working, the following parameters will appear and the line will turn green: Ver (version) Prog (program) S.N (serial number) Ep. Date (eprom date) Sta (status) If the controller is not working, the line will turn red and you will get a message in the Status (sta.) column. The Tree Select button is no longer in use. Change CPU number: Clicking on this button will bring up the screen in Figure 2.73. • Fill in bus and port numbers. • Fill in the Source CPU number and the Target CPU number. Select All CPU’s: all lines will be selected for checking. Select None: no lines will be selected for checking, they will need to be ticked manually. 59 Press Change to save changes and leave the menu or press Cancel to exit the menu without saving the changes. Figure 2.73 – Change CPU number 2.8.2 SEND TO CPU Click on this button to make the screen in Figure 2.74 appear. The screen will open with the last program that was sent. Figure 2.74 – Compile and Send Programs This screen enables you to choose and send programs to a specific controller. • • Insert the Port and CPU number of the destination. Choose the program to be sent from the large left window. 60 • Press the Show List button to display the structure of the chosen CPU. Double-clicking on any of the file names will fill in the details in the Show List window. The Tree Select button is no longer in use. The text box next to Address will be filled in automatically. Time Past: the time lapsed since the program was sent. Time Left: the estimated remaining time for sending the program. The higher of the 2 text boxes displays the name of the program. The lower of the 2 text boxes enables you to enter a few letters while a search is performed for programs that include those letters. Send: to send the program to the controller. End: to exit the menu. Send #99 to Pico: for use within Israel only. Print: to print the structure of the CPU. 2.8.3 BUILD TREE This button is being discontinued and is longer in use. 2.8.4 CPU CLOCK Pressing on this button will bring up the Send Clock screen in Figure 2.66. See Section 2.4.09 for the functions of this screen. 2.8.5 RUN BAK Used for writing programs. 2.8.6 MAPPED Y REGISTER Used for checking programs. 2.8.7 RUN COMPILE Used for writing programs. 2.8.8 EXIT To exit the CPU Utilities Menu. 61 2.9 Settings The ninth icon on the vertical taskbar in Figure 2.02 enables you to choose the desired database for the system. Press this icon to bring up the screen in Figure 2.75. Figure 2.75 - Setting Computer Address: IP address Computer Description: name of the computer Browse: for a computer Database path and Browse for database. Default Width Default Height for graphic displays Vertical and horizontal arrows are for manually changing the height and width of graphic displays. This is not recommended, as the pictures have to fit exactly to the screen. Lock All: prevents all graphically displayed values from being changed. You will notice that the cursor icon changes into a padlock when you go over the I/O points in the graphic screens. 62 Lock Inputs: prevents all graphically displayed input points from being changed. Forget last password: usually the computer will remember for a couple of minutes that a password has been entered and it will not require that it be reentered. This option ensures that the computer will always require a password. The main use for this option is for the supervisor to check that passwords have been put in the right place. Multi Database: for use of Control Applications Ltd. personnel only. Exit: to exit the screen. Notice that here Acc. Levels is depressed and has opened the bottom section of the screen. • Edit: set access level for all Edit options. • Time Program: set level for access to time programs. • Quit: set access level for quitting UniArt via the vertical toolbar and the taskbar next to the clock. Operating: sets default for new data and for Reset Access Levels option for the following: • Run • Ain • Aout • Par • Din • Dout 2.10 - Exit The tenth icon on the vertical taskbar in Figure 2.02 is the exit button. 2.11 - Last icon This button is reserved for future use. 63 SECTION 3 HORIZONTAL TASKBAR The icons on the horizontal taskbar, as seen in Figure 3.1, represent shortcuts to groups of points. Figure 3.1 – Horizontal Taskbar In order to create a Zoom link to a group, click on any icon with the right mouse button while holding down <Shift>. The screen in Figure 3.2 should appear. Figure 3.2 – AutoZoom Properties Title: Name to appear with the picture. Tool Tip: Text to appear when resting the cursor over the icon. Picture: Name of the picture (if it has one). Change Picture: Click here to open Select Image screen. From there you can choose an image to appear as the icon. Here the box is grey as no picture has been selected. Page: The page to jump to when the icon is selected. Group: The group of points to jump to when the icon is selected. Auto Run: The group that is to be opened automatically when you run UniArt. EXAMPLE: The above properties were chosen from the far right icon on the horizontal taskbar that I named FOYER. This button has been set to zoom to Group 1 in Page 1. If you look in Figure 2.03 you will see that the first group 65 on the first page is AHU1-1 FOYER. Pressing on this button will make you jump to the same picture as in Figure 2.19 . 66 Appendix A - Network (includes PC's, COMs, Ports and Controllers) Computer #1 COM 1 COM 2 Port 11 1-31 64-93 32-63 Computer #2 Network Line COM 1 Port 12 COM 2 Port 21 1-31 1-31 64-93 64-93 32-63 32-63 Port 22 1-31 64-93 32-63 Computer #3 COM 1 COM 2 Port 31 1-31 Port 32 1-31 64-93 32-63 64-93 32-63 67