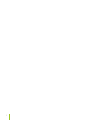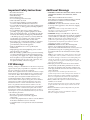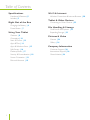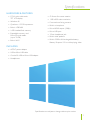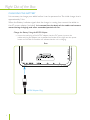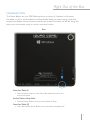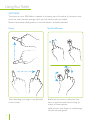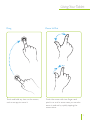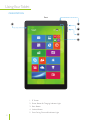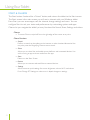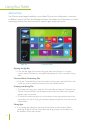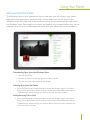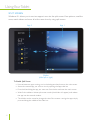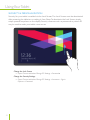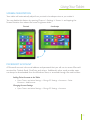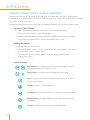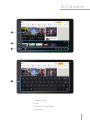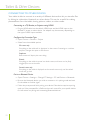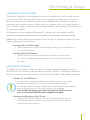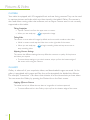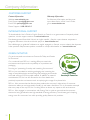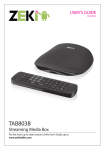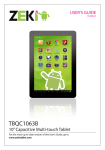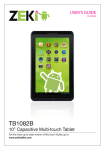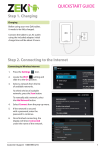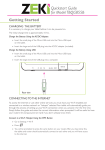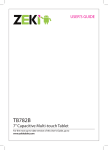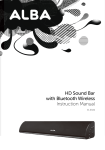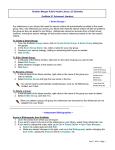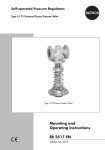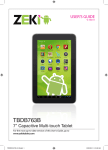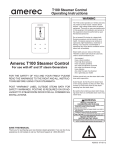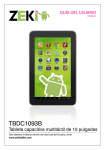Download TBQW895B-1184-01-English Manual
Transcript
8” Windows Tablet User’s Guide for Model TBQW895B-1184-01 2 Important Safety Instructions • • • • • • • • • • • • • Read these Instructions. Keep these Instructions. Heed all Warnings. Follow all instructions. Do not use this apparatus near water. Clean only with a dry cloth. Do not block any ventilation openings. Install in accordance with the manufacturer’s instructions. Do not install near any heat sources such as radiators, heat registers, stoves, or other apparatus (including amplifiers) that produce heat. Do not defeat the safety purpose of the polarized or grounding - type plug. A polarized plug has two blades with one wider than the other. A grounding type plug has two blades and a third grounding prong. The wide blade or the third prong are provided for your safety. When the provided plug does not fit into your outlet, consult an electrician for replacement of the obsolete outlet. Protect the power cord from being walked on or pinched particularly at plugs, convenience receptacles, and the point where they exit from the apparatus. Only use attachments/accessories specified by the manufacturer. Unplug this apparatus during lightning storms or when unused for long periods of time. Refer all servicing to qualified service personnel. Servicing is required when the apparatus has been damaged in any way, such as power-supply cord or plug is damaged, liquid has been spilled or objects have fallen into the apparatus, the apparatus has been exposed to rain or moisture, does not operate normally, or has been dropped. FCC Warnings Warning: Changes or modifications to this unit not expressly approved by the party responsible for compliance could void the user’s authority to operate the equipment. NOTE: This equipment has been tested and found to comply with the limits for a Class B digital device, pursuant to Part 15 of the FCC Rules. These limits are designed to provide reasonable protection against harmful interference in a residential installation. This equipment generates, uses, and can radiate radio frequency energy and, if not installed and used in accordance with the instructions, may cause harmful interference to radio communications. However, there is no guarantee that interference will not occur in a particular installation. If this equipment does cause harmful interference to radio or television reception, which can be determined by turning the equipment off and on, the user is encouraged to try to correct the interference by one or more of the following measures: • Reorient or relocate the receiving antenna. • Increase the separation between the equipment and receiver. • Connect the equipment into an outlet on a circuit different from that to which the receiver is connected. • Consult the dealer or an experienced radio/TV technician for help. Additional Warnings • CAUTION: TO PREVENT ELECTRIC SHOCK, MATCH WIDE BLADE OF PLUG TO WIDE SLOT, FULLY INSERT. Avis: AFIN DE PRÉVENIR LES CHOCS ÉLÉCTRIQUES, FAITES CORRESPONDRE LA FICHE BLANCHE DE LA PRISE À LA FENTE LARGE, INSÉREZ TOTALEMENT. • WARNING: To reduce the risk of fire or electric shock, do not expose this apparatus to rain, moisture, dripping, or splashing. Avis: Pour réduire le risque d’incendie ou de choc électrique, n’exposez pas cet appareil à la pluie ou l’humidité ou aux éclaboussures. • WARNING: Changes or modifications to this unit not expressly approved by the party responsible for compliance could void the user’s authority to operate the equipment. AVIS: Des changements ou des modifications sur ce produit non expressément approuvés par la partie responsable de la conformité peut annuler le droit de l’utilisateur d’utiliser cet équipement. • WARNING: Lithium batteries, like all rechargeable batteries, are recyclable and should be recycled or disposed of in normal household waste. Contact your local government for disposal or recycling practices in your area. They should never be incinerated since they might explode. AVIS: Les piles Lithium ion, comme toutes les autres piles rechargeables, sont recyclables et doivent être etées avec vos déchets ménagers. Contactez votre municipalité pour obtenir des conseils sur les moyens de disposition et de recyclage dans votre région. N’incinérez pas vos piles, car celles-ci peuvent exploser. • Mains plug is used as disconnect device and it should remain readily operable during intended use. In order to disconnect the apparatus from the mains completely, the mains plug should be disconnected form the mains socket outlet completely. La prise du secteur est utilisé pour déconnecter le système. La prise du secteur ne doit pas être obstruée ou doit être facilement accessible pendant son utilisation. Pour être complètement déconnecté de l’alimentation d’entrée, la prise doit être débranchée du secteur. • Battery shall not be exposed to excessive heat such as sunshine, fire or the like. Les piles ne doivent pas être exposées à de forte chaleur, tel qu’à la lumière du soleil, au feu ou autres choses de semblable. • Batteries should be recycled or disposed of as per state and local guidelines. Piles doivent être recyclées ou éliminées selon les directives étatiques et locales. 3 Table of Contents Specifications Hardware & Features | 5 Includes | 5 Right Out of the Box Charging the Battery | 6 Power Button | 7 Using Your Tablet Gestures | 8 Orientation | 10 Start & Charms | 12 Apps & Tiles | 14 Apps & Windows Store | 15 Split Screen | 16 Desktop Mode | 17 Security & Personalization | 18 Screen Orientation | 19 Microsoft Account | 19 4 Wi-Fi & Internet Wireless Connections & Internet Browser | 20 Tablet & Other Devices Connecting to Other Devices | 22 File Handling & Storage OneDrive & File Explorer | 23 Expanding Storage | 23 Pictures & Video Camera | 24 Gallery | 24 Company Information Customer Support | 26 International Support | 26 Green Initiative | 26 Specifications Hardware & Features »» 8” Full color, multi-touch, TFT LCD display »» G-Sensor for screen rotation »» Windows 8.1 »» Front and rear facing cameras »» Quad core 1.33 GHz processor »» Built-in microphone »» Built-in 1GB RAM »» Micro-HDMI output (1080p) »» 16GB installed flash memory »» Micro-USB port »» Expandable memory and Micro-SD card reader (up to 32 GB) »» 3.5mm headphone jack »» 1280 x 800 native resolution »» Built-in dual speakers »» Built-in 5000 mAH rechargeable battery Battery life aprox. 5.5 hrs while playing video »» Built in Wi-Fi Includes »» AC/DC power adapter »» USB to Micro-USB cable »» On-the-Go USB to Micro-USB adapter »» Headphones Specifications are subject to change without prior notice. 5 Right Out of the Box Charging the battery It is necessary to charge your tablet before it can be powered on. The initial charge time is approximately 5 hrs. When the Battery Indicator signals that the charge is running low, connect the tablet to the AC power adapter (included). It is normal for the body of the tablet to become warm during charging and after extended periods of use. Charge the Battery Using the AC/DC Adapter »» Insert the small plug of the AC/DC adapter into the DC power input on the tablet, and plug the adapter into a standard wall outlet. A blue light near the power button on the side of the tablet will indicate that the unit is charging. Rear AC/DC Adapter Plug 6 Right Out of the Box Power button The Power Button on your ZEKI Tablet performs a variety of functions. It will power the tablet on, off, or put the tablet into Sleep Mode. Sleep is a power saving mode that temporarily disables certain functions, namely the screen. Your tablet will still do things like play music, and remains ready to use at a moments’ notice. Rear Power Your Tablet On »» Press the power button on the side of the tablet and wait for the screen to activate. Put Your Tablet in Sleep Mode »» Press the Power Button once to put the tablet to Sleep. Power Your Tablet Off »» Press and hold the Power Button to turn the tablet completely off. 7 Using Your Tablet Gestures The screen on your ZEKI tablet is capable of accepting up to five points of contact at once, and is the main interface through which you will interact with your tablet. Master these simple hand gestures to use the tablet to its fullest potential. Swipe Touch and drag your finger in any direction on the screen. Tap/Hold/Rotate Briefly tap the screen to select an icon, item, or app. Press and hold to bring up menus or other options. Hold and turn two fingers to rotate things like pictures and games. 8 Using Your Tablet Drag Touch and hold any item on the screen, such as an app, to move it. Zoom In/Out Touch the screen with two fingers and pinch in or out. In some cases, you can also zoom in and out by quickly tapping the screen twice. 9 Using Your Tablet Orientation Front 2 1 3 4 5 1. 8” Screen 2. Power Button & Charging Indicator Light 3. Start Button 4. Volume Button 5. Front Facing Camera & Indicator Light 10 Using Your Tablet Rear 11 10 9 8 1 2 3 4 5 6 7 1. DC Power Input 5. Micro USB Port 9. Volume 2. Microphone 6. Headphone Jack 10. Rear Facing Camera 3. Micro SD Card Slot 7. Power Button 11. Dual Speakers 4. HDMI Input 8. Start Button 11 Using Your Tablet Start & Charms The Start button functions like a “Home” button, and returns the tablet to the Start screen. The Start screen is the main screen you will use to interact with your Windows tablet. From Start you can access apps, mail, the internet, change settings and more. You can configure Start to suit your tastes and preferrences by customizing options and apps. Charms let you navigate the tablet’s primary functions like Search, Share, Settings and others. Charms »» To access Charms, swipe left from the right edge of the screen at any time. Charm Functions »» Search Perform a search on the tablet, on the internet, or other locations/directories. You may also press the Magnifying Glass to start a search. »» Share Allows you to share files and media across platforms and connected devices. Use while running an app to share media from the app. »» Start Returns to the Start Screen. »» Devices Allows you to connect and send files to external devices. »» Settings Allows access to quick settings like screen brightness, volume, Wi-Fi, and others. Press Change PC Settings to make more in depth changes to settings. 12 Using Your Tablet 2 1 4 3 1. App Tiles 2. Current User 3. Date/Time/Battery Charge/Wi-Fi Signal Strength 4. Charms 13 Using Your Tablet Apps & Tiles Use Tiles to access apps installed on your tablet. Tiles can be configured in a number of different ways. Live Tiles, like Weather or News, will display live information, or other streaming content, from the internet. To open an app, simply tap its tile. App Bar Command Bar Opening the App Bar »» From the left edge of the screen, drag right then back left again in a roughly circular motion. The App bar will appear and displays all of your currently running apps. Command Bar & Customizing Tiles »» Drag the Command Bar up from the bottom of the screen, select the Tile on the screen you wish to modify, and choose from the available options. Grouping and Moving Tiles »» To arrange tiles into groups, open the Command Bar and tap the Customize icon. Tap the Unnamed Group icon that appears above the tiles. When the keyboard appears, type in the name. »» To move tiles within the group or on the screen, simply drag and drop them into any position you like. If moving to a location already occupied by a tile, the two will switch places. Closing Apps »» In a running app, drag from the top of the screen to the bottom. When removing an app from the Open Apps bar, drag an app out and down to the bottom of the main screen. 14 Using Your Tablet Apps & Windows Store The Windows Store is your gateway to free or paid apps that will enhance your tablet experience. Everything from games to music, movies and books can be found in the Windows Store. You must have a Microsoft account to access and download media from the Windows Store. Some apps cost money and need to be purchased before they can be installed. Most of the pre-loaded apps that came with your tablet cannot be uninstalled. Downloading Apps from the Windows Store »» Tap the Store Tile. »» Browse or search for an app, game, or other media. »» Tap the one you want and then tap Install. Deleting Apps from Your Tablet »» From the Start Screen, swipe upwards to access the All Apps menu. Once there, drag up from the bottom of the screen to access the Command Bar, then tap the Customize icon, select the app you want to uninstall, and tap Uninstall. Adding/Removing Tiles to Start »» From the Start Screen, swipe upwards to access the All Apps menu. Once there, drag up from the bottom of the screen to access the Command Bar, then tap the Customize icon, select the app you want to add or remove to Start, and press Pin to Start/Un-Pin from Start. 15 Using Your Tablet Split Screen Windows 8.1 allows you to use two apps at once via the split screen. View pictures, read the news, watch videos and more all at the same time by using split screen. App 2 App 1 Divider (slide left or right) To Enable Split Screen »» Have at least two apps running, one in the background and one on the main screen. »» Access the second app you wish to view by opening the Apps side bar. »» Press, hold, and drag the app you want out from the bar and onto the main screen. »» Wait for the tablet to initiate split screen mode (the divider will appear) and release the app into the second window. »» The divider can be moved to change the size of the screens running the apps, simply press and drag the middle of the slider bar. 16 Using Your Tablet Desktop Mode For a more traditional Windows experience, you can switch to Desktop Mode. Installed apps can be pinned to the Taskbar for easy access while using Desktop. Folders and Files Taskbar (with pinned apps) Desktop Background To Enable Desktop Mode »» To enable Desktop Mode, find and tap the Desktop tile in the apps menu. To Disable Desktop Mode »» To disable Desktop Mode and switch back to tile view, press the Start button in the lower left corner of the screen, in Charms, or on the side of the tablet. 17 Using Your Tablet Security & Personalization Security for your tablet is enabled via the Lock Screen. The Lock Screen must be deactivated after powering the tablet on or waking it from Sleep. To deactivate the Lock Screen, simply swipe upwards anywhere on the display. Security measures such as passwords or picture ID may be used to make your tablet more secure. Change the Lock Screen »» Open Charms and select Change PC Settings > Personalize Change the Security Settings »» Open Charms and select Change PC Settings > Accounts > Sign-in Options > Password. 18 Using Your Tablet Screen Orientation Your tablet will automatically adjust from portrait to landscape view as you rotate it. You can disable this feature by opening Charms > Settings > Screen > and tapping the Screen Rotation Icon above the screen brightness slider. Portrait Landscape Microsoft Account A Microsoft account is the email address and password that you will use to access Microsoft services like Outlook Email, OneDrive, and others. Additionally, other email provider apps can always be downloaded from the Windows Store, or accessed through the web browser. Adding Other Accounts to the Tablet »» Open Charms and select Settings > Change PC Settings > Accounts > Other Accounts > Add Account Changing Account Settings »» Open Charms and select Settings > Change PC Settings > Accounts 19 Wi-Fi & Internet Wireless Connections & Internet Browser To access the internet or use other online services you must have your Wi-Fi enabled and connected to a wireless network. It will be useful to have your router’s ID and password on hand if you don’t already know them. To begin browsing the internet, simply tap the Internet Explorer (IE) tile on the Start screen. Connect to a Wi-Fi Network »» Open Charms and tap the Networks/Wi-Fi icon towards the bottom. »» Be sure the Wi-Fi switch is in the ON position. »» Select the desired network from the list below, and tap Connect. If your network is secured with a password, you will be prompted to enter it now. Browsing the Internet »» Tap the Internet Explorer icon. »» Once the Browser is open, you can tap the search bar at the bottom of the screen or on the web browser’s search page. »» The keyboard will automatically appear. Simply start typing and tap Enter to begin your search. Browser Functions Back/Forward will navigate back or forward to web pages that you have visited during your browser session. Refresh/Stop will reload or cancel loading the current page. Tabs will bring up the Tabs bar and allow access to any open tabs in your browser session. New Tab will open a new browser tab. Tab Options will re-open a closed tab, or open a private browsing tab. Browser Options will display different viewing and other options for the browser. Favorites will open a list of all of your pinned webpages. 20 Wi-Fi & Internet 1 2 3 4 1. Browser Screen 2. Tabs 3. Search Bar and Navigation 4. Keyboard 21 Tablet & Other Devices Connecting to Other Devices Your tablet is able to connect to a variety of different devices that let you transfer files by linking to a television, bluetooth, or other device. This can be a useful for making presentations from the tablet, sharing pictures, videos, or other media. Connecting to a TV, Monitor, or Projector using HDMI »» Plug an HDMI cable into the tablet’s HDMI input and the HDMI input on the desired TV, screen or other device. An adapter may be necessary depending on the type of HDMI inputs available. Configure the Connection Type »» Open Charms > Devices > Project »» Select from the available options PC screen only: Everything on the tablet will be displayed on the screen. Connecting to a wireless projector, changes the option to Disconnect. Duplicate: Both screens will display the same thing. Extend: Everything on the tablet is spread over both screens, and items can be freely dragged from one to the other. Second screen only: Everything on the tablet is displayed on the second screen only, and the tablet’s screen will go dark. Pair to a Bluetooth Device »» Open Charms > Settings > Change PC Settings > PC and Devices > Bluetooth »» Be sure the bluetooth device you wish to connect to is in pairing mode and wait for the tablet to find the signal. »» Follow the prompts and finish pairing your device. If the device requires a pairing code, you’ll be prompted for it. Refer to the user’s manual for your specific device for instructions on pairing and connecting Bluetooth devices. 22 File Handling & Storage OneDrive & File Explorer OneDrive is Microsoft’s cloud storage service that is included with your Microsoft account. For Microsoft Office 365 subscribers, there are no storage space limits on your account. Files and media from your tablet and apps can be saved directly to OneDrive, and from there they are accessible from any mobile device or computer you may be using. To save a file to OneDrive, select OneDrive as the storage destination after opening it (OneDrive may be selected by default). File Explorer is a more traditional Windows PC interface that uses windows and file directories to organize and place files on the tablet. It is used when in Desktop Mode. Additionally, you can also perform a search for any file, app, or media that maybe be on the tablet by using the Search function. Accessing Files with OneDrive App »» Simply find and tap the OneDrive tile and begin browsing files on the tablet or on your OneDrive account. Accessing Files with File Explorer »» To open File Explorer, locate and tap the Documents tile in the App Menu. »» This will put the tablet in Desktop Mode, and you may begin browsing files on your tablet. Expanding Storage The tablet has the capacity to have its memory storage expanded through the use of a Micro SD card. The maximum size the tablet will accept is 32GB. A USB storage device may also be connected to the tablet using an On-the-Go Micro-USB to USB adapter (included). Windows 8.1 and USB Devices ! »» It is important to note that the Windows 8.1operating system on your tablet considers itself a desktop PC. As such, the USB drive does not support connecting to another computer. Additionally, to prevent damage to the hardware, power sharing/charging to or from other devices is not supported. You should not charge the tablet through the USB port, use only the included AC/DC power adapter and input. Connecting and Removing a Micro SD card »» Insert the Micro SD Card into the Micro SD Card Slot. The SD card will be mounted automatically and ready to use. Removal of a Micro-SD card is the reverse of the above operation. 23 Pictures & Video Camera Your tablet is equipped with 2.0 megapixel front and rear facing cameras. They can be used to capture pictures and video, which are then stored in the tablet’s Gallery. The camera is also used when running video chat software, such as Skype. Camera zoom is not currently supported on this tablet. Taking Snapshots »» Tap the Camera icon from the apps menu or screen. »» When you are ready, tap to capture the image. Taking Video The camera is set to take still images by default, and must switch modes to take video. »» While in camera mode, tap the Video icon on the right side of the screen. »» When you are ready, tap stop recording video. to begin recording video, and tap once more to Adjusting Camera Settings The camera has different settings that may affect the outcome or quality of the pictures and video you capture. »» To access these settings, or to switch cameras, swipe up from the bottom edge of the screen while using the Camera. Gallery Gallery is where all of your snapshots, videos, and downloaded images are saved. As the gallery is populated with images and files, they will automatically be divided into Albums. For example, “Screenshot” is an album that contains all of the screenshots you have taken. You can access the Gallery by pressing the Photos tile on the Start screen. Applying Effects to Pictures The tablet has built in effects that can alter an image after it has been captured. »» To access effects while in the Gallery, swipe up from the bottom edge of the screen. 24 Pictures & Video Camera 2 1 3 4 Gallery 6 5 7 1. Camera (Front) 5. Current Gallery 2. Camera (Rear) 6. Gallery View Options 3. Capture Image 7. Gallery Images 4. Capture Video 25 Company Information Customer Support Contact Information Warranty Information Website: www.zekitablet.com Email Support: [email protected] Email Parts: [email protected] Phone Support: 1-888-999-4215 For Warranty Information and the most up-to-date version of this User’s Guide, go to: www.zekitablet.com International Support To download this User’s Guide in English, Spanish, or French, or to get answers to frequently asked questions, visit the support section at: www.zekitablet.com Para descargar este Manual del Usuario en inglés, español y francés, o para obtener respuestas a preguntas frecuentes, visite la sección de apoyo en: www.zekitablet.com Pour télécharger ce guide de l’utilisateur en anglais, espagnol ou français, ou pour obtenir des réponses à des questions fréquemment posées, consultez la rubrique d’assistance sur: www.zekitablet.com Green Initiative Our environmental commitment to ‘Protect for Today and Sustain for Tomorrow’. On a continual basis DPI, Inc. is making efforts to sustain the environment and improve the recyclability of its products and packaging. Made Green Focusing on “protecting for today and sustaining for tomorrow” DPI, Inc. has committed to reducing packaging size, increasing the usage of recyclable plastics, and ensuring that packaging and manuals Protect for Today Sustain for Tomorrow are made with up to 85% recycled material. In addition to material consideration, DPI, Inc. has also focused on the finer details that positively impact the environment such as employing the usage of soy-based inks. DPI, Inc. Also ensures that the factories that produce the company’s wide variety of consumer electronics adhere to environmentally friendly air and water restrictions. This is yet another example that every step of the way DPI, Inc. is making efforts to lessen any impact on the environment. DPI, Inc. Also engages in conversations with Energy Star in order to ensure that the consumer electronics being produced meet high standards of energy efficiency. The ultimate goal is keeping energy costs for consumers low while providing quality, feature-rich products. 26