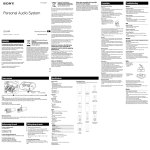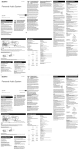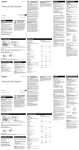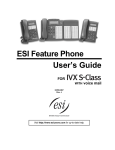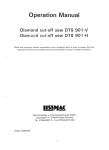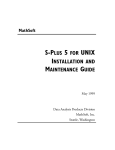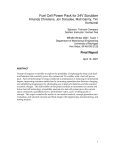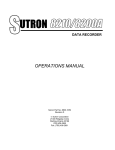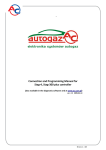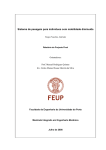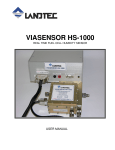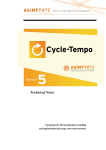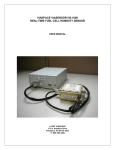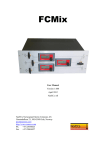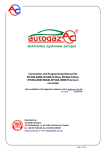Download First Steps
Transcript
SIP Software for Intellectual Property GmbH Seite 1 First Steps 1. How to Create and Fill up a Local Patent Database The results you will be getting by means of the Invention Navigator will be saved to a database on your computer. This chapter will teach you through an example how to set up a patent database with patent data within a few minutes. Let's suppose you are looking for patents dealing with motors for chain saws which were filed later than January 1, 1990. Start the Invention Navigator: Start – Programs – Invention Office – Invention Navigator Enter Password and User Name, select new database, then Connect. Note: To do so, make sure your PC has been actively connected with the Internet. You will get your access data after your registration on www.s4ip.de. If “Internet connection failed“ appears on the display, please check your internet connection. If ”Username or password not correct” appears on the display, please check your access data. The following Windows dialogue permits you to select a directory for your new database and to enter a name for it. In the example below, a file named chainsaw.inav is created in directory D:\patents\. Copyright 2005 by SIP (Software for Intellectual Property) GmbH SIP Software for Intellectual Property GmbH Seite 2 Confirm Save, and you will see the program surface of a still empty database. Next, a simple patent search will be made and the result will be downloaded to that local database. To do so, select: Server – Invention Search Copyright 2005 by SIP (Software for Intellectual Property) GmbH SIP Software for Intellectual Property GmbH Seite 3 You are now on the search page. On the top right you see the following buttons: Now you start your search on the database of the server of the SIP company. To start your search, click the Find button. You will find a complete presentation of all search options in the chapter Search in the SIP Database of the manual. Copyright 2005 by SIP (Software for Intellectual Property) GmbH SIP Software for Intellectual Property GmbH Seite 4 Click the Phrase button and insert the following search string into the text box: Title, Abstract and Claims search have been preselected, to be recognised by the tick in the respective selection boxes. With the simple search all entered search strings will be automatically combined by 'and'. In the example given, the search is for 'chain saw' and 'motor' which will be performed in title, abstract and claims. The respective patent will be displayed as a result only in the case that one of the text fields holds both 'chain saw' and 'motor'. Next click the IPC (International Patent Classification) button. The following window for the IPC search will appear: To select your desired IPCs, click the Select IPC button. This window displays the hierarchical structure of the patent classes. You can open the IPC tree by a click on the boxes marked with a plus. In the example given, B27B 017 is of special interest. Click the respective box. Copyright 2005 by SIP (Software for Intellectual Property) GmbH SIP Software for Intellectual Property GmbH Seite 5 When smart select is activated, the classes in the hierarchy plane below the selected IPC are automatically selected as well. After confirming your selection by a click on OK, the selected classes will be displayed in the textbox (see above). AND is automatically activated between the Phrase box and the IPC Selection box. You may also select NOT. This way there will be a logical conjunction respectively disjunction of the search fields. The last search field of this seach will be “Period“. This is where you enter the period relevant for your search. First you have to decide whether the desired period applies to “Filed“ or “Publication“. Copyright 2005 by SIP (Software for Intellectual Property) GmbH SIP Software for Intellectual Property GmbH Seite 6 After finishing the entries mentioned above you will get the display on your screen as shown above. A click on the Find button will transfer your search to the server of the SIP company. Copyright 2005 by SIP (Software for Intellectual Property) GmbH SIP Software for Intellectual Property GmbH Seite 7 After a few seconds the result of the search will appear: In this window you will see all those patents of the selected IPC which contain the search string in Title, Abstract or Claims and which were applied for later than January 1, 1990. The hits will be displayed in a list according to their relevance. The Result field on the status bar on the bottom right of the screen will display the number of the detected patents. The Shown field to the right of it gives the number of the hits actually displayed. Initially, the first 50 titles of patents will be shown. By clicking the > 50 + Clipping, >> 500 and >>> 5000 buttons, more hits will be downloaded to the result window. The “new“ display in the “Status“ column (on the left side of the picture) means that the displayed patent is not yet existent in the database (whereas “old“ means that the patent is already included in an existing database). To select the patents you wish to download on the database of your computer, click the boxes of the status column. Copyright 2005 by SIP (Software for Intellectual Property) GmbH SIP Software for Intellectual Property GmbH Seite 8 To save the selected titles in your local database, click Download on the taskbar above. The following window will appear: After clicking the OK button, the previously selected titles will be downloaded to the local database. You will then see the statement “Download successfully integrated in file ....“ which has to be confirmed by clicking OK. Close the search window. You will then be in the previous window. Next, open the Information Area – Download segment on the upper left half of the screen. You will see the entry Download <actual date>. A click on this entry will display the result of your search on the right half of the screen. The patents found are automatically grouped into families along with the download (56 families in the present example). Each family is represented by one title. Congratulations! You just managed to create your first database by means of the Invention Navigator. On your computer there are now title, abstract, and bibliographic data (filing data, IPC, inventor etc) of the patents you selected. How to download the original document will be explained in the next chapter. You can now close the program without saving the chainsaw.inav file to your selected sub-directory. Any actions as well as any changes you might wish to make to the program will be saved in the database immediately and automatically. To open a database, a double click on the respective database file will be sufficient from now on. Copyright 2005 by SIP (Software for Intellectual Property) GmbH SIP Software for Intellectual Property GmbH Seite 9 First Steps 2. How to Download Original Patent Documents The first step showed you how to create a database, how to make a search, and how to save the bibliographical data of the detected patents to your local database. In the second step you will learn more about the program window and how to download further information on the patents. In addition you will decide which document shall be displayed to represent a patent family. Please have a look at the tree structure in the program window on the top left. Newly downloaded patents are automatically assigned to the not assigned segment. No patents have yet been assigned to not relevant or to User Defined Segments. This will be done later. When you click a segment, the contents of the segment will be displayed on the right half of the screen. Thus you can see that all the patents from step 1 are still in the not assigned segment. On the right half of the screen you can see different tabs. The Overall View tab serves to list the titles and numbers of the selected segment (here: not assigned). Copyright 2005 by SIP (Software for Intellectual Property) GmbH SIP Software for Intellectual Property GmbH Seite 10 Click any title/patent number. The selected patent will appear highlighted in blue. The Bibliographic tab enables you to find the bibliographical data of the highlighted patent. As shown in the screenshot above, EP940233 A3 does not mean a single patent but a patent family with several members. After the mere download of the search result this patent family is likely to be not yet complete. Moreover, for most patents in our database example, there will be no display of any other family members. How to download the remaining family members will be explained later (or see “Download of Patent Information“ in the manual). Supposing from now on you want the Invention Navigator to display US6105263 A instead of EP940233 A3 as a representative of the family. In this case, select the desired document in the Std checkbox by a mouse click. The box next to the patent number will be marked with a cross. From now on, the US document will always be in the foreground. When – instead of clicking Std – only the line containing the patent number is activated, the selected document will appear in the foreground only during the present session respectively as long as there is no new reading in of the database. Now select the Original Patent tab. Here you will find the patents as scanned original documents, provided they were downloaded before. Copyright 2005 by SIP (Software for Intellectual Property) GmbH SIP Software for Intellectual Property GmbH Seite 11 For the following step your computer has to be connected with the Internet. You can download the selected US document (but not the other family members) to your database by clicking Download on the top right. The following window will appear: All means that all pages of the patent are downloaded. Only First Page means that only the first page of the patent is downloaded. Only Figures means that only the figures of the patent are downloaded. Confirm by clicking Ok. The following SIP download program will appear: The download is carried out automatically. You may control the progress in the window or return to the Invention Navigator window in order to continue your work. As soon as the first pages of the patent document have been loaded, they will appear under the Original Patent tab. Copyright 2005 by SIP (Software for Intellectual Property) GmbH SIP Software for Intellectual Property GmbH Seite 12 After the download is finished, successful will appear in the Download window under Status of the downloaded patent, Done will appear in the task bar, and the downloaded patent number will appear in green colour. You may now leave the download window by clicking Exit or leave it open for further downloads and, by means of Alt + Tab, return to the Invention Navigator . Let's go back to the program window. The Original Patent tab will show you the downloaded document. Below the document you can see the page numbering. By clicking the arrowheads, you can navigate through the document page by page. By clicking Claim in the menu bar above the document, you can get directly to the claims. You may use Description, Figure, and Mosaic respectively. Copyright 2005 by SIP (Software for Intellectual Property) GmbH SIP Software for Intellectual Property GmbH Seite 13 The Tiff and PDF buttons in the menu bar underneath the document permits you to save the whole document as Tiff or multipage document to your harddisk for any use you might intend. Further user elements not listed here will be explained in the chapter Surfaces and Menus of the user manual. Example: A doubleclick will open a new window with enlarged view whereas another doubleclick will return to normal view. How to fill in the other tabs such as Claims, Descriptions, and Legal Status, will be explained later or may be learned from the manual, chapter Download of Patent Information. Now you know how to determine the representative of a patent family to be displayed, and how to download the original document of an individual patent. You may do this for a large number of patents or even the complete database, but you have to remember that only the displayed patent (not the whole family) is downloaded. Which patents are to be downloaded can be specified as follows: First of all make a choice which patent per family shall be downloaded. If, e.g., you wish to see first the patents in German and then the patents in English language, proceed as follows: Select the first patent family in Overall View switch to Bibliographic 3. select a DE title. If there is no DE title, select a US, EP, WO or other patent alternatively 4. Press the combination Alt + E in order to switch to the next patent family. 1. 2. Repeat steps 1-4 until you have dealt with all families. As this is time-consuming with a large number of patents, you may also, as an alternative, proceed as follows: Copyright 2005 by SIP (Software for Intellectual Property) GmbH SIP Software for Intellectual Property GmbH Seite 14 Click the Set to Top button. A window will open where you can clearly see on the left all combinations of CC (country code) and kd (kind of document) existing in the current database. The Top List to be filled in (on the right ) serves to specify which documents you wish to represent a family. To do so, click the desired entry on the left, then use the arrow in the center of the window to send it to the right. In the example, the Invention Navigator will from now on first check whether there is an EP B1 document in the family. If not, the Invention Navigator will search for an EP A1, then a US A, etc. In other words: You determine the search order consisting of some of the CC-kd combinations of the left. Copyright 2005 by SIP (Software for Intellectual Property) GmbH SIP Software for Intellectual Property GmbH Seite 15 After finishing the Top List, click Set to Standard and Ok on the bottom right. It is a good idea to carry out this procedure whenever you finish downloading new bibliographic data from the SIP server. This is how you assign exactly one representative to each patent family corresponding to the order of the top list. If the Invention Navigator does not find a member corresponding to the CC/kd combination, the representative automatically determined by the search remains unchanged. What is the use of the top list? It serves, e.g., to specify the language you might prefer for reading the patents. You may also wish to read, assign, or evaluate primarily either patents granted or patents filed. The original documents are downloaded from free patent servers. In all probability, you will find there most country codes (such as DE, US, EP, WO, JP ...). Some countries will be found seldom or never. The Invention Navigator will then download the representative of each family as has been specified before. After the end of a search you can sort the results shown in Overall view according to the titles, you can mark unattractive titles and, by using Drag and Draw, move them to the not relevant segment, and drop them there. You might wish to look at the other patents thoroughly and to download the original patent documents to this end. You might wish, e.g., to download the original patent to every title, if possible. To mark all patents, either click the first patent in Overall view, then scroll down to the last patent. Press Shift and the last patent to mark all patents. Or click any patent, then press CTRL+A. All patents will then be marked. Copyright 2005 by SIP (Software for Intellectual Property) GmbH SIP Software for Intellectual Property GmbH Seite 16 Select Download Original Patent in the Server menu. The following procedure is the same as in the example given above for loading a single patent, except that now there are more patents in the download window. You have to be online again, otherwise there will be an error message. If the Invention Navigator cannot find the representative, there will be no patent download. To change this, click “One per family (using Top List)“. The Invention Navigator will then search for another family member according to the order specified in the top list, and load it. In the next chapter you will learn how to create user-defined segments in the Invention Navigator, how to assign patents by means of special time-saving tools, and how to create a strategic patent portfolio by using a few mouseclicks only. Copyright 2005 by SIP (Software for Intellectual Property) GmbH SIP Software for Intellectual Property GmbH Seite 17 First Steps 3. How to Assign Patent Documents After a search, you have created a patent database and downloaded the original document of these patents. You can now start with your strategic patent work. When there is a large number of patents it is a good idea to group them according to their subjects. The Invention Navigator makes it possible for you to create a segment structure according to your special needs and to assign the patents to this structure. So far, the patents of our exemplary database are located in the not assigned segment. Click User Defined Segments on the left. Here you can add your own segment structure. The pre-existing segments are a fixed component of the database which cannot be deleted, renamed, or moved. You can do so only with those segments you are about to create. Select User Defined Segments highlighted in blue, then click Add in the Segment menu. A dialog box will open where you are asked to enter a name (Title) and the Description of the new segment. The description is absolutely necessary because the same terms quite often do not have the same meaning. Copyright 2005 by SIP (Software for Intellectual Property) GmbH SIP Software for Intellectual Property GmbH Seite 18 Then click Add, and the new segment will have been created. As the window remains open, you can immediately repeat the procedure and add more segments under User Defined Segments. We create the two segments “mobile chain saws“ and “stationary chain saws“. Then we wish to add subsegments to the “mobile chain saws“ segment. To do so, we click our newly created “mobile chain saws“ segment in the segment tree, then select Add in the Segment menu. In our example we create the segments “Drive“, “Safety Devices“ and “Chain and Sword“. “Drive“, again, can be subdivided into “Electric“, and “Combustion Engine“. This example shows you the development of a segment structure. It is possible to change, enlarge, or move the segment structure any time. A basically new segment structure, however, will usually require you to assign all patents already assigned once more. Thus we would like to emphasize that you should think carefully about the basic segment structure before assigning the patents to that structure. Copyright 2005 by SIP (Software for Intellectual Property) GmbH SIP Software for Intellectual Property GmbH Seite 19 The structure we showed here, though, may do for our example. There are not yet any patents in our newly created segments because they are still under not assigned. If you click not assigned, the titles of all not yet assigned patents will appear on the right. Each patent which you assign to one of the newly created segments will disappear from not assigned. By chance, the title „Battery powered chain saw“ (US5685080) catches your eye. This title will most probably fall under “Drive“ - “Electric“. To make sure of this, click the Original Patent tab. You will find out that the figure shows – as expected - a portable chain saw. Go back to Overall View, then drag the said title to the identified segment and drop it there. The title will disappear from not assigned and will appear under the “Electric“ subsegment which you can verify by clicking “Electric“. Copyright 2005 by SIP (Software for Intellectual Property) GmbH SIP Software for Intellectual Property GmbH Seite 20 The segments superordinate to the “Electric“ subsegment also appear in blue characters. The patent is automatically assigned to these segments as well, as you can see when clicking the said segments. This is important for later evaluations. You might carry on assigning all patents to the segments in this way. It is possible, however, to assign groups of patents in a single step. Click the find symbol (find local) in the icon bar. A window will open permitting you to search in your local database. To do so, select Phrase, then enter, e.g., “protec“. After that, click Search. (When there is a local search, the search items will automatically be truncated on the left and on the right, that means a joker is added as a placeholder for any number of characters.) This search takes the effect of a filter. You will now see only patents with the *protec* string in their title or abstract. To mark all titles, press down the left mouse button beneath the last title and keep the button pressed down as you drag it across all titles. Drag the marked block to the “safety devices“ segment and drop it there. You will no longer see any titles on the right as the search filter is still activated. To cancel the filter, click the crossed out find symbol on the icon bar (show all). You will now see the remaining titles in the not assigned folder. This procedure is excellent for quickly assigning a large number of patents. There will remain a number of patent families, though, where just the title will not be sufficient for a quick assignment. In this case you will need more information on the document. For this task the Invention Navigator provides the Assign Segment window. So far, you only used the Select Patent window (displayed in the title bar of the Invention Navigator window along with the name of the database being currently open; see below.) Copyright 2005 by SIP (Software for Intellectual Property) GmbH SIP Software for Intellectual Property GmbH Seite 21 You will get to Assign Segment either by clicking Window – Assign Segment or by clicking the second button from the left in the icon bar: On the top left of this window you select the tab you wish to use. In the present example Title/Abstract was selected. On the right half you will find the original document, if it was downloaded. You know already how to navigate within the original document. On the bottom left the segment tree is displayed in three windows. If the tree is too big for one window, you can scroll parts of it into the other windows. Assignments then can be effected by a mouseclick on the corresponding place of the tree. Multiple assignments are also possible. The segments the patents were assigned to are displayed in blue. To cancel an assignment, click the assigned segment a second time. Copyright 2005 by SIP (Software for Intellectual Property) GmbH SIP Software for Intellectual Property GmbH Seite 22 If the patent seems to be irrelevant for your further work, don't assign it to the displayed segments. Instead, click the red not relevant button and you will later find that patent in the not relevant segment of the Select Patent window. (When you select not relevant, the Invention Navigator automatically proceeds to the next title.) You have now completed the assignment for this document. To get to the next patent, either select the green next button (on the bottom right), or click the combination Alt + E (not necessary with not relevant). In this way you continue assigning the patents until the next button has no effect. Then you will have assigned all patents. Copyright 2005 by SIP (Software for Intellectual Property) GmbH SIP Software for Intellectual Property GmbH Seite 23 You leave the current window by means of the Window menu or clicking the symbols of the icon list on the top left. The first icon will take you back to the Select Patent window. All those patents which you assigned or marked as not relevant will be automatically removed from the not assigned segment as shown above. Thus you can interrupt your work any time and yet always know the current processing status. In this manner you can safely and quickly assign a large number of patents. Copyright 2005 by SIP (Software for Intellectual Property) GmbH SIP Software for Intellectual Property GmbH Seite 24 First Steps 4. Download of Further (Patent) Information to the Database Let's suppose you just completed a search on the SIP Server (Find), or entered a list of patent numbers in Patent No (see Manual), or opened a result set (Open Result, see Manual). In all these cases you will be shown the result in a window like this: You now select the titles you wish to load into your local database, for example, by clicking New, all those titles not yet existing in your database. Copyright 2005 by SIP (Software for Intellectual Property) GmbH SIP Software for Intellectual Property GmbH Seite 25 There are two options: A click on Download will download the bibliographic data of the selected titles to your database. A tick on the selection box next to Patent Family will, in addition, download all further family members including bibliographic data for each selected title. You might wish to download the patents in the hit list without the families because you prefer to first take a close look at the search result. In this case it is possible to download the missing family members at a later time. In fact this is possible for single documents, for several documents simultaneously, or for the complete database. To do so, select the desired data set (see below), then select Update Patents in the Server menu. For this download you must be connected with the internet. In the window shown above, you may select whether an update shall be made for the selected patents, the selected segments, or the complete database. Copyright 2005 by SIP (Software for Intellectual Property) GmbH SIP Software for Intellectual Property GmbH Seite 26 According to your choice, this update either concerns only the representative of a family (Update Top Family Member) or the complete family (Update Complete Families). This update includes any changes, e.g. a new kind of document, or new legal status codes. In addition, with your choice of Update Complete Families, any missing family members will be added to the database. It is possible to group legal status codes into legal statuses and display them by ticking Automatic Legal Status Evaluation. Then one of the following legal statuses will be displayed for each patent: granted: public: dead: utility: Patent has been granted and is valid. Patent has been applied for and published, but not yet granted. It might, however, be granted in the future. Dead. Utility model Which are the advantages of the download of missing family members? You may, e.g., get a display of only those families with at least one granted member. The legal status codes may be viewed in the Legal Status tab. A display of all family members will, of course, improve your chance of getting the patents in your desired language or of loading original patents (see chapter‚ Download of original documents) or full texts (see below). The evaluations by means of the Invention Navigator are also partly based on the complete patent families. Download of Full Texts The chapter ‚Download of Original Documents‘ showed how complete patent documents are integrated as Image into your database. It is also possible to download patent documents as full texts into your database. This has the advantage of enabling a semantic search in your local database. Title and abstract are already provided with the bibliographical data. (It has to be emphasized that the SIP company provides Japanese abstracts in English from 1976 onwards). If you wish, however, to effect a semantic search in claims and/or descriptions as well, you should consider the full text option. You may download the following full texts from the SIP server: DE EP US WO from 1980 from 1987 resp. 1991, depending on the kind of document from 1976 ab 1978 Copyright 2005 by SIP (Software for Intellectual Property) GmbH SIP Software for Intellectual Property GmbH Seite 27 The DE documents before 1986 (1989, depending on the kind of document) have been machine processed by means of an OCR software. This optical character recognition method, however, in most cases loses the original formatting, and sometimes the spelling is wrong. To download the full texts you have to set the Set to Top list in such a way that DE, EP, US are on top. The Invention Navigator will load the full texts only for the displayed representative of the family. This service is free of cost. Select the patents whose full texts are to be downloaded. You may select up to 50 titles maximally. Then select Download Fulltext in the Server menu and follow the instructions. The download will take from a few seconds up to several minutes depending on the size and number of the texts. You will find the loaded full texts in the Claims and Descriptions tabs. If several languages are available (this is true for claims of granted European patents), you may select your desired language by clicking the corresponding button. Copyright 2005 by SIP (Software for Intellectual Property) GmbH SIP Software for Intellectual Property GmbH Seite 28 First Steps 5. Filter and Search Functions of the Invention Navigator Set to Top Patents are grouped into patent families. One document per family will be displayed. This way large numbers of patents are much easier to be handled. By means of the Set to Top list (as a preset for the complete local database) you decide which document is to represent the family. This was described in the chapter „Download of Original Documents“. In addition, a click on the Std checkbox in the Bibliographic tab will display another member of individual families. This set will be kept up to the moment when you leave the Set to Top area by selecting Set to Standard or when you decide another member to be the representative by pressing the is standard button. You already know the Set to Top function. It is advisable to call it up after each download of new bibliographic data for a possible revision (newly added kinds of document). Search Functions – Local Search and Worldwide Patent Search Pressing Alt + F or the Search button in the Patent menu or selecting the Find symbol – find local - will open the search in your local database. To open the search on the SIP Server, select Invention Search on the Server menu or click the find + download button. In the following window click the Find symbol on the top left (Find). Both search windows – the local search as well as the search on the SIP server look almost identical and also used in almost the same way. In the following you will find the description of the local search with a special note in each case when there is a difference from the search on the SIP server. The Phrase search field will automatically open with the call of the search. If you don't intend to search for words, close this search field by clicking the Delete button down right. Phrase serves to search in the texts of the patent documents. The fields Title and Abstract are preset, being a component of the bibliographic data. Copyright 2005 by SIP (Software for Intellectual Property) GmbH SIP Software for Intellectual Property GmbH Seite 29 Before starting the search in Claims and Description you should download the full texts of the patents (see chapter „Download of further (patent) information“). The simple default means an automatic combination of all search strings with 'and, whereas boolean permits you to choose the operators you desire to use.You may use and, or, not, brackets () und '' '' for compound strings. The near operator can be used on the SIP server, but not in your local search. For further information see the Manual. The illustration above shows a search for those patents where the desired term is found in the title or in the abstract. The special feature of the local search in Phrase is the automatic truncation to the left/right of each entered word which, on technical grounds, cannot be switched off. Here you will find patents using words like the German words beschleunigt, beschleunigen, Erdbeschleunigung, or the English acceleration, accelerate, etc. Note: A search on the SIP server does not include an automatic truncation. Here you can obtain, by clicking the * symbol, a truncation on the right only. A truncation on the left, on technical grounds, is not easily possible. Copyright 2005 by SIP (Software for Intellectual Property) GmbH SIP Software for Intellectual Property GmbH Copyright 2005 by SIP (Software for Intellectual Property) GmbH Seite 30 SIP Software for Intellectual Property GmbH Seite 31 We skip the Period field which need not be explained. Another search field is Inventor. It is not possible to directly edit the white field (on top of the previous page). Click Select Inventor to get to the window on the bottom of the previous page. Here you will be shown all names of inventors being presently in you database. You may now select one or more inventors from the list displayed in the middle of the window. In case of a long list it is advisable to enter the desired name into the entry field above, then to click the Show Inventor button to the right of it. The list in the middle of the window will then show only those names of inventors which contain your entered word. As there is a truncation, it is sufficient to enter only part of the name if you are not sure of the exact spelling. The illustration below shows all those inventors with „stone“ being part of their name. By clicking select all you will select the 3 names displayed. You might prefer, however, to select one or more names by means of a mouse click into the case next to the name or cancel your selection (create/remove a tick). The Add button serves to add the selected names of inventors to the field below where your actual search for names will be effected. If you search for further names, edit the entry field above once more and enter the desired name or part of it. Then click Show Inventor, select the desired names, and transfer them to the Inventors to search for window below by clicking Add. You leave this selection window by clicking OK. The names of inventors will now be in the search field which was empty before. The illustration shows the same inventor with obviously different spellings. This is a fact you will be likely to meet very often, with names of inventors or applicants likewise. When an inventor appears on several patents in several countries, there will inevitably arise different spellings by the national patent offices. These data are collected by Inpadoc. Copyright 2005 by SIP (Software for Intellectual Property) GmbH SIP Software for Intellectual Property GmbH Seite 32 Thus there are sometimes several hundreds or more of different spellings for large companies with international applications. This will be one of the concerns of the next chapter. The search for applicants, with the Applicant button, is carried out the same way as was for inventors. Before activating the Select Applicant button you may, in addition, choose between original Appl. (preset) or Term. You may use Term only after standardizing the names of applicants by means of the Applicant Classification tool (shown in the next chapter), for the rest the procedure corresponds to the search for inventors procedure. The Country search field serves to limit the search to selected countries. The field may be edited but it is easier to just click on the countries you desire. If there is no button for your desired countries, click the show all countries button to display all selectable countries. Copyright 2005 by SIP (Software for Intellectual Property) GmbH SIP Software for Intellectual Property GmbH Seite 33 The term Evaluation will be explained in more detail in the next chapter. Patents can be evaluated by assigning a value number to them. The illustration shows a search mask permitting a selection of patents with a defined value. With Comment you will get to the comment field. The Comment field in the Bibliographic tab permits you to enter a comment for each patent family, if desired. It is, of course, possible to search in these comments. The Legal Status and Document Kind search fields are not explained as you use them in the same way as you use the other search fields. See the manual for further information. It is possible to use all search fields separately or combined for a local search, linked by AND or OR for the local search, respectively by AND or NOT when searching on the SIP server. Find will start your search. The search acts as a filter which lets pass only those patent documents agreeing with your search term. This means you might see only some of the Invention Navigator patents or even none at all, if no hits are found in your local database. Copyright 2005 by SIP (Software for Intellectual Property) GmbH SIP Software for Intellectual Property GmbH Seite 34 You might wish to navigate through some segments in the segment structure. All patent documents displayed will meet the present search. To cancel this search filter, click the magnifier symbol crossed out in red, or select Show all in the Patent menu. You may always click this button in order to make sure that there is presently no active search. The search for the simplified legal status is the last filter function described here. You can use it only in the local search. An efficient use is only possible when the simplified legal status was downloaded in addition to the local data set. For this option please open the local search and select Legal Status Eval. LS Filter affects the individual family members. Family members not corresponding to the selected legal status are faded out. Thus the families will, as a rule, become smaller or even vanish completely. This filter may also cause the representative of a family chosen by Set to Top to disappear. To reduce the database with regard to the desired legal status, click the respective selection boxes to remove the checkmarks. For some countries like Japan there are no legal status codes available. Tips and Tricks Copyright 2005 by SIP (Software for Intellectual Property) GmbH SIP Software for Intellectual Property GmbH Seite 35 Let's suppose you miss patents in your local database. In this case proceed as follows: Deactivate any active search by clicking Show all in the Patent menu or the Find symbol crossed out in red. It does not matter whether there was an actual search or not. 2. Click the topmost Invention Navigator entry in the segment tree. You will see all families being in your database, no matter which segment they may have been assigned to. 1. If you are looking for a certain patent number, enter this number in Overall View, then click Go. The title of the family containing the desired patent will appear highlighted in grey. Copyright 2005 by SIP (Software for Intellectual Property) GmbH SIP Software for Intellectual Property GmbH Seite 36 First Steps 6. Preparing Evaluations The Invention Navigator enables you to carry out graphic evaluations. To do so, you will need to make a few preparations depending on the kind of desired evaluation which you will learn here. Please keep in mind that evaluations make sense only when based on data as complete as possible. Have all documents been assigned? Most evaluations are based on the assignment of patents to a specially created segment structure. Thus it is necessary to first assign all patents so that there will be no documents left in not assigned. Applicant Classification? You were informed in chapter 5 that the patent documents available worldwide may show quite different spellings for one and the same applicant. If you wish to start the „Development of Patent Portfolio per Applicant“ evaluation, it will be necessary to standardize at least the names (of companies) intended for the evaluation. To do so, a special function of the Invention Navigator is provided. The Applicant Classification button in the Tools menu will open a window as shown on the screenshot below. On the right-hand side you can see all names of applicants being in your database arranged in alphabetical order. The number is given on the top right (76 in the example shown). Each spelling will be counted and displayed only once. The Count column shows the number of families where the respective spelling is found. The left-hand side of the window serves to take in the standardized names. Private person, small companies, and universities are terms already provided by the program. In the following example the user added „Bosch“ as a new collective name. There are two methods to create standardized names on the left-hand side: You either click Add and enter the desired name, or you transfer a name from the righthand side via double click. You may afterwards edit this name, if required. One click on that name will create a blue background. One more click on the name will permit you to edit it. Copyright 2005 by SIP (Software for Intellectual Property) GmbH SIP Software for Intellectual Property GmbH Seite 37 The assignment is effectuated by drag and drop. This means you drag an applicant’s name from the right to the corresponding collective name on the left and drop it there. It is also possible to mark several names on the right and assign them on the left (in the usual Windows way). A click on a standardized name on the left will show you all spellings assigned to it up to now. If you find a name which was assigned here by mistake, just drag it to to assign. This will make it reappear in the pool of names not yet assigned. Then click to assign and continue your assigning. to assign comprises all names not yet assigned. The names which were assigned will no longer appear here but will be found under all applicants or under the term they were assigned to. After finishing your assigning, close this window by means of Exit. You can return any time and continue your assigning. Were the families completely downloaded? You will need all family members for the „Designated Countries per Applicant“ evaluation. If you always worked with „Download Complete Family“ there will be all family members existent for the evaluation. If not, or if you are not sure, mark all patents intended for the evaluation, then select Update Patents in the Server menu. Copyright 2005 by SIP (Software for Intellectual Property) GmbH SIP Software for Intellectual Property GmbH Seite 38 A window will pop up. In its upper part you indicate which patents are to be updated. In the part below you will need to select Update Complete Families. The existing documents will be updated according your selection. Any missing family members will be found and loaded into your local database. This process, however, requires a limited number of documents. You will be notified if there are too many documents. In this case it is advisable to mark less families and restart. Evaluating patents? Some evaluations such as Exposure and Distribution of Patent Value require a preceding ranking of the patents to be evaluated. To do so, you have to assign values from 1 to 6 to the patent families, 6 being the highest value. The criteria for these values result from questions like: How important is the patent for the respective scope of business? Or: Can the patent be easily/hardly avoided? It is possible to apply several valuation criteria; see the manual for more information. You will reach the evaluation window by selecting the third symbol of the icons bar. Copyright 2005 by SIP (Software for Intellectual Property) GmbH SIP Software for Intellectual Property GmbH Seite 39 This program window is similar to assign segment which you know from chapter 3. Define the kind of information you wish to see for the evaluation, as for example, title and abstract from the bibliographical data, and the page showing the claims of the original documents (which have to be downloaded before). After completion, you can return to the select patent window by selecting the first icon on the top left. To start the Exposure evaluation, you will need to know some numbers like number of pieces or turnover for the segments and/or for the competitors. The next chapter will show you how to achieve this. It is not likely that you will need all the procedures described so far for your evaluations. It all depends on your intended evaluations. Have a look at the evaluations, then return to this chapter. Copyright 2005 by SIP (Software for Intellectual Property) GmbH SIP Software for Intellectual Property GmbH Seite 40 First Steps 7. Graphic Evaluations by means of the Invention Navigator Before explaining the details of the individual evaluations, a careful consideration of the basic concept of the Invention Navigator might be helpful. The evaluations are based on the patent families, not on the individual family members. That means each family is counted only once, no matter whether the family is made up of one or of several members or how many of them have been downloaded. An evaluation always concerns exactly the data you select for this evaluation. This permits a great amount of freedom and flexibility. Here are a few examples to make this quite clear: Let's suppose you made a download of the documents of a special IPC being relevant for your business area into your local database, then prepared the evaluation. First you will ask for the general application policy concerning this area. With a click on User Defined Segments in the segment tree you will select all the assigned patents and start the evaluation “Published Patent Applications per Year”. Next you might wish to know how your own application policy will appear in comparison. To do so, you restrict the selected patents to the patents of your company by means of the local search. This procedure is also suitable for the patents of your competitors and for special areas, that is the segments below User Defined Segments. You will know now the underlying principle: It is necessary to find the appropriate evaluation for each question that might arise. As such questions are likely to be connected with some special technology, a particular applicant, a defined period, etc., you will select the required patents by selecting the corresponding segment and by means of the local search. You will get to the evaluations by means of clicking the symbol shown below. Please note that Excel has to be installed on your computer; otherwise the evaluations will not run. Copyright 2005 by SIP (Software for Intellectual Property) GmbH SIP Software for Intellectual Property GmbH Seite 41 The screenshot shows 12 diagrams standing in for 12 standard evaluations at present. You start the evaluation by double-clicking one of the diagrams. After a short time an Excel window will open to display the finished diagram or a dialog in case that further information is required. You can either right at the beginning choose the path for saving the Excel file with the diagrams or you can, as usual, save the file to Excel. It is possible to carry through several evaluations one after the other. When the first diagram appears in Excel, you go back to the Invention Navigator (e.g., by means of Alt – Tab), then click on the next evaluation. The Excel file contains the diagram as well as the data resulting in the graph. Thus it is possible to further use these data for creating your own diagrams. After finishing your last evaluation, save the Excel file, then close Excel. A click on the first icon on the top left will take you back to the Select Patent window. In the following we will shortly explain the first 8 evaluations. Development of Patent Portfolio per Segment This evaluation shows you the development within a period. Select a segment in the tree structure which contains subsegments whose development in a period you wish to see in a graphic display. To illustrate this, we take a demo database with patents on fuel cells (can be downloaded via www.s4ip.de on the internet). First we mark User Defined Segments. There are 3 fundamental types of fuel cells, MCFC, PEMFC, SOFC. Copyright 2005 by SIP (Software for Intellectual Property) GmbH SIP Software for Intellectual Property GmbH Seite 42 The evaluation results in the following graph: Patent Families Cumulated Development of Patent Portfolio per Segment 80 60 40 20 0 19831988 1993 Year PEMFC SOFC 1998 2003 MCFC You also could, by means of the local search, restrict the evaluation to one company, which would then show you a graph with the application policy of that company regarding these types of fuel cells. Development of Patent Portfolio per Applicant This evaluation displays several applicants whose names were standardized (as shown in chapter 6). You select the segment which is to be displayed, for example User Defined Segments, which means all patents assigned by you, or a special segment in the tree structure. Then you go back to the evaluations and start Development of Patent Portfolio per Applicant. A window will pop up displaying the standardized names of applicants. You select them one by one and confirm by OK. Copyright 2005 by SIP (Software for Intellectual Property) GmbH Software for Intellectual Property GmbH Seite 43 Development of Patent Portfolio per Applicant 80 SIEMENS AG Patent Families Cumulated SIP 60 40 INTERNATL FUEL CELLS CORP 20 0 1985 1989 1993 1997 Year MTU FRIEDRICHSHAF EN GMBH 2001 Copyright 2005 by SIP (Software for Intellectual Property) GmbH SIP Software for Intellectual Property GmbH Seite 44 Published Patent Applications per Segment This evaluation serves to inform you about the number of applications in each segment. For this, select the superordinated segment in the segment tree (see below), then start the evaluation. Let us remind you once more that this evaluation – depending on your needs - may be restricted to one company, a special period, granted families only, etc., by applying the discussed filters. Published Patent Applications per Segment Stack Periphery Stack Production Operation Applications 0 20 40 Patent Families Copyright 2005 by SIP (Software for Intellectual Property) GmbH 60 SIP Software for Intellectual Property GmbH Seite 45 Published Patent Applications per Year This evaluation serves to analyze the application policy on a yearly basis. The procedure is the same as was shown for the other evaluations. You can select the segment to be analyzed and can, of course, by means of the local search, filter out, e.g, a special company. 03 20 01 20 99 97 Copyright 2005 by SIP (Software for Intellectual Property) GmbH 19 Year 19 95 19 93 19 91 19 89 19 87 19 85 19 83 20 15 10 5 0 19 Patent Families Published Patent Applications per Year SIP Software for Intellectual Property GmbH Seite 46 Designated Countries per Applicant For this evaluation you will need the standardized names of applicants as well as all family members. If you are not sure, mark all patents you wish to evaluate, then select Server – Download Complete Family. This action will automatically find any missing family members and insert them into your database. Select the segment to be displayed this way, then go to the evaluations. A doubleclick on Designated Countries per Applicant will open a window where you select the desired names of applicants. After that another window will pop up where you select the countries which will be then displayed in the diagram. Copyright 2005 by SIP (Software for Intellectual Property) GmbH SIP Software for Intellectual Property GmbH Seite 47 Designated Countries per Applicant 28 20 Patent Applications 30 20 19 20 7 10 6 SIEMENS AG 6 0 5 DE MATSUSHITA ELECTRIC IND CO LTD FR Countries GB IT Exposure For this evaluation you will first need to assign a value number to each family in the Evaluate Patent window. You will find a more detailed description in the manual. Roadmap Roadmap creates a list of patents in the selected segment in Excel. That list contains the name of the segment, the filing date, the applicant, the patent number, and the title. Distribution of Patent Value For this evaluation you will first need to assign a value number to each family in the Evaluate Patent window. You will find a more detailed description in the manual. Copyright 2005 by SIP (Software for Intellectual Property) GmbH SIP Software for Intellectual Property GmbH Seite 48 We described here only part of the possible evaluations. For further information see the manual. More Detailed Information Download of Original Documents: Suitable Countries and Kinds of Document The Invention Navigator loads patent documents as Image from the Internet to your local database free of charge. It turns out, however, that there are several countries (CC, Country Code) and kind codes (kd, kind of document) which are not available. This is why we recommend a few combinations of CC and kd which, in all probability, can be downloaded without any problems. In this case we restrict ourselves to some important countries resp. application procedures and, within these CCs, to the common kds of the last 20 years. If you need the original documents of a country not mentioned here there is only one thing for it: Just try it out. We strongly recommend to first of all go to the Set to Top window after each download of bibliographic data into your local database. The entries into the Set to Top list will determine the preferred combinations of CC and kd for representing a family in the Invention Navigator. The settings in the Set to Top list will influence • • • the chances of success when loading the original documents as Images the language of the displayed documents the preferred display of patents granted as against applications or utility models, or vice versa Example: You prefer the display of patents granted. In addition, only documents within the patent families written in German or in English shall be displayed, if possible, with German being the preferred language. It is obvious that a large number of patent families but not all will have a member which meets these conditions. The demands mentioned here - probably a standard case – would require the following entries into the Set to Top list in the following order: Copyright 2005 by SIP (Software for Intellectual Property) GmbH SIP Software for Intellectual Property GmbH CC, kd DE C3 DE C2 DE C1 DE C5 DE B4 DE B3 EP B2 EP B1 US all kd’s except AA DE U1 DE A1 EP A2 EP A1 WO A2 WO A1 US AA Seite 49 Comment granted German patents new: granted patents published from Jan.1, 2004, have now these new kd's granted European patents** granted US patents utility models published DE applications published, not granted EP documents** published WO applications published WO applications ** EP publications may occasionally appear in French. The following CC-kd combinations do not make much sense and should therefore not be entered into the right column of the Set to Top list: CC, kd Comment DE C0 DE T1 DE T2 EP A3 EP A4 EP A8 WO A3 WO Bx (x=1, 8, 9) WO Cx (x=1, 2) JP Bx (x=1, 2, 4) are usually not loaded. These DE documents originate from an EP application, thus it is better to download EP. This will only be the search report or the title page These kd’s do not comprise the complete document Granted JP documents cannot be loaded. Only A2 documents (publication) can be loaded. EP publications are written in English, German or French. Please keep in mind that the CC-kd combinations mentioned above will probably not always be found in your database. It is also likely that you will find other countries and kind codes not mentioned here. Special Case Japan The JP documents are written in Japanese, but you might wish to see just the figures. Only title and abstract are (mostly) available in English, but as they are elements of the bibliographic data, an extra download is not necessary. Please note that JP patents change the number of document along with a change of the kind of document! Copyright 2005 by SIP (Software for Intellectual Property) GmbH SIP Software for Intellectual Property GmbH Seite 50 The Download Job After leaving the Set to Top surface with Set to Standard and Ok, you will see the result of your setting directly in Overall View. Mark your desired titles (Ctrl + A will mark all), then start the download tool by clicking Server – Download Original Patent in the menu bar. If you adopt the displayed default, the loading tool will try to download the original documents “only” for the representatives of the families. If, in addition, you activate One per Family (using ‘Top List‘), the download job will try to download other family members (if available) in case there should not be an original document for the representative. The order in the set to top list will always be considered. Please note: The Invention Navigator database is limited to a size of 2 GByte. Exceeding this limit might result in a loss of data. Two consequences arise from this fact: 1. At the beginning of each working session you should make a copy of your inav file. 2. If you wish to download the original documents of several thousand patents, it is a good idea to divide the database. The Invention Navigator, version 4 and up, permits to administer the original documents in extra databases. The limit of 2 GB does no longer apply here. Copyright 2005 by SIP (Software for Intellectual Property) GmbH SIP Software for Intellectual Property GmbH Seite 51 Appendix: Inpadoc Table of Countries AP Aripo AR Argentinian AT Austria AU Australia BA Bosnia BE Belgium BG Bulgaria BR Brazil CA Canada CH Switzerland CN China CS Czechoslovakia CU Cuba CY Cyprus CZ Czech Republic DD Germany (EX_GDR) DE Germany DK Denmark EA Eurasian Patent Office EE Estonia EG Egypt EP European Patent Office ES Spain FI Finland FR France GR Ellas HK Hong Kong HR Croatia HU Hungary IE Ireland IL Israel IN India IT Italy JP Japan KE Kenya KR Korea LT Lithuania LU Luxemburg LV Latvia MC Monaco MD Moldova MN Mongolia MT Malta MW Malawi MX Mexico MY Malaysia NL Netherlands NO Norway NZ New Zealand OA OAPI PH Philippines PL Poland PT Portugal RO Romania RU Russia SE Sweden SG Singapore SI Slovenia SK Slovakia SU U.S.S.R. TJ Tajikistan TR Turkey TW Taiwan US U.S.A. VN Viet Nam WO W.I.P.O (P.C.T.) YU Yugoslavia ZA South Africa ZM Zambia ZW Zimbabwe Detailed Information Options of Data Export The Invention Navigator offers a suitable way of data exchange for whatever purpose. This chapter will show you several ways to achieve this. Easy Export of Titles from Overall View If you wish to export the result set (after a local search, for example), namely only the numbers and titles of patents, you can copy the selected titles to the clipboard by pressing Ctrl + C. The list can then be entered into a suitable word processing program by pressing Ctrl + V. Copyright 2005 by SIP (Software for Intellectual Property) GmbH SIP Software for Intellectual Property GmbH Seite 52 Printing a Patent List (Report) If you wish to print a list of previously selected patents containing country code, document number, kind of document, title, applicant, inventor, and the filing and publication date, select File – Print Patent List. The following window will appear: Mark the desired options, then click OK. Another window will pop up where you can decide on the sorting order. Show Report will show a preview, Print Report will present the printing window you know from the Windows software. After clicking Show Report a window with the report will pop up after a few seconds: Here you can see the report and print it by clicking the print symbol on the upper left. Copyright 2005 by SIP (Software for Intellectual Property) GmbH SIP Software for Intellectual Property GmbH Seite 53 Export of Patent Documents as PDF or Tiff File If a patent document was loaded as original document, i.e. if it is available as a scanned image in the Invention Navigator, you can save this document to your hard disk as a multipage PDF file or as a multipage Tiff file. Clicking the Tiff or PDF buttons in Original Patent in the Select patent window (on the bottom right) will forward a single patent to the respective programs, depending on your PC configuration. A click on PDF, for example, will automatically start the Adobe Reader. The Adobe Reader enables you to print the original document or to save it as a file. It is also possible to export several documents at a time to your hard disk in this way. To do so, select the desired patents in Overall View of the Select Patent window (e. g. by clicking the desired titles while pressing the CTRL button), then select File Export – Original to PDF (or Original to Tiff). Follow the directions. You will be asked, among other things, where the files are to be saved to and which parts of the patents you wish to export. Copyright 2005 by SIP (Software for Intellectual Property) GmbH SIP Software for Intellectual Property GmbH Seite 54 Export to Microsoft® Word Select one ore more patents, then select File – Send to MS-Word. Word will open automatically, and after a few seconds you will find all your selected patent documents in a Word file. In addition to the bibliographic data, the full texts and the original documents (as image) will be exported, if available. Copyright 2005 by SIP (Software for Intellectual Property) GmbH SIP Software for Intellectual Property GmbH Seite 55 Export to Microsoft® Excel The export to Excel refers to the bibliographic data and other information such as the assignment to segments or your ranking number of the selected patents. Select the patents or the segment to be exported, then start File – Export – MS Excel. You can export to Excel one ore more patents, a complete segment, or the complete database. You may also select whether to export all family members or only the representative of the family. The following window serves to determine the path and the file name of the Excel file to be created and, by ticking the corresponding selection box, to determine which data are to be exported to Excel. Copyright 2005 by SIP (Software for Intellectual Property) GmbH SIP Software for Intellectual Property GmbH Seite 56 It is possible to import data from an Excel file into an Invention Navigator Database (comments, or not yet published patent applications...). For further information, see the manual. Export of Data to Another Invention Navigator Database You can export a part or the complete data of a local database to a new database, an empty database or a database already containing patent data. You can export the patent data, or the patent data along with their assignments to the segments, or just the segment structure to the target database. In the following you will be shown how to export data to an empty or to a new database. For further information, see the manual. The exchange of data between databases is made by export only. There is no import function included. That means you open the source database, then copy the data to the target database. As a matter of principle, individual patents, the contents of complete segments, or the complete database can be exported. You may also wish to export only part of the patent families, for example only patents granted. To do so, select the data (patents or segments) for the export, then select File – Export – Another Database. Copyright 2005 by SIP (Software for Intellectual Property) GmbH SIP Software for Intellectual Property GmbH Seite 57 A selection window will pop up where you (in the upper part) determine the data set for the export, namely individual titles selected before (Selected Patents), selected segments (Selected Segments), or the complete database (Complete Database). In the lower part you may determine whether the complete family (All Family Members), or only the representative of the family of the set you selected before (Top Family Member), or only the part of the patent families being in a local search is to be exported (Local Search Family Members). With OK you will get to the next selection window where you determine the path and the name of the target database. A click on the button with the 3 dots on the right will permit you to browse on your hard disk and to go to your target file. When you enter a file name not yet existing, a new database will be generated automatically. Export Segments und Export Patents have been selected by default. Here the patent data, the segment structure and the assignment of the patents to the segments can be exported. A tick on the selection box next to Export Original Patents will cause also the existing original documents to be exported as images. The actual export is started with Merge or Insert. The Merge button can be used only after selecting an already existing target database. Insert is selected in our example of an export to an empty or a new database. The difference between Merge and Insert is ignored here as it is explained in detail in the manual. You should always keep the tick in the box next to Safe Merge/Insert. Deactivating it will speed up the export but lessen the security (export controlled by transaction). Copyright 2005 by SIP (Software for Intellectual Property) GmbH SIP Software for Intellectual Property GmbH Seite 58 Note: Please have a look at our page http://www.patentfamily.de. You will occasionally find actualizations and extensions of this document in the "Patent Software" – "Download" menu. Special note: Remember to make a copy of your database from time to time. Invention Network The First Steps will not give information on the network functions of the Invention Navigator. For further information, see the manual. Copyright 2005 by SIP (Software for Intellectual Property) GmbH