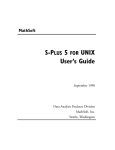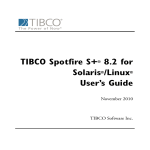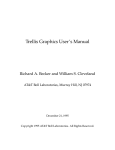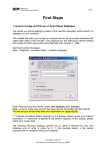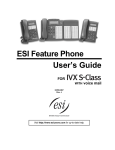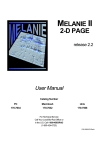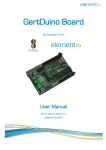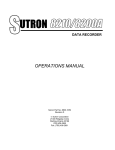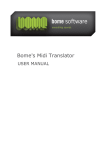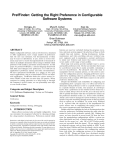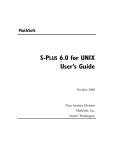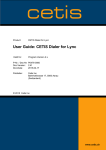Download S-PLUS 5 FOR UNIX INSTALLATION AND MAINTENANCE GUIDE
Transcript
MathSoft S-PLUS 5 FOR UNIX INSTALLATION AND MAINTENANCE GUIDE May 1999 Data Analysis Products Division MathSoft, Inc. Seattle, Washington Proprietary Notice MathSoft, Inc. owns both this software program and its documentation. Both the program and documentation are copyrighted with all rights reserved by MathSoft. The correct bibliographical reference for this document is as follows: S-PLUS 5 for UNIX Installation and Maintenance Guide, Data Analysis Products Division, MathSoft, Seattle, WA. Printed in the United States. Copyright Notice Copyright © 19881999 MathSoft, Inc. All Rights Reserved. The license management portion of this product is based on Élan License Manager. Copyright © 19891999 Rainbow Technologies, Inc. All Rights Reserved. Other portions of the software are copyright Rogue Wave Software and Circle Systems, Inc. The following notice applies only to X Window System software included in S-PLUS: X Window System is a trademark of MIT. Copyright © 1989 by the Massachusetts Institute of Technology. Permission to use, copy, modify, distribute, and sell this software and its documentation for any purpose is hereby granted without fee, provided that the above copyright notice appear in all copies and that both that copyright notice and this permission notice appear in supporting documentation, and that the name of M.I.T. not be used in advertising or publicity pertaining to distribution of the software without specific, written prior permission. M.I.T. makes no representations about the suitability of this software for any purpose. It is provided as is without express or implied warranty. This software is not subject to any license of the American Telephone and Telegraph Company or of the Regents of the University of California. S-PLUS is a registered trademark of MathSoft, Inc. S and New S are trademarks of Lucent Technologies, Inc. Élan License Manager is a trademark of Rainbow Technologies. All other trademarks are acknowledged. ii Contents CONTENTS How to Use This Book v Chapter 1 Basic S-PLUS Installation 1 Basic Installation Procedure Troubleshooting Installation and Licensing Problems Errors in Reading the CD-ROM Errors from INSTALL Problems with the License Manager Permission Errors 3 6 6 7 7 10 Chapter 2 Reading the Media and Obtaining a License Key 11 Chapter 3 Installing S-PLUS 19 Chapter 4 Setting System Defaults 27 Preparing the S-PLUS Top-Level Directory Setting Permissions Reading the CD-ROM Getting the Host Information and License Key Running CONFIGURE (optional step) Running INSTALL Additional Network Nodes (optional step) Modifying the Boot Sequence (optional step) Specifying Destination Directories for S-PLUS Installation Files Configuring S-PLUS to Produce Graphics on Your Printer Setting the Print Orientation of Your Output Selecting the Type of Output Setting the Print Command for Your PostScript or LaserJet Printer Setting the Printing Resolution for Your HP LaserJet Printer Configuring S-PLUS to Print Help Files Setting License Manager Options Setting Log File Options Setting the Name of the Server Resources File Setting the Auto-start Command for Remote Servers 12 15 16 17 20 21 24 25 30 31 31 32 32 33 34 35 35 36 36 iii Contents Installing the S-PLUS Man Page Installing the less Pager 37 38 Chapter 5 Managing Your S-PLUS Licenses 41 Chapter 6 Setting Motif Defaults 47 Chapter 7 Enhancing S-PLUS 53 Index 61 Starting and Stopping the License Server Valid License Commands and Command Arguments Getting the Host Identification Number Updating Your License Key Notify Users of License Availability and Expiration Status of Licenses on the Network Generating Reports of S-PLUS Activity The Log File and Resource File System Administration Setting the X11 Fonts Setting Colors for the motif Graphics Device Organizing Your Local Functions with library Adding Help Files for New Functions Customizing Startup with .First.local iv 42 43 43 43 44 44 45 46 46 49 51 54 56 58 HOW TO USE THIS BOOK S-PLUS is a rich programming environment for data analysis. S-PLUS emphasizes graphical methods for exploratory data analysis (EDA), statistical methods, and presentation graphics. S-PLUS provides data analysis tools consisting of a wide variety of functions for statistical and mathematical analysis, and it is a rich language for defining and analyzing statistical models. This manual provides the information you need to install, update, customize, and maintain S-PLUS on your system. Whether you are the system administrator for a large computer network or the user of a single workstation, this manual contains all the information you need to set up S-PLUS at your site. WHATS IN THIS BOOK? In this manual, you will learn how to perform the following tasks: Install S-PLUS. A simple, step-by-step procedure for installing S-PLUS is provided in Chapter 1, Basic S-Plus Installation. Additional details are provided in Chapter 2, Reading the Media and Obtaining a License Key, and Chapter 3, Installing S-Plus. Configure S-PLUS with appropriate system defaults for your particular site (Chapter 4). Use S-PLUS license manager features (Chapter 5). Set Motif defaults (Chapter 6). Customize your local installation (Chapter 7). v How to Use This Book TYPOGRAPHIC CONVENTIONS This manual obeys the following typographic conventions: This font is used for emphasis and also for user-supplied variables within the UNIX operating system and S-PLUS commands. For example, here is an emphasized passage: All objects have implicit, defining, and optional attributes. Here is a line requesting a user-supplied variable: options(editor=editor) font is used for operating system commands and filenames. For example: This Splus5 LICENSE Warning... When you see a Warning box like this, you are seeing a warning about S-PLUS behavior. Read these warnings carefully. Hint When you see a Hint box like this, you are getting a peek ahead into more sophisticated use of S-PLUS. RECOMMENDED ENVIRONMENTS FOR RUNNING S-PLUS Please review the recommended system requirements for running S-PLUS in the Release Notes. The compilers, X11 version, and Motif version used to build each platforms release are also shown in the Release Notes. vi How to Use This Book S-PLUS TECHNICAL SUPPORT North America For license keys, send all required information by e-mail to [email protected] or fax the required information to 206.283-8691 To contact technical support, call 206.283.8802 ext. 235 or fax to 206.283.6310 or send e-mail to [email protected] Outside North America For license keys or technical support, contact your distributor. Point your browser to http://www.MathSoft.com/howtocon/internatl.html for upto-date contact information. If you cannot find a distributor for your location, International: contact MathSoft Telephone: +44 1276 475350 Fax: +44 1276 451224 E-mail: [email protected] vii How to Use This Book COMMENTS? We want our documentation to be useful, and we want it to address your needs. If you have any comments on this or any MathSoft document, please send electronic mail to the following address: [email protected] Wed love to hear from you. viii BASIC S-PLUS INSTALLATION Basic Installation Procedure Troubleshooting Installation and Licensing Problems Errors in Reading the CD-ROM Errors from INSTALL Problems with the License Manager Permission Errors 1 3 6 6 7 7 10 In most configurations, installing S-PLUS is a simple process, particularly for new installations. This chapter describes this simple process. If you encounter difficulties in following this simple procedure, read the troubleshooting section that immediately follows the basic installation instructions. This points out the most common problems with both new and update installations and gives cross-references to the detailed explanations in later chapters that can solve those problems. Installing S-PLUS should take less than half an hour, although in most cases you will have to allow two separate sessions to complete the installation. S-PLUS (and most S-PLUS add-on modules) runs under a license manager which requires you to have a key generated from information about your UNIX host. In your first installation session, you create a directory to hold the S-PLUS files, set appropriate permissions for the directory, read the S-PLUS files from the distribution CD-ROM or tape, then run the HOSTINFO script supplied to obtain the information necessary to generate the key, and fax that information to MathSoft or your S-PLUS distributor. When you receive your license key, you can proceed to the second installation session, in which you can modify various system configuration options, install the S-PLUS script, and move any libraries or modules from an existing S-PLUS installation to the new version 5.1 location. The instructions discuss both new installations, for those who do not already have S-PLUS installed on their system, and update installations, for those who have some version of S-PLUS installed already. In both cases, we strongly recommend that you create a new directory (SHOME) for S-PLUS version 5.1. 1 Chapter 1 Basic S-PLUS Installation Before attempting to install S-PLUS, you should decide which user account will own the S-PLUS files. On many systems, it makes sense to create an splus account to own the S-PLUS files. With such an account, you can be sure that the S-PLUS system administrator can make future configuration changes to S-PLUS without having root, or superuser, privileges. If your system has such an account, you should perform the installation from that account. However, the final stage of installation requires that several files be copied, typically to directories normally owned by root. To copy the files to the directories owned by root, you need to use the su command to get root permissions before performing this step. We have attempted to make the installation of S-PLUS as easy as possible, and the instructions in this manual will walk you through all the necessary steps. Please follow the instructions carefully. If, after completing the installation instructions as directed, you have not successfully installed S-PLUS, please call your distributor or MathSoft Technical Support. See the section S-PLUS Technical Support on page vii for contact information. 2 Basic Installation Procedure BASIC INSTALLATION PROCEDURE To install S-PLUS, use the following procedure. You can omit any step labeled OPTIONAL STEP provided you have appropriate file permissions to accept the system defaults. 1. Create a top-level directory for S-PLUS. The top-level directory is called the S-PLUS SHOME. The SHOME must be on a file system with at least 100MB of free disk space. Use the UNIX df command to determine the disk space available on your system. For further details on preparing the top-level directory, see Step 1, Preparing the S-PLUS Top-Level Directory in Chapter 2. 2. Set the UNIX file permissions so that all users can use S-PLUS. Use the following command: umask 022 3. Read the S-PLUS distribution from the CD-ROM. Use the following command for all machines: cat source/splus.tz | uncompress | tar xvf - where source is the path to the CD-ROM drive. (If you are installing as root, the above command restores the S-PLUS files with the user and group identifiers stored on the tarfile. On Solaris systems, and perhaps some others, the o argument can be used to set these to the identifiers of the user performing the restore.) For example, the following reads the Solaris 2.x binaries from a CD-ROM drive: cat /cdrom/solaris/splus.tz | uncompress | tar xvf - For more details on reading the media, see Step 3, Reading the CD-ROM. 4. (This step is necessary only for new installations, installations on a different host from the previous installation of S-PLUS, or installations that change the number of licensed users.) Run the HOSTINFO script from the directory where you installed the S-PLUS files to get the host identification number for your server. Send that number, the name of the hostserver, and all other requested information to MathSoft or your S-PLUS distributor to receive your license key. See the section S-PLUS Technical Support on page vii for contact information. You need 3 Chapter 1 Basic S-PLUS Installation the license key for the Élan License Manager, which controls access to S-PLUS. If you purchased S-PLUS for use on multiple servers, get host identification numbers for all of them to receive unique license keys for each server. The license key(s) are input as part of the INSTALL procedure. For more details on the HOSTINFO script, see Step 4, Getting the Host Information and License Key. After you receive the license key from MathSoft: 5. OPTIONAL STEP. Run the CONFIGURE script by typing ./CONFIGURE. You can successfully install and use S-PLUS without changing any optional settings, if you can get root permission. If you want to perform the final installation and you cannot get root permission, you must specify the destinations for the installed files as directories for which you have write permission. See Chapter 4, Setting System Defaults, for a description of the items for which you may change defaults or optional settings. Also included are the default values for some of the options, so that you can determine if you need to change any of the defaults. If you do not wish to change any of the defaults, do not perform this step and skip to the next step. 6. Run the INSTALL script by typing ./INSTALL on the same machine on which you will run the license server to complete the S-PLUS installation. You probably need root privilege to perform this step unless you have modified the destinations for the installed files to specify a directory not owned by root. INSTALL prompts you for information about your license configuration and, if necessary, your license key. 7. OPTIONAL STEP. Run INSTALL again on each licensed system in your network. You must perform this step only if both of the following conditions hold: a. You have licensed S-PLUS for a network. b. The directory containing the Splus5 script is not accessible from each system. The typical case is one in which several systems share most file systems, including the file system containing the S-PLUS files, but have separate /usr file systems. Running INSTALL on each system enables users to run S-PLUS directly from those machines. Thus, S-PLUS users will not have to perform an 4 Basic Installation Procedure rlogin or telnet command to the machine where S-PLUS was originally installed. This additional step assures that all network users have access to S-PLUS. Note Before performing this step, you must first run INSTALL on the same server where you intend to run the license server. This should be the server from which you read the media. 8. OPTIONAL STEP. Modify your boot sequence so that the S-PLUS license server starts automatically when the computer reboots. This step is optional, but is highly recommended. If you or your system administrator do not perform this step, S-PLUS users may have to log in to the server each time they use S-PLUS. Modifying the boot sequence is a system-dependent task; some typical cases are described in Step 8, Modifying the Boot Sequence (optional step). 5 Chapter 1 Basic S-PLUS Installation TROUBLESHOOTING INSTALLATION AND LICENSING PROBLEMS Some installation problems are obvious at the point at which they occur in the installation procedure; others may not manifest themselves until users actually try to work with S-PLUS. For example, if you try to read the S-PLUS CD-ROM into a file system with inadequate free disk space, you get an immediate error. If you forget to set file permissions, you wont see any errors during installation, but the first user who tries to use S-PLUS may get an error. This section describes the most likely problems to arise during installation, how to recognize them, and how to correct them. Errors in Reading the CD-ROM The following errors are commonly encountered while reading the CD-ROM: Insufficient disk space in selected file system. If you try to read the CD-ROM into a file system with less than 100MB of free disk space, you may encounter the following message from the tar command: tar: ./cmd/Sqpe: HELP - extract write error: No space left on device Use the df command to find a file system with adequate disk space or free the required disk space in the file system you originally specified. 6 The CD-ROM drive is not mounted. Before you can read a CD-ROM drive, the drive must be mounted. Mounting the CD-ROM is usually a task for the system administrator, using the mount command. You extracted the wrong tar file from the CD-ROM. The S-PLUS CD-ROM contains one directory for each platform on which S-PLUS for UNIX is supported, named according to a table in the Release Notes. Troubleshooting Installation and Licensing Problems Errors from INSTALL If S-PLUS encounters problems running INSTALL, it generates error messages about what went wrong. Some of the problems you could encounter with the INSTALL script are the following: On most systems, you must have root permissions in order to install the Splus shell script that starts S-PLUS. Use the following command to get root permissions: su Enter the root password if it prompts you. If you cannot get root permissions, you can complete installation by using CONFIGURE to specify destination directories for which you have write permission. Problems with the License Manager On some SunOS computers, the /usr file system is mounted read-only. If you are unable to create files in this file system, even with root permissions, consult your system administrator, who can either export the file system with read and write permissions to the desired client or suggest an alternative directory for S-PLUS and the Splus script. If you are reading S-PLUS files into the SHOME for an old version of S-PLUS, you may receive errors if you did not remove the old files. You should clean out the old SHOME before attempting to install the new version of S-PLUS. However, we recommend that you create a new SHOME and install the new version of S-PLUS in that directory. Some problems you may encounter with the license manager are the following: If you start S-PLUS without a license, you get the message: System terminating: No license server hostname found. 00 license probably not installed Enter the correct license key number by using the INSTALL script and try to run S-PLUS again. If you try to start S-PLUS and the license server is down, S-PLUS by default automatically tries to start the license server. You may receive a message similar to the following: 7 Chapter 1 Basic S-PLUS Installation Warning: Server down. Trying...Splus LICENSE server start However, if the environment variable SLIC_NOAUTOSTART is set to yes, the automatic restart feature is disabled. If the attempt is unsuccessful, you may receive the message: Server down. Try Splus LICENSE server start on spud Follow the instructions and run Splus5 LICENSE server start on the indicated system (spud in this example) or have your system administrator do it for you. If you are on the server that contains the license server system and the license server fails to start, call StatSci support for help. If you are trying to start S-PLUS from a remote server, run the CONFIGURE script, check the command for starting the license server from remotes, and manually run the command, substituting the actual server name for the variable %s shown in CONFIGURE. For example, to start the license manager on spud from a remote system, you might use the following command: rsh spud env SHOME=$SHOME Splus5 LICENSE server start You also get the warning message above if an older version of the license server (such as the one provided with S-PLUS 3.4) is running. In that case, the solution is to run Splus license server stop in the old SHOME, and to ask your system administrator to change the startup files to start the new license server in place of the older one. The new license server will support older versions of S-PLUS. If you try to start S-PLUS and the license server is running, you may receive the message: System terminating: No S-PLUS licenses available By default, the system automatically puts you on a waiting list for the next available license and gives your position in the queue. You can either exit by interrupting S-PLUS (usually by pressing CTRL-C) or continue to wait. When a license is granted, you receive a normal S-PLUS prompt (>) to use the application. If the environment variable SLIC_NOQUEUE is set to yes, queuing is disabled. If you receive this message, remember that S-PLUS is licensed on a users per server basis. This means that each server has a fixed number of simultaneous users. You may not exceed that number 8 Troubleshooting Installation and Licensing Problems on any server, even if you have unused licenses on other servers in your network. Thus, if you have four licenses on one server and four licenses on a second, and you cannot get a license on the first server, try running S-PLUS from the second server. There may still be licenses available on that server. If the license server finishes its 3-minute initialization phase and you receive the message: System terminating: No S-PLUS licenses available...you have 5 minutes Save your work up to this point. The system automatically puts you on the queue to wait for the next available license and gives you the choice of exiting or continuing to wait. If you are already doing work in S-PLUS, you may suddenly receive the No licenses available message if you lose your license for any reason (for example, the license expires or the system administrator takes your license). At this point, a message appears similar to the following (depending on the cause): System terminating: License no longer valid...you have 5 minutes...please save work and exit Save your work and exit S-PLUS. If you do not exit S-PLUS but continue working and you reach the 5 minute time limit, S-PLUS gives the message: System terminating: end of grace period for running without a license At this point, S-PLUS automatically exits. If you are working in S-PLUS and the license server suddenly goes down, you will remain in S-PLUS and be able to continue working. Use the command Splus5 LICENSE server start to try and initialize the license server. If you start S-PLUS, you may receive a message indicating that the license server is not yet ready to give out licenses, as in the following example: Warning: License server is initializing...will recheck in 178 seconds 9 Chapter 1 Basic S-PLUS Installation S-PLUS will try to check out a license after the license server finishes the initialization period. In the meantime, you may continue working in S-PLUS. The license manager creates a status lock file in /tmp. If the system crashes or the license manager is terminated abruptly, this lock file is left in /tmp. If /tmp has the sticky bit set, license manager start-up will fail with the error: Unable to create status file elmd.6144 Permission Errors If a user encounters the following error: /usr/local/bin/Splus5: /a/herb/files/Splus5.1/cmd/NEW: permission denied the most likely culprit is that the permissions for the S-PLUS files were not set correctly. It is very important to use the command umask 022 in the SHOME directory to correctly set permissions for the S-PLUS files before reading the CD-ROM. 10 READING THE MEDIA AND OBTAINING A LICENSE KEY 2 Step 1: Preparing the S-PLUS Top-Level Directory 12 Step 2: Setting Permissions 15 Step 3: Reading the CD-ROM 16 Step 4: Getting the Host Information and License Key 17 The first part of the S-PLUS installation consists of four steps: 1. Create a top-level directory for S-PLUS. You must have write permission for this directory before you can read the media. Before creating this directory, read the instructions in Step 1, Preparing the S-PLUS Top-Level Directory, as there are several important considerations in choosing this directory. 2. Set the UNIX file permissions so that all users can use S-PLUS. 3. Read the S-PLUS distribution media. 4. Run the HOSTINFO script from the directory where you installed the S-PLUS files to get the host identification number for your server. Fax the number and all other requested information to MathSoft or your distributor to receive your license key for S-PLUS (as well as keys for any add-on modules you may have). You need the license key for the INSTALL procedure to enable you to use S-PLUS. Each of these steps is described in the following sections. 11 Chapter 2 Reading the Media and Obtaining a License Key STEP 1: PREPARING THE S-PLUS TOP-LEVEL DIRECTORY You install S-PLUS in a top-level directory that you create. If your system has an account specifically set up to own S-PLUS, the top-level directory is usually the home directory of that account. Before you choose the name and location of the top-level directory, consider the following points: Make sure that the target file system where S-PLUS is to be installed has at least 100 MB of free disk space available. To check the amount of available disk space on all the available file systems, use the df command as follows: df (If mounting is controlled by an automounter daemon, the df command will not show all available systems.) In choosing a file system, never choose a file system with more restrictive naming conventions than the default local file system of the machine for which you purchased S-PLUS. For example, do not install S-PLUS on a file system that restricts file names to 14 characters or all uppercase unless you purchased a version of S-PLUS to run on such a system. If you attempt to do so, the installation procedure issues an explanatory message and will not let you proceed. If you are running S-PLUS over a network, make sure to create the top-level splus directory on a file system that is available on each system on which you intend to run S-PLUS. For example, suppose you want to create the top-level directory on an NFS server named spud in its /users file system. If you want to run S-PLUS from a workstation named grace and you run the df command from grace, the spud:/users directory should appear as one of the mounted file systems. (If mounting is controlled by an automounter daemon, the df command will not show all available systems.) 12 If you are installing S-PLUS on a dataless client (that is, a machine with its own / file system, but with its /usr file system on a file server), the directory where S-PLUS is installed must be accessible by the same pathname on both the file server and all dataless clients. To ensure this, run the optional Step 5 and then Step 1: Preparing the S-PLUS Top-Level Directory examine the Splus5 shell script created by CONFIGURE before running Step 6, INSTALL. The SHOME environment variable, set at the top of the script, should indicate the directory where S-PLUS was installed. That directory must be accessible, under that name, by all machines that will use that Splus5 shell script to start S-PLUS. For example, suppose you have a dataless client named snidely, and the SHOME is shown in the Splus5 script as follows: /users/splus If you run a df command from either the file server or any of its other clients, snidelys file system might appear as /nfs/snidely/users in the list of mounted file systems. You must edit the script to specify /nfs/snidely/users/splus as the SHOME. In some cases, the client (snidely, in this example) does not recognize its own /users file system under the name /nfs/snidely/users. In this case, you should create a symbolic link from /nfs/snidely/users to /users on the dataless client. After you have taken the previous items into consideration in choosing your directory location, do the following to create the directory: 1. Pick a file system that has at least 100 MB of available disk space. These instructions assume you pick the /usr/local file system. If you use a different file system, change the occurrences of /usr/local in this section to the file system you picked. 2. Change directory to a directory on the file system you picked: cd /usr/local 3. You may have to use the UNIX su command to get permission to write and create directories in the file system you picked. See the UNIX manual page for su for more information. 4. Create a directory to hold the S-PLUS directory tree. (These instructions name the directory splus5, but you can name it whatever you like. Just substitute the name you want for splus5 wherever it occurs in this section.) mkdir splus5 5. Change directory to splus5: cd splus5 13 Chapter 2 Reading the Media and Obtaining a License Key You perform the remaining installation stepssetting permissions, reading the CD-ROM, running HOSTINFO, optionally running CONFIGURE, running INSTALLfrom this S-PLUS directory. 14 Step 2: Setting Permissions STEP 2: SETTING PERMISSIONS Use the UNIX umask command to set the proper UNIX file permissions, so everyone on your system can use S-PLUS: umask 022 See the UNIX manual page on umask for more information. 15 Chapter 2 Reading the Media and Obtaining a License Key STEP 3: READING THE CD-ROM S-PLUS is distributed on a CD-ROM with separate directories for each supported platformsee the Release Notes for the naming conventions. The CD-ROM is formatted according to the ISO 9660 standard, which names all files in UPPERCASE letters. Depending upon how your CD-ROM drive is mounted, and your platform type, you may see file names in any of the following formats: UPPERCASE lowercase UPPERCASE;1 In using the following commands, use the format that matches your system. For example, if the file solaris/splus.tz appears as SOLARIS/SPLUS.TZ on your system, use uppercase letters in the cat command in step 2. Use the following procedure to read a CD-ROM: 1. Put the CD-ROM into the appropriate drive. Be sure the drive is mounted and note the device name. 2. Read the CD-ROM, using the following tar command format: cat tarfile | uncompress | tar xvf - where tarfile combines the CD-ROM device name, the platform distribution directory, and the file name. (If you are installing as root on a Solaris system, use the o argument to set file user and group identifiers correctly.) For example, to read the Solaris (SunOS 5.5) distribution, use the following tar command: cat /cdrom/solaris/splus.tz | uncompress | tar xvf - It will take about 5 minutes to read the CD-ROM. After it is read, you can continue with the remainder of the installation. 16 Step 4: Getting the Host Information and License Key STEP 4: GETTING THE HOST INFORMATION AND LICENSE KEY This step is required only for new installations, if you will be running S-P LUS on a host different from the one running your earlier installation, or if you are changing the number of licensed users. If you are installing S-P LUS on the same host as an existing installation, your existing information will be used. After you copy the S-PLUS files to the selected file system, run the HOSTINFO command from the top-level S-PLUS directory on the host where the license manager will be run to get the host identification number from your server. MathSoft uses this number to generate a license key for the license manager that is part of the S-PLUS application. Type the following to get your host identification number: ./HOSTINFO The HOSTINFO command displays a detailed message, as in Figure 2.1. Figure 2.1. Getting the host identification number. The host identification is the number in the last line of the message. Use this host identification number to obtain your license key from your S-PLUS distributor. 17 Chapter 2 Reading the Media and Obtaining a License Key Send all of the following information to MathSoft or your S-PLUS distributor (see the section S-PLUS Technical Support on page vii for contact information): the server name (the name of the server where you will run the license manager), the hostinfo ID (the output from the HOSTINFO command, your S-PLUS serial number, your platform type. Note You can send (in the same message) host identification numbers for any add-on modules that you purchased along with S-PLUS. Please refer to the installation instructions for those modules for details on getting host identification numbers for each module you have purchased. Once you send your distributor the request for a license key, you have completed the first part of the S-PLUS installation. Your distributor will return a license key to enter when you run the INSTALL script, Step 6. Upon receiving your number, proceed with the second part of the S-PLUS installation. 18 INSTALLING S-PLUS 3 Step 5: Running CONFIGURE (optional step) 20 Step 6: Running INSTALL 21 Step 7: Additional Network Nodes (optional step) 24 Step 8: Modifying the Boot Sequence (optional step) 25 The following four steps are performed after you receive a license key from MathSoft to complete the S-PLUS installation. Three of the steps are optional, however. 1. OPTIONAL STEP. Run the CONFIGURE procedure. 2. Run the INSTALL script on the same machine on which you will run the license server to complete the S-PLUS installation. 3. OPTIONAL STEP. Run INSTALL again on each system from which you intend users to run S-PLUS in your network. 4. OPTIONAL STEP. Modify your boot sequence so that the S-PLUS license server starts automatically when the computer reboots. The sections that follow describe each of these steps in detail. 19 Chapter 3 Installing S-PLUS STEP 5: RUNNING CONFIGURE (OPTIONAL STEP) This step is optional and enables you to change many defaults from values that MathSoft has chosen. In many cases, you do not need to run this step. If you choose not to run this step at this time, you can run it later to update your installation. We recommend that you read Chapter 4, Setting System Defaults, for more information on some of the parameters which may be changed with the configuration script and what the default values are, so that you may determine whether you need to run CONFIGURE. To start CONFIGURE, issue the following command: ./CONFIGURE CONFIGURE displays a menu showing the available options and prompts you for a selection. At any time, you can get information by choosing the option About this Menu. To exit the CONFIGURE script, choose 0, Exit CONFIGURE. 20 Step 6: Running INSTALL STEP 6: RUNNING INSTALL In order to run this step with the default options, you probably need root privileges. If you cannot get root privileges, use CONFIGURE to specify destination directories for which you have write permission. Then run INSTALL on the same computer in which you want to run the license server. Note By default, the Splus5 script is installed in the directory /usr/local/bin. If you want to change the default directory for the installation files to a directory not owned by root, select Destinations for Installation Files, from the Configuration Options menu. Then select Splus5 shell script from the Default Destinations for Installation Files menu. You can enter the new directory location where the Splus5 script will be installed. After entering the path, the new location is displayed as the default. Warning... If you skipped the optional Step 5, S-PLUS is installed with all of the defaults supplied by MathSoft, which are adequate for many installations. (The default values are described in Chapter 4, Setting System Defaults.) If you later need to change defaults, you can run the optional Step 5 and then return here and run INSTALL again. If you choose not to run CONFIGURE at this time and go directly (as root) to Step 6, Running INSTALL, you will always have to be logged in as root in the future to run CONFIGURE to change any defaults. If you are not currently logged in as root, but will install S-PLUS as root, type: su If you are prompted for a password, enter the root password. If for any reason you cannot log in as root, see your local system administrator or UNIX expert. (If you used CONFIGURE to specify destination directories for which you have write permission, you need not be root to complete the installation.) To run the INSTALL script, type: ./INSTALL 21 Chapter 3 Installing S-PLUS You will be prompted for information on various license issues, including whether you want to share licenses with an earlier installation of S-PLUS, and whether you want to rename the script used to launch the earlier installation. Answer the questions as prompted. If you have never used S-PLUS before, if this is a new host, or you are changing the number of licensed users, you will have to enter the license key you obtained in Step 4. INSTALL runs the HOSTINFO script (Step 4) in case you did not run it earlier. You receive the same message that HOSTINFO generates, including the host identification (code) in the last line of the message. If you have not yet gotten a license key from your distributor, interrupt the installation by pressing CTRL-C; otherwise, continue with the installation. If you do not have your license key, use the form provided with your shipment and fax the host ID, the name of the hostserver, and all other requested information to MathSoft or your S-PLUS distributor to receive your license key. When you receive your key, execute the INSTALL script and proceed with the installation. Note If you are simply installing a new license key (because you moved S-PLUS from one machine to another, or youve added more users, or for some other reason), do not re-run INSTALL. Instead, use the utility Splus5 LICENSE with the install option. See Updating Your License Key on page 43 for details. If you continue with the installation, INSTALL prompts you with the following message: Please enter your key: Enter the license key number you received from MathSoft or your S-PLUS distributor. This number works only on the system for which it was generated. After you enter the license key, INSTALL displays a number of informational messages. If you get the message You have successfully installed S-PLUS...Installation complete, congratulations! You have a working version of S-PLUS installed on your system. If you get error messages while S-PLUS tries to install itself, follow the instructions in Troubleshooting Installation and Licensing Problems on page 6. If, after trying the solutions 22 Step 6: Running INSTALL suggested there, you still have problems installing S-PLUS, please call your distributor or the MathSoft Technical Support line. See the section S-PLUS Technical Support on page vii for contact information. Note When you first start S-PLUS after finishing the installation for updating an old copy of S-PLUS, we recommend that you run the masked function to find any old objects having the same names as the new S-PLUS functions and remove or rename those objects. Also, if you attach directories containing your personal functions and libraries to the new S-PLUS session, you should try running some of those functions to see if they are compatible with the new version of S-PLUS. 23 Chapter 3 Installing S-PLUS STEP 7: ADDITIONAL NETWORK NODES (OPTIONAL STEP) If you installed S-PLUS on a single server but have several network nodes, you will probably want users to access S-PLUS directly from their own systems and not have to perform an rlogin or telnet command to the machine where S-PLUS is installed. Thus, you may need to perform the instructions in this section on each system that will run S-PLUS. (Of course, only binary compatible machines on the network can share the same S-PLUS distribution.) To enable S-PLUS on additional network nodes, log in on each system from which you want to run S-PLUS and follow these instructions: 1. Change directory to the file system which holds the S-PLUS directory tree. 2. Change directory to the top-level splus directory. 3. Run INSTALL on this system, following the same instructions as in Step 6, Running INSTALL. 24 Step 8: Modifying the Boot Sequence (optional step) STEP 8: MODIFYING THE BOOT SEQUENCE (OPTIONAL STEP) This step is optional, but we recommend that your system administrator perform this step to ensure that the license server is automatically started every time the computer reboots. If your system administrator does not perform this step and you try to start S-PLUS, S-PLUS will start the license server automatically. This can result in a long delay before S-PLUS actually starts. On HP-UX, and other systems derived from BSD UNIX, the system administrator should add the following lines (typically in a file /etc/rc, /etc/rc.local, or /etc/rc.config, but some systems may be different) to the boot file to execute during the boot sequence: [ -r /usr/local/bin/Splus5 ] && /usr/local/bin/Splus5 LICENSE server start && echo Splus5 LICENSE server The actual location where the above lines should be put in the boot file (in the beginning, at the end, or some other location) is very system dependent. Note If you ran the optional CONFIGURE, Step 5, and changed the default path for the Splus5 script destination, the path /usr/local/bin in the preceding lines may be different. If these lines are not added (in the order listed above) to the boot sequence, then S-PLUS may not start unless you log in to the server containing S-PLUS each time you want to use the application. S-PLUS tries to automatically start the license server when it is run but may not always be successful. Adding the above lines will ensure the license server is already started and will help reduce user startup delays. On System V-based systems, including Solaris 2.x and IRIX, the usual convention is to place a script (like the one that follows) into the directory /etc/init.d, then create links to it in the rc*.d directories that need to run that script. For normal multi-user use, this is usually the /etc/rc2.d directory. For example, you could place the following script in the file /etc/init.d/Splus5Lic: 25 Chapter 3 Installing S-PLUS #!/bin/sh # # Startup for Splus5 license manager # case $1 in start) [ -r /usr/local/bin/Splus5 ] && /usr/local/bin/Splus5 LICENSE server start && echo Splus5 LICENSE server start ;; top) [ -r /usr/local/bin/Splus5 ] && /usr/local/bin/Splus5 LICENSE server stop ;; *) echo Usage: S99Splus5 { start | stop } ;; esac exit 0 Link the script (with a hard link) to the other directories that need it: ln /etc/init.d/Splus5Lic /etc/rc2.d/S99Splus5 The file may be named anything you like, but the format of the names in the rc*.d directories is generally along the lines of S99Splus5. Remember that the scripts are executed alphabetically and need to start with S, so that all other system configuration files that need to run before the S-PLUS License Manager starts should be named so as to run before this file. 26 SETTING SYSTEM DEFAULTS 4 Specifying Destination Directories for S-PLUS Installation Files 30 Configuring S-PLUS to Produce Graphics on Your Printer Setting the Print Orientation of Your Output Selecting the Type of Output Setting the Print Command for Your PostScript or LaserJet Printer Setting the Printing Resolution for Your HP LaserJet Printer 31 31 32 32 33 Configuring S-PLUS to Print Help Files 34 Setting License Manager Options Setting Log File Options Setting the Name of the Server Resources File Setting the Auto-start Command for Remote Servers 35 35 36 36 Installing the S-PLUS Man Page 37 Installing the less Pager 38 While installing S-PLUS, you may need to set certain environment variables or specify where the INSTALL script puts files. You may want to set defaults for printing help files or for how S-PLUS produces graphics on your printer. All these tasks, and more, are performed using the optional CONFIGURE script. Hint Running the CONFIGURE script is an optional part of the S-PLUS installation procedure. The installation comes with built-in defaults for all of the items described in this chapter. The defaults are probably sufficient for most installations. If, after reading this chapter, you determine that some of the defaults are not appropriate for your installation, you should run CONFIGURE and set them appropriately. 27 Chapter 4 Setting System Defaults If you do not run the CONFIGURE script during installation and perform the installation as root, then later decide that you would like to modify some of these settings, you can run the CONFIGURE script at that time. However, at that time you will need root privilege to run CONFIGURE. The CONFIGURE script allows you to perform the following actions: Set defaults for creating graphics hard copy. Specify destinations for some of the S-PLUS installation files. Set some defaults for the license manager. Install UNIX manual pages for S-PLUS. Install the UNIX pager less and its manual page. To run CONFIGURE, you must be in the top-level S-PLUS directory. If you are installing S-PLUS, you should be in that directory already. If S-PLUS is already installed, you can return to the top-level directory by issuing the following command: cd Splus5 SHOME To start CONFIGURE, issue the following command: ./CONFIGURE The Configuration Options menu appears on your screen. All the CONFIGURE menus have the same form: a numbered list of options and a prompt at which to enter the desired option (see Figure 4.1). To choose an option, type the number corresponding to the desired option at the prompt. 28 Figure 4.1. A CONFIGURE menu. Use Option 0 to leave any CONFIGURE menu. From the top-level menu, this returns you to the UNIX shell. From lower-level menus, it returns you to the next-higher-level menu. The choices you make with CONFIGURE are not actually installed until you run the INSTALL script. If you want to change your choices before installing them, run CONFIGURE again. 29 Chapter 4 Setting System Defaults SPECIFYING DESTINATION DIRECTORIES FOR S-PLUS INSTALLATION FILES If you want to specify a location for the Splus5 script, select Destinations for Installation Files from the Configuration Options menu. The Default Destinations for Installation Files menu appears with an option labeled Splus5 shell script, as in Figure 4.2. Figure 4.2. Default Destinations for Installation Files menu. The default value, which is /usr/local/bin, is shown to the right of the label. To change the Splus5 script location, choose the option Splus5 shell script by pressing 1 and enter the desired path, as in the following example: /local/bin After you enter the new path, the path appears as the new location. The change does not take effect until you run the INSTALL script. 30 Configuring S-PLUS to Produce Graphics on Your Printer CONFIGURING S-PLUS TO PRODUCE GRAPHICS ON YOUR PRINTER If you want to specify system-wide defaults for printing your graphics in S-PLUS, select Graphics Hard Copy Printing from the Configuration Options menu. The Setting Print Defaults menu appears as in Figure 4.3. Figure 4.3. Setting Print Defaults menu. After you complete the changes and run the INSTALL script, the changes are saved as your default settings. When you call a graphics device and print a graphic, the new settings should be used as your defaults. Setting the Print Orientation of Your Output To set the print orientation of your hardcopy output: 1. From the Setting Print Defaults menu, press 1 and press RETURN. The Select the default orientation of Hardcopy Plots menu appears on the screen. 2. To choose the portrait orientation (the x-axis prints on the short side of the paper), press 2 and press RETURN. 3. To choose the landscape orientation (the x-axis prints on the long side of the paper), press 1 and press RETURN. The landscape orientation is the default. 31 Chapter 4 Setting System Defaults Selecting the Type of Output If you want to set the type of output for your hardcopy output: 1. From the Setting Print Defaults menu, press 2 and press RETURN. The Select the default hardcopy printing method menu appears on the screen. 2. If you have an HP LaserJet or other PCL printer, choose laserjet by pressing 2 and then pressing RETURN. 3. To choose the postscript printing method, press 1 and press RETURN. The postscript method is the default. Setting the Print Command for Your PostScript or LaserJet Printer If you are using the PostScript method to print your hardcopy output, choose Set PostScript Print Command by pressing 3 from the Setting Print Defaults menu. You are prompted for a UNIX command that will be used to send PostScript files to your printer. The following example is a typical PostScript print command for Sun and DEC workstations: lpr -r -h The following example is a typical PostScript print command for HP-UX, AIX, and IRIX machines: lp If you are using the LaserJet method to print your hardcopy output, choose Set HP LaserJet Print Command by pressing 4 from the Setting Print Defaults menu. You are prompted for a UNIX command that will be used to send LaserJet files to your printer. The following example is a typical LaserJet print command for Sun and DEC workstations: lpr -Php -r -h The following example is a typical LaserJet print command for HP-UX, AIX, and IRIX machines: lp -dhp 32 Configuring S-PLUS to Produce Graphics on Your Printer Setting the Printing Resolution for Your HP LaserJet Printer If you have an HP LaserJet or other PCL printer and need to set the default resolution, in dots per inch, do the following: 1. From the Setting Print Defaults menu, press 5 and then press RETURN. The Select a value for HP LaserJet Resolution menu appears on the screen. 2. To choose 75 DPI, press 1 and press RETURN. 3. To choose 100 DPI, press 2 and press RETURN. 100 DPI is the default. 4. To choose 150 DPI, press 3 and press RETURN. 5. To choose 300 DPI, press 4 and press RETURN. Smaller values produce plots with poorer resolution than the higher values, but print more quickly. 33 Chapter 4 Setting System Defaults CONFIGURING S-PLUS TO PRINT HELP FILES To specify a print command for printing S-PLUS help files, select Help File Printing from the Configuration Options menu. You are prompted for the UNIX command to use for printing help files, as shown in Figure 4.4. Figure 4.4. 34 Specifying a print command. Setting License Manager Options SETTING LICENSE MANAGER OPTIONS If you want to specify options for the license server logfile or the license server resources file, or if you need to set a command to start the license server daemon on a remote system, then use the License management option of the Configuration Options menu. You can also set options for the INSTALL program to install UNIX manual pages documenting file formats and commands used by the Élan License Manager. From the Configuration Options menu, press 5 and press RETURN. The License Manager menu appears on your screen, as in Figure 4.5. Figure 4.5. Setting Log File Options License Manager menu. You can set two options for the license server log file: 1. Set the logfile name as follows: a. To choose the Set Server Logfile Name option, press 1 and press RETURN. A prompt to enter the name of the license server log file appears on the screen. b. Enter the name of the log file with the full directory path or just the name of the file (the path will be relative to $SHOME) and press RETURN. For example, adm/lic/elmd.log. 35 Chapter 4 Setting System Defaults 2. Set the maximum size of the log file as follows: a. To choose the Set Server Logfile Max Size option, press 2 and press RETURN. A prompt to enter the maximum size for the log file appears on the screen. b. Enter the maximum size of the log file in kilobytes (e.g., 250k) or megabytes (e.g., 2m) and press RETURN. The default is 250k. Setting the Name of the Server Resources File The license server resources file contains the resource descriptions for configuring the license server daemon(s). Set the name of the resources file as follows: 1. To choose the Set Server resources File option, press 3 and press RETURN. A prompt to enter the name of the resources file appears on the screen. 2. Enter the name of the resources file, either the full directory path or relative to $SHOME and press RETURN. For example, adm/lic/elmd.res. Setting the Auto-start Command for Remote Servers The auto-start command for remote servers starts the license server on a remote system. To set this command, do the following: 1. To choose the Remote server auto-start cmd option, press 4 and press RETURN. A prompt to enter the command to start a remote license server appears on the screen. 2. Enter the command to start the license server on a remote server and press RETURN. For example, enter: rsh %s env SHOME=$SHOME Splus5 LICENSE server start The %s argument is the remote server name where the license server will be started. 36 Installing the S-PLUS Man Page INSTALLING THE S-PLUS MAN PAGE To specify a location for the S-PLUS man page, select Installation of S-PLUS man page from the Configuration Options menu. You are prompted for the path to the directory in which to install the man page, as shown in Figure 4.6. Figure 4.6. Installing the S-PLUS man page. 37 Chapter 4 Setting System Defaults INSTALLING THE LESS PAGER The less program is a file pager that helps you look at UNIX ASCII files. Similar to the more pager, it allows you to reverse the direction of paging, and move through the file using standard vi commands. The Configuration Options menu has options for installing both less and its man page. To install less , choose Installation of less from the Configuration Options menu. You are prompted for the path to the directory in which to install the pager, as shown in Figure 4.7. Figure 4.7. 38 Installing the less pager Installing the less Pager To install the less man page, choose Installation of less UNIX man page from the Configuration Options menu. You are prompted for the path to the directory in which to install the man page, as shown in Figure 4.8. Figure 4.8. Installing the less man page. 39 Chapter 4 Setting System Defaults 40 MANAGING YOUR S-PLUS LICENSES 5 Starting and Stopping the License Server 42 Valid License Commands and Command Arguments Getting the Host Identification Number Updating Your License Key Notify Users of License Availability and Expiration Status of Licenses on the Network Generating Reports of S-PLUS Activity The Log File and Resource File System Administration 43 43 43 44 44 45 46 46 The Élan License Manager (ÉLM) is a software package that controls access to the S-PLUS software. The S-PLUS utility LICENSE gives you control over the license manager. The defaults specified for the license manager should be all you need to effectively run S-PLUS. Using LICENSE is optional and is not necessary to use S-PLUS. The primary licensing tasks are handled during the S-PLUS installation procedure. However, LICENSE allows you to perform routine management tasks, such as viewing summaries of licensed users or seeing how often S-PLUS is accessed. For example, you may want to display a report of daily license activity: Splus5 LICENSE rpt -d In the preceding call, rpt is an ÉLM function requesting a report and -d is an optional command argument specifying a daily rpt. To use the license manager, you should understand the terms feature and alias. A feature is an item that is licensed through the Élan License Manager. An alias is used to translate a license feature value into a product name. For example, a feature 00 can have an alias (representing a product) called S-PLUS. You use feature values with Splus5 LICENSE commands such as notify and usage. However, aliases are easier to understand and, if they are specified, will be printed when you generate license manager reports. 41 Chapter 5 Managing Your S-PLUS Licenses STARTING AND STOPPING THE LICENSE SERVER Once you create the key file, you are ready to start the license server on the current host. The server start command starts the license server on the current system: Splus5 LICENSE server start This enables the license server and allows you to use S-PLUS. Note The preceding command is unnecessary if you followed Step 8, Modifying the Boot Sequence (optional step), as part of the installation process. Use the server stop command to stop the license server on the current system: Splus5 LICENSE server stop Note This command requires system administrator privileges. You can restart the license server using the server start command. To see the current status of each license server on the network, use the server status command, as follows: Splus5 LICENSE server status You receive the name of the license server and its current status. To see the name of the license server host for the version of S-PLUS you are using, use the server host command, as follows: Splus5 LICENSE server host You receive the name of the server host. 42 Valid License Commands and Command Arguments VALID LICENSE COMMANDS AND COMMAND ARGUMENTS The license manager program includes commands to list the status of all licenses on all outstanding servers, install license keys, identify hosts, view license activity, and much more. The following sections summarize valid license commands and the available command options. Getting the Host Identification Number You need the host identification number to get the license key from MathSoft or your S-PLUS distributor. When performing an installation, use the HOSTINFO script, which can only be run from the top-level directory. If you are upgrading your license and have already installed S-PLUS, use the LICENSE hostinfo command to get your host identification number. When you furnish this number to MathSoft or your distributor, a license key will be generated for the system to be a license server. Run HOSTINFO from the directory where you installed the S-PLUS files. Conversely, the LICENSE hostinfo command can be run from any directory. The following example shows how to use the LICENSE hostinfo command: Splus5 LICENSE hostinfo Send the returned identification number and other requested information to Mathsoft or your distributor. See the section S-Plus Technical Support on page vii for contact information. Updating Your License Key Use the install command to update your license key whenever you do any of the following: Upgrade from a demo license to a normal license. Change the number of licenses. Change the server on which S-PLUS is installed. You use install as follows: Splus5 LICENSE install You receive a prompt for the license key. The license key is a number obtained from MathSoft or your distributor in response to information provided by you and the HOSTINFO command. 43 Chapter 5 Managing Your S-PLUS Licenses Note Make sure you install your license key on the same server where you acquired your host identification. Notify Users of License Availability and Expiration If you want to be notified when there are available licenses, use the notify command of Splus5 LICENSE to notify you when a license becomes available. For example, if S-PLUS is feature 00, the following command notifies you when an S-PLUS license becomes available: Splus5 LICENSE notify -f -m 00 The -f argument specifies that the license manager should check periodically or until a license becomes available. Without the -f argument, notify checks for the condition once and then exits. The -m argument sends mail to you. The same LICENSE command appears more natural if an alias is used for the feature: Splus5 LICENSE notify -f -m S-PLUS You can send mail to another user by using the -u flag to notify. For example, you might want to send your system administrator mail if the license for the S-PLUS feature is within a week of expiration: Splus5 LICENSE notify -m -u sysadm -x 7 00 The -u sysadm argument specifies user sysadm. The -x 7 argument specifies 7 days. Status of Licenses on the Network Occasionally, you may want to view the current users of S-PLUS and all outstanding licenses for S-PLUS. The users command lists user names, machines, X11 displays, start times, and group names. The following call lists all the desired information for S-PLUS users on the network: Splus5 LICENSE users 44 Valid License Commands and Command Arguments The output should look similar to the following: Server thyme: CID LID User Feature Group Started --- --- ------------------------ ------- ----- -----------S 1 1 pat@thyme S-PLUS Oct 6 13:37 S 2 2 silvia@snidely jibe:0.0 S-PLUS Oct 6 09:35 S 3 3 kjh@grouper,olivia:0.0 S-PLUS Oct 6 13:39 S 4 4 deborah@grouper,hoki:0 S-PLUS Oct 6 10:40 S 5 3 kjh@grouper,olivia:0.0 S-PLUS Oct 6 10:59 S-PLUS [00]: 30 licenses, 0 reserved, 4 in use, expires Nov 7 00:00 1993. Generating Reports of S-PLUS Activity You may want to generate a report of user activity on S-PLUS in the network. Use the usage command with the -b argument. The -b argument controls the time interval between checks. For example, if S-PLUS is feature 00, we could check its usage every 30 seconds and generate a report as follows: Splus5 LICENSE usage -b 30 00 To turn off the continuous display, press CTRL-C. A sample output might look like the following: License activity on elan: Feature in use total -----------------------S-PLUS [00] 50 50 occupancy --------100% **** The report lists each feature, the current number of licenses in use, the total number of licenses available, and the current occupancy rate. A high occupancy percentage indicates that it might be wise to purchase additional licenses. A series of asterisks are printed in the right column if the occupancy reaches 100%. Another license manager command, rpt, produces a report of license activity from the license server log file. The following example generates a daily report of the activity for the S-PLUS feature: Splus5 LICENSE rpt -d S-PLUS The -d argument specifies the daily report. The output might look like the following: Feature S-PLUS module Requests 21 150 Issues 20 115 Denied 1 35 %-Denied 5% 23% 45 Chapter 5 Managing Your S-PLUS Licenses The report lists the end feature, the total number of requests for that feature, the number of licenses successfully issued, the number of licenses denied, and the frequency of denied licenses. The Log File and Resource File If you need to know the name of the license server log file, use the logfile command, as follows: Splus5 LICENSE logfile The resources command returns the name of the file containing the license server resource information. The information may include reserved licenses and held license periods. The primary use of the resource file is to set up groups of reserved licenses. The following call displays the name of your license server resource file: Splus5 LICENSE resources You can modify the resource file using any text editor. Refer to the optionally installed elm_resource(5) manual page for file syntax and usage details. The License Manager menu of the CONFIGURE option provides options for installing the elm_resource(5) manual page. System Administration MathSoft does not recommend using the admin command to perform administrative tasks in the license manager. The important features used to control the license manager are handled by simple calls to Splus5 LICENSE and are documented in the preceding sections. The admin command allows administrative control of license manager embedded applications. To perform an administrative task, use Splus5 LICENSE as follows: Splus5 LICENSE admin [command args] By specifying command args, you can access the many options in the administration utility. The following example shows how to use admin with the -l argument to list the current users and outstanding licenses available for all features on the network: Splus5 LICENSE admin -l A list displays on your screen containing the desired information. 46 SETTING MOTIF DEFAULTS 6 Setting the X11 Fonts 49 Setting Colors for the motif Graphics Device 51 When S-PLUS is run under the X Window System, Version 11 (or X11), your graphics appear in a graphics window that uses the Motif user interface. You can modify the behavior of this window by setting or modifying X11 resources. The motif graphics device gets its default values from the system defaults wherever possible, so familiarizing yourself with the way your system sets its window system defaults is helpful for setting S-PLUS defaults. This section describes setting defaults for all users of S-PLUS at your site. Users who want to set their own personal defaults should read Customizing Your S-PLUS Session in the S-PLUS Users Guide. Motif uses the application defaults file SPlusMotif stored in the directory to set system defaults for each X11 client. You can modify the file to set the defaults for each of the S-PLUS functions that depend on them. $SHOME/splus/lib/X11/app-defaults To set the appropriate defaults, you need to start S-PLUS under X11. To do this, start X11 on your X11 server. Bring up a window on the machine you use to run S-PLUS. If this machine is different from your X11 server, you should remotely log in to the machine on which you run S-PLUS, then enter: echo $DISPLAY to see how your DISPLAY environment variable is set. The system should respond with something like: unix:0 localhost:0.0 :0.0 server_machine:0 47 Chapter 6 Setting Motif Defaults where server_machine is the name of your X11 server. If the client machine (which runs S-PLUS) is different from the server machine (which runs X11), DISPLAY must be set to server_machine:0. If you get an error message, or if the DISPLAY environment variable is not set to server_machine, use the following command to set it properly: setenv DISPLAY server_machine:0 Now make sure that you have permission to create windows on your screen with X11 programs, using the xhost command from a window displayed on the X11 server: xhost client_machine where client_machine is the machine you use to run S-PLUS. The system should respond with a message like: client_machine added to access control list 48 Setting the X11 Fonts SETTING THE X11 FONTS Because there are many implementations of X11, it is difficult to pick a set of fonts available on every system. To check which fonts you have on your system, start X11. If your system has the xlsfonts command, you can get a listing of the fonts that are available with the following command: xlsfonts | more Look for the times-medium fonts, because S-PLUS tries to use these by default. If you would like to change the default fonts for the S-PLUS X11based graphics devices, select a family of fonts from the list that xlsfonts gives and edit the $SHOME/splus/lib/X11/app-defaults/SPlus* files on the client machine that runs S-PLUS that is appropriate for the graphics device you want to set. You may need to use the UNIX su command to get permission to edit this file. Look for the section of the file that contains the font specifications: sgraphMotif*fonts :\ *-times-medium-r-*-*-8-* \ *-times-medium-r-*-*-10-* \ *-times-medium-r-*-*-12-* \ *-times-medium-r-*-*-14-* \ *-times-medium-r-*-*-18-* \ *-times-medium-r-*-*-24-* \ Substitute the family of fonts you want to use. For example, if you want to use the vg family of fonts, you might replace the lines like those listed above with the line below. sgraphMotif*fonts : vg-13 vg-20 vg-25 vg-31 vg-40 If the names of the fonts you choose are too long to fit on one line, you can put them on multiple lines by putting a backslash (\) at the end of each line except the last one. Be sure there are no spaces after the backslash. 49 Chapter 6 Setting Motif Defaults Note If you receive an error message like the following: Cant find font: *-times-medium-r-*-18-* when you start any of the X11-based graphics devices, and if you dont have the xlsfonts command to tell which fonts your machine has, you might want to use the line: sgraphMotif*fonts : micro iso1.8 serif10 iso1.13 iso.16 iso.20 This will set the fonts to a set that is available on most systems. 50 Setting Colors for the motif Graphics Device SETTING COLORS FOR THE MOTIF GRAPHICS DEVICE Colors for the motif graphics device are specified by color schemes. The color schemes available by default are listed, along with their definitions, in the file SPlusMotif. The motif graphics device supports an unlimited number of online color schemes, so that you can readily change colors without shutting down your motif window. You can even define new color schemes from the graphics window, using the Color Schemes menu. The section of the SPlusMotif file containing the color schemes should look something like the following: sgraphMotif*defaultColorScheme : 2 sgraphMotif*colorSchemes : \ name : Black on White; \ background: white; \ lines: black; \ text: black; \ polygons: black h5 white; \ images: white h16 black \n\ . . . Each line beginning name : in this section of the file indicates a new color scheme. The color scheme includes five additional lines that specify the colors, respectively, for background, lines, text, polygons, and images. The color schemes are numbered according to the order in which they are listed in the file, so that the first color scheme listed (in our example, Black on White) is color scheme 1, the next color scheme listed is color scheme 2, and so on. To specify the default color scheme to be used whenever the graphics device is started, do the following: 1. Change directory to the S-PLUS X11 application defaults directory: cd Splus SHOME/splus/lib/X11/app-defaults 2. Edit the file SPlusMotif. 3. Search for the string defaultColorScheme. 51 Chapter 6 Setting Motif Defaults 4. Replace the number following the colon with the number corresponding to the color map you want. If there are any monochrome monitors connected to your network, set the defaultColorScheme resource to 1, for the black and white color scheme. If an individual user sets the colors from the Color Schemes dialog on the window, the new color scheme overrides all other application default settings, including the color settings in the SPlusMotif files. (See the chapter Working with Graphics Devices in the S-PLUS Users Guide). motif 52 ENHANCING S-PLUS 7 Organizing Your Local Functions with library 54 Adding Help Files for New Functions 56 Customizing Startup with .First.local 58 The enhancements described in this chapter will be effective system wide. If you want to enhance your personal S-P LUS environment, read the chapter Customizing Your S-P LUS Session in the S-PLUS Users Manual. As your users create functions that everyone in your organization will want to use, you need to create a way for them to easily access these functions. With the instructions in this section, you can: Use the library function to add groups of S-PLUS functions, so that future updates wont remove them. Add help files for your new functions and link them to the S-PLUS help system. Use the .First.local function to run S-PLUS commands every time someone starts a new session. Hint We recommend that you not make any changes to system directories. The only function that you should create and add to a system directory is .First.local, described in this chapter. When S-PLUS users at your site create their own functions or make system-wide changes, they should use a library. If you ignore this recommendation, and make additional changes to system directories, keep a careful log of how you modify S-PLUS, so that you can restore your changes when you receive the next update. 53 Chapter 7 Enhancing S-PLUS ORGANIZING YOUR LOCAL FUNCTIONS WITH LIBRARY The S-PLUS library command attaches a directory that contains S-PLUS functions and datasets. This offers a good way to add groups of S-PLUS functions so that everyone on your system can use them. You can create a directory that library can use by following these instructions: 1. Create a directory to hold your functions and datasets. mkdir local cd local Splus5 CHAPTER where local is the name you want your library to have. You can create this directory almost anywhere on the system. For example, local could be created under the directory /spud/users. The lib.loc argument in the library function (used in the next step) makes it easy for S-PLUS to find the local directory under /spud/users. Hint In several early versions of S-PLUS, libraries could be created only in the directory Splus5 SHOME/library, so at many sites local libraries are still created there. However, libraries created under SHOME must be carefully protected or moved every time S-PLUS is upgraded. Creating them outside SHOME in a permanent location will save you time and potential loss of data in the future. 2. Start S-PLUS and enter a library command using your library: > library("local", first=T, lib.loc="libloc") 3. Create or copy the S-PLUS functions you want, and copy them into your local library with a command similar to the following: > assign("my.function", my.function, where=2) where my.function is the name of your function. Any S-PLUS datasets or functions you put into local/.Data will be available to any S-PLUS user who types: 54 Organizing Your Local Functions with library > library("local", lib.loc="libloc") The lib.loc argument can be either a character string (as in our example, where "libloc" is the path to the directory where you created local), or a character vector giving several directory paths. You can assign a character vector to frame 0 with the name lib.loc, and the library function will search any directories named there as well as the default Splus5 SHOME/library directory, without any need to supply the lib.loc argument. You can put such an assignment into your .First.local to specify the locations of all local libraries, and simplify your users calls to attach those libraries. You can also attach one or more of these libraries at startup for all users system-wide. See Customizing Startup with .First.local on page 59 for more information. 55 Chapter 7 Enhancing S-PLUS ADDING HELP FILES FOR NEW FUNCTIONS When an S-PLUS function is made available system-wide, a help file should always accompany it. Without a help file, use of the function will probably be limited to those in close contact with the person who wrote it. The S-PLUS function prompt generates a help file outline for any S-PLUS function you specify. The outline includes the correct syntax for the function, as well as the current definition of the function, and headings under which you can supply the following information: What the function does. A brief description of the function. A description of each argument, with the option of specifying both required and optional arguments. A description of the value returned by the function. Side effects, which are any effects of the function besides the return of a value. The method behind the function; that is, how the function works. Any references to the literature. Cross-references to other help files. Keywords. Keywords are used by the S-PLUS help system in assembling its Category and Function menus. To create a help file: 1. Type prompt(function_name) at the > prompt, where function_name is the name of the S-PLUS function for which you are creating the help file. The function must already exist or you get an error message. You receive the following message from S-PLUS: created file named function.sgm in the current directory; edit the file and move it to the appropriate .Data/__Shelp directory 56 Adding Help Files for New Functions 2. Edit the help file, supplying the preceding information, with the following command: > !vi function_name.sgm Include keywords, if appropriate. Predefined keywords are listed in the help file for prompt. 3. Move the completed help file into the directory __Shelp under the directory containing the documented function. This directory is created for you when you run Splus5 CHAPTER. For example, if you create a help file for a function myfun in the .Data directory, use the following commands to move the help file: > !mv myfun.sgm .Data/__Shelp/myfun.sgm See the section Creating Help Files in the booklet Getting Started with S-PLUS 5.1 for more details on adding help files for your new functions. 57 Chapter 7 Enhancing S-PLUS CUSTOMIZING STARTUP WITH .FIRST.LOCAL The S-PLUS function .First lets individual users customize their sessions each time they start S-PLUS. The system-wide version of .First is .First.local, which gets executed whenever anyone on your system starts S-PLUS. You can use it to print messages, or give your users access to your local versions of S-PLUS functions and data sets. To create a .First.local function, define a function as follows: .First.local <- function(){ Arbitrary S-PLUS expressions. } For example, you could specify the location of available local libraries in a session object named lib.loc, and attach one of those libraries. Suppose you have local libraries in the following directories: /nfs/spud/users, /nfs/delta/users, and /nfs/flash/usr/local/scode, and you want all users to have continuous access to the functions in the library /nfs/flash/usr/local/scode/ourfuns. Define a .First.local as follows: 1. At the S-PLUS prompt, type the following: .First.local <- function() { assign("lib.loc", c("/nfs/flash/usr/local/scode", "/nfs/delta/users", "/nfs/spud/users"), where=0) library(ourfuns, first=TRUE) } The call to library includes the argument first=TRUE to ensure that library ourfun is searched before the S-PLUS system directories. 2. Save the .First.local function into the first system database, $SHOME/library/splus/.Data, using the following S-PLUS function call: assign(".First.local", .First.local, where=2) 3. Remove your personal .First.local as follows: 58 Customizing Startup with .First.local rm(.First.local) To put a message about your system support person in your startup sequence, you could supply a .First.local as in the following example. 1. Create a file called message in the top-level S-PLUS directory with a message about your local support person with this command: vi Splus5 SHOME/message Use vi to enter a message such as the following: If you have problems with S-Plus, contact: Prof. Saknussemm Geology Department 555-8707 2. To create the following function as your .First.local function, type the following as shown at the S-PLUS prompt: .First.local <- function() { cmd <- paste("cat ", getenv("SHOME"), "/message", sep="") invisible(unix(cmd, output=F)) } 3. Save the .First.local function into the first system database, $SHOME/library/splus/.Data, using the following S-PLUS function call: assign(".First.local", .First.local, where=2) 4. Remove your personal .First.local as follows: rm(.First.local) 59 Chapter 7 Enhancing S-PLUS 60 Index INDEX Symbols .First function 58 .First.local function print messages 59 58 A admin command 46 alias 41, 44 automounter daemon 12 auto-start command 36 B boot sequence 5, 19, 25 C cd command 13 CD-ROM errors in reading 6 reading files from 1, 3, 6, 14, 16 color schemes default 51, 52 Color Schemes menu 51 commands admin 46 auto-start 36 cd 13 df 3, 6, 12, 13 hostinfo 43 install 22, 43 logfile 46 mkdir 13 mount 6 notify 41, 44 resources 46 rlogin 5, 24 rpt 41, 45 rsh 8, 36 server host 42 server start 8, 9, 26, 36, 42 server status 42 server stop 26, 42 su 2, 13, 21, 49 tar 3, 6, 16 telnet 5, 24 umask 3, 10, 15 usage 41, 45 users 44 xhost 48 xlsfonts 49, 50 Configuration Options menu 21, 28, 30, 31, 35 CONFIGURE using to set defaults 28 CONFIGURE script 4, 7, 8, 13, 14, 19, 20, 21, 27, 28, 29, 46 conventions typographic vi 61 Index D dataless client 12, 13 Default Destinations for Installation Files menu 21, 30 defaultColorScheme 52 defaults color scheme 51, 52 fonts 49 motif graphics device 47 personal 47 S-PLUS 47 system 27, 47 X11 client 47 destination directories 7, 28, 30 df command 3, 6, 12, 13 disk space 3, 6, 12, 13 DISPLAY environment variable 47, 48 HP LaserJet Resolution menu 33 I initialization global with .First.local 58 install command 22, 43 INSTALL script 4, 5, 7, 11, 14, 18, 19, 21, 22, 24, 27, 29, 30, 31, 35 errors from 7 installation boot sequence 5, 19, 25 CONFIGURE script 4, 7, 8, 13, 14, 19, 20, 21, 27, 28, 29, 46 dataless client 12, 13 host identification number 3, 4, 11, 17, 18, 43 HOSTINFO script 1, 3, 4, 11, 14, 17, 18, 22, 43 E enhancements adding and modifying help files 56 creating function libraries 54 system-wide 53 F feature 41, 44, 45, 46 file permissions 3, 6, 11, 15 fonts default 49 functions creating libraries 54 H help files adding 56 host identification number 3, 4, 11, 17, 18, 43 hostinfo command 43 HOSTINFO script 1, 3, 4, 11, 14, 17, 18, 22, 43 62 INSTALL script 4, 5, 7, 11, 14, 18, 19, 21, 22, 24, 27, 29, 30, 31, 35 troubleshooting 1, 6 L laserjet printing 32, 33 libraries creating function libraries 54 license 7, 8, 9, 10, 41, 43, 44, 45, 46 license commands 43 license key 1, 3, 4, 7, 11, 17, 18, 19, 22, 43, 44 license manager 1, 4, 7, 8, 10, 17, 18, 26, 28, 35, 41, 43, 44, 45, 46 problems with 7 License Manager menu 35, 46 license manager reports 41 license server 4, 5, 7, 8, 9, 10, 19, 21, 25, 36, 42, 43, 46 license server daemon 35, 36 license server resources file 35, 36 LICENSE utility 22, 41, 42, 43, 44, 45, 46 licensing troubleshooting 6 Index log file 35, 36, 45, 46 logfile command 46 M masked function 23 mkdir command 13 motif graphics device 47 defaults for 47 setting colors for 51 SPlusMotif 47, 51, 52 Motif user interface 47 SPlusMotif 47, 51, 52 mount command 6 N notify command 41, 44 P permissions 48, 49 file 3, 6, 11, 15 read 7 root 2, 4, 7 setting 10, 14, 15 write 4, 7, 11, 13, 21 PostScript printing 32 print commands HP LaserJet 32 PostScript 32 printing laserjet 32, 33 PostScript 32 setting the orientation for 31 setting the resolution for 33 privileges root 2, 4, 21, 28 superuser 2 system administrator 42 R read permissions 7 resource file 46 resources command 46 rlogin command 5, 24 root 2, 4, 21, 28 root password 21 root permissions 2, 4, 7 root privileges 2, 4, 21, 28 rpt command 41, 45 rsh command 8, 36 S Select a value for HP LaserJet Resolution menu 33 Select the default hardcopy printing method menu 32 Select the default orientation of Hardcopy Plots menu 31 server host command 42 server start command 8, 9, 26, 36, 42 server status command 42 server stop command 26, 42 setting permissions 10, 14, 15 Setting Print Defaults menu 31, 32, 33 splus account 2 splus directory 12, 13, 24 Splus script 4, 7, 13, 21, 25, 30 SPlusMotif 47, 51, 52 startup customizing 58 su command 2, 13, 21, 49 superuser privileges 2 system environments recommended for S-PLUS vi T tar command 3, 6, 16 technical support vii, 2, 23 telnet command 5, 24 63 Index troubleshooting installation 1, 6 licensing 6 typographic conventions vi U umask command 3, 10, 15 usage command 41, 45 users command 44 64 W write permissions 4, 7, 11, 13, 21 X X11 Window System vi, 47 defaults for 47 resources 47 SPlusMotif 47, 51, 52 xhost command 48 xlsfonts command 49, 50