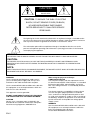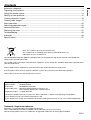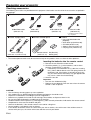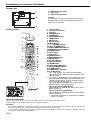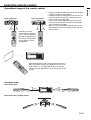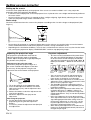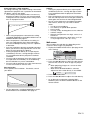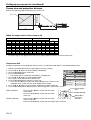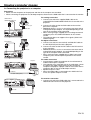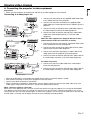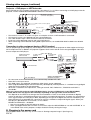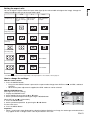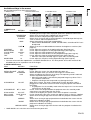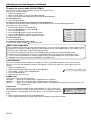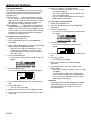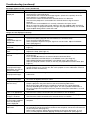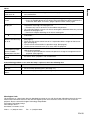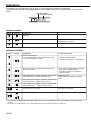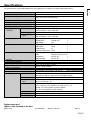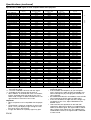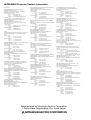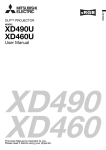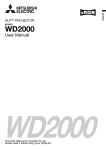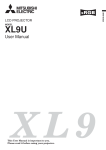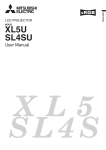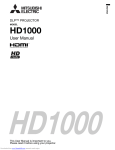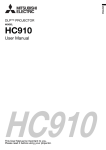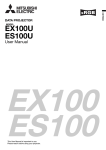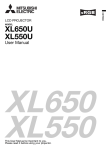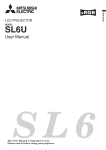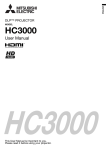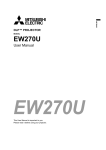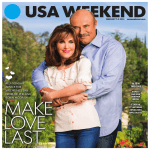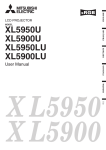Download XD490 XD460 - Mitsubishi Electric
Transcript
MODEL XD490U XD460U User Manual XD490 XD460 This User Manual is important to you. Please read it before using your projector. ENGLISH DLP™ PROJECTOR CAUTION RISK OF ELECTRIC SHOCK DO NOT OPEN CAUTION: TO REDUCE THE RISK OF ELECTRIC SHOCK, DO NOT REMOVE COVER (OR BACK) NO USER-SERVICEABLE PARTS INSIDE REFER SERVICING TO QUALIFIED SERVICE PERSONNEL. The lightning flash with arrowhead symbol within an equilateral triangle is intended to alert the user to the presence of uninsulated “dangerous voltage” within the product’s enclosure that may be of sufficient magnitude to constitute a risk of electric shock. The exclamation point within an equilateral triangle is intended to alert the user to the presence of important operating and maintenance (servicing) instructions in the literature accompanying the appliance. WARNING: TO PREVENT FIRE OR SHOCK HAZARD, DO NOT EXPOSE THIS APPLIANCE TO RAIN OR MOISTURE. CAUTION: TO PREVENT ELECTRIC SHOCK, DO NOT USE THIS (POLARIZED) PLUG WITH AN EXTENSION CORD, RECEPTACLE OR OTHER OUTLET UNLESS THE BLADES CAN BE FULLY INSERTED TO PREVENT BLADE EXPOSURE. NOTE: SINCE THIS PROJECTOR IS PLUGGABLE EQUIPMENT, THE SOCKET-OUTLET SHALL BE INSTALLED NEAR THE EQUIPMENT AND SHALL BE EASILY ACCESSIBLE. WARNING Use the attached specified power supply cord. If you use another power-supply cord, it may cause interference with radio and television reception. Use the attached RGB cable and RS-232C cable with this equipment so as to keep interference within the limit of a FCC Class B device. This apparatus must be grounded. DO NOT LOOK DIRECTLY INTO THE LENS WHEN THE PROJECTOR IS IN THE POWER ON MODE. CAUTION Not for use in a computer room as defined in the Standard for the Protection of Electronic Computer/ Data Processing Equipment, ANSI/NFPA 75. EN-2 When using the projector in Europe: COMPLIANCE NOTICE This Projector complies with the requirements of the EC Directive 89/336/EEC “EMC Directive” as amended by Directive 92/31/EEC and 93/68/EEC, and 73/23/ EEC “Low Voltage Directive” as amended by Directive 93/68/EEC. The electro-magnetic susceptibility has been chosen at a level that gains proper operation in residential areas, on business and light industrial premises and on small-scale enterprises, inside as well as outside of the buildings. All places of operation are characterised by their connection to the public low voltage power supply system. WARNING Use the attached RGB cable and RS-232C cable with this equipment so as to keep interference within the limits of an EN55022 Class B device. Please follow WARNING instructions. Important safeguards ........................................................................................................................4 Preparing your projector....................................................................................................................6 Using the remote control ...................................................................................................................9 Setting up your projector.................................................................................................................10 Viewing computer images ...............................................................................................................13 Viewing video images ......................................................................................................................17 Menu operation ...............................................................................................................................22 Adjusting projected images .............................................................................................................25 Advanced features ..........................................................................................................................28 Replacing the lamp .........................................................................................................................31 Troubleshooting ...............................................................................................................................33 Indicators.........................................................................................................................................36 Specifications ..................................................................................................................................37 Note: This symbol mark is for EU countries only. This symbol mark is according to the directive 2002/96/EC Article 10 Information for users and Annex IV. Your MITSUBISHI ELECTRIC product is designed and manufactured with high quality materials and components which can be recycled and reused. This symbol means that electrical and electronic equipment, at their end-of-life, should be disposed of separately from your household waste. Please, dispose of this equipment at your local community waste collection/recycling centre. In the European Union there are separate collection systems for used electrical and electronic product. Please, help us to conserve the environment we live in! Declaration of Conformity Model number : XD490U/XD460U Trade name : MITSUBISHI ELECTRIC Responsible party : Mitsubishi Digital Electronics America, Inc. 9351 Jeronimo Road, Irvine, CA 92618 U.S.A Telephone number : +1-(949) 465-6000 This device complies with Part 15 of the FCC Rules. Operation is subject to the following two conditions: (1) this device may not cause harmful interference, and (2) this device must accept any interference received, including interference that may cause undesired operation. Trademark, Registered trademark Macintosh is registered trademark of Apple Computer Inc. DLP™, Digital Micromirror Device and DMD are all trademarks of Texas Instruments. Other brand or product names are trademarks or registered trademarks of their respective holders. EN-3 ENGLISH Contents Important safeguards Please read all these instructions regarding your projector and retain them for future reference. Follow all warnings and instructions marked on the projector. 1. Read instructions All the safety and operating instructions should be read before the appliance is operated. 2. Retain instructions The safety and operating instructions should be retained for future reference. 3. Warnings All warnings on the appliance and in the operating instructions should be adhered to. 4. Instructions All operating instructions must be followed. 5. Cleaning Unplug this projector from the wall outlet before cleaning it. Do not use liquid aerosol cleaners. Use a damp soft cloth for cleaning. 6. Attachments and equipment Never add any attachments and/or equipment without the approval of the manufacturer as such additions may result in the risk of fire, electric shock or other personal injury. 7. Water and moisture Do not use this projector near water or in contact with water. 8. Accessories Do not place this projector on an unstable cart, stand, tripod, bracket or table. Use only with a cart, stand, tripod bracket, or table recommended by the manufacturer or sold with the projector. Any mounting of the appliance should follow the manufacturer's instructions and should use a mounting accessory recommended by the manufacturer. An appliance and cart combination should be moved with care. Quick stops, excessive force and uneven surfaces may cause the appliance and cart combination to overturn. 9. Ventilation Slots and openings in the cabinet are provided for ventilation, ensuring reliable operation of the projector and to protect it from overheating. Do not block these openings or allow them to be blocked by placing the projector on a bed, sofa, rug, or bookcase. Ensure that there is adequate ventilation and that the manufacturer's instructions have been adhered to. EN-4 10. Power sources This projector should be operated only from the type of power source indicated on the marking label. If you are not sure of the type of power, please consult your appliance dealer or local power company. 11. Power-cord protection Power-supply cords should be routed so that they are not likely to be walked on or pinched by items placed upon or against them. Pay particular attention to cords at plugs, convenience receptacles, and points where they exit from the appliance. Do not put the power cord under a carpet. 12. Overloading Do not overload wall outlets and extension cords as this can result in a fire or electric shock. 13. Objects and liquids Never push objects of any kind through openings of this projector as they may touch dangerous voltage points or short-out parts that could result in a fire or electric shock. Never spill liquid of any kind on the projector. 14. Servicing Do not attempt to service this projector by yourself. Refer all servicing to qualified service personnel. 15. Damage requiring service Unplug this projector from the wall outlet and refer servicing to qualified service personnel under the following conditions: (a) If the power-supply cord or plug is damaged. (b) If liquid has been spilled, or objects have fallen into the projector. (c) If the projector does not operate normally after you follow the operating instructions. Adjust only those controls that are covered by the operating instructions. An improper adjustment of other controls may result in damage and may often require extensive work by a qualified technician to restore the projector to its normal operation. (d) If the projector has been exposed to rain or water. (e) If the projector has been dropped or the cabinet has been damaged. (f) If the projector exhibits a distinct change in performance - this indicates a need for service. 16. Replacement parts When replacement parts are required, be sure that the service technician has used replacement parts specified by the manufacturer or parts having the same characteristics as the original part. Unauthorized substitutions may result in fire, electric shock or other hazards. 17. Safety check Upon completion of any service or repair to this projector, ask the service technician to perform safety checks determining that the projector is in a safe operating condition. Do not operate if smoke, strange noise or odor comes out of your projector. It might cause fire or electric shock. In this case, unplug immediately and contact your dealer. Never remove the cabinet. This projector contains high voltage circuitry. An inadvertent contact may result in an electric shock. Except as specifically explained in the User Manual do not attempt to service this product by yourself. Please contact your dealer when you want to fix, adjust or inspect the projector. Do not touch the air outlet grille and bottom plate, which become hot. Do not touch them or put other equipment in front of the air outlet grille. The air outlet grille and bottom plate, when heated, may cause injury or damage to other equipment. Also, do not set the projector on the desk which is easily affected by heat. Do not look into the air outlet grille when projector is operating. Heat, dust, etc. may blow out of it and hurt your eyes. Do not block the air inlet and outlet grilles. If they are blocked, heat may be generated inside the projector, causing deterioration in the projector quality and fire. Do not modify this equipment. Place of installation It can lead to fire or electric shock. For safety’s sake, refrain from setting the projector at any place subjected to high temperature and high humidity. Please maintain an operating temperature, humidity, and altitude as specified below. • Operating temperature: between +41°F (+5°C) and +95°F (+35°C) • Operating humidity: between 30% and 90% • Never put any heat-producing device under the projector so that the projector does not overheat. • Do not attach the projector to a place that is unstable or subjected to vibration. • Do not install the projector near any equipment that produces a strong magnetic field. Also refrain from installing near the projector any cable carrying a large current. • Place the projector on a solid, vibration free surface; otherwise it may fall, causing serious injury to a child or adult, and serious damage to the product. • Do not stand the projector; it may fall, causing serious injury and damage to the projector. • Slanting the projector more than ±10°(right and left) or ±15°(front and rear) may cause trouble or explosion of the lamp. • Do not place the projector near air-conditioning unit or heater to avoid hot air to the exhaust and ventilation hole of the projector. Do not keep using the damaged projector. If the projector is dropped and the cabinet is damaged, unplug the projector and contact your dealer for inspection. It may lead to fire if you keep using the damaged projector. Do not face the projector lens to the sun. It can lead to fire. Use correct voltage. If you use incorrect voltage, it can lead to fire. Do not place the projector on uneven surface. Place the projection on a leveled and stable surface only. Please do not place equipment on unstable surfaces. Do not look into the lens when it is operating. It may hurt your eyes. Never let children look into the lens when it is on. Do not unplug the power cord during operation. It can lead to lamp breakage, fire, electric shock or other trouble. It is best to wait for the fan to turn off before turning the main power off. COMPLIANCE NOTICE OF FCC This equipment has been tested and found to comply with the limits for a Class B digital device, pursuant to Part 15 of the FCC Rules. These limits are designed to provide reasonable protection against harmful interference in a residential installation. This equipment generates, uses and can radiate radio frequency energy and, if not installed and used in accordance with the instructions, may cause harmful interference to radio communications. However, there is no guarantee that interference will not occur in a particular installation. If this equipment does cause harmful interference to radio or television reception, which can be determined by turning the equipment off and on, the user is encouraged to try to correct the interference by one or more of the following measures: • • • • Reorient or relocate the receiving antenna. Increase the separation between the equipment and receiver. Connect the equipment into an outlet on a circuit different from that to which the receiver is connected. Consult the dealer or an experienced Radio / TV technician for help. Changes or modifications not expressly approved by Mitsubishi could void the user's authority to operate this equipment. COMPLIANCE NOTICE OF INDUSTRY CANADA This Class B digital apparatus complies with Canadian ICES-003. EN-5 ENGLISH WARNING: Unplug immediately if there is something wrong with your projector. Preparing your projector Checking accessories The following accessories are provided with this projector. Check to be sure that all of the accessories are packed in the package. Cables Mini D-SUB 15-pin USB 4P (B type) Mini D-SUB 15-pin USB 4P (A type) Audio/Video cable (246C381-10) D-SUB 9-pin USB cable (246C509-10) RGB cable for PC (246C521-10) 8-pin RS-232C cable (246C508-10) • Used for projector control by computer. Power supply parts Remote control parts Others • Lens cap (Attached to the projector) • Quick Start up (857D064-90) • CD-ROM (919C137-50) • Safety manual (871D421-50) • Carrying case (772P044-10) Power cord (two) (246C483-10, 246C383-20) Remote control (290P136-10) R6 (Size-AA) battery (two) Important: • The attached power cords are to be used exclusively for this product. Never use them for other products. Inserting the batteries into the remote control 1 3 2 1. Remove the rear lid of the remote control. 2. Check the polarity (+), (-) of the batteries, and set them correctly, inserting their (-) side first. • If the battery is inserted from the (+) side first, inserting the (-) side is difficult because the coil spring end hits on the battery side. If the battery is forced to insert in this way, the outer label of the battery may get ripped and it may cause a short-circuit and heating. 3. Attach the rear lid. Important: • Use two size-AA batteries (R6). • Replace the two batteries with new ones when the remote control is slow to operate. CAUTION: • Use of a battery of wrong type may cause explosion. • Only Carbon-Zinc or Alkaline-Manganese Dioxide type batteries should be used. • Dispose of used batteries according to your local regulations. • Batteries may explode if misused. Do not recharge, disassemble, or dispose of them in fire. • Be sure to handle the batteries according to the instructions. • Load the batteries with its positive (+) and negative (-) sides correctly oriented as indicated on the remote control. • Keep batteries out of reach of children and pets. • Remove the batteries, if the remote control is not used for a long time. • Do not combine a new battery with an old one. • If the solution of batteries comes in contact with your skin or clothes, rinse with water. If the solution comes in contact with your eyes, rinse them with water and then consult your doctor. EN-6 12 3 4 5 6 1 2 3 4 5 6 7 8 9 10 FOCUS ring ZOOM ring Control panel Air outlet grille Remote control sensor (Front) Air inlet grille Air outlet grille Terminal board Kensington Security Lock Standard connector Air inlet grille 1 2 3 4 5 6 7 8 9 POWER button AUTO POSITION / button COMPUTER / button MENU button STATUS indicator POWER indicator KEYSTONE / ENTER button VIDEO / button VOLUME / button ENGLISH Overview 7 8 9 10 Control panel 5 1 6 AUTO POSITION 7 2 COMPUTER KEYSTONE VIDEO ENTER 3 8 VOLUME 4 9 MENU Important: • While the menu or the screen for the keystone adjustment or password entry is being displayed, the COMPUTER, VIDEO, AUTO POSITION and VOLUME buttons function as the , , and buttons respectively. • While the menu is on the screen, the KEYSTONE button functions as the ENTER button. Terminal board 1 2 3 4 5 6 7 DC OUT 5V 1.5A(MAX) 8 9 10 111213 14 15 8 1 Power jack 2 COMPUTER / COMPONENT VIDEO DVI-D (HDCP) terminal (DVI-D 24-pin) 3 COMPUTER / COMPONENT VIDEO IN-1 terminal (Mini D-SUB 15-pin) 4 COMPUTER / COMPONENT VIDEO IN-2 terminal (Mini D-SUB 15-pin) 5 Remote control sensor (Rear) 6 Power terminal for wireless LAN unit (DC OUT 5V 5A) 7 VIDEO and AUDIO terminals 8 Foot adjustment buttons (Left/Right) 9 Air outlet grille 10 SERIAL terminal (8-pin) 11 USB (COMPUTER) terminal 12 AUDIO IN terminal (Mini jack) 13 MONITOR OUT terminal (Mini D-SUB 15-pin) 14 AUDIO OUT terminal (Mini jack) 15 Speaker EN-7 Preparating your projector (Continue) Bottom side 1 2 1 Adjustment foot (Front) 2 Lamp cover 3 Adjustment feet (Rear) Caution: Do not replace the lamp immediately after using the projector because the lamp would be extremely hot and it may cause burns. 3 Remote control 1 2 3 4 5 6 7 8 COMPUTER 1 2 VIDEO S-VIDEO HOME PageUP AUTO POSITION END PageDOWN LASER DVI-D(HDCP) 22 9 10 R-CLICK MENU 11 ENTER KEYSTONE VOLUME 12 13 27 26 25 24 23 ASPECT WALL SCREEN EXPAND PinP CE MUTE STILL 21 20 19 18 17 16 15 14 28 1 Laser aperture 2 Transmission window 3 Indicator 4 POWER button 5 VIDEO button 6 DVI-D(HDCP) button 7 HOME button 8 END button 9 Mouse pointer 10 MENU button 11 + , - (VOLUME) buttons 12 WALL SCREEN button 13 COLOR ENHANCER button 14 MUTE button (Audio/Video) 15 EXPAND button 16 STILL button 17 PinP button 18 ASPECT button 19 KEYSTONE button 20 ENTER button 21 R-CLICK button 22 Direction buttons 23 LASER button 24 AUTO POSITION button 25 Page UP/DOWN buttons 26 S-VIDEO button 27 COMPUTER 1, 2 buttons 28 L-CLICK button • The + and - buttons are used in the KEYSTONE adjustment and the EXPAND mode in addition to the volume control. • Pressing the LASER button emits a laser beam. Even when you keep holding down the LASER button, it is emitted only one minute. To keep emitting it longer, press the LASER button again. • You can disable the LASER button to prevent laser radiation due to misuse of the button. How to disable the LASER button While holding the LASER button down, press the button three times. How to enable the LASER button While holding the LASER button down, press the button three times. • Whenever the batteries are replaced, the LASER button is enabled. About the laser beam This remote control is a Class 2 laser product. (Max. output : 1 mW, Wavelength : 620-640 nm) Beam Divergence : 6m distance about 10.0mm x 10.0mm (±6.0mm) CAUTION : • Pressing the LASER button on the remote control emits a laser beam. Do not look into the laser beam directly. Do not point the laser beam at anyone. Looking at the laser beam directly may damage eyesight. • Use of controls or adjustments or procedures other than those specified herein may result in hazardous radiation exposure. • This remote controller cannot be repaired. EN-8 Operational range of the remote control Rear of projector Front of projector 30° 30° 30° 30° • Keep the remote control photo-sensor out of direct sunlight or fluorescent lamp light. • Keep the remote control photo-sensor at least 2 m away from fluorescent lamps. Otherwise, the remote control may malfunction. • If there is an inverter-operated fluorescent lamp near the remote control, the remote control operation may become unstable. • When you use the remote control too close to the remote control sensor, the remote control may not work correctly. Operate the remote control within a distance of 10 m from the projector, pointing the light beam at the remote control photosensor (front or rear) of the projector. When operating the remote control, keep the distance from the remote control to the projector via the screen within about 5 m. The operable range of the remote control, however, depends on the characteristics of the screen. Reception angle Vertical directions 20° 20° 10° 10° Vertical directions (ceiling mount) 20° 20° EN-9 ENGLISH Using the remote control Setting up your projector Setting up the screen Install the screen perpendicularly to the projector. If the screen can not be installed in such a way, adjust the projection angle of the projector. (See below.) • Install the screen and projector so that the projector’s lens is placed at the same height and horizontal position of the screen center. • Do not install the screen where it is exposed to direct sunlight or lighting. Light directly reflecting on the screen makes the projected images whitish and hard to view. Basic setup Determine the distance from the screen to the projector according to the size of the images to be projected. (See Page 11.) W A B A=B • Do not place this projector on a carpet or blanket because the exhaust vent and the intake vent on the bottom surface are blocked and the inside of the projector is heated, causing a breakdown or fire. • Depending on the installation conditions, warm air that is emitted from the exhaust vents may flow into the intake vent, causing the projector to display “TEMPERATURE!!” and then stop projecting images. Adjusting the projection angle Keystone adjustment This projector is provided with three feet for adjusting the projection angle on the bottom surface. Adjust the projection angle depending on the position of the projector. • To correct vertical and horizontal keystone distortion, press the KEYSTONE button on the projector or the remote control to display KEYSTONE, and adjust the image by pressing the , , , button (or VOLUME +, - button on the remote control). Adjustment of the projection angle For the best projection, project images on a flat screen installed at 90 degrees to the floor. If necessary, tilt the projector using the two adjustment feet on the bottom of the projector. Press the button. Screen Adjustment feet (rear) 1. Tilt up the projector to the appropriate angle. 2. Press the foot adjustment buttons next to the adjustment feet (rear), and the adjustment feet will come out. 3. Release the buttons to lock the adjustment feet (rear) to that position. 4. Rotate the adjustment feet (rear) for fine adjustment. After using the projector: 5. Put the adjustment feet (rear) back into the projector by pressing the foot adjustment buttons. • If necessary, rotate the adjustment feet (front) for fine adjustment. EN-10 Press the button. Press the (or -) button. Press the (or +) button. • You can correct the vertical and horizontal keystones at the same time. However, their adjustment ranges are limited in such correction. • When the keystone adjustment is carried out, the adjustment value is indicated. Note that this value doesn't mean a projection angle. • The allowable range of the adjustment value in the keystone adjustment varies depending on the installation conditions. • When the keystone adjustment takes effect, the resolution decreases. In addition, stripes may appear or straight lines may bend in images with complicated patterns. They are not due to product malfunctions. • Noise may appear on the screen during the keystone adjustment because of the type of the video signal being projected and the setting values of the keystone adjustment. In such cases, set the keystone adjustment values in the range where the image is displayed without noise. • When the keystone adjustment is carried out, the image may not be displayed correctly because of the type of input signal. • When using the projector mounted on the ceiling, set IMAGE REVERSE in the INSTALLATION menu to MIRROR INVERT. See page 23. • When the projector is mounted on the ceiling, images may appear darker than those projected in the case of tabletop mounting. This isn't a product malfunction. • Ask your installation specialist to provide a breaker. When you do not use the projector, be sure to shut down the main power by the breaker. • Placing the projector directly on a carpet impairs ventilation by the fans, causing damage or failure. Put a hard board under the projector to facilitate ventilation. • Do not install the projector where the exhaust vents are exposed to air emitted by an air conditioning. Such installation may cause a breakdown. • Do not install the projector near a fire alarm because it emits hot air from its exhaust vents. Rear projection Ask a specialist for installation. For details, consult your dealer. Caution: • Placing the projector directly on a carpet impairs ventilation by the fans, causing damage or failure. Put a hard board under the projector to facilitate ventilation. • Place the projector at least 50 cm (or 20 inch) away from the wall to prevent the air inlet grille and the air outlet grilles that emit hot air from being blocked. • Do not use the projector in the following locations and manners, which may cause fire or electric shock. • In a dusty or humid place. • In a sideways or upside-down position. • Near a heater. • In an oily, smoky, or damp place such as a kitchen. • In direct sunlight. • Where the temperature rises high, such as in a closed car. • Where the temperature is lower than +41ºF (or +5ºC) or higher than +95ºF (or +35ºC ). Wall screen You can adjust the color density depending on the screen on which images are projected. 1. Display the INSTALLATION menu. (See page 22 for menu setting.) opt. XGA60 INSTALLATION WALL SCREEN VIRTUAL LENS SHIFT BEIGE OFF 2. Press the or button to select WALL SCREEN. 3. Press the or button to select the color closest to that of the screen on which images are projected. • When projecting images on a screen or white wall, select OFF. • When OFF or BLACK BOARD is selected, adjustment of the color density is unavailable. LIGHT BLUE 1 4. Press the ENTER button. 5. Press the or button to adjust the color density. • As an alternative method for selecting WALL SCREEN, press the WALL SCREEN button on the remote control. • For rear projection, set IMAGE REVERSE in the INSTALLATION menu to MIRROR. See page 23. EN-11 ENGLISH Front projection, ceiling mounting For ceiling mounting, you need the ceiling mount kit designed for this projector. Ask a specialist for installation. For details, consult your dealer. • The warranty on this projector does not cover any damage caused by use of any non-recommended ceiling mount kit or installation of the ceiling mount kit in an improper location. Setting up your projector (continued) Screen size and projection distance Refer to the following table to determine the screen size. (Height of the projected image) Hd A Screen size Center of the lens B (Width of the projected image) Projected distance (L) When the aspect ratio of the screen is 4:3 Screen size 4:3 Diagonal size inch cm 40 102 60 152 80 203 100 254 150 381 200 508 250 635 300 762 Height A inch cm 24 61 36 91 48 122 60 152 90 229 120 305 150 381 180 457 Projected distance (L) Width B inch cm 32 81 48 122 64 163 80 203 120 305 160 406 200 508 240 610 Min. inch 51 77 103 130 196 262 327 393 m 1.3 2.0 2.6 3.3 5.0 6.6 8.3 10.0 Max. inch m 62 1.6 94 2.4 125 3.2 157 4.0 237 6.0 316 8.0 - Hd inch 2.8 4.3 5.7 7.1 10.7 14.2 17.8 21.4 cm 7 11 14 18 27 36 45 54 • The above figures are approximate and may be slightly different from the actual measurements. Virtual lens shift To adjust the positions of the projector and the screen, use VIRTUAL LENS SHIFT in the INSTALLATION menu. 1. 2. 3. 4. 5. 6. 7. 8. Display the INSTALLATION menu. (See page 22 for menu setting.) opt. Press the or button to select VIRTUAL LENS SHIFT. Press the or button to select ON . INSTALLATION Press the ENTER button. WALL SCREEN • The setting menus of VIRTUAL LENS SHIFT are displayed. VIRTUAL LENS SHIFT Press the or button to select SCREEN SIZE. (The screen can be reduced to the SVGA size.) VIRTUAL LENS SHIFT Press the or button to adjust the screen size. SCREEN SIZE • Every time the button is pressed, the image becomes smaller. As the HORIZ. POSITION image becomes smaller, the lens shift range becomes larger. VERT. POSITION Press the or button to select HORIZ. POSITION or VERT. POSITION. Press the or button to bring the center of the image to the center of the screen. VERT. POSITION HORIZ. POSITION EN-12 Every time the button is pressed, the image moves down. Every time the button is pressed, the image moves up. Every time the button is pressed, the image moves to the right. Every time the button is pressed, the image moves to the left. XGA60 BEIGE OFF 0 0 0 Actual display area Reduced image Adjustable in any of four directions. Viewing computer images Preparation: • Make sure that the power of the projector and that of the computer are turned off. • When connecting the projector to a desktop computer, disconnect the RGB cable that is connected to the monitor. For analog connection: 1. Connect one end of the supplied RGB cable to the COMPUTER IN/COMPONENT VIDEO IN-1/2 terminal of the projector. COMPUTER IN/ COMPONENT VIDEO IN 1 2 2. Connect the other end of the RGB cable to the monitor port of the computer. • Additional devices, such as a conversion connector and an analog RGB output adapter, are required depending on the type of the computer to be connected. • When viewing images supplied from an analog-connected computer, press the COMPUTER button on the remote control. • This projector does not support 3-line signals (SYNC-ONGREEN signals). to monitor port RGB cable For digital connection: 1. Connect one end of a commercially available DVI cable to the DVI-D (HDCP) terminal of the projector. DVI-D (HDCP) 1 2 2. Connect the other end of the DVI cable to the DVI terminal of the computer. • Additional devices, such as a conversion connector and an analog RGB output adapter, are required depending on the type of the computer to be connected. • When viewing images supplied from a digital-connected computer, press the DVI-D(HDCP) button on the remote control. to DVI DVI cable Computer AUDIO IN AUDIO OUT PC audio cable (option) For audio connection: • Plug the power cord of the projector in the wall outlet first, and then boot up the computer. • This projector uses stereo pin jack for its audio input. Check the type of the audio output terminal of the connected computer and prepare a proper cable for connection. Some computers don't have the audio output terminal. • Speaker output is mono. • When the audio cable is connected to the AUDIO OUT terminal, the speaker output is muted. to PC audio output Monitor For monitor connection: 1. Connect one end of the RGB cable that is connected to the MONITOR OUT terminal of the projector. RGB cable EN-13 ENGLISH A. Connecting the projector to a computer Viewing computer images (continued) About DDC The COMPUTER/COMPONENT VIDEO IN-1 terminal of this projector complies with the DDC1/2B standard and the COMPUTER/COMPONENT VIDEO DVI-D (HDCP) IN-2 terminal complies with the DDC2B standard. When a computer supporting this standard is connected to this terminal, the computer will automatically load the information from this projector and prepare for output of appropriate images. • After connecting a computer supporting this standard to this terminal, plug the power cord of the projector in the wall outlet first, and then boot up the computer. • This projector uses stereo mini plug for its audio input. Check the type of the audio output terminal of the connected computer and prepare a proper cable for connection. Some computers don't have the audio output terminal. • Turn on the power of the projector before that of the computer. • Additional devices, such as a conversion connector and an analog RGB output adapter, are required depending on the type of the computer to be connected. • Use of a long cable may decrease the quality of projected images. • Also read the instruction manual of the equipment to be connected. • Images may not be projected correctly, depending on the type of the connected computer. • Contact your dealer for details of connection. • When DVI-D signal is input, some signal setting menus are unavailable. B. Plugging the power cord 1 Plug the attached power cord into the power cord inlet of this projector. Earthing terminal 2 1 2 Plug the other end of the power cord into a power outlet. Power cord (Example) • The power cords for use in the U.S. and Europe are included with this projector. Use the appropriate one for your country. • This projector uses the power plug of three-pin grounding type. Do not take away the grounding pin from the power plug. If the power plug doesn’t fit your wall outlet, ask an electrician to change the wall outlet. • The provided power cord for the U.S. is rated at 120 V. Never connect this cord to any outlet or power supply using other voltages or frequencies than rated. If you use a power supply using other voltage than rated, prepare an appropriate power cord separately. • Use 100-240 V AC 50/60 Hz to prevent fire or electric shock. • Do not place any objects on the power cord or do not place the projector near heat sources to prevent damage to the power cord. If the power cord should be damaged, contact your dealer for replacement because it may cause fire or electric shock. • Do not modify or alter the power cord. If the power cord is modified or altered, it may cause fire or electric shock. Caution: • Plug in the power cord firmly. When unplugging, hold and pull the power plug, not the power cord. • Do not plug in or out the power cord with your hand wet. It may cause electric shock. EN-14 ENGLISH C. Projecting images Preparation: • Remove the lens cap. • Turn on the power of the connected computer. FOCUS ring COMPUTER1, 2 buttons POWER button DVI-D(HDCP) button ZOOM ring POWER button POWER STATUS AUTO POSITION COMPUTER KEYSTONE COMPUTER button VIDEO ENTER VOLUME MENU 1. Confirm the POWER indicator lights up red. • If the projector was turned off before the lamp was cooled down sufficiently last time, the fan may start rotating and the POWER button may not work after the power cord is plugged. (The STATUS indicator blinks green.) After the fan stops rotating, press the power button to turn back on the POWER indicator. 2. Press the POWER button. • It may take about one minute for the lamp to light up. • The lamp fails to light up on rare occasions. In such a case, wait for a few minutes and then try again. • Do not cover the lens with the lens cap while the lamp is on. Do not strip off the aluminium sheet inside the lens cap. • After the POWER button is pressed, the image may flicker before the lamp becomes stable. This is not a product malfunction. • LAMP MODE can't switch for one minute after the power ON. • The projector starts warming up when the POWER button is pressed. During the warm-up process, images may appear dark and no commands are accepted. • By blinking red, the STATUS indicator indicates that the lamp should be replaced soon. Replace the lamp when the STATUS indicator blinks red. (See page 33 and 36.) 3. Select an input source. • Press the COMPUTER button on the projector or the COMPUTER1, COMPUTER2 or DVI-D(HDCP) button on the remote control that is corresponding to the terminal in use. • The input source is switched between COMPUTER1, COMPUTER2 and DVI at every press of the COMPUTER button on the projector. • The projector automatically selects the appropriate signal format. The selected signal format is displayed on the screen. • The COMPUTER and VIDEO buttons don't function while the menu is being displayed. • Though it may take some time before an image is displayed on the screen depending on the type of the input signal, such symptom is not a malfunction. • Images may not be projected in the correct position, depending on the type of the input signal. In such a case, press the AUTO POSITION button. (See Page 16.) • When COMPUTER1, COMPUTER2 is chosen as the source, images supplied from the computer may flicker. Press the or button on the remote control to reduce flicker, if it occurs. 4. Adjust the position of the projector to keep an appropriate projection distance with which images are projected in their specified sizes. 5. Adjust the position of the projector so that the projector and the screen are perpendicular to each other. (See Page 10.) • When the projector cannot be positioned perpendicularly to the screen, adjust the projection angle. (See Page 10.) 6. Adjust the size of the projected image by turning the ZOOM ring. 7. Adjust the focus by turning the FOCUS ring. Repeat steps 4 to 7, if necessary. Important : • When a 16:9 image is kept displayed for a long time before displaying 4:3 image, the afterimages of the black bars may appear on the 4:3 image screen. Consult your dealer in this case. EN-15 Viewing computer images (continued) POWER button POWER button POWER STATUS AUTO POSITION COMPUTER KEYSTONE VIDEO ENTER VOLUME MENU To stop projecting: 8. Press the POWER button. • A confirmation message is displayed. • To cancel the procedure, leave the projector for a while or press the MENU button. 9. Press the POWER button. • The lamp goes out and the projector goes into a standby mode. In this standby mode, the POWER indicator blinks red. 10.Wait about one minute for the POWER indicator to be lit in red steadily. • During this period of one minute in the standby mode, the intake fan and exhaust fan rotate to cool the lamp. • The lamp can't be lit again for one minute after turned off for safety purpose. It will take another one minute for the STATUS indicator to go out. If you want to turn on the projector again, wait until the indicator goes out, and then press the POWER button. • The air outlet fans rotate faster as the temperature around the projector rises. • Do not unplug the power cord while the POWER indicator is blinking. Unplugging the power cord immediately after use may cause a breakdown. • Though the fan makes loud sounds during cooling, such symptom is not a malfunction. 11.Unplug the power cord from the outlet. • The POWER indicator will go out. • If the power cord should be unplugged accidentally while either the air inlet fan or the air outlet fans are operating or the lamp is on, allow the projector to cool down for 10 minutes with the power off. To light the lamp again, press the POWER button. If the lamp doesn't light up immediately, repeat pressing the POWER button two or three times. If it should still fail to light up, replace the lamp. • Cover the lens with the lens cap to protect it from dust. AV mute The video and audio signals are temporarily muted when the MUTE button is pressed. To cancel muting, press the MUTE button again. AUTO POSITION button When the image supplied from the computer is displaced, carry out the following procedure. 1. Display a bright image (such as a full-screen display of the Recycle Bin window). 2. When the screen saver has been enabled, disable it. 3. Press the AUTO POSITION button. The projector automatically makes optimum positional settings for the input signal. • If the image is not projected in the correct position even after you press the AUTO POSITION button several times, change the settings in the SIGNAL menu to put the image in the correct position. (See Page 26.) • When you carry out this procedure with a dark image, the image may be displaced. When connecting to a notebook computer: When the projector is connected to a notebook computer, images may not be projected in some cases. In such cases, set the computer so that it can output signals externally. The setting procedure varies depending on the type of the computer. See the instruction manual of your computer. Example of the setting procedure for external output Press the [Fn] key and any of the keys [F1] to [F12] at the same time. (The key to be pressed depends on the type of the computer you use.) EN-16 Viewing video images ENGLISH A. Connecting the projector to video equipment Preparation: • Make sure that the power of the projector and that of the video equipment are turned off. Connecting to a video player, etc. Video player, or the like To audio output terminal 3 To video output terminal 4 VIDEO 1 To terminal Audio/video cable 2 To audio input terminal Video player, or the like S-video cable To S-video output terminal 2 1 To S-VIDEO IN terminal 2. Connect one end (white and red) of the supplied audio/ video cable to the audio input terminals (L/MONO, R) of the projector. 3. Connect the other end (yellow) of the audio/video cable to the video output terminal of the video equipment. 4. Connect the other end (white and red) of the audio/video cable to the audio output terminals (L, R) of the video equipment. When the video equipment is equipped with the S-video output terminal, make the connection as follows. 1. Connect one end of a commercially available S-video cable to the S-VIDEO terminal of the projector. To audio output terminal 2. Connect the other end of the S-video cable to the S-video output terminal of the video equipment. 4 3 1. Connect one end (yellow) of the supplied audio/video cable to the VIDEO terminal of the projector. Audio cable (Option) 3. Connect one end (white and red) of an audio cable to the audio input terminals (L/MONO, R) of the projector. 4. Connect the other end (white and red) of the audio cable to the audio output terminals (L, R) of the video equipment. To audio input terminal For audio connection: 1. Connect one end of an audio cable to the audio output terminal of the projector. AUDIO OUT to audio input 2. Connect the other end (white and red) of the audio cable to the audio output terminals (L, R) of the audio equipment. Audio cable (option) • • • • When the audio cable is connected to the AUDIO OUT terminal, the speaker output is muted. Also read the instruction manual of the equipment to be connected. Contact your dealer for details of connection. When connecting a monophonic video device, use the white (L) terminal to connect the audio cable. (The same audio signal is output from the channels L and R of the AUDIO OUT terminal.) When a TV tuner or VCR is connected: When you use this projector with a TV tuner or VCR connected, no image may appear or a message of NO SIGNAL may appear on the screen when you change the channel via any channel that is not being received. In such a case, set the channels of the TV tuner or VCR again. To avoid such symptom, use the TV tuner or VCR with its channel skip function (that is a function not to display channels that are not being received) enabled. EN-17 Viewing video images (continued) Projector + DVD player or HDTV decoder Some DVD players have an output connector for 3-line fitting (Y, CB, CR). When connecting such DVD player with this projector, use the COMPUTER/COMPONENT VIDEO IN 1 or 2 terminals. Mini D-SUB 15 pin-BNC Comversion cable (Option) G B HD/CS R VD No connection BNC - RCA connector (option) Y COMPUTER IN/COMPONENT VIDEO IN 1 or 2 Audio cable (option) CB(PB) CR(PR) AUDIO IN DVD player • • • • • To audio output terminals The terminal's names Y, PB, and PR are given as examples of when a HDTV decoder is connected. The terminal's names vary depending on the connected devices. Use a Mini D-SUB 15-pin - BNC conversion cable for connection. Image may not be projected correctly with some DVD players. When connecting a HDTV decoder having RGB output terminals, set COMPUTER INPUT to RGB in the SIGNAL menu. Connecting to video equipment having a DVI-D terminal You can project high-quality images by connecting the DVI-D terminal of this projector to video equipment having a DVI-D output terminal. In addition, this projector supports HDCP and is able to receive encrypted digital video data that are output from DVD players. Equipment having a DVI-D terminal Audio cable (Option) To audio output To audio input terminals terminals To DVI-D terminal DVI cable (Option) COMPUTER/COMPONENT VIDEO DVI-D (HDCP) • • • • For connection to the DVI-D terminal, use a commercially available DVI cable. Select DVI as the input source. Only RGB signals are supported. Component video signals are not supported. HDCP (High-bandwidth Digital Content Protection), developed by Intel Corporation, is a method to encrypt digital video data for the purpose of copy protection. • When DVI is selected as the input source, setting of COLOR, TINT, FINE SYNC., TRACKING and HOLD is unavailable. When you connect this projector and a DVI-Digital device (such as a DVD player) via the DVI-D (HDCP) terminal, black color may appear dark and deep, depending on the type of the connected device. • This depends on the black level setting of the connected device. There are two kinds of methods to digitally transfer image data, in which different black level settings are employed respectively. Therefore, the specifications of the signals output from DVD players differ, depending on the type of the digital data transfer method they use. • Some DVD players are provided with a function to switch the methods to output DVI-Digital signals. When your DVD player is provided with such function, set it as follows. EXPAND or ENHANCED → NORMAL • See the users guide of your DVD player for details. • When your digital device does not have such function, adjust the BRIGHTNESS to +16 and CONTRAST to -17 in the IMAGE menu of this projector, or adjust the black color by viewing the image. B. Plugging in the power cord Plug the power cord in the same way as in the case of “Viewing computer images.” (See Page 14.) EN-18 ENGLISH C. Projecting images Preparation: • Remove the lens cap. • Turn on the power of the connected video equipment. FOCUS ring ZOOM ring POWER button DVI-D(HDCP) button POWER button POWER COMPUTER1, 2 button S-VIDEO button VIDEO button STATUS AUTO POSITION COMPUTER KEYSTONE COMPUTER button ENTER VIDEO VIDEO button VOLUME MENU 1. Confirm the POWER indicator lights up red. • If the projector was turned off before the lamp was cooled down sufficiently last time, the fan may start rotating and the POWER button may not work after the power cord is plugged. (The STATUS indicator blinks green.) After the fan stops rotating, press the POWER button to turn back on the POWER indicator. 2. Press the POWER button. • It may take about one minute for the lamp to light up. • The lamp fails to light up on rare occasions. In such a case, wait for a few minutes and then try again. • Do not cover the lens with the lens cap while the lamp is on. Do not strip off the aluminium sheet inside the lens cap. • After the POWER button is pressed, the image may flicker before the lamp becomes stable. This is not a product malfunction. • LAMP MODE can't switch for one minute after the power ON. • The projector starts warming up when the POWER button is pressed. During the warm-up process, images may appear dark and no commands are accepted. • By blinking red, the STATUS indicator indicates that the lamp should be replaced soon. Replace the lamp when the STATUS indicator blinks red. (See page 33 and 36.) 3. Select an input source. • Press the VIDEO button on the projector or the VIDEO or S-VIDEO button on the remote control that is corresponding to the terminal in use. • The input source is switched between VIDEO and S-VIDEO at every press of the VIDEO button on the projector. • The VIDEO, S-VIDEO and COMPONENT buttons don't function while the menu is being displayed. • Though it may take some time before an image is displayed on the screen depending on the type of the input signal, such symptom is not a malfunction. • Some images become easier to view when the setting of aspect ratio is changed. (See Page 22.) • When projecting images from a DVD player that is connected to the DVI connector, press the COMPUTER button on the projector to select DVI or press the DVI (HDCP) button on the remote control. • When projecting images from a DVD player that is connected to the COMPUTER 1 or COMPUTER 2 connector, press the COMPUTER button on the projector to select COMPUTER 1 or 2 or press the COMPUTER 1 or COMPUTER 2 button on the remote control. 4. Adjust the position of the projector to keep an appropriate projection distance with which images are projected in their specified sizes. 5. Adjust the position of the projector so that the projector and the screen are perpendicular to each other. (See Page 10.) • When the projector cannot be positioned perpendicularly to the screen, adjust the projection angle. (See Page 10.) 6. Adjust the size of the projected image by turning the ZOOM ring. 7. Adjust the focus by turning the FOCUS ring. Repeat steps 4 to 7, if necessary. EN-19 Viewing video images (continued) POWER button POWER button POWER STATUS AUTO POSITION COMPUTER KEYSTONE VIDEO ENTER VOLUME MENU To stop projecting: 8. Press the POWER button. • A confirmation message is displayed. • To cancel the procedure, leave the projector for a while or press the MENU button. 9. Press the POWER button. • The lamp goes out and the projector goes into a standby mode. In this standby mode, the POWER indicator blinks red. 10.Wait about one minute for the POWER indicator to be lit in red steadily. • During this period of one minute in the standby mode, the intake fan and exhaust fan rotate to cool the lamp. • The lamp can't be lit again for one minute after turned off for safety purpose. It will take another one minute for the STATUS indicator to go out. If you want to turn on the projector again, wait until the indicator goes out, and then press the POWER button. • The air outlet fans rotate faster as the temperature around the projector rises. • Do not unplug the power cord while the POWER indicator is blinking. Unplugging the power cord immediately after use may cause a breakdown. • Though the fan makes loud sounds during cooling, such symptom is not a malfunction. 11.Unplug the power cord from the outlet. • The POWER indicator will go out. • If the power cord should be unplugged accidentally while either the air inlet fan or the air outlet fans are operating or the lamp is on, allow the projector to cool down for 10 minutes with the power off. To light the lamp again, press the POWER button. If the lamp doesn't light up immediately, repeat pressing the POWER button two or three times. If it should still fail to light up, replace the lamp. • Cover the lens with the lens cap to protect it from dust. Volume from the speaker Press the VOLUME + or - button to change the volume from the speaker. The volume control bar will appear on the screen. VOLUME 10 • The volume control bar will disappear about 10 seconds after the VOLUME button is released. • The VOLUME buttons don't function while the menu selection bar or the menu is being displayed. • When a high-level audio signal, such as a DVD audio signal, is supplied to the AUDIO IN terminal, the output from the speaker may be distorted. EN-20 You can change the aspect ratio of the input video signal (or the ratio of width to height of the image). Change the setting according to the type of the input video signal. AUTO Original image size Changes the aspect ratio according to the type of the input signal. 16 : 9 Projects images with an aspect ratio of 16:9. REAL* Projects images in their original size as input. 4:3 image (480i, 576i, 480p, 576p, and PC) 4:3 CinemaScope and Vista image Squeezed 4:3 (480i, 576i, 480p, 576p) Not available. 16:9 image (1080i) Not available. 16:9 image (720p) are recommended modes. Bold frames * : The REAL mode may not function depending on the input signal. For more details, refer to page 38. How to change the settings: With the remote control: 1. Press the ASPECT button. • Every time the ASPECT button is pressed, the aspect mode changes from AUTO to 16:9 , to REAL, and back to AUTO. • When the keystone adjustment is applied, the REAL mode can not be selected. With the FEATURE menu: (See Page 22 for menu setting.) 1. Display the FEATURE menu. 2. Select ASPECT by pressing the or button. 3. Select your desired aspect ratio by pressing the or button. When AUTO or 16:9 is selected only. 4. Press the ENTER button. 5. Select your desired position by pressing the or button. To cancel the menu: 6. Press the MENU button. opt. XGA60 FEATURE ? ASPECT AUTO PASSWORD FUNCTION DISPLAY INPUT MENU POSITION 1. CINEMA MODE AUTO VIDEO SIGNAL AUTO Important : • When a 16:9 image is kept displayed for a long time before displaying 4:3 image, the afterimages of the black bars may appear on the 4:3 image screen. Consult your dealer in this case. EN-21 ENGLISH Setting the aspect ratio Menu operation • Menus are not displayed when no signal is supplied to the projector. IMAGE COLOR ENHANCER CONTRAST BRIGHTNESS COLOR TEMP. *1 *1 COLOR TINT *1 *2 *2 SHARPNESS INSTALLATION WALL SCREEN VIRTUAL LENS SHIFT LAMP MODE AUTO POWER ON AUTO POWER OFF SPLASH SCREEN BACK COLOR IMAGE REVERSE ASPECT FEATURE PASSWORD FUNCTION MENU POSITION CINEMA MODE *4 VIDEO SIGNAL *1 SETUP SCART INPUT *5 LANGUAGE RESET ALL SIGNAL HORIZ.POSITION VERT.POSITION FINE SYNC. *7 *8 *7 *8 TRACKING COMPUTER INPUT *7 *8 *7 *8 HOLD USER AUTO PRESENTATION STANDARD THEATER sRGB USER ±30 ±30 STANDARD LOW HIGH USER ±10 ±10 ±5 BEIGE LIGHT BLUE LIGHT GREEN PINK BLACK BOARD OFF OFF ON STANDARD, LOW ON , OFF Following describe how to set AUTO POWER OFF time as an example. 1. Press the MENU button. • When no signal is input, the menu does not appear. opt. SVGA60 1 1 1 1 - 5 5 5 5 SCREEN SIZE HORIZ.POSITION VERT.POSITION 0 - 10 ±99 ±99 *3 *3 OFF, 5, 10, 15, 30, 60 min ON , OFF BLUE, BLACK OFF, MIRROR, INVERT, MIRROR INVERT AUTO CENTER, UPPER, LOWER 16:9 REAL DISPLAY INPUT , MENU ACCESS LOCK OK UNLOCK OK 1 (Upper left), 2(Lower right) AUTO , OFF AUTO , NTSC , PAL , SECAM , 4.43NTSC , PAL-M , PAL-N , PAL-60 AUTO, OFF, 3.75%, 7.5% ON , OFF , English, Español, Deutsch, Français, Italiano, , , OK 0 - 999 0 - 999 0 - 31 0 - 9999 RGB, YCBCR / OFF ON OK * 1: Not available when GAMMA MODE is set to sRGB. * 2: Not available with certain signals. * 3: Setting range differs depending on the setting of SCREEN SIZE. * 4: Available only when the input signal is TV60, 480i. * 5: Available only when the source is a COMPUTER/COMPONENT VIDEO IN1. * 6: Setting range differs depending on the input signals. * 7: Not available when the source is VIDEO IN, S-VIDEO IN. * 8: Not available when the source is DVI. How to set the menus: GAMMA MODE BRILLIANT COLOR CONTRAST R CONTRAST G CONTRAST B BRIGHTNESS R BRIGHTNESS G BRIGHTNESS B DYNAMIC NATURAL DETAIL 0 - 10 ±30 ±30 ±30 ±30 ±30 ±30 , *6 *6 *6 YPBPR BEGIN END CLAMP POSITION *7 CLAMP WIDTH *7 VERT. SYNC OVER SCAN LPF SHUTTER (U) SHUTTER (L) SHUTTER (LS) SHUTTER (RS) 0 - 15 0 - 15 0 - 63 1 - 63 AUTO, OFF 100 - 90% ON , OFF 0 - 20 0 - 20 0 - 20 0 - 20 *6 *6 4. Press the or button to select an item to adjust. AUTO POWER ON AUTO POWER OFF OFF OFF 5. Set the selected item by pressing the or button. AUTO POWER ON AUTO POWER OFF OFF 30min IMAGE 2. Press the or button to select a menu to use. opt. XGA60 INSTALLATION 3. Press the ENTER button (or button). AUTO POWER ON AUTO POWER OFF EN-22 OFF OFF To cancel the menu: 6. Press the MENU button several times. Important: • When the MENU button doesn’t function, unplug the power cord from the wall outlet. Wait about 10 minutes, plug the power cord in, and try again. • After selecting the items marked with , press the ENTER button. Set the following items on their relevant menus. 1. IMAGE menu opt. 2. INSTALLATION menu opt. XGA60 AUTO COLOR ENHANCER WALL SCREEN BEIGE 0 VIRTUAL LENS SHIFT OFF BRIGHTNESS 0 LAMP MODE STANDARD COLOR TEMP. STANDARD COLOR 0 TINT 0 SHARPNESS 0 SPLASH SCREEN ON IMAGE REVERSE OFF OFF ? ON BACK COLOR BLUE OFF AË PRESENTATION STANDARD THEATER sRGB USER CONTRAST BRIGHTNESS COLOR TEMP. COLOR TINT ±30 ±30 4 options ±10 ±10 SHARPNESS ±5 opt. XGA60 XGA60 SIGNAL ASPECT AUTO HORIZ. POSITION 0 PASSWORD FUNCTION DISPLAY INPUT VERT.POSITION 0 MENU POSITION 1. FINE SYNC. 0 CINEMA MODE AUTO VIDEO SIGNAL AUTO SET UP AUTO HOLD OFF SCART INPUT OFF USER OK LANGUAGE RESET ALL 1. IMAGE menu ITEM SETTING COLOR ENHANCER AUTO 4. SIGNAL menu FEATURE CONTRAST AUTO POWER ON AUTO POWER OFF opt. XGA60 INSTALLATION IMAGE 3. FEATURE menu R RG GB B TRACKING 0 COMPUTER INPUT RGB English OK FUNCTION Select to automatically adjust the balance between the brightness and hue according to the images to be displayed. (Select this option for normal use.) Select when viewing images supplied from the computer. Select to make the displayed images look natural. Select when viewing images of which brightness should be kept relatively low, such as movies and music performance. Select giving priority to the color reproducibility. • When COLOR ENHANCER is sRGB, COLOR TEMP., COLOR and TINT can't be adjusted. Select to set the user-defined balance between the brightness and hue. (See page 26.) Use to adjust the contrast of the projected image. (See Page 25.) Use to adjust the brightness of the projected image. (See Page 25.) Use to adjust the color temperature. (See Page 26.) Use to adjust the color thickness of the projected image. (See Page 25.) Use to adjust the color tint of the projected image. (See Page 25.) • When the TV50 (PAL, SECAM) signal is input, TINT can't be adjusted. Use to adjust the sharpness of the projected image. (See Page 25.) • For more enhanced color reproduction, set WHITE ENHANCE to 0. The white portion of the color wheel will be disabled and you can reproduce true-to-life images. 2. INSTALLATION menu ITEM SETTING WALL SCREEN 6 options VIRTUAL LENS SHIFT ON / OFF LAMP MODE STANDARD LOW AUTO POWER ON ON / OFF AUTO POWER OFF OFF / 5 - 60min SPLASH SCREEN BACK COLOR IMAGE REVERSE ON / OFF BLUE / BLACK OFF MIRROR INVERT MIRROR INVERT FUNCTION Use to select the screen color and the level of its color density from 1 to 5.(See page 11.) Use to adjust the screen size and position.(See page 12.) Select this option when you want to view images in a well-lit room. Select to moderate the intensity of the lamp. The operating sound is reduced and the lamp lifetime becomes longer. • When the lamp mode is switched, the projected image may flicker. This is not a product malfunction. • Frequent switching of the lamp mode may damage the lamp. When ON is chosen, the lamp is automatically lit when the power cord is plugged in the wall outlet. Choose ON when using the projector mounted on the ceiling. • The projector is in the stand-by mode when the lamp is off. Use the remote control to turn on the lamp. Use to set the time elapsed before the projector enters the stand-by mode when there is no signal input from the source. Choose ON to display the splash screen when the power is turned on. Use to change the color of the screen that appears when no signal is supplied. Select when viewing images from the front with the projector installed on the floor. Select when viewing images projected from the behind of the screen with the projector installed on the floor. Select when viewing images projected from the behind of the screen with the projector installed on the ceiling. Select when viewing images from the front with the projector installed on the ceiling. • LAMP MODE can’t switch for one minute after the power ON. EN-23 ENGLISH Available settings in the menus Menu operation (continued) 3. FEATURE menu ITEM SETTING ASPECT AUTO 16:9 REAL PASSWORD FUNCTION MENU POSITION CINEMA MODE VIDEO SIGNAL SET UP SCART INPUT LANGUAGE RESET ALL 2 options AUTO OFF 8 options AUTO OFF 3.75%/7.5% ON / OFF 10 languages FUNCTION Select to change the aspect ratio automatically depending on the input signal. Select to project images with an aspect ratio of 16:9. Select to project images in their original size as input. Not available when the keystone adjustment is applied. Use to enable or cancel the password lock. See page 28 for details. Use to change the position of the menu. The film mode will be automatically activated when a film source signal is input. The film mode will not be activated. When AUTO is selected, the appropriate video format is automatically selected depending on the input signal. If the image isn’t displayed correctly, select the desired video format manually. Select to change the SET UP mode automatically. Select to make black lighter. Select to make black thicker. • When 7.5% is chosen, the brightness is decreased by set-up cancel function for U.S. Choose OFF when the image is dark. Choose ON when connecting the projector with a device equipped with the SCART terminal that can output RGB signal. SCART terminal is used mainly in Europe. Choose OFF normally. (Available only for the input signal from the COMPUTER/COMPONENT VIDEO IN-1 terminal.) Use to select the language used in the menus. Use to reset the settings of the menu (excluding PASSWORD FUNCTION and LANGUAGE) to the factory setting values. • • • • CINEMA MODE can be adjusted only when a TV60,480i signal is being displayed. When SCART INPUT is set to ON, nothing is output to the external monitor. When SCART INPUT is set to ON, normal computer signals aren't projected. Use a SCART-BNC (or SCART-Mini D-SUB 15P) cable (option) when connecting this projector with an AV device equipped with the SCART terminal. • Some AV devices equipped with the SCART terminal aren't compatible with this projector. 4. SIGNAL menu ITEM HORIZ. POSITION * VERT. POSITION * FINE SYNC. TRACKING * COMPUTER INPUT SETTING RGB YCBCR/YPBPR HOLD USER CLAMP POSITION */ CLAMP WIDTH * VERT.SYNC FUNCTION Use to adjust the horizontal position of the projected image. Use to adjust the vertical position of the projected image. Use to eliminate flickering or blur, if appears, viewing the projected image. Use to eliminate vertical wide stripes, if appears, viewing the projected image. Select this option when connecting the projector to high definition video equipment having R, G, and B output terminals. Select this option when connecting the projector to a DVD player or other device having Y, CB, and CR (or Y, PB, and PR) component video output terminals. Use to adjust the image when flagging occurs near the top of the screen. Use to correct solid white or solid black in the projected image. Use to adjust the image when its motion doesn't run smoothly. Select AUTO for normal use. OVER SCAN * Use to adjust the display area of projected image. LPF Use to select whether or not to enable the LPF. SHUTTER (U) Use to adjust the image when noise appears on the top part of the image. SHUTTER (L) Use to adjust the image when noise appears on the bottom part of the image. SHUTTER (LS) Use to adjust the image when noise appears on the left half of the image. SHUTTER (RS) Use to adjust the image when noise appears on the right half of the image. • Though horizontal strips may appear on the enlarged projected image, such symptom is not a malfunction. • Options marked with an asterisk (*) become unavailable depending on the type of the input signal. • When you change the horizontal or vertical position to a large extent, noise may appear. • The adjustable range of the vertical position varies depending on the type of the input signal. Though the image may stay in the same position even when the setting value is changed, such symptom is not a malfunction. Important: • You can set the IMAGE, SIGNAL, and SIGNAL-USER menus only when the signal is supplied. EN-24 Adjusting projected images ENGLISH To adjust the brightness (CONTRAST and BRIGHTNESS): You can make adjustments for the brightness of the projected image using the menu. (See Page 22 for menu setting.) 1. Display the IMAGE menu. 2. Select CONTRAST or BRIGHTNESS by pressing the or button. 3. Adjust the selected item by pressing the or button. To cancel the menu: 4. Press the MENU button. CONTRAST Select to adjust the contrast of the image. Every time the button is pressed, the image becomes brighter and more defined. Every time the button is pressed, the image becomes darker and less defined. BRIGHTNESS Every time the button is pressed, the image becomes brighter. Every time the button is pressed, the image becomes darker. To adjust the color (COLOR and TINT): You can adjust the color of the projected image using the menu. (See Page 22 for menu setting.) 1. Display the IMAGE menu. 2. Select COLOR or TINT by pressing the or button. • COLOR is unavailable when the computer or DVI-D is selected as the input source. • TINT is available only when the NTSC signal is input. 3. Adjust the selected item by pressing the or button. To cancel the menu: 4. Press the MENU button. COLOR Use to adjust the color thickness of the projected image. Every time the button is pressed, the color becomes thicker. Every time the button is pressed, the color becomes lighter. • COLOR is unavailable when the computer or DVI-D is selected as the input source. TINT Use to adjust the tint of the projected image. Every time the button is pressed, the image appears more greenish. Every time the button is pressed, the image appears more reddish. To sharpen or soften the projected image (SHARPNESS): You can adjust the sharpness of the projected image using the menu. (See Page 22 for menu setting.) 1. Display the IMAGE menu. 2. Select SHARPNESS by pressing the or button. 3. Adjust the selected item by pressing the or button. To cancel the menu: 4. Press the MENU button. EN-25 Adjusting projected images (continued) To adjust the tone of white (COLOR TEMP.): You can select a preset color temperature (white tone) using the menu. (See Page 22 for menu setting.) 1. Display the IMAGE menu. 2. Select COLOR TEMP. by pressing the or button. 3. Select your desired color temperature by pressing the or button. To cancel the menu: 4. Press the MENU button. To adjust the tone of white (To customize the color temperature): To customize (and store) the color temperature to your preference, carry out the following procedure. (See Page 22 for menu setting.) 1. Select COLOR TEMP. in the IMAGE menu. COLOR TEMP.-USER 2. Press the or button to select USER . CONTRAST R 3. Press the ENTER button. 4. Press the or button to select the desired item. CONTRAST G 5. Press the or button to adjust the selected item. CONTRAST B 6. Repeat steps 4 and 5 for optimum adjustment results. BRIGHTNESS R To cancel the menu: BRIGHTNESS G 7. Press the MENU button. BRIGHTNESS B To enable the stored color temperature: 1. Set COLOR TEMP. to USER in the IMAGE menu. 0 0 0 0 0 0 About color temperature There are different kinds of white color. Color temperature is a way to show the differences in white. White of which temperature is low appears reddish. When the color temperature rises, white appears bluish. For example, you can change the color temperature using the following procedures. To rise the color temperature: Increase the CONTRAST B (blue) and decrease the CONTRAST R (red). To reduce the color temperature: Decrease the CONTRAST B (blue) and increase the CONTRAST R (red). • If you set all of CONTRAST R, G, and B to negative values, the original brightness of the image can't be obtained even when you maximize CONTRAST in the IMAGE menu. Color Enhancer To set the user-defined balance between the brightness and hue (Detailed descriptions of the color enhancer) You can set the user-defined balance between the brightness and hue using the menu. (See Page 22 for menu setting.) 1. Display the IMAGE menu. AUTO COLOR ENHANCER 2. Select COLOR ENHANCER by pressing the or button. 3. Select USER by pressing the or button. 4. Press the ENTER button. 5. Select an item you want to set. GAMMA mode Use this item to set the gamma optimally. DYNAMIC …… Select when viewing images supplied from the computer. NATURAL …… Select when viewing images supplied from the video device. DETAIL ……… Select when viewing images of which brightness should be kept relatively low, such as movies and music performance. Brilliant Color Use this item to make the colors having medium brightness such as yellow and COLOR ENHANCER-USER skin tone look natural. The effect of this item increases as the button is pressed, GAMMA MODE DYNAMIC and it decreases as the button is pressed. (When set to 0, Brilliant Color doesn’t BRILLIANT COLOR 10 work.) 6. Select a setting value by pressing the or button. • You can adjust Color Enhancer also by pressing the CE button on the remote control. EN-26 How to adjust the image supplied from the computer using the menu: Carry out the following procedures according to the symptoms. Wide strips appear. ……………………………………… Adjust TRACKING in the SIGNAL menu. The projected image flickers. The projected image is blurred. ………………………… Adjust FINE SYNC. in the SIGNAL menu. The projected image is displaced horizontally. ……… Adjust HORIZ.POSITION in the SIGNAL menu. Every time the button is pressed, the image moves to the right. Every time the button is pressed, the image moves to the left. The projected image is displaced vertically. ………… Adjust VERT.POSITION in the SIGNAL menu. Every time the button is pressed, the image moves down. Every time the button is pressed, the image moves up. The top part of the image flags. ……………………… Change the setting of HOLD in the SIGNAL menu. Select ON , press the ENTER button, and adjust BEGIN or END to minimize the flagging. Wide strips appear. ……………………………………… Adjust CLAMP POSITION or CLAMP WIDTH in the SIGNAL USER menu. The motion doesn't run smoothly. ……………………… Adjust VERT. SYNC. in the SIGNAL - USER menu. Select AUTO for normal use. Noise appears on the right or left half of the image. … Adjust SHUTTER (LS) or SHUTTER (RS) in the SIGNAL - USER menu. Noise appears on the top or bottom part of the image. … Adjust SHUTTER (U) or SHUTTER (L) in the SIGNAL - USER menu. 1. Display the SIGNALmenu. 2. Press the or button to select an item to adjust. 3. Adjust the selected item by pressing the or button. To cancel the menu: 4. Press the MENU button. • Do not change the settings of the SIGNAL menu in normal use. Simple method to adjust the image position To adjust the horizontal position: 1. Align the left edge of the image with the left side of the screen by adjusting HORIZ.POSITION. Then, align the right edge of the image with the right side of the screen by adjusting TRACKING. 2. Repeat step 1 above to complete the adjustment of the horizontal position. To adjust the vertical position: 3. Align the upper edge of the image with the upper side of the screen by adjusting VERT.POSITION. LPF (Progressive filter) You can select whether or not to enable the LPF. This item is set to OFF normally. Vertical or horizontal streak noise may appear on the projected image, depending on the type of the DVD player you use. In such a case, you can reduce such streak noise by enabling the LPF. However, projected images become softened slightly. 1. 2. 3. 4. 5. Display the SIGNALmenu. Press the or button to select USER. Press the ENTER button. Press the or button to select LPF. Press the or button to choose ON or OFF. LPF OFF To cancel the menu: 6. Press the MENU button. EN-27 ENGLISH This projector automatically and properly projects video signals supplied from the computer. However, some video signals may not be projected, depending on the type of the computer. In such a case, press the AUTO POSITION button. (See Page 16.) When the signal is still not projected properly, adjust the projected image using the SIGNAL menu. Advanced features Password function This projector is equipped with the password function that is designed for prevention of wrong operation by children and restriction on operation by other than specified users. DISPLAY INPUT ...........When the projector is turned on, the startup screen (or splash screen) will appear and stay on the screen until the password is entered. When the password is entered, the startup screen will switch to the regular operation screen. MENU ACCESS…………All the buttons except for the POWER button on the projector are disabled. (The buttons on the remote control are enabled.) You can use this mode as a measure of prevention of wrong operation by children and restriction on operation by other than specified users. 10.Select OK, and press the ENTER button. • If the entered passwords don’t match, an error message will appear. • To cancel the procedure, select CANCEL and press the ENTER button. • You can cancel the procedure by pressing the MENU button alternatively. To cancel the password function: 1. Display the FEATURE menu. 2. Press the or button to select PASSWORD FUNCTION. 3. Press the ENTER button. • The screen for canceling the password function will appear. opt. To enable the password function: 1. Display the FEATURE menu. 2. Press the or button to select PASSWORD FUNCTION. 3. Press the or button to change the mode among DISPLAY INPUT and MENU ACCESS. • When the password has already been set, the mode won't be changed. In such cases, press the ENTER button to cancel the password function and try again. 4. Press the ENTER button. • The screen for setting the password function will appear. opt. XGA60 MENU ACCESS LOCK OK UNLOCK OK 5. Press the ENTER button. • The screen for entering a password will appear. PASSWORD CONFIRM OK CANCEL 6. Press the or button to select a number from 0 to 9. 7. Press the button. • You can set the next digit. 8. Repeat steps 5 and 6 to set a four-digit password. 9. Enter the password again for confirmation using the same steps. EN-28 XGA60 MENU ACCESS LOCK OK UNLOCK OK 4. Press the ENTER button. • The screen for entering the password will appear. PASSWORD OK CANCEL 5. Press the or button to select a number from 0 to 9. 6. Press the button. • You can set the next digit. 7. Repeat steps 5 and 6 to enter the four-digit password. 8. Press the button, select OK, and press the ENTER button. • If you enter a wrong password, an error message will appear. • To cancel the procedure, press the button, select CANCEL, and press the ENTER button. • You can cancel the procedure by pressing the MENU button alternatively. Important: • If you forget your password, hold down the MENU and ENTER buttons on the control panel at the same time about three seconds to cancel the password function. Still By pressing the EXPAND button on the remote control, you can magnify the image to view the details. • The EXPAND mode doesn't function with some input signals. For details, see page 38. To stop the motion in the image temporarily (or to display a still image): Press the STILL button on the remote control. • The image will freeze temporarily. EXPAND To resume the motion in the image: Press the STILL button on the remote control again. Important: • Do not display a still picture for a long time because the afterimages may persist on the screen. Magnified image To use the EXPAND mode: 1. Press the EXPAND button. • You can select the area to be magnified by pressing the , , , or button on the remote control. • You can change the magnification of the selected area by pressing the + or - button. 2. Press the EXPAND button again to the exit the EXPAND mode. • The regular operation screen will appear. Important: • In the EXPAND mode, you can't adjust the volume. Picture in Picture (PinP) One of the special features of this projector is the picture-in-picture (PinP) mode. The PinP mode allows you to view the images from different sources at the same time. To use the PinP mode 1. Press the PinP button on the remote control. • When you press the PinP button with the image from the COMPUTER/COMPONENT VIDEO IN terminal displayed on the screen, the image from the VIDEO IN or S-VIDEO IN terminal is displayed as the sub image. • When the image from the VIDEO IN or S-VIDEO IN terminal is displayed, the PinP mode isn't activated. 2. If necessary, select the desired external input source of the sub image by using the VIDEO or S-VIDEO button on the remote control or the VIDEO button on the control panel. 3. Press the PinP button on the remote control. • The PinP mode will be canceled. To change the position of the sub image: Press the or buttons on the remote control. Important: • The motion may not run smoothly in the PinP mode. • The PinP mode isn't available with some input signals. For further information, see page 38. • When the COMPUTER 1 or COMPUTER 2 button on the remote control or the COMPUTER button on the control panel is pressed, the PinP mode will be canceled. EN-29 ENGLISH Expand Advanced features (continued) Mouse remote control By connecting to personal computer through the USB port, you can operate your computer with the projector remote control. Projector + computer with USB connector to USB port USB USB cable USB 4-pin (type A) USB 4-pin (type B) • You can use the mouse remote control function with a computer supporting USB only. • When the lamp is turned ON, the computer connected with the USB cable may not work correctly. In this case, restart the projector and the computer. If possible, you should disconnect the USB cable when the lamp is turned ON. • The mouse doesn’t function for a while after the power is turned on. Operation HOME button Press to jump back to the first page. END button Press to jump to the last page. mouse pointer Use to move the cursor on the image, instead of the computer mouse. COMPUTER 1 2 VIDEO S-VIDEO HOME PageUP AUTO POSITION END PageDOWN LASER DVI-D(HDCP) PageDOWN button Press to go back to the previous page. MENU R-CLICK ENTER KEYSTONE EN-30 PageUP button Press to go to the next page. left click This operates in the same way as the left button on the computer mouse. R-CLICK This operates in the same way as the right button on the computer mouse. This projector is equipped with a lamp to project images. This lamp is a consumable. It may burn out or its brightness may decrease during use. In such cases, replace the lamp with a new one as soon as possible. Be sure to replace the lamp with a new lamp separately sold that is exclusive to this projector. Contact your dealer for purchase of the lamp. WARNING: • Be careful not to drop the lamp fixing screws into the inside of the projector. Don’t put a metal piece or flammable object into the projector. Using the projector with any foreign object present inside may result in electric shock or fire. When you can’t remove the foreign object from the inside, contact your dealer for removal. • Be sure to install the lamp securely. When the lamp isn’t installed properly, it won’t illuminate. Improper installation may also result in fire. • Don’t shake the removed lamp or don’t lift it above your face. You may be injured in your eye by flying or falling glass fragments. • Don’t replace the lamp immediately after use because the lamp cover is very hot. You may get burned. Turn off the power using the POWER button. After the lamp goes out, wait about two minutes until the intake and exhaust fans for cooling the lamp stop rotating. Then unplug the power cord, and wait at least one hour to allow the lamp to cool down enough to the touch. • Do not touch the lamp directly. It may break and cause injury or burn. Interval of lamp replacement The recommended interval of lamp replacement is about 5000 hours*1 *2 of consecutive use. Such interval differs depending on the operating environment and may be shorter than 5000 hours*1 *2. Decrease in luminescence and/or color brightness indicates that the lamp needs to be replaced. When the lamp operation time exceeds 3750 hours*1, the indicator will blink alternately between green and red (while the lamp is lit; when the lamp is not lit, the indicator will be lit red only) and the lamp replacement message will appear on the screen for one minute everytime the lamp is turned on. When the lamp has been used for about 4750 hours*1, the replacement message (LAMP EXCHANGE) will appear on the screen for one minute every 25 hours*1 thereafter. When the lamp operation time exceeds 5000 hours*1 *2, the projector automatically shuts off and can’t be used until the lamp is replaced and the lamp operation time is reset. *1 Duration when LAMP MODE of the INSTALLATION menu is set to LOW. When it is set to STANDARD, this duration will be shorted. *2 Duration when LAMP MODE is set to STANDARD, this duration will be shorted to 2000 hours. Caution: • Don’t remove the lamp for any purpose other than replacement. Unnecessary removal of the lamp may result in a breakdown. • This projector uses a high-pressure mercury lamp as the light source. The high-pressure mercury lamp may explode or fail to illuminate permanently because of an impact, scratch, or deterioration through use. The period of time until explosion or permanent failure to illuminate varies considerably from lamp to lamp, depending on operation conditions. Therefore, the lamp may explode soon after the start of use. • The possibility of explosion of the lamp increases if you use it beyond its replacement period. When the instruction of lamp replacement appears, replace it with a new one immediately even if the lamp is still lighting normally. • When the high-pressure mercury lamp explodes, glass fragments will scatter inside or outside the lamp box and the gas charged inside the lamp will diffuse inside or outside the projector. The gas inside the lamp contains mercury. Be careful not to breathe it or avoid it from entering your eye or mouth. If you should breathe it or if it should enter your eye or mouth, see a doctor immediately. • In the event that the high-pressure mercury lamp exploded, glass fragments may have been scattered inside the projector. Ask your dealer to replace the lamp and to inspect the inside of the projector. When you clean or replace the lamp by yourself, be sure to hold the handle of the lamp. You may get injured by glass fragments. • Don’t replace the lamp while the projector is installed on the ceiling. Glass fragments may fall from the projector, entering your eye or mouth causing injury. • When placing the projector upside down to replace the lamp or conduct maintenance, ensure that the projector is securely placed before working with it. EN-31 ENGLISH Replacing the lamp Replacing the lamp (continued) To replace the lamp: 1. Reverse the projector gently. 2. Loosen the screw (a) using a Phillips screwdriver (+), and remove the lamp cover (b). 3. Loosen the screws (c) using a Phillips screwdriver (+). 4. Pull up the handle. 5. Pull out the lamp box by the handle while holding the projector. • Pull the lamp box out of the projector slowly. If it is pulled out quickly, the lamp may break scattering glass fragments. • Do not spill liquid on the removed lamp box or do not place it near any flammable object or where children can reach to prevent injury or fire. 6. Load a new lamp box securely into the projector in the right orientation. 7. Put the handle back to the original position. • Make sure that the handle is locked. 8. Tighten up the screws (c) using a Phillips screwdriver (+). 9. Tighten up the screw (a) using a Phillips screwdriver (+) to secure the lamp cover. Reset of the lamp operation time Plug in the power cord, turn on the lamp, and reset the lamp operation time by holding down the , , and POWER buttons on the control panel at the same time about three seconds. Important: • Unless these three buttons are pressed at the same time, the lamp operation time isn’t reset. • Make sure that the STATUS indicator is lit twice and the lamp operation time is reset successfully. • The projector doesn’t turn on if the lamp cover isn’t attached securely. • Be sure to reset the lamp operation time whenever you replace the lamp. • Do not reset the lamp operation time unless you replace the lamp. • The lamp is fragile. If it is broken, be careful not to cut yourself with glass fragments. • Contact your dealer for a new lamp. • This projector uses a lamp that contains mercury. Disposal of the lamp or the projector with the lamp may be regulated due to environmental considerations. For disposal or recycling information, please contact your local authorities or the Electronic Industries Alliance: www.eiae.org. (For the U.S. only.) Maintenance Caution: Be sure to turn off the lamp and unplug the power cord from the wall outlet before you perform any maintenance on the projector. Cleaning of the projector and the ventilation slots Use a soft cloth to clean the projector and the ventilation grilles. When the grilles become dirty, wipe them with a soft cloth dampened with diluted mild detergent, and then wipe them with a dry cloth. To protect the surface of the projector from fading or deteriorating: • Do not spray insecticide on or inside the projector. • Do not use benzine or thinner to clean it. • Do not let rubber or plastic materials contact with projector. Cleaning of the lens Use a standard lens-cleaning brush or a piece of lens tissue dampened with lens cleaning fluid. The lens surface is fragile. Use only recommended, nonabrasive lens-cleaning materials. Do not touch the lens with your fingers. EN-32 Before asking for repair of the projector, check the following. If the symptom persists, stop using the projector, be sure to unplug the power plug, and then contact your dealer. No image appears on the screen. Problem Power can not be turned on. Solution • Check whether the indicators are on or off and how they are lightning. POWER Off STATUS Off Solution • Connect the power cord to the projector. • Plug the power cord into a wall outlet. • If any objects are blocking the air inlet or outlet grille, remove them and carry out the following. Off 1. 2. 3. 4. Unplug the power cord from the wall outlet. Make sure that the projector has cooled off. Plug the power cord into the wall outlet. Press the POWER button. • If any objects are blocking the air inlet or outlet grille, remove them. • Don't expose the air outlet grilles to hot air emitted from a heating appliance. Steady red Blinking orange • After the STATUS indicator stops blinking, press the POWER button. Blinking green • If you unplug the power cord while the fan is rotating, the lamp may not turn on about one minute when you plug the power cord next time. • The lamp can't turn on again for one minute after it goes out. • Press the POWER button several times. • Replace the lamp. (The lamp is at the end of its life.) Steady red Off Blinking red / green Steady or • Attach the lamp cover on the bottom. • Unplug the power cord from the wall outlet and contact your dealer. Blinking No image appears on the screen. • • • • • • • • • • Cancel the AV mute by pressing the MUTE button. Check that the lens cap is removed. It may take about one minute for the lamp to light up. The lamp fails to light up on rare occasions. In such a case, wait for a few minutes and then try again. If the projector was turned off before the lamp was cooled down sufficiently last time, the fan may start rotating and the POWER button may not work after the power cord is plugged. After the fan stops rotating, press the POWER button to turn back on the POWER indicator. Set SCART INPUT in the FEATURE menu to OFF. (See page 24.) Check that the intake vent is clean. Check that the lamp cover is closed. (See Page 32.) Check that the cables connected to the external devices are not broken. When an extension cable is being used, replace it with the supplied cable for check. When images are displayed correctly, add an RGB signal amplifier to the extension cable. Projected images suddenly disappear. • This problem may occur when the intake vent and/or exhaust vents are blocked. (In such a case, the STATUS indicator brinks orange.) Remove the objects blocking the intake vent and/or exhaust vents and then carry out the following procedure. 1. Wait for the intake fan and/or exhaust fan to stop. (Wait until the STATUS indicator goes out.) 2. Unplug the power cord from the wall outlet. 3. Wait about 10 minutes. 4. Plug the power cord into the wall outlet. 5. Press the POWER button. • When the STATUS indicator is steady red, it is indicating that the lamp should be replaced. Replace the lamp in this case. The screen for entering the password appears. • PASSWORD FUNCTION in the FEATURE menu has been set to DISPLAY INPUT to enable the password lock. Enter the password or contact the person in charge of management of the projector. (See page 28.) EN-33 ENGLISH Troubleshooting Troubleshooting (continued) No image appears on the screen. (Continued) Problem "NO SIGNAL" is displayed. Solution • Turn on the power of the connected device, or check whether there is something wrong with the connected device. • Check whether the external device output signals. (Check this especially when the external device is a notebook computer.) • Check that the cable connected to the external device isn't defective. • Check that the projector is connected to the external device using the correct terminals. • Check that the connected device is correctly selected as the input source. • When an extension cord is being used, replace it with the supplied cable and check whether images are projected correctly. If images are projected correctly, use an RGB signal amplifier along with the extension cord. Images are not displayed correctly. Problem Solution Projected images are shaking. Projected images are displaced. • • • • Projected images are distorted. Projected images are dark. Projected images are blurred. • Adjust the projector and the screen so that they are perpendicular to each other. (See Page 12.) White dots are seen on projected images. Black dots are seen on projected images. Rainbow effect is seen on projected images. • This symptom is normal for a DLPTM projector and is not a malfunction. (A very small number of pixels may stay lit or out, but such symptom is not a malfunction. Pixels of 99.99% or more are effective.) Fine streaks are seen on projected images. Projected images become wavy. • This is due to interference with the screen surface and is not a malfunction. Replace the screen or displace the focus a little. Hue is not appropriate. • Check that the cables connected to the external devices are not broken. Tint in projected images is incorrect. Only the motion areas in the images supplied from the computer aren't displayed. • Check that COMPUTER INPUT in the SIGNAL menu is correctly set. (See page 24.) • Check that the cable connected to the external device isn't broken. • This is caused by the computer being used. Contact the manufacturer of your computer. Projected images are obscured. • Match the output resolution of your computer with the resolution of the projector. For the method to change the output resolution of the computer, contact the manufacturer of your computer. (See page 38.) • Some images and texts appear obscured during the keystone adjustment. In such cases, use the projector without applying the keystone adjustment. (See page 10.) EN-34 Check that the cable connected to the external device isn't intermittent. Connect the cable's plug with the external device's connector firmly. Press the AUTO POSITION button. Some computers output out-of-spec signals on rare occasion. Adjust the SIGNAL menu. (See page 27.) • Adjust BRIGHTNESS and CONTRAST in the IMAGE menu. (See Page 25.) • Replace the lamp. (See Page 31.) • • • • • • Adjust the focus. (See Pages 15 and 19.) Clean the lens. Press the or button on the remote control to eliminate flicker. Adjust TRACKING and FINE SYNC. in the SIGNAL menu. (See Page 27.) Adjust BRIGHTNESS and CONTRAST in the IMAGE menu. (See Page 25.) Adjust the projector and the screen so that they are perpendicular to each other. (See Page 12.) • This is due to color breaking noise that occurs in a DLPTM system and is not a malfunction. • Connect the plugs of the cables to external devices securely. • Keep the projector away from devices that emit interfering radio waves. • When the keystone adjustment is carried out, the image may not be displayed correctly depending on the type of input signal. This isn’t a product malfunction. In this case, readjust the keystone so that the amount of keystone correction is as small as possible. Problem Solution The exhaust vents emit warm air. No audio is output. The menu can't be used. • This air comes out after cooling the inside of the projector. You may feel hot, but this is not a malfunction. • Check that the volume isn't set to low. “TEMPERATURE!!” is displayed. • This indication appears when the ambient temperature rises high. When the ambient temperature stays high, the lamp goes out. Eliminate any causes of the rise in the ambient temperature. • This indication appears when the air inlet or outlet grille is blocked. When they are kept blocked, the lamp goes out. Remove the objects blocking the air inlet or outlet grille. • This mark appears when ineffective operation is carried out. This isn't a product malfunction. The mark appears. • The microcomputers inside the projector may be wrongly operating because of noise. Press the POWER button to turn off the lamp and unplug the power cord from the wall outlet. Wait about 10 minutes, plug the power cord in, and try again. The remote control doesn't function easily or at all. • Check that the batteries are loaded in the remote control or the batteries are not weak. (See page 6.) • Check that the remote control sensor isn't exposed to direct sunlight or fluorescent light. (See page 9.) • Use the remote control within its operation range. (See page 9.) • Use the remote control at least 10 cm away from the projector. The buttons on the control panel (except for the POWER button) don’t function. Abnormal sound is heard. • PASSWORD FUNCTION in the FEATURE menu has been set to MENU ACCESS to enable the password lock. Cancel the password lock or contact the person in charge of management of the projector. (See page 28.) • Because the color wheel spins at a high speed, metallic sounds may be heard in rare occasions. Such symptom is not a malfunction. If the following problem occurs after the lamp is replaced, check the following first. Problem Solution The projector does not turn on. The STATUS indicator blinks. • Fit the lamp cover securely. (See Pages 31 and 32.) • Reset the lamp operating time. (See Page 32.) • Reset the lamp operating time. (See Page 32.) Kensington Lock This projector has a Kensington Security Standard connector for use with Kensington MicroSaver Security System. Refer to the information that came with the Kensington System for instructions on how to use it to secure the projector. Please contact Kensington Technology Group below. Kensington Technology Group 2855 Campus Drive San Mateo, CA 94403, U.S.A. Phone : +1- (650)572-2700 Fax : +1- (650)572-9675 EN-35 ENGLISH Others Indicators This projector has two indicators, each of which shows the operation condition of the projector. The following offer solutions to possible problems. If these problem persist, turn the projector off and consult your dealer. POWER indicator STATUS indicator Normal condition POWER STATUS Steady red Off Steady green Blinking green Steady green Steady green CONDITION NOTE Stand-by Lamp stand-by (about 1 minute) The POWER button cannot be used to switch between on and off. The power is on. (Normal condition) Abnormal condition POWER STATUS Steady green or CONDITION POSSIBLE SOLUTION Abnormal temperature • The ventilation grilles are clogged with dust or dirt. • The room temperature is high. • Clean the ventilation grilles. • Relocate the projector to a cooler place. Blinking orange Steady red Steady red The protection circuit is working or the lamp is in an abnormal condition. • Wait until the STATUS indicator goes out, then press the POWER button. • If the above solution is not effective, replace the lamp. Replace the lamp. Change with a new lamp if this problem recurs. Blinking green Steady green Blinking green/red Lamp operation time warning. (Total lamp operation time reached 3750 hours*1 while the power was on.) Steady red Blinking red Lamp operation time wa rning. (Total lamp operation time reached 3750 hours*1 while the power was off.) Steady red Steady red Lamp operation time warning. (Total lamp operation time reached 5000 hours*1, *2 while the power was off.) Blinking green/red Off Blinking green/red The lamp cover isn’t closed. Close the cover correctly. Abnormal. Contact your dealer. Steady or Blinking *1 Duration when LAMP MODE of the INSTALLATION menu is set to LOW. When it is set to STANDARD, this duration will be shorted. *2 Duration when LAMP MODE is set to STANDARD, this duration will be shorted up to 2000 hours. EN-36 Specifications ENGLISH The specifications and outside appearance of the projector are subject to change without prior notice. Type Model Display Technology DLP™ projector XD490U/XD460U 0.7-inch Single chip DMD Pixel 1024 x 768 = 786432 pixels Projection lens Light-source lamp Image size (Projection distance) Maximum number of display colors Maximum Computer signal resolution F 2.4 - 2.6 f= 23 - 27.6 mm 250 W 40" min. to 300" max. (Projection distance 1.3 to 10 m) 16770000 (full-color display) Maximum resolution : 1280 x 1024 dots (Analog) / compressed Panel resolution : 1024 x 768 dots NTSC / PAL / SECAM / NTSC 4.43 / PAL-M / PAL-N / PAL-60 480i, 480p, 576i, 576p, 720p, 1080i Panel resolution : 1024 x 768 dots Computer input [Signal type] [Terminal type] [Line] Analog RGB D-SUB 15P 1 Digital RGB DVI 1 Video input [Signal type] [Terminal type] [Line] Video input RCA 1 S-Video input S 1 Component video input RCA 1 Audio input [Signal type] [Terminal type] [Line] RGB Stereo mini jack (ø3.5) 1 Component RCA (L, R) 1 Video/S-video RCA (L, R) 1 Speaker 2 W Mono Round type ø4.5cm x 1 Control terminal/Others RS-232C (8-pin), USB terminal Operating temperatures +41°F (+5°C) to +95°F (+35°C) Rated voltage AC100 - 240V, 50/60Hz Power consumption 3.5 A Dimensions 310 mm (W) x 100 mm (H) x 245 mm (D) * Not included protrusion. 2.9 kg Weight Luminance signal : Vp-p=1.0 V 75Ω (negative sync) S-video input Others Chrominance signals : Vp-p=0.286 V 75Ω (burst signal) Vp-p=1.0 V 75Ω (negative sync) Video input Component video YCBCR : Vp-p=1.0 V 75Ω (Y) (negative sync) input Vp-p=0.7 V 75Ω (CB, CR) Analog input RGB : Vp-p=0.7 V 75Ω (negative sync) YCBCR : Vp-p=1.0 V (Y) (negative sync) Vp-p=0.7 V (CB, CR) HD/CS : TTL-level (negative or positive polarity) VD : TTL-level (negative or positive polarity) Digital input (DVI) DVI-D interface (TMDS single link) with HDCP Audio input 200 mVrms, 10 kΩ or more DC OUT 5V 1.5A(max) (For wireless LAN unit) Video signal Component signal Replacement part (Option / Not included in the box) Spare lamp (VLT-XD400LP) Wireless LAN unit (WL20) EN-37 Specifications (continued) Specification of RGB signals in each computer mode of the projector Signal mode TV60, 480i(525i) TV50, 576i(625i) 1080i 60 (1125i 60) 1080i 50 (1125i 50) 1080i 50a (1250i 50) 480p (525p) 576p (625p) 720p 60 (750p 60) 720p 50 (750p 50) PC98 CGA70 CGA84 CGA85 VGA60 VGA72 VGA75 VGA85 VGA120 SVGA56 SVGA60 SVGA72 SVGA75 SVGA85 SVGA95 SVGA120 XGA43i XGA60 XGA70 XGA75 XGA85 XGA120 SXGA70a SXGA75a SXGA85a SXGA60b SXGA75b SXGA43i SXGA60 SXGA75 MAC13 MAC16 MAC19 MAC21 HP75 HP72 SUN66a SUN76a SUN66 SUN76 SGI72 SGI76 IBM60 resolution (H x V) 640 x 400 640 x 400 640 x 400 640 x 400 640 x 480 640 x 480 640 x 480 640 x 480 640 x 480 800 x 600 800 x 600 800 x 600 800 x 600 800 x 600 800 x 600 800 x 600 1024 x 768 1024 x 768 1024 x 768 1024 x 768 1024 x 768 1024 x 768 1152 x 864 1152 x 864 1152 x 864 1280 x 960 1280 x 960 1280 x 1024 1280 x 1024 1280 x 1024 640 x 480 832 x 624 1024 x 768 1152 x 870 1024 x 768 1280 x 1024 1152 x 900 1152 x 900 1280 x 1024 1280 x 1024 1280 x 1024 1280 x 1024 1280 x 1024 horizontal frequency (kHz) 15.73 15.63 33.75 28.13 31.25 31.47 31.25 45.00 37.50 24.82 31.47 37.86 37.86 31.47 37.86 37.50 43.27 61.89 35.16 37.88 48.08 46.88 53.67 59.97 77.11 35.52 48.36 56.48 60.02 68.68 98.58 63.85 67.50 77.49 60.00 75.00 46.43 63.98 79.98 35.00 49.72 60.24 68.59 62.94 78.13 61.85 71.81 71.68 81.13 76.92 82.01 63.42 *1 : The Expand mode and the PinP mode don't function with this signal. *2 : The PinP mode don't function with this signal. *3 : Available for the signal for DVI-D terminal. • When ASPECT in the FEATURE menu set to REAL, images are displayed in their original size. In the REAL mode, images are black-framed when the image resolution is lower than 1024 x 768. Important: • Some computers aren't compatible with the projector. • The projector's maximum resolution is 1024 x 768 pixels. It may not display images of higher resolutions than 1024 x 768 correctly. • Images with SYNC on G (Green) signal may jitter. EN-38 Vertical frequency (Hz) 59.94 50.00 60.00 50.00 50.00 59.94 50.00 60.00 50.00 56.42 70.09 84.13 85.08 59.94 72.81 75.00 85.01 120.17 56.25 60.32 72.19 75.00 85.06 94.89 119.93 86.96 60.00 70.07 75.03 85.00 119.78 70.01 75.00 85.06 60.00 75.00 86.87 60.02 75.02 66.67 74.55 75.02 74.96 74.92 72.00 66.00 76.64 66.68 76.11 72.30 76.00 60.00 Normal mode (H x V) 1024 x 768 1024 x 768 1024 x 576 1024 x 576 1024 x 576 1024 x 768 1024 x 768 1024 x 576 1024 x 576 1024 x 640 1024 x 640 1024 x 640 1024 x 640 1024 x 768 1024 x 768 1024 x 768 1024 x 768 1024 x 768 1024 x 768 1024 x 768 1024 x 768 1024 x 768 1024 x 768 1024 x 768 1024 x 768 1024 x 768 1024 x 768 1024 x 768 1024 x 768 1024 x 768 1024 x 768 1024 x 768 1024 x 768 1024 x 768 1024 x 768 1024 x 768 960 x 768 960 x 768 960 x 768 1024 x 768 1024 x 768 1024 x 768 1016 x 768 1024 x 768 960 x 768 984 x 768 984 x 768 960 x 768 960 x 768 960 x 768 960 x 768 960 x 768 Real mode (H x V) 640 x 400 640 x 400 640 x 400 640 x 400 640 x 480 640 x 480 640 x 480 640 x 480 640 x 480 800 x 600 800 x 600 800 x 600 800 x 600 800 x 600 800 x 600 800 x 600 1024 x 768 1024 x 768 1024 x 768 1024 x 768 1024 x 768 1024 x 768 1024 x 768 1024 x 768 1024 x 768 1024 x 768 1024 x 768 1024 x 768 1024 x 768 1024 x 768 640 x 480 832 x 624 1024 x 768 1024 x 768 1024 x 768 1024 x 768 1024 x 768 1024 x 768 1024 x 768 1024 x 768 1024 x 768 1024 x 768 1024 x 768 *1 *1 *1, *3 *1 *1 *1, *3 *1, *3 *1, *3 *1 *2 *2 *2 *2 *2 *2 *2 *2 *2 *3 *2 *3 *2 *2 *2 *2 *2 *2 *2, *3 *2 *2 *2 *2 *2 *2 *2 *2 *2 *2 *2 *2 *2 *2 • Images with SYNC on G (Green) signal may be tinged with green. • If the resolution and frequency of your computer aren't shown on the table, find the compatible resolution and frequency by changing the resolution of your computer. • Set COMPUTER INPUT in the SIGNAL menu to RGB when inputting the HDTV signal as RGB signal. • In the case of SXGA, the right side of the image may not appear. In this case, adjust TRACKING in the SIGNAL menu. • TV60 and TV50 are equivalent to 480i and 576i respectively. When these signals are supplied to the VIDEO or S-VIDEO signal, the signal mode is indicated as TV60 or TV50. When they are supplied to the COMPONENT terminal, the signal mode is indicated as 480i or 576i. SERIAL (8-pin) 5 12 3 5 6 Spec. 1 2 R(RED)/CR G(GREEN)/Y 3 B(BLUE)/CB 4 GND 5 GND 6 GND 4 7 GND 5 - 17 DATA 0- 8 GND 6 DDC Clock 18 DATA 0+ 11 8 Pin No. 1 Name TXD I/O IN 2 - - 3 - - 4 GND - 5 - - 6 - - 7 RXD OUT 8 - - 16 Pin No. 6 15 8 9 1 10 1 DVI-D (HDCP) (DVI-D 24-pin) 17 PIN No. 1 24 SPEC DATA 2- PIN No. 13 SPEC - 2 DATA 2+ 14 +5V Power 3 DATA 2 Shield 15 Ground - 16 Hot Plug Detect 9 DDC 5V 7 DDC Data 19 DATA 0 Shield 10 GND 8 - 20 - 11 GND 9 DATA 1- 21 - 12 DDC Data 10 DATA 1+ 22 Clock Shield 13 HD/CS 11 DATA 1 Shield 23 Clock+ 14 VD 12 - 24 Clock- 15 DDC Clock 245 Dimension Drawings (unit : mm) 5 61 100 310 EN-39 ENGLISH COMPUTER IN / COMPONENT VIDEO IN (Mini D-SUB 15-pin) Connectors MITSUBISHI Projector Contact Information North America MESCA (Mitsubishi Electric Sales Canada Inc.) http://www.mitsubishielectric.ca Information Technologies Group, 4299 14th Avenue, Markham, Ontario L3R 0J2, Canada Sales & Technical Inquires Phone :+1-(800) 450-6487 Fax :+1-(905) 475-7958 E-mail :[email protected] Customer Care E-mail :[email protected] MDEA (Mitsubishi Digital Electronics America, Inc.) (Warranty Registration) http://www.mitsubishi-presentations.com/ Presentation Products Division, 9351 Jeronimo Road, Irvine, CA 92618 U.S.A Sales & Inquires Phone :+1(888) 307-0349 or +1(949)465-6000 E-mail :[email protected] Technical Inquires Phone :+1-(888) 307-0309 E-mail :[email protected] Europe MEU-FRA (Mitsubishi Electric Europe B.V French Branch) 25, Boulevard des Bouvets 92 741, Nanterre CEDEX, France Sales Inquiries Phone :+33 (0)1 55-68-55-53 Fax :+33 (0)1 55-68-57-31 Techinical Inquireis Phone :+33 (0)1 55-68-56-42 Fax :+33 (0)1 55-68-57-31 MEU-GER (Mitsubishi Electric Europe B.V. German Branch) http://www.mitsubishi-evs.de/ Gothaer Strasse 8, 40880 Ratingen, Germany Sales Inquires Phone :09180 - 939673 Fax :09180 - 939674 Techinical Inquires Phone :0049 - 2102 - 486 1330 Fax :0049 - 2102 - 486 1340 MEU-IR (Mitsubishi Electric Europe B.V. Irish Branch) http://www.mitsubishi.ie/ Westgate Business Park, Ballymount, Dublin 24, Ireland Sales Inquiries Phone :+353-1-4198807 Fax :+353-1-4198890 Technical Inqiries Phone :+353-1-4198808 Fax :+353-1-4198895 MEU-IT (Mitsubishi Electric Europe B.V. Italian Branch) Centro Direzionale Colleoni, Palazzo Persero-Ingresso 2, Via Paracelso 12, 20041 Agrate Brianza, Italy Sales & Technical Inquiries Phone :+39-(0)39-60531 Fax :+39-(0)39-6053214 E-mail :[email protected] MEU-NL (Mitsubishi Electric Europe B.V. Benelux Branch) http://www.mitsubishi.nl/LCD/ProdFrame.html Nijverheidsweg 23A, 3641 RP Mijdrecht, The Netherlands Sales Inquiries Phone :+31-297-282461 Fax :+31-297-283936 E-mail :[email protected] Techinical Inquiries Phone :+31-297-282461 Fax :+31-297-283936 E-mail :[email protected] Russia (Mitsubishi Electric Europe B.V Moscow Representative Office) http://www.mitsubishi-projector.ru/ Moscow Representative Office, 52/5 Kosmodamianskaya Nab., 115054, Moscow, Russia Sales & Techinical Inquiries Phone :(7095) 721-2068 Fax :(7095) 721-2071 MEU-SP (Mitsubishi Electric Europe B.V. Spanish Branch) http://www.mitsubishielectric.es/ Ctra. de Rubi, 76-80, 08173 Sant Cugat del Valles, Barcelona, Spain Sales Inquiries Phone :+34-93.565.31.54 Fax :+34-93.589.43.88 E-mail :[email protected] Technical Inquiries Phone :+34-93.586.27.51 Fax :+34-93.588.53.87 E-mail :[email protected] MEU-SWE (Mitsubishi Electric Europe B.V Scandinavian Branch) Hammarbacken 14, Box 750, S-19127, Sollentuna, Sweden Sales Inquiries Phone :+46-(0)8-6251070 Fax :+46-(0)8-6251036 Technical Inquiries Phone :+46-(0)8-6251052 Fax :+46-(0)8-6251036 MEU-UK (Mitsubishi Electric Europe) http://www.mitsubishi.co.uk/evs/ Visual Information Systems Division, Travellers Lane, Hatfield, Hertfordshire, AL10 8XB U.K. Sales Inqiries Phone :+44 (1707) 278684 Fax :+44 (1707) 278541 E-mail :[email protected] Technical Inquiries Phone :+44 (870) 606 5008 Fax :+44 (1506) 431927 E-mail :[email protected] Asia CHINA (Mitsubishi Electric Air-Conditioning & Visual Information Systems (Shanghai) Ltd.) 26/F .,Oriental Center ,699 Nanjing Rd(W),Shanghai, 200041,China Sales Inquiries Phone :+86(21) 5211-0882-3010 Fax :+86(21) 5211-0576 Technical Inquiries Phone :+86(21) 5211-0882-3018 Fax :+86(21) 5211-0576 HONG KONG (Mitsubishi Electric Ryoden Air-Conditioning & Visual Information Systems (HongKong) Ltd.) 7th Floor, Manulife Tower, 169 Electric Road, North Point, Hong Kong Sales Inquiries Phone :+852-2510-1505 Fax :+852-2510-0463 Technical Inquiries Phone :+852-2422-0161 Fax :+852-2487-0181 SINGAPORE (Mitsubishi Electric Asia Pte. Ltd.) http://www.mitsubishielectric.com.sg 307, Alexandra Road, #05-01/02 Mitsubishi Electric Building, Singapore 159943 Sales Inquiries Phone :+65-6473-2308 Fax :+65-6475-9503 E-mail :[email protected] Technical Inquiries Phone :+65-6470-2666 Fax :+65-6475-9503 INDIA (Mitsubishi Electric Asia Pte. Ltd.) 307, Alexandra Road, #05-01/02 Mitsubishi Electric Building, Singapore 159943 Sales Inquiries Phone :+65-6473-2308 Fax :+65-6475-9503 E-mail :[email protected] Technical Inquiries Phone :+65-6470-2666 Fax :+65-6475-9503 INDONESIA (Mitsubishi Electric Asia Pte. Ltd.) 307, Alexandra Road, #05-01/02 Mitsubishi Electric Building, Singapore 159943 Sales Inqiries Phone :+65-6473-2308 Fax :+65-6475-9503 E-mail :[email protected] Technical Inquiries Phone :+65-6470-2666 Fax :+65-6475-9503 PHILLIPINES (Mitsubishi Electric Asia Pte. Ltd.) http://www.mitsubishielectric.com.sg 307, Alexandra Road, #05-01/02 Mitsubishi Electric Building, Singapore 159943 Sales Inquiries Phone :+65-6473-2308 Fax :+65-6475-9503 E-mail :[email protected] Technical Inqiries Phone :+65-6470-2666 Fax :+65-6475-9503 VIETNAM (Mitsubishi Electric Asia Pte. Ltd.) 307, Alexandra Road, #05-01/02 Mitsubishi Electric Building, Singapore 159943 Sales Inquiries Phone :+65-6473-2308 Fax :+65-6475-9503 E-mail :[email protected] Technical Inquiries Phone :+65-6470-2666 Fax :+65-6475-9503 STC (Setsuyo Astec Corporation Seoul Branch) 4F,Dongseo Game Channel Bldg,660-11 Deungchon-Dong, Kangseo-Ku, Seoul, Korea Sales & Technical Inqiries Phone :+82-(0)2-2657-9841~3 Fax :+82-(0)2-2657-9900 MALAYSIA (Antah Melco Sales & Services Sdn. Bhd.) 6, Jalan 13/6 46860 Petaling Jaya Selangor, Darul Ehsan, Malaysia Sales & Technical Inquiries Phone :+60-(0)3-79552088 (Ext. 203) Fax :+60-(0)3-79563950/+60-(0)3-79582576 Technical & Service Inquiries Phone :+60-(0)3-79552088 (Ext. 106) Fax :+60-(0)3-79563950/+60-(0)3-79582576 ME-TWN (Mitsubishi Electric Taiwan Co., Ltd.) http://www.mitsubishi-kyw.co.th/ 11TH FL., 88 SEC. 6, CHUNG SHAN N. RD., TAIPEI, 111R. O.C. Sales & Technical Inquires Phone :+886-2-2832-8255 Fax :+886-2-2833-9813 MKY (Mitsubishi Electric Kang Yong Watana Co., Ltd. ) http://www.mitsubishi-kyw.co.th/ Road, Huamark Bangkapi, Bangkok 10240, Thailand Sales & Technical Inquiries Phone :+66-2-731-6841 Fax :+66-2-379-4763 Oceania ME-AUST (Mitsubishi Electric Australia) http://www.mitsubishi-electric.com.au/prod.asp?prod=proj 348 Victoria Road, Rydalmere, N.S.W. 2116, Australia Sales & Technical Inqiries Phone :+(612)9684-7777 Fax :+(612)9684-7208 E-mail :[email protected] Technical Inquiries Phone :+(612)9684-7694 Fax :+(612)9684-7684 E-mail :[email protected] BDT (Black Diamond Technologies Ltd.) (Warranty Registration) http://www.bdt.co.nz/projectors/ warranty.asp 1 Parliament St, Lower Hutt, Wellington, New ZealandSales Inquiries Phone :+64-(0)4-560-9100 Fax :+64-(0)4-560-9133 E-mail :[email protected] Technical Inquiries Phone :+64-(0)4-560-9100 Fax :+64-(0)4-560-9133 E-mail :[email protected] Manufactured by Mitsubishi Electric Corporation 1 Zusho Baba, Nagaokakyo-City, Kyoto Japan MITSUBISHI ELECTRIC CORPORATION