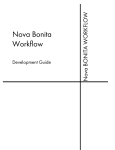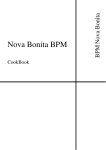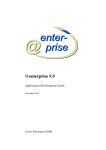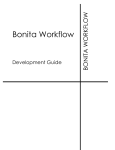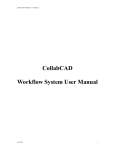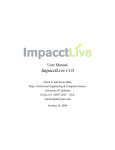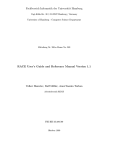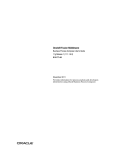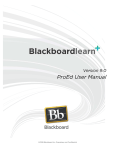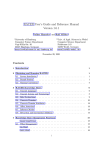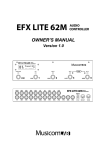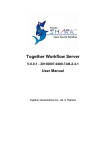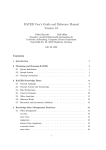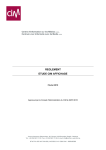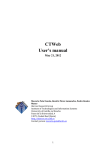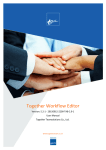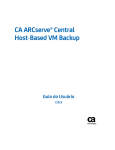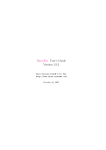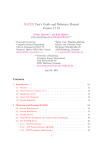Download Nova Bonita Workflow
Transcript
Development Guide
Nova BONITA WORKFLOW
Nova Bonita
Workflow
Nova Bonita Workflow
Development Guide
Nova Bonita (aka Bonita v4)
Software
September 2008
2008
Table of Contents
1.1
Role of Designer............................................................................................................................................................8
1.2
Role of Developer.........................................................................................................................................................8
2.1
ProEd Overview............................................................................................................................................................9
2.2
Versioning Support in ProEd ........................................................................................................................................9
2.3
Starting ProEd and ProEd Modes of Operation.........................................................................................................9
2.3.1
Launching ProEd as a desktop application ................................................................................................. 10
2.3.2
Launching ProEd as an Eclipse plugin ......................................................................................................... 10
2.4
Creating a workflow/BPM Eclipse project ............................................................................................................. 11
2.5
Using ProEd workflow editor .................................................................................................................................... 17
2.5.1
Creating a New Workflow Project .............................................................................................................. 17
2.5.2
Interface Overview........................................................................................................................................ 20
2.5.3
Load/Save/SaveAs/Delete Projects.......................................................................................................... 29
2.5.4
Defining Workflow Process Properties ........................................................................................................ 33
2.5.5
Adding Participants ....................................................................................................................................... 33
2.5.6
Creating and Defining Activities................................................................................................................... 37
2.5.7
Creating Variables ........................................................................................................................................ 41
2.5.8
Adding Hooks................................................................................................................................................ 42
3.1
Introduction to Hooks ................................................................................................................................................ 48
3.1.1
Hooks Execution Time Scale ........................................................................................................................ 48
3.1.2
Out-of-Timescale Hooks............................................................................................................................... 49
3.2
Hooks Capabilities .................................................................................................................................................... 49
3.2.1
Workflow-Related Hook Actions ................................................................................................................. 49
3.2.2
Java-Environment-Related Hook Actions .................................................................................................... 50
3.3
Hooks Logic................................................................................................................................................................ 51
3.3.1
Fault Management ........................................................................................................................................ 51
3.3.2
Activity/Hooks and Transactions................................................................................................................. 53
3.4
Writing a Hook .......................................................................................................................................................... 53
3.5
Hooks-Specific Operations....................................................................................................................................... 53
3.6
Caveat Regarding Activity Deadline........................................................................................................................ 54
3.7
Use Case .................................................................................................................................................................... 54
3.7.1
A Simple Hook .............................................................................................................................................. 54
3.7.2
A More Complex Hook ................................................................................................................................ 54
3.8
Practical Steps for Hooks Usage .............................................................................................................................. 56
3.8.1
Hook Loading and Compiling...................................................................................................................... 56
3.8.2
Hooks deployment ........................................................................................................................................ 56
4.1
Introduction ................................................................................................................................................................ 57
4.2
Writing a Mapper ..................................................................................................................................................... 57
4.2.1
Mapper Types: LDAP, Custom, and Properties .......................................................................................... 58
4.2.2
Practical Steps for Using Custom Mappers................................................................................................. 58
4.2.3
Example of a Mapper................................................................................................................................... 59
5.1
Introduction ................................................................................................................................................................ 60
5.2
Performer Assignment Types: Custom and Properties............................................................................................. 61
iii
5.2.1
5.2.2
iv
Custom Performer Assignment...................................................................................................................... 61
Variables Performer Assignment .................................................................................................................. 61
5.3
Practical Steps for Using Callback Performer Assignments.................................................................................... 62
5.3.1
Performer Assignment – Loading and Compiling....................................................................................... 62
5.3.2
Example of a Performer Assignment ............................................................................................................ 63
6.1
Introduction ................................................................................................................................................................ 64
6.2
Practical Steps for Using Multi-Instantiators ............................................................................................................ 65
6.2.1
Multi-Instantiators – Loading and Compiling ............................................................................................. 65
6.2.2
Example of a Multi-Instantiator .................................................................................................................... 66
Bonita Workflow - Development Guide
List of Figures
Figure 22-1.
Figure 22-2.
Figure 22-3.
Figure 22-4.
Figure 2-5.
Figure 22-6.
Figure 22-7.
Figure 22-8.
Figure 22-9.
Figure 22-10.
Figure 22-11.
Figure 22-12.
Figure 22-13.
Figure 22-14.
Figure 22-15.
Figure 22-16.
Figure 22-17.
Figure 22-18.
Figure 22-19.
Figure 22-20.
Figure 22-21.
Figure 22-22.
Figure 22-23.
Figure 22-24.
Figure 22-25.
25.
Figure 22-26.
Figure 22-27.
Figure 22-28.
Figure 22-29.
Figure
Figure 22-30.
Figure 22-31.
Figure 22-32.
Figure 22-33.
Figure 22-34.
Creating a New Workflow Project ................................................................
................................................................................................
..............................................................................
.............................................. 11
Editing Java settings ................................................................
................................................................................................
................................................................................................
.....................................................................
..................................... 12
Workflow project structure................................
structure ................................................................
................................................................................................
...........................................................................................
........................................................... 12
Creating a New XPDL file ................................................................
................................................................................................
............................................................................................
............................................................ 13
Workflow process editor................................
editor................................................................
................................................................................................
..............................................................................................
.............................................................. 13
Workflow process definition through ProEd ................................................................
................................................................................................
................................................................ 14
Creating a Bonita Hook Java entity ................................................................
................................................................................................
.............................................................................
............................................. 14
Editing Java Hook settings ................................................................
................................................................................................
...........................................................................................
........................................................... 15
Java Hook Preview ................................................................
................................................................................................
................................................................................................
......................................................................
...................................... 15
Editing Hook java file................................
file ................................................................
................................................................................................
................................................................................................
...................................................................
................................... 16
Bar file generation view ................................................................
................................................................................................
...............................................................................................
............................................................... 16
Creating a New
New Workflow Project ................................................................
................................................................................................
..............................................................................
.............................................. 17
ProEd Display for New Project ................................................................
................................................................................................
....................................................................................
.................................................... 19
ProEd File Menu................................
Menu ................................................................
................................................................................................
................................................................................................
...........................................................................
........................................... 20
ProEd Edit menu ................................................................
................................................................................................
................................................................................................
...........................................................................
........................................... 21
ProEd Window Menu ................................................................
................................................................................................
................................................................................................
..................................................................
.................................. 21
ProEd Participant
Participant View................................
View ................................................................
................................................................................................
................................................................................................
.................................................................
................................. 22
ProEd Activity View ................................................................
................................................................................................
................................................................................................
......................................................................
...................................... 22
ProEd Process Menu ................................................................
................................................................................................
................................................................................................
....................................................................
.................................... 23
ProEd Main toolbar................................
toolbar................................................................
................................................................................................
................................................................................................
......................................................................
...................................... 24
Projects View ................................................................
................................................................................................
................................................................................................
................................................................................
................................................ 25
Activity View................................
View ................................................................
................................................................................................
................................................................................................
.................................................................................
................................................. 25
Participant View ................................................................
................................................................................................
................................................................................................
...........................................................................
........................................... 29
Open File Dialog ................................................................
................................................................................................
................................................................................................
.........................................................................
......................................... 30
Save File Dialog................................
Dialog ................................................................
................................................................................................
................................................................................................
...........................................................................
........................................... 31
ProEd Add Participant Window................................
Window ................................................................
................................................................................................
...................................................................................
................................................... 34
Add Participant Search Window ................................................................
................................................................................................
.................................................................................
................................................. 35
New Participant Window ................................................................
................................................................................................
............................................................................................
............................................................ 36
New Activity Window................................
Window ................................................................
................................................................................................
................................................................................................
..................................................................
.................................. 38
Variable Menu ................................................................
................................................................................................
................................................................................................
.............................................................................
............................................. 41
Add Hook Window................................
Window................................................................
................................................................................................
................................................................................................
......................................................................
...................................... 42
Iterations and Transitions Graph................................
Graph ................................................................
................................................................................................
..................................................................................
.................................................. 44
Add Condition Window................................
Window................................................................
................................................................................................
...............................................................................................
............................................................... 45
Modifying Transition Properties ................................................................
................................................................................................
...................................................................................
................................................... 46
v
Chapter 1. Overview
This document describes the design and development operations in Nova Bonita. Although design
and development activities may be performed by a single individual, they require the use of separate
tools, and therefore are described as two separate roles.
The information in this document is organized as follows:
FOR THE DESIGNER
•
The ProEd XPDL Workflow Process Editor
Refer to Chapter 2.
FOR THE DEVELOPER
•
Hooks
Refer to Chapter 3.
•
Mappers and Initiator Mappers
Refer to Chapter 4.
•
Performer Assignment
Refer to Chapter 5.
Bonita Workflow - Development Guide
7
1.1
Role of Designer
This guide provides the designer with the information necessary to be able to:
•
1.2
To create or modify Process Models using the ProEd Workflow editor.
Role of Developer
At different points during the Workflow process, Nova Bonita Workflow process models may call
external Java classes to perform specific tasks.
These Java classes are divided into four categories, according to the task they are to perform during a
Workflow process. The four types of Java classes that can be involved in a Workflow process are:
−
Hooks:
Hooks triggering automatic actions at specific moments during the process or during an
activity.
−
Mappers:
Mappers specifying the person(s) corresponding to a specific role.
−
Initiator Mapper:
Mapper specifying the person(s) allowed to start the process.
−
Performer assignment:
assignment refining the assignment of a Participant to an activity.
−
MultiMulti-Instantiators:
Instantiators assignment of a different activity instance to a set of actors (human or
system)
This guide provides the developer with the information necessary to:
8
•
Add hooks, mappers, initiator mappers, performer assignment entities and Multi-instantiators, to a
Workflow process definition.
•
Compile and deploy those entities in the Nova Bonita Workflow environment (where those
entities are Java classes).
Bonita Workflow - Development Guide
Chapter 2. Using the ProEd Workflow Process Editor
2.1
ProEd Overview
ProEd (Process Editor), is a Java program used to define Workflow models. The ProEd tool helps in the
creation, updates, and visualization of Workflow processes.
The ProEd graphics-based tool allows the user to visually describe a Workflow process using a single
graphical notation inspired from the BPMN standard (Business Process Modeling Notation)
graphic notation. All elements of the Workflow can be displayed, such as activities, transitions,
iterations, etc. Values for performers, mappers, hooks, etc. can be set at the project or activity level as
necessary. Finally, the Workflow process can be saved using the XPDL standard notation.
The XPDL file can be saved locally on the computer workstation or in a file repository. The file
repository provides a shared Workflow storage location residing on the server.
2.2
Versioning
Versioning Support in ProEd
ProEd supports versioning of the Workflow process. Each Workflow process contains an inherent
attribute that describes its version.
The version consists of a major version number and a minor version number, and is represented in the
conventional decimal notation of MajorVersion.MinorVersion. A new Workflow project is created with
an initial version of 1.0. If an existing Workflow project that does not contain version information is
opened, it will be given a version of 1.0.
Whenever the SaveAs operation is performed, the option is presented to increment either the major
version or the minor version by one. Saving a Workflow project to a new file in this manner is the only
way to change the version number.
There is no special format requirement for the name of a Workflow process’s XPDL file; however, the
following format is recommended and will be proposed in the dialogs whenever a new file name is
required:
WorkflowProcessName_version.xpdl
For example:
MedicalWorkflow_1.0.xpdl
2.3
Starting ProEd and ProEd Modes of Operation
ProEd is available in two different versions: as a desktop application or as an Eclipse plugin. Both
versions are available to download at the Bonita forge:
http://forge.objectweb.org/project/showfiles.php?group_id=56 (Nova Bonita subproject).
While ProEd desktop application (swing application) is more oriented to analysts, the Eclipse plugin is
more intended for developers as they can easily integrate ProEd to their Java development
environment.
Chapter 5. Performer Assignment
9
2.3.1
Launching ProEd as a desktop application
Go to the Bonita download forge, http://forge.objectweb.org/project/showfiles.php?group_id=56
and get the ProEd designer version for Bonita 4.0.1 (bonita-desktopDesigner-4.0.1.zip file).
Unzip this file in your favorite drive and you are done.
In order to execute ProEd desktop application just move to the unzipped directory and type “ant”. The
only prerequisite to run ProEd is to install Jakarta Ant version up to 1.6.4 (go to
http://ant.apache.org/bindownload.cgi for downloading this project).
2.3.2
Launching ProEd as an Eclipse plugin
plugin
Go to the Bonita download forge, http://forge.objectweb.org/project/showfiles.php?group_id=56
and get the ProEd designer version for Bonita 4.0.1 (bonita-eclipseDesigner-4.0.1.zip file).
In order to install the plugin in your Eclipse environment just unzip this file on your eclipse installation
directory. ProEd for Bonita 4.0.1 has been released for Eclipse up to 3.2 version.
Once unzipped, just restart your Eclipse, go to “File” menu and then either go to “New->Other >Bonita Workflow->ProEd XPDL file” to create a new XPDL file into your favorite Eclipse project or
either “New->Project->New Bonita project” to create a new workflow project. Please, go to the next
sections to know more about those options.
10
Bonita Workflow - Development Guide
2.4
Creating a workflow/BPM
workflow/BPM Eclipse project
This feature is available in the Eclipse version of ProEd. Main purpose is to accelerate the process of
creating a workflow project in Bonita. The idea is to help workflow and BPM designers on creating
.bar files (remember that a .bar file in Bonita is a zipped file containing a BPM/workflow definition as
well as the list of entities resources required to interact with users and your information system).
To create a new workflow/BPM process with ProEd just go to Eclipse File menu and select “New ->
Project” feature. If ProEd plugin was successfully installed in your Eclipse environment, the following
dialog should appear:
Figure 2-1.
Creating a New Workflow Project
Then select the “New Bonita Project” feature and click “Next”. In the next dialog you are allowed to
introduce the name of your workflow project as well as the directory name in which the .bar file will be
generated. Once finished click on “Next” and you will be redirected to the Java Settings dialog.
In this dialog, the wizard will suggest you a default directory structure for your workflow project
composed by:
•
forms directory: default directory in which forms associated to manual activities will be
stored
•
java directory: default directory in which you could add java related workflow entities
such hooks, mappers, performers assignments and Multi-instantiators.
•
xpdl directory: default directory to store xpdl files
Chapter 5. Performer Assignment
11
Figure 2-2.
Editing Java settings
Click on the “Finish” button when you are done and this wizard will create a new project in Eclipse
with the following structure:
Figure 2-3.
Workflow project structure
In this sample ApprovalWorkflow was given as the name of the project. As you can see this wizard has
automatically added required libraries to automatically compile java related workflow entities.
Let’s now focus on the workflow process definition. For that, select the xpdl directory and click right
button on “New -> Other”. This will show you the following dialog:
12
Bonita Workflow - Development Guide
Figure 2-4.
Creating a New XPDL file
In this dialog ProEd allows you to automatically create, among other options, a XPDL file (we will
describe other features later on). Select so “New Bonita XPDL File” option and click “Next”.
On the next dialog just enter the name of your process (i.e ApprovalWorkflow) as well as a description
(if required). This will automatically create an empty XPDL file in your project and will open the ProEd
Eclipse editor:
Figure 2-5.
Workflow process editor
Chapter 5. Performer Assignment
13
You are now ready to graphically define a workflow process. For a detailed description on how to use
ProEd graphical editor please take a look to next chapters.
To illustrate a workflow process definition we will re-use the ApprovalWorkflow sample provided in the
Bonita distribution examples directory. After creating 2 manual and 2 automatic activities assigned to
2 different performers, the workflow definition for this process looks like follows:
Figure 2-6.
Workflow process definition through ProEd
Time now to show some other interesting capabilities of this plugin: how to create hooks, mappers,
performerAssigns and Multi-instantiators java entities.
Those three java entities can be created in a unified way. Just select the java directory in your workflow
project and click right, then go to “New->Other” and select the workflow java entity you want to
create:
Figure 2-7.
14
Creating a Bonita Hook Java entity
Bonita Workflow - Development Guide
Let’s focus on Hooks creation. As soon as you click “Next” on the previous dialog the plugin will move
to the Hook creation wizard:
Figure 2-8.
Editing Java Hook settings
In this wizard you are allowed to specify the name of your hook as well as the java package in which
you want it to be. When you are done, just click on the “Next” button, this will automatically create a
Java hook skeleton class:
Figure 2-9.
Java Hook Preview
Chapter 5. Performer Assignment
15
In the picture above “PrintMessage” was given as the name of the Hook. Now you are free to
implement this class (connector) using your own java code. For instance, we will just “print out” a
message as a default implementation of this hook:
Figure 2-10. Editing Hook java file
Mappers and performer assignments can be created the same way, just leverage “New Bonita Role
Mapper ” and “New Bonita Performer Assign” features respectively.
Once created, Java workflow entities are ready to be used inside your workflow definition. Please
check in the next chapter how to add hooks, mappers, performer assignments and Multi-instantiators
to the workflow definition.
Note:
Hooks, as well as mappers, performer assignments and Multi-instantiators java entities are
automatically compiled by the plugin as soon as you save them. If you are using external java libraries
from within your hook just copy them into the lib directory.
Let’s now address how to generate the .bar file corresponding to this workflow project. Nothing easier
than click on Eclipe save button. In fact, each save operation in your workflow project will
automatically generate or update the .bar file of your process (by default this .bar file is located under
the bar directory).
Figure 2-11. Bar file generation view
16
Bonita Workflow - Development Guide
2.5
Using ProEd workflow editor
This chapter is dedicated to the desktop version of ProEd. However, most of the features you will find in
the following lines will also be available in the Eclipse version.
2.5.1
Creating a New Workflow Project
A new Workflow project is created by selecting the File → New menu item or by clicking on the "New
New
Project"
Project button in the main toolbar. This displays the "New Project" dialog box as shown in the
following figure.
Figure 2-12. Creating a New Workflow Project
A project Name must be entered in the "General" tab. All other fields are optional.
Chapter 5. Performer Assignment
17
Field Descriptions
•
Name:
Name Assigned name of the project
•
Description:
Description enter more information about
the Process.
•
Version: This is a read-only field that displays the version information of the current Workflow
Process. New Workflow Processes will be created with a version of 1.0.
•
Author: enter the name of the Workflow Process model Designer.
•
State of Publication:
Publication select the appropriate state of publication, depending on thee specific
Workflow design progress.
•
Role initiator:
initiator this selection specifies which users are authorized to start the Workflow Process in
Nova Bonita.
•
Role mapper:
mapper select the appropriate type of mapper:
•
−
LDAP:
LDAP"
LDAP select "LDAP
LDAP to specify a group of users defined
in the LDAP user directory.
−
Custom:
Custom select Custom to call a Java class listing specific users.
ClassName:
ClassName
−
For an LDAP mapper: select the group of users allowed to start the Workflow Process.
−
For a Custom mapper:
−
If present, this field displays the list of implemented initiatorMapper Java classes (specifying
a list of users allowed to start the Process). Select the appropriate Java class.
−
If the Java Mapper class is not yet implemented, type the Java classname to call.
Note:
The Java Mapper class must be created on the server with exactly the same name as before Workflow
Process deployment.
18
Bonita Workflow - Development Guide
Projects
View
Figure 2-13.
W orkflow
Toolbar
Menus &
Main Toolbar
Graph
View
ProEd Display for New Project
Figure 4-2 displays the main ProEd frame for the newly created project.
•
The menu and main toolbar at the top allow access to the main ProEd functions.
•
The Workflow toolbar in the middle of the window allows access to commonly used design
functions.
•
The Projects view on the left displays a list of all currently open projects.
•
The Graph view on the right displays the BPMN representation of the current project.
See Section 2.5.2 for descriptions of these interface functions.
The screen area devoted to the projects view and the graph view can be resized by dragging the
vertical divider either left or right between these two regions.
The status bar at the bottom displays the currently selected element and the user name, if in connected
mode.
Workflow elements can now be added to the project as described in the following sections.
Chapter 5. Performer Assignment
19
2.5.2
Interface Overview
MENUS
File Menu
Figure 2-14.
20
ProEd File Menu
•
Open:
Open opens a XPDL file containing process definition(s).
•
Close the project:
project closes the current project.
•
Save:
Save saves the current process definition into a XPDL file.
•
Save as:
as saves the current process into a XPDL file, after defining a new filename and location
and/or incrementing the version.
•
Save all:
all saves all currently opened projects.
•
Page Format:
Format defines page layout for printing.
•
Print preview:
preview previews the graph corresponding to the currently selected process with the defined
Page Format.
Format
•
Print:
Print prints the graph corresponding to the currently selected process.
•
Export as jpeg:
jpeg exports the current graph as a JPEG image file.
•
Quit:
Quit exits ProEd.
Bonita Workflow - Development Guide
Edit Menu
Figure 2-15. ProEd Edit menu
•
Delete:
Delete deletes the element selected on the graph view.
Window Menu
Figure 2-16. ProEd Window Menu
•
Real size:
size reverts to the original size of the graph view (after zooming in or out).
•
Zoom:
Zoom select a value to zoom in or out on the graph view.
•
Grid:
Grid display (or does not display) a grid on the graph.
Chapter 5. Performer Assignment
21
•
Participant
Participant view:
view organizes the graph of the Workflow process by Participants as shown below.
Figure 2-17. ProEd Participant View
•
Activity view:
view organizes the graph of the Workflow process by Activities as shown below.
Figure 2-18. ProEd Activity View
22
Bonita Workflow - Development Guide
Process Menu
Figure 2-19. ProEd Process Menu
•
Properties:
Properties displays the properties of the process.
•
Activities:
Activities displays all basic activities of the process.
•
SubSub-process:
process displays all sub-processes of the process.
•
Route:
Route: displays all route activities of the process
•
Transitions:
Transitions displays all transitions of the process.
•
Participants:
Participants displays all participants of the process.
•
Hooks:
Hooks displays all hooks of the process.
•
Variables displays all variables of the process.
Configuration Menu
•
Interface:
Interface
−
Change language:
language change the language of the application (French, English, default see
“INTERNATIONALIZATION” section).
−
Change color
color:
olor change the color of the main window and of all dialog boxes and menus...
−
Change look & feel:
feel change the look & feel of the application. This allows a user to select
how the process window is represented.
Chapter 5. Performer Assignment
23
Help Menu
•
Help:
Help displays the ProEd User's Manual.
•
About…:
About displays ProEd version, release date, and copyrights.
TOOLBARS
Main Toolbar
Figure 2-20. ProEd Main toolbar
Workflow Toolbar
The Workflow Toolbar groups all Workflow design tools for easy access:
Button
Description
Cursor:
Cursor sets the pointer to its standard use.
Add Basic Activity:
Activity creates a basic Activity (the smallest unit of work). See:
"Creating and Defining Activities".
Add Route Activity:
Activity creates a route Activity (synchronization Activity with
complex transitional conditions). See: "Creating and Defining Activities".
Add SubSub-Process:
Process creates a complete Workflow Process model as an Activity.
See: "Creating and Defining Activities".
Add Transition:
Transition adds a Transition between two Activities. See: "CREATING
AND DEFINING TRANSITIONS AND ITERATIONS”.
Table 2-1.
24
Description of Workflow Toolbar Design Tools
Bonita Workflow - Development Guide
VIEWS
Projects View
Figure 2-21. Projects View
The Projects View displays all processes present in the XPDL repository and / or processes that the
user has created or opened. The version of the process is shown in parenthesis after the process name.
Right-click on a process name to access either the process’ graph view or to close the project. Doubleclick on the process name to display the process graph view. Click the black arrows to hide or display
this view.
Graph View
The Graph View displays the graphic representation of the current process model. It can be organized
in two different ways. The Activity View emphasizes the relationships between the activities. The
Participant View emphasizes the participant involvement by grouping activities into participant swim
lanes.
Activity View
Figure 2-22. Activity View
Chapter 5. Performer Assignment
25
Symbols
Description
Basic activities are shown by blue rounded rectangles
- automatic or manual start and various participants
Route Activities are shown by green rounded rectangles
- always automatic start and the SYSTEM participant
Subflow activities are fat blue rectangles with a squared plus icon
- always automatic start and the SYSTEM participant
The start activity is shown by a green rounded square
- always automatic start and the SYSTEM participant
The end activity is shown by a red rounded square with a stop sign
- always automatic start and the SYSTEM participant
Ordinary transitions are shown by solid black arrows
Transitions that have a condition are shown by dashed green arrows
The gear symbol indicates an activity that has the automatic start
mode
Table 2-2.
26
Description of Activity View Graph Symbols
Bonita Workflow - Development Guide
To add an activity (Basic activity, route, activity, Subflow or End activity):
•
In the Workflow toolbar, click on the activity button.
•
The cursor changes to indicate the selected activity type.
•
Click in the activity view at the location where the activity is to be added.
•
The activity will be added at the specified location
•
The activity's dialog opens to enter the activity name and other activity properties
(except for the end activity, which has no properties or dialog)
•
ProEd automatically changes back to the select mode, indicated by an arrow cursor.
To add a transition:
•
In the Workflow toolbar, click on the transition button
•
The cursor changes to a cross and arrow.
•
In the activity view, drag from the source activity to the target activity
•
A transition is added between the two activities
•
The transition's dialog opens to enter the transition name and other transition properties
•
ProEd remains in the add transition mode, indicated by a cross and arrow cursor, and additional
transitions may be added.
To delete an activity
activity or and transition:
transition:
If ProEd is not in the select mode, indicated by an arrow cursor, press the top button in the Workflow
toolbar to enter the select mode.
•
Select the desired (i.e. activity or transition) item by single clicking on it.
•
Handles appear on the selected item to indicate its selection.
•
Press the [Delete] key on the keyboard, or right click on the desired item, select Delete from the
context menu, and answer Yes to the deletion confirmation dialog.
Chapter 5. Performer Assignment
27
To reposition an activity:
•
Drag the activity to the desired location.
•
Transitions and iterations also move to remain attached to the activity in the new location.
To reposition
reposition a transition line:
The end points of a transition are fixed on the source and target activities; however the line that
connects them may be re-positioned to avoid obstacles or un-clutter the diagram.
•
Right click on the desired line or line segment.
•
Select Add a Point.
•
A new handle is added in the middle of the selected line or line segment.
•
The new handle may be dragged to re-position the line.
To modify the properties of an activity
activity or a transition:
transition:
•
Double click on the item.
(does not apply to subflow activities)
•
Right click on the item and select Properties from the context menu.
•
The end activity has no properties that can be modified.
To access the items contained in subflow activity:
28
•
Double click on the activity.
•
A new graph window opens, showing the contents of the subflow.
•
The contents of a subflow activity may not be edited in the new graph window
Bonita Workflow - Development Guide
Participant View
The majority of the Activity View discussion in the previous section also applies to the Participant View.
Figure 2-23. Participant View
The Participant View differs from the Activity View in the following ways:
2.5.3
•
The activities are grouped by participant into "swim lanes".
•
The SYSTEM participant lane is shown at the top of the diagram, with the other participants
following in alphabetical order.
•
Dragging a basic activity from one participant lane into another changes the activity's participant,
and modifies the start mode as necessary to maintain compatibility.
•
Route, subflow, and end activities must use the SYSTEM participant, so ProEd does not allow them
to be dragged out of the SYSYEM lane.
•
Activities are automatically re-positioned when it is necessary to place them in the proper
participant lane, when two activities overlap, or when a participant view position has not been
established for the activity.
•
When participants are added or deleted, the resulting position of some of the existing participant
lanes may change. The activities in these lanes are automatically re-positioned to move them into
the new lane position, and the user may desire to re-arrange them in a more harmonious manner.
Load/Save/SaveAs/Delete Projects
The "file chooser" window is used to load, save, and delete the XPDL files corresponding to ProEd
projects. It is accessed in the following ways:
•
File → Open menu selection or "Open
Open"
Open toolbar button
•
File → Save menu selection or "Save
Save"
Save toolbar button
•
File → SaveAs menu selection
Chapter 5. Performer Assignment
29
•
"Open
Open File"
File button in the Sub-Process dialog box.
Figure 2-24. Open File Dialog
The text on the "OK
OK"
Open"
OK button will change to "Open
Open based on the operational context.
To open an existing file:
Use the combo box at the top of the dialog box to navigate to the desired directory. In "Connected"
mode, the "WorkflowRepository" top-level directory entry is also available to allow selecting a file
from the repository. After selecting the desired directory, select the desired file and click the "OK
OK"
OK
button.
To save to the original file:
Doing “S
Save”
ave on an existing project will save the project back into the original file without using a
dialog. If this is a new project, doing “Save
Save”
Save will bring up the SaveAs Dialog to allow the initial file to
be specified.
30
Bonita Workflow - Development Guide
To delete an existing file:
This dialog box also allows the user to delete any XPDL file. Navigate to the file as above. When a
XPDL file is selected, the "Delete
Delete"
Delete"
Delete button at the right is enabled. Pressing the "Delete
Delete button causes a
dialog box to appear to confirm the intent to delete an existing file.
Note:
Note that the "Delete
Delete"
Delete button within ProEd can also be used to delete files contained in the repository.
Figure 2-25. Save File Dialog
To save to an existing file:
When doing "SaveAs
SaveAs",
SaveAs it is possible to select an existing file to overwrite. Navigate to the file as shown
in Figure 4-13, select an existing file and click the "Save
Save"
Save button. A dialog box appears to confirm the
intent to overwrite the existing file.
•
The Version field shows the existing version of the Workflow Project.
•
The upper Version button increments the minor version number in the saved file, as shown on the
button.
•
The lower Version button increments the major version number in the saved file, as shown on the
button.
Chapter 5. Performer Assignment
31
To save to a new version:
Using SaveAs to save an existing project into a new file with a new version is the only way to change
the version. It is possible to increment the major version or the minor version number only by one.
The version is a property of a ProEd Workflow Project, and is not dependent on the file name of the
project's XPDL file.
Although it is not required, the recommended format for a ProEd XPDL file name is:
ProjectName_version.xpdl
For example:
Medical Workflow_1.0.xpdl
When either of the Version buttons is used to increment the major or the minor version, a file name of
this format will be automatically proposed.
Caution:
Note that attempting to "SaveAs" and selecting a file that is currently in use results in an
error dialog box.
To save to a new file:
The "SaveAs
SaveAs"
SaveAs menu allows saving a project to a new file. Navigate to the desired directory as
described above. Type a new file name in the "File
File Name"
Save"
Name text box and click the "Save
Save button.
To save to an existing file:
When doing “SaveAs
SaveAs”,
SaveAs it is possible to select an existing file to overwrite. Navigate to the file as
described above and select an existing file and click the “Save
Save”
Save button. A dialog will appear to
confirm the overwrite.
Caution:
Note that attempting to "SaveAs" and selecting a file that is currently in use results in an
error dialog box.
32
Bonita Workflow - Development Guide
2.5.4
Defining Workflow Process Properties
A Workflow Process Model is composed of the following:
Activities, Participants or Transitions between Activities
Process and Activity Variables,
Process and Activity Hooks
To define the Process Model Properties:
•
Right-click the background in the Graph view and select Properties in the popup menu.
•
Or select Process → Properties in the menus.
The Workflow project dialog is divided into seven tabs:
•
Activity tab: displays the list of all Activities included in this Workflow Process model. To add an
activity, refer to Section 2.5.6.
•
Participants tab: displays the list of Participants defined for the entire Workflow Process model
and available for all Activities. Participants can be added, edited or deleted:
Add button: click to involve a Participant in the Workflow Process model (see Section 2.5.5).
−
Edit button: click to modify the selected Participant.
−
Delete button: click to delete the selected Participant.
•
Transitions tab: displays the list of Transitions involved in the Workflow project. To add a
Transition, see Section 0.
•
Variables tab: defines the Process Variables used for the Process instantiation and propagated to
all Activities in the project. Variables can be added, edited or deleted:
•
2.5.5
−
−
Add button: adds a new Variable at Process level: see Section 2.5.7.
−
Edit button: modifies the selected Variable.
−
Delete button: deletes the selected Variable.
Hooks tab: This tab allows the definition of Process level Hooks (if needed). Process level hooks
are instantiation hook and termination hook. Hooks can be added, edited or deleted:
−
Add button: adds a new Hook at the Process level: see Section 2.5.8.
−
Edit button: modify the selected Hook.
−
Delete button: deletes the selected Hook.
Adding Participants
Participants can be added at Process level or at Activity level. Whether a Participant is added to the
whole project or only to a specific Activity, the participant becomes a Process model Participant and
can be thus used for any other Activity created within the project (there is no need to add the
Participant again to the project).
To add Participants:
•
At the Process level:
Add"
level right click in the Project window, select Participants tab, and click the "Add
Add
button.
Chapter 5. Performer Assignment
33
•
At the Activity level:
New Participant"
level in the Activity window, General tab, click the "New
Participant button.
CHOOSING AN EXISTING PARTICIPANT
Click the "Existing
Existing participants"
Add Participants"
participants checkbox in the "Add
Participants window to add an existing
Participant: to choose the appropriate Participant, search the LDAP data or filter it.
Figure 2-26. ProEd Add Participant Window
Note:
The "Existing
Existing participants"
participants checkbox is unavailable if no connection to the server is available.
34
Bonita Workflow - Development Guide
LDAP Search
Click the "LDAP
LDAP Search"
Participant Search"
Search button: the "Participant
Search window appears:
Figure 2-27. Add Participant Search Window
Enter data in the "Valu
Value
Value" field to search participants. The User Directory can be searched on the
following attributes:
−
User ID
−
Common Name
−
Surname
−
Given Name
Then, click the "OK
OK"
OK button.
The search results appear in the "Select
Select participant"
participant area.
The Mapper Type field in the Mapper area (at the bottom of the window) displays "LDAP
LDAP".
LDAP
Filter Search
Browse the "Filter
Filter"
Filter drop down menu to filter participants by type (Role, Human, Organizational Unit or
System).
The filter results appear in the "Select
Select participant"
participant area.
In the "S
Select participant"
participant area, select the desired Participant (Role, Person, Organization or System).
Click "OK
OK"
OK to add the Participant in the Workflow Process model (Process level) or as the performer of
an Activity (Activity level).
Chapter 5. Performer Assignment
35
CHOOSING A NEW PARTICIPANT
ProEd offers the capability of addng a Participant that does not exist in the user directory but must be
integrated in the Workflow Process Model.
In the "Add
Add Participants"
Participants window:
1.
Check the "New participant" checkbox.
2.
Fill in the fields in the "New Participant" area as follows:
−
Name:
Name type the name of the new Participant. The name must be typed according to the user
directory typographical rules.
−
Type:
Type select the type of Participant to be created:
•
Role:
Role a group of users
•
Human:
Human a specific person
•
Organizational
Organizational Unit:
Unit an organization
•
Figure 2-28.
36
System:
System for automated Activities. The action is automatically performed, depending on
the Activity Java class called (Hook).
New Participant Window
Bonita Workflow - Development Guide
3.
If the Role or Organizational Unit Participant type is selected, supply a runtime Mapper in the
Mapper area to allow the role-to-person association (not mandatory):
−
In the "Type
Type"
Type field:
•
−
Select LDAP to specify a group of users not yet created in the LDAP user directory. (In
this case, the new Participant must be created in the user directory before deploying the
Workflow Process).
•
Select Instance Initiator to call the initiator of the project.
•
Select Custom to call a java class that specifies a list of users.
In the "Cla
Class
Class Name"
Name field:
•
•
•
For LDAP mapper (connected mode only): the field is unavailable. The group of users
(role or organizational unit) will be picked in the user directory.
For Instance Initiator mapper: the field is unavailable. The initiator of the Process will be
the one assigner to the role.
For Custom mapper:
If any, this field displays the list of available Java classes that call a specific list of users.
Select the appropriate Java class.
If the Java class is not yet implemented, type the classname to be called.
Click OK to add the new Participant in the Workflow Process model (Process level) or as the performer
of an Activity (Activity level).
2.5.6
Creating and Defining Activities
Five types of activities are available within ProEd:
•
Basic Activity:
Activity the smallest unit of work in a Workflow process. The majority of Activities are basic.
•
Route Activity:
Activity a flow control point or switch Activity used for synchronization and complex
transitional conditions. This type of Activity does not contain Hooks.
•
SubSub-process:
process complete separate Workflow Process model set as an Activity of the current
Workflow Process model. This type of Activity allows simplifying the graph of the Workflow
Process model, or to reuse an existing Workflow Process model.
Chapter 5. Performer Assignment
37
Figure 2-29.
New Activity Window
To create an activity:
1.
In the Workflow toolbar, click the Activity button: the pointer takes the shape of the Activity
symbol.
2.
Position the pointer on the graph view and click: the Activity creation window appears.
3.
Fill in the "General
General"
New Activity"
General tab of the "New
Activity window as detailed in the following:
−
Name:
Name type the Activity name. Name must be unique.
−
Type:
Type this field displays the type of Activity selected (i.e. Basic).
−
Start Mode:
Mode select the start mode of the Activity:
•
38
Manual:
Manual a performer is required to start the Activity.
Bonita Workflow - Development Guide
•
−
Automatic:
Automatic the Activity is automatically performed by the system, depending on the
Activity Java class called (Hook).
Type of Join:
Join this field specifies under what input condition the Activity becomes ready:
•
•
AND (default value): the Activity becomes ready only if all incoming transitional
conditions are executed (synchronization between preceding Activities).
XOR:
XOR the Activity becomes ready if one incoming input transitional condition is
executed.
−
Description:
Description enter information about the Activity.
−
Multiple Instance: this area allows to choice of an instantiator class that will be resolved at
runtime. A variable and the name of the java class corresponding to the instantiator class are
required (this entity is not mandatory)
−
Performer (manual Basic Activity only): this list allows assigning a performer (human, role or
an organization) for the Activity being created. Click the "Add
Add Participant"
Participant button and see
Section 2.5.5 "Adding Participants".
−
Performer assignment (manual Basic Activity only): this area allows the choice of the
performer to be refined or deferred. The performer is determined at run time, depending on
the value of an attribute, or by calling a java class:
•
•
Variable:
Variable this list displays all Variables of the Activity. The performer is determined at
run time according to the value of the selected Variable.
Custom:
ustom
If specified, this list displays the deployed java classes for performer assignment. The
performer is determined at run time by calling the selected java class.
If the Java class is not implemented yet, type the classname to be called (remember to
create the Java Class with exactly the same name before deploying the Workflow
process).
DEFINING ACTIVITY Properties
In the graph window, right-click the Activity to define and select "Properties
Properties":
Properties the Activity window
appears.
Define the Activity as follows:
•
General tab: this tab is filled at creation time: see "Creating and Defining Activities".
•
Variables tab: variables can be added, edited or deleted (see Section 4.4.7 "Creating Variables”
−
Add button: adds a new Variable to the Activity.
−
Edit button: modifies the selected Variable.
−
Delete button: deletes the selected Variable.
−
Inherited Variables area: displays the names of all the inherited variables:
•
Variables defined at the Process level
•
Activity tab (Sub-process Activities only): displays the list of all Activities included in the Activity.
•
Participants tab (Sub-process Activity only): displays the list of all Participants involved in the Subprocess Activity (see Section 2.5.5, "Adding Participants").
•
Transitions tab (Sub-process Activities only): displays the list of all Transitions included in the
Activity (see below, “Creating and Defining Transitions and Iterations”).
•
Hooks tab: defines the Activity level Hooks. Hooks can be added, edited or deleted (see Section
2.5.8, “Adding Hooks”):
Chapter 5. Performer Assignment
39
−
Add button: click to add a new Hook to the Activity.
−
Edit button: click to modify the selected Hook.
−
Delete button: click to delete the selected Hook.
−
Deadline area: click the "Add
Add"
Add button to add a deadline:
•
•
40
Condition:
Time (relative time in days, hours, minutes and seconds): the deadline is set at the end
of the elapsed time (from the Activity starting time) entered.
Date (fixed date): the deadline is set at the selected date and time. Click the Calendar
button to select a fixed date.
Exception (mandatory field):
If any, this field displays the list of deployed Java classes that defines the action to
execute if the deadline is missed. Select the appropriate Java class.
If the Java class is not implemented yet, type the classname to be called (remember to
create the Java Class with exactly the same name before deploying the Workflow
process).
Bonita Workflow - Development Guide
DELETING AN ACTIVITY
2.5.7
•
Select an Activity in the graph view using the pointer.
•
Right-click the Activity and select "Delete
Delete".
Delete
•
Alternatively, click the "Delete
Delete"
delete"
Delete button in the menu or press the "delete
delete key.
•
In the confirmation dialog box click "OK
OK"
OK to confirm deletion.
Creating Variables
Variables can be created at the Process level or at the Activity level.
Variables can be:
•
String type
•
Enumeration type
•
Date type
•
Boolean type
•
Float type
•
Integer type
To add Process Variables to the Workflow process model or to a specific Activity, do one of the
following:
•
At the Process level: in the Project view, Variables tab, click the Add button.
•
At the Activity level: in the Activity window, Variables tab, click the Add button.
Figure 2-30. Variable Menu
Chapter 5. Performer Assignment
41
•
2.5.8
In the "Varia
Variable
Variable"
ble window fill in the following fields:
−
Name (mandatory field): type a unique name for the Variable ($$, ||, and the space
character are not allowed).
−
Description:
Description enter a short description for the Variable.
−
Type:
Type select one of the following types of Variable:
•
Character String:
String a character.
•
Enumeration:
Enumeration list of values. Click the Add button to add a value.
•
Date:
Date a valid date (pop up)
•
Boolean:
Boolean true or false values
•
Float : floating point
•
Integer:
Integer: numeric value
Adding Hooks
Hooks are Java procedures that can be added to Process or Activity execution.
To add a Hook:
•
At the Process level: in the Project window, Hooks tab, click the Add button.
•
At the Activity level: in the Activity window, Hooks tab, click the Add button.
The "Add
Add Hook"
Hook window is displayed.
Figure 2-31. Add Hook Window
42
Bonita Workflow - Development Guide
Notes:
Automatic call points are unavailable for Tasks and vice versa (as is the case in the task Hook window
above).
To fill in the Add Hook window:
•
Call point section:
section
•
•
•
Task:onReady
Task:onReady:
onReady the Hook is called when the Task becomes available (i.e a manual
activity is assigned to a user or a group of them)
Task:on
Task:onStart
onStart:
Start the Hook is called when an activity is executed by the user (manual
activities)
Task:on
Task:onFin
onFinish
Finish:
ish the Hook is called when an activity is finished by the user (manual
activities)
•
Task:on
Task:onSuspend
onSuspend:
Suspend the Hook is executed just after the user calls the suspend operation
•
Task:onResume:
Task:onResume the Hook is executed just after the user calls the resume operation
•
automatic:onEnter
automatic:onEnter:
omatic:onEnter the Hook is executed once the automatic activity is executed
•
•
Error handling section:
section a check box allows to define whether or not this hook will be rollbacked if
an exception occurs. Rollback operation will also abort the activity state change.
•
Choose a hook section
−
If available, this field displays the list of deployed Hooks available for use by the Activity or
Process. Select a Hook from the list.
−
If the Java class is not yet implemented, type the Java classname to call (remember to create
the Java Class with exactly the same name before deploying the Workflow process).
Chapter 5. Performer Assignment
43
CREATING AND DEFINING TRANSITIONS AND ITERATIONS
A Transition is a link between two activities; it allows the flow of control to pass from one Activity to
another. Transitions can be created with or without an associated condition. A transition that has an
attached condition will be displayed as a dotted line.
An iteration is set between two Activities and involves the repetitive execution of one or more Workflow
Activities until a condition is met. Iterations in Bonita 4.0.1 are defined through transitions
In the Workflow toolbar, click the Transition
1.
In the graph window, click a source Activity and drag the pointer to a target Activity without
releasing the mouse button.
−
Transitions:
Transitions a straight arrow links the two activities, conditions may be added on the
transition or modification of the properties of the transition (see following section).
Figure 2-32. Iterations and Transitions Graph
2.
Modify the shape of the arrow.
−
44
Transitions:
Add a point";
Transitions right-click the Transition and select "Add
point a new point appears on the
line, click and drag this point to change the shape of the arrow (repeat if needed). To delete
a point, right-click a point and select "Remove
Remove a point".
point Note that the Activity View and
Participant View have a separate set of added points so that the path of the transition line
can be adjusted independently in each view.
Bonita Workflow - Development Guide
ADDING / EDITING CONDITIONS ON TRANSITIONS
1.
Right-click on a transition and select "Add/Update
Add/Update condition".
Add condition"
condition The "Add
condition window
appears:
Figure 2-33. Add Condition Window
2.
Fill in the table as described below:
Field
Value
Op (Operator)
Define an AND or OR operator between two conditions.
( )
Select the appropriate number of brackets according to
the number of conditions set for the Transition.
Variable
Select the Variable from the drop down list.
Select an operator:
= "is equal to"
!= "is different from" (not equal)
Comp (Comparator)
> “is greater than”
< “lower than”
<= “lower or equals than”
>= “greater or equals than”
Value
Table 2-3.
3.
Select the desired value that corresponds to the above
Variable selected from the drop down list. A userdefined value can also be entered if the selected
Variable is of the Character String type.
Description of Condition Parameters
Click "OK
OK"
OK to create or update the condition: transitions with conditions as a dotted green arrow.
Chapter 5. Performer Assignment
45
MODIFYING THE PROPERTIES OF A TRANSITION
1.
Right-click a Transition arrow and select Variable.
Variable
The Transition window appears:
Figure 2-34. Modifying Transition Properties
2.
3.
46
Fill-in the window:
−
Name (Transition only): type the name of the Transition.
−
Source:
Source the name of the source Activity.
−
Target:
Target the name of the target Activity.
−
Description:
Description enter a description of the transition.
−
Condition:
Condition enter information in this table as explained in Section 4.3.11 "ADDING /
EDITING CONDITIONS ON TRANSITIONS"
Click "OK
OK"
OK to update
Bonita Workflow - Development Guide
INTERNATIONALIZATION
ProEd can be customized to display all static text in different languages. The base product supports
English and French. All static text is contained in language-specific property files. A new languagespecific property file can be created by starting with one of the existing property files and customizing
it. At runtime, ProEd will scan for valid language files and allow selection of any language that is
present.
Follow these steps to add a new language to ProEd:
1.
Extract a base language property file from the ProEd.jar file. There is an ant task to assist in doing
this. The build.xml file under the Workflow installation contains a "proed-extract-lang" target. This
can be used to extract any language file already in the ProEd package that resides in the
delivery. From Bull, the package is delivered with 2 languages files, "ProEd_en.properties" for
English, and "ProEd_fr.properties" for French. The script will ask for the name of the language file
to extract. The file will be left in the current directory after the ant task is executed.
2.
Rename this file by replacing the language code to be that for the desired new language. For
example, if ProEd_en
en.properties
(English) was extracted in step 1, and a new Spanish version is
en
to be built, rename the file to ProEd_es
es .properties
3.
Within the file, for each property ending in ".text", replace the property value with the language
specific translation of the current value.
4.
Save the modified property file specifying a name "ProEd_xx.properties", where "xx" is the java
standard language code. (not necessary if the file was already renamed in step 2)
5.
Add the new property file to the package. An ant task is provided to assist this step. With the new
language property file in the current directory, run the target "proed-add-lang". This will ask for
the name of the language file that will be added to the ProEd package. The ant task will add the
file, as well as resign the jar files needed. No other steps are necessary by the user.
When ProEd is executed, the presence of the new language file is detected at runtime. When the
"Change language" dialog is used, all languages found, including those added by the above steps,
will be displayed in the list for selection as the target language for all ProEd panels and dialogs.
Note:
If a new version of Workflow is installed, the above steps must be repeated.
Chapter 5. Performer Assignment
47
Chapter 3. Hooks
3.1
Introduction to Hooks
Hooks
Hooks in Nova Bonita Workflow context are external java classes performing user-defined operations.
At different moments in Workflow process execution, hooks might be called by the workflow engine
after instance activity state update.
Hooks may be called at different moments in the activity lifetime. Depending on the activity type (task
or automatic) only a set of them can be used. Hooks are prefixed by the type of activity in which they
are associated.
Table 3-1.
Hooks Names
Workflow Hook
Name
Short
Name
Rollback
Without
Rollback
task:onReady
TOR
X
X
Task:onStart
TOS
X
X
Task:onFinish
TOF
X
X
task:onSuspend
TOS
X
X
task:onResume
TORE
X
X
automatic:onEnter
AOE
X
X
In Table 3-2, two of the hooks have a « Rollback » tag. This means that if an error occurs during
execution (see Section 3.5.1 to determine how to signify that an error has occurred), all transactions
performed on the Workflow level are rolled back (e.g.: activity variables changed during the hook
execution are reset to their previous values) to the beginning state of the transaction. Be aware that no
« external » actions performed by the hook are rolled back. The Workflow engine has no way to
determine the potential effect of the actions performed in the hook, thus it is the hook developer’s
responsibility to anticipate and respond to possible failures during hook execution.
3.1.1
Hooks
Hooks Execution Time Scale
In a « client-driven » Workflow context, meaning a java program using the Workflow engine API,
Hooks are leveraged to link processes with already existing applications. Hook calls/executions are
performed by the workflow engine itself, meaning that Hooks are always executed at workflow server
side so they should not be used to communicate with client applications (i.e opening a browser).
However, previous behavior could be achieved in a standalone Nova Bonita deployment, meaning a
deployment in which the workflow engine is embedded in the client application (i.e Tomcat based
application).
48
Bonita Workflow - Development Guide
As said, hooks are automatically triggered by the workflow engine based on activities types (known as
activity “bodies” in Nova Bonita) life cycle. Tasks (aka manual activities) follows the life cycle below:
onResume
onReady
INIT
SUSPENDED
onSuspend
onSuspend
READY
onResume
onSuspend
onStart
EXECUTING
FINISHED
onFinish
In Figure 3-1, possible hooks types are related to the Nova Bonita task life cycle (activities with body =
task).
Automatic activities (activities with body = automatic) can only trigger one hook called onEnter. This
hook is automatically executed by the workflow engine once the activity runs.
3.1.2
OutOut-ofof-Timescale Hooks
The onDeadline (OD) hooks are not related to a particular activity state while are also automatically
triggered by the engine.
The onDeadline (OD) hook is triggered when the set activity deadline expires. The deadline is set
either by default (through ProEd editor) or by another hook/external program using the Workflow API.
Be sure to keep in mind that multiple deadlines may be set within the same activity.
In a normal case, this hook is not triggered or called by a « common user ».
3.2
Hooks Capabilities
As stated previously, hooks in Nova Bonita context are external java classes performing user-defined
operations. Mainly, hooks are able to perform a wide array of actions involving two different
« channels »: « Workflow related», and what is called a « java-related environment».
3.2.1
WorkflowWorkflow-Related Hook Actions
The hook likely interacts with the Workflow engine through a dedicated API. The most commonly
performed operations are the following:
−
get an activivty / process variable
•
methods: getVariable
−
set an activity/process variabke
•
methods: setVariable
−
get the activity / process name
•
methods: getProcessActivity and getProcess
Chapter 5. Performer Assignment
49
−
start / finish an activity
•
methods : startTask, finishTask
For more detailed information about dedicated functions, see the Nova Bonita Javadoc API document
(available under /doc/javadoc directory).
3.2.2
JavaJava-EnvironmentEnvironment-Related Hook Actions
Hooks are java classes, thus any «standard » java operation may be performed. Therefore, external
program calls, and some system calls, are feasible within a hook context. Depending on the execution
environment (JSE vs JEE) hooks can directly call Java API without adding additional libraries.
For instance, in a Nova Bonita deployment in a JEE application server, hooks can directly reach
external web services by leveraging the web services framework provided by the application server
(i.e Axis)
50
Bonita Workflow - Development Guide
3.3
Hooks Logic
Hooks are user-defined logic entities (java classes), which may be triggered at defined points of the
corresponding activity body life cycle (automatic or task). Those defined points are:
3.3.1
•
task:onReady
task:onReady hook is called when the task becomes available (activities of type task when it is
assigned to a user or a group of them). The task state has moved from init to ready state
•
task:on
task:onStart
onStart hook is called as soon as the task is executed. This hook is launched by the engine
once the task moves to executing state. This is correlated to the startTask operation performed by
a user.
•
task:onFinish hook is called as soon as the task is finished. This hook is launched by the engine
once the task moves to finished state. This is correlated to the finishTask operation performed by a
user.
•
task:on
task:onSuspend
onSuspend hook is called when the task is suspended by a user. This is correlated to the
suspendTask operation.
•
task:onResume hook is called when the task is resumed from a suspended state. This is correlated
to the suspendTask operation.
•
automatic:onEnter hook is called when an automatic activity is executed.
•
onDeadline
onDeadline hook is called when an activity deadline expires. Deadlines are started when an
activity becomes ready and throws an exception (called onDeadline hook) when the period of
time is reached.
Fault Management
If an exception occurs during hook execution, it is propagated to the application triggering the
execution of the hook.
Consider the following scenario:
An application calls the finishTask operation on “Activity1”; this triggers the execution of an
task:onFinish hook which raises an exception; the exception is caught by the application.
Things may be a little bit problematic if automatic activities are used:
•
Imagine that the finishTask statement on “Activity1” completes normally, and that “Activity1” has
an outgoing transition towards an automatic activity “Activity 2”.
•
“Activity 2” is started and finished automatically in the context of the first call related to
“Activity1”.
•
Therefore if “Activity 2” has a task:onFinish hook that raises an exception, it will interrupt the call
related to “Activity1”.
•
This means “Activity1” will not finish (the activity stays under the executing state) and the system
throws an exception due to the “Activity2” execution error.
The above examples show two error scenarios related to transactional hook execution.. Be aware that
hooks can be executed in a transactional or in a nonnon-transactional context,
context, depending on the
implemented interface (Hook
(Hook vs TxHook).
TxHook).
Transactional hooks are executed in the same transactional context as the activity invoking the hook.
Transactional hooks are those ones implementing the TxHook interface:
Chapter 5. Performer Assignment
51
•
Any changes performed on a transactional resource are included in the existing transactional
context.
•
Any exception raised by a Hook aborts the existing transaction, so the activity will be re-executed
later on. Furthermore, all operations executed by the hook before the exception was raised are
rolled back (meaning workflow related operations)
The Workflow engine also allows creation of hooks for execution without a transactional context.
Those hooks (implementing the Hook interface) are executed outside the activity transactional context.
•
It is strongly recommended that these types of hooks NOT be used to access either Workflow
APIs or other transactional APIs. Nova Bonita prevents internal issues by only exposing to
developers of Non Transactional hooks the use of query APIs.
•
If one of these hooks fails during its execution, the system throws an exception but the activity life
cycle is updated without rolling back any operation or transaction.
Consider the last sample scenario as described above and change the use of the task:onFinish hook
implementation from TxHook interface to Hook one, the execution is as follows:
52
•
Imagine that the finishTask statement on “Activity1” completes normally, and that “Activity1” has
an outgoing transition towards an automatic activity “Activity 2”.
•
“Activity 2” is started and terminated automatically in the context of the first call related to
“Activity1”.
•
Therefore, if “Activity 2” has an task:onFinish non transactional hook that raises an exception, the
hook does not interrupt the call related to “Activity1”.
•
This means, “Activity1” finishes without problem, but the system throws an exception due to the
“Activity2” execution error.
Bonita Workflow - Development Guide
3.3.2
Activity/Hooks and Transactions
Any change of state (i.e. startTask, finishTask, suspendTask statements) performed against an activity is
part of a transaction.
This transaction typically involves more than one activity in synchronous executions: for example, a
finishTask statement performed on an activity triggers a change of state in all connected activities. The
Workflow engine therefore keeps transactional consistency across activities.
The Workflow engine aborts a transaction in two cases:
•
A failure at system level (e.g. impossibility to access the Workflow database)
•
An exception not caught by a transactional hook.
When hooks are executed in a transactional context:
3.4
•
Any changes performed on a transactional resource are included in this existing transactional
context.
•
Any exception raised by the hook aborts the existing transaction.
Writing a Hook
Process and activity hooks are a java class and have to implement either Hook or TxHook interfaces.
Those interfaces are located in the package org.ow2.bonita.definition.Hook.
A hook only requires one method to be implemented: execute. Parameters of this method will vary
depending on the implemented interface.
For example the signature of a execute method for a hook implementing the hook interface looks as
follows:
execute(QueryAPIAccessor accessor, ActivityInstance<ActivityBody>
activityInstance)
while the same method signature for a hook implementing the Tx interface would be:
execute(APIAccessor accessor, ActivityInstance<ActivityBody> activityInstance)
While the first one gets a QueryAPIAccessor parameter only allowing access to the read only Nova
Bonita APIs, the second one (TxHook interface) give access to the whole Nova Bonita API through the
APIAccessor object.
Main purpose of this approach is to guarantees that exceptions in non transactional hooks will not
cause any damage to workflow related data, meaning updating the database state inside hooks
should be avoided in non transactional hooks.
The other parameter of the execute operation is an object containing the execution data of the current
activity in which the hook is executed. This parameter represents the activity of a particular workflow
instance.
3.5
HooksHooks -Specific Operations
Prior to coding a hook, the developer should organize step by step the needed operations and call the
appropriate functions to achieve the goal. This code is enclosed in the hook main function.
Chapter 5. Performer Assignment
53
The main way to return an error signal to the Workflow, (the hook caller), is to send a Java Exception.
The exception constructor takes a parameter string and Workflow, upon receiving this exception, is
able to deal with it by a rollback if the hook is transactional (Rollback type hook). The end user may
also be informed that a problem occurred during the activity treatment.
3.6
Caveat Regarding Activity Deadline
Contrary to what might be intuitive, the deadline of an activity must be set prior to activity start. In fact,
deadlines could be set in the previous manual activity in a task:onFinish hook (e.g. to set the deadline
in the activity number 3, it is necessary to invoke a hook in the task:onFinish hook of activity 2). See
example Set Deadline Hook below for set deadline code.
3.7
Use Case
3.7.1
A Simple Hook
For this example, “Hello world” will be printed in the Workflow console
The code produced is the following:
import
import
import
import
org.ow2.bonita.definition.Hook;
org.ow2.bonita.facade.QueryAPIAccessor;
org.ow2.bonita.facade.runtime.ActivityBody;
org.ow2.bonita.facade.runtime.ActivityInstance;
public class Reject implements Hook {
public void execute(QueryAPIAccessor accessor,
ActivityInstance<ActivityBody> activityInstance) throws Exception {
System.out.println("Hello World");
}
}
Though very interesting, this hook is not very useful.
3.7.2
A More Complex Hook
In this case, the intent is to send an email to the process creator after registering a person (defined in
the Workflow process under the activity variable “Email_address“.
Check the related functions documentation for more details on their use.
54
import
import
import
import
import
org.ow2.bonita.definition.TxHook;
org.ow2.bonita.facade.APIAccessor;
org.ow2.bonita.facade.QueryRuntimeAPI;
org.ow2.bonita.facade.runtime.ActivityBody;
org.ow2.bonita.facade.runtime.ActivityInstance;
import
import
import
import
import
javax.naming.InitialContext;
javax.mail.Session;
javax.mail.Address;
javax.mail.Transport;
javax.mail.internet.InternetAddress;
Bonita Workflow - Development Guide
import javax.mail.internet.MimeMessage;
public class Accept implements TxHook {
public void execute(APIAccessor accessor, ActivityInstance<ActivityBody>
activityInstance) throws Exception {
QueryRuntimeAPI runtime = accessor.getQueryRuntimeAPI();
String mailString =
(String)runtime.getActivityVariable(activityInstance.getUUID(),"Email_address
");
// obtain JNDI initial context
InitialContext ctx = new javax.naming.InitialContext();
// use JNDI lookup to obtain Session (in the context of an application
server)
Session session = (javax.mail.Session)
ctx.lookup("java:comp/env/mail/MailSession");
MimeMessage m = new MimeMessage(session);
m.setFrom();
Address[] to = new InternetAddress[] {new InternetAddress(mailString)};
m.setRecipients(javax.mail.Message.RecipientType.TO, to);
m.setSentDate(new java.util.Date());
String content = "";
m.setContent(content,"text/plain");
// Sending email
Transport.send(m);
System.out.println("Email was successfully sent");
}
}
Chapter 5. Performer Assignment
55
3.8
Practical Steps for Hooks Usage
3.8.1
Hook
Hook Loading and Compiling
Hooks are stored on the file system as standard java classes. It is necessary to load the code that has
been written into the production environment in which Nova Bonita has been installed. The way to do
this is as follows:
•
Create the source .java file, i.e. MyHook.java
•
Compile this java file by adding the bonita.jar library in your compilation classpath
Note:
If the java class uses user-defined libraries, include them in your classpath before compiling and
deploying the hook.
3.8.2
Hooks deployment
Hooks deployment has been improved in Nova Bonita regarding previous versions. A centralized way
to deploy hooks is available through the ManagementAPI façade. This API allows easily to deploy
hooks but also any other advanced entities such mappers and performer assigments.
Depending on the Nova Bonita deployment environment (i.e Tomcat, Application Server, Spring
application…) this façade can be leveraged as a POJO or as a Session Bean.
The idea is to provide different operations allowing hooks deployment:
•
deployClass: this operation deploys a single hook class
•
deployClasses: operation allowing to deploy two or more hooks in a single operation
•
deployClassesInJar: operation getting as a parameter a jar file which include a set of hooks to be
deployed
Those operations deploy hooks that could be leveraged afterwards by any workflow process
deployed in Nova Bonita.
Hooks can also be deployed in the context of a workflow process, meaning only visible for a
particular workflow process:
•
deployBar: operation deploying a workflow process as well as hooks, mappers and performer
assignments entities.
Remove and replace operations are also available in this API allowing hooks removing and hook
classes updates:
56
•
removeClass: remove a hook fro the production environment
•
replaceClass: replace an already deployed hook from the production environment
Bonita Workflow - Development Guide
Chapter 4. Mappers
4.1
Introduction
Writing a mapper is very similar to writing a hook because both are Java classes than implements a
well defined interface. In the case of mappers this java class is used to designate a person. A mapper
Java class is used to designate the person(s) corresponding to a specific user-defined role.
4.2
Writing a Mapper
A mapper specifies person(s) corresponding to a specific role defined in the Workflow process model
by the process model designer. It is used to automatically fill-in users with a group of Participants
defined in the Process model.
Three methods for filling are available (three types of mappers) depending on the method used to
retrieve the users in the information system:
•
getting groups/roles in an LDAP server (LDAP mapper)
•
calling a java class to request a users repository (custom mapper)
•
getting the initiator of the project instance (Instance Initiator mapper)
In fact LDAP and Instance Initiators mappers types are particular uses cases (implementations) of
customs mappers.
LDAP mapper will be useful in production environments in which roles/groups defined at workflow
definition time match with LDAP groups while Instance Initiators mappers are usually leveraged for
testing purposes as they assign a particular role to the user that has created a particular workflow
instance.
While mappers are assigned to roles/groups in processes, they are automatically resolved by Nova
Bonita when a manual activity (called task) becomes available (ready state). This resolution users-roles
resolution mechanism gives a lot of flexibility when assigning tasks to one users or a set of them in a
particular workflow instance execution.
Chapter 5. Performer Assignment
57
4.2.1
Mapper Types: LDAP, Custom, and Properties
LDAP MAPPER (not yet supported in Nova Bonita RC2
RC2 ! but can be implemented through a Custom
mapper)
mapper)
This mapper uses the LDAP directory to retrieve users that correspond to a specific role defined in
Bonita Workflow project.
LDAP mapper specifics:
•
The location of the LDAP groups depends on the attributes: roleDN and roleNameAttribute.
•
There is no mapping between roles/groups in the LDAP and roles in Workflow database (same
name for both bases).
•
The attribute name: uid is used to achieve the mapping between the actor identifier in the LDAP
base and the userName in the Workflw base.
•
If the group does not exist, an exception is thrown.
•
Users found in the groups must have been deployed before usage of the mapper function.
Otherwise an exception is thrown.
•
The name of the mapper is user-defined.
Limitations of this version:
•
Groups cannot be recursive. Groups’ inclusions are ignored.
CUSTOM MAPPER
This allows the process developer to request use of the user’s storage base. When this type of mapper
is added, a call to a java class is performed. The name of this mapper is the name of the called java
class (ex.: org.myProject..CustomMapper). After retrieving these users they must be added to the
project instance as well as added to the targeted role.
INSTANCE INITIATOR MAPPER
At present, this type of mapper auto fills the role with the user name of the creator of the instance
(based on the authenticated user initiating the instance). This mapper is useful for testing purposes in
order to assign the role specified in the property to the user instantiating the process. By leveraging this
mapper in all the roles defined in a workflow process, developers can easily check that the workflow
execution is working as expected.
4.2.2
Practical Steps for Using Custom Mappers
Mappers – loading and compiling
The Workflow engine loads and executes these classes at runtime. To add a custom mapper, perform
the following steps:
Mappers are stored on the file system as standard java classes. It is necessary to load the code that
has been written into the production environment in which Nova Bonita has been installed. The way to
do this is as follows:
•
58
Create the source .java file, i.e. MyMapper.java
Bonita Workflow - Development Guide
•
Compile this java file by adding the bonita.jar library in your compilation classpath
Note:
If the java class uses user-defined libraries, include them in your classpath before compiling and
deploying the mapper.
Mappers – deploying a mapper
Mappers deployment has been improved in Nova Bonita regarding previous versions. A centralized
way to deploy mappers is available through the ManagementAPI façade. This API allows easily to
deploy mappers but also any other advanced entities such hooks and performer assigments.
Depending on the Nova Bonita deployment environment (i.e Tomcat, Application Server, Spring
application…) this façade can be leveraged as a POJO or as a Session Bean.
The idea is to provide different operations allowing mappers deployment:
•
deployClass: this operation deploys a single mapper class
•
deployClasses: operation allowing to deploy two or more mappers in a single operation
•
deployClassesInJar: operation getting as a parameter a jar file which include a set of mappers to
be deployed
Those operations deploy mappers that could be leveraged afterwards by any workflow process
deployed in Nova Bonita.
Mappers can also be deployed in the context of a workflow process, meaning only visible for a
particular workflow process:
•
deployBar: operation deploying a workflow process as well as hooks, mappers and performer
assignments entities.
Remove and replace operations are also available in this API allowing mappers removing and mapper
classes updates:
4.2.3
•
removeClass: remove a mapper fro the production environment
•
replaceClass: replace an already deployed mapper from the production environment
Example of a Mapper
The following mapper returns “John” and “Jack” names as the "mapped persons". Of course, external
requests to data storages are likely to be used in the mapper classes.
import java.util.HashSet;
import java.util.Set;
import org.ow2.bonita.definition.RoleMapper;
import org.ow2.bonita.facade.QueryAPIAccessor;
import org.ow2.bonita.facade.uuid.ProcessInstanceUUID;
public class MyMapper implements RoleMapper {
public Set<String> searchMembers(QueryAPIAccessor accessor,
ProcessInstanceUUID instanceUUID, String roleId) {
Set<String> usersId = new HashSet<String>();
usersId.add("John");
usersId.add("Jack");
return usersId;
}
}
Chapter 5. Performer Assignment
59
Chapter 5.
Performer Assignment
This feature provides a means within the Workflow engine to modify the standard assignment rules for
activities.
As mappers, performer assignments only concerns to manual activites (Tasks). While mappers returns a
list of users of a role, peformers returns only one user: the user responsible of a particular manual
activity.
5.1
Introduction
This feature allows assigning additional assignment rules other than those in the standard Workflow
model (mappers). In the standard model, all users assigned to a group associated to the activity are
able to see and execute this activity (ToDo
ToDo List).
List
By adding this new functionality, it is possible to
•
Assign the activity
activity to a user of a group by calling a java class in charge to do the user selection
into the user group (custom performer assignment)
•
Dynamically assign the activity to a user by using an activity property (variables performer
assignment)
When this functionality is added, the user could be notified (via mail notification for instance) that the
activity is ready to be started. Others users of the groups (called role in Nova Bonita) associated to the
activity will be considered as candidates and so will not see this activity (Task) in their todo list
anymore.
Candidates (list of users resolved by a mapper) could be leverage by a performer assignment of type
custom to make a selection of the user responsible for this manual activity execution.
60
Bonita Workflow - Development Guide
5.2
5.2.1
Performer Assignment Types: Custom and Properties
Custom Performer Assignment
This allows the process developer to write a request with a user-defined algorithm. When this type
of custom performer assignment is added, a call to a java class is performed.
The name of this callback performer assignment is the name of the called java class (ex.:
org.myApplication.performerAssign.CallbackSelectActors):
5.2.2
Variables Performer Assignment
This allows the process developer to provide at variables performer assignment creation time, the
activity variable used by the Workflow engine to assign the activity. This activity variable is defined in
the targeted activity to be assigned.
Chapter 5. Performer Assignment
61
5.3
Practical Steps for Using Callback Performer Assignments
5.3.1
Performer Assignment – Loading and Compiling
Compiling
As mappers, custom performer assignment are loaded and executed by the Workflow engine. If
adding a specific custom classs, follow these steps:
•
Create the source .java file, i.e. MyPerformer.java
•
Compile this java file by adding the bonita.jar library in your compilation classpath
Note:
If the java class uses user-defined libraries, include them in your classpath before compiling and
deploying the performer assignment.
Performer assignment – deploying a performer assignment
assignment
Performer assignments deployment has been improved in Nova Bonita regarding previous versions. A
centralized way to deploy those entities is available through the ManagementAPI façade. This API
allows easily to deploy performers assignment (PA) but also any other advanced entities such hooks
and mappers.
Depending on the Nova Bonita deployment environment (i.e Tomcat, Application Server, Spring
application…) this façade can be leveraged as a POJO or as a Session Bean.
The idea is to provide different operations allowing PA deployment:
•
deployClass: this operation deploys a single PA class
•
deployClasses: operation allowing to deploy two or more PA in a single operation
•
deployClassesInJar: operation getting as a parameter a jar file which include a set of PA to be
deployed
Those operations deploy PA that could be leveraged afterwards by any workflow process deployed in
Nova Bonita.
PA can also be deployed in the context of a workflow process, meaning only visible for a particular
workflow process:
•
deployBar: operation deploying a workflow process as well as hooks, mappers and performer
assignments entities.
Remove and replace operations are also available in this API allowing PAs removing and PAs classes
updates:
62
•
removeClass: remove a PA from the production environment
•
replaceClass: replace an already deployed PA from the production environment
Bonita Workflow - Development Guide
5.3.2
Example of a Performer Assignment
In the following performer assignment, the user “John” is set as the performer of the activity calling this
custom performer assignment.
import java.util.Set;
import org.ow2.bonita.definition.PerformerAssign;
import org.ow2.bonita.facade.QueryAPIAccessor;
import org.ow2.bonita.facade.uuid.ProcessInstanceUUID;
public class MyPerformerAssign implements PerformerAssign {
public String selectUser(QueryAPIAccessor accessor, ProcessInstanceUUID
instanceUUID,
String activityId, String iterationId, Set<String> candidates) {
return "John";
}
}
Chapter 5. Performer Assignment
63
Chapter 6. MultiMulti-Instantiator
This feature allows to create and assign a number of activities to a set of actors (human and systems) at
runtime.
Multi-instantiatior concerns any activity type and are really useful in situations in which the number of
occurrences of a particular activity is not known at definition time.
6.1
Introduction
The principle is based on the execution of an "Multi-Instantiator" class (added to the activity definition)
that returns an object containing:
64
•
A list of values which size is determining the number of instances to be created and so
executed. This list of values is used to set for each created activity instance a dedicated
activity variable (this activity variable is also added to the definition of the activity)
•
The number of finished instances expected to take the transition (called joinNumber). This
number must be greater than
than 0 and lesser than or equal to the number of created instances.
Bonita Workflow - Development Guide
6.2
6.2.1
Practical Steps for Using MultiMulti-Instantiators
MultiMulti-Instantiators – Loading and Compiling
Multi-instantiators are loaded and executed by the Workflow engine. If adding a specific custom
classs, follow these steps:
•
Create the source .java file, i.e. MyInstantiator.java
•
Compile this java file by adding the bonita.jar library in your compilation classpath
Note:
If the java class uses user-defined libraries, include them in your classpath before compiling and
deploying the performer assignment.
MultiMulti-Instantiator – deploying a MultiMulti-Instantiator
Multi-Instantiator is a new feature added in Bonita v4. A centralized way to deploy those entities is
available through the ManagementAPI façade. This API allows easily to deploy Multi-instantiators (MI)
but also any other advanced entities such hooks, mappers….
Depending on the Nova Bonita deployment environment (i.e Tomcat, Application Server, Spring
application…) this façade can be leveraged as a POJO or as a Session Bean.
The idea is to provide different operations allowing MI deployment:
•
deployClass: this operation deploys a single MI class
•
deployClasses: operation allowing to deploy two or more MI in a single operation
•
deployClassesInJar: operation getting as a parameter a jar file which include a set of MI to be
deployed
Those operations deploy MI that could be leveraged afterwards by any workflow process deployed in
Nova Bonita.
MI can also be deployed in the context of a workflow process, meaning only visible for a particular
workflow process:
•
deployBar: operation deploying a workflow process as well as hooks, mappers and performer
assignments entities.
Remove and replace operations are also available in this API allowing MIs removing and MIs classes
updates:
•
removeClass: remove a MI from the production environment
•
replaceClass: replace an already deployed MI from the production environment
Chapter 5. Performer Assignment
65
6.2.2
Example of a MultiMulti-Instantiator
In the following example, users “John”, “jack” and “james“ will get an instance of an activity at
workflow runtime.
As specified in the return values, those three users as expected to take over the activity (three different
instances in fact) before the Nova Bonita runtime decides to move forward:
import java.util.ArrayList;
import java.util.List;
import
import
import
import
org.ow2.bonita.definition.MultiInstantiator;
org.ow2.bonita.definition.MultiInstantiatorDescriptor;
org.ow2.bonita.facade.QueryAPIAccessor;
org.ow2.bonita.facade.uuid.ProcessInstanceUUID;
public class ApprovalInstantiator implements MultiInstantiator {
public MultiInstantiatorDescriptor execute(QueryAPIAccessor accessor,
ProcessInstanceUUID instanceUUID, String activityId, String iterationId)
throws Exception {
List<Object> variableValues = new ArrayList<Object>();
variableValues.add("john");
variableValues.add("jack");
variableValues.add("james");
return new MultiInstantiatorDescriptor(3, variableValues);
}
}
66
Bonita Workflow - Development Guide