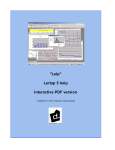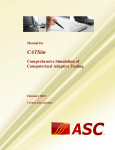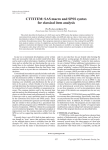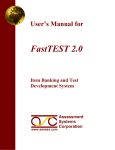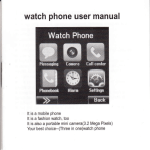Download PDF copy - Home of some of Larry Nelson`s stuff.
Transcript
"Lelp" Lertap 5 help Interactive PDF version © 2014, Lertap.com I Lelp! (Lertap 5 help) Table of Contents Foreword 0 1 Part I Welcome 1 What ................................................................................................................................... is Lertap? 2 2 Requirements ................................................................................................................................... 2 3 Specifications ................................................................................................................................... 3 4 How ................................................................................................................................... to get Lertap 4 5 Installing ................................................................................................................................... Lertap 5.10 5 Multiple installations ......................................................................................................................................................... 6 6 How ................................................................................................................................... to run it 6 7 Versions ................................................................................................................................... and updates 9 8 Known ................................................................................................................................... problems 11 Macro security ......................................................................................................................................................... 12 Compatibility mode ......................................................................................................................................................... 17 9 About ................................................................................................................................... this document 17 Differs from manual. ......................................................................................................................................................... 18 10 Contact ................................................................................................................................... us 19 19 Part II Getting started 1 About ................................................................................................................................... the Cook's tour 23 2 How ................................................................................................................................... it works 24 3 Examples ................................................................................................................................... 25 Cognitive example Affective example Lertap data set Multiple cognitives Multiple affectives ......................................................................................................................................................... 26 ......................................................................................................................................................... 28 ......................................................................................................................................................... 29 ......................................................................................................................................................... 32 ......................................................................................................................................................... 32 33 Part III CCs details 1 Cognitive ................................................................................................................................... CCs 35 2 Affective ................................................................................................................................... CCs 42 3 Missing ................................................................................................................................... data 51 Did-not-see option ......................................................................................................................................................... 54 MDO cognitive, Statsf......................................................................................................................................................... 59 MDO cognitive, Statsb ......................................................................................................................................................... 64 MDO cognitive, Statsul ......................................................................................................................................................... 66 MDO affective ......................................................................................................................................................... 67 4 Pre-scored ................................................................................................................................... items 73 © 2014, Lertap.com Contents II 5 Open-ended ................................................................................................................................... items 75 6 Remove ................................................................................................................................... an item 75 7 Excluding ................................................................................................................................... items 77 8 Pretest ................................................................................................................................... (trial) items 79 9 Split-half ................................................................................................................................... reliability 79 10 Filtering ................................................................................................................................... records 79 11 How ................................................................................................................................... CCs cards work 80 Part IV Toolbar and tab 83 1 The ................................................................................................................................... tab 85 2 Basic ................................................................................................................................... options 85 Delete Yellow smiley face Data entry aid Sort A to Z Line grapher ......................................................................................................................................................... 85 ......................................................................................................................................................... 87 ......................................................................................................................................................... 87 ......................................................................................................................................................... 89 ......................................................................................................................................................... 90 3 New ................................................................................................................................... menu 93 Blank Headers Copy ......................................................................................................................................................... 94 ......................................................................................................................................................... 94 ......................................................................................................................................................... 94 4 Run ................................................................................................................................... Menu 94 Interpret CCs lines ......................................................................................................................................................... 96 Production mode .................................................................................................................................................. 96 Elmillon ......................................................................................................................................................... 98 External criterion ......................................................................................................................................................... 99 Item scores and correlations ......................................................................................................................................................... 100 SMCs .................................................................................................................................................. 101 Tetrachoric correlations .................................................................................................................................................. 104 A DAT-like worksheet. .................................................................................................................................................. 105 Xcalibre worksheets.................................................................................................................................................. 107 Xcalibre 4.1 ........................................................................................................................................... 109 RSAdata worksheet.................................................................................................................................................. 110 Eigenvalues .................................................................................................................................................. 113 Factor analysis .................................................................................................................................................. 118 Creating a text file. .................................................................................................................................................. 119 Creating a csv file. .................................................................................................................................................. 122 Time trials .................................................................................................................................................. 125 Response similarity......................................................................................................................................................... analysis 126 Breakouts ......................................................................................................................................................... 138 Box and whiskers .................................................................................................................................................. 144 Ibreaks ......................................................................................................................................................... 149 Ibreaks charts .................................................................................................................................................. 156 ChartChanger1 ........................................................................................................................................... 158 DIF .................................................................................................................................................. 159 Enhance M-H chart .................................................................................................................................................. 163 System settings .................................................................................................................................................. 166 © 2014, Lertap.com III Lelp! (Lertap 5 help) To Halve and Hold ......................................................................................................................................................... 167 5 Graphics ................................................................................................................................... trio 168 Histogram ......................................................................................................................................................... 169 Scaling RSAsig .................................................................................................................................................. 178 The ToolPak Add-In.................................................................................................................................................. 181 Scatterplot ......................................................................................................................................................... 183 Response charts ......................................................................................................................................................... 186 Unidimensional response .................................................................................................................................................. charts 187 Quintile plots .................................................................................................................................................. 190 ChartChangers ........................................................................................................................................... 194 ChartChanger3 settings ...................................................................................................................................... 197 EC quintile plots ........................................................................................................................................... 201 Quintile options ........................................................................................................................................... 206 Additional options ...................................................................................................................................... 213 Response Charts Toggles ...................................................................................................................................... 214 Chart problems .................................................................................................................................................. 217 Chart colors .................................................................................................................................................. 218 6 Other ................................................................................................................................... menus 219 Move Menu ......................................................................................................................................................... 220 Copy Data column .................................................................................................................................................. 220 Copy Scores column.................................................................................................................................................. 221 Copy Data to DAT .................................................................................................................................................. 221 Recode Data column .................................................................................................................................................. 225 Excel's recoder ........................................................................................................................................... 229 Apply a formula .................................................................................................................................................. 232 Update correlations .................................................................................................................................................. 235 7 Macs ................................................................................................................................... Menu 236 Lertap5MacroSetA Linking to macros Mac example Macro SAQs NumericFilter2 PearsonVUE EIRTanalysis1 IRTsas1 ScrunchBoss TotalTest1 WrongItemList2 IStatsPruner ......................................................................................................................................................... 238 ......................................................................................................................................................... 240 ......................................................................................................................................................... 241 ......................................................................................................................................................... 243 ......................................................................................................................................................... 245 ......................................................................................................................................................... 246 ......................................................................................................................................................... 247 ......................................................................................................................................................... 247 ......................................................................................................................................................... 250 ......................................................................................................................................................... 253 ......................................................................................................................................................... 256 ......................................................................................................................................................... 257 8 License ................................................................................................................................... Menu 258 Display current status ......................................................................................................................................................... 259 Apply for license ......................................................................................................................................................... 260 Unlock Lertap ......................................................................................................................................................... 260 License transfer ......................................................................................................................................................... 263 9 Advanced ................................................................................................................................... Toolbar 264 Advanced toolbar: why? ......................................................................................................................................................... 265 Advanced toolbar: how ......................................................................................................................................................... use? 267 Advanced toolbar: how ......................................................................................................................................................... show? 268 © 2014, Lertap.com Contents IV System Worksheet ......................................................................................................................................................... 269 Part V Excel shortcuts 271 Part VI Input & Output 274 1 Lertap ................................................................................................................................... workbook def. 274 2 Data ................................................................................................................................... sheet 276 3 CCs ................................................................................................................................... sheet 278 4 Output ................................................................................................................................... 279 Freqs ......................................................................................................................................................... 281 Scores ......................................................................................................................................................... 284 Stats reports ......................................................................................................................................................... 286 Stats1f .................................................................................................................................................. 287 Full item statistics ........................................................................................................................................... 292 With external criterion ...................................................................................................................................... 298 Difficulty calculations ...................................................................................................................................... 301 Summary statistics ........................................................................................................................................... 303 The bands ........................................................................................................................................... 307 Affective bands ...................................................................................................................................... 311 Brief item statistics .................................................................................................................................................. 312 Stats1b plot ........................................................................................................................................... 315 Stats1b ? column ........................................................................................................................................... 316 Stats1ul .................................................................................................................................................. 321 With external criterion ........................................................................................................................................... 326 Mastery mode ........................................................................................................................................... 328 Conditional SEMs ......................................................................................................................................................... 334 Printing ......................................................................................................................................................... 337 5 Import ................................................................................................................................... & Export 337 ITEMAN Part VII R&R&R&R ......................................................................................................................................................... 341 342 1 Revisions ................................................................................................................................... 342 Oct 2006 (Ver. 5.6.3)......................................................................................................................................................... 343 Jun 2006 ......................................................................................................................................................... 343 Apr 2006 (Ver. 5.6.2)......................................................................................................................................................... 344 Mar 2006 ......................................................................................................................................................... 344 Jan 2006 (Ver. 5.6) ......................................................................................................................................................... 344 Sep 2005 ......................................................................................................................................................... 345 July 2005 (Ver. 5.5) ......................................................................................................................................................... 346 May 2005 ......................................................................................................................................................... 346 Feb 2005 ......................................................................................................................................................... 346 Nov 2004 ......................................................................................................................................................... 347 Oct 2004 (Ver. 5.4.5)......................................................................................................................................................... 347 Sep 2004 ......................................................................................................................................................... 348 Jul 2004 ......................................................................................................................................................... 348 Apr 2004 (Ver. 5.4) ......................................................................................................................................................... 349 Feb 2004 ......................................................................................................................................................... 349 © 2014, Lertap.com V Lelp! (Lertap 5 help) Nov 2003 ......................................................................................................................................................... 349 Oct 2003 (Ver. 5.3) ......................................................................................................................................................... 350 Sep 2003 ......................................................................................................................................................... 350 Aug 2003 (Ver. 5.2.5)......................................................................................................................................................... 350 Jul 2003 ......................................................................................................................................................... 350 Jun 2003 ......................................................................................................................................................... 350 May 2003 (Ver. 5.2) ......................................................................................................................................................... 351 2 Resources ................................................................................................................................... 351 3 References ................................................................................................................................... 351 4 Rchitect ................................................................................................................................... 351 Index 353 © 2014, Lertap.com Welcome 1 1 Welcome Welcome to Lertap 5 help, "Lelp". Lelp (this document) is designed to be used online, in conjunction with the Lertap 5 item, test, and survey analysis system. In particular, it is meant to be used with the versions of Lertap 5 made to work with Excel 2007, Excel 2010, and Excel 2013. Users with Macintosh computers, and Excel 2011, will also find topics in this document which apply; however, the Excel 2011 version uses the old toolbar the suite of options organized as seen above. 83 , not Lelp exists in a variety of formats: as a PDF file, as a CHM file, as an e-book for use with an iPad, and as a website. Paths to all of these are at Link (1) below. The website is always the most up to date version of Lelp. To see the date of the version you're enjoying right now, be it PDF, CHM, or website, look at the bottom of this topic, below the line, next to 'Last update:'. Please note: although this version of Lelp is specifically designed to be a companion to the Excel 2007, 2010, and Excel 2013 versions of Lertap, some of the screen snapshots found in this document show the old Lertap toolbar the Excel 2007/2010/2013 Lertap tab captured above. 83 at the top instead of Links to a variety of Lertap resources are listed below. 1 A PDF copy of this website's topics. A CHM copy (compiled help file for Windows). An epub copy, ready for reading on an iPad or an iPhone. A link to the website itself. 2 A small set of PowerPoint slides with a quick introduction to Lertap. These are also available as a PDF file. 3 The main Lertap 5 website. Has more examples and samples, with links to videos, the manual, and a variety of riveting technical papers (also known as "erudite epistles"). 4 Sample datasets for downloading. Many of these showcase special features, and contain numerous examples of output. © 2014, Lertap.com 2 Lelp! (Lertap 5 help) 5 Some tricks, tips, and examples of using Lertap 5 and Excel in the context of an authentic national assessment of science study. 6 The e-store for Lertap 5, the place which sells licenses for Lertap 5 users when they have more than 50 cases to process. 7 Larry's QUIA website. This site is our developmental and experimental site. It sometimes has special tidbits, and, at times, special options of interest to instructors in test and measurement classes. Please direct questions or comments to: [email protected] Last update: 15 December 2015 1.1 What is Lertap? Lertap, the Laboratory of Educational Research Test Analysis Package, is a computer program used to process and analyze results from tests and surveys. It has gone through several generations since its birth in the early 1970s. The fifth generation of Lertap, known as Lertap 5, was first released in 2001, and is designed to work as an application running within Microsoft's Excel program. This document provides some idea of what Lertap 5 does, and how to go about getting it to do what it does. If you're new to Lertap 5, you might find other resources to have a more introductory flavour. For a real quickie, why not try these PowerPoint slides? (Should open in your browser. And please note: these slides show screen shots from Excel 2010 -- Excel 2007 looks much the same, as does Excel 2013.) There's also the knock-your-socks-off manual, and, of course, the main website. There are some videos, too. And yes, if that's not enough, there's even more: have a gander at our sample datasets website. It's a jim-dandy source for quickly getting an idea of what Lertap 5 does, and it even has some samples which may be downloaded for test drives on your computer. 1.2 Requirements Lertap 5 is an Excel application. Your computer must be able to run Excel, the spreadsheet program from Microsoft, usually distributed as one of the applications in the software suite called "Microsoft Office". Other applications in this suite are Word, Access, and PowerPoint. © 2014, Lertap.com Welcome 3 So? Excel. You need it to run Lertap 5. Got it? Good. But note: your copy of Excel has got to be one which will "run macros". As of April 2014 the versions of Excel for the iPad and Windows RT were not capable of running macros. (Macros are modules of computer code; Lertap 5 code is written in "VBA", Visual Basic for Applications.) Do you have Excel 2007, Excel 2010, or Excel 2013? If not, you're reading the wrong document (sorry). This here document is meant to be used as a helpful companion, a warm hand holder, as you run the Excel 2007/2010/2013 versions of Lertap. (Mac users: don't stray -- the Excel 2011 version of Lertap works pretty much as described in this document.) How to tell what version of Excel your computer is able to run? Have a look here: Examples of Windows versions of Excel 1.3 Specifications Frequently-asked questions (FAQs) often have to do with the number of items, and the number of data records which Lertap 5 will handle. The answers depend on the version of Excel in use, on the number of columns and rows it supports. Way back when, in the days of earlier versions of Excel, only 256 columns were allowed, with a maximum of 65,536 rows. In Excel 2003, these dimensions limited Lertap 5 to a maximum of 255 items, and 65,534 data records. Excel 2007 saw the dimensions improved to 16,384 columns and 1,048,576 rows; these dimensions also apply to Excel 2010, Excel 2011 (the Macintosh version), and Excel 2013. This effectively means (in theory) that Lertap 5 users with these versions of Excel may have over 16,000 items, and over a million students. At a practical level, here at Lertap 5 headquarters we hear from users who sometimes run as many as 500 items, and over 50,000 student data records, well within the limits of recent versions of Excel. As to the speed with which Lertap 5 can process results, well, the picture is a bit mixed, depending not only on computer speed, but also on the version of Excel in use. Over the years a variety of time trials have been made. A click here branch to one of the more complete time trial summaries. 125 will Of some special interest is the relative lack of speed found in the latest version of Excel, 2013. See this reference for details. Excel 2013 users have been writing about this problem: see for yourself by typing something like "Excel 2013 speed" in a search engine (such as Google). Apparently macro processing times are particularly © 2014, Lertap.com 4 Lelp! (Lertap 5 help) slow in Excel 2013, especially when compared with Excel 2010. (We tend to use Excel 2010 as much as possible; it is noticeably faster than Excel 2013, no doubt about it!) As to some more specific Lertap 5 specifications, items and questions may use as many as 26 responses codes, or options. If letters are used as response codes, they may be upper- or lower-case. An analysis may have virtually any number of "subtests" or "scales" (also sometimes called "domains"). Any test item or question may belong to more than one subtest or scale, and may be scored differently in each. Cognitive test items may have more than one keyed-correct answer (via *mws cards 33 ). Affective (or "rating scale") items may be reverse-scored quickly (by using *pol cards 33 ). The number of scoring points awarded to any response is free to take on values between -9999.9999 and +9999.9999. A brag page highlighting selected Lertap 5 features is available at this website. 1.4 How to get Lertap Remember that Lertap 5 is an "app" which runs with Microsoft Excel. Your computer must have a copy of Excel in order to be able to run Lertap 5. Of course, Excel is part of the suite of programs which Microsoft refers to as "Office" (other programs in the Office suite include Word, Access, and PowerPoint). Windows users with Excel 2010, Excel 2013, or Excel 2016 may download Lertap 5 from this link. You'll note that the downloaded file will have a name similar to "SetupLertap5106-PTI.exe". This is what's called an "installer file"; the "PTI" in the file name refers to Professional Testing Inc. The installer will see to it that your computer is set up to run the free "Mini Version" of Lertap 5, a version limited to processing no more than 50 data records. This limitation may be overcome by the purchase of a license from the PTI store. (The topics immediately following this one have quite a bit more to say about installation and licensing.) Windows users with an older version of Excel, such as Excel 2007, should write to [email protected] for instructions. If you're not sure which version of Excel you have, fear not: follow this link to help identify the Excel version you're using. To get a copy of Lertap 5 for a Macintosh computer, please write to [email protected] and request instructions. As of December 2015, the Mac version of Lertap 5 was working only with Excel 2011 (not yet with the Mac version of Excel 2016). The next topic 5 gets into matters related to installing Lertap 5 once the installer © 2014, Lertap.com Welcome 5 package has been downloaded. 1.5 Installing Lertap 5.10 Note: a PDF document with a step-by-step summary of the installation and licensing process may be downloaded here. Installing Lertap 5 involves running the installer package downloaded from the link provided on the previous page 4 . When the installer runs it seats Lertap 5's Excel files, such as Lertap5.xlsm, and a small collection of support documents, on your computer. The installer also sets up a Windows startup folder with "shortcuts" to Lertap 5's various files -- these shortcuts may then be found via the Windows start button, or, in the case of Windows 8 and 10, from what is called the "start screen". When Lertap 5 is installed, the default folder for the installation will usually be your computer's Documents folder. However, if the installation is made on a computer with multiple accounts, that is, on a computer with more than one user, each with a unique username and password, then someone with administrator rights on the computer should take charge of the installation, and see to it that the Public Documents folder is used. Once Lertap 5 is installed in Public Documents, each user may, if wanted, then copy it to his / her folder of choice -- the advantage to doing this is that it makes it possible for each user to have unique settings for Lertap 5 in the System worksheet. Care must be taken to see that Lertap 5 is not installed in one of the special Windows folders, such as Program Files. This is because Lertap 5 will often write temporary scratch files for its own internal needs; folders like Program Files generally have restricted access and do not take kindly to temporary scratch files. Please refer to this document for more comments on installing Lertap 5 on a multipleuser computer. Once it's installed, Lertap 5 will be configured as what's called a "Mini" system. This is a full-blown version of Lertap5 when it comes to functionality: all of Lertap 5's features will be present and usable. However, the Mini version will process a maximum of 50 cases, or data records. You may have hundreds or thousands of data records ready to analyze, but, unless the Mini version is upgraded as described in the next paragraph, only the first 50 records will be looked at by Lertap 5. Upgrading the Mini version so that it will process more than 50 records requires a license. These are purchased from the Lertap e-store. Once a license has been obtained, Lertap 5 is activated, or "unlocked", by following steps provided in this document's License menu © 2014, Lertap.com 258 section. 6 1.5.1 Lelp! (Lertap 5 help) Multiple installations There are times when a single user may benefit from having more than one Lertap5 installation on his or her computer. The how and why of doing this is discussed towards the end of this document. 1.6 How to run it When Lertap 5 is installed, a new folder with Lertap 5 files will generally be set up within a user's Documents folder, as seen in the example below. Here the user elected to install to a folder named "Lertap 5.10.4" within his Documents folder. (The default name of "Lertap 5.10" was overridden when this user installed his copy of the Lertap 5 system.) There will be several files in the Lertap folder, as exemplified in the following screen snapshot. © 2014, Lertap.com Welcome 7 A click-click (that is, a double click) on the Lertap5.xlsm file will get Lertap running. Excel will be called into action, and will start to open the Lertap5.xlsm workbook. As it does so, two other files will also load: Lertap5MacrosSetA.xlam, and LertapRibbon.xlam (if one or both of these files are missing Lertap will not run correctly). Okay? Do you need to take notes at this point in case you forget where the Lertap5.xlsm file is found on your computer? No. Absolutely not. The installer package will add a Lertap folder to the Windows 7 Start button, as may be seen here: © 2014, Lertap.com 8 Lelp! (Lertap 5 help) Open the folder and there will be an option to "Run Lertap" or "Run Lertap (with Excel)". What happens on a computer with Windows 8 or Windows 10? Very, very good question. The Start button is something of an ambiguous topic in Windows 8, even a subject of some debate. © 2014, Lertap.com Welcome 9 This partial screen snapshot (above) was taken from the all-apps screen of Windows 8 Start as seen in April 2014. The option to "Run Lertap (with Excel)" may be seen in the lower left. Another way to get Lertap 5 rolling is to begin by starting Excel, and then using its standard File / Open options to browse to the Lertap 5.10 folder, and then to the Lertap5.xlsm workbook. 1.7 Versions and updates There are versions of Lertap 5 for use with Excel 2011 on the Macintosh, and with Excel 2007, 2010, and 2013 on computers running the Windows operating system. See the "How to get Lertap 4 " topic for a bit more information. Got a version of Lertap 5 running on your computer? To see which version it is, find the yellow smiley face and click on it. The screen © 2014, Lertap.com 10 Lelp! (Lertap 5 help) snapshot below displays the Lertap 5 "tab" on the Excel 2010 "ribbon". The yellow smiley face is seen in the "Basic options" collection of icons on the left. All versions of Lertap 5 have the yellow smiley face available somewhere on the Excel ribbon or, in the case of Excel 2011 and the Macintosh, on the floating Lertap toolbar. These days, Lertap version numbers always start with a "5" which signifies an Excelbased version. After that will be a number; this number is really the true version indicator. Following it will be another number indicating sub-version, and then, at times, there may even a fourth number which usually denotes special bug fixes. Here's an example: In this case, the version number was 5.10.4, meaning the fourth revision of version 10 of Lertap for Excel. The date information indicates "build number" which, in this example, was 1 April 2014. This build was assembled in Fremantle Village, a small community in South Fremantle, Western Australia. © 2014, Lertap.com Welcome 11 The example indicates that the "Mini" version was in use. A Mini version may be upgraded at any time by purchasing a license, a process addressed in the License menu 258 topic. (The Mini version is limited to processing no more than 50 data records. Upgrading eliminates this restriction.) Updates There's another component to Lertap 5: a separate Excel workbook with specialpurpose code modules called "macros". It's called Lertap5MacroSetA.xlam. This workbook is a stand-alone, and is often updated on its own. Being a small file, it is easy to download and not at all difficult to install. Read more about it at this topic 238 . A summary of system changes and updates, covering both Lertap 5 itself and the special macros workbook, may be seen with a click here. Write to [email protected] for more information about versions, updates, and upgrades. 1.8 Known problems There are a few problems which can arise when running Lertap. The topics immediately following address the two most common problems: macro security 12 , and matters which relate to running Excel in "compatibility mode Both of these problems can be resolved relatively easily. 17 ". A third problem may arise when the Windows Region and Language setting is set to a format where the decimal separator is a comma instead of a full stop. For example, if a test mean is formatted as 50,35 instead of 50.35, some of Lertap's options may fail. The "Res. Charts 186 " option is one; it will produce a "Whoops" error message. A more complete discussion of issues associated with the Excel 2007, Excel 2010, and Excel 2013 versions of Lertap may be seen at the following URL: http://www.larrynelsonstuff.com/Documentation/UpdatesSummaryLertap57.pdf Page forward to take in the macro security and compatibility mode topics. © 2014, Lertap.com 12 1.8.1 Lelp! (Lertap 5 help) Macro security Of the known problems, one which warrants special mention as it crops up so often: the matter of "Excel macro security". This problem is highlighted below -- it's very easy to solve. (If you don't have the time right now to solve the macro problem, ask one of the kids to do it, or grandma if she's not busy making an apple pie (never ever disturb someone who's making an apple pie).) Excel macro security Lertap's computer code, written in Visual Basic, is nested in a set of code modules referred to as 'macros' by Excel. In order to run Lertap, Excel has to be told that it's okay to 'enable' the macros found within Lertap. If this is not done, the Lertap tab for Excel 2007/2010/2013 will not be displayed, and without the tab you can't do any Lertapping. The Lertap tab for Excel 2007/2010/2013 looks something like this: Here's what happens when you open the Lertap5.xlsm workbook without having enabled macros -- you get a "Security Warning", as seen here: Note that there's no Lertap tab. Not yet. This is something of a problem, to be sure. But all is not lost: Click on the Options... option as seen in the Security Warning above. The warning will change to an "Alert", displaying something this: © 2014, Lertap.com Welcome 13 Now, if you click in the little circle next to Enable this content, good as gold is what you'll be. You may see the Lertap tab, or you may see a collapsed ribbon, one without expanded tabs. Here's an example of the collapsed ribbon in Excel 2007: Click on Lertap and away you'll be. (The Lertap tab will display, giving access to all its © 2014, Lertap.com 14 Lelp! (Lertap 5 help) wonders.) A mild problem, we might call it a bother, is that you have to go through this rigmarole every time you start Lertap. Unless, that is, you wisely decide to put your faith in: The Trust Center No doubt you noticed the small offer from Excel to "Open the Trust Center"? It's seen in the very lower left of one of the screen shots just above. Looks like this: You can use the Trust Center's options to change things so that Excel considers your Lertap5.xlsm file to be in a "trusted location". When you open a file that's in a trusted location, Excel will not give any of its security warnings. This is handy. It's so handy that it's worth getting the kids or grandma back in for a moment. Ask them to do these things: find the folder where the Lertap5.xlsm file is on your computer, and then get Excel to recognize this folder as a trusted location. © 2014, Lertap.com Welcome 15 The screen shot above shows Lertap5.xlsm nested in a folder called Lertap57, which in turn is nested within a folder called ASC (for Assessment Systems Corporation), a folder found on the computer's C: drive. Okay. Now go back to Excel and take that option to Open the Trust Center. The following series of screen snapshots shows what to do: © 2014, Lertap.com 16 Lelp! (Lertap 5 help) There you go! Now, henceforth and forevermore Lertap will start up without Excel © 2014, Lertap.com Welcome 17 giving any sort of security warning. Handy handy. 1.8.2 Compatibility mode Excel 2007, Excel 2010, and Excel 2013 like to run with workbooks having an extension of xlsx, xlsm, and/or xlam. Earlier versions of Excel, such as the very popular Excel 2003, generally expected to create and run with workbooks having an extension of xls. Excel 2007, Excel 2010, and Excel 2013 usually have no problem at all with "old" xls workbooks. When an xls workbook is opened with Excel 2007/2010/2013, Excel will say that it's running in "compatibility mode". The screen snapshot shown below exemplifies what's seen at the top of an Excel window when Excel 2010 is running in compatibility mode. At times, Lertap will have a problem or two with compatibility mode. For example, when the "Item scores and correlations" option 100 is taken, Lertap will sometimes fail. In such cases, a message such as the following may appear: Sorry, there's been a problem inverting the correlation matrix .... As far as Lertap goes, it is best to avoid running in compatibility mode. If you've opened an xls workbook with Excel 2007, Excel 2010, of Excel 2013, save a copy of it as an xlsx workbook. Then close Excel completely. When you return to Excel and open the saved xlsx copy, all should be well -- compatibility mode should not be running. Invisibly, Lertap will thank you. For more assistance with this problem, please feel very free to write to [email protected]. 1.9 About this document This document, "Lelp", was made using Help&Manual 6, a hypertext authoring system from EC Software. Note that this version of Lelp applies to the Excel 2007, Excel 2010, and Excel 2013 versions of Lertap for Windows (versions 5.7 and up). It's also appropriate for © 2014, Lertap.com 18 Lelp! (Lertap 5 help) Macintosh users who have Excel 2011. H&M lets us compile Lelp in one of several formats, and we've done so. To date there are PDF and chm compilations. "chm" help files are now found in most Windows applications; they're easy to use. PDF files are now a world standard, usable on all sorts of computers; this is nice, but PDF files cannot display what are called "popup" topics. This document contains quite a number of popups -- they flash up quickly in the chm version, but don't show at all under PDF. If you're looking at the PDF version, you'll sometimes see spots which say something like "click here", or "note", but there's nothing clickable -- alas, you've come upon a popup that won't pop. Links to all versions of Lelp are found back on the Welcome page in the green box towards the bottom of that page. 1 , see the first link Since all forms of this document are produced from the same source, they're identical. The chm, PDF, and website versions have exactly the same content. However, as noted, the PDF version cannot display popup topics. Screen shots in manuals have a habit of dating quickly; the shots you see in this document will not have a 100% correspondence with the screens seen in the most recent version of the Lertap 5 system. This is particularly true since Microsoft released Excel 2007 for Windows, the first version to work with the so-called "Ribbon" of tabs and icons. This version of Lelp, the one you're looking at right now, was made by modifying and enhancing the previous version, Lelp for Excel 2003 (Windows) and Lelp for Excel 2004 (Macintosh). Some of the screen snapshots found in this version of Lelp display information in the format found in former versions of Excel, versions which had "toolbars" with controls and icons instead of "ribbons". 1.9.1 Differs from manual. Lelp, that is, this document, serves a variety of purposes. Above all, Lelp effectively updates the manual. For a summary of the major changes made since the manual was printed, see the Revisions 342 topic. A number of supporting documents have been made available to users since the manual came to light, and Lelp has links to them, often as URLs found under the "Related tidbits" section at the end of some topics. Most versions of Lelp, such as chm, PDF, and website, may be viewed online. The manual is also available in an electronic form, but, unlike Lelp, it's not crossreferenced, it has not been formatted as hypertext -- it's not as easy to jump from topic to topic in the manual as it is in Lelp. © 2014, Lertap.com Welcome 19 Both the manual and Lelp have numerous examples. The ones in Lelp tend to be somewhat more advanced. Lelp's explanation of CCs lines and syntax is somewhat more extensive than that found in the manual. Users of the Windows version of Lertap 5 will find that some of Lertap's dialog boxes, and most of its menus, have automatic, context-sensitive links to Lelp. By and large, these links are denoted as "Lelp". Macintosh users do not yet have a similar resource -- they may refer to the website, or to the PDF version. Finally, this document has an invaluable educational supplement: in numerous spots it introduces elements of Australian slang (strewth!); in other spots it has links to selected Western Australian cultural highlights, such as Emu Export, Mt Barker, and the Southwest Capes. 1.10 Contact us Lertap.com is pleased to bring you Lertap 5. Larry Nelson is the project director. Marketing, workshops, and user records are matters handled by Angie Nelson (aka Khin Khin Than). Click here for a bit more staff information. The project's main website is here: www.larrynelsonstuff.com/lertap/ Address: Larry Nelson Lertap.com Fremantle Village Suite PH42a 25 Cockburn Road South Fremantle, Western Australia 6162 Western Australia is in the same timezone as Singapore and Beijing. Phone email (1) email (2) email (3) 2 +61 4 6836 2643 [email protected] [email protected] [email protected] Getting started (Be sure to also visit the "What is Lertap topic 2 " for getting-started suggestions.) It's a fairly simple matter to get started with Lertap. Let us get you launched on the © 2014, Lertap.com 20 Lelp! (Lertap 5 help) so-called "Cook's tour", and you can see for yourself. When you start Lertap using Excel 2007, Excel 2010, or Excel 2013 for Windows, your computer screen should bear quite a resemblance to the screen snapshot show below: (If it doesn't, refer back to HowToRunIt 6 , and MacroSecurity 12 .) An important component of the screen seen above is the line of worksheet tabs showing towards the bottom of the screen. There are several tabs: Comments, Data, CCs, System, Syntax, and OldCCs. © 2014, Lertap.com Getting started 21 Each tab corresponds to an Excel worksheet. The Data worksheet has the responses of 60 people to two quizzes. The CCs worksheet has a series of lines with Lertap's control syntax. Each of the syntax lines gives Excel information on how to process the data found in the Data worksheet. The Syntax worksheet is a quick reminder for experienced Lertappers on the correct format for CCs lines. The System worksheet turns on/off assorted Lertap options. Go ahead and look at each of the worksheets if you'd like. Then come back here. Okay? The Cook's tour starts with the Copy option on the New menu. This is your first task: find the New menu; find its Copy option; click on the Copy option. Hint: see screen snapshot below. The Copy option causes Lertap to do a couple of somersaults and back flips -- it makes a copy of the Data and CCs worksheets, and places them in a new Excel workbook. When it finishes this task, Lertap says something like this: Don't worry about saving the new workbook for the moment. Click the OK button. Your next move will be to click on the Interpret option on the Run menu. This gets Lertap to read the lines in the CCs worksheet, checking to make sure they have the right syntax. If they do, Lertap creates some new worksheets, and displays one of them: "Freqs". © 2014, Lertap.com 22 Lelp! (Lertap 5 help) The Freqs worksheet is a simple one. It displays what are called "response frequencies" for each of the columns in the Data worksheet. The little boxes above indicate that 26 people answered "A" on Q1. The main purpose of the Freqs worksheet is to see if there may have been any errors in the preparation of the data. Users generally scroll down the Freqs worksheet rather quickly, looking for unexpected results. For example, a response of "D" on Q1 would be strange as Q1 allowed for just three responses: A, B, C. To continue the tour, return to the Run menu now, and click on the Elmillon option. This causes Lertap to do quite a number of things -- for example, it creates test scores, putting them in a new worksheet called, appropriately, Scores. It also creates a variety of statistical reports, giving these names such as Stats1f, Stats1b, Stats1ul, Stats2f, and Stats2b. The partial screen snapshot below shows what the worksheet tabs will look like after this step: The various "Stats" worksheets are usually why people run Lertap -- they give item and test statistics. Stats1f provides a complete, or "full", item and test analysis report for the first quiz, or test, giving quite detailed information for each test item, and presenting several mini-reports with overall test statistics. The Stats1b report is a briefer summary of the item statistics found in Stats1f; it's easier to read. If the test being analyzed is a cognitive test, Lertap generally produces a third report, Stats1ul; the "ul" means upper-lower, referring to a method of item analysis preferred by some. Lertap produces more reports than many people want. For example, the "b" Stats sheets, such as Stats1b and Stats2b, are redundant in that their information is also to be found in the respective "f" sheets, such as Stats1f and Stats2f. Some users make little use of the "b" sheets, preferring to drink their cup of tea with the "f" sheets. On the other hand, some Lertap users find there to be too much information in the "f" sheets; their needs are met by the "b" sheets, where they find that just half a cup of tea, a "brief" cup, is all that's needed to peruse the output. (It's possible to get Lertap to reduce the number of reports it gives. This is done by setting options in rows 9 and 10 of the System worksheet.) © 2014, Lertap.com Getting started 23 Why are the "f" sheets made so that their initial focus is well down the worksheet? Stats1b and Stats1ul, for example, display their top rows at the top of the screen, but Stats1f and Stats2f do not display their upper-most rows at first. Why? Because experience has shown that the majority of users scroll to the reliability section of the "f" sheets before they look at anything else. A similar effect is seen in the Scores worksheet, where Lertap places the initial focus well down the worksheet, where the summary statistics begin. For a thorough discussion of the statistics found in the Stats sheets, please refer to the manual. If the manual is not at hand, you could also look here for a Lelp discussion -- it's perhaps not quite as complete as that found in the manual, but maybe it'll do -- ah, wait a minute: when it comes to the ? column found in the Stats1b report for cognitive tests, Lelp has some useful, unique comments (here). 2.1 About the Cook's tour We might do well to highlight some of the things that happened when you took the "Cook's tour" covered in the previous topic 19 . And, as you'll read below, we've made some changes to Lertap which result in the tour producing more reports. The Cook's tour is based on the Lertap Quiz data set. This data set is fully described in Appendix A of the manual. Briefly, the Quiz consists of a "test" given to 60 people who had the good fortune to participate in one of the very first Lertap workshops, held in Dunedin, New Zealand, just a few years ago (well, it was actually 1973, more than 40 years ago). At the end of the workshop, each participant was asked to answer 25 multiple-choice questions and 10 Likert-style affective questions. The multiple-choice questions were meant to indicate how well the participants had mastered the content of the workshop -- the 25 questions were a test of their knowledge of the functioning of Lertap. The 10 Likert questions, scored on a 5-point strongly-agree to strongly-disagree scale, asked the participants how they felt about Lertap -- did they judge it to be the dynamite test and survey analysis system we know it to be? Each participant was also asked to respond to two open-ended questions. One of these asked them to state how long they had been using computers, while the other requested information on how long they had been using tests in their research or teaching. The Lertap Quiz data set is included in the Lertap5.xlsm file. When you start Lertap, you'll see tabs at the bottom of Excel's screen, one for each of the worksheets contained in the Lertap5 workbook (refer to the previous topic © 2014, Lertap.com 19 for a picture). If 24 Lelp! (Lertap 5 help) you look at the Data worksheet, you'll see the actual question responses given by the 60 participants in the 1973 workshop. When you took the tour, your first action was to get Lertap to make a new data set for you to fool around with. This you did by going to the New menu, clicking on the option which directed Lertap to make a new workbook by creating a "copy of the present one". The "present one", in this case, referred to the data set which comes with the Lertap5.xlsm file, that is, to the Lertap Quiz. At the end of this step you had a new workbook which contained copies of the Data and CCs worksheets corresponding to the Lertap Quiz. All subsequent actions in the Cook's tour involved the use of these copied worksheets. Changes to the CCs lines In the September 2004 revision of Lertap, we provided an option to process affective questions in a different manner, as requested by users in Australia and the United States. The revision involves vesting more flexibility in the "MDO" option. Read about the new MDO's capabilities by simply clicking here 51 whenever you'd like. To demonstrate how the revised MDO works, we modified the CCs lines related to the Lertap Quiz. Now the lines set out three subtests, not two as was formerly the case. The report goodies provided by the new MDO are almost all showcased in the Stats3b report. Click here 2.2 67 to see a sample. How it works You've taken the Cook's tour? Goodonya (!). We've got some examples coming up, but first how about a quick overview of how Lertap works? Lertap is used to analyse the responses people have given to a test or survey. Lertap is designed to work with fixed-choice items (items = questions). For a test, fixedchoice usually means true/false or multiple choice. For a survey, fixed-choice means that the answers people can give to a question have been listed, and enumerated. For example, a survey might ask people if they think beer is a good thirst quencher on a hot summer's day; people can answer 1 (strongly disagree, a foolish response); 2 (disagree); 3 (undecided); 4 (agree); or 5 (strongly agree). The answers people give are placed in the Data worksheet. Each row in the Data sheet corresponds to the answers of one person. © 2014, Lertap.com Getting started 25 Having responses recorded in the Data worksheet is good and necessary before results can be obtained, but it's not all that's required. Some instructions are also needed. Instructions? For whom? For Lertap. Lertap is not smart enough to be able to look at the Data sheet, and figure out what's what without your help. You've got to tell Lertap which columns in the Data worksheet have the item responses you want it to look at. If the items are from a test, you have to tell Lertap what the right answer to each item is. If the items are from a survey, on the other hand, you have to tell Lertap to forget about having to have a correct answer for each question -- there aren't any. You tell Lertap these things by putting your instructions in another worksheet called the CCs sheet, using a special control language. Once you've got the responses in the Data sheet, and your Lertap instructions in the CCs sheet, away you go ... you just follow the same steps seen in the Cook's tour. Could life be simpler? Page on ... have a look at some examples (there are more in the manual). Related tidbit: For more how-it-works insights, see: Lertap's Output 2.3 279 . Examples There are three primary places to visit for those interested in browsing some samples of Lertap in action. The first "place" is right here, in the very document you're looking at now. Simply page ahead and you'll see. The second place repeats some of the samples found here, but adds more, presenting a greater variety of samples, largely based on "real-life" applications of Lertap collected over the years. It offers the chance to download actual Excel workbooks set up to work with Lertap 5, and suggests practical "exercises" to provide more extensive insights into how Lertap may be applied. Where is this "second place"? Here. The third spot is a website which displays Lertap 5 in action, processing data from a 2012 national assessment of science achievement among primary-school children. But wait, mention should also be made of yet a fourth place: the manual. Its Chapters 7 and 8 also have real-life examples; they may be a bit easier to follow for some readers as they're more introductory in flavour. © 2014, Lertap.com 26 2.3.1 Lelp! (Lertap 5 help) Cognitive example Lookit, lookit, lookit ... here's a Data worksheet ... What have we got here? Fifteen students answered 10 multiple-choice questions. On the first item, Q1, Anderson selected option D. On the fifth item, Invererity selected option B. Anderson's data are found in row 3 of the worksheet. The answers to Q1 are found in column 2 of the worksheet. The answers to the last question are found in column 11. (You can't see row 18, but it's empty.) And here's the corresponding CCs worksheet: © 2014, Lertap.com Getting started 27 Yes, the CCs worksheet has just two rows of information. The first one tells Lertap that item responses are to be found in columns 2 through 11 of the Data worksheet. The second line has ten letters; each letter is the right answer, the "key", for an item. For example, the right answer to the first question is B. The right answer to the 6th item is C. The correct answer for the 10th item is B. And that's it. Yes. The data set is ready for Lertap. At this point, one would go to Lertap's Run menu and click on "Interpret CCs lines". Then, after being Freq-ed out, we'd go back to the Run menu and click on "Elmillon item analysis". Beauty. Related tidbit: The example above is based on a cognitve data set which may be seen at this URL: http://www.larrynelsonstuff.com/Documentation/Samples/TenCogs/TenItemCognitive.doc © 2014, Lertap.com 28 2.3.2 Lelp! (Lertap 5 help) Affective example Here's another example: Here we've got another 15 students, and this time we have responses to 12 survey items. Some sort of number is found in the first column, with the responses to the first question, Q1, found in the 2nd column. Once again there are only two CCs rows with information. The first row tells Lertap that item responses are found in columns 2 through 13 of the Data worksheet. The second row tells Lertap that these items are "affective", or survey, items. Having seen the word "affective" on a *sub CCs line, Lertap knows that the questions do not have a correct answer -- they're to be scored using the default survey scoring scheme where a response of 1 equals one point, a response of 2 = 2 points, and so on. This example is complete. Nothing is missing. At this point, one would go to © 2014, Lertap.com Getting started 29 Lertap's Run menu and click on "Interpret CCs lines". Then, after being Freq-ed out, back to the Run menu and a click on "Elmillon item analysis". Beauty abounds, doesn't it? Related tidbit: Another example of a survey, with actual questions used, may be seen at this URL: http://www.larrynelsonstuff.com/Documentation/Samples/CEQ/CEQ1.DOC 2.3.3 Lertap data set We've given you two really straightforward examples. In our experience, the two simple examples you've seen would be very much like what maybe a quarter of Lertap users regularly live and breathe. But Lertap was designed to handle more complex situations. Those little CCs lines can pack more punch than what's been on display in the previous two samples. As an example, look at this CCs worksheet: There are 11 lines in use in this CCs example. Four (4) of the lines are comments; these are the lines which do not begin with an asterisk. The use of comments is entirely optional, but they can be real helpful. There are two *col lines above. Each of these defines a group of items which will be processed together, as a unit. Such units are generally referred to in Lertap as "subtests". A subtest may be comprised of cognitive items, or it may be comprised of affective items. You've already seen examples of the CCs lines used with these two types of subtests. We've pointed out that cognitive subtests will always have a *col line and a *key © 2014, Lertap.com 30 Lelp! (Lertap 5 help) line, while affective subtests will always have a *col line and a *sub line. In the example above, a *sub line has been used with the cognitive subtest for several reasons. In this example, some of the items had as many as six possible responses -- that is, some of the multiple-choice items used in this subtest had six choices, or responses. The Res=(A,B,C,D,E,F) declaration tells Lertap this. Without an Res= declaration, Lertap assumes Res=(A,B,C,D), the default set of item response codes for cognitive items. (The default set for affective items is Res=(1,2,3,4,5).) The *key line gives the right answer for each of the 25 items in the first subtest. The *alt line tells Lertap that the items used a different number of the six possible responses. For example, the first item used just 3 responses: they would be A, B, and C, the first three characters found in the Res= declaration. The second item used 5 responses: A, B, C, D, and E. Only two of the 25 items made use of all 6 possible responses. The Name= declaration provides a brief description of each subtest, while the Title= declaration gives a short title. When Name is used, some of Lertap's reports display Name on their top line. Title, when used, appears in some reports as a label for subtest scores. Subtest scores? What are they? Well, as an example, on a multiple-choice test people usually get one point for each right answer. On a 25-item test, or "subtest", it would be possible to get a score of 25, assuming one point for each correct answer (Lertap permits the right answer to have any number of points, and it even allows the wrong answers to have points too -- sometimes wrong answers are penalised by assigning them negative points). Let's look now at the affective subtest defined above. The *col line points to 10 (ten) columns, c28 through c37. A *sub line is required for affective subtests, and it must have the "Aff", or "Affective", control word on it. This is seen above. In this case, the *sub line has also been used to assign a Name and a Title. What's that *pol line doing? To answer this question, we have to return to the matter of scoring. Affective items do not have a correct answer. It's customary to give a certain number of points for each of an affective item's answers. What were the possible response choices for this set of 10 affective items? Very good question. There is no Res= declaration on the *sub line, and, in this (common) case, Lertap assumes Res=(1,2,3,4,5). Each affective item had five possible responses. Unless you say otherwise, Lertap will give one point if someone selects 1 as their response; two points when someone selects 2; and so on. This is called "forward scoring". On a 10-item affective subtest with five response choices per item, the maximum possible score would be 50; the minimum possible would be 10. © 2014, Lertap.com Getting started 31 The *pol line allows each affective item to be reverse-scored, if wanted. On a reverse-scored item, the first possible response will get 5 points, not 1. The last (fifth) response will get just 1 point, not 5. Reverse scoring for affective items is pretty common. The *pol line above indicates that the first item is to be forward-scored, while the next four items are to be reverse-scored. This subtest has 10 items, so there are 10 + or - (minus) symbols shown on the *pol line. (In fact, for this subtest, four items are forward-scored, while six are reverse-scored.) Lertap's forte is in the flexibility it provides for item scoring. Any response to any item can have any "weight", that is, any number of points. In the three examples we've presented thus far, including the one above, items are being scored in a conventional manner. Departures from normal are supported by the use of other CCs control lines 33 , such as *wts and *mws. Are we going to get away without talking about the Wt= declaration seen on the two *sub lines? No siree Bob; here goes: whenever multiple subtests are scored, Lertap will add up all the subtest scores to make a "Total", or "composite", score for each person. Each subtest ordinarily comes into the composite with a weight of one (1); to keep a subtest out of the total score, Wt=0 is used. In the example above, both subtests have been given a weight of zero, and Lertap will not make its Total score. One final point which people often ask about ... there are spaces in the *key line above, in the *alt line, and also in the *pol line. There's a space after every five characters in each of these lines. Why? Simply to make the line a bit more legible. The spaces are not required. Is the example above a common one? Yes and no. Yes in the sense that Lertap users frequently have more than one subtest to process, no in the sense of mixing subtest types -- this example has a cognitive subtest, and an affective subtest: a mix of subtest types -- that's quite uncommon. If you browse on into the following topics, you'll see a couple of other examples. Related tidbit: For a really bonza example of a job which worked Lertap's CCs lines close to the limit, have a look at "Using Lertap in a Parallel-Forms Reliability Study", a 16-page Word document available via the Internet: click here if you're connected. The Total score, a composite formed by summing subtest scores, gets further mention here 253 . © 2014, Lertap.com 32 2.3.4 Lelp! (Lertap 5 help) Multiple cognitives Consider these CCs lines: *col *sub *key *col *sub *key *col *sub *key *col *sub *key (c1-c10) name=(Addition), title=(Add) DCCAB BCDDA (c11-c20) name=(Subtraction), title=(Sub) BBBCA DAACB (c21-c30) name=(Multiplication), title=(Mult) CDCAB AAACC (c31-c40) name=(Division), title=(Div) AADCC CBAAA Someone's given a maths test with four subtests. Each subtest had ten items. Lertap will create four subtest scores, and a total score. The total score will simply be the sum of the four subtest scores. The maximum possible score on each subtest is 10, hence the maximum possible total score is 40. (It is possible to change the number of points given for right answers by using *mws and *wts lines in the CCs worksheet.) The *sub lines do not have Res= declarations, so Lertap will assume Res=(A,B,C,D) for each subtest. 2.3.5 Multiple affectives Here's a common example of CCs lines for a survey with three subscales: *col *sub *pol *col *sub *col *sub *pol (c5-c20) aff, title=(Anxiety) ++--+ -++++ ++-++ (c21-c35) aff, title=(Friends) (c36-c50) aff, title=(Homesick) ---++ +++-- -+-++ Three 15-item affective subtests are defined by these lines. Two of the three subtests, the first and the third, have a mixture of forward- and reverse-scored items. There is no *pol line for the second subtest, which means that all items for this subtest are forward-scored. Lertap will make three subtest scores, and also a total score. What about possible score ranges for this example? Each subtest has 15 items. There being no Res= declaration on the *sub lines, Lertap assumes Res=(1,2,3,4,5), © 2014, Lertap.com Getting started 33 that is, five possible responses per item. Lertap will score each item on a one- to five-point basis. Why? Because there are five possible responses. The minimum score a person can get on an item is one; the maximum is five. There are 15 items in each subtest. Therefore, the score range for each subtest is 15 to 75, and, there being three subtests, the range for the total score will be 45 to 225. What happens when a person doesn't answer an item? What sort of score do they get? For cognitive tests, a non-answer gets a score of zilch (zero). However, for affective items, a non-answer will get a score equal to the mean of the item's response weights (note). It is possible to defeat this scoring system by using the MDO on a *sub line. 51 control word Note that it is possible to achieve almost any sort of scoring for affective items, or, for that matter, cognitive items. This is done by using *mws lines in the CCs worksheet. 3 CCs details You've seen that Lertap analyses start with the creation of two Excel worksheets: Data and CCs. The CCs worksheet contains the all-important lines of Lertap syntax which effectively control how Lertap and Excel analyse the data found in the Data worksheet. CCs really stands for Control Cards. It used to be the case that data analysis was based on the use of punch cards. Years back, a typical data analysis job involved the use of a keypunch machine -- data were punched on cards, as were the instructions which told the computer how to analyse the data. The first versions of Lertap were based on the use of punch cards, and the term "control cards" has been carried into most subsequent versions. You'll see that we sometimes refer to the rows in the CCs worksheet as "lines", and sometimes as "cards". We use these terms interchangeably; they mean the same thing. There are a total of eight "cards" which may be used in a CCs worksheet. The number of cards used in any given job depends on two main factors: the type of subtests being processed, and the complexity of the item scoring desired. We'll spell out the general nature of all of the cards below. The topics immediately © 2014, Lertap.com 34 Lelp! (Lertap 5 help) following provide more exact details on the syntax of each card. *col The basic Lertap control card, used and required by all subtests, cognitive and affective. Each time Lertap sees a *col card in the CCs worksheet, it thinks "Ah-ha, here comes a new subtest", and it expects the user to then indicate the columns in the Data worksheet which are to be processed. (Click here lines.) 12 to read about a problem which can arise with very long *col *su b This card is optional for cognitive subtests, but required for affective subtests. *sub cards are used to convey particular subtest characteristics to Lertap, such as the name and title of the subtest, and the number and nature of the response codes used by the items belonging to the subtest. *ke y Gives the right answer for the items of a cognitive subtest. This card is always required for cognitive subtests, but it's not used at all with affective subtests. *pol "pol" stands for polarity, that is, for plus (+) or minus (-). Not used by cognitive subtests, and optional for affective subtests. When used, it defines the type of scoring to be applied to affective items: plus (+) for forward, and minus (-) for reverse. *alt An optional card for both cognitive and affective subtests. When used, it indicates the last response code used by each item. If this card is not used, it is assumed each item uses the same number of response codes. (The format of this card changed early in 2005: please refer to Example C7 under the Cognitive CCs 35 topic for details.) *wts An optional card for cognitive subtests; not used by affective subtests. This card makes it possible to quickly tell Lertap that the items of a cognitive subtest have different "weights", that is, the right answers to the items have differing point values (the first question might be worth one point, for example, while other questions might be worth more points). This card is also known as the *wgs card. *m ws An optional card for both cognitive and affective subtests. "mws" stands for multiple-weights specification. This is the most powerful control card of all -- it allows any weight to be applied to any item response. *exc An optional card for both cognitive and affective subtests. "exc" stands for exclude. This card is used to quickly remove items from a subtest. (*exc is not mentioned in the manual.) *tst This is a very special control card. It can only be used once in any CCs worksheet, and, when used, it has to be the very first card. It's used to get Lertap to make a copy of the data set, with only certain data records to be copied to the new data set's Data worksheet. *tst is used to set up a new © 2014, Lertap.com CCs details 35 Lertap workbook containing a subset of the original Data records (for example, just the males, or only those in a specified School District). This has been a quick introduction to Lertap's control "cards". We'll go on now to provide more specifics, and we'll do this by subtest type, cognitive first, then affective. 3.1 Cognitive CCs Before getting into the syntax for CCs cards used to analyse cognitive items, let's come to terms with some terms. Each cognitive item may use up to twenty-six (26) response codes. Response codes are also known as alternatives, or as options. A true/false item may use {T and F} as response codes, or {t, f}, or {1, 2}. A cognitive item with four possible responses may use codes of {A, B, C, D}; or {a, b, c, d}; or {1, 2, 3 , 4}. Associated with each response code is a weight, the number of points a person gets for choosing the corresponding option. For example, if the right answer to an item is A, then people who select A will get a certain number of points; people who select one of the item's other responses will (usually) get no points. Okay? Now then .... Let's say we've given a 5-item cognitive test, with answers appearing in columns 2, 3, 4, 5, and 6 of the Data worksheet. We'd like Lertap to spin its magic, to analyse our data. In order to do this, we'll need to enter some lines in the CCs worksheet. Put on a fresh pot of coffee, pour yourself a cup, and have a look at the examples below. Example C1: This set of two CCs cards might be all that's required to get Lertap to analyse the data: *col (c2-c6) *key ACCDB Anyone who selects A on item 1, C on items 2 and 3, D on item 4, and B on item 5 will get a score of 5 -- one point for each answer. Why? There are five items; the right answers, the "keyed-correct" answers, are shown on the *key card above. Unless you say otherwise, Lertap awards one point for each right answer. Example C2: We'll add a *sub card in order to have Lertap label some of its reports: *col (c2-c6) *sub Name=(Followup TV9 news quiz), Title=(NewsQuiz) *key ACCDB The *sub card is usually optional for cognitive subtests. Here we're using one just to give a Name and a Title to the subtest. The Name will appear as a heading at © 2014, Lertap.com 36 Lelp! (Lertap 5 help) the top of Lertap's item analysis reports, such as Stats1f 287 and Stats1b 312 . The Title will appear at the top of one of the Scores columns, making it a bit easier to interpret the Scores report. The Name can have any length, but Title should be no longer than 8 characters. If Name and/or Title are not given on a *sub card, Lertap will create default labels: Name=(Test 1), and Title=(Test1). 284 Example C3: Next we'll use a *sub card in order to turn on certain scoring options: *col (c2-c6) *sub Title=(NewsQuiz), PER, SCALE *key ACCDB Now the *sub card has three control words, Title, PER, and SCALE. PER gets Lertap to create a percentage score for each test taker, being the student's score expressed as a percentage of the maximum possible score. For example, if the maximum score is 5, and a student got three items correct, PER=60%. The SCALE control word adds the student's z-score to the Scores 284 report; on a test with a mean of 3, standard deviation of 1, a student test score of 4 would correspond to a z-score of +1.00. Example C4: To switch Lertap into its mastery scoring and report mode, include the word MASTERY on the *sub card, as shown here: *col (c2-c6) *sub Title=(NewsQuiz), Mastery *key ACCDB Using the MASTERY control word on *sub causes two things to happen. Each student will have her/his percentage score automatically included in the Scores 284 report, just as happens when the PER control word is used. More importantly, the MASTERY control word gets Lertap to substantially alter one of its main statistical reports. The Stats1ul 328 report will include a summary group statistics table, a variance components analysis, and two classification accuracy indices (please refer to Chapter 7 of the manual for details, and also take in a 2007 journal article dealing with the use of cut scores). Lertap assumes the mastery cutoff percentage to be 70%. This can be reset quickly, as shown below: *col (c2-c6) *sub Mastery=80%, Title=(NewsQuiz) *key ACCDB The cutoff percentage has now been set to 80%. More generally, it is possible to have the default level of 70% set to any value by making a change in Lertap's System worksheet. It is also possible to set the mastery level at a raw test score. For example, Mastery=30 will set the cutoff at a test score of 30: *col (c2-c6) *sub Mastery=30, Title=(NewsQuiz) *key ACCDB (Click here to read more about the System worksheet, and click here 328 to read a © 2014, Lertap.com CCs details 37 bit more about the use of the Mastery control word.) Example C5: This example reflects a common situation: *col (c2-c6) *sub Res=(1,2,3,4), Title=(NewsQuiz) *key 13342 The RES control word is telling Lertap that the item response codes are digits, not letters. Unless you tell it otherwise, Lertap assumes that cognitive items have four options, with response codes of {A, B, C, D}. If this is not the case, you must use an Res=() declaration on a *sub card, as exemplified above. Note that the *key card has been changed -- if the response codes were digits, then the *key card will give the digit corresponding to the right answers. (Also note: RES= is the same as Res=, which is the same as res=, which can even be the same as Responses=; Lertap really only looks at the first letter of the control words, and it doesn't care if letters are upper or lower case.) Here are some other examples of valid Res=() declarations: Res=(T,F) (The subtest's *key card must contain Ts and Fs.) Res=(A,B,C,D,E,F,G,H,I,J) Res=(a,b,c,d) (The subtest's *key card must contain lower-case letters.) Res=(1,2,3,4,5,6) (The subtest's *key card must have digits.) Res=(A,B,C,D) (Not required! This is the default setting for cognitive items.) Critical note: the response codes seen in the Res= declaration tell Lertap what to look for when it reads the information in the Data worksheet's rows. If the response codes are upper-case letters, such as {A,B,C,D}, then Lertap will expect to find upper-case letters in the relevant columns of the Data worksheet. Nasty things can happen when, for example, the item responses seen in Data columns are lower-case letters, such as {a,b,c,d}, and the *sub card has Res=(A,B,C,D). This is a mis-match. Res=(A,B,C,D) tells Lertap to look for upper-case letters, but none will be found. Things will come a-crashing. (There's a bit more on this towards the end of the CCs sheet 278 topic.) Example C6: Here's one more example of the *sub card in action: *col (c2-c6) *sub Title=(NewsQuiz), CFC, Wt=.5 *key ACCDB CFC means "correction for chance", another scoring option entertained by Lertap. This control word isn't used all that often; it usually results in penalising students if they appear to be guessing (see Chapter 10 of the manual for more discussion). The Wt= declaration applies when the CCs worksheet defines more than one subtest, that is, when there are two or more *col cards. In this case, Lertap will © 2014, Lertap.com 38 Lelp! (Lertap 5 help) usually generate a total test score by summing the subtest scores; the Wt= assignment controls how this is done. If Wt=0 then the subtest will not be included in the total test score. Critical note: Wt=1 is the default action -- if there's more than one subtest, and no Wt= assignment is found on *sub cards, then Wt=1 is assumed. And note: when using Wt=, it's best to put it at the end of the *sub line. Now we will exemplify the use of the other control cards for cognitive tests. Example C7: We'll add an *alt card: *col (c2-c6) *sub Name=(Followup TV9 news quiz), Title=(NewsQuiz) *key ACCDB *alt CDDDC The *alt card is optional. Here it's telling Lertap that the last response code used by the first and last items is C, whereas the last response code used by all other items is D. Since there is no explicit Res= declaration, Lertap assumes Res=(A,B,C,D). (Note that this format of the *alt card differs from that shown in the manual. It's a new format, introduced in February, 2005. In the old format this *alt card would have been *alt 34443.) To read more about the practical effects of using *alt, please see the very end of this topic 250 . Example C8: We'll use a *wts card: *col (c2-c6) *sub Name=(Followup TV9 news quiz), Title=(NewsQuiz) *key ACCDB *wts 31121 The *wts card is optional. It indicates the number of points to be given for the correct answer, and it's only required when some of the items are worth more than one point. In this example, the correct answer to the first item, A, is worth 3 points, while the correct answer for the fourth item, D, is worth 2 points. All other items are worth one point. If an item is to be worth more than 9 points, a *mws card has to be used. *mws cards are mentioned below. Example C9: Both *alt and *wts cards in use: *col (c2-c6) *sub Name=(Followup TV9 news quiz), Title=(NewsQuiz) *key ACCDB *alt CDDDC *wts 31121 © 2014, Lertap.com CCs details 39 You understand this one, don't you? The right answer to the first item is A. It (the first item) uses three response codes, (A,B,C). A correct answer on the first item is worth 3 points. Q: if I answer D on the fourth item, how many points do I get? Two. What's the maximum score I can get over these five items? Eight. If I answer C on the last item, how many points do I get? None; the right answer is B. If I don't answer the third item, what happens? I get sent home early with instructions to have extra peanuts with my beer. (In truth: nothing. A non-answer to a cognitive item usually gets "scored" as a zero.) Example C10: Using Lertap's Big Gun, the *mws card: *col (c2-c6) *sub Name=(Followup TV9 news quiz), Title=(NewsQuiz) *key ACCDB *mws c2, 1, 0, 0, * *mws c3, 0, 0, 1, 0 *mws c4, 0, 0, 1, 0 *mws c5, 0, 0, 0, 1 *mws c6, 0, 1, 0, * This example is really the same as Example 9. We want to ease you into the idea of *mws cards by starting with an "easy" example. Keep in mind that the default Res=(A,B,C,D) applies to this example, there being nothing to the contrary on the *sub card. The *mws c2 card refers to the item whose responses are found in column 2 of the Data worksheet. This is, of course, the first item. Of the four potentially-possible responses to this item, (A,B,C,D), the *mws c2 card says that the first response is to get one point; the second and third responses are to get zero points, and the fourth response is in fact not used by this item -- hence the asterisk. Look at the *mws cards above. They have the same format: the column number of the item in question, followed by the number of points corresponding to each of the item's response codes. If the item does not use one or more of the response codes, an asterisk is used. Example C11: More about the *mws card: *col (c2-c6) *sub Name=(Followup TV9 news quiz), Title=(NewsQuiz) *key ACCDB *mws c2, 1, 0, 0, * *mws c6, 0, 1, 0, * © 2014, Lertap.com 40 Lelp! (Lertap 5 help) This example is the same as the last one. We hear you saying "No it's not, come on now! The last example used five *mws cards; now there are only two". Sure. You're right. What we should say is that this example accomplishes the same item scoring as the last example. Look at the three cards we've eliminated: *mws c3, 0, 0, 1, 0 *mws c4, 0, 0, 1, 0 *mws c5, 0, 0, 0, 1 These cards say that the items found in columns 3, 4, and 5 of the Data sheet use all four response codes, have one correct answer, and award one point for the correct answer. But this is the default. Lertap assumes all items will use all response codes, have one correct answer, and will award one point when the correct answer is selected. There's no need for *mws cards for these items -- their scoring is standard stuff. So, what's special about the items in c2 and c6? They don't use one of the response codes. Now, this really isn't a big deal. Lertap would process the c2 and c6 items even if we didn't mention the fact that these items use just three response codes; Lertap's various reports would simply show that the fourth option, with a response code of "D" in this case, was not selected by anyone, and the Stats1b report would flag "D" as a poorly-performing distractor. Such things as test scores and coefficient alpha will not be not affected. But why not do the job right? Lertap allows items to have a different number of options. The *alt card and the *mws card both allow you to set the record right, to inform Lertap that some items do not use all of the subtest's response codes. Use these cards and Lertap's reports will look a bit cleaner. Example C12: Still more about the *mws card: *col *sub *key *alt *mws (c2-c6) Name=(Followup TV9 news quiz), Title=(NewsQuiz) ACCDB CDDDC c4, 0.5, 0, 0.5, 0 This example is quite typical. The item whose responses are coded in column 4 of the Data sheet is now being double-keyed. If someone selects the first response they get half a point. And, if someone selects the third response, they also get half a point. There are two "right" answers, each worth half a point. This example exemplifies one way in which partial credit may be addressed in Lertap. *mws c4, 1, 0, 1, 0 Here again there are two right answers, but now they're each worth one point. © 2014, Lertap.com CCs details 41 *mws c4, 0.50, -0.50, 2.00, -0.75 Things are getting real fancy now. The best answer is the third one, for which a whopping two points are awarded. The first answer is worth half a point. The second and fourth answers now have negative scoring weights; a person selecting the second option loses half a point, whereas someone going for the fourth option will lose three-quarters of a point. Example C13: Some buildings do not have a 13th floor, and we don't have a 13th example, either. Example C14: Re-scoring all items at once: *col (c2-c6) *sub Name=(Followup TV9 news quiz), Title=(NewsQuiz) *key ACCDB *mws call, 1, 0, 1, 0 The items found in all of the subtest's columns are to be scored with one point for the first and third responses, with no points for the second and fourth responses. This sort of scoring is not at all common for cognitive items, not at all -- but if you want to do it, you can. In the world of Lertap, *mws cards are the most potent cards going. They're dynamite. They completely override whatever information has come on preceding CCs cards. A special form of the *mws card may be used when it's desired to quickly remove an item from a subtest. Click here 75 to read about it. In Lertap Version 5.25, another special form of the *mws card was introduced. It has this form: *mws c12, 0, 1, 0, 1, other=1 To give credit to everyone for an item, even if they didn't answer the item, a card such as the following might be used: *mws c12, 1, 1, 1, 1, other=1 The card above gives one point for each of the item's permitted answers, and it even gives people one point if they didn't answer the item. Click here to read more about "other 265 ". There are indeed times when, as in Example 10, a *mws card is used for each item. It may be only 2% of the Lertap-using world which will have an example of this sort, © 2014, Lertap.com 42 Lelp! (Lertap 5 help) but it does happen -- we've seen it. In such a case, does the *key card make sense? No. But Lertap requires each and every cognitive subtest to have a *key card, so put one in (please). Keep in mind that the manual has three chapters on CCs cards. Between what's written there, and what's appeared in this help topic, we hope you'll have an adequate to good grasp of CCs cards. But drop us a note if you've got questions: [email protected]. 3.2 Affective CCs This is the all-you-ever-wanted-to-know page about affective control "cards". First, some terms: Let's say you had a couple of Likert-style items like these 'uns: 1) West Australian beaches are unsurpassed in the whole world. 1 2 3 4 5 Strongly disagree Disagree Undecided Agree Strongly agree 2) The beaches of Maui are better than West Australia's. 1 2 3 4 5 Strongly disagree Disagree Undecided Agree Strongly agree Both of these items have five possible responses, or options, or alternatives, and use response codes of {1,2,3,4,5}. It's possible to have items with more options; Lertap allows up to 10 options per item. Items do not have to use the Likert style. The response codes used to not have to be digits (examples below). Likert-style items are very common; another popular style is the semantic differential. If we at Lertap central wanted to "score" these items, we'd be content to follow the conventional pattern of letting "strongly disagree" equal one point, "disagree" two points, ..., and "strongly agree" five points. Respondents could end up with a low total "score" of two (2) points, and a top total "score" of ten (10) points. They'd get the low "score" if they answered "strongly disagree" on both items. They'd get the top "score" if they chose "strongly agree" on © 2014, Lertap.com CCs details 43 both items. It's not really necessary to think about "scores" such as these, but some people find them useful. And, if they do, and if they work for WATC, the West Australian Tourist Commission, they'd likely want to reverse the scoring for the second item. Say what? Reverse the scoring? You bet; it's a common happenstance. The WATC mob would want people to strongly disagree with the second item above. They'd give "strongly disagree" a "score", or weight, of 5, "disagree" a weight of 4, ..., and "strongly agree" a weight of 1. This way the top scores will come from people who not only love WA's beaches, but think they're better than those found around Maui. Okay then, we've got some basic terms under the belt. Of course, if we're on one of those beaches, we may not have a belt to put them under, but let's proceed anyway. Say we had five items of the sort shown above. Say we asked 200 WA-based people to respond to the items, and took the trouble to fly to Hawaii, paddle out to Maui, and ask another 200 folks to respond to the same five questions. We entered the 400 responses into a Lertap Data worksheet, with some sort of ID code in column 1, a location code of "W" or "M" in column 2, and the answers to the five questions in columns 3, 4, 5, 6, and 7. Were we to look down columns 3 through 7, we'd see 1s, and 2s, and 3s, and 4s, and 5s, corresponding to answers of "strongly disagree" through to "strongly agree". Having entered the data, we need to go to work in Lertap's CCs worksheet. Example A1: We started with this set of two CCs cards: *col (c3-c7) *sub AFF These two simple cards are all that some people might use to process the results. The *col card gets Lertap and Excel to read information from the Data worksheet, looking at five columns, 3 through 7. The *sub card has the AFF control word -this is necessary in order to get Lertap to process the items as affective ones; without this card, and without the AFF control word on it, Lertap would have tried to process the items as cognitive ones, and would have wanted to find a *key card with the right answers to each item. Lertap will "score" each item, giving a weight of 1 every time it encounters a 1 in the item's Data column, a weight of 2 for a response of 2, and so on. The minimum score on any item is 1, the maximum is 5. Lertap will also make a "subtest score", or "scale score", for each respondent, placing these in its Scores worksheet. Such scores are just the sum of the item scores. Since there are five items, the minimum possible subtest score would be 5; the maximum would be what? Yes, 25. © 2014, Lertap.com 44 Lelp! (Lertap 5 help) Not everyone is interested in these scores. Many people are, but some aren't. Lertap makes them, and you'll just ignore them if you don't like to score affective items. Example A2: Example A1 was too simple if we're interested in scores. You've already heard that the second item was to have reverse scoring; you didn't know it, but the third item was also to be reversed. We have need for a *pol card: *col (c3-c7) *sub AFF *pol +--++ The *pol card is usually optional for affective subtests. It's hauled out when some of the items are to be reverse-scored. The "pol" stands for "polarity". The *pol card above tells Lertap that the second and third items are to be reversescored -- that's what the minus (-) signs mean. The little plus (+) signs tell Lertap to score items 1, 4, and 5 in the usual, "forward", manner. Example A3: Now we'll put in some labels to grace Lertap's reports: *col (c3-c7) *sub AFF, Name=(Beach survey 1), Title=(Beachin) *pol +--++ The Name shown above will appear at the top of some of Lertap's reports, such as Stats1f and Stats1b, while the Title will show up at the top of one of the Scores worksheet's columns. The Name can be any length; Title should be kept to 8 characters or less. If Name and Title are not given, Lertap defaults to Name=(Test 1), Title=(Test1). Example A4: Next we'll add some more control words to the *sub card, and then explain what they accomplish: *col (c3-c7) *sub AFF, Title=(Beachin), PER, SCALE *pol +--++ The PER control word prompts Lertap to compute a percentage score for each respondent, being his or her score expressed as a percentage of the maximum possible score. For example, on our little test of five questions, the maximum possible score was 25; someone with a score of 15 would get a PER score of 60%. SCALE gets Lertap to "normalise" the scores. It divides each person's score by the number of items. This is best used when all the items have the same number of options; it results in a score scaled back to the scores used at the item level. For example, let's say someone scored 10 on our 5-item test. Divide this score, 10, by the number of items, 5, and SCALE=2.00 for this person. This might make us think that the person's "average" response to our items was "disagree", since "disagree" had a scoring weight of 2. © 2014, Lertap.com CCs details 45 SCALE can be handy when processing an affective instrument with numerous subscales, each scale having a different number of items. If SCALE is used on each respective *sub card, then we can scan any person's SCALEd scores and quickly see their "average" positions on the 1-to-5 scale used to score each item. (The manual has a real-life example of just such a situation: see Chapter 8, where the MSLQ instrument is discussed.) Example A5: Now we will toss in two more control words for the *sub card: *col (c3-c7) *sub AFF, MDO, Title=(Beachin), Wt=0 *pol +--++ The MDO control word will get Lertap to turn off its missing data option 51 . Lertap makes a standard response substitution when people don't answer an item: it gives them an item score equal to the mean of the item weights (note). In our example, the item weights range from 1 to 5; the mean is 3. A person not answering an item gets a score of 3; someone declining to answer all items would get a score of 15 on our 5-item scale. To turn off this automatic substitution, use MDO on the *sub card, as exemplified above. To have more control over how missing data are processed, use *mws cards with an "other=" declaration, as mentioned below, under Example A11. Revision note 12 September 2004: the way the MDO option works has changed. Now MDO effectively means "missing data out"; when MDO is present, subtest statistics are adjusted so that they exclude people who haven't answered items. This is further discussed in the following topic 51 . The Wt=0 declaration shown above says to Lertap: "As you go about summing all the subtest scores to make a total score, give this subtest a weight of zilch (zero)." What's that, you say? Well, whenever a CCs worksheet has more than one *col card, we're into a situation where there are multiple subtests. We are? Sure: each *col card defines a new subtest. Granted, there aren't multiple *col cards in this example, but pretend there were. Lertap's standard modus operandi is to add all the subtest scores together, making a total score for each person. Usually this total is just the sum of the subtest scores, much as if Wt=1 had been used on each subtest's *sub card. The Wt= declaration gives you the ability to control the way a subtest adds to the total score. Since Wts can be negative, you can even get a subtest's result to be subtracted from the scene. © 2014, Lertap.com 46 Lelp! (Lertap 5 help) How you doing? This is all pretty straightforward, is it not? We'll step up the tempo a bit, and get into some more advanced matters. Example A6: We've used an Res= declaration below, have a look: *col (c3-c7) *sub AFF, Res=(A,B,C,D,E), Title=(Beachin) *pol +--++ Lertap assumes that affective items have five options, with the response codes corresponding to the options being (1,2,3,4,5). The Res= declaration on a *sub card tells Lertap this, but, when Res=(1,2,3,4,5), there's no need to explicitly say so. Lertap assumes Res=(1,2,3,4,5) for affective items. (For cognitive items, Lertap assumes Res=(A,B,C,D).) If this isn't the case, an Res= declaration is required. In this example, the five affective items have five options, with the response codes for the items being (A,B,C,D,E). It's as if the items had this sort of format: 4) A few Emu Exports a day keep the doctor away. A B C D E Strongly disagree Disagree Undecided Agree Strongly agree If you had no trouble with this example, try the next one. (Sooner or later we'll stump you.) Example A7: Here's a big example, getting into the real intricacies of Lertap and item weighting: *col (c3-c7) *sub AFF, Res=(5,4,3,2,1), Title=(WAuni) *pol +--++ Here we're still in a situation where the items have five options, and the response codes are back to (1,2,3,4,5). However, now a response of 5 is to get a weight of 1, a response of 4 a weight of 2, ..., a response of 1 a weight of 5. It's as if the items looked like the one below, where the Likert scale has been reordered so that "strongly agree" is the first option (very common): 5) West Australian universities are truly world class. 1 2 3 4 5 Strongly agree Agree Undecided Disagree Strongly disagree © 2014, Lertap.com CCs details 47 Those of us based in West Australia would want this item to be scored in a manner which gives the highest score to the first option. Ordinarily, the first option gets the lowest weight. We could use a *pol card to reverse this, and most Lertappers probably would (including us). However, we said we'd step up the tempo; we've started to wade into deeper water. An understanding of this example gets into the very basics of Lertap's affective item scoring. The default scoring weight applied to any particular response code corresponds to the response code's ordinal position in the Res= declaration. If 1, or A, or 5 is the first response code to appear in Res=, it gets a scoring weight of 1 (but let's say 1.00 to emphasize that we're talking about a real number). If Res=(1,2,3,4,5), scoring weights are 1.00, 2.00, 3.00, 4.00, and 5.00. If Res=(A,B,C,D,E), scoring weights are 1.00, 2.00, 3.00, 4.00, and 5.00. If Res=(5,4,3,2,1), scoring weights are 1.00, 2.00, 3.00, 4.00, and 5.00. The default scoring weights have no correspondence to the actual response codes. They're based entirely on the ordinal position of the response codes in the Res= string. The entries in the Res= declaration are never read as numbers. Never -they're just characters. If Res=(5,6,7,8,9), scoring weights are 1.00, 2.00, 3.00, 4.00, and 5.00. If Res=(1,2,3), scoring weights are 1.00, 2.00, and 3.00. If Res=(w,x,y,z), scoring weights are 1.00, 2.00, 3.00, and 4.00. Example A8: The stage is set; we now introduce the most powerful card in Lertap's mighty arsenal: the *mws card. Example A2 above looked like this: *col (c3-c7) *sub AFF *pol +--++ We'll knock out the *pol card, and instead go with these CCs cards: *col (c3-c7) *sub AFF *mws c4, 5.00, 4.00, 3.00, 2.00, 1.00 *mws c5, 5.00, 4.00, 3.00, 2.00, 1.00 The *mws cards explicitly apply scoring weights for the two items whose responses are found in columns 4 and 5 of the Data worksheet. They're saying that the first response code in the Res= declaration is to get a weight of 5.00, while the last response code is to get a weight of 1.00. There isn't an Res= declaration on the *sub card, is there? No. In the absence of © 2014, Lertap.com 48 Lelp! (Lertap 5 help) one, Lertap assumes Res=(1,2,3,4,5). The two *mws cards have reversed the scoring for the second and third items, respectfully located in column 4 (c4) and column 5 (c5) of the Data worksheet. Why aren't there *mws cards for the items in c3, c6, and c7? There really are; if you could look deep inside the heart of Lertap, you'd see that it's effected these statements: *mws c3, 1.00, 2.00, 3.00, 4.00, 5.00 *mws c6, 1.00, 2.00, 3.00, 4.00, 5.00 *mws c7, 1.00, 2.00, 3.00, 4.00, 5.00 The weighting pattern seen in these three cards is the default pattern for items with five response codes. By "default" is meant "not requiring mention; this is what I'll do unless you tell me otherwise". This being the case, we don't need to say anything. Let Lertap apply its default weights for each item unless we say different. Use *mws cards to "say something different". Now, in this case, we have used two *mws cards in place of one *pol card. That's not real efficiency. The majority of Lertap users are happy with the *pol card, but there are some advantages in using *mws cards. One advantage is that there's no ambiguity with *mws cards -- they make it absolutely clear how item responses are to be scored, and explicitly indicate the items affected. About that idea of looking "deep into the heart of Lertap" ... a Lertap workbook's Sub worksheets provide quite a detailed glimpse of exactly how item weights have been set up. To read more about Sub sheets, just click here. Example A9: Here's an example which shows off a special use of the *mws card: *col (c3-c7) *sub AFF *mws call, 5.00, 4.00, 3.00, 2.00, 1.00 '*mws call' means we have a multiple-weights specification which is to apply to all the items mentioned on the preceding *col card. This use of the *mws card often comes into play when there are items such as the following: 5) Mt Barker wines are as fine as those of California's Napa Valley. 1 2 3 4 5 Strongly agree Agree Undecided Disagree Strongly disagree The *mws call card will reverse the default scoring weights, equating the first response code, 1, with 5.00 points, and the last response code, 5, with 1.00 points. Astute readers might note that the scoring accomplished by the three CCs cards of © 2014, Lertap.com CCs details 49 this example is the same scoring achieved in example A7. In A7 we used a special Res= declaration to do the job, whereas now we're using *mws call. Examples A7 and A9 will result in the same item scoring, but Lertap's Stats1f and Stats1b will differ. One could see the differences by running with the following set of CCs cards: *col (c3-c7) *sub AFF, Res=(5,4,3,2,1), Title=(WAuni) *pol +--++ *col (c3-c7) *sub AFF *mws call, 5.00, 4.00, 3.00, 2.00, 1.00 We've combined the two examples, A7 and A9, making two subtests from the same items. Now the two full-statistics reports, Stats1f and Stats2f can be compared; item and test stats will be the same, but the order in which item response codes are listed will differ. The same will hold for the Stats1b and Stats2b reports. Example A10: Item scoring weights can be any real number, positive or negative: *col (c3-c7) *sub AFF, Res=(1,2,3,4,5,6,7), Title=(CapesAtt) *mws call, -3.00, -2.00, -1.00, 0.00, 1.00, 2.00, 3.00 This type of weighting is sometimes seen when semantic differential items are used, as in the following example: 8) The weather in the southwest capes region of West Australia is: rotten __ __ __ __ __ __ __ wunderb ar There are seven blanks above. If someone clicks the fourth blank, the centre one, their response will be entered in the Data sheet as a 4, and the *mws card above will have their response scored as 0.00 points. Selecting the first blank will see a 1 entered on the Data sheet (because it's the first blank), and a weight of -3.00 points will apply. How many points if someone ticks the sixth blank? 2.00. Example A11: Enter the *alt card: *col (c3-c12) *sub AFF, Res=(1,2,3,4,5,6,7), Title=(CapesAtt) *alt 55555 77777 To try and explain this set of cards, we ask you to imagine that we've given a survey with ten items. The first five items are of the Likert style, and use response codes of (1,2,3,4,5). The last five items employ the semantic differential style, and use response codes of (1,2,3,4,5,6,7). The *alt card tells Lertap this. It says that the first items use the first five response © 2014, Lertap.com 50 Lelp! (Lertap 5 help) codes seen in the Res= declaration, while the last five items use seven of the response codes (which of course is all of them). It's still possible to add a *pol card in cases like this, as shown here: *col (c3-c12) *sub AFF, Res=(1,2,3,4,5,6,7), Title=(CapesAtt) *alt 55555 77777 *pol +--++ +++++ But there's a probable problem here. Users of semantic differential items often like to have negative weights corresponding to the negative side of their questions, as seen above in Example A10. The set of four CCs cards above is not right; the five semantic differential items will have scoring weights of 1.00, 2.00, ...., 7.00. We need some *mws cards: *col (c3-c12) *sub AFF, Res=(1,2,3,4,5,6,7), Title=(CapesAtt) *alt 55555 77777 *pol +--++ +++++ *mws c8, -3.00, -2.00, -1.00, 0.00, 1.00, 2.00, 3.00 *mws c9, -3.00, -2.00, -1.00, 0.00, 1.00, 2.00, 3.00 *mws c10, -3.00, -2.00, -1.00, 0.00, 1.00, 2.00, 3.00 *mws c11, -3.00, -2.00, -1.00, 0.00, 1.00, 2.00, 3.00 *mws c12, -3.00, -2.00, -1.00, 0.00, 1.00, 2.00, 3.00 Of course, we could have used *mws cards for all items, and, in this case, we'd then have: *col (c3-c12) *sub AFF, Res=(1,2,3,4,5,6,7), Title=(CapesAtt) *mws c3, 1.00, 2.00, 3.00, 4.00, 5.00, *, * *mws c4, 5.00, 4.00, 3.00, 2.00, 1.00, *, * *mws c5, 5.00, 4.00, 3.00, 2.00, 1.00, *, * *mws c6, 1.00, 2.00, 3.00, 4.00, 5.00, *, * *mws c7, 1.00, 2.00, 3.00, 4.00, 5.00, *, * *mws c8, -3.00, -2.00, -1.00, 0.00, 1.00, 2.00, 3.00 *mws c9, -3.00, -2.00, -1.00, 0.00, 1.00, 2.00, 3.00 *mws c10, -3.00, -2.00, -1.00, 0.00, 1.00, 2.00, 3.00 *mws c11, -3.00, -2.00, -1.00, 0.00, 1.00, 2.00, 3.00 *mws c12, -3.00, -2.00, -1.00, 0.00, 1.00, 2.00, 3.00 We know you can just about understand these cards, but realise you might want to know what the asterisks are doing on the *mws cards for the items in c3 to c7. The asterisks tell Lertap that the respective items do not use the last two response codes seen in the Res= declaration. It is possible to use special forms of the *alt and *mws cards when it's required to quickly remove an item from a subtest. These forms can be very handy in certain circumstances; please refer to the 'Remove an item 75 ' topic for examples. In Lertap Version 5.25, it became possible to use the "other=" control word on a *mws card, as exemplified below: *mws call, 1, 2, 3, 4, 5, other=9 The line above says that anyone not selecting one of an item's five permitted © 2014, Lertap.com CCs details 51 responses will get a score of 9 points. The use of other= presents a more flexible way to handle missing affective data than does the MDO option discussed above. For more about using the other= control word, and item weighting, please click here 265 . Example A12: Just one more example, and this one's simple: *tst c2=(W) *col (c3-c7) *sub AFF, Name=(Beach survey 1), Title=(Beachin) *pol +--++ This example displays use of the *tst card. The *tst card is telling Lertap to make a new Lertap workbook, one whose Data worksheet will contain copies of only those Data records which have a "W" in their second column. We'd probably then set up another Lertap analysis with these cards: *tst c2=(M) *col (c3-c7) *sub AFF, Name=(Beach survey 1), Title=(Beachin) *pol +--++ Now Lertap is being told to make a new workbook whose Data records will be only those with an "M" in column 2. We have now set up two new data sets, two new Lertap workbooks, one for the respondents from West Australia, and one for those from Maui. (For a more thorough discussion of using the *tst card, and breaking out subsets of records, see the section titled "A survey with multiple groups" in Chapter 8 of the manual.) Good going; you stuck it out and have come to the end of this topic / page. Lertap provides extensive support for different item scoring methods, as we've exemplified above. Of course there's more material in the manual, where three chapters are devoted to a discussion of CCs cards. Still, a few years of experience have shown us that the matter of item scoring in Lertap at times creates questions among users, no matter how much documentation we might provide. Should you have questions, whiz off a note to us: [email protected]. 3.3 Missing data In Lertap, "missing data" is a term which usually means that a person has not answered, or has omitted, an item. If you look at a Lertap Data worksheet and see empty cells, such cells usually indicate that there was no answer to the item corresponding to the cell. In the screen snapshot below, Virgo has not answered Item 2, nor Item 7; Westphal has left three © 2014, Lertap.com 52 Lelp! (Lertap 5 help) items unanswered (2, 5, and 7); Xeno did not answer Item 2; Yalso has not answered Item 7. There are quite a number of users who prefer to use a special code for the case of unanswered items. Instead of leaving a cell empty, they might use a 9 to indicate missing data (there are historical reasons for this; some of the most popular data analysis programs have traditionally used 9s to represent missing data). When using scanners to process mark-sense answer sheets, the software driving the scanner may have its own missing data code, such as an asterisk (*). To fully understand how Lertap processes missing data, it helps to have a good understanding of what Lertap calls "response codes". The letters (or digits) seen under a Lertap Data worksheet's item columns represent response codes. In the example above, it seems that items have used response codes of A, B, C, and D; this set, {A,B,C,D}, is, in fact, Lertap's default response code set for cognitive items -- for affective items, the default response code set is {1,2,3,4,5}. It is common for users to have items which use other response codes. Whenever a test does not use the default response codes, the response codes used by that test's (or survey's) items are specified by using an Res= declaration on a *sub card. For example, Res=(A,B,C,D,E,F), Res=(1,2,3,4,5,6,7), and Res=(t,f) are all valid Res= declarations. In Lertap, a test may use up to 26 response codes. Now, with this understanding of response codes in hand, the definition of missing data can be made a bit more precise: in Lertap, an item response is said to be missing whenever a cell in the Data worksheet has an entry which does not match the response codes used by the item. When this happens, Lertap says it has encountered an "other" response. As Lertap goes about tallying item responses, it keeps track of the number of "other" responses in a special bin. © 2014, Lertap.com CCs details 53 What's this bin called? The "other bin", naturally. Deep inside Lertap, each and every item is assigned a storage bin for "other" responses. The contents of an item's "other" bin are displayed in many of Lertap's reports. As an example, look at these snapshots: In these two examples, the "other" bin for Q11 has n=6, meaning that there were six people missing data on the item. For Q35, there were n=9 people missing data. So. Are you now full bottle on Lertap's definition of missing data? And an expert on Lertap's "other" bin? Goodonyamate. But wait, there's more .... What this stuff under the "wt." column? The answer to this question is also very relevant to understanding how Lertap processes missing data, especially for affective tests. The "wt.", for "weight", indicates how many points are associated with each item option. On Q11, the 28 people who chose response code A (usually referred to as option A, or alternative A) will get 1.00 points for their answer. Choosing any of Q11's other options gets no points. You guessed it: Q11 is a cognitive item whose right answer is A. © 2014, Lertap.com 54 Lelp! (Lertap 5 help) Not answering Q11 gets no points. Not answering Q11 gets no points. We have repeated this as it's important: an item's other bin can have scoring points attached to it. Look at Q35, an affective item. Each and every response code has associated scoring points, and, should someone not answer Q35, they will still get 3.00 points (!). What we've displayed in these two examples represents Lertap's default handling for cognitive and affective missing data. A cognitive item's default missing data scoring action is 0.00 points; an affective item's default missing data score is equal to the mean of the other scoring wts. With this in mind, take a break. When you return, have a look at the following topics to read more about Lertap and missing data. 3.3.1 Did-not-see option In March 2006 new options were added to the System worksheet 269 which allow users to adjust cognitive item statistics so that they are based only on those cases (students) that had a chance to answer the item. The did-not-see option is activated by placing "yes" in column 2 of the appropriate row in the System worksheet; in the example above, this is row 40. Use of this option requires a corresponding did-not-see code, a single character recorded in the Data worksheet whenever a student did not have the chance to answer an item (for whatever reason). In the example above, the code is a blank. The code may be any single character, including a blank, an upper-case letter from the Latin alphabet (ABC...XYZ), a lower-case letter (abc...xyz), or a single Arabic numeral (0123456789). How does Lertap process item responses with this new option? Well, for any item, Lertap first looks to see if a student's response corresponds to one of the response codes used by the item's options. If it does not, then Lertap looks to see if the "response" matches the did-not-see code, assuming the did-not-see option has been activated. If it does not, then the response is classed as "other", a response category © 2014, Lertap.com CCs details 55 often referred to in Lertap documentation as "missing data". Lertap will automatically adjust all of its item statistics so that they exclude did-notsee cases (that is, of course, assuming the did-not-see option has been activated -- if the option has not been activated, then what would have been a did-not-see response will be included in the "other" response category, and processed as missing data). Use the Freqs worksheet 19 to check on missing data and did-not-see cases, and note: if the did-not-see code is a blank, Freqs will include did-not-see cases in its "other" line. To see what the various "Stats" reports look like when the did-not-see option is on, just page forward to the following topics. Scoring Whenever the did-not-see option is in effect, users have the option to have Lertap calculate two scores for every person on each subtest defined in the CCs worksheet: the usual subtest score, and a percentage score which is based on the maximum possible score which could have been obtained on the items actually presented. The first score, the "usual" subtest score, will be the number of points earned on the number of items the person had the opportunity to answer. In the cognitive case, the most common scoring method is to give one point for each correct answer -- in this case, the "first score" will simply be the number of items right. The second score is only produced when "yes" is found in the System worksheet in the second column of the line which says "Create an adjusted percentage score?". This score is formed by dividing the first score, the "usual" subtest score, by the maximum possible score which the person could have had if s/he had correctly answered every presented item; this figure is then multiplied by 100 to get a percentage index. Coming back to the common cognitive case, with one point for each correct answer, the second score is the number of answers right divided by the number of items presented, multiplied by 100. Note that both of these scores exclude items which the person did not see, that is, did not have the opportunity to answer. It is not necessary to use the PER control word on the *sub card in order to get the second score: it's computed automatically, providing "yes" is found in the second column of the line which says "Create an adjusted percentage score?". Adjusted? When would you want to have the percentage scores "adjusted"? What does © 2014, Lertap.com 56 Lelp! (Lertap 5 help) "adjusted" mean, anyway? Well, it turns out that certain online test generators can create tests of variable length; some students might see a 48-item test, others a 45-item test, and still others a 50-item test. A student's test score will depend on the number of items s/he had the chance to answer. Two students with the same "usual" subtest score, say 35, will not have the same percentage score if they have been presented with a different number of items. For example, if Jorge got a score of 35 on a test with 50 items, his percentage score would be 70%, assuming one point for each correct item. Suppose it turned out that Marisol also got a score of 35, but she was presented with only 45 items; her rounded percentage score will be 78%. When you've asked Lertap to "Create an adjusted percentage score", the percentage test score will be adjusted according to the items a student actually saw. If all students get the same number of items, there is no need to create an adjusted percentage score. Ah, but wait a minute! We should adjust this comment: if all students are presented with the same number of items, an adjustment is not required if all items are scored the same way. When items are scored in different ways, then the adjustment might again be useful. For example, if Item 26 is worth one point, but Item 27 is worth two points, then we might well want to make an appropriate adjustment to scores, depending not only on how many items a student saw, but also on the number of points the items are worth. Lertap creates the adjusted score by dividing the "usual" subtest score by the actual maximum possible score a student could have achieved, based on the items presented to the student. Sample Scores output As you page forward to following topics, you'll come across an example from an actual online testing situation, one which used the Test Pilot system from McGraw-Hill. Over 400 students at a large North American university took an online version of a test delivered by Test Pilot. Sampling from a pool of 80 cognitive multiple-choice items, Test Pilot served up tests whose lengths varied: some students were presented with 40 items, some with 43, some 45, and others 48. (Please read the second "tidbit" below -- the situation was actually a bit more complicated.) The Lertap Data worksheet turned out to have 93 columns for item responses. Why 93 when there were only 80 items in the pool? Because a few items allowed for multiple responses (see second tidbit below). In this example, blanks were used as the did-not-see code. Were you to look at the item responses for any student, scanning from left to right over the 93 columns © 2014, Lertap.com CCs details 57 allocated, you'd see actual responses, many blanks, and, for those items not seen by a student but not answered, a 9. We could, and will, entertain a variety of Lertap scoring "methods" which will demonstrate how the did-not-see options affect test scores. To begin, say we have the did-not-see option off, that is, we have "no" in the System worksheet row which says "Use a did-not-see code?". Also, assume we have the PER control word 35 on the *sub card. The Scores output will look as follows: The first student had a test score of 38. Lertap says that the corresponding percentage score is 40.9, a value found by dividing the score, 38, by 93, the maximum possible test score if each item is scored giving one point for a correct answer. But this is not correct in this case; no student had the opportunity to answer 93 items -- Test Pilot gave each student a random sample of approximately 40 items. So, we activate the did-not-see option by putting "yes" in the second column of the System worksheet row which says "Use a did-not-see code?". We have "no" in the "Create an adjusted percentage score?" row. And, we still have PER on the *sub card. Our Scores now look as follows: See how the percentage scores have changed? Lertap is now basing its percentage score on the maximum possible score which could have been earned on the actual items presented to the student. For the first student, the maximum was 48. Dividing 38 by 48 and multiplying by 100 gives the 79.2 seen as the EE101% score for the first student. © 2014, Lertap.com 58 Lelp! (Lertap 5 help) Now, for the second student, does 30 divided by 48 equal 62.5? Yes. The problem is that the second student was presented with 40 items, not 48. The percentage score is wrong. Whenever students are presented with a different number of items, or whenever items in the pool have different scoring patterns, "yes" should be used in the "Create an adjusted percentage score?" row. So, let's see what happens. We put in that "yes". Do we still have PER on the *sub card? No, now it's not needed -- there would be no harm in having it there, but it is not required. Here are the scores: The percentage scores above have each been adjusted, according to the maximum possible score a student could have obtained on the set of items s/he was presented with. Yes, Miss? (A young woman in the fortieth row of the third balcony has her hand up.) Why wouldn't I just use the adjusted percentage score option all of the time? Why not put that yes where it's supposed to be, and just leave it there for always? A good question, thank you. The answer: Lertap pinches extra memory from the computer whenever it has to keep track of the maximum possible score each student could have achieved given the items presented. You save memory space, and also a tiny bit of processing time, by not adjusting the percentages. If you know that each student was presented with the same number of items, and all items were scored the same way, then say "no" to the "Create an adjusted percentage score?" option. Now you know, no? Related tidbits: Several learning management systems support the development and delivery of online cognitive and affective tests. Some, such as Angel Learning, can be made to randomly sample items from a database, presenting different students with different versions of a test, each with the same number of items. In classical test theory, when certain conditions have been met, these versions might be termed parallel forms, or equivalent forms. However, as of March 2006, the data file of item responses created by Angel does not indicate which test "form" a student took. Fortunately, the Angel output is padded with did-not-see codes so that each data record has the same length, a length equal to the total number of items in the © 2014, Lertap.com CCs details 59 database. In the Test Pilot example discussed above, the test included a few items which used a "Check all of the following options which would be correct" format, effectively turning a single item into multiple true-false items. Test Pilot actually served up the same number of items to each student (40), but those items which used the "check all of the following" format did not consistently offer the same number of options. The practical end result was as described above: students received a variable number of test items. Did-not-see data will affect the calculation of alpha, Lertap's reliability coefficient -- alpha is NOT corrected for did-not-see cases. 3.3.2 MDO cognitive, Statsf There's a control word, "MDO", which may be used on the *sub card to control how Lertap processes missing data. MDO may be used with both types of test, cognitive and affective. The letters stand for "missing data out", meaning that records with missing data are to be excluded from Lertap's various calculations. This topic discusses the effect of the MDO and did-not-see options on the cognitive test reports produced by Lertap; a following topic does likewise for affective tests. Look at these CCs lines for a cognitive test: These eight "cards" involve the same 25 items. Being the avid reader you are, you know you've seen these items before -- they're from the Lertap quiz 29 . The cards define two subtests. The only difference between the two is that the second one has the MDO option on; you can see it on the 6th line. Statsf reports A squiz of the Lertap's Stats1f and Stats2f reports will serve to highlight the effect of using MDO: © 2014, Lertap.com 60 Lelp! (Lertap 5 help) The report above comes from Stats1f. It summarizes the performance of two items, Q15 and Q16, using a variety of statistics. Both items use four options, employing response codes {A,B,C,D}. A student selecting option B will get 1.00 points towards her/his test score, as seen under the wt. column -- we'd conclude that both items have just one correct answer as all the other wt. values are zilch (zero). Thirty (30) students got Q15 right. Sixty (60) students were involved, so p for Q15's option B is 0.50, which is, of course, 30 divided by 60. The pb(r) and b(r) columns are, respectively, point-biserial and biserial correlation coefficients, indexing the relationship between option selection and the criterion score. If the item forms part of the criterion, as it does in this case, Lertap applies a part-whole correction, taking out the inflation the correlation coefficients would otherwise have (see the manual for a more extensive discussion). The avg. column shows the average criterion score for those students selecting each item option. On Q16, the 36 students who selected option B had average criterion scores of 15.53. As a z-score, 15.53 is 0.42 (the manual has more to say; you ought to read it some day, perhaps when next at the beach). Note that Q16 has an "other" line. Three students had missing data for Q16. They were weak students; their avg. was low, as it was for those who chose distractors C and D. Okay? Got it? Good; now have a peep at the stats for the same two items after the MDO option has been used: © 2014, Lertap.com CCs details 61 There's no change in the stats for Q15; all 60 students answered that item. But Q16 has changed; many of Q16's stats above, from p through z, differ from the Q16 stats seen earlier. Why? Because the three students missing an answer to Q16 have been excluded from the calculation of the stats. Look at the p column, for example. For Q16's option B, p is now 0.63, corresponding to 36 divided by 57, not 36 divided by 60. The avg. values are now computed using just the criterion scores for the 57 students who answered Q16. This applies to the other line too: 5.67, as a z-score in the distribution of 57 scores, would be -1.06. Now, take a few seconds and sum down the p column for Q16. In the first report above the sum is 1.00 (100%). But in the second report the sum comes to 1.05 (105%). What's up? The 0.05 p value for Q16's "other" row is just indicating the proportion of respondents who did not answer the question. The other four p values for Q16 sum to 1.00, which is what is expected when the MDO option is in use. Statsf reports and the did-not-see option When you've got the did-not-see option going, the Statsf report will be quite similar to what you've just seen immediately above. Look: © 2014, Lertap.com 62 Lelp! (Lertap 5 help) There's just a wee difference in these results. Can you spot it? The other line is now missing most of its stats. What about the joint operation of MDO and did-not-see. What happens then? Got time to look at results for two items delivered to 421 students over the internet, using the Test Pilot system from McGraw-Hill? In this example, a blank was used as the did-not-see code, and 9 as the code for missing data. On Q50, three students failed to provide an answer, while 106 students did not see it (Test Pilot presented Q50 to 315 of the 421 students). Q80 was presented to 320 students, and they all answered it. Look at the corresponding Statsf summaries: © 2014, Lertap.com CCs details 63 The statistics for both Q50 and Q80 have been computed by excluding the students who did not see the items, and by also excluding those with missing data. Were you to sum the p values for Q50's four options, you'd have 0.37 + 0.30 + 0.20 + 0.13, or 1.00 (100%). The 0.26 on Q50's other line is the proportion of students who did not have an answer for the item, either because they did not see the item, or saw the item but did not answer it. Let your mouse hover over the 0.26 value, and behold: © 2014, Lertap.com 64 Lelp! (Lertap 5 help) See how it works? When Lertap is running with both options, did-not-see and MDO, then the other line will have stats only when there were some students who did not answer the item. For Q50, the avg. criterion score for the three students who were missing data was 23.67; when this avg. score is inserted into the distribution of criterion scores for those 312 students who did answer the item, the corresponding zscore is -0.99. Related tidbit: As discussed in the manual, when more than one option to a cognitive item has a non-zero "wt." value, the pb(r) and b(r) statistics are corrected for part-whole inflation only for the option having the greatest wt. 3.3.3 MDO cognitive, Statsb The previous topic discussed how the MDO and did-not-see options affect the information reported in Statsf reports. Now you're set to see the corresponding Statsb reports: © 2014, Lertap.com CCs details 65 The first report has an "other" column which indicates the number of people with missing data on each item, expressed as a percentage figure. The statistics in the diff. and disc. columns are based on calculations which include the people with missing data. In the second report, the "other" column has been replaced by the "n" column. The entries in this column indicate how many people answered each item, and the various percentage figures, plus the diff. and disc. values, are based on n, that is, they exclude missing data. Lertap uses what is termed a "pairwise" exclusion rule to calculate the diff. and disc. values: if a student is missing data for the item, or did not see it, s/he is excluded from the calcs. for that item. The report above corresponds to the Test Pilot results mentioned in the previous topic 59 . The numbers seen in the "n" column exclude the number of cases with missing data (if any), as well as the number of cases who did not see the item (if any). To see © 2014, Lertap.com 66 Lelp! (Lertap 5 help) how many cases were missing data, or did not see the item, refer to the Statsf report which corresponds, or to the Freqs report. Related tidbit: A reminder from Chapter 10 of the manual: the Statsb reports are computed on an item level. The disc value they display is a conventional product-moment correlation between the item and the criterion, corrected for part-whole inflation. 3.3.4 MDO cognitive, Statsul The two preceding topics have discussed how the MDO and did-not-see options affect Statsf and Statsb reports. Now: Lertap's third report for cognitive items, Statsul -what happens when the MDO and did-not-see options are used? First up, above, the standard format for Statsul, what's seen before the MDO and didnot-see options are put to use. Item Q50 is from the Test Pilot system mentioned in the previous topics. Over 400 students took the "EE 101 T3" exam over the internet; 25.2% of the students did not see Q50 as Test Pilot did not present it to them, while just under 1% of the students who saw Q50 didn't answer it. The table above gives Q50 results after the MDO option has been turned on. Its statistics are based only on those students who answered the item. This means that © 2014, Lertap.com CCs details 67 all the did-not-see people, plus the we-saw-it-but-did-not-answer-it people, have been excluded from the proportions and from the calculations underlying U-L diff. and disc. The did-not-sees are excluded at this point as the did-not-see option has not yet been used; the did-not-see code has been processed as missing data. In this table (above), the did-not-see option has been activated, but MDO has not. The "other" column is now indicating the proportion of students in each group, from upper down to lower, who were presented with Q50 by Test Pilot, but did not answer it. Those not presented with Q50, the did-not-sees, have been excluded. For a refresher on how the U-L diff. and U-L disc. values are calculated, pay a visit to your local ice cream shoppe, then have a look at Chapter 10 of the manual. 3.3.5 MDO affective The "MDO" control word is used on the *sub card to get Lertap to exclude cases with missing data from its calculations. MDO may be used with both types of test, cognitive and affective. The discussion found in this topic assumes some familiarity with material found in the topics immediately preceding. If you haven't been through them, take a few minutes to read the "Missing data see option 54 51 " topic, followed by the topic dealing with the "Did-not- ". Then report back here. Ready, set, go? Have a look at the following CCs lines: The lines above set out two subtests. Both are affective as the "Aff" control word has © 2014, Lertap.com 68 Lelp! (Lertap 5 help) been used on each of the *sub cards. Both subtests involve the same ten items; no doubt you recognize the subtest? Right -- it's the set of Likert-style "Comfort" questions found on the Lertap quiz 29 . And, no doubt you also recall that the items themselves may be see in Appendix A of that best-seller, the Lertap manual? Very good. The only differences between the two subtests are found in the *sub lines. The second subtest uses the "MDO" control word. Okay; rig yourself up with a refreshment of some sort, polish your glasses, and have a gander at Lertap's reports for these two subtests. The Statsf reports © 2014, Lertap.com CCs details 69 The first table above shows item stats for Q27 and Q28 without MDO, while the second table reflects the results of using MDO. Q27's stats are the same in both tables, are they not? No-one omitted this item, so the statistics are unchanged, aren't they? No. In fact, they're not unchanged (fooled you, eh?). Everything's the same until we get to the pb(r), avg., and z columns, wherein some changes enter. To understand why Q27's results differ, look at the "other" row for Q28. In the first subtest, without MDO, Lertap has wt.=3.00, giving 3.00 points to the two (2) people who did not answer Q28. Not so in the second subtest, where those two people have been stripped of scoring points. There are two different scoring methods in operation here: without MDO, people missing an answer to an item are given points equal to the average value of the wt. figures for the item's options. When MDO is active, as in the second subtest, no points are given when someone omits an item. The result? The subtest scores will differ. Scores on the first subtest will be higher as people who miss out items are still getting points. The mean (average) of the subtest scores on the first subtest will be higher than that for the second subtest; the pointbiserial correlation values, pb(r), between an option and the criterion score, the subtest score, are likely to differ, as are the avg. and z values. The more missing data, the greater these differences are likely to be. Even though everyone answered item Q27, the criterion measure used to calculate item option statistics, pb(r), avg., and z, differs from the first subtest to the second, generally resulting in different values for item Q27's output. © 2014, Lertap.com 70 Lelp! (Lertap 5 help) Now, about Q28. As noted, two people did not answer this question. Compare the values found in the % column for Q28: they're greater in the second subtest. The % figures for Q28 in the second subtest, the one using MDO, have been calculated with n=58, the number of people who actually answered the item. In the first subtest, the % values were calculated with n=60, the total number of people taking the test (survey). In addition, the pb(r) values for the item options seen in the second subtest have been calculated on a pairwise basis -- they are based only on the people who actually answered the item. To read a bit more about how Lertap computes the Statsf figures, go back for a look at the "MDO cognitive, Statsf 59 " topic. There are two main differences between the Statsf reports for cognitive and affective subtests: it is rare for people omitting a cognitive item to get scoring points, so the statistics for cognitive item options may not be noticeably different going from no MDO to MDO. Lertap will apply a correction for inflation to the pb(r) and b(r) values corresponding to the right answer to a cognitive question, but this correction is not applied in the Statsf report for affective items (but it is for Statsb: see below). The Statsb reports In the normal case, without the MDO option, the Statsb report for cognitive items has an "other" column which indicates the percentage of non responses to an item. This column changes to "n" when MDO is in operation, as may be seen above. Q27 has no missing data; its mean and s.d. values are the same in both tables. The Q27 cor. figures differ for the reason found earlier in the Statsf reports: the values of the criterion measure, the subtest score, change as we go from no MDO to MDO. © 2014, Lertap.com CCs details 71 Q28's figures differ almost everywhere. The percentages, mean, s.d., and cor. statistics for the second table, where MDO is having its impact, are all computed using only the responses from the 58 folks who actually answered this item. In some other data analysis systems, such as SPSS, the correlation (cor.) between Q28 and the criterion would be said to done on a pairwise basis: only when a person has data for both variables are that person's results used in the calulations. Another note about the cor. values found in the Statsb reports: they are corrected for part-whole inflation. Using the did-not-see option Suppose the did-not-see option has been turned on, with X used as the did-not-see code. The respective lines in the System worksheet would look like this: Next, have a look at a snippet of Freqs output: Six people did not see Q35; three did not answer it. Okay? Now, suppose MDO is not operating. The Stats1f output for Q35 will look like this: © 2014, Lertap.com 72 Lelp! (Lertap 5 help) If the MDO option is turned on, the output will change: To grasp what Lertap has done, look down the % column for these two reports. In the top report, the % values (and the columns to the right, from pb(r) to z) are based on n=54; the six people who did not see Q35 have been excluded from the calculations. In the next report we've got MDO operating, and now we'll have n= what? Fifty-one (51). In this case, the report excludes the six did-not-sees, and the three did-notanswers. Right. What about the corresponding Statsb reports? Thought you wouldn't ask. Here they be: © 2014, Lertap.com CCs details 73 Where do you stand now? You see what happens, or are you in the did-not-see group? Questions? Crank up your email program, and point it at: [email protected]. 3.4 Pre-scored items It is usually the case that the entries found in the columns of the Data worksheet correspond to the response codes selected by each person. For example, have a squiz at this snippet from rows 2 and 3 of a Data worksheet: On Q20, this person selected the response which had been coded as A. Apparently s/ he did not answer Q21. On Q22, the person selected the response coded as E. The column entries change to digits from Q26 on, but the meaning is probably the same: on Q26 the person selected the response coded as 1 (one), while on the next item, Q27, s/he chose the response which had been coded as 3. What we're looking at here is part of the Lertap Quiz data set, described in Appendix A of the manual. This quiz consisted of 25 cognitive items, Q1-Q25, followed by 10 affective items, Q26-Q35. The cognitive items used letters as response codes, while the affective items were of the Likert style, with 1 the code for "strongly agree", and 5 the code for "strongly disagree". How many points did this person get for her/his answer of A on Q20? We don't know; we can't tell just by looking at the data above. And, even though there are digits in some of the columns, we can't assume that a "1" for Q28 means that the person got one point for his/her answer. These item responses have yet to be scored. Okay? Consider now another case. Suppose a cognitive test included the following question: © 2014, Lertap.com 74 Lelp! (Lertap 5 help) 33) Read the five sentences below, and place a tick next to those sentences which use the pluperfect tense. Student answers to a question like this one have to be scored by hand. How? Well, if there were three pluperfect sentences, and the student found and ticked each, then the student would probably get 3 points. If the student found two of the three, s/he'd get 2 points. A student might get 0, 1, 2, or 3 points on this item. Look now at a snippet from another Data worksheet, would you?: In this case, language students listened to an audio tape with 10 short sentences, and they also read ten brief paragraphs. The digits in the boxes are now real numbers -- they're not response codes -- the digits represent the number of points the student earned on each of the ten listening items, L1-L10, and the number of points earned on each of ten reading items, R1-R10. The items in this test are said to have been "pre-scored", or "pre-coded". The following CCs lines were used to process results for the ten Listening items: *col *sub *mws *mws *mws *mws *mws *mws *mws *mws *mws *mws (c2-c11) res=(0,1,2,3), name=(Listening AARP test), Title=(L-AARP) c2, 0, 1 c3, 0, 1 c4, 0, 1, 2 c5, 0, 1, 2 c6, 0, 1, 2 c7, 0, 1, 2, 3 c8, 0, 1, 2, 3 c9, 0, 1, 2 c10, 0, 1 c11, 0, 1, 2, 3 The *mws lines indicate that the number of item points possible varied from item to item. For the first two items, scores were limited to 0 or 1; for the items found in columns 4, 5, 6, and 9 possible scores ranged from 0 to 2. Three items, those in columns 7, 8, and 11, had possible scores ranging from 0 to 3. Fewer lines would have been required had it been possible to get the same number of points on each item: *col (c2-c11) *sub res=(0,1,2,3), name=(Listening AARP quiz), Title=(L-AARP) *mws call, 0, 1, 2, 3 Here, the "call" form of the *mws line has been used -- "call" means "columns all". According to these CCs lines, it's possible for a student to get up to 3 points on each © 2014, Lertap.com CCs details 75 item. 3.5 Open-ended items It is possible to have Lertap score open-ended items, such as short-answer questions, and essay questions. Please refer to the following URL for more information: http://www.larrynelsonstuff.com/Documentation/ScoringNonMCItems1.doc 3.6 Remove an item It sometimes happens that users will be Lertapping along, humming their favourite tune, and suddenly wish that they could omit a single item or two from a subtest, just to see how that might change things (such as the value of coefficient alpha). There are a variety of ways in which this may be accomplished. The most obvious way is to make a new *col card. For example, consider these CCs cards: *col (c28-c37) *sub aff, title=(Comfort) *pol +---- ++--+ Now, suppose it was found that the item in column 36 was not correlating well with the others, was serving to bring down the subtest's reliability figure (coefficient alpha), or for some other reason had to be removed from the subtest. The following *col card will do the job: *col (c28-c35, c37) But this isn't the only change required. The *pol card must be changed too -- we've taken an item out of the subtest, and must remove the corresponding plus (+) or minus (-) sign from the *pol card: *col (c28-c37) *sub aff, title=(Comfort) *pol +---- ++-+ An easier way to take the item out is to make use of a special form of the *mws card: *col *sub *pol *mws © 2014, Lertap.com (c28-c37) aff, title=(Comfort) +---- ++--+ c36, * 76 Lelp! (Lertap 5 help) The *mws card above has a single asterisk after the column number. This is a special form of the *mws card, used to remove an item. This special use of the *mws card eases the task of taking items out of a subtest -- there's no requirement to make corresponding changes to other cards, such as the *pol card. There's another way to remove items from affective subtests: use asterisks on the *alt card, as shown in the example below: *col *sub *pol *alt (c28-c37) aff, title=(Comfort) +---- ++--+ 55555 555*5 The *alt card above tells Lertap that the penultimate item (second to last) is to be excluded from the subtest. The examples above are based on an affective subtest, but the special uses of the *mws and *alt cards shown here also apply to cognitive subtests. Consider this example: With all items: *col (c3-c27) *sub res=(A,B,C,D,E,F), Title=(Knwldge) *key AECAB BEBBD ADBAB BCCCB BABDC *alt 35423 35464 54324 43344 45546 Using *mws to remove the sixth item: *col (c3-c27) *sub res=(A,B,C,D,E,F), Title=(Knwldge) *key AECAB BEBBD ADBAB BCCCB BABDC *alt 35423 35464 54324 43344 45546 *mws c8, * Using *alt to remove the sixth item: *col (c3-c27) *sub res=(A,B,C,D,E,F), Title=(Knwldge) *key AECAB BEBBD ADBAB BCCCB BABDC *alt 35423 *5464 54324 43344 45546 SAQ: would the example immediately above actually work? If I copied the 16 lines and pasted them into a CCs worksheet, would they actually work? Yes. This example is just a straightforward job with three subtests. The lines which do not begin with an asterisk are comments, and are not processed by Lertap. Finally, our examples here have discussed removing a single item from a subtest. To remove more than one item, follow the same pattern. The examples below will remove two items from their respective subtests: *col *sub *pol *mws (c28-c37) aff, title=(Comfort) +---- ++--+ c29, * © 2014, Lertap.com CCs details 77 *mws c36, * *col *sub *key *alt (c3-c27) res=(A,B,C,D,E,F), Title=(Knwldge) AECAB BEBBD ADBAB BCCCB BABDC 35423 *5464 54324 4*344 45546 November 2004 note: a new *exc card was added to make it easier to remove, or "exc"lude, items. Please to see the following topic 3.7 77 . Excluding items The matter of removing one or more items from a subtest is discussed in the previous topic 75 . As mentioned there, the quickest way to exclude a single item from a subtest is probably to use a single *mws card. For example, the following CCs line will see that the item resident in column 37 of the Data sheet is eliminated from its subtest: *mws c37, * In November 2004 a new CCs card, or line, was added to ease the task of excluding multiple items. Its format is identical to that of the *col card. The following CCs line will remove, or exclude, the item in column 37: *exc (c37) Other examples of the use of this card: *exc (c12-c14, c42) Removes the items found in columns 12, 13, 14, and 42. *exc (c12, c13, c14, c42) Also removes the items found in columns 12, 13, 14, and 42. *exc (c17, c21-c25, c27, c35-c40) Will exclude the items in columns 17, 21, 22, 23, 24, 25, 27, 35, 36, 37, 38, 39, and 40. Both the *mws and *exc lines may be used to remove items from a subtest, as shown in the example below: *mws c17, * © 2014, Lertap.com 78 Lelp! (Lertap 5 help) *mws c27, * *exc (c21-c25, c35-c40) The three lines above will see that the items in columns 17, 21, 22, 23, 24, 25, 27, 35, 36, 37, 38, 39, and 40 are excluded from the subtest. To see how the *exc card can ease the process of removing items from a subtest, look at the following example: The example above shows two ways to have 12 items excluded from a 40-item subtest. The first way involves the use of multiple *mws cards; the second way uses a single *exc card. (There are other ways to exclude items: refer to the previous topic more details.) 75 for © 2014, Lertap.com CCs details 3.8 79 Pretest (trial) items Sometimes a test, or subtest, will include items which are not to be scored. These are often referred to as "pretest" items, or "trial" items. They're riding in the test, usually embedded amongst the normal items, just to see how good they are. If they qualify as okay, they might appear in a subsequent version of the test, and be scored (that is, they will move from being unscored items to normal items). To see how to handle these in Lertap, please refer to this topic. 3.9 Split-half reliability Lertap uses Cronbach's coefficient alpha as its reliability estimate. At times split-half reliability estimates may be useful, such as that found by correlating two half-tests. For example, the half-tests may be created by splitting out the odd-numbered items as one half, and the even-numbered items as another half. To see how to split a test into halves with Lertap, and correlate the halves, please refer to this topic. A related topic having to do with assessing reliability has to do with "parallel forms", a situation where two tests designed to measure the same thing are developed simultaneously. At times these tests will have some common test items, at times they will not. They're called "parallel tests" as they can be used, ideally, interchangeably. An interesting example of a parallel-forms development project may be seen here. Of added interest in this project was the use of a mixture of test items, multiple-choice and constructed-response. 3.10 Filtering records The *tst control "card" is a special one, used to have Lertap filter some of the records from whatever data set you happen to be working with. Two examples of the *tst card have been briefly mentioned in the topics above; much more mention of *tst is found in the manual. In December 2004 the *tst card gained some new smarts. Now the filtering criteria may be more elaborate -- look at these examples: A) *tst c6=(CS001) B) *tst c6=(UCS001, CS001) © 2014, Lertap.com 80 Lelp! (Lertap 5 help) C) *tst c6=(DL5, DL6, DXL7), c7=(WI) In example A), all data records with CS001 in column 6 of the Data worksheet will be filtered out into a new data set. In Example B), all records with either UCS001 or CS001 will be filtered out into a new data set. In Example C), all records with either DL5, DL6, or DXL7 in column 6, and WI in column 7, will be filtered out into a new data set. So, what are the "new smarts" we're talking about? Well, it used to be the case that the filtering criteria could consist of just a single character, as in, for example, *tst c2=(W) and *tst c4=(B,G). Now the criteria may be any length. (There may be up to 20 criteria for each column. In the examples above, in B) there are said to be two filtering criteria on column 6, while in example C) we'd say that there are three criteria on column 6.) In June 2006 the Move+ Menu was blessed with a new option, Recode a Data column, which provides another way to filter records. Now the word "Delete" can be attached to certain data records, as can the word "Exclude". In some cases this may be a very effective way to quickly remove records. Click here 225 . In September 2010, the NumericFilter2 245 macro was added to Lertap's special macros workbook, Lertap5MacroSetA.xlam. This macro makes it easy to breakout, or select, only those Data records meeting a specified criterion. It's accessed via the Macs menu 3.11 236 . How CCs cards work Each subtest requires a minimum of two CCs cards. Cognitive subtests Cognitive subtests must have a *col card, and they must also have a *key card with the right answers. The number of columns mentioned on the *col card tell Lertap the number of items in the subtest. The default response code set for cognitive items is Res=(A,B,C,D). The CCs card order for cognitive subtests is: © 2014, Lertap.com CCs details *col *sub *key *alt *wts *mws 81 (a required card) (a required card) The *key, *alt, and *wts cards require a character for each item in the subtest. If there are five items, there must be five entries on the *key card; the *alt and *wts cards, if used, must also contain five entries. There may be spaces between the entries. We like to put a space after every five entries as that way the card is easier to read; we also like to use a fixed-pitch font with CCs cards, such as Courier New, so that when we use *key, *alt, and *wts cards the entries on all cards line up. *mws cards are unique in that they correspond to just a single item. Affective subtests Affective subtests must have a *col card, and they must also have a *sub card with the AFF control word on it. The number of columns mentioned on the *col card tell Lertap the number of items in the subtest. The default response code set for affective items is Res=(1,2,3,4,5). The CCs card order for affective subtests is: *col (a required card) *sub (a required card; must have AFF on it) *pol *alt *mws If used, the *pol and *alt cards require a character for each item in the subtest. If there are five items, for example, there must be five entries on these cards (if they're used). *mws cards are unique in that they correspond to just a single item. Control words The *sub card may have a number of control words on it; these are summarised in the tables below: *sub control words for cognitive subtests: CFC Optional. Means "correction for chance". Adjusts subtest scores for the (estimated) effects of guessing. Master y Optional. Gets Lertap to produce its mastery test analysis and report. Also acts as if the PER control word had been used, causing the PER score to appear on the Scores report. (Note: this control © 2014, Lertap.com 82 Lelp! (Lertap 5 help) word is the same as using Mastery=70; a default mastery level of 70 is programmed into the System worksheet 269 .) Master y= Optional. Lertap will produce a mastery test analysis and report, using the cutoff figure found after the equals sign. Also causes a PER score to be created. Example: Mastery=65 MDO Optional. Gets Lertap to turn off its missing data item scoring. Causes a non-response to be scored as zero points. (A click here will whisk you away to more about MDO.) 51 Name=( ) Optional. Whatever is found between the parentheses is used as a header on some of Lertap's reports, such as Stats1f and Stats1b. While the header can have any length, something less than 40 characters is best. Example: Name=(SOC 505 FINAL, November 2003) PER Optional. Causes a percentage of maximum possible score to be created; this will appear as a column in the Scores report. Res=() Required if the default Res=(A,B,C,D) setting is not appropriate. SCALE Optional. Causes a z-score to be computed and added as a column in the Scores report. Title= () Optional. Provides a short label for the subtest score. This will appear as a header at the top of a Scores column. Should be no longer than 8 characters. Example: Name=(SocFinal) Wt= Optional. Applies only when there are multiple subtests. Determines how the subtest's score comes into the total test score. Example: Wt=0.5 *sub control words for affective subtests: AFF Required. The appearance of the AFF control word on a *sub card is the only way Lertap knows a subtest is of the affective type. MDO Optional. Gets Lertap to turn off its missing data item scoring. Causes a non-response to be scored as zero points. (A click here will whisk you away to more about MDO.) Name=( ) 51 Optional. Whatever is found between the parentheses is used as a header on some of Lertap's reports, such as Stats1f and Stats1b. While the header can have any length, something less than 40 characters is best. Example: Name=(WA/Maui beaches survey, January 2004) © 2014, Lertap.com CCs details 83 PER Optional. Causes a percentage of maximum possible score to be created; this will appear as a column in the Scores report. Res=() Required if the default Res=(1,2,3,4,5) setting is not appropriate. SCALE Optional. Causes a new score to be computed and added as a column in the Scores report. The new score is the original score divided by the number of items in the subtest. Title= () Optional. Provides a short label for the subtest score. This will appear as a header at the top of a Scores column. Should be no longer than 8 characters. Example: Name=(BeachSur) Wt= Optional. Applies only when there are multiple subtests. Determines how the subtest's score comes into the total test score. Example: Wt=0.75 The order of the control words is not important. For example, the following two cards accomplish the same thing: *sub Title=(NewsQuiz), PER, SCALE *sub SCALE, Title=(NewsQuiz), PER The control words may be abbreviated, or expanded. The following cards result in the same actions: *sub AFF, Name=(Beach survey 1), Title=(Beachin) *sub Affective, T=(Beachin), N=(Beach survey 1) 4 Toolbar and tab Here's what the Lertap toolbar looked like before Excel 2007 arrived for Windows users (it still looks much like this when Lertap runs on a Macintosh computer): Most Windows people now use Excel 2007, Excel 2010, or Excel 2013 but the toolbar above is still to be seen, if you want it. It can be found under the Add-Ins tab. Just look: © 2014, Lertap.com 84 Lelp! (Lertap 5 help) You may run many of Lertap's options from this toolbar if you wish. However, some of the options on the toolbar, such as the '8-ball', are not supported by Excel 2007/2010/2013, and are likely to produce unpredictable results. Better to use the Lertap tab for Excel 2007/2010/2013, as captured below: Running Lertap options via the tab has some advantages, such as fewer mouse clicks to get to the most popular options, and on-screen hover-help. Hover-help? Sure. Look: Just let your little mouse cursor hover above the options on the Lertap tab, and a bit of help comes into view. Hover help. The URL below leads to a paper which has more comments on using the Lertap tab: http://www.larrynelsonstuff.com/Documentation/Excel2007LertapPaper2.pdf © 2014, Lertap.com Toolbar and tab 85 Page ahead to see what the Lertap tab's options do. 4.1 The tab The Lertap tab for Excel 2007, Excel 2010, and Excel 2013 has five sections: Basic options, New menu, Run menu, Graphics trio, and Other menus. The three sections in the middle of the tab are used most often. The New menu is used to set up a new Lertap workbook; with a Lertap workbook in hand, the Run menu is then used to produce results: statistical summaries of item and test results, and student scores; with results in hand, the Graphics trio's three options may then be used to create pictures (charts, or graphs) of selected results. Continue to page forward for a section-by-section discussion of what the tab's options do, or click on one of the sections as displayed above to jump directly to a particular section. 4.2 Basic options The 'Basic options' section of the Lertap tab has six components, or options. There isn't really a theme to these options -- they do quite different things. Click on them and you'll see. Or, page forward to browse each of these options, one by one. 4.2.1 Delete This icon deletes certain worksheets from a Lertap 5 workbook. To understand what it does, and why it is used, consider a standard Lertap 5 job: a user puts his/her item responses, and perhaps other data, into a workbook's Data worksheet. S/he puts control statements, or control "cards", into the CCs worksheet. © 2014, Lertap.com 86 Lelp! (Lertap 5 help) The user then clicks on the Run drop-down menu, and selects the "Interpret CCs lines" option. What happens? Lertap looks at the rows in the CCs worksheet to find out which columns in the Data worksheet the user wants to analyse, and then it goes on to read data, and add new worksheets to the workbook. The most obvious worksheet added by this step is the one called "Freqs". The user pauses to scan the information found in the Freqs worksheet. If all is in order, the user usually returns to the Run menu, and clicks on "Elmillon item analysis". What happens? Lertap adds more new worksheets to the workbook, such as "Scores", "Stats1f", "Stats1b", and so on. These worksheets which Lertap adds are called secondary worksheets. The original Data and CCs worksheets are referred to as primary worksheets. At any time, the secondary worksheets may be regenerated if the primary worksheets are still on hand. What the little does is allow the user to quickly delete the secondary worksheets. When this icon is clicked on, a dialog box appears which informs users that "all worksheets whose names begin with freqs, scores, sub, stats, and histo will be deleted" if the user clicks on the OK button. Why would a user want to delete the secondary worksheets? Probably to save disk space. The secondary worksheets can be quite large if there are many items in the data set, and/or if there are many records in the data set. Users may also want to delete the secondary worksheets if they want to send a copy of their workbook to someone else. Ordinarily, no harm is done by using . Going through the process of "Interpret CCs lines" and "Elmillon item analysis" will restore the secondary worksheets at any time. Users who wish to make sure their secondary worksheets will not be deleted by this icon should rename the worksheets, perhaps by putting a prefix before their names. For example, Freqs might be renamed as OrigFreqs. Note that renaming Freqs as FreqsOrig would do no good as the worksheet's name still begins with Freqs -- a prefix is suggested, not a suffix. How to rename a worksheet? The fastest way is to right-click on the worksheet's tab at the bottom of the screen. To read about the various ways which may be used to rename worksheets, please refer to Excel Help. © 2014, Lertap.com Toolbar and tab 4.2.2 87 Yellow smiley face Use this icon to get the Lertap 5 version type, and date of generation. The screen snapshot showing above indicates that the "ASC" version of Lertap 5 was in use. The version number is 5.25, created on the 8th of August, 2003. (This snapshot was taken when Lertap 5 was running with Excel 2002, working within Microsoft's "XP" operating system. The snapshot will look a bit different when Lertap is running on other versions of Excel.) Lertap 5 version data may also be obtained by clicking on "About this version", an option which displays when you click on the LertapHelp menu drop-down from Lertap's toolbar. Note: more about the Yellow Smiley and version numbering may be found here. 4.2.3 Data entry aid this icon, when clicked on, activates "The Spreader", a powerful data entry aid. To understand how it works, look at the screen capture below: A string of 35 characters has been entered into a single cell, directly on the Data © 2014, Lertap.com 88 Lelp! (Lertap 5 help) worksheet. When you employ The Spreader, it will almost always be the case that row after row will have its item responses entered in this manner. After the last row of data has been entered, you scroll up to the first row, click on the cell containing the string, and then click on The Spreader's icon, . The Spreader will dissect the string, spreading the characters, one by one, over the cells to the right. Having done this, it then looks at the next row in the worksheet. If there's another long string to be dissected, it does so. The Spreader continues to work down the rows, stopping when it finds one without a string. The Spreader may be stopped at any time by pressing the Esc key on the computer's keyboard. What about missing data? Say someone has not answered one of the items -- in this case, leave a blank in the string (pressing the space bar on the computer keyboard will produce a blank). An important case arises when the string of responses begins with a digit. Excel will think the entry is going to be a number, and strange things can happen. When the string begins with a digit, it should be preceded by an apostrophe, as seen here: '2344133124AADDB The apostrophe tells Excel to consider the entry as "text", not a number. Another way to define an entry as text is to use Excel's Format menu / Cells, then select Text. The cells in an entire column may be formatted as text by selecting the column before using the Format menu. The Spreader is a favourite tool at Lertap HQ. It's powerful indeed. It is often useful when importing data from other applications, including scanners. The data entry aids are discussed in Chapter 3 of the manual, under the section titled "Entering item responses". In the printed manual, the reference is page 61. Update note: In September 2003 The Spreader gained more smarts. Its standard method of operation now involves two passes down the cells whose contents are to be spread. In the first pass, the length of the cell's string is compared to the length of the string in the cell above. If the lengths are not the same, The Spreader sounds an alarm. You get the chance to stop The Spreader, or to continue. If you choose to stop, you can then edit the cell. Once The Spreader has worked its way down all the relevant cells the first time, it © 2014, Lertap.com Toolbar and tab 89 will then ask if you're ready to truly spread cell contents. You can stop at this point without anything having changed. If you elect to continue, The Spreader goes back up to where you last started it from, and spreads things to the right You can change the way The Spreader operates by changing the appropriate row in the System Worksheet 269 . It's possible to tell The Spreader to forget about the first pass, the one where it checks string lengths. The Spreader is not slow, but, as you'd expect, it runs even faster if it doesn't have to make two passes. At Lertap HQ we favour the two-pass method of operation as we feel it's reassuring to check string lengths. However, even the two-pass Spreader will not control for a nasty problem: when the string has been created by importing data from a scanner-made text file, blanks at the start of the string may be lost. Such blanks usually correspond to unanswered questions. It's rare for a respondent to leave the initial questions unanswered, but it does happen, and when it does real care is required to make sure that the blanks remain at the start of the string. If they do, The Spreader will spread them. If they don't, woe! -- the string will be shifted to the left, and Lertap will be unaware of what's happened. If a test is being scored, the score will be wrong. There's a bit more about this nasty in the Import & Export 4.2.4 337 topic. Sort A to Z This icon is used in conjunction with the Scores worksheet. It permits the information in the Scores sheet to be sorted according to criteria entered by you, the user. When a sort is requested, Lertap makes a copy of the Scores worksheet, and adds it to the workbook as a new worksheet called Sorted. Then Excel's standard sort criteria box appears, and the stage is set -- sorts are made using this new worksheet. After a sort has been made, may another sort be requested? Yes. There are a couple of ways to make an additional sort. First, the Sorted worksheet could be further sorted by going directly to Excel. It has a icon, found on Excel 2007's Home tab. You might want to use Excel Help if you're unsure about using Excel sort. Another way to sort a second time is to delete the Sorted worksheet, and then use Lertap's icon again. Or, instead of deleting the Sorted worksheet, it could be renamed, after which Lertap's icon will be happy to once more do its job. At all times care should be taken to see that the Scores worksheet itself is never sorted. Lertap needs to believe that there's a one-to-one correspondence between the records in the Data worksheet, and the records in the Scores worksheet. This will not be the case if the Scores worksheet is sorted, and it's precisely because of this © 2014, Lertap.com 90 Lelp! (Lertap 5 help) restriction that Lertap makes the Sorted worksheet for users to work their sorts on. 4.2.5 Line grapher This option is a little gem. Here at Lertap HQ there's often a real urge to make line graphs from Lertap reports. For example, we will commonly get into a "Stats1b" report, and graph item difficulties, and also item discrimination coefficients. We'll use the Run menu to "Output an item scores matrix", from which we'll plot such things as item means and variances. And we often go for a scree test by plotting eigenvalues The little 113 . icon option makes it possible to get such plots with ease. How to use this option? Couldn't be easier: select the cells you want to plot, and then just click on the icon. That's it? Yes; assuming you have selected cells which have numeric data in them, Excel 2007 will present its line graphing options, and in another click you'll have that graph. Here's an example -- we wanted a plot of item means as found in a "Stats2b" report. We selected the cells of interest by running our mouse over them (there are 10 means values selected in the screen snapshot seen below, and note that we started selecting in the 'mean' cell): © 2014, Lertap.com Toolbar and tab Then we clicked on 91 . Excel 2007 popped up its select-a-chart-type box, seen above. We clicked on the first chart type, the one in the upper left. This gave us what we wanted: © 2014, Lertap.com 92 Lelp! (Lertap 5 help) You can modify the resultant Excel chart, the line graph, by using Excel's standard chart options, of which there are many. You can add titles, legends, and change lots off colours ... why, you could probably spend two or three hours enhancing Lertap's initial plot, ending up with a graph which, when pasted into your final report, is bound to bring you great kudos. One thing that's really neat about these line graphs is that you can see the x and y values associated with any of the line graph's points by just letting your mouse hover right above one of the points. Try it -- you don't need to hold down a mouse button -- just position the mouse pointer on top of a point, and the corresponding x and y values will jump out at you. (Note that this won't work with the graph above as it's just a picture of Excel output, not the real thing.) What's that you're saying? You'd like to know more about Excel charts? Goodonyou. Use Excel's Help system -- it's got heaps of info. Heaps. Line graph problems Users just starting to use Lertap's line grapher shortcut may find that it won't work as advertised here. In the tests we've done to date, the problems which arise have to do with selecting cells. Cells are selected in normal fashion: by highlighting them with the mouse, or by holding down the Shift key and using the arrows on the keyboard. The cells are expected to have numbers in them -- however, the first cell selected can have text information, such as a row or column header -- if Excel finds the first selected cell to contain text, it'll use the text as a title for the line graph (this can be real handy). Lertap will fail to make a line graph if: no cells are selected; only one cell is © 2014, Lertap.com Toolbar and tab 93 selected; or if the selected cells do not contain numbers (except for what we've just mentioned: the first selected cell may contain text). 4.3 New menu The New menu is the best way to create a new Excel workbook ready to work with Lertap. It's not the only way, but it's the best. Why? Because it results in an Excel workbook set up to display Lertap's preferred fonts, and a workbook with the two core Lertap worksheets, Data and CCs. To find out what the New menu's options do, click on the options in this little snapshot: It is possible to create a Lertap workbook without using the New menu options. All that's required by Lertap is an Excel workbook with data records in a worksheet named Data, and control lines (or "cards") in a worksheet named CCs. If you presently have an Excel workbook with data records in it, you can try to rename the worksheet with the data records to Data, and insert a new worksheet with a name of CCs. That will work. However, font problems may develop when Lertap's Run menu options are taken -- Lertap's reports, such as that seen in the Stats1f worksheet, may turn out to be poorly formatted. If this happens, a suggestion is to use the New menu to "Make a new blank Lertap 5 workbook" (the Blank option). Then, from the original workbook, copy all data records to the blank workbook's Data worksheet. Click here for a definition of a Lertap workbook 274 . The New Menu is discussed in Chapter 3 of the manual, under the section titled "Setting up a new workbook". (Note: the examples in the manual are all based on older versions of Excel, not on Excel 2007/2010.) In the printed manual, the reference is page 60. © 2014, Lertap.com 94 4.3.1 Lelp! (Lertap 5 help) Blank This option opens a new Excel workbook with two blank worksheets. One of the worksheets is named Data, while the other is named CCs. The Data worksheet is split after Row 2 (the worksheet is fixed so that the top two rows always display header information). Note that the new workbook should be saved as soon as possible. Excel's File menu options are used for this. Click here for a definition of a Lertap workbook 4.3.2 274 . Headers This option creates a new Excel workbook with Data and CCs worksheets which are empty of data records, but otherwise identical to the original workbook. The Data worksheet's first two rows, the header rows, will have information copied from the original workbook's Data worksheet. The lines in the new workbook's CCs worksheet will be identical to those in the original workbook's CCs worksheet. Note that the new workbook should be saved as soon as possible. Click here for a definition of a Lertap workbook 4.3.3 274 . Copy This option creates a new Excel workbook which has Data and CCs worksheets copied from the original workbook. If the original workbook has more worksheets, they are not copied by this option -- only the Data and the CCs sheets get copied. Given that this option only copies Data and CCs worksheets, how is a complete copy of a Lertap workbook made? With the original worksheet open, a complete copy may be made by using the Save As... option, found under Excel 2007's Office Button (see previous topic). Or, when the workbook's name is seen in a folder listing, right-click on the name, and then select Copy. 4.4 Run Menu The Run menu provides paths to Lertap's data analysis routines. It's used after all data have been recorded in the Data worksheet, and after control lines, or "cards", have been typed into the CCs worksheet. © 2014, Lertap.com Toolbar and tab 95 A typical data analysis procedure consists of two steps. First, users click on the option. This gets Lertap to check the CCs lines for syntax errors, to "interpret" them. If no errors are found, Lertap goes on to produce the "Freqs 281 " report, that is, a worksheet which summarises the response frequencies found in the columns of the Data worksheet. Which columns? The ones referenced by the *col lines in the CCs worksheet. As part of the interpret CCs lines process, Lertap also writes some intermediate worksheets with data required by the Elmillon program. These are the "Sub" worksheets -- users with a keen eye can see the Sub worksheets being formed as Lertap goes about its business, but then, just before focus shifts to the Freqs worksheet, the Sub worksheets are hidden from view. Users usually have little need to see them; however, they're not secret -- they can be unhidden. There will be one Sub worksheet for each of the CCs worksheet's *col lines. The second of Lertap's usual two-step data analysis process involves clicking on the option. This is the option which creates the various statistical reports which are Lertap's reason for being. Each of these reports is an Excel worksheet; they have names such as Stats1f 287 , Stats1b 312 , and Statsul 321 . Elmillon also produces scores, one for each subtest, or scale. For more information on what the Run menu's options do, click on the topics shown in the boxes below: © 2014, Lertap.com 96 4.4.1 Lelp! (Lertap 5 help) Interpret CCs lines Before this option is selected, it must be the case that (1) data records have been created in the Data worksheet, and (2) control lines, or "cards", have been placed in the CCs worksheet. The first time this option is clicked on, Lertap gets Excel to read the responses found in the Data worksheet, looking in the columns specified in the *col lines of the CCs worksheet. If there are no errors in the CCs worksheet, Lertap and Excel will produce new worksheets. One of them is called "Freqs 281 ", for frequencies. Usually, the "Elmillon item analysis" option will be taken next. This results in even more new worksheets, with names such as Scores on. 284 , Stats1f 287 , Stats1b 312 , and so Note added May 2005: it is now possible to get Lertap to automatically roll through from "Interpret CCs lines" to "Elmillon item analysis" without stopping, as detailed in the following topic: Production mode 96 . If the "Interpret CCs lines" is later selected again, a warning message will appear, saying that there's a possibility of losing data. This is purely precautionary -- Lertap is about to delete Freqs, Scores, Stats1f, and so forth -- but this is usually only natural; new versions of these same worksheets will be generated, which is almost always what users want. (Lertap is being overly cautious in sounding this warning; the primary worksheets, Data and CCs, are never affected by this action.) For a related topic, see "deleting secondary worksheets 85 ". Chapter 9 in the printed manual also discusses these matters. 4.4.1.1 Production mode A "production mode" capability was added in May, 2005. Have a look at the following snapshot of lines 35 through 38 of the System Worksheet, taken in June, 2009: © 2014, Lertap.com Toolbar and tab 97 If the production mode setting is set to "yes", then Lertap will not stop after it has been requested to "Interpret CCs lines" -- it'll power ahead, automatically activating the next option on the Run menu, "Elmillon item analysis". There are three other "yes" settings which may be made in these rows -- you see them above. You can get Lertap to automatically output histograms for each subtest, response charts (bar charts for affective subtests, quintile plots for cognitive subtests), and an item scores matrix (IStats). This gives you time to sit back with your cup of coffee, and watch the screen flash before you as Lertap goes about its tasks. Of course, this is not recommended. Lertap ships with all the production mode options set to "no". Why? Because sound data processing practice is always supposed to involve a data integrity check or two. You want to make sure the data you're feeding into Lertap has been subjected to some quality control. In Lertap 5, the main means of doing this is by having a careful look at the Freqs report, the worksheet produced by taking the "Interpret CCs lines" option from the Run menu. The Freqs report readily indicates the characters found in each of the data columns. If you're running with a cognitive test whose options use the letters A, B, C, and D, then you'll want to check down the Freqs report to make sure that no other characters have crept into the scene, such as, perhaps, lower-case letters (a, b, c, or d). © 2014, Lertap.com 98 Lelp! (Lertap 5 help) If your scan of Freqs reveals strange characters, your task is to find them, and to fix 'em. It's only after you've done this that you'll go on to get results by activating Elmillon. But there are times when users do not concern themselves so much with Freqs. For example, many users have their data prepared by using a scanner. Scanners can readily be trained to hoot and holler when they encounter bad data. Oft times scanners will output a special character, such as an asterisk, to signal a questionable result. For more on the System worksheet, click here 269 . The production mode options are all dynamic ones -- they take effect immediately, without requiring that Lertap first be closed and then reopened. Note that the yes / no entry in row 26 controls the following three lines. If row 26 is set to "no", then that's it -- the following three rows are ignored, even if they have "yes" entries. Finally, there will be users who'd like to have two versions of Lertap: one as shipped from our manufacturing plant, with production mode off, and another version with production mode on. Can do, emu? Yes. A single computer, Windows or Macintosh, can have multiple copies of the Lertap5.xlsm file. Of course, each copy has to be in a distinct folder (subdirectory), but that's easy. If you're going to do this, and you're running under Windows, then you might like to copy the LRTP5HHelp.chm to each folder too -- it's the Lertap help file, "Lelp". If you have Lertap5.xlsm in a folder, without its corresponding Lelp file, then Lertap help will not be available whenever you try to access it from within Lertap (this comment applies only to Windows users). Related tidbit: For more about this topic, get productive: see "ScannerEjemplo1.doc", a marvelous, captivating Word document with lots of hints for what to do on rainy days, available via the Internet: click here if you've got connections. 4.4.2 Elmillon Elmillon is the name of Lertap's main item analysis routine, first developed for the Venezuelan Ministry of Education. The name has origins in the Spanish language: "un millon", or, in English, "thanks a million", is what the chief of the data analysis section, Rogelio Blanco, said when the routine was debugged and delivered. The name Elmillon has been used since then. Elmillon is always run after the option has been taken. Elmillon reads © 2014, Lertap.com Toolbar and tab 99 data, makes subtest and scale scores (written to the Scores worksheet), and goes on to produce from one to three item analysis reports. The item analysis reports are Excel worksheets, having names like Stats1f 287 , Stats1b 312 , and Stats1ul 321 . Once Elmillon has been run, it will be reluctant to perform again until the workbook's secondary worksheets have been deleted. This isn't as difficult as it may sound: selecting will delete them. Note: read more about making sense of Elmillon's various reports in the manual. 4.4.3 External criterion The item correlation coefficients which form part of Lertap's Stats1f and Stats1b reports are based on correlating item scores with what's referred to as an "internal criterion": the number produced by scoring the remaining items in the subtest or scale to which the item belongs. It is possible to replace the internal criterion with another score. This other score is referred to as an "external criterion". An external criterion may be used as part of the process of validating test items. In Lertap, the external criterion score must correspond to a column in the Scores worksheet. The analysis begins by having the user pick the Scores column that has the score to be used as the external criterion. Once this is done, Lertap asks the user to pick out the subtest which has the items to be correlated with this score. This is done by displaying Sub worksheets. Users of the external criterion analysis feature will often have a criterion measure which needs to be imported to the Scores worksheet. In this case, the criterion measure should be recorded in a column in the Data worksheet. Once it's there, the Move menu 220 on the Lertap toolbar will allow the measure to be copied over to the Scores worksheet. The effects of part-whole inflation may be examined by using an external criterion analysis. Lertap's item correlation coefficients are always corrected for part-whole inflation (sometimes referred to as part-whole contamination); to see what they'd be without such correction, define a subtest's score, as found in the Scores worksheet, to be the external criterion. (In some texts and other item analysis programs, partwhole inflation is at times referred to as "spuriousness".) An example of the output corresponding to an external criterion analysis may be seen via a click here © 2014, Lertap.com 298 . 100 Lelp! (Lertap 5 help) Related tidbits: See the "Using an external criterion" section of the manual's Chapter 8. An easy-to-read technical paper with more details about how Lertap 5 calculates item correlations is available here. Also see "Using Lertap in a Test Validity Study", click here to branch out to it. 4.4.4 Item scores and correlations A person gets a score for each item s/he answers. For example, for a cognitive item, the custom is to give one point for a right answer, and zero points otherwise. For affective items, each possible response usually has a certain number of points associated with it. "Strongly agree", for example, might equate to a score of 5 points, while "strongly disagree" might be made equal to just a single point. In Lertap, a person gets a score on each item even when no answer is given. For cognitive items, a non-response usually equates to zero points, while for affective items Lertap will apply MDO, the "missing data option 51 ", to non-responses. MDO usually equals the mean of the possible scores for an item -- for example, if the possible range is 1.00, 2.00, 3.00, 4.00, 5.00, then MDO=3.00 (note). When asked to do so, Lertap will get all the item scores together, and write them to a new worksheet named IStats. An IStats worksheet may have two sections -- the first section has rows whose cells contain the score each person earned on each item. The second section is optional, depending on a setting in the System worksheet. If row 22 of the System sheet has Yes as its "Present setting", then you'll find IStats will include rows of descriptive statistics for each item, such as the median, mean, and standard deviation. These rows will be followed by an interitem correlation matrix. Under "normal" conditions, a single matrix of Pearson product-moment correlation coefficients is made, with a row of average correlations included at the bottom of the matrix. Lertap uses standard Excel functions for all of these calculations. Average correlations are computed by using the n-1 non-diagonal entries in each column, where "n" is the number of items. There are two settings in the System worksheet 269 which affect the information found under this section of the IStats worksheet. One of them replaces the diagonal element of the correlation matrix with the "SMC", the squared multiple correlation. The SMC for an item is often used in factor analysis as an initial estimate of the item's common variance. Prior to October 2004, Lertap used Excel's MINVERSE matrix function to invert the correlation matrix, part of the process of calculating SMC values. It was found, however, that MINVERSE would regularly fail when asked to invert matrices with 50 © 2014, Lertap.com Toolbar and tab 101 or more subtest items, and a switch was made to the M_INV function found in the Foxes Group's package of matrix routines. (For more about the Foxes Group, see the eigenvalue topic 113 .) Both MINVERSE and M_INV require a scratch area to work with, and Lertap uses the IStats worksheet itself for this (on slow computers, or cases where many items are involved, you might see Lertap scratching about). The standard setting for SMC calculations is "off"; to activate SMC output, change the setting seen in Row 21, Column 2 of the System worksheet. If this setting is changed, it takes effect immediately. (However, this doesn't mean that any correlations matrices you may have already made will immediately change; in fact, they won't -- you'll have to delete or rename the IStats worksheet, and then get Lertap to make a new IStats sheet.) For additional information about Lertap's calculation of SMC values, just page ahead to the next topic 101 . You'll also find that Lertap will endeavor to find the eigenvalues of the correlation matrix. Eigenvalues are also known as "latent roots". Read more about them by paying a visit to this topic 113 . Other settings in the System worksheet determine whether or not Lertap might add a matrix of tetrachoric correlations to the IStats output, and possibly make worksheets designed for export to other data analysis systems. There's more about these matters in the following topics. A special macro, the "IStatsPruner 257 " is available for dissecting an IStats summary. It creates an IScores worksheet with only the item scores, and an ICorrs worksheet with only the correlations. For more about IStats sheets, please refer to the manual. You'll find an example in Chapter 7, and a fairly thorough discussion under the "Item scores matrix" section in Chapter 10. Note, however, that the SMC, tetrachoric, export worksheets, and eigens options were added after the manual was printed. 4.4.4.1 SMCs An item's SMC value, its squared multiple correlation, indicates the proportion of the item's variance which may be linked to, or predicted from, the other items in the subtest. As mentioned in the previous topic, the SMC is sometimes used as an estimate of the amount of variance any single item has in common with the other items. For technical discussions on the SMC, and its calculation, see Pedhazur & Schmelkin (1991, pp. 414-417), Lord & Novick (1968, pp. 265-266), Hays (1973, pp. 705-708), © 2014, Lertap.com 102 Lelp! (Lertap 5 help) and Glass & Stanley (1970, pp. 186-191), or search the Internet for "multiple correlation coefficient". (To get to the Lertap references page, begin with a click here 351 .) Lertap's IStats worksheet gives some prominence to SMC values by "banding" them. Help your little self to a squiz of the following sample: As seen above, the IStats report now has a row with SMC values (just above the eigens row), followed by a display of SMC bands. The bands give a quick idea of the spread of SMC values -- we see, for example, that nine subtest items had an SMC value equal to or greater than 0.60, but less than 0.70. Among these nine were Q1, Q2, Q3, Q6, and Q8 -- you can see the actual SMC values for these five items by looking at the row of SMC values showing above the bands. In this case, we see that Q2's SMC was 0.67. We may interpret this as meaning that 67% of Q2's variance can be explained by the other items in the subtest. If we took the square root of Q2's SMC, we'd get 0.82, a value we may interpret as indicating © 2014, Lertap.com Toolbar and tab 103 the correlation between Q2 and the other items. (In somewhat more technical lingo, 0.82 is the value of the Pearson product-moment correlation coefficient between the scores people earned on Q2 and a specially-weighted linear composite score formed from the other items. The "special weights" are determined via a multiple linear regression analysis, as the references point out.) Now, you'll remember that there is another Lertap report which indicates how an item correlates with the other items in the subtest. There is? Sure. Look at the item discrimination bands seen in the following screen snippet: In Lertap, the standard index of item discrimination (or, for affective subtests, the item correlation) is the correlation between the item and a person's score derived by summing over all the other items in the subtest. (There is more about this in the manual.) Note where Q2's discrimination index falls: in the 0.60 band. If we could scroll up the © 2014, Lertap.com 104 Lelp! (Lertap 5 help) Stats1f report, or page over to the corresponding Stats1b report, we'd find Q2's correlation to be 0.66. We have, then, two measures of Q2's correlation with the other subtest items, 0.82 and 0.66. Both figures represent the correlation between Q2 and a composite score formed by adding together the scores on the other subtest items; the SMC-based correlation will always be equal to or greater than the other correlation as it, the SMC-based value, is derived by using the special weights resulting from the multiple linear regression analysis underpinning the calculation of the SMC. What do you have to do to get Lertap to produce SMC values? Nothing much, really, whenever you use the Run menu's option to "Output item scores matrix", the resultant IStats report will automatically include the row of SMC values, and the little table with SMC bands, as seen above. What, then, is the SMC setting mentioned in the previous topic 100 ? It's a setting which determines whether or not the diagonal values of the IStats correlation matrix has 1's or SMCs. Why do some users want to have SMCs on the diagonal? Often because they're thinking of using the correlation matrix as input to a factor analysis program. A discussion and example of using Lertap 5's output with other programs, such as SPSS, is available via this link. 4.4.4.2 Tetrachoric correlations Tetrachoric correlation coefficients are computed when two conditions are met: (1) the tetrachorics option is set as "Yes" in the System worksheet finds that the item scores are just zeros and ones. 269 , and (2), Lertap These conditions are in fact easy to satisfy. The tetrachoric option's default setting in the System worksheet is No when Lertap is first installed, but this may quickly be changed to Yes. And cognitive test items are very often scored on just a right/wrong basis, with one point for a correct answer, zero points otherwise. What are tetrachoric correlation coeffcients? They're estimates of what the correlation between two items would be if responses to the items had an underlying normal distribution, instead of the simple right/wrong dichotomy used to score the items. Some researchers and test developers are at times willing to assume underlying normal distributions, especially when they are interested in aspects of IRT modelling. For more reading, use Lertap's references 351 page, looking at Crocker and Algina, Lord, and/or Glass and Stanley. Or, search the Internet for definitions and discussions. © 2014, Lertap.com Toolbar and tab 105 To compute the tetrachorics, Lertap uses an algorithm created by Brown (1977) (see References 351 ). Brown's algorithm calls for the use of two normal-curve functions: "AlNorm", and "PPND". Lertap uses two in-built Excel functions instead: NORMINV and NORMSDIST. 4.4.4.3 A DAT-like worksheet. The Bilog and Bilog-MG computer programs like to have input formatted as what their authors call a "DAT" file, by which is meant a simple unformatted text file with fields of fixed length, suitable for reading by a FORTRAN Input statement. (Such files are often referred to as 'ASCII' files.) Bilog-MG assumes that items have been scored on a dichotomous basis, that is, as either right or wrong, with a "1" used to signify right, and a "0" (zero) used for wrong. A Bilog-friendly DAT worksheet will be created by Lertap when the appropriate option is set in row 23 of the System worksheet 269 . Here's a screen shot from a Lertap DAT worksheet, one from a data set having 25 cognitive items, using a record ID field with a number between 15001 and 28000: Every time Lertap makes a DAT worksheet, it inserts a Fortran format statement at the top. The line above says the data records start with a 5-column ID field, followed by a space, followed by 25 item scores. © 2014, Lertap.com 106 Lelp! (Lertap 5 help) Here's a snippet from another DAT worksheet. This one corresponds to a data set with 45 cognitive items, and an ID field with student names. The longest student name was 14 characters wide; Lertap has right-justified the names, using blanks on the left side whenever the name was shorter than 14 characters: Now, a program such as Bilog, Bilog-MG, or Xcalibre will not read data from an Excel worksheet. The sheet has to be saved as a text file. How? How to save the DAT worksheet as a text file? Click here "Creating a text file". 119 to find out, or page ahead to the topic titled Once the DAT worksheet has been saved as a text file, the first line, the Fortran format statement, should be deleted -- Bilog won't like it. However, as long as the original DAT worksheet remains part of a Lertap/Excel workbook, the Fortran format line should not be deleted -- it's possible to add more data to the DAT worksheet, and the procedure which does this will cough, sputter, and die if the format line has gone walkabout. What's this about adding more stuff to the DAT worksheet? Use the "Copy a Data column to the DAT worksheet" option (of course!), as found under the Move+ menu. 220 © 2014, Lertap.com Toolbar and tab 4.4.4.4 107 Xcalibre worksheets Xcalibre is the name of an IRT program created by Assessment Systems Corporation, ASC, in the United States. In 2011, ASC released version 4 of Xcalibre. The XCal worksheet described in this topic was created by the Excel 2007 version of Lertap, known as version 5.8.2.1. The XCal worksheet will work with Xcalibre 4.1 or greater, providing you check the box "Data matrix includes an Xcalibre 1.1 Header" found in the Files tab used to set up a run with Xcalibre 4.1. If you have the Excel 2010 version of Lertap, known as version 5.10.1 (as at December 2012; this version also works with Excel 2013), it will create two files for use by Xcalibre 4.1. Please refer to the following topic 109 for more information. Lertap has an Xcalibre interface which works much like that for the Bilog-MG program mentioned in the previous topic. To activate the interface, go to the System worksheet 269 in the Lertap5.xlsm file, and activate the setting in Row 24, Column 2 -- set it to "yes". Once "yes" is in the appropriate spot in the System sheet, Lertap will spin out a new worksheet every time the "Item scores and correlations" option is selected from the Run menu 94 , providing that the subtest being processed is a cognitive one. The worksheet will be named "XCal". Like Bilog-MG, Xcalibre wants to have its input arranged in a very specific format. Here's a screen shot of a Lertap XCal worksheet, one resulting from processing a 25item cognitive subtest © 2014, Lertap.com 108 Lelp! (Lertap 5 help) The first four rows of the XCal worksheet have the control information wanted by the Xcalibre program. The 2nd row has the keyed-correct answers for the items; the 3rd indicates how many options were used by each item; and the fourth, a row of Ys, tells Xcalibre that all items are to be included in its analysis. What about the 1st row? It's really the most detailed, having four fields of critical information for Xcalibre. The first field, characters 1-3 in the row, give the number of subtest items. The second field must appear in character position 5; this field tells Xcalibre the code used in the data records to indicate an omitted item -- Lertap follows the Xcalibre convention of using the letter O for this code, but you may change it as wished. The N following the space after the O has to appear in character position 7; it indicates the code for items which have not been reached by a respondent. The final control field appears in character positions 9-10, giving the maximum number of characters of ID information 276 for each test taker. In the example used here, only two ID characters were used. The actual data records begin in Row 5 of the XCal sheet. Each record has its ID code as the first characters, followed by the item responses. Note that the screen shot above has blanks in some of the records -- a dinkum Xcalibre user would replace these with the code used to indicate omitted items -- in this example that would be the letter O. © 2014, Lertap.com Toolbar and tab 109 Xcalibre users might want to note the caution given in the Xcalibre manual about processing "extremely large data sets", and avail themselves of Lertap's allconquering "To Halve and Hold into halves. 167 " option, an option which randomly splits a data set Once Lertap has made its XCal worksheet, are you all set to run the Xcalibre program? No. The Xcalibre program will not read an Excel spreadsheet. The XCal worksheet has to be saved as a text file, and Xcalibre wants the text file to have an extension of "DAT". You now have a need to know how to save an Excel worksheet as a text file, and we've got some comments ready for your peepers to peep -- click here 119 to jump to them, or simply page ahead until you get to the "Creating a text file" topic. 4.4.4.4.1 Xcalibre 4.1 The information in this topic has to do with getting Lertap to create the two special files for use with the new version of Xcalibre, known as Xcalibre 4.1. There is only one version of Lertap which will do this. It's the version for Excel 2010, known as Lertap 5.10. This version of Lertap will also work with Excel 2013. Lertap has an Xcalibre interface which works something like that for the Bilog-MG program mentioned in a previous topic. To activate the interface, go to the System worksheet 269 in the Lertap5.xlsm file, and activate the setting in Row 24, Column 2 -- set it to "yes". Once "yes" is in the appropriate spot in the System sheet, Lertap will spin out two new worksheets, and two corresponding "txt" files, every time the output "Item scores and correlations" option is selected from the Run menu subtest selected for processing may be either cognitive or affective. 94 ; the Xcalibre 4.1 requires a "Data matrix file" and an "Item control file". (This is not strictly true, it will also work with the old data matrix file used by the former version of Xcalibre. The Excel 2007 version of Lertap, 5.8.2.1, can create such a file -- it's called "XCal", please see the previous topic 107 .) The data matrix file created by Lertap 5.10 is called LrtpXcalData.txt. It is a "tab delimited text" file. Lertap will create this file in the same folder as the active workbook (that is, the one Lertap was working with when the "Item scores and correlations" option was selected). The item control file created by Lertap 5.10 is called LrtpXcalICF.txt. It is also a "tab delimited text" file, and it will also be placed in the same folder as the active workbook. Here's a picture of the File tab in Xcalibre 4.1, showing links to the two files from Lertap: © 2014, Lertap.com 110 Lelp! (Lertap 5 help) Lertap also creates worksheets with the same information as that found in the two text files. One of these new worksheets is called XCal41Data; the other is called XCal41ICF. These two worksheets are in no way critical to Lertap -- they may be deleted if they're of no use; deleting the worksheets does not delete the corresponding text files. There's more information about Lertap 5 and Xcalibre in this topic. 4.4.4.5 RSAdata worksheet RSA stands for "response similarity analysis" -- you'd be interested in RSA if you wanted to see if the responses of any two test takers were, as Wesolowsky 351 (2000) would say, "excessively similar". In less diplomatic terms, RSA is used, by some, to examine the possible presence of cheating in an examination environment. © 2014, Lertap.com Toolbar and tab 111 Lertap will produce a worksheet, "RSAdata1", and a special text file, "SCheckData1.DAT", whenever users take the "Item scores and correlations" option from the Run menu's 94 More drop-down menu, and have set the RSA option to "yes" in the System worksheet. If production mode 96 is on, and your data set includes more than one subtest, then there will be additional files: RSAdata2, SCheckData2.DAT, and so on (one pair of files for each subtest). The screen snapshot below captures the System worksheet's RSA settings as found in July, 2005 -- note the "yes" setting in row 25. The snapshot below indicates how the RSAdata worksheet will generally look: The RSAdata worksheet is made to conform to a format used by Wesolowsky's © 2014, Lertap.com 112 Lelp! (Lertap 5 help) "SCheck" program. (Refer to the references 351 for the appropriate citation to Wesolowsky's work in this area, and to his web page for information about SCheck software: http://www.business.mcmaster.ca/msis/profs/wesolo/wesolo.htm.) Each row in the RSAdata worksheet contains seven columns of information. The first column corresponds to the Lertap ID in use -- Wesolowsky generally refers to this as the student ID number, but it doesn't have to be a true number -- it can be a name. The second column is referred to as "name" in SCheck; Lertap inserts "DataRowX" instead, where X corresponds to the row number in the Data worksheet. The third "can be initials", according to the SCheck.exe user guide -- Lertap leaves this column empty. The fourth column's contents has a length equal to the number of items in the subtest, and indicates how each student responded to the items: a full stop (or "period") indicates that the student got the item right; a dash (or hyphen) indicates that the student did not answer the item (or had an answer not recognised by Lertap); and a letter or a digit indicates which wrong answer, which distractor, was selected. In the snapshot seen above, the first student has an ID of 9; his or her complete data may be found in row 3 of the Data worksheet. The student left four items unanswered (there are four dashes), and got only three items correct (there are three full stops). The student selected distractor C on the first and second items, D on the third, B on the fourth, and so on. Columns 5, 6, and 7 indicate the number of items a student answered correctly, the number answered incorrectly, and the number of questions having what Lertap refers to as an "other" response -- this is usually the same as the number of unanswered questions. The red triangles (which may appear black on your screen or printout) seen in the snapshot indicate that the worksheet cells have comments. If you were to hover your mouse over one of the cells, you'd see that the comment is "Pickable for similarity analysis". RSAdata cells which have a red triangle will be included whenever the "RSA similarity analysis" option is taken from the Run menu. (This option has nothing to do with the SCheck program.) Besides the RSAdata worksheet, Lertap will produce a companion "ASCII" file called SCheckData.DAT. If you've saved your workbook prior to selecting the "Output items scores matrix" option from the Run menu, Lertap will produce a message such as the following: © 2014, Lertap.com Toolbar and tab 113 The purpose of this message is to remind you that you've now got a brand new DAT file to work with, and to tell you where to find it. If you haven't saved your workbook prior to selecting the "Output items scores matrix" option from the Run menu, this message may be a bit ambiguous, but the new ScheckData.DAT file will be on your computer, somewhere. (Please note that this message will not appear if you have Lertap set to run in "Production mode 96 ".) Lertap's SCheckData.DAT file is ready for input to Wesolowsky's SCheck software. The contents of this file are very similar to those of the RSAdata worksheet, with commas used to separate information: 9,DataRow3, ,CCDBA.ACA.C-A-D.-BDA-EEBF 31,DataRow4, ,BA..A...E....BDA..AD.BDBE 26,DataRow5, ,C.D...A.F.D.....AA.DC-.CE 27,DataRow6, ,..A..CA.-AC.....AA.CABDBB 21,DataRow7, ,...B.CA.AA.-...A...DAB..E (The information from columns 5, 6, and 7 of the RSAdata worksheet is not carried over to the SCheckData.DAT records.) An option on Lertap's Run menu, "Response similarity analysis (RSA)" will get Lertap to use the RSAdata worksheet to feed its own response similarity investigator. To read more about this, simply click here 126 . To read more about the System worksheet, give a wee click here 269 . A downloadable Excel workbook set up to check for cheaters may be found at the sample datasets website. 4.4.4.6 Eigenvalues The eigenvalues, or "latent roots", or "characteristic roots", of a correlation matrix are sometimes used as a means of estimating the number of factors (or components) which may underpin a test, or a scale. There are often times when researchers would like to be able to say that their test is unidimensional, involving a single factor or construct. Some feel that a test may be said to be unidimensional if it can be shown that the largest eigenvalue underlying the test's correlation matrix is so dominant that it dwarfs the others. (See references and discussion below.) Eigenvalues are computed if the System worksheet © 2014, Lertap.com 269 has "yes" in Row 22, Column 114 Lelp! (Lertap 5 help) 2. Lertap's eigenvalue extraction uses computational routines produced by Leonardo Volpi and the Foxes Group in Italy, made available by the authors' kind permission. The Foxes Group's general matrix package, "Matrix.xla", is freely available at: http://digilander.libero.it/foxes/index.htm. Matrix.xla is a powerful, extensive set of matrix manipulation routines for use with Excel; it includes the ability to produce a complete principal factors / components analysis, with Varimax rotation, something Lertap users may wish to experiment with. Here's a sample of Lertap's output with "eigens": In this example, the 10-item "Comfort" affective scale seen in the Lertap Quiz data set, the largest eigenvalue was 3.83, the smallest 0.16. In a well-conditioned correlation matrix with 1's (ones) on the diagonal, the sum of the eigenvalues will equal n, the number of test items (assuming the correlations are Pearson productmoments, not tetrachorics). The row with the actual eigenvalues is followed by the "percent" row seen above. The percent figures appear whenever the correlation matrix has 1's on its diagonal; when the SMC setting 100 is on, and SMCs are found on the diagonal, two changes are made to the table: the percent figures are not created, and the correlations found in the p-comp1 row are replaced with correlations between the item and the first © 2014, Lertap.com Toolbar and tab principal factor, with the row's label then changing to p-fact1 118 115 . What do the percent values mean? Well, first note that there are ten items in this example, Q26 through Q35. There are also ten eigenvalues. As noted above, the sum of the eigenvalues equals the number of items: 10 in this example. The percent value for the first eigenvalue is 100(3.83/10), or 38.3%. Each eigenvalue corresponds to what's called a "principal component". If we could look at the multivariate scatterplot of the ten items, and if each item had a distribution meeting the requirements of the normal distribution, the scatterplot would have the form of an n-dimensional ellipsoid, where n is the number of items (10 in this case). If the items are uncorrelated, the ellipsoid is an n-dimensional sphere. If, on the other hand, the items are correlated, the sphere stretches out to an ellipsoid. After the percent row comes the "p-comp1" row, giving the correlation of each of the items with the first principal component -- the values found in this row are also sometimes called the "loadings" of the items on the first principal component. The first principal component corresponds to the ellipsoid's major axis, to its longest axis. Each eigenvalue represents the relative length of one of the ellipsoid's axes. Each of these axes is said to represent, or correspond to, a principal component. Think for a moment of the case when n=3. If the three items are normally distributed and uncorrelated, their scatterplot will have the form of a soccer ball, a perfect sphere. As the three items begin to correlate, the soccer ball changes shape, morphing into an American football, and then, as the correlation among the items increases, into a cigar shape. The shape of the scatterplot is highly related to the relative sizes of the eigenvalues; if the eigenvalues are all equal, the shape is a sphere. If the first eigenvalue is much greater than the others, the shape is a cigar, and in such a case the multivariate scatterplot is said to have, essentially, one principal component, or dimension. In the 10-item example above, the first principal component is said to account for 38.3% of the total variance (or volume) found in the multivariate scatterplot. As the size of the first component comes to dwarf the others, some people say there appears to be but one dimension underlying the items, which, in turn, often leads people to say that the items are "measuring the same thing". Lertap will also "plot" the item-component correlations (or loadings) in bands. It takes the values found in the p-comps1 row, and makes a little table, such as the one below: © 2014, Lertap.com 116 Lelp! (Lertap 5 help) The P-Comp1 bands indicate that there's a group of six items, Q26, Q27, Q29, Q30, Q33, and Q35 with high correlations on the first principal component. If we were to create a new subtest using just these items, chances are very good we'd end up with a coefficient alpha value much higher than that obtained for all ten original items. And, speaking of alpha values, did you happen to notice that one of the eigenvalues seen above, the first one, has a little black triangle next to it? (This triangle is really red, not black, but for some reason when we took our snapshot of the original screen the colour changed.) When you have your own IStats screen showing, find one of these triangles and let your mouse hover above it. Lertap will display the alpha value for the corresponding principal component; in this case the value turns out to be 0.821 -- it can be shown that this value, 0.821, is the maximum possible value which coefficient alpha could assume for any linear combination of the items comprising the subtest. (Please refer to the technical paper cited below for more information, and also please note that these small triangles will appear only when the corresponding alpha value is equal to or greater than 0.60.) The Scree Test / Plot When we think about the first eigenvalue possibly "dwarfing" the others, we might well long for a picture of some type. The scree test was invented by Cattell 351 way back in 1966 to meet these longings. Cattell suggested we graph the eigenvalues from highest to lowest to see if the first eigenvalue, or the first few eigenvalues, dwarf the others. His suggestion remains popular to this day. We can graph our 10 eigenvalues using a couple of methods. The plot shown below © 2014, Lertap.com Toolbar and tab 117 was obtained by selecting the eigenvalues, and then using Excel's Insert / Chart (Line) options. An easier way to accomplish much the same thing is to use an option from the Lertap tab on the Excel ribbon: there is a "Line" option in the "Basic options 85 " icon group. The so-called scree test for the number of factors involves nothing more than eyeballing a line graph such as the one above, and deciding where the scree begins. In case you've forgotten, the scree is all the loose rocks at the base of the cliff your friends want to climb, those pesky fallen chunks where your boot will slip in and get stuck, twisting your ankle, granting access to a face-saving retreat to the beer tent in case you were really too chicken to climb the cliff to begin with. Does the first eigenvalue dwarf the others? Does our scree begin with the 2nd eigenvalue, or the 5th? This question will remain unanswered here; many times the start of the scree is much easier to detect. For references 351 on the scree test, see Catell (1966), Pedhazur and Schmelkin (1991), or search the Internet. Note that eigenvalues can go negative. This is likely, for example, when SMCs are © 2014, Lertap.com 118 Lelp! (Lertap 5 help) used on the diagonal of the correlation matrix, when one of the items has no variance, or (especially) when tetrachoric correlations are used. Also note that it is possible for the eigenvalue extraction method used by Lertap to fail; the method is an iterative one which concludes when the iteration process appears to converge. Under some circumstances convergence will not occur -- eigenvalues will not be returned in such cases (but it may be worthwhile to try again, that is, to return to the Run menu 94 , click on the "More" option, and again request "Item scores and correlations"). The computation of eigenvalues can be a labour-intensive task for your computer. If you will not be making use of eigenvalues, and have no desire to become an avid scree plotter, then you'll want to turn off the eigenvalue option in the System worksheet 269 (the option's setting is found in Row 22, Column 2 -- set it to "no"). Note December 2004: we received a trial data set from a Lertap user with 150 cognitive items, and 267 test takers. Using this for some new time trials was revealing. It took Lertap a total of 14 minutes to produce its IStats report for this data set (!) -- of this figure, fully 11 minutes were required to extract eigenvalues from the correlation matrix. Note July 2010: we ran fresh tests with a data set from another user. This one had 77 cognitive items, and 4,700 test takers. In this case, it took Lertap 3 minutes to produce its IStats report, with about 43 seconds required to extract eigenvalues from the correlation matrix. We used Excel 2010 for this, running on a Macintosh MacBook Pro (2.53 GHz; 4 GB RAM) with Parallels and Windows 7 (if you have a more conventional Windows computer, not a Mac, you'd likely observe better figures). More timely comments may be found by paging ahead to the time trials 125 topic. Related tidbit: For more about these topics, see "Some observations on the scree plot, and on coefficient alpha", a 16-page document with lots of little tables and some wonderful screes, available via the Internet: click here if you're connected. 4.4.4.7 Factor analysis As mentioned in the previous topic 113 , when the SMC setting 100 is on, Lertap will output a row with correlations between each item and the first principal factor. Witness: © 2014, Lertap.com Toolbar and tab 119 Lertap's first principal factor is exceedingly simple -- its initial estimate of an item's communality is the same as its final estimate: the item's SMC (no iterations are undertaken to improve on the SMC). Some users may find Lertap's p-fact1 row to be a useful tool for indicating relative item loadings on the first factor, but those interested in a more complete factor analysis, or, for that matter, a complete principal components analysis, will want to step out to a program such as SPSS or SAS. How to move beyond Lertap, to get Lertap's item scores into, for example, SPSS? Not too difficult. Have a look here. 4.4.4.8 Creating a text file. A text file, sometimes referred to as an ASCII file, is a file devoid of special formatting characters. Examples of text files are those which may be processed on a Windows-based computer with the Notepad or WordPad programs, or on a Macintosh with a program such as TextEdit. On Windows computers, text files often have an extension of "TXT". In the data processing world, data files are often text files (ASCII files), and they frequently have an extension of "DAT". Many of the programs from SSI, Scientific Software International (www.ssicentral.com), and from ASC, Assessment Systems Corporation (www.assess.com), enjoy receiving their input from text files saved with an extension of DAT. As you now well know, Lertap's repertoire of data processing capabilities includes a provision for creating Excel worksheets formatted so as to be compatible with some of the ASC and SSI programs. For example, Lertap's XCal worksheet is made for use with ASC's XCALIBRE program, while Lertap's DAT worksheet is designed to be friendly to SSI's Bilog-MG program. But the ASC and SSI programs cannot (yet) read from Excel worksheets. We require a way to save Lertap's XCal and DAT sheets so that they're text files ready for input to the other programs. Can do? Sure. In fact, there's more than one way. First, make sure that the DAT or XCal worksheet is the active one, the one currently in view. © 2014, Lertap.com 120 Lelp! (Lertap 5 help) About the easiest way to prepare an ASCII file is to select, copy, and paste. Select all of the rows in the DAT or XCal worksheet, copy, open the Notepad, WordPad, or TextEdit program, and paste. Simple. How to select all of the rows in an Excel worksheet? It's real easy, but not obvious if you haven't done it before. Just click at the top-left of the worksheet, where the red circle is seen in the picture below. Another way, not as easy: use Excel's / Save as TXT (MS-DOS) option. This will create a simple text file with an extension of TXT; this file may then be renamed so as to have an extension of DAT. Then, here's still another way to get the job done: in the process of saving the file as TXT (MS-DOS), using quotation marks around the file name will allow it to be saved directly as a DAT file -- for example: © 2014, Lertap.com Toolbar and tab 121 When saving TXT or DAT files in this manner, Excel is likely to send a message such as this 'un: Click OK, and be prepared for Excel to say something like this: This is also okay -- click Yes. © 2014, Lertap.com 122 Lelp! (Lertap 5 help) To see if the file you've saved looks okay, get out Notepad, or WordPad, or, for Mac users, TextEdit, and use the File menu to Open your work of art. The screen snippet below shows an example, in this case a Lertap DAT worksheet saved as Ed502.dat, and viewed on a Windows computer with the Notepad program: 4.4.4.9 Creating a csv file. A "csv" file is a text file with a certain number of "fields", with each field representing a value of some sort or another. CSV means comma-separated values. The records (or lines) in a csv file have a series of values (or fields), with commas used to separate them. Here's an example (two commas with nothing between them corresponds to an empty field): © 2014, Lertap.com Toolbar and tab 123 The csv file above came from a Lertap Stats1b worksheet which looked like this: © 2014, Lertap.com 124 Lelp! (Lertap 5 help) How did we get from the Stats1b worksheet to the csv file? We followed a procedure almost identical to that described in the previous topic, "Creating a text file". However, instead of asking Excel to Save as TXT (MS-DOS), we directed it to Save as CSV (Comma delimited) (*.csv). Lertap users may have a variety of needs which prompt them to save worksheets as csv files. Among these would be a desire to use Lertap's statistics with an item banking and test development system such as FastTEST from ASC, Assessment Systems Corporation (www.assess.com). The latest versions of FastTEST have an Import Wizard which makes it a straightforward matter to pick up values in a csv file. In the example above, we'd tell FastTEST to pick up csv field #7 as the "P-Value", and csv field #8 as the "ItmTtlCorr". The number of columns seen in a Stats1b report depends on the number of response options, or alternatives, used by a subtest's items. At times there will be too many columns, too many fields when the worksheet is saved as a csv file, for easy use with FastTEST. In this case you'll want to delete some of Stats1b's columns before making the move to save as a csv file. Is it difficult to delete Stats1b columns? Nope; it's real easy. Use the toolbar's Shorts menu to "Turn row and column headings on/off". Then get out your mouse, and right-click on, say, column 2. Left-click on Delete, and guess what? Bingo! -- the column is gone. Now, you know how we've been saying there may be too many Stats1b fields, and how you might want to delete some if you're making a csv move to FastTEST? Well, come to think of it, you might want to insert a new column in the Stats1b worksheet before saving it as a csv file. Yes. FastTEST assigns and carries a UniqueID field for each item. Your work might be a bit easier if you inserted a new column in the Stats1b worksheet, and typed each item's FastTEST UniqueID into it before saving as a csv file. This may speed up the task of importing the item stats. Is it difficult to insert a new column in the Stats1b worksheet? Yep, it's real tough, about as hard as having to quaff a few ice-cold Emu Exports on a hot summer's day. (Be sure to use the Shorts menu to turn column headings on first.) The item discrimination value seen in Lertap's Stats1b report, "disc.", is a pointbiserial correlation coefficient corrected for part-whole inflation. (The manual discusses Lertap's statistics in some detail.) It is possible to get the Stats1b report to include the biserial equivalent, something which is done by turning on Lertap's "Experimental Features" option. Please refer to the following URL for a discussion of these features: http://www.larrynelsonstuff.com/Documentation/ExperimentalFeatures.htm © 2014, Lertap.com Toolbar and tab 125 4.4.4.10 Time trials The data minuted in the secs-y table below were obtained in October 2003, on a Pentium 4 running at 2 GHz. N is the number of data records in the Data worksheet; Nits is the number of items to be scored; Item scores indicates the amount of time to produce IStats' matrix of item scores; No eigens indicates the total time to completion, that is, time to create the item scores, the matrix of Pearson correlations, the matrix of tetrachoric correlations, and the DAT worksheet; With eigens indicates how much longer the job took when eigenvalues were also computed. N Nits Item scores No eigens With eigens 450 40 13 secs. 27 secs. 51 secs. 1,400 25 24 secs. 33 secs. 42 secs. 2,800 25 48 secs. 1:02 mins. 1:11 mins. 5,600 25 1:45 mins. 2:12 mins. 2:21 mins. 11,200 25 4:04 mins. 4:51 mins. 5:08 mins. Note December 2004: we received a trial data set from a Lertap user with N=267 and Nits=150. It took Lertap a total of 14 minutes to produce its IStats report for this data set (!) -- of this, 11 minutes were required to extract eigenvalues from the correlation matrix. This test used the same computer mentioned above, a Pentium 4 running at 2 GHz. At the end of 2004, this Pentium would be considered as being quite dated (it was new in early 2002); if you're wanting IStats reports for data sets with large Nits, hopefully you'll have a more powerful computer to work on. Note July 2010: fresh tests with another data set. This one had N=4,700 and Nits=77. In this case, it took Lertap 3 minutes to produce its IStats report, a figure which includes the 43 seconds required to extract eigenvalues from the correlation matrix. We used Excel 2010 for this, running on a Macintosh MacBook Pro (2.53 GHz; 4 GB RAM) with Parallels and Windows 7 (if you have a more conventional Windows computer, not a Mac, you'd likely observe better figures). Note December 2012: for a comparison of Excel 2010 and Excel 2013 running times, you might have a look at this document with a few selected time trials. Mac users, please note: the Excel 2011 version of Lertap will compute eigenvalues without problem, but is noticeably slower. © 2014, Lertap.com 126 4.4.5 Lelp! (Lertap 5 help) Response similarity analysis Response similarity analysis, RSA, involves getting Lertap to compare all possible pairs of students to see if their item responses might be similar. This sort of analysis is generally undertaken to see if some students might have colluded in creating their answers, something which is generally considered to be "cheating". If your data set involves "N" students, the number of pairs to be compared will equal (N)(N-1)/2. When N=100, there will be (100)(99)/2 = 4,950 student pairs to compare. When N=5,000 there will be more than twelve million (> 12,000,000) student pairs to compare (!). But fear not: Lertap will crunch your pairs without a whinge, asking only that you muster some patience when N gets over 800 or so (see time trials below). An RSAdata 110 worksheet forms the base for similarity analyses. RSAdata worksheets are made whenever the "Output item scores matrix" is taken from the Run menu, and the RSA option has been set to "yes" in the System worksheet 269 . Once an RSAdata worksheet has been created, another option on the Run menu, "Response similarity Analysis (RSA)" will get Lertap to produce its three RSA reports: RSAcases, RSAtable, and RSAsig. The RSAcases report is the bread and butter of Lertap's RSA analysis. Here's a typical sample: An RSAcases report presents data for those pairs of students whose item responses have been judged to be "suspect", using criteria developed by Professors Harpp & Hogan 351 . The item responses given by each pair of students are found under the Responses column, using a format suggested in the "SCheck" program from Wesolowsky 351 (2000): a full stop (or "period") indicates a correct answer. Each of the two students above had 20 correct answers. The 2 seen at the start of each response string indicates that both students selected "2" as their response to the first item. On this item, both students made an error, © 2014, Lertap.com Toolbar and tab 127 failing to find the correct answer. Not only did they both make an error, but they made an identical error on the item. Wherever the student incorrect responses match, they have an "exact error in common". It's pretty easy to see that the two students had nine matching errors, nine "exact errors in common". Over all 30 of their item responses, there were only two response differences. The values of the Harpp-Hogan measures are found under the EEIC, Index, and Sigma columns of the RSAcases report. Briefly, Harpp-Hogan methods are based on (1), determining EEIC, the number of exact errors found in common in student responses; (2), comparing EEIC to "D", the total number of response differences found, a comparison made by dividing EEIC by D, producing the "Index"; (3), developing a response probability measure for the pair of students, and comparing it to a distribution of similar measures formed from non-suspect pairs. The probability measure is found under the "Log" column, with "Sigma" indicating how significant the pair's probability measure was. EEIC, Index, and Sigma measures are computed for all possible pairs of students, not just for those whose results come to feature in the RSAcases report. When a pair's EEIC and Index measures are above preset cutoff values, the pair's results are said to be "suspect", meaning that the pattern of their answers to test items was suspiciously similar. All pairs found to be "suspect" are entered in the RSAcases report. To these the final Harpp-Hogan criterion is applied: if the Sigma measure for a suspect pair is above the preset Sigma cutoff value, the pair's results become "significantly suspect", or "very suspect". Their results receive special highlighting in RSAcases: a pink highlight is added to their ID, EEIC, Index, and Sigma entries. It's these pairs which we might then investigate further. Did they have the opportunity to cheat during the exam? Were they seated close to each other? Were they seen to be using mobile phones, or noted to share the same eraser? It is the nature of the RSA business to want to have a number representing the extent of possible cheating. In Lertap's RSA analysis, that number corresponds to the number of RSAcases pairs whose entries are "in the pink". When an RSAcases report has more than five entries, a small section at the end of the report summarizes results, as exemplified below: In this example, the RSAcases report had 57 entries, 57 paired student results. Of © 2014, Lertap.com 128 Lelp! (Lertap 5 help) these, 35 were "in the pink". We might say that our RSA analysis uncovered 35 pairs whose item responses were "significantly suspect", or, in Wesolowsky's terms, "excessively similar". We can't yet say for sure that they cheated, but we've got reason to question their results. More than one RSA analysis may be applied to the same RSAdata worksheet. As discussed below, there are several options which control how an RSA analysis runs; it is quite common to specify an analysis which looks not at all students, but only at those whose test scores fall within a certain range. In some cases, we might want to exclude "weak" test items from the analysis. Note the numbering on the reports in the little example shown immediately above. "RSAcases8" would imply that there were at least eight RSA runs used (quite unusual). The RSAcases report conveys the essence of Lertap's analysis, but two other reports are produced for those who care to delve further into the results. One of these is RSAtable, exemplified in the screen snapshot below: An RSAtable report "plots" the values of the Harpp-Hogan Index measure for all those © 2014, Lertap.com Toolbar and tab 129 pairs of students having an EEIC value above the preset cutoff. Most H-H Index values will be less than 1.0 in magnitude. To be noted is a special case: the H-H Index is a ratio, one whose denominator, "D", may be zero. When this occurs, Lertap sets H-H Index equal to a value of 999. Lertap's RSAtable report is made to resemble Figures1, 2, and 3 in Harpp, Hogan, & Jennings 351 (1996). The RSAtable report is a hold-over from Lertap 5.5 where it was used as the main indicator of potential cheating, a role which has now been assumed by the RSAcases report. The third Lertap RSA report is RSAsig, a worksheet which contains a wealth of information. RSAsig has three main areas: top, lower-left, and lower-right. The top of a typical RSAsig report has been captured here. Such reports contain data pertaining to all student pairs whose item responses are not suspect; these are all those pairs with an EEIC value, and/or an Index value less than respective preset cutoff figures. (Note: to be included in the RSA analysis, a student must have at least one answer wrong. Students with perfect scores, or totally imperfect scores (not a single correct answer) are excluded.) The entries in the RSAsig report are sorted on column 11, from highest Sigma (H-H sigma) to lowest. The Log(PROB) column, abbreviated as "Log" in RSAcases, is the logarithm of the Harpp-Hogan response probability measure, "PROB", described in Harpp & Hogan © 2014, Lertap.com 351 (1993). 130 Lelp! (Lertap 5 help) The lower-left portion of an RSAsig report is shown above. Only one suspect student pair was found in this analysis of 5,565 total student pairings. Thirty (30) items were involved in the analysis, and 106 students. Cutoff figures for the three Harpp-Hogan criteria are shown as "minimum" values under the "Run control" heading. No items were excluded from the analysis, and a score range of 0 to 100 was processed. Note: the "Number of students" excludes students with perfect scores (no wrong answers at all), and it also excludes students with totally imperfect scores (not even a single right answer). © 2014, Lertap.com Toolbar and tab 131 Above is a snapshot of the lower-right area of an RSAsig report. The descriptive statistics, from "minimum" to "kurtosis", have to do with the 5,564 Log(PROB) and HH Sigma values found in rows 3 through 5566 of the worksheet. The little "expect - found" table is used to gain an idea of how closely the Sigma values found followed those corresponding to the normal curve. Under a normal, or "Gaussian" distribution, 27.20% of all cases will lie between one and two standard deviations on either side of the mean; for the dataset above, 26.69% of actual cases were found in this region, slightly less than expected. It's clear that the results found for this dataset did not identically match what would have been expected under a true normal distribution, but they're perhaps not too bad. Small triangles to the upper-right of an Excel cell signify that a comment has been attached to the cell. Letting the mouse hover over such a cell will cause the comment to appear, as seen below: © 2014, Lertap.com 132 Lelp! (Lertap 5 help) In this case, the comment informs us that seven (7) Sigma values were found to the left of -4 standard deviations, compared to the "0.1763788" values which we would expect to find under a normal curve. It is possible to get Lertap to graph the Log(PROB) values. Do so by using the histogrammer 178 routine. The RSAsig report will, at times, differ a bit to the samples seen above. There's a limit to the number of rows an Excel worksheet may have; in Excel 2007 the current limit is 1,048,576 rows. Whenever the number of student pairs exceeds a bit less than this number, Lertap stops entering results in RSAsig, but continues to compute a subset of the descriptive statistics (1,048,250 is the precise number of pairs which Lertap will presently report on, corresponding to 1,448 students). It then adds a small table with selected results for all student pairs, as exemplified here: © 2014, Lertap.com Toolbar and tab 133 The little table on the left has Log(PROB) minimum, mean, maximum, s.d., variance, and range data for the 220779 student pairs involved in this analysis. We might now consider the 65515 cases whose statistics are given in the right-most table to be a sample from the whole; comparing the sample Log(PROB) mean and s.d. values (10.45 and 2.35) to those for the population (-10.50 and 2.36) suggests that the sample data are representative. (Please note that this example is from the Excel 2003 / 2004 versions of Lertap, where the number of rows in a worksheet was limited to 65,536. In the case of Excel 2007, the little table on the left will appear only when the number of students is greater than 1,448, corresponding to about 1,048,000 paired results.) To read more about response similarity analysis, be sure to refer to the "Related tidbits" at the end of this topic. Of these, if you have time to read only one, make it "Using Lertap 5.6 to monitor cheating on multiple-choice exams". Lertap's RSA settings There's a fair smorgasbord of options which control how Lertap goes about its RSA © 2014, Lertap.com 134 Lelp! (Lertap 5 help) stuff. Look at the following rows from the System worksheet, as captured in January, 2006. Should an RSA worksheet be created? If this option is set to “yes”, Lertap will produce a worksheet called RSAdata1 whenever the “Output item scores matrix” option is selected from Lertap’s Run menu. This is the core worksheet for all of Lertap’s RSA calculations. If Lertap is running in “production mode”, there will be one RSAdata worksheet for each subtest. Once an RSAdata worksheet has been created, the “Response similarity analysis (RSA)” option may be taken from the Run menu. It is this option which produces Lertap’s RSA reports. Cutoff value for the Harpp-Hogan statistic: This refers to the H-H index. Harpp and Hogan suggest a minimum of 1.5 for this index. Minimum EEIC value: EEIC means “exact errors in common”. The recommended minimum is 8, a value which may be lowered to 6 or 7 whenever the number of test items is less than 40. Minimum sigma value to be an outlier: Sigma refers to how far a student pair’s probability measure is from the mean of the distribution of probability measures. Sigma is a z-score. If the probability measures are normally distributed, a z-score of +5.0 or -5.0 more is a very rare outcome indeed—only 0.0000003 of the area under a normal distribution lies beyond a z-score of 5.0. In practical terms, an exam given to three thousand students will produce about five million pairings of students; if the students have not colluded in their item responses, only about two of the student pairs can be © 2014, Lertap.com Toolbar and tab 135 expected to have a sigma greater than 5.0, assuming that the distribution of probability measures follows a normal distribution. Mark all records as pickable for RSA? This option is, in fact, not yet an option. It may be activated at a future date. In the present version of Lertap, students may be excluded from an RSA analysis by removing the comment (the red triangle) from their RSAdata records; students will also be excluded if their test score does not fall within the range of scores specified by the minimum % and maximum % test score values set in the System worksheet (see immediately below). Minimum % test score for RSA? Maximum % test score for RSA? These two settings determine which students will be included in any RSA analysis. A minimum of 0 (zero) and maximum of 100 will see all students included. Note that experienced users of Harpp Hogan methods will often run several RSA analyses for any given test. They may start with a 0-100 range for these settings, or 30-100, and then reprocess the data with revised settings. Allow on-the-fly min / max % test score reset? If this option is set to “yes”, then Lertap will ask you to enter the minimum and maximum % test scores each time you select the “Response similarity analysis (RSA)” option from the Run menu. This completely over-rides the Minimum and Maximum % test score settings in the System worksheet. Automatically exclude weak items? For RSA work, “weak items” are those where the number of students selecting the item’s correct answer is less than the number selecting one of the distractors, or less than the number of students who omitted the item. If this option is set to “no”, then Lertap will pause every time it encounters a “weak item”, asking if you’d like to exclude it from the RSA analysis. If the option is set to “yes”, then weak items are automatically excluded. Excluding weak items is strongly recommended; if a test has weak items, the EEIC measure will be inflated, resulting in more “suspects pairs”, that is, more student pairs whose item responses may be judged suspiciously similar (possibly implying cheating). Is it common for tests to have weak items? Yes, it is; difficult items with poorlyfunctioning distractors will often fall under this definition of a weak item. Note that a “weak item”, in RSA terms, does not necessarily mean a bad item—bad items are, generally, those with a negative discrimination index; it is possible for an item to be weak, in RSA terms, but still have an adequate discrimination figure. SCheck (Wesolowsky) The RSA analyses mentioned above all have to do with how Lertap looks at the matter of response similarities. Lertap's procedures are based on those first developed by Harpp & Hogan 351 at McGill University, Canada. At another Canadian university, Wesolowsky 351 has developed other methods for detecting excessive response similarities. Wesolowsky's SCheck program is based on © 2014, Lertap.com 136 Lelp! (Lertap 5 help) them. Lertap's RSA procedures will automatically produce a file which will slip right into SCheck -- more about this in steps 2 and 4 below. Summary of RSA steps To review, here are the steps required in order to have Lertap do its RSA magic: 1. You have to say "yes" to RSA in the right spot in Lertap's System worksheet. As this topic went to press, the right spot was row 25, column 2. 2. You must go to the Run menu, and click on "Output item scores matrix". This will produce the RSAdata worksheet, and also the SCheckData.DAT file. You'll be able to see the RSAdata worksheet right away as it will form part of your Excel workbook, but the SCheckData.DAT file becomes a separate entity, a file on its own, stored on your computer's hard disk. Where? Well, if you had saved your workbook prior to taking this step, it'll be saved in the same folder as your workbook (otherwise you may have to dig around to find it). 3. Next, back to the Run menu, and a click on "Response similarity analysis" if you want Lertap to make its RSAsig, RSAtable, and RSAcases reports. This option may be selected more than once, each time a new set of reports is created. 4. If you want to use Professor Wesolowsky's SCheck.exe program, start SCheck.exe, and get it to work with the SCheckData.DAT file created by Lertap. Read more about SCheck by clicking here 110 . Related comments What about selecting a subset of data records before getting into Lertap's response similarity analysis? For example, what if you wanted to select only those students who took the exam in the Business school's main lecture hall? There are two ways you could get Lertap to cull out only the records you want. One way is to use Lertap's *tst card 79 on the CCs worksheet to select the desired records. Of course, you'd have to have a column in the Data worksheet which gives exam location information. Let's say this was column 3, in which case the *tst card might look like this: *tst c3=(Business) Another way is to use the 'Recode' option 225 found under the Move+ menu, entering 'delete' for those records of no interest. The Recode option is more flexible than the *tst method, but it can involve more steps in some cases. How about using Lertap's RSA support to simply get an estimate of the similarity problems which may pertain to a large data set? Maybe there's too much data, thousands or tens of thousands of students -- too many -- can we possibly get a random sample to work with? But of course. You'd want to read about Lertap's ability to let you Halve and Hold 167 . © 2014, Lertap.com Toolbar and tab 137 Time trials Having Lertap do RSA things can take time, as you might expect. From Lertap's viewpoint, there are usually two things to do: make the RSAdata worksheet, and then, when requested, the RSAsig, RSAtable, and RSAcases worksheets. Our preliminary tests indicate that it does not take all that much time for Lertap to create the RSAdata worksheet. On a data set with 50 items and 1,400 students, it took some 13 seconds to make RSAdata. Doubling the number of students essentially doubled this figure: 27 seconds to process 2,800 students. The big crunch comes with RSAsig, RSAtable, and RSAcases. For the data set with 50 items, 1,400 students, EEIC min at 6, and H-H cutoff at 1.00, it took four and half minutes for Lertap to create the three worksheets. Double the number of students to 2,800, and wowser: twenty-two minutes! Update August 2007, using Excel 2007: running RSA on several data sets, each involving the same 30-item, 5-option multiple-choice exam: 6.5 minutes with 472 students; 23.5 minutes with 798 students; and 48 minutes with 1,350 students. Note that these tests were done with a relatively old computer having a single processor (you might expect better figures than these on your own machine if it's fairly new). One thing to keep in mind here: it will generally not make much sense to run RSA with data sets housing students from more than one exam venue. Because why? Well, think of what we're trying to figure out: are the item responses from any given pair of students surprisingly similar? If Joe sits the exam in Engineering, and Sally sits the same exam in Commerce, would we want to pose this question? What chance do Joe and Sally have to share exam answers? (Maybe they've got some sort of whiz-bang radio set up which is hidden somewhere in their clothing?) We might have all test results in one Lertap Data worksheet, true, but when it comes time for RSA we'd probably want to break out records according to their exam venue. Interested in this idea? If yes, back up a few paragraphs and read about *tst c3=(Business). Also see 138 the "Breakout scores by groups" option under the Run menu -- it might also be helpful. Finally, a closing comment: the literature in this area is interesting, and not ambiguous: make it unnecessary to use RSA software by randomly assigning students to seats in the exam venue, and, if possible, by using different test forms, with item scrambling. © 2014, Lertap.com 138 Lelp! (Lertap 5 help) Related tidbits: For more about these topics, see "Response Similarity Analysis", a 17-page Word document with lots of similar topics, available via the Internet: click here if you're connected. You'll surely want to take in a journal article submitted for publication in 2006: "Using selected indices to monitor cheating on multiple-choice exams", another Word document, some 15 pages in length. This article mentions other software working in the area of cheating detection, such as Scrutiny!, Integrity, and SCheck. Then, having looked at the journal article, which was critical of Harpp-Hogan methods, you'll have to take in the best-selling, riveting sequel, a paper which explains how Lertap was modified after Harpp & Hogan revised their original guidelines in response to the journal article. See "Using Lertap 5.6 to monitor cheating on multiple-choice exams". Finally, what about some sample data to experiment with RSA? You can download results from a real-life setting by clicking here. 4.4.6 Breakouts Suspected you were heading for a breakdown? Lertap can help: use its "Breakout scores by groups" option to obtain a summary table and graph comparing score results for various groups. To use this option you will have a column in the Data worksheet which identifies groups. © 2014, Lertap.com Toolbar and tab 139 In the sample above, the columns labeled Degree, Gender, and Entry would be typical examples of columns which carry some sort of group information. Note: you can change the codes used in columns such as these using the "Recode macro" available via the Move+ Menu. It is also possible to exclude certain cases from the breakouts, such as, for example, cases with missing data. Click here read more. © 2014, Lertap.com 225 to 140 Lelp! (Lertap 5 help) Now, say we had a Scores sheet such as the one above. We might want to cross, say, Degree, column 4 in the Data sheet, with SelfReg, column 4 in the Scores sheet. We zip up to the Run menu, click on "+ More", and then on "Breakout score by groups", asking for Data column 4 to be broken out using Scores column 4. Lertap produces a breakout report, and a corresponding plot (the statistics in the Breaks1 report are the same as those seen at the bottom of a Scores 284 report): © 2014, Lertap.com Toolbar and tab © 2014, Lertap.com 141 142 Lelp! (Lertap 5 help) There can be up to 200 levels in the group column. Values in the column may have any length, and may even be numeric. When there are more than 15 levels, Lertap outputs a line graph instead of a bar graph: © 2014, Lertap.com Toolbar and tab 143 It's possible to change just about everything in Excel charts. Right-click here and there on a chart, and see what happens. Change colours, graph styles, and maybe caffeinated coffee to decaffeinated. P.S.: we need to whisker something in your ear: there's an option which will let you get a boxplot of group results. Give a click about here 144 . Analysis of variance table A Breaks report, as seen in worksheets with names such as "Breaks1", "Breaks2", and so on, terminates with "ANOVA", a small analysis of variance table, rather like the one pictured below: ANOVA tables provide information which may be used to index the extent of group differences. In this regard, perhaps the most critical statistic shown in the table is "eta sqrd.", short for "eta squared". This statistic has a range of 0 (zero) to 1 (one). If the groups differ greatly with regard to the "dependent variable", SelfReg in this case, eta sqrd. will be close to its maximum possible value of 1.00. If there's little © 2014, Lertap.com 144 Lelp! (Lertap 5 help) difference among the groups, eta sqrd. will be low, as seen in this example where a value of 0.01 has been found. Eta squared is referred to as an index of "practical significance"; it's also commonly referred to as an "effect size" estimator: the larger eta squared, the greater the differences among the groups. As Pedhazur and Schmelkin (1991) 351 point out, effect size estimators are often interpreted as being measures of "meaningfulness": the greater the effect size, the more meaningful the differences among the groups. The F ratio seen in the table is used to test a statistical hypothesis, the so-called "null hypothesis": the average value of the dependent variable, SelfReg, in the populations of people from which our groups have been sampled, is the same: the population groups means are equal (so goes the null hypothesis). The F ratio above, 1.02, results from dividing MS (Between) by MS (Within). To test the null hypot, we used to refer to tables of F values -- these days we can simply ask the computer to see how "significant" the F ratio is. Lertap gets Excel to do this, using Excel's in-built "FDist" function. In our case, FDist says that, were the null hypothesis true, an F Ratio equal to or greater than 1.02 would be observed 36.3% of the time, given the sample sizes used in our "study". If you are familiar with tests of statistical significance, you will know that the usual guidelines suggest that the null hypothesis will be rejected only when we find an F Ratio whose "significance" is .05, .01, or even less. Here our value, referred to as "(sig.)", is .363, well above the .05 level -- if we were really testing the null hypothesis, we would not reject it in this case. The problem with the F Ratio, and its "significance", is that very small differences in means will sometimes be referred to as being "significant" even when the differences are meaningless; this is prone to happen when sample sizes are large. To circumvent this now well known, widely acknowledged problem, a recommended procedure is to carry along an effect size estimator, such as eta squared: if we find a "significant" F, is it confirmed by a useful effect size (say, for example, at least .10 for eta squared)? Refer to Thompson (2006) 351 , or Pedhazur and Schmelkin (1991) 351 , for more readings in this very significant area. Thompson's text is particularly strong on the use of effect-size estimators, and is certainly one of the most compelling sources when it comes to discussing the limitations of tests of statistical significance. 4.4.6.1 Box and whiskers Once you've used the Run menu to "Breakout scores by groups", you'll have a Breaks report 138 , a worksheet whose name begins with the word "Breaks". And, once you have a Breaks report, you can use the "Box and whiskers" option to get a graph which looks like the following (this option is found by clicking on the Run © 2014, Lertap.com Toolbar and tab 145 menu's "+ More" section, right below "$ Elmillon"): The data plotted above are from the "MSLQ" study mentioned in Chapter 9 of your favorite read, the Lertap manual. Results from one of the MSLQ scales, "SelfReg", have been plotted for three groups of student teachers: ECE (Early Childhood Education), Primary, and Secondary. The top of each box corresponds to "Q3", the 75th percentile; the bottom of each box corresponds to "Q1", the 25th percentile. The line in the middle of each box represents the position of "Q2", the median, the 50th percentile. Shouldn't the median be halfway between the 75th and 25th percentiles? If the distribution of scores is symmetric, yes, but otherwise no. ("Otherwise" is the usual case as scores are not often exactly symmetric about the median.) The lines sprouting from the top and bottom of each box are the "whiskers". The top whisker extends from the 75th percentile, Q3, to the highest score which is not an "outlier". Similarly, the bottom whisker extends from the 25th percentile, Q1, down to the lowest score which is not an "outlier". Outliers are discussed below. A plot such as the one above has a lot of information. The Primary students tended to have higher SelfReg scores, and the range of their scores was the greatest: the P group's whiskers extend a bit further than those for the other groups. The highest median score is found in the P group. The SelfReg scores of the Secondary students are, by and large, the weakest: their © 2014, Lertap.com 146 Lelp! (Lertap 5 help) median score and their "Q1" score are lowest of the lot. How it works The "Box and whiskers" option works by first making a copy of a Breaks report. If you were looking at a Breaks1 report, for example, then you'll get a new report called "Breaks1bw", with "bw" standing for box and whiskers. This new report will have a section at the bottom with summary score data organised in the fashion shown here: Boxplots, also known as box-and-whisker plots, are an invention of Tukey (1977) They're a very useful way to visually compare group scores. 351 . Lertap uses Excel's stacked-column chart as the basis for its boxplots. The core information for the chart is found in the three "Pct" rows: 25th Pct, 50th Pct, and 75th Pct. The length of each whisker is determined by finding the highest and lowest scores in each group which are not "outliers", that is, not extreme scores. Tukey defined the limits for outliers as 1.5 times IQR, the inter-quartile range, Q3-Q1. Looking at the "P" group in the table above, IQR = 62 - 50, or 12. Multiplying this by 1.5 gives 18; scores above Q3 + 18, and below Q1 - 18, are Tukey's outliers. In the case of the P group, any score above 80 (Q3 + 18) and below 32 (Q1 - 18) will be deemed an outlier. Many boxplot routines, such as that found in SPSS, indicate the presence of outliers by showing asterisks above and/or below the whiskers. Lertap does something © 2014, Lertap.com Toolbar and tab 147 different: if there are outliers, the number of them is shown in the "Lowliers" and "Highliers" rows. The wee table above says (for example), that there are 2 "Lowliers" in the P group. You can see them if you scroll up to the top of the worksheet, as exemplified here: The scores of 26 and 29 are the two outliers for group P. The effective lowest score for this group is 39, which is 11 points below group P's Q1. These 11 points are the length of the "Bottom whisker" for group P. A histogram would be another way to look at how outlying a Tukey outlier is. If you switch over to the Breaks1 report, and then take the "Histograms 169 " option, using column 3, the column with group P's scores, you'll see something like the following: © 2014, Lertap.com 148 Lelp! (Lertap 5 help) The two Tukey outliers have been highlighted in yellow above, and it's now possible to get another idea of how extreme these scores are: notice the distance between them and the score of 39 (highlighted in orange). These scores are so extreme that they caused the score distribution to have negative skewing (-0.37). However, the boxplot indicates that, once these scores are removed from the scene, the skewing actually appears to be towards the high end of the distribution; this is so as the top whisker in the boxplot is substantially longer than the bottom one. Note: a common cause of Lertap boxplot failure relates to the codes / names used to label the groups. In this example, the labels are E, P, and S. Failure is likely when the codes are numbers, or single digits, such as 1, 2, 3. And failure is pretty much guaranteed if one of the labels is blank. If you get a message from Lertap or Excel concerning this matter, go back to the corresponding Breaks report, such as Breaks1, and change the codes. Note that it's possible to still use digits if you convert them to text -- an easy way to do this is to simply place an apostrophe before the digits: '1, '2, '3 and so forth. Flexibility Once you have one of these boxplots on the screen, it's very easy to alter its appearance. Right-click on the chart, and Excel will open up numerous options. To set the score range used in the plot, right-click on one of the scores seen along the © 2014, Lertap.com Toolbar and tab 149 vertical axis, and then take the "Format Axis" options. Note that you can delete whole columns in the Breaks1bw report, and the corresponding box and whisker set will disappear from the plot. This is useful when you've got too many groups, and want the boxplot to highlight only some of them. For example, if above we eliminated column 2 from the Breaks1bw report, the resultant boxplot would contain just box-whisker sets for the P and S groups. Related tidbits: More about the use of Excel stacked column charts for boxplots may be found in work by Jon Peltier (Lertap's boxplots are largely based on Peltier's suggestions): http://peltiertech.com/Excel/Charts/BoxWhisker.html Much more about boxplots, or box and whisker plots, may be found on the internet, and in many statistics texts (such as Thompson 4.4.7 351 (2006)). Ibreaks "Ibreaks" refers to the process of creating a report or two which summarizes the way groups have responded to test items. Ibreaks requires two things: a column in the Data worksheet which identifies groups, and a Scores worksheet which it can interrogate as needed. (Scores worksheets are created by the Elmillon here 274 98 option, while Data worksheets are created by you -- click if you need to be reminded about Data worksheets and their proper format.) Caveat: It's entirely possible, not to mention common, to get Ibreaks to make response charts. In the current version of Excel 2007 (at September 2009), and also in the current version of Excel 2010 (at February 2010), the Excel chart "engine" was known to have a number of quirks. One which affects Ibreaks charts concerns the nature of the code used to denote groups: it should begin with a letter. © 2014, Lertap.com 150 Lelp! (Lertap 5 help) In the sample above, a group code, "Type", is seen in column 2. In this case, a "1" was used to denote workshop participants who were from private schools, with "2" used to code participants from public schools. These codes are not optimal. As mentioned in the caveat above, they should start with a letter. The data recoder 225 may be used to quickly change the codes. The screen snapshot below shows recoded Type values in column 41: © 2014, Lertap.com Toolbar and tab 151 In this example, an original Type code of "1" has been recoded as "Private". The new code can be anything, as long as it begins with a letter. The new codes may have any length, but short codes result in Ibreaks tables and charts which tend to look a bit better. What's 'short'? -- say 8 characters or less. Note: the recoder, also known as the "Recode macro", is available via the Move+ Menu. It is also possible to exclude certain cases from Ibreaks, such as, for example, cases with missing data. Click here 225 to read more. What might happen if group codes are numeric? The sky will fall; your bicycle tires will go flat. A more substantial outcome: the charts made by Excel will be wonky (incorrect). Okay then, all's in order for an Ibreaks run. Ready to answer a batch of questions? Ibreaks will present several as it strives to do what you require. We'll be looking at an example of a cognitive test with 40 multiple-choice items scored on a right/wrong basis. A long-used test presented for years in a country's native language was translated to English. One group of high-school students sat the traditional nativelanguage version of the test, while another group sat the English-language version. © 2014, Lertap.com 152 Lelp! (Lertap 5 help) The two test forms were judged to be equivalent, differing only in the language used. The first question Ibreaks asks concerns the location of the column with the group code. In this example, groups are coded by "Lengua" (tongue, or language) in column 2. A code of "Ing." means English, while a code of "Nat." means native. In this case, the answer to the question posed is 2 (enter 2, then press the <Enter> or <Return> key on the keyboard). Ibreaks will step through all the distinct codes found in the Lengua column, presenting a question such as this one each time it encounters a new group code. In this example there are only two group codes, but often there will be more. Groups are included or excluded from the analysis according to the answer you give each time this questions appears. At this point, a click on the Yes button will make sure that the responses of the Ing. group are included in the analysis. Ibreaks then presents the same question, this time for the Nat. group. Another click on the Yes button, and Ibreaks moves along to its next question. If the Scores worksheet contains more than one score, the "next question" is one which asks you to pick out the score you want to work with. The score you select may © 2014, Lertap.com Toolbar and tab 153 be from either a cognitive or an affective subtest. Next: Over the years, and versions, Excel has at times placed a limit on the number of charts (or plots) which it will allow to be held in computer memory at any given time. This would be one possible reason to answer No to this question, but in this example a Yes answer is most appropriate so that you can see what the group response charts look like. Here the answer will be No for the moment. This matter of "DIF" opens up a whole new topic, one which will be covered later 159 . Once you've answered its questions, Ibreaks gets down to work. It'll make a table of results for each item, and a response chart too, if you asked for charts. © 2014, Lertap.com 154 Lelp! (Lertap 5 help) The correct answer to item I1 was E. Ibreaks denotes the correct answer by underlining, and by different shading. The table and the graph both indicate that the two groups had rather similar response patterns for this item, especially when it came to the correct answer. The short row of statistics below the table provides quantitative measures of how dissimilar the groups were in their response to the correct option. Ibreaks gets Lertap to undertake an analysis of variance, resulting in an F ratio to provide a test of the null hypothesis: "The means of the two populations of test takers who have been represented by the Ing. and Nat. samples of this data set are equal". The statistical significance of F is given by "sig". In this case, F is 0.15, and sig. is 0.70. Not statistically significant: we usually want sig. to be .05 or less if we're interested in the null hypothesis and statistical significance. Any analysis of variance worth its salt will provide an index of practical significance as well as F and sig. Lertap uses the correlation ratio for this, referred to as "eta2". It is thought, by some, that an eta2 value of .10 or more may be interpreted as indicating that the difference in sample means is practically significant, possibly pointing to a difference we might refer to as "important", or "meaningful". (For more comments on these statistics, and on the matter of "significance", see the 'Analysis of variance table' discussion at the end of the Breakouts 138 topic.) © 2014, Lertap.com Toolbar and tab 155 On this item, I35, 68% of the students in the Nat. group apparently knew the correct answer, compared to 48% in the Ing. group. The sig. value of F ratio is so small that, when rounded, it shows as 0.00 . The difference in item I35 means for the two groups is statistically significant. Eta2, at 0.04, fails to reach great heights -- if we applied standard guidelines for measures of practical significance, we'd conclude that the difference in means is not what many would term "meaningful". But here we would be almost foolish to think that there's no real difference. Analysis of variance methods are based, not surprisingly, on partitioning score variances. With cognitive items scored on a right / wrong basis, there may well not be much score variance to partition. There is a difference between the groups on their answers to I35; even "Blind Freddy" would be likely to see it. And it's a meaningful difference, too. An advantage of 20 "points" on an item difficulty scale is substantial. It could be that the Nat. students are more capable, full stop. If so, the response differences seen in our little I35 plot might not surprise us at all. However, this wasn't the case. There was solid evidence to suggest that the Nat. and Ing. groups may have been equally proficient on the subject matter covered by the test. The stage is set, then, for a "DIF" analysis, differential item functioning. Jump to the DIF topic 159 now, if you'd like to. Colouring. The sig. value for I35 of 0.00 has been shaded above. Lertap's Ibreaks routine is trained to colour sig. values, and also eta2 values, whenever they equal or fall below a cutoff minimum set in Lertap's System worksheet. Refer to the System settings © 2014, Lertap.com 166 topic, if you please. 156 4.4.7.1 Lelp! (Lertap 5 help) Ibreaks charts The charts, or plots, seen in the previous topic were based on right / wrong cognitive items, and only two groups. The plot below is from the dataset used in the Breakouts 138 topic. It used affective scales, many with items having seven response options. Three groups were involved. Q2 is an affective item from the 'MSLQ' instrument developed at the University of Michigan. MSLQ items typically ask students how often they had used a particular learning or study strategy during a given time period. For example, the item stem might be "During the past week, how often did you meet with other students to go over material presented in lectures?" Responses to some MSLQ items are gathered with a 7-point scale, ranging (for example) from 'Every day' to 'Never'. The graph for Q2 seen above suggests that the 'P' (Primary) group made more use of the strategy than did students in the other groups. It is easy to change Excel charts. Easy! Right-click on one, somewhere around the title (Q2 above): © 2014, Lertap.com Toolbar and tab 157 Click on "Change Chart Type...", and say goodbye to the next two hours. Below is a rather crude chart change -- it's not difficult to make something which is more sophisticated. Let Ibreaks create its usual response charts, which are, in Excel chart parlance, "Line" charts. Then select any chart, and modify it to your heart's content. Save the result © 2014, Lertap.com 158 Lelp! (Lertap 5 help) as a chart template. The, click on any other chart, and apply the template to it. Or: use the ChartChanger1 macro to modify the chart type in one go -- with this special macro, all you do is tizz up the first chart, apply the macro, and all following charts are tizzed. See the following topic 158 . Move 'em, Dan-O! Alright, you may not be a fan of Hawaii 5-O, but here's another note, one which will be a bit more useful when we get into the DIF topic. If you might want to move charts to a worksheet of their own, create a new worksheet, then use the "Move Chart..." option (seen above) to shift a selected chart to the new worksheet. Move one, two, or how ever many you want, and (in theory) they will line up well in the new worksheet. Related tidbits: One of our videos shows how to use many of the Ibreaks features -- see Video (5) at this webpage. There are many books on using Excel charts. See, for example, John Walkenbach (2007): Excel 2007 Charts, Wiley Publishing, ISBN 978-0-470-04400-1. 4.4.7.1.1 ChartChanger1 When you installed Lertap, several files were set up on your computer. One of them is the Lertap5MacroSetA.xlam file. This file has some special-purpose 'macros', little collections of computer code designed to meet special needs. Read all about this with a clickity-click 236 here. There's a fair chance your copy of the Lertap5MacroSetA.xlam file has our 'ChartChanger1' macro in it. If it does, when you follow the instructions found in the clickity-click link above, you will see ChartChanger1 listed as an available macro. If it doesn't, write to us at [email protected] and complain -- we'll send out the right version of the file (it's free). The ChartChanger1 macro operates in this way: you make changes to the first chart seen on a worksheet, such as Ibreaks, and then run ChartChanger1. Bingo! All other charts on the worksheet are changed so that they match the type and style of the first chart. How to change the first chart? Select it by clicking on it. Then use Excel's Chart Tools, a suite of options which lets you change the design, layout, and format of a chart. © 2014, Lertap.com Toolbar and tab 4.4.7.2 159 DIF A couple of topics back, at "Ibreaks following question appeared: 149 ", an answer of No was entered when the Now an answer of Yes will be entered, something which prompts the Ibreaks routine to ask one more question: For this example, an authentic one to be sure, a professionally-developed 40-item achievement test had been used for years as an important assessment tool in science education. It had been presented in the country's native language, that is, the one most used in the general population. However, a push to promote the wider use of English, a strong, widely used second language, eventually resulted in high school science and mathematics instruction switching to English. Selected assessment instruments were carefully translated to English; cycles of forward and back translations were used to control the process, and, after trials stretching over three years, many of these instruments came into main-stream application. In this example the Nat. group served as the reference group. The native-language version of the test was seen as the "gold standard"; some educators thought that the switch to English was disadvantageous -- the focus was on students sitting the English version of the test, and the question was: was it a fair test? Was there any evidence to suggest that the English version of the test worked against students, putting them at a disadvantage when compared to those who might still get to sit the native-language version of the test? So it was that the answer to this Ibreaks question was No. This served to define the Nat. group as the reference group. The Ing. group became the "focal" group. © 2014, Lertap.com 160 Lelp! (Lertap 5 help) Once Ibreaks has an answer, it starts to churn out results. When a DIF analysis has been requested, Lertap's Ibreaks routine creates two new reports, or worksheets. The snapshots above are from one of these, the "IbrakesMH" report. MH stands for Mantel-Haenszel, the method Ibreaks uses for its DIF analysis. The Score levels row starts at the lowest test score found, 4, and continues, in steps of 1 (one) to the highest score, which in this case was 39. These tables can become quite wide. The screen snapshots above have captured the first ten score levels, and the last ten. Rows 3 and 4 give the number of students in each group at each score level. These numbers start to become relatively "substantial" at score level 8 (column 7), with 13 students in the (r)eference group, and 15 in the (f)ocal group. The two diff rows give the proportion of students in each group who answered the item correctly. The odds ratio is a relative measure of how likely it is that a student in the reference group will get an item correct when compared to a student in the focal group. Greater than one, and the odds favour members of the reference group as being more likely to return the right answer. Less than one, and the focal group has the advantage. Equal to one, and it's even-steven. The final column of the table gives the number of students in each group (876 and 844), and then, for each item, the proportion of correct responses for each group, over all score levels. Because this version of Lertap Ibreaks looks only at items which have been scored on a right / wrong basis, these proportions are equivalent to classical item difficulty figures. Thus, for item I1, the difficulty was .39 in the reference group, and .40 in the focal group. Row 9 above has MH statistics for I1. MH alpha is the "common odds ratio", a figure © 2014, Lertap.com Toolbar and tab 161 derived by forming an average of the odds ratios over all score levels, weighted by the number in each group at each score level. In this example, an MH alpha of .97 indicates that the odds favour the focal group, but, since a value of 1.00 indicates equal odds, it's not a big favour. MH chi-sq. is used to test the hypothesis that MH alpha is equal to one in the population from which the two samples of students have been drawn. Prob: is used to judge the statistical significance of MH chi-sq. We'd generally say that MH chi-sq. is statistically significant when Prob: is equal to or less than .05, and, this being the case, we would be tempted to say that MH alpha is, in fact, not equal to one; in turn, if this is indeed so, then we have evidence suggesting that group membership makes a difference: the chances of us observing a correct answer from a student might be said to depend on which group s/he is a member of. Now, if it can be shown that the students in each group are of equal proficiency, or ability, then what might it be which would make it more likely for one of the groups to get an item correct? Perhaps a difference in the two versions of the item? Perhaps we have evidence of DIF, differential item functioning. This is often unwanted. If the objective is to have a "fair" test, test developers will generally weed out items which have such behavior (see tidbits references below; Angoff has a discussion of when DIF might be tolerated, even expected). MH D-DIF is a statistic which results from converting MH alpha to a different scale: MH D-DIF = -2.35 times the natural logarithm of MH alpha. The D in D-DIF stands for delta. The delta metric is used by ETS, the Educational Testing Service, to express item difficulty. Items with positive MH D-DIF favour the focal group, negative MH D-DIF favours the reference group. The ETS level for an item will be A, B, or C. It will be A if MH D-DIF is between negative one and plus one (-1.00 < MH D-DIF < +1.00), or if Prob. is greater than .05 (MH chi-sq. is not statistically significant). A-level items are said to indicate negligible DIF; the IbreaksMH tables show this as A (neg.). Note: yes, it is possible to have a statistically-significant MH chi-sq., but still have the item falling into the ETS A level if the magnitude of MH D-Dif is less than 1.00. An item with substantial DIF, the C level on the ETS "scale", has an MH D-DIF value with a magnitude of at least 1.5 (that is, at or above 1.5, or at or below -1.5), with MH D-DIF significantly greater than 1.0 in magnitude. These items are denoted in IbreaksMH tables as C (large). Note: not shown in the examples on this page is another statistic which appears to the right of the ETS level, "s.e.", the standard error of MH D-DIF. (A concise reference for the calculations used in this part of Lertap is Michaelides (2008); see Dorands & Kulick (2006) for a practical application of MH statistics and discussion of the ETS "scale" -- see "Related tidbits" below.) Bet you can't guess what an ETS B-level item is? It's one that is not in one of the © 2014, Lertap.com 162 Lelp! (Lertap 5 help) other two levels. It exhibits some DIF, moderate DIF is the correct ETS term, and IbreaksMH tables show this as B (mod.). Here we have examples of two items which favour the reference group, Nat. The MH D-DIF figure for both of these items, I35 and I36, is high. Whenever MH D-DIF is outside of the range +1 to -1, it can be useful to get a picture which encapsulates some of the information in an IbreaksMH table -- the next topic 163 has an example. Plots. Above it says that asking for a DIF analysis gives "two new reports". IbreaksMH is one. The other is a version of the usual Ibreaks reports; this time its charts will come with DIF data included: The line of DIF stats has four fields imported from IbreaksMH tables: Prob. is here called sig, MH alpha is just called alpha, MH D-DIF becomes delta, and ETS is unaltered. © 2014, Lertap.com Toolbar and tab 163 More plots. IbreaksMH tables given ample opportunity to make additional Excel charts. Examples are given in the next topic, Enhance an Ibreaks MH chart 163 . Related tidbits: There's a paper on the Lertap website with more about DIF, especially as implemented in Ibreaks. Please see: http://www.larrynelsonstuff.com/Documentation/GimmeABreak1.pdf. One of our videos shows how to use Lertap 5's DIF features -- see Video (5) at this webpage. For DIF references, see Angoff (1993), Camilli & Shepard (1994), Clauser & Mazor (1998), Dorans & Holland (1993), Dorans & Kulick (2006), Michaelides (2008), and Zieky (2003). (Refer to: http://www.larrynelsonstuff.com/References.htm.) Note: DIF is sometimes also referred to as "item bias", now regarded by many as an outmoded term. 4.4.7.3 Enhance M-H chart Hunting for pictures of DIF, differential item functioning? Use the IbreaksMH tables. Scroll to an item of interest; select that part of the scores range of interest, and hunt away. For example, we might look further into the IbreaksMH table for item I35. The chart below was made by selecting I35's two diff rows, starting at a score level of 8, extending out to a score level of 36. Then the "Line 90 " option on Lertap's Excel 2007 ribbon tab was used (you don't have to use that option: <Alt+F1> is a shortcut which accomplishes the same thing -- with the <Alt> held down, press on the <F1> key). © 2014, Lertap.com 164 Lelp! (Lertap 5 help) What have we here? A conventional Excel Line chart, with two "series". The y-axis plots over proportion correct. The x-axis, at this point, is just indicating a sequential data point number. Things could be improved, for sure. The "Enhance M-H charts" option on the Run menu can help out. With an IbreaksMH chart still selected, click on the Enhance option. The original chart is improved by adding a title, I35, correct legend labels, Nat. (r) and Ing. (f), and dinkum score values along the x-axis. See here: © 2014, Lertap.com Toolbar and tab 165 The chart for I35 reflects an item that meets the ETS criteria for C (large). There's quite a range of scores where the Nat. group consistently out-performed the Ing. group. This is a picture of DIF. This chart, for item I1, reflects no DIF, ETS level A (neg.). If you go though an IbreaksMH report, making plots such as these, remember that you can move them to another worksheet quite easily. See the Ibreaks charts topic. © 2014, Lertap.com 156 166 Lelp! (Lertap 5 help) Related tidbits: For other pictures of DIF, see, for example, Figure 4.4 in Camilli & Shepard (1994), and FIGs. 3.1 and 3.3 in Dorans & Holland (1993). (Refer to: http://www.larrynelsonstuff.com/ References.htm.) 4.4.7.4 System settings Lertap's main options are set in the System workbook. 269 worksheet of the Lertap5.xlsm The options which pertain to Ibreaks and IbreaksMH reports are seen here in rows 47 to 55. (The respective System row numbers may change over time as other options are added.) Ibreaks attempts to determine the optimal size for its charts. However, you can set your own by using the settings in rows 47, 48, and 49. © 2014, Lertap.com Toolbar and tab 167 Rows 51 and 52 determine when Excel will use colours to highlight the sig and eta2 values in Ibreaks charts. Row 54 does likewise for the MH Chi sq prob cell in an IbreaksMH table. Row 53 turns Yates' chi -square continuity correction on or off. In this snapshot it's set to No, which means Off. Row 55's option is presently ineffective; Lertap doesn't use it. If scores of zero are encountered, they're converted to a score of one automatically. If this is done, Lertap will display an informative message. Printing The January 2015 release of version 5.10.5 was the first to introduce System settings which provide for some control over page margins and the page breaks inserted whenever Excel's print options are used. More about this is found towards the end of the pdf file available here (see the heading "Ibreaks charts have not been left out" on page 14). 4.4.8 To Halve and Hold This option is used to create two random samples of data records, dividing a data set into halves on a random basis. How does it do it? It begins by making a copy of the original Data and CCs worksheets, placing them in a new workbook. For convenience, assume that Excel calls this new workbook "Book1". Then Halve&Hold uses two standard Excel functions to generate a set of random numbers between 1 and the number of data records in the original Data worksheet, denoted as "ArraySize" below: Randomize {... more code ...} RandomValue = Int((ArraySize * Rnd) + 1) {... more code ...} The Randomize function provides a seed to Excel's Rnd routine. It uses the computer's clock to do this, guaranteeing that the random numbers generated will differ each time Halve&Hold is run. Random numbers are generated until half of the original data records have been fingered (that is, identified). The unfingered records are then deleted from Book1's Data worksheet. Then another copy of the original Data and CCs worksheets is made, and placed in a © 2014, Lertap.com 168 Lelp! (Lertap 5 help) second new workbook, which we may call "Book2" for purposes of this discussion. Next, the data records known to reside in Book1's Data worksheet are deleted from Book2's Data worksheet, and we end up with two essentially random samples of the original data, leaving the original untouched. When the number of data records in the original Data worksheet is not an even number, Book1 will have one more data record in it than Book2. How to generate a smaller random sample of data records? Halve&Hold always creates halves, workbooks whose Data worksheets have 50% of the records in the original Data worksheet. To get a sample with 25%, run Halve&Hold again, using one of the 50% samples -- for example, if Book1 contains 50% of the original Data records, run Halve&Hold with Book1 to get two new random samples, each with 25% of the original Data records. Who uses Halve&Hold? Researchers and teachers, often people who are going on to undertake some sort of IRT analysis. At times one wants to have two samples of the original data; one of these might be used to calibrate an IRT model, with the second sample then used to validate the calibration. Teachers might use Halve&Hold to demonstrate sampling variance -- how do Lertap's scores and item statistics vary as we compare one of the samples with the other? Time trials, September 2003, on a Pentium 4 running at 2 GHz: with 3,000 original records, the two halves were created in 18.8 seconds. With a bit over 11,000 original records, the two halves were ready in 4 minutes 18.4 seconds. 4.5 Graphics trio There are numerous areas in Lertap where charts appear, or where you'll find an option to make a chart. There are three chart types which are used so often that they warrant a section of their own on the Lertap tab, just to make it easier to get to them: Go ahead and click on the options above, or simply page ahead to read about 'em. © 2014, Lertap.com Toolbar and tab 4.5.1 169 Histogram Lertap's histograms are made from the columns of one of three reports worksheets: Scores, Breaks, and RSAsig. An exemplary snapshot of each of these worksheets, or 'reports', is showing here: © 2014, Lertap.com 170 Lelp! (Lertap 5 help) If you're looking at a Scores, Breaks, or RSAsig report, the histogrammer will swing into action immediately after you've clicked the histograms icon. In the case of Scores and Breaks, it will usually ask you to indicate which column you'd like to 'gram (the question is not required when you're on an RSAsig report as in that case there will be only one column, Log(PROB), to plot). If you click on the histograms icon whilst viewing another type of report, such as Stats1b, for example, Lertap will take you to the Scores report, and wait for you to click on the icon again. If you didn't want to plot from Scores, you have the chance to click on Breaks or RSAsig instead, after which you have to click on the histograms icon yet again. The 'histogram' created by the Histograms option is the standard Lertap 5 histogram, dating back to Lertap 2. Its style is exemplified below: © 2014, Lertap.com Toolbar and tab There may not be many columns in this "histogram", but there's a wealth of information: z The z-score corresponding to score. Found by subtracting the overall score mean from the score, and then dividing by the overall score standard deviation (s.d.). The overall mean and s.d. values are found in the Scores 284 worksheet. In this case, the overall mean was 34.48, while s.d. was 4.61. Thus, for the first score of 26.00, z = (26.00-34.48)/4.61 = -1.84. z-scores will be zero when score equals the overall mean. (More z stuff here.) score These usually start at the lowest score found and end at the highest. However, when the range of scores to be processed exceeds 300, scores are collapsed into intervals and, in this case, the "score" displayed is the center of the interval. f © 2014, Lertap.com The frequency of the score. In this case, there was one score of 26.00, no scores of 27.00, and so on. The most frequent score in this case (referred to as the "mode" in 171 172 Lelp! (Lertap 5 help) the literature), was 32.00, with f=8. When the range of scores is greater than 300, the value displayed for f is the number of scores in the interval mentioned immediately above, under "score". % The percentage corresponding to f, found by dividing f by the total number of scores (60 in this case), and multiplying by 100. cf The cumulative frequency, that is, the number of scores at and below score. c% The percentage corresponding to cf, found by dividing cf by the total number of scores (60 in this case), and multiplying by 100. Histograms in this old format are saved in worksheets with names such as "Histo1L", "Histo2L", and so on -- the L is used to refer to the Lertap-2 style. But wait. There's more to the Histograms option. A click on the arrowhead to the right will get a drop-down box to show, with more options. See: The Histogram E option will get Excel to look at an L-type histogram, such as found on a Histo1L worksheet, and make a fancier chart, one which may strike you as what folks traditionally expect to see in a histogram. Note: some versions of Lertap automatically append the "fancier chart" to the output, making it unnecessary to use this option. Go to a Histo1L or Histo2L (or so on) worksheet, and then click on Histogram E. You should see a "chart" like this: © 2014, Lertap.com Toolbar and tab 173 This is an Excel chart, of course, and as such you can do what you want with it. It's real easy to change titles, and colours, and to reformat the values seen along the x and y axes (x=Comfort and y=Frequency in this case). Scrunch'em? Sounds like it could be painful, eh? Not so, read on .... It is often the case that a HistoL histogram will have too many intervals. There'll be one interval for each possible score, starting with the minimum score and ranging up to the maximum score. If the minimum score came out to be 4, for example, and the maximum 100, there would be ninety-seven (97) intervals in the HistoL report. Oft times some of the intervals will have no entries; for example, if no-one got a test score of 13, there will nonetheless be an interval in the HistoL report for 13. The "Scrunch'em" option lets you reduce the number of intervals in a HistoL-type report. To use it, start by going to a HistoL report, such as, say, "Histo1L". Then click on Scrunch'em. Lertap will make a copy of the Histo1L report, calling the copy Histo1LCa. The "LCa" letters mean copy "a" of a compressed L-type histogram (if you use this option again © 2014, Lertap.com 174 Lelp! (Lertap 5 help) with Histo1L, the next copy will be called Histo1LCb). You'll then see a little dialog box such as the one seen below: At this point you'll enter a compression factor, an integer, a number from 2 to 9. Let's see -- Lertap says that my Histo1L report presently has 94 intervals. Were I to make an Excel chart from the Histo1L report, using all 94 intervals, I know, from experience, that the chart would either be too large, or, if I've re-sized it to make it small enough to print on a standard page size, it'll be too "busy", too hard to read. So I'll enter 4 in the box, and click on OK. Before you can recite the birth dates of all the ancestors in your family, Lertap will come forth with a nifty table which looks something like this: © 2014, Lertap.com Toolbar and tab 175 If your luck holds good, there will also be a spiffy little chart, a true wonder, ready for inclusion in that report you wanted to have ready for the school board meeting on Monday: © 2014, Lertap.com 176 Lelp! (Lertap 5 help) Now, you can do all sorts of things with both the table and the chart shown above. If you change the entries in the table, the chart will change too, immediately. If you wanted, you could delete the chart, make some changes to the table, and then take the Histogram E option to get the chart back. For example, you could maybe insert a new row in the table to indicate a cutoff point, and then make the histogram chart again: © 2014, Lertap.com Toolbar and tab © 2014, Lertap.com 177 178 Lelp! (Lertap 5 help) Note that while you were still trying to remember all those birth dates, I got into the chart and fiddled around with it. I changed the title, and the font size of the values along the axes. How'd I get just one bar to be black? By clicking once or twice on the bar, until it was the only selected one. When it had obviously been selected, I then right-clicked on it, and made use of the options which Excel opened for me. Complete?, you ask. Why is the title on the x-axis "Complete"? Because that's what this test score was called, all the way back in the respective CCs sheet: Note that the title of this test, Complete, appears in quotes at the top of the table, in the first row. You can change the title by typing over it, or, more simply, by just changing the title in the chart itself. 4.5.1.1 Scaling RSAsig It was mentioned in the previous topic that the Histograms option will work with a Scores worksheet, with a Breaks report, and with an RSAsig report. In this topic you'll find some special comments on histogramming the results from an RSAsig worksheet. The chart below was made by first using the Histograms option when looking at an RSAsig 126 report, followed by use of the Histogram E option: © 2014, Lertap.com Toolbar and tab 179 It's often of considerable interest to have a more precise display of what's going on in the left tail of a Log(PROB) plot. To do so, right-click on one of values on the Frequency axis, and take the Format Axis option: Above the Maximum has been set at 50 (the former value was 1200). Click OK, and: You called tails?: © 2014, Lertap.com 180 Lelp! (Lertap 5 help) Changing the scale of the (Y) axis has made the left-most Log(PROB) outliers visible. Note that these outliers are also sort of visible in the corresponding HistoL sheet: © 2014, Lertap.com Toolbar and tab 181 Look carefully at the f column above, and you'll spot the outliers below the score of 14. There aren't many, but the presence of just a few can influence the interpretation of an "RSA", that is, a response similarities analysis. 4.5.1.2 The ToolPak Add-In As it goes about histogram making, some versions of Lertap are trained to see if you've taken the trouble to install a standard Excel Add-In called the 'Analysis ToolPak'. Add-Ins are special little routines which extend Excel's capabilities. In Excel 2007, the management of Add-Ins is found by taking the Excel Option button after you've clicked on the Office Button. © 2014, Lertap.com 182 Lelp! (Lertap 5 help) The Excel Add-Ins from Microsoft are free, and generally easy to install. For assistance, refer to Excel Help. Lertap checks to see if you've got the Analysis ToolPak Add-In installed. If you do, and if Lertap and Excel are functioning as they ideally should, then the histogram charts produced by the Histogram E option are supposed to appear automatically whenever you click on , the Histograms option. When things are working right, Lertap will make its Histo1L worksheet, and then, with help from the Analysis ToolPak, automatically add another worksheet, Histo1E. Histo1E is supposed to contain the histogram chart seen by taking the Histogram E option discussed earlier 169 . However, there are problems; the Analysis ToolPak doesn't seem to work well with the initial release of Excel 2007. You can of course try it, but lower your expectations so that you're not disappointed. © 2014, Lertap.com Toolbar and tab 4.5.2 183 Scatterplot This icon makes it possible to compare any two columns from the Scores worksheet in a traditional scatterplot, also know as a scattergraph, or a scattergram. A typical plot is shown below, indicating the relationship between the multiple-choice and constructed-response sections of an exam taken by 950 high-school students. In this case, students found the constructed-response items to be difficult. More than 80% of the students had a score of 5 or less on the "CR" items (out of a possible maximum score of 29; the maximum possible on the "MC" items was also 29 in this example). Lertap's scatterplots are Excel charts. They may be extensively reformatted. The axes may be expanded; the colours may be changed; even different symbols may be selected instead of the blue circles seen above. How? Double-click or right-click on various areas of the chart when viewing it in its worksheet. Or, look for help on "About charts" by using Excel Help. Excel also has some standard data analysis tools which may be quickly applied to scatterplots. How about trying to superimpose a linear trendline over the chart, and getting the value of R-squared to display? In Excel 2010, a click on the scatterplot will activate the "Chart Tools" options, as seen below: © 2014, Lertap.com 184 Lelp! (Lertap 5 help) In Excel 2010, the Trendline option is under the Analysis drop-down menu; clicking on it will reveal a box of options similar to this one: © 2014, Lertap.com Toolbar and tab Quicker than you can spread cold butter on cold toast you'll see the result: © 2014, Lertap.com 185 186 Lelp! (Lertap 5 help) (Note: some formatting was applied to the line and the R2 text box in order to get the display seen here.) Chapter 10 of the manual has a small section on Scatterplots. 4.5.3 Response charts Item response charts are made by clicking on this icon. Two or three styles of charts are made, depending on the type of Lertap report worksheet active when the icon is clicked on. How to make a worksheet "active"? Just get it to show -- this is best done by clicking on its tab (for an example, click here). If a worksheet of the Stats1b style is active, then simple item response charts are made for all the items summarised in the Stats1b report (this applies to all reports of the "b" style, such as Stats2b, Stats3b, and so on). The items may be either cognitive or affective. If a worksheet of the Stats1ul style is active, then quintile-style plots are made for all the items summarised in the Stats1ul report (this applies to all reports of the "ul" style, such as Stats2ul, Stats3ul, and so on). These 'quintile' plots can greatly assist with the process of identifying how well cognitive items perform. © 2014, Lertap.com Toolbar and tab Page forward to plot your future, topic by topic, or click here frog ahead to take in the special topic on chart "toggles". 4.5.3.1 214 187 if you'd like to leap Unidimensional response charts If you have a Stats1b-style report active, clicking on this icon will produce charts such as the one pictured below: Lertap's item response charts are made by Excel. They may be copied and pasted to any other application, such as Word. They may also be extensively reformatted -- for help on this, please refer to Excel Help. The response "labels" showing at the bottom of the chart are as found at the top of a Stats"b" worksheet. Here's a snapshot showing the top of a typical Stats"b" worksheet: These response labels may be changed. If they are, the change will carry through to the item response charts. © 2014, Lertap.com 188 Lelp! (Lertap 5 help) For example: Note how the original response labels of {1 2 3 4 5} have been changed to {SA A N D SD}? Look at what happens when item response charts are requested now: Lertap places item response charts in new worksheets, having names such as Stats1bCht and Stats2bCht. Item response charts are briefly discussed in Chapter 10 of the manual (page 172 in the printed manual). An example suggesting how item response charts for different groups of test takers may be obtained is provided in Chapter 8 of the manual (pp. 130-133 in the printed manual). Response charts of this type differ a bit, depending on the nature of the responses; if they are from an affective instrument with Likert-style items, the charts will be similar to the ones seen above. (Likert items typically use strongly agree to strongly disagree response options.) For cognitive items, response charts will resemble the one shown below: © 2014, Lertap.com Toolbar and tab 189 The correct answer to Q2, E, has been replaced by a + sign in the picture above (a definite plus, wouldn't you say?). Note that problems can arise when creating these charts -- the number of charts which Excel can make is limited, as is the number of fonts which a workbook may have (the charts sometimes use a variety of fonts). These problems are more likely to appear when quintile plots are made from a Stats1ul report; the following topics provide more details. © 2014, Lertap.com 190 4.5.3.2 Lelp! (Lertap 5 help) Quintile plots When a Stats1ul-style report is active, a click or two on this icon will produce charts such as this 'un: Note: these plots took a big leap forward with the release of version 5.10.5 in January 2015. They're now a bit fancier, and, in particular, more complete as they can pull in information from Stats-f and ECStats-f summaries, resulting in a significantly more comprehensive summary of item performance. Read all about it here. The 'quintile-a' plot pictured above shows how five item options, {A,B,C,D,E}, performed over five groups: 'lower' achievers to 'upper' achievers, with three intermediate levels of achievement. The variable used to index achievement may be internal or external; internal is the default, and is simply the total test score. The number of groups is usually five (hence the term "quintiles"), but may be less -- it's an option set in the System worksheet (see this topic 206 ). The 'other' line generally represents respondents who omitted the item. © 2014, Lertap.com Toolbar and tab 191 Wainer (1989) 351 referred to plots similar to the one above as 'option trace lines'. If you haven't seen these before, have a careful look at their message: the green line (with small triangles on it) corresponds to the keyed-correct answer, C. The proportion of people in the lower group who selected this option is 0.11, a figure which steadily increases as we get into higher levels of achievement; by the time we get to the 'upper' group, the proportion able to pick out the correct option has increased to 0.74. The graph clearly shows an (almost) linear relationship between achievement and ability to identify the item's correct answer. Distractors A and B foil fewer and fewer respondents as achievement level increases. Distractor E is quite popular with the lower achievement groups, falling away in the top (upper) group. Okay? Great; now let's swap things around a bit, and look at the data from another angle: This graph, a 'quintile-b' chart, plots achievement groups over response options. It shows, in the case of item A29mc, that the most popular response is in fact C, the correct answer. Distractor A nicely pulls off the three lowest achievement groups, especially the very bottom (lower) one. E is a fairly popular choice for the three © 2014, Lertap.com 192 Lelp! (Lertap 5 help) middle achievement groups, with more than 40% of the 4th group (the next to lowest group) distracted by it. Items which are good at discriminating the knows from the know-nots will have a particular quintile-b profile: the trace for the upper group, the "knows", will be the highest peak above the keyed-correct option, and the lowest peak for all the other options. The more it's the highest above the key, and the more it's the lowest everywhere else, the more the item discriminates. Lertap's 'quintile plots' are of course just Excel charts. As such you can change them easily. A chart may be selected in a number of ways; once selected a great variety of chart options may be played with. Below we've asked Excel to include the actual data from which the 'quintile-a' chart was derived (Excel refers to the table below the graph as the "data table"): © 2014, Lertap.com Toolbar and tab 193 These plots are handy. For some users, they may well be more informative indicators of item functioning than any other Lertap report or graph. How do you get 'em? Simple. First, make sure you've got the number of groups setting worksheet right. You can have from 2 to 10 groups. 206 in the System Then, make Stats1ul (or Stats2ul, ...) the active worksheet by clicking on it. Next just mouse up to the Lertap toolbar, and click on . Lertap will click into action, opening up a new worksheet called either Stats1ulChta, or Stats1ulChtb, depending on a setting in row14 206 of the System worksheet. The default action: the first time you click on the icon, 'quintile-a' plots are made for each item, and placed in Stats1ulChta. The next click creates 'quintile-b' plots, recorded in the Stats1ulChtb worksheet. You can reverse the order via that setting in the System worksheet. To use different colours for the trace lines, see the Chart colors 218 topic. The Diff and Disc figures seen in the plots are taken from the "b" report which corresponds to the subtest involved. If you're clicking off of a Stats1ul report to get your plots, the Diff and Disc values are taken from lines in the Stats1b report. Note that the Stats1ul report has its very own diff and disc values; these are conventional upper-lower indices; in a way they're inferior to the values found in Stats1b in that they're just based on results from two groups -- the lowers and the uppers -- whereas the corresponding values in Stats1b are based on all test takers. (The Disc figure in the Stats1b report is a corrected point-biserial correlation coefficient.) Note: items with negative discrimination ("disc.") are flagged in the plots by the use of red coloring. The item's label will be red, and the statistics below the chart will also be red. An example may be seen by clicking here 194 . SAQ: If I change the number of groups, maybe even to just two, can I still get 'quintile plots', even though I no longer have true achievement quintiles? Sure. SAQ: And, can I get these marvellous graphs even when my Stats1b report is based on a mastery test? Yes, go for it (Master)! Related tidbits: These charts changed substantially when version 5.10.5 was released in 2015. It's now possible to incorporate information from Stats-f and ECStats-f summaries. This document has the scoop you'll want to see. There's a paper, a best seller, which has a lot more to do about using quintile plots: UsingLertapQuintilePlots.pdf (pdf file, about 400 KB). How to print quintile plots is discussed in this topic. © 2014, Lertap.com 194 Lelp! (Lertap 5 help) 4.5.3.2.1 ChartChangers It's possible to make quite a number of changes to Lertap's quantile plots, or "charts". An oft-used built-in option is a switch which turns on, or turns off, the data table from which the trace lines in the charts are derived. How to flick this switch? See the quintile options 206 topic. Packing the plots The screen snapshot below indicates how "packing" the plots may lead to a useful gestalt, a condensed overview of item performance. This snapshot displays plots for the first twelve items from the MathsQuiz dataset: Note: items with negative discrimination ("disc.") are flagged in the plots by the use of red coloring. The item's label will be red, and the statistics below the chart will also be red. I11 is an example above. The "Disc." values in the charts are brought in from Statsb 312 reports. If you have Excel 2010, plot packing may very readily be accomplished with an inbuilt macro called ChartChanger3. It's activated by clicking on the small arrowhead next to the Res. charts option: © 2014, Lertap.com Toolbar and tab 195 A special setting makes it possible to get normal quintile plots and ChartChanger3's packed plots with just a single click. This setting, and several others pertaining to the use of ChartChanger3, are described in the next topic 197 (following page). Another way to get packed plots is to use "ChartChanger2". Users with any version of Excel are able to use it, including those with Excel 2011 on a Macintosh. It's part of the set of macros found in the Lertap5MacroSetA.xlam file. This file is a standard Lertap component; when you start up Lertap, the file is automatically opened, and its macros are made ready for use by Excel and Lertap. ChartChanger2 is not as simple to use as ChartChanger3, but it does have a bit more flexibility. It is accessed via the "Macs" menu; please refer to the Macs menu for more specific details on how to get it running. 236 topic Here's one example of what can be done by inviting ChartChanger2 to change the layout of a set of quintiles (these charts are based on the "MathQuiz" dataset): © 2014, Lertap.com 196 Lelp! (Lertap 5 help) In this case, ChartChanger2 was directed to make a grid having two charts per row with no blank lines between the rows. If you're using a large monitor with your computer, you could have four or five charts per row and end up with a display which quickly captures the performance of all test items. (A useful tool for an item-review session with colleagues.) The ChartChanger2 macro makes it a simple matter to resize quintiles. In the example above, the charts were made with the Excel 2010 version of Lertap. The first quintile was reduced in size, the macro was run, and the display above was the result. The Excel 2007 version behaves the same way. While we're talking about changing quintiles, why not take a minute to consider the matter of deleting some of the quintiles? If you'd like to delete a quintile, just rightclick on it and select "Cut". Bingo -- it's gone. © 2014, Lertap.com Toolbar and tab 197 But doing this, deleting a chart, will leave a hole or a gap in the display. Not to worry -- just run ChartChanger2 again. We could also discuss how to use Excel to select all of the charts on any worksheet in one quick go: from the Excel 2007 or Excel 2010 Home tab, find and click on the "Find & Select" option. From the list which drops down, choose "Go to". In the wee dialog box which then displays, click on the "Special" button at the lower-left. Finally, from the larger dialog box which will pop up (or down), select "Objects" and click OK. (You can quick-start this process by using the F5 key at the top of your keyboard.) What about printing quintiles? Read a how-to on printing, and gain more insights into using ChartChanger2 here, at this topic. 4.5.3.2.1.1 ChartChanger3 settings ChartChanger3 is by far the easiest way to pack your plots if you have Excel 2010. To use it you must first have a set of quintile-like plots on hand (we say "quintilelike" as quintile implies five groups; if you have fewer groups the plots are not really quintiles, but, well, just play along, if you would). A reminder on how to get quintile plots. Start by viewing a Stats1ul click , the Res. charts option. 321 sheet. Then This will result in a new worksheet, or Lertap "report", with one plot for each item arranged in a top-down manner: item one at the top, followed by item two below it, and so on. Such reports have names like 'Stats1ulChta'. While viewing these quintiles, ChartChanger3 is then activated by clicking on the 'Chart changer' option. What we've just described is a two-step process. You can make it a single step by going to the System worksheet 269 and changing Row 60's 'Present setting' from 'no' to 'yes'. Once this is done, a new worksheet, "PackedPlots", will accompany the © 2014, Lertap.com 198 Lelp! (Lertap 5 help) Stats1ulChta report. Plot packing involves moving charts so that they lie more than one to a row. In the example below there are four to a row. © 2014, Lertap.com Toolbar and tab 199 The number of charts in a row is controlled by System worksheet Row 70. You can set it to whatever you prefer; 2 is a suggested default value. It is possible to insert a blank row between the packed plots, as seen here: © 2014, Lertap.com 200 Lelp! (Lertap 5 help) The number of blank rows, or lines, is controlled by Row 71 in the System worksheet. If the "interactive mode" setting in Row 61 is set to 'yes', then the values entered in rows 70 and 71 are ignored, and you're asked to enter them as soon as you've activated ChartChanger3. However, if "production mode 96 " is set to "yes" in System row 35, then the "interactive mode" setting is ignored and the values in rows 70 and 71 are applied. The Page settings rows in the System sheet are there to make it easier to print packed plots. You'll have to experiment with these, finding the best values by using Excel's many print options and then recording the settings which seem to work best for you in Rows 64 to 69 of the System worksheet. Note that the margin settings in rows 64 to 69 are read as either inches (in) or centimeters (cm) depending on what's in the yellow box in row 63 (must be either in or cm). An inch = 2.54 cm. A centimeter = 0.39 in. There's a special topic in the Lertap sample datasets website which discusses printing quintiles. Have a look at it, and then note that ChartChanger3 makes it easier to resize charts and align them to the Excel grid. Much easier. Much much easier. After ChartChanger3 has run, it will automatically select all of the packed plots and wait for you to re-size them. And, as you do, they automatically align with the Excel © 2014, Lertap.com Toolbar and tab 201 grid. (Aligning with the grid is useful as it makes page breaks easier to adjust when it comes to printing.) This snapshot shows what ChartChanger3 will sometimes do: create plots which are too squished. Fix them by following the comments in the next paragraph. Once all the plots have been selected (they should be automatically selected; if not click on the small box circled in yellow), slowly drag a column divider, such as that circled in red above, to the right to make the plots wider. To make them taller, or shorter, slowly drag a row divider, such at that circled in blue. As you do these things the plots will still be aligned with Excel's underlying grid. To get them to print well you'll have to adjust the page breaks, but that's fun and simple: to see how, take in the very bottom of this topic. 4.5.3.2.2 EC quintile plots Special note: the charts displayed in this topic were produced by the Excel 2003 version of Lertap. It is possible to make both quintile-a and quintile-b plots with an external criterion 99 score. When the Run menu's External criterion analysis option is selected, an upper- © 2014, Lertap.com 202 Lelp! (Lertap 5 help) lower (groups) worksheet is created, assuming the subtest involved is a cognitive one, and the option to create upper-lower analyses has been set to Yes in the System worksheet 269 . When an external criterion is used, the upper-lower (groups) worksheet produced by Lertap will be called ECStats1ul, or, more generally, ECStatsXul, where "X" corresponds to the subtest involved. If the ECStatsXul worksheet is active, clicking on the charts icon will get the quintile plots rolling. Now, part of the process of setting up an external-criterion analysis 99 involves selecting a score from the Scores worksheet; in fact, it's this score which defines the external criterion. Lertap will check the selected score to see if it might correspond to a categorical variable, such as Gender or, perhaps, Region. (Note: the Recode macro 225 available via the Move+ Menu is useful for working with categorical variables. This macro will, for example, allow variables coded with letters to be recoded with corresponding digits.) If the selected score is found to consist of values in the range 1 to 5, Lertap will define the number of 'upper-lower' groups as equal to the number of different values found. For example, if the selected score has only values of 1 and 2, Lertap will set the number of upper-lower groups to 2. If the selected score has values of 1, 2, 3, and 4 (for example), Lertap will set the number of upper-lower groups to 4. (This action over-rides the number of upper-lower groups setting in the System worksheet.) Here's a practical example: 288 junior high-school students participated in a test development project which investigated the effects of coaching on test performance. About half of the students sat a practice test before taking the real one. Did this affect their achievement? Data were entered into a Lertap workbook. One of the columns in the Data worksheet indicated whether or not the student had taken the practice test; this column was called "Practice". Practice=1 indicated the student had not taken the practice test, while a Practice value of 2 indicated that the student had sat the practice test. Another Data column contained a code for gender, 1 for boys, 2 for girls. Other columns housed the student responses to the 70 test items. The CCs worksheet was set up to score the 70 test items. The Run menu was then used to Interpret CCs lines, and to produce an Elmillon item analysis. We used the Move+ menu 220 to copy the Practice column from the Data worksheet to the Scores worksheet. Then we went back to the Run menu and started an External © 2014, Lertap.com Toolbar and tab 203 criterion analysis, telling Lertap to use the Scores column with Practice values as the criterion "score". Lertap dutifully produced two new worksheets, ECStats1f, and ECStats1ul. We had a squiz of the latter -- at the very end we observed this info: Lertap has denoted the two Practice values as EC=2, the Practice group, and EC=1. It will always do this, that is, always denote the categorical variable as "EC", appending its various values. Had there been four groups, we would have had EC=4, EC=3, EC=2, and EC=1. Notice the two s.d. values? Zero point zero, and zero point zero. This is correct -the groups have been defined by a categorical variable; all members of each group have the same "score" on this variable -- there is no variance of scores within the groups, no standard deviation. We clicked on the charts icon once, and got a new worksheet called ECStats1ulChta. Next, we made the ECStats1ul sheet active (by clicking on its tab), and then clicked on the charts icon again to get ECStats1ulChtb. What did we find? Most of the initial items had this sort of quintile-a plot: © 2014, Lertap.com 204 Lelp! (Lertap 5 help) The plot above has lines which seem to be fairly horizontal -- we'd expect horizontal lines if there were no group differences -- truly horizontal lines indicate that the percentage of people selecting an option is the same in each group, meaning that there are no differences among the groups. (Some readers will recognise this discussion as being similar to that heard when folks sit down with their coffee / tea to yak about "item bias" and DIF, differential item functioning. Please see the Ibreaks 149 topic for much more about DIF.) Above, the proportion in each group selecting each of the four distractors looks to be about the same (except for "other"); the proportion of correct answers (Key= 3) was about the same in each group, perhaps showing a slight practice effect (the line rises somewhat as it moves from left to right). But now look at item A36mc: © 2014, Lertap.com Toolbar and tab 205 The proportion of people who identified the keyed-correct answer (2) was noticeably higher in the practice group. The lines are no longer all close to horizontal. There were a few other items with patterns like A36mc's. However, it was a study of the quintile-b plots which highlighted a major message: the practice group stuck it out longer -- they answered more test items; students without practice tended to get bogged down, appearing to run out of time. Look: © 2014, Lertap.com 206 Lelp! (Lertap 5 help) "Other" means a student omitted the item. Notice that almost 40% of the nopractice group omitted item A49mc, whereas the omit level in the practice group was below 10%. This pattern set in at item A49mc, and continued to the end of the test without exception. (Well, the gap did narrow somewhat after about the 65th item when the proportion of omits in the practice group began to rise rapidly.) Of course we didn't need plots such as these to reach this finding. No; the numbers are all there in the source data, in the ECStats1ul worksheet. But you might agree that the plots are more effective in conveying the message. If there's a pattern in the data, plots such as these can help to uncover it. 4.5.3.2.3 Quintile options There are a few options which apply to these plots. Almost all of them are controlled by the System worksheet 269 found in the Lertap5.xlsm workbook. Below we've displayed part of the System worksheet (and please note: the next topic more options added with the release of version 5.10.5). 213 has even © 2014, Lertap.com Toolbar and tab 207 The "quintile options" are set in rows 13 through 16. Note: more than a dozen new options were added in 2015 with the release of version 5.10.5. Please refer to this key document for much more information, and some fancy new examples. The number of groups for these plots is seen above in row 13. Its default setting is 5, a setting which gives rise to the term "quintile" plots; the more general term, applicable to any number of groupings, is "quantile". Changing the number of groups can often result in smoother plots. Ideally we'd like to have, say, at least 50 students in each group -- less than this and these plots can look a bit ragged. For example, consider a mid-term exam with 68 items and 154 students. With 5 groups of about 30 students each, the plots for three selected items are shown here: © 2014, Lertap.com 208 Lelp! (Lertap 5 help) Taking the number of groups down to 3, with about 50 students in each, results in smoother plots in this case (with three groups, these plots would be called "terciles" or "tertiles"). Lertap makes two types of "quintile plots", "quintile-a" and "quintile-b", as discussed earlier 190 . The setting in row 14 of the System worksheet controls which of these plot types is produced first. The row 15 option in the System sheet, when set to yes, gets Excel to add a data table at the bottom of each plot. Here's a quintile with table: © 2014, Lertap.com Toolbar and tab The information in the data table is the same as that found in the Stats1ul for the respective item. 321 209 report There's a "data table toggle 214 " which may be used to turn the data tables off. In fact, the same toggle can turn them on if they're off, even when the row15 option is set to "No". So much for the row 15 option. What's this setting in row 16? Mark all items as pickable for quintile plots? To understand this option, have a wee look at the two Stats1ul snapshots below: © 2014, Lertap.com 210 Lelp! (Lertap 5 help) Can you spot the difference in these two Stats1ul reports? Pat yourself on the back if you've spotted the little triangles in the top one. © 2014, Lertap.com Toolbar and tab 211 We got our mouse to hover above one of the cells with the triangle, and above you see the result. If, at this point, we click on the toolbar option to get quintile plots, , we'll get a quintile plot for those items lucky enough to have a triangle. Should an item not have a triangle, it won't get quintiled, there will be no plot. Coming back to row 16, if it's set to yes, all items will have triangles. If it's set to no, no item will have the triangle. You scratching your head? Does this make sense? The triangles are either there, or they're not there, depending on the row 16 setting. If they're there, I'll get a quintile plot for every item. If they're not there, I won't get any quintile plots at all. Yes. Now we can tell you this: you can get into the Stats1ul report yourself, and either delete the triangles, or add them. How? Hover your mouse over the cell, and right-click on it: © 2014, Lertap.com 212 Lelp! (Lertap 5 help) The triangles are Excel's way of indicating that cells have comments. Take the "Delete Comment" option seen above, and the triangle will disappear. If a cell has no triangle, the drop-down menu seen above will have an option to "Insert Comment". In this way you can control the items which are to be quintile plotted. The triangle means "mark this item for a quintile". No triangle, no quintile. A couple of questions arise. "If I'm going to insert a comment, what should it say?" Anything you want. "Love you, Mom", "Don't forget to buy milk", "Hope we whomp the All Blacks", "Pickable for plots". The comment can even be blank, that is, as long as Excel still leaves the little triangle in the cell's upper-right corner. "Well, great, but why have a row-16 setting anyway? If I can insert and delete those little triangles by right-clicking on appropriate cells, why have the row-16 option?" For convenience. If you're going to plot all or nearly all quintiles, having row 16 set to yes saves you the onerous task of inserting lots of triangles. On the other hand, if you're only going to quintile a few items, having row 16 set to no saves the time required to delete a swag of triangles. And, then, again: "Why should I worry? I love quintiles. Can't get enough of them. Triangles R Me! Row 16 is yes, yes, yes forever." But just you wait: there may come © 2014, Lertap.com Toolbar and tab 213 the day when you find Excel refusing to give you all the plots. It's happened to us, and it's a bother -- if you have lots of items, there's a chance that Excel will run out of chart or font memory, and you won't get all the plots. Having the row 15 option set to yes (for data tables) increases the chance of running out of memory. Perhaps keep these comments in mind. Some day those little triangles may turn out to be real handy. I love quintiles, put yeesch, those colours! They don't look good at all when printed on a black and white printer. Not to worry, help is at hand: see the Chart colors topic. 218 4.5.3.2.3.1 Additional options With the release of version 5.10.5 at the start of 2015, a swag of new options was added for controlling quantiles: There's so much to say about these options that we ask you to branch out to a special topic paper. © 2014, Lertap.com 214 Lelp! (Lertap 5 help) Row 95 makes reference to rows 64-69, mentioned in this topic 197 . 4.5.3.2.3.2 Response Charts Toggles The screen capture below indicates how to get access to a special response charts menu. The options on this little menu can be quite handy. The "Chart changer" option is the gateway to a really neat feature called "packed plots 194 ". The first two "toggles" are used to show or hide data tables and legends. © 2014, Lertap.com Toolbar and tab The plot above has a data table. The plot below does not. The plot above does not have a legend. The plot below does. © 2014, Lertap.com 215 216 Lelp! (Lertap 5 help) The third toggle, the "Labels toggle", is used to hide or show the item labels seen in a Stats1b scatterplot of item "diff" by item "disc". © 2014, Lertap.com Toolbar and tab 217 The scatter above is showing the item labels; the scatter below is not. 4.5.3.3 Chart problems There are a few problems which can arise when asking Lertap to ask Excel to make charts. Probably the most common of these has to do with Excel running out of chart and font resources as it goes about making its plots. For comments on this problem, please refer to the topics immediately preceding this one. At times Excel seems to gather too much speed when making charts, and will forget to apply some of the formatting which Lertap has built in. For example, the name of the item is always supposed to be in bold face, such as Item1, but Excel can, at times forget this (perhaps on days when it's feeling meek, not bold?). Particularly annoying is the sometimes-noted tendency of Excel to scrunch the plots, to make them squatter than they're meant to be. If you suspect your plots are a bit on the flat side, or the fat side, or the squat side, then do this: make them again, and see if that doesn't fix things. Keep in mind that you can get into Lertap's charts, and change them to your little heart's content: make new colours, put the legend at the bottom rather than the side, add or changes titles -- a good way to pass a rainy day, or to avoid doing something more urgent but less fun. © 2014, Lertap.com 218 Lelp! (Lertap 5 help) Be sure to write to us if you'd like to talk about charts. [email protected] is us. 4.5.3.4 Chart colors It is a fairly straightforward matter to change Excel's standard colour palettes. If you'd like to change the colours Lertap uses to make its quintile plots, histograms, and group breakout plots, you can. In fact, you can alter Excel's colour palettes so that the changes you make automatically apply to all charts in a workbook. Once you've coloured things in the way you like, you can then pick up the colours used in one workbook, and carry them over to another workbook. If you don't have a colour printer, you may have had the occasion to frown after trying to print the coloured charts made by Lertap, another Excel application, or a program such as SPSS. Frown not, fair friend: use the procedures introduced here, along with some experimentation, to pick colours which will print well enough, letting you get by until the departmental budget has enough funds to buy a colour printer. Here's what to do if you're an Excel 2007 or Excel 2010/2013 user: Click on the Office Button (the File button in Excel 2010 and Excel 2013). Click on Excel Options, a button found towards the bottom of the screen. Click on Save. Look for the section which says 'Preserve visual appearance of the workbook', and then click on Colors. © 2014, Lertap.com Toolbar and tab 219 Then, for more information on how to re-map the colours, please refer to this Microsoft document. 4.6 Other menus Way to the right-hand side of the Lertap tab for Excel 2007 there's a section for 'Other menus'. Two sets of menu options are available: Move+ and License. Click on these options in the box above, or simply page forward to read more about them. The option opens (or should open) the very document you're reading now, but on the first page © 2014, Lertap.com 1 . 220 4.6.1 Lelp! (Lertap 5 help) Move Menu Among other things, the Move+ menu permits columns to be copied from/to Lertap's main information worksheets. A column in the Data worksheet may be copied to the Scores worksheet, or, when it exists, to the DAT worksheet. The Data worksheet 276 is created by users. The Scores worksheet is created by Lertap when the Elmillon 98 program is run. The DAT worksheet 105 , in turn, is created when the 'Item scores and correlations' option is selected from the Run menu. 100 Shifting data around from one worksheet to another was originally the Move menu's main purpose. These days, the Move menu will do quite a bit more, as you'll see if you click on the options seen in the box below, or just browse forward. The manual briefly discusses the Move menu in Chapter 10 (in the printed manual, see p. 173). However, the manual's discussion is limited to the first two Copy options seen above -- the other options were added after the manual was printed. 4.6.1.1 Copy Data column This option copies a designated column in the Data worksheet to the Scores worksheet. The columns of the Scores worksheet may contain only numeric data. Before Lertap will copy a column from the Data sheet to Scores, it makes sure only numbers are found in the column to be copied. Why will users want to copy columns from Data to Scores? There are a few reasons. One of the most common reasons is to correlate the values found in a Data column with the values found in a Scores column. For example, the Data worksheet may have a column with SAT test scores; these are to be correlated and scatterplotted © 2014, Lertap.com Toolbar and tab 221 with the test scores produced by Elmillon 98 , as found in the Scores worksheet. Copying the respective Data column to the Scores worksheet will automatically correlate the Data column's scores with the other scores made by Elmillon, and open the door to use of the Scatterplot icon 183 on Lertap's toolbar. Users wanting to carry out external criterion 99 analyses sometimes have entered the criterion scores in one of the columns on the Data worksheet. These scores must be moved over to the Scores worksheet before they may be used as an external criterion. When a Data column is copied to the Scores worksheet, Lertap doesn't know what to put in the MinPos and MaxPos cells after it has been copied. It writes "Unknown" in these cells, leaving it to users to put in proper values. (MinPos and MaxPos values are required by some of Lertap's routines, such as the external criterion Lertap requires these values, it will ask for them.) 4.6.1.2 99 routine; if Copy Scores column This option takes all the scores found in a selected column of the Scores worksheet, and copies them to the first empty column found in the Data worksheet. There are at least a couple of reasons why users want to do this. First, users may want to export the Data worksheet for use in another application, such as, perhaps, SPSS. However, before doing so, they'd like some of the columns in the Scores worksheet to be appended to the Data worksheet. At other times, users may want to delete the Scores worksheet, perhaps simply to save disk space. Before doing this they'll sometimes copy one or two of the Scores columns to the Data worksheet. 4.6.1.3 Copy Data to DAT The DAT worksheet 105 is a very special one. It's created when the option to get "item scores and correlations" 100 is taken from the Run 94 menu. The DAT worksheet is most likely to be used in conjunction with the Bilog and Bilog-MG computer programs. When it's first created, the DAT worksheet contains just two real bits of information: some sort of record ID, and a string of zeros and ones representing item scores. This is ordinarily sufficient for the Bilog program, but users of Bilog-MG often want to have more data in the DAT file. For example, they might want some sort of group identification code between the ID field and the string of item scores. If the group identification code has been included in the Data worksheet, it may be copied over to the DAT worksheet using this option. In fact, any column in the Data © 2014, Lertap.com 222 Lelp! (Lertap 5 help) worksheet may be copied to DAT. As columns are copied over, they're added after the ID field. Lertap makes an attempt to keep track of the format of the DAT records by including a Fortran format statement at the top of the DAT worksheet. This statement will usually not be adequate for Bilog-MG -- it's meant to be used as a guide. Let's look at an example, a data set having a Data worksheet as captured here when running with an earlier version of Excel: The Data worksheet has ID information in its second column, some sort of Group code in column 3, and item responses starting in column 4. There were 25 cognitive items, each scored on a right/wrong basis, with one point for the right answer. After going through the usual process of using the Run menu to "Interpret CCs lines", then "Elmillon item analysis", then get "item scores and correlations", the DAT worksheet looked like this: © 2014, Lertap.com Toolbar and tab 223 The Move+ menu was then used to "Copy a Data column to the DAT worksheet" as we wanted to bring over the Group code from column 3 of the Data sheet. After doing this, the DAT file changed, as shown below: © 2014, Lertap.com 224 Lelp! (Lertap 5 help) Notice how the Fortran format statement has changed? In this case the statement is in fact correct, that is, as far as Bilog-MG is concerned. However, as more columns are copied over from the Data worksheet, the format statement continues to use "I" as a field identifier, which may or may not be correct as far as Bilog-MG is concerned. For example, we brought over a numeric column from the Data worksheet, prompting the DAT file to look like this: © 2014, Lertap.com Toolbar and tab 225 Now the Fortran format statement is no longer correct. What Lertap has called an "I3" field should be "F3" -- in Fortran, "I" is used to denote a field containing an integer; "F" is used to denote a real number with a floating decimal. But this ain't a real problem. When you save the DAT worksheet as a text file, you'll end up deleting the Fortran format statement, and Lertap's minor faux pas will go unnoticed. How to save the DAT sheet as a text file? Just click here 4.6.1.4 105 , and read on. Recode Data column Suppose you had a column in the Data worksheet called "Gender", with entries of F for female, and M for male. Then, suppose that, for some reason, you'd like to instead have a code of 1 for female, and a code of 2 for male. The recode option would be for you. Suppose you had a Data worksheet, with a column for "Country", with entries such as NZ, AU, CA, US, DO, and VZ. Then, suppose for some reason you'd like to create a new column, to be called "Language", with NZ AU CA and US to all be coded EN, with DO and VZ to be coded SP. (Apologies to CA residents who speak SP.) The recode option would do the job for you. Or, suppose you'd like to get group breakouts © 2014, Lertap.com 138 , with only CA and US selected. You 226 Lelp! (Lertap 5 help) could use Recode, entering a new code of "Exclude" for all records without CA or US, after which you'd go for those breakouts. Finally, although you know how to use the *tst card 33 to select only certain Data records, and the NumericFilter2 245 special macro, you'd like to just delete Data records with, say, SP in the Language column. The Recode option could do it. How it works You go to the Data worksheet, and click on the Recode a Data column option under the Move+ menu. You indicate the column which has the source data, that is, the column with the codes you want to work with. The Recode macro copies the column to the far right side of the worksheet. Note the use of the word "copies" -- the macro does not delete or alter the original column in any way. Then, the macro looks at the first entry in the copied column, that is, in row 3 of the newly-copied column. Let's say it finds a value of NZ. This little snap indicates what next happens: The macro adds another new column to the worksheet, immediately to the right of the copied column. © 2014, Lertap.com Toolbar and tab 227 It then asks you what NZ should become. You enter EN in the little 'What's new?' box, and click OK. All rows whose entry in the copied column is NZ will then have EN in the adjacent column, that is, in the recoded column. After this the macro returns to look at the next entry in the copied column. It'll find CA (according to the little snapshot above). You'll be asked what CA is to equate to in the new column. You enter EN. And so forth. We might end up with rows looking like this: Got the idea? It's pretty simple (which will reflect poorly on you if you didn't get the idea). At the end of this process, the Recode macro leaves you with two new columns: the copy of the original column, and a column with the recoded values. It's easy to see if the macro has done what you intended -- just scan down the columns. If the result is not what you had in mind, just delete these two columns, and start again. On the other hand, if the result is in fact what you wanted, you might then want to delete the column which has the copy of the original column. You don't have to do this, but if you do you'll save a bit of space. There are, after all, only a certain number of columns which a worksheet may have (256 was the limit in earlier versions of Excel, and this limit could be an issue at times -- however, with Excel 2007, you can have over ten thousand columns!). Astute readers might have their hands up at this point: You said you wanted to have a new column called "Language", but instead you have "Country recoded" at the top © 2014, Lertap.com 228 Lelp! (Lertap 5 help) of the new column. You haven't finished, have you? Correct (ho-hum). We're left with the back-breaking task of typing 'Language' into the cell which presently has 'Country recoded'. If your ultimate objective is to get group breakouts 138 , and you'd like to exclude all records with DO or VZ in the original column, you'd respond thusly: You don't have to type the whole word; just 'ex' will do. When the breakouts routine runs, it will ignore all rows which have been excluded in this manner. Similarly, if there are records you want to delete, enter the word 'delete' in the little box, or just 'del', without the apostrophes. Lertap will set about deleting rows from the Data worksheet once the Recode macro has worked completely down the original column. Please note that Lertap will say No-No! if you're asking for records to be deleted from Data when your workbook also has a Scores worksheet. There's a very critical correspondence between the Data and Scores worksheets, and Lertap tries its best to see that this correspondence is not disturbed. Herewith all the usual warnings about deleting records from Data: you cannot recover them. Best to make a copy of the workbook before deleting records, something you can do by using the New menu 93 . If you click on OK without entering anything in the little box, the Recode macro will use whatever value you last entered. This makes it a bit easier to apply the same new code multiple times. © 2014, Lertap.com Toolbar and tab 229 If the original value is blank, or empty, then, to maintain the blank, press your keyboard's space bar once, and then click on OK. Otherwise, if you don't want blanks in the new column, simply enter something in the little box, and, in the blank of an eye .... Finally: as you may know, Excel has its own recode facilities, and they're quite respectable. If you page forward 229 to the next topic you'll see. 4.6.1.4.1 Excel's recoder The Recode macro described in the preceding topic is not really a recoder. It doesn't alter the contents of the original Data column; instead it copies the indicated Data column, and then lets you create a new column with values, or codes, based on those found in the original column. This is much more along the lines of creating a "new variable", or of "transforming" an original variable to a new one (to use terms which may be familiar to SPSS users). Excel 2007 has Find & Select options under the Editing section of the Home tab (look way to the right-hand side of the Home tab). Click on Replace, and the following dialog box will pop up. © 2014, Lertap.com 230 Lelp! (Lertap 5 help) The Options>> button is what data recoders will want to use: To give an example of using Excel to recode a column, let's say that we wanted to change every occurrence of 'F' in a given column to '1'. To do so, we'd select the column, and then fix up the dialog box so that it looks something like this: © 2014, Lertap.com Toolbar and tab 231 If we dared to click on Replace All, Excel would dutifully find and replace all Fs with 1s in the selected column. We could have selected more than one column -- this is a quick and effective way to truly recode values over a number of columns. It is very possible to get Excel to do more. We might have a column with numeric values, such as "number of years of test experience", and wish to create a new column with a coded experience letter, such as "H" for high, "M" for medium, "L" for low, and "N" for none. Take a deep breath and look below at the =IF statement seen in the Formula Bar: © 2014, Lertap.com 232 Lelp! (Lertap 5 help) The =IF formula does the recoding for us. It says that, if YrsTest (column AM) has a value greater than 10, then column AN is to have an "H", otherwise, if column AM's value is greater than 5, then column AN is to show "M", otherwise, if column AM's value is over 0 (zero), show "L", else show "N". (Note that we used Lertap's Excel shortcuts 271 option to "Change the referencing style" so that the column headings are letters, not numbers -- this can often make writing Excel formulas easier.) This looks very, very IFfy, you say? Well, among all the nice things we might say about Excel, one is that there are lots of resources to turn to when help is needed. You can try Excel's Help -- look up 'create conditional formulas' for some very helpful hints and examples. Or, try the internet. Or the local bookstore (perhaps there's now Recoding Excel Columns for Dummies!). Or even try us at: [email protected]. 4.6.1.5 Apply a formula Lertappers sometimes want to create a new score by transforming or combining one or more of the scores found in the Scores worksheet. For example, let's suppose that a user wanted to apply a linear transformation to one of Scores' scores, of a type commonly found in texts and reference books: y = mx + b © 2014, Lertap.com Toolbar and tab 233 Here, "x" is a score which already exists, while "m" and "b" are constants. The new score is "y". Let's suppose that m=10, and b=5, making the equation y = 10x + 5 Have a squiz now of the workbook below (taken when running an earlier version of Excel). The original score, "x" in the equation above, is called Test1, found in Scores column 2. Get out your best glasses, and look carefully at the Excel Formula Bar, the one which begins with R3C3, and contains a formula which a user entered: =10*RC[1]+5. The RC[-1] is Excel's way of referring to a value found in the same row (R), one column to the left (C[-1]). Not everyone likes to work with the R1C1 Excel referencing style seen above in the Formula Bar. Many users click on Lertap's Excel shortcuts 271 to change the referencing style so that columns are labeled with letters, as shown below: © 2014, Lertap.com 234 Lelp! (Lertap 5 help) Notice how the formula has changed to =10*B3+5? B3 refers to the cell where "x", the original score, is found. Both of these formulas (formulae) say the same thing -- they just use different referencing styles (you can pop back and forth between the referencing styles as much as you wish). Okay? We've got a user who wants to make a new score by multiplying the original score, Test1, by 10, and adding 5 to the result. S/he begins by selecting the cell immediately to the right of the first Test1 score, and then enters the formula by actually typing it in, starting with the equals (=) sign. After typing the formula, the user presses the <Enter> key, and Excels displays the value of the new score, which in this example is 495. If this is what's wanted, the user then selects the cell with the new formula by clicking on it, cruises up to the Move+ menu, and clicks on "Apply a special Scores worksheet formula". Your beloved little Lertap then applies the formula to all other original scores, determines the descriptive statistics related to the new score, and updates the correlation matrix found at the bottom of the Scores worksheet, lo: © 2014, Lertap.com Toolbar and tab 235 The label given to the new score, NewScore, may of course be changed. Don't like the results? Select the new score's column, delete it, and start again. Want to know more about working with formulas in Excel? Look for assistance in Excel Help (there's lots -- you might start by searching Excel Help for "create a formula"). 4.6.1.6 Update correlations This option refreshes part of the Scores worksheet -- the part where the correlations appear, which is always at the bottom of the worksheet. You might want to use this option after you have deleted one of the columns in the © 2014, Lertap.com 236 Lelp! (Lertap 5 help) Scores worksheet. When a Scores column is deleted, the correlations become messy, with Excel tending to display REF# messages, or something equally ugly. Updating the correlations via this option will clean things up. Remember that deleting rows in the Scores worksheet is a big no-no. If a row is deleted, Lertap loses track of what's what in terms of the data, and who's who. You may delete the whole Scores worksheet, and you may delete one or more columns of scores without affecting Lertap's internal data structure. But don't delete any of the rows, okay? Promise? 4.7 Macs Menu There are quite a number of things to say about the Macs menu, foremost among them: this is a very volatile topic. Many of the screen shots seen in this topic, and those immediately following, may be out of date when you get around to comparing them with what you might see on the version of Lertap you've got running at the moment. The reason for this? The macros accessed via the Macs menu are wide open, and subject to change at almost anytime. In fact, when you try the options found under the Macs menu, you may very well end up getting a message such as this: But let's start at the start. The way to get to the Macs menu in the Excel 2007/2010/2013 versions of Lertap is to click on Move+, and then on the + Macs line. In July, 2015, working with Excel 2010, the Macs menu looked like this (in this example, the cursor arrow is shown pointing to the IRTsas1 option): © 2014, Lertap.com Toolbar and tab 237 Keep in mind that your Macs menu might not look like this, okay? We may have made some changes and not yet updated this topic's displays. The names of the options seen under the Macs menu are the names of macros. Above, the names start with "AboutLertapMacros", and end with "ExamDeveloper1". Macros? Whatsit? If you don't know what a macro is, open Excel Help, and toss it a search term such as "about macros", "using macros", or "creating macros". Macros are based on computer code; they're special-purpose computer programs, often quite brief, designed to accomplish something not presently built into Lertap itself. They're somewhat akin to Excel "Add-ins" -- they add special little features and capabilities. For your information, the macros accessed via the Macs menu are stored in a special © 2014, Lertap.com 238 Lelp! (Lertap 5 help) Excel file called Lertap5MacroSetA.xlam. How to get the Lertap5MacroSetA.xlam file? You need not worry -- it's included as a standard component of the Lertap for Excel 2007 package. If you've installed Lertap for Excel 2007, for Excel 2010, of for Excel 2013, the installation process will have brought in the macros file. When Lertap starts up in Excel 2007/2010/2013 this macro file is automatically summoned behind the scenes. (See the following topic for more information.) 238 How to tell what a macro does? Click on it and see what it says; it won't hurt you, it won't actually do anything until you read its wee introduction, and click on some sort of 'run me!' option (also, see one of the titbits below--some macros are discussed in this document). It is entirely possible to change the macros, and even to add your own. Interested? Look at the paper referenced under the titbit below. The ability to add your own home-brewed macros to Lertap opens up an expansive horizon of possibilities. If you have a serious interest in tailoring Lertap macros to match local needs, do one or all of these things: read the titbit below; read this topic 240 ; write to us at [email protected]. If you have an interest in a special macro, but don't have time to make it, write to us to see if we might take on the task. If your idea is one which could be of benefit to other users, there's a fair chance we'd write the macro for free, especially if it's winter, too cold to do much outside, there's no cricket or baseball to watch, and petrol is still too costly to drive north to the tropics (to people in the southern hemisphere, the tropics lie in a northerly direction). Related titbits: A paper which has more on the development of macros may be admired at: AngelLearningLertapMacros1.doc (Word file, about 170 KB). This paper has quite a bit to say about how to get Lertap to use data files created by Angel Learning. A more recent document discusses macros used for working with data from Pearson VUE. These macros are discussed in this document: ChartChanger1 EIRTanalysis1 Developer 4.7.1 246 , 247 , IRTsas1 ScrunchBoss 247 , IStatsPruner 250 , TotalTest1 257 , 253 , 158 , NumericFilter2 ChartChanger2 245 , PearsonVUE and WrongItemList2 194 , 246 , Exam 256 . Lertap5MacroSetA The Lertap5MacroSetA.xlam file is, as mentioned in the previous topic, a special Excel workbook and an integral component of the Lertap 5 system. It contains specialpurpose small computer code modules called "macros". When Lertap 5 is installed, this file of special macros, and a number of other files, are bundled together in the same folder. What folder is that? It's the one specified when © 2014, Lertap.com Toolbar and tab 239 Lertap was installed -- this is usually a folder nested with a user's Documents folder on a Windows computer, although in many cases it might instead be a folder nested with a Windows computer's Public Documents folder. (This topic discusses why an installer might elect to place Lertap 5 in the Public Documents folder.) Here's a snapshot of the Lertap 5 folder contents from a computer with Lertap 5 installed under Public Documents: The Lertap5MacroSetA.xlam file is highlighted above. How to check the date on the Lertap5MacroSetA.xlam workbook presently installed? © 2014, Lertap.com 240 Lelp! (Lertap 5 help) Use the "AboutLertapMacros" option as shown in the previous topic 236 . How to find out if Lertap5MacroSetA.xlam has been updated? A summary of system changes and updates, covering both Lertap 5 itself and the special macros workbook, may be seen with a click here. How to download Lertap5MacroSetA.xlam if you need to? Easy-peasy. Get it by mousing here. It's quite a small file and will download quickly. How to install Lertap5MacroSetA.xlam? Just copy it into the Lertap 5 folder, letting it overwrite the former Lertap5MacroSetA.xlam file. NOTE: it's best to close Lertap 5 before making any changes to the files in the Lertap 5 folder. 4.7.2 Linking to macros The previous topic mentioned that the macros activated from Lertap's Macs menu are stored in a file called Lertap5MacroSetA.xlam. The links from Lertap to the macros in Lertap5MacroSetA.xlam are made by recording the names of the macros in Lertap's System worksheet 269 . The following screen shot shows how part of the System worksheet looked in September, 2010: There is a one-to-one relationship between the macro names seen in the System worksheet and the names seen in Lertap's Macs menu. What's seen in the Macs menu are the macro names found in the System worksheet. In turn, these names correspond to the names of the macros found in the Lertap5MacroSetA.xlam file. So, if a user has placed "MacroMio6" in row 110 of the System worksheet, when the Macs menu is opened, MacroMio6 will be the tenth entry. When a user clicks on this entry, Lertap looks in the Lertap5MacroSetA.xlam © 2014, Lertap.com Toolbar and tab 241 file for a macro called MacroMio6. If this macro exists, it starts up. If it doesn't exist, an error message will appear, such as the one shown here: As mentioned, users may either modify the macros already found in Lertap5MacroSetA.xlam file, or create their own, saving them in the same file. You give each macro a unique name, and then place this name in one of the rows in Lertap's System worksheet. The next time you start Lertap, the Macs menu will have been updated. Page forward 4.7.3 241 for an example. Mac example Please note: this example uses screen shots from Excel 2003. Let's say that a user named Lee wants to create a macro which will display the date whenever it is activated. He opens Excel's Visual Basic Editor, inserts a new module in the Lertap5MacroSetA.xlam file, names the module ShowDate, and creates the following little subroutine. He saves the file. © 2014, Lertap.com 242 Lelp! (Lertap 5 help) Next, Lee puts the name of his new whiz-bang subroutine into Lertap's System worksheet 269 : He saves the Lertap5.xlsm workbook, closes it, and then re-opens it. When Lee taps on the Macs menu, here's what he sees: © 2014, Lertap.com Toolbar and tab 243 With great anticipation, Lee clicks on the ShowDate option, and voila!, look: So, there you go. With our friend Lee-ding the way, can you now add links to your own macros? Postscript: your macros do not really have to be related to Lertap. If you keep the Lertap toolbar on screen, the Macs menu will always be available, even though you may not actually be Lertapping. 4.7.4 Macro SAQs SAQ1: Q: How many macro links can I have in the System worksheet? A: Ten (10). SAQ2: Q: Do I have to have 10? A: No. When the Lertap5.xlsm workbook is opened, it populates the Macs menu by reading down the appropriate lines in the System worksheet, starting at row 101. Lertap stops reading these lines as soon as it encounters an empty cell in the first column, or when it has read information for ten macros. There may be more than 10 macros listed, but all those found after row 110 will not be used. (This correctly implies that the answer to SAQ1 is not exactly correct -- there may be more than 10 links, but only the first 10 are actually used.) SAQ3: © 2014, Lertap.com 244 Lelp! (Lertap 5 help) Q: I notice you've left two spaces at the start of each macro name in System worksheet. Why? A: Just because it makes the System worksheet a little neater. There's no real need for the two spaces. SAQ4: Q: How can I find out more about using the macros mentioned? A: Try them. They usually have a little explanation of what they do when they start up. If you have an interest in using Lertap with Angel Learning files, go back 236 a few topics and click on the URL to the paper referenced way at the bottom of the topic, under 'Related titbits'. (Thanks to phantom readers for sending in these Qs. Send yours, and if it's a good one we'll put it up here. Send them to [email protected]) © 2014, Lertap.com Toolbar and tab 4.7.5 245 NumericFilter2 Consider the following Data worksheet from an Indonesian data set: The "Kab" field in the second column is a school district code; there were six districts, 0301, 0302, ..., 0306. The NumericFilter2 macro can be used to create a new workbook for each of the six districts, or for just some of them. It's a way of "breaking out" data records into new workbooks based on the codes found in any column of a Data worksheet. In this example, the NumerFilter2 macro could also be used to breakout Gender data, creating two new workbooks, one with data only for boys, another with data only for girls. This would be done using the codes found in column 4 of this example, where L is the code for boys, and P the code for girls. There are other ways to breakout, or select, only certain data records. See, for © 2014, Lertap.com 246 Lelp! (Lertap 5 help) example, the Recode FilteringRecords 79 225 topic, and also the discussion of using a *tst "card" in the topic. And then, not to forget that there are ways to breakout results without Recodes, *tst, and NumericFilter2: there are options on the Run Menu 94 to breakout test scores by groups, and also to breakout item responses by groups, where "groups" can be gender, school district, brand of beer preference, and so on. Interested? See the Breakouts 138 and Ibreaks 149 topics. Note: using the NumericFilter2 macro is somewhat analogous to using "Select if" criteria in other software packages, such as SPSS. However, there is a difference: NumericFilter2, like a classic "select if" filter, will select only those records meeting the selection criterion, but it creates a physically distinct copy of those records in another workbook. (Classic select-if filters operate without creating a new subset of the data records.) 4.7.6 PearsonVUE "PVueExamSeries1" is a macro created for users who obtain item response data from Pearson VUE in spreadsheet format, for example, as an Excel workbook. A not-too-technical document which describes the macro is available as a PDF document here. Exam Developer? We've got it covered with a macro called (of all things) "ExamDeveloper1". From early June 2015 the installer package for the Excel 2010/2013 version of Lertap 5 came to include a standard template file used in conjunction with the Exam Developer 1 macro; it's called "EDT0.xls". Note that, while ExamDeveloper1 and EDT0.xls will team up to produce a nifty new workbook, you need to be in the official VUE Exam Developer "club" in order to make good use of it. Refer to this link for more information. We have also put together a much more extensive stand-alone suite of macros which accept and process data collected using Pearson VUE's Client Data Interchange model and services. In the main, these services are designed for large scale testing programs involving the administration of many tests and test forms. The files which commonly accompany the CDI-based testing model often feed into a client relational database of some sort. Need more information? Drop us a note: [email protected]. © 2014, Lertap.com Toolbar and tab 4.7.7 247 EIRTanalysis1 Support for an Excel "Add-In" called EIRT was added in July 2015. This add-in was initially created in 2006 and has been updated regularly since then by its three authors. EIRT has been available on "Source Forge" for some time, where equivalent IRT routines for use with the R language are found in a package called RIRT . Here's a description from EIRT's Readme.doc file: This add-in for Excel provide a 'wizard' to estimates the items and latent variables from the responses of subjects to a questionnaire. The supported dichotomous IRT (Item Response Theory) models are the 1PLM (one parameter logistic model), the 2PLM (two parameter logistic model) and the 3PLM (three parameter logistic model). For polytomous items, Bock's nominal model, and Samejima's graded model are supported. Two nonparametric methods (kernel regression an PMMLE) are also supported. The estimations methods available are the MMLE (marginal maximum likelihood estimator) and the BME (Bayes modal estimator, for dichotomous models only) for the parametric estimation of items, the PMMLE (Penalized MMLE) and the kernel regression (Nadaraya-Watson) for the nonparametric estimation of items, and the EAP (expectation a posteriori) and WMLE (Warm's maximum likelihood estimator) for the latent variable predictions. From the description, you might sense that English is not the native language of the authors (in fact it's French). You'll get the same impression when running EIRT, but you shouldn't be put off -- EIRT blends in nicely with Lertap 5, and has power. Read much more about it in this document. 4.7.8 IRTsas1 This macro is designed to set things up for an IRT analysis using SAS. The macro begins by looking in the currently open Excel workbook for an IScores worksheet. If it can't find one, it then looks for an IStats create an IScores sheet. 100 257 worksheet and uses it to Once an IScores worksheet is on hand, the macro creates a new workbook and copies the IScores worksheet to it. The new workbook will be called SAS-IScores.xlsx. The macro will also create a bit of SAS code. This is placed in a file called SASIScoresProg.sas. An example of the SAS code created by the macro is shown here: © 2014, Lertap.com 248 Lelp! (Lertap 5 help) The code seen in this little example assumes that the SAS user has set up to work with SAS Studio, as will be the case when working with the free University Edition of SAS released in the year 2014 -- users of this version may use the suggested default working folder, "myfolders", as seen above. Note the "var q01-q49" code line above. It tells SAS that the variables to use in the IRT analysis start with the variable named "q01" and work over to the variable "q49". These names have been picked up (in this case) from the headers in a Lertap 5 Data worksheet: © 2014, Lertap.com Toolbar and tab 249 The macro will change the variable names automatically, using whatever is found as headers in the Data worksheet. Related tidbits: This macro was inspired by two events: the release of the free SAS University Edition, and a 2014 book by Cody and Smith, "Test Scoring and Analysis Using SAS". (Many of the item and test analysis capabilities in Lertap 5 have counterparts in SAS.) To branch directly to the SAS IRT Proc description, click here. © 2014, Lertap.com 250 4.7.9 Lelp! (Lertap 5 help) ScrunchBoss Look at this workbook sent in by a user in November 2012: There are several things that need to be done before this Data worksheet is ready for Lertap processing. (For a reminder of how a Data sheet should be structured, please have a gander at this topic 274 .) As far as this topic goes, let us draw your kind attention to the first two rows, "Last Distractor Letter", and "Answer Letter". Consider the "Answer Letter" row. It contains the correct answer for each item, that is, it provides us with the item "keys", the correct answers. There is one key per item (of course) and, above, each key has been recorded in a single column. These keys will go into the *key line 33 used in the CCs worksheet. But does a *key line have the correct answers spread over columns, as they are above? No. No indeed. We want to see something like the *key line seen here: © 2014, Lertap.com Toolbar and tab 251 What do we need to do? Concatenate the columns with the keys. Naturally! Concatenate means to join. In the very technical terms sometimes found in Lertap documentation, we could say that we need to "scrunch" the columns with the keys. Enter the "ScrunchBoss" macro. Here's how to use it. Start by selecting the first key. In this case it's found in row 2, column 2, as indicated above. © 2014, Lertap.com 252 Lelp! (Lertap 5 help) Next, go to the Move+ menu, click on Macs, then click on ScrunchBoss. That should do it! The ScrunchBoss will join all the correct answers together and make what's called a "string". This string will be found in the column immediately to the right of the last correct answer. Once the string has been made it may be copied and pasted into the appropriate row in the CCs worksheet. What about that row seen above called "Last Distractor Letter"; it later appears, in scrunched form, in the CCs sheet seen above, as the *alt line. The *alt line indicates the last option used by an item. In this case, the res=(A,B,C,D,E) part of the *sub line says that at least one item makes use of five possible options, from A to E. But here, in this example, not all items use all of these options. The second item's last option is D; the 11th item's last option is also D. To read more about *alt, why not see if your mouse (or finger?) will click here 33 ? Some readers might be wondering what happens when an item has more than one correct answer? In Lertap, such items are said to be "multiply-keyed", or (often) "double-keyed", and *mws lines are used in the CCs sheet to define them. Please refer to Example C12 in this topic 35 . Finally, other users might ask about the practical effects of using the *alt line. It's a © 2014, Lertap.com Toolbar and tab 253 question which is briefly discussed in the manual, but we might do well to answer it again. If Lertap knows that an item does not make use of all of the options used by other items, it will make some adjustments to the Stats1b 312 and Stats1f 287 reports. For example, the Stats1b report has a ? column. One of the things this column does is "flag" options which are not taken by anyone. If an option is in fact not used by the item, the *alt line will effectively inform the Stats1b report that it need not (should not!) flag the option. In the Stats1f report, options which are not used by an item will not be included as part of the report. 4.7.10 TotalTest1 The TotalTest1 macro produces output exemplified here when running Lertap 5 with Excel 2007: The CCs lines corresponding to this output are shown here: © 2014, Lertap.com 254 Lelp! (Lertap 5 help) This example involves five cognitive subtests. The information displayed in the Composite Alpha Report is derived from various sources. The Titles are taken from the CCs lines, as are the values seen in the Wt. column (a subtest's Wt. value will equal 1 (one) unless Wt= assignments are made on the *sub line). "var." values are taken from the Scores worksheet. The Total score is a composite: Total = Sum ( Wt(j) * X(j) ) where Wt(j) is the 'weight' assigned to subtest 'j', and X(j) is a student's score on subtest 'j'. The Sum is taken over all J subtests whose Wt. is not equal to 0 (zero). Let V(j) be the variance (var.) of subtest j, and V(T) the variance of the Total score. Then Let P1 = Sum ( Wt(j)2 * V(j) ) Let P2 = J / (J-1) Let P3 = P1 / V(T) © 2014, Lertap.com Toolbar and tab 255 then alpha = P2 * ( 1 - P3 ) In this example, alpha = 0.51657469 To keep a subtest from entering the Total score, set Wt=0 on the subtest's *sub line. In this example, all subtests (J=2) have Wt=0, and no Total score will be made. The TotalTest1 macro will only work when two or more subtests have non-zero Wt. values. The subtests do not have to be of the same type, that is, some may be cognitive while others are affective. (This macro was created at the request of a veteran Lertap user who knew that composite alpha used to be computed by the mainframe version of Lertap, Lertap 2. The P1, P2, and P3 terms are as seen on pp. 278 - 281 of the Lertap 2 user guide (Nelson, 1974 © 2014, Lertap.com 351 ).) 256 Lelp! (Lertap 5 help) 4.7.11 WrongItemList2 This macro creates the WrongUns report. A typical WrongUns list looks like this: In this example, Jaimi missed only one question, Q22. Decha missed the most questions. Q24 seems to have been hard -- about half the students listed in the report got it wrong. When there are two or more subtests, results are grouped, as seen here: © 2014, Lertap.com Toolbar and tab 257 When a student has no incorrect answers, 'ok' appears in the list (Dipak got all the Soccer items correct; Irawadi had no problem with the Running items, something we might expect of someone named after a major river; on the not-ok side of the ledger, results suggest that we may not want Anton on our football team). Note: if a subtest has Wt=0 on its *sub line, it will not be included when this macro goes about its business. To read more about this Wt=0 thing, zero in on the previous topic 253 . SAQ: What happened to WrongItemList1? Very good question. Nate Thompson, Assessment Systems Corporation, wrote WrongItemsList1 as a special macro for a Chicago-based Lertap site. They're still using it in the Windy City, and you can use it, too: it's in the Lertap5MacroSetA.xlam file, where it's simply called WrongItemList. It makes some assumptions regarding the nature of Lertap subtests, and may fail if your subtests use complex *col lines in CCs worksheets. For more assistance write: [email protected]. 4.7.12 IStatsPruner This macro is made to take an IStats report apart. IStats reports can be very long. There will be one row of item scores for each student, six rows of item summary data, one row of correlations for each item, from two to five rows of summary correlation data, and then one or two bands of data plotting levels of summary statistics. For a test of 60 items, taken by 400 students, the IStats report will have over 500 rows of information. There will be times when it's handier to separate the two IStats sections, that is, to have all the item scores in one worksheet, and all the correlation data in another. IStatsPruner provides the means to do this. The macro starts up by making sure an IStats report has been created. (If you've forgotten how this is done, it's the "Item scores and correlations menu that creates an IStats report.) © 2014, Lertap.com 100 " option in the Run 258 Lelp! (Lertap 5 help) Once it has confirmed the presence of an IStats report, the IStatsPruner macro takes IStats' item scores section and copies it to a new worksheet called IScores; it also copies IStats' item correlations section to another new worksheet called ICorrs. This makes it easier to work with these two distinct sections of information. What happens if an IStats report doesn't exist? The usual: Excel and Lertap will let the air out of your bicycle tires, run down the battery in your mobile phone, and warm up all of the cold beers you've stashed away in what you thought was the icebox. (If you don't believe this, start the macro and see what it says. There's no harm in starting it, even if you don't have an IStats report or an icebox full of beers.) 4.8 License Menu This topic assumes that you've installed a version of Lertap 5 on a computer which is running Excel 2007, Excel 2010, or Excel 2013. Related background information is presented in other topics in this document: Requirements Installing Lertap 5.10 5 , and How to run it 6 2 , How to get Lertap 4 , . Lertap 5, when first installed on a computer running the Windows operating system, will run as the so-called "Mini" version. The "Mini" version never expires; it has no end date. But it's limited to processing no more than 50 data records. "Mini" may be upgraded to either a perpetual version, or to a standard version (has an expiry date), by purchasing a license from the Lertap e-store. The perpetual and standard versions will process thousands of test and survey results. The License menu may be used as a means of starting the process of purchasing a license, but more often it is used by folks who have already obtained a license, and want to activate, or "unlock", their copy of Lertap 5. The menu format varies a bit depending on the version of Lertap5 installed, but it will look something like this: © 2014, Lertap.com Toolbar and tab 259 Page forward to find out what the various options on the License menu do. 4.8.1 Display current status If your computer does not yet have a license to use Lertap, a message similar to the one below will appear when you click on "Display current license status". On the other hand, if your computer has a valid license to use Lertap 5, you should see a message similar to this one: Once you have obtained a Lertap 5 license, it is possible to transfer the license to another computer. Information on how to do this may be found under the "Setup the license transfer process © 2014, Lertap.com 263 " option. 260 4.8.2 Lelp! (Lertap 5 help) Apply for license Click on the "Apply for a license." option, and a screen similar to the following should appear: Licenses are purchased from the Lertap e-store. (From 1 July 2014 they will no longer be available from assess.com; write to [email protected] if you'd like assistance.) 4.8.3 Unlock Lertap A message somewhat like the one below may be expected when the "Unlock Lertap" option is chosen from the License Menu 258 : © 2014, Lertap.com Toolbar and tab Click on the OK button, and a form similar to this one will be displayed: © 2014, Lertap.com 261 262 Lelp! (Lertap 5 help) Lertap 5 licenses are sold in the Lertap e-store. (Also see the How to get Lertap topic if you'd like.) 4 The text in the two boxes above mentions the steps to follow in order to "unlock" (or, activate) Lertap 5 on your computer. You are asked to send an email message to [email protected], including the four codes seen above: Session ID, Computer ID, User ID, and XL. If you have already purchased a license, mention the invoice number when you send your message. If you have not yet obtained a license, please visit the Lertap e-store and do so. If you have not already purchased a license, an invoice will be sent to you; this will be followed by an unlock code once the invoice has been paid. © 2014, Lertap.com Toolbar and tab 263 A button similar to this shows on the form above. Its purpose is to save you having to copy down the four codes. If you click this button, the codes will be copied to the Windows clipboard; you can then use the Paste command in your email program to have the codes automatically inserted in your message. Lertap 5 is activated by entering the unlock code in the 'Code box->' seen towards the bottom of the form. The yellow box makes this process easier if the unlock code has first been copied to the computer's clipboard. Click OK. If the unlock code is correct, a message similar to this one should appear: If a problem is detected with the code, a message will be displayed with a special error "string" which should be sent, along with a request for help, to [email protected]. Please be sure to include the invoice number from your order when you write. 4.8.4 License transfer License holders sometimes wish they could shift their base of operations, getting Lertap to work on another computer without having to purchase another license. Can do? Yes is the short answer. The way the license is transferred varies depending on the types of computers involved, the software they're running, and the version of Lertap 5 in operation. (Click here 87 to find out how to check the Lertap 5 version number.) If your Lertap version is not 5.10.4.1 or later, then, to get the latest information on how to transfer a license, please send an email message to [email protected]. In your message, please state when your license was purchased, and under whose © 2014, Lertap.com 264 Lelp! (Lertap 5 help) name. If you have the invoice number from your order, be sure to include it in your message. On the other hand, if you're running Lertap 5.10.4.1 or a later version, you'll find that the "Transfer the license" option starts a brief interactive session which ends up asking you to send an email with important data from your computer. The text of the email is created by Lertap; all you have to do is create a new email message addressed to [email protected] (or [email protected]), with a subject line of "Deactivate Lertap", and then paste in the message content from your computer's clipboard. After you've sent your message, Lertap 5 will still be running on your computer, but now it will be a "Mini" version, limited to processing 50 data records. Upon receipt of your message, we'll acknowledge that you're now okay to install Lertap 5 on another computer, with the right to unlock it (or "activate" it) without again having to pay the full license fee. License transfers are done on an at-cost basis, meaning that a small fee may apply. 4.9 Advanced Toolbar THIS IS AN OLD TOPIC! It does not apply to the Excel 2007/2010/2013 versions of Lertap, but has been left here as the manual refers to it. Note that the Excel 2003 version of Lertap is still available from www.assess.com, and Excel 2003 will work fine even under Vista and Windows 7, Microsoft's new operating system. If you need the features offered by the advanced toolbar, consider using the Excel 2003 version of Lertap. Other versions of Lertap, such as those running under Excel 2002, 2003, and 2011 (a Mac version), have what's referred to as an "advanced toolbar". Here's a picture of it, as seen on the Excel 2003 version in January, 2005 (the one you see on your computer may differ a bit, that is, if you try to activate it -- please note that Macintosh Excel, Excel 2011, sometimes has a problem with this toolbar, and may fail to display it -- write to [email protected] for assistance): This toolbar has two special icons immediately to the right of Run. The first one, the magnifying glass, unhides and hides the Sub worksheets. Of course, it's always possible to hide and unhide Excel worksheets; this little button simply makes the job easier. © 2014, Lertap.com Toolbar and tab 265 The next icon to the right, the bell, is used to run Elmillon for just a single subtest. This icon is referred to as the "Liberty Bell" in the manual's Chapter 10. (Elmillon is usually accessed via the Run menu, where it's advertised as "Elmillon item analysis". When you activate Elmillon via the Run menu, all subtests are processed.) Before leading into why these two new icons are sometimes useful, to some, we should mention that the behaviour of the first icon on the toolbar, the X to the left of the yellow smiley face, is changed from normal. This is the "delete worksheets" icon. Click here 85 to be reminded of how the X normally behaves. When used from the advanced toolbar, the X does not delete the Freqs, Subs, and Scores worksheets. We should also mention that the behaviour of the Run menu's "Interpret CCs lines" option is different when it's accessed from the Advanced Toolbar. You have the chance to skip the subtest corresponding to each *col line, or "card", as shown below: A click on the Cancel button will cause Lertap to skip to the next *col card, without doing any processing. Please read on into the next topics to get a grasp of why some people use the advanced toolbar (some of the time), and how they get it to show. 4.9.1 Advanced toolbar: why? Perhaps one of Lertap's greatest strengths lies in its ability to fairly easily attach weights, or points, to each one of an item's responses. The *mws line is the way multiple weights are usually applied; mws stands for "multiple-weights specification". *mws "cards" live on CCs worksheets. What many people do not realise, no matter how often they pull the Lertap manual down from their bedside table for a relaxing read before sleep, is that it's possible to change item weights without changing the control lines in the CCs worksheet. Let's say this is what you've done: you've set up a nice CCs worksheet, and used the "Interpret CCs lines" option from the Run menu, after which you run "Elmillon item analysis", again from the Run menu. You look at the output and realise that there's a need to re-weight some of the items. In fact, your need is so special, you're not even sure how you'd go about creating the © 2014, Lertap.com 266 Lelp! (Lertap 5 help) *mws lines which seem to be required. What you need to do is roll up your sleeves, perk some fresh coffee, and get into the depths of a Sub worksheet. You can poke any weights anywhere -- once you have a look at a Sub worksheet, it will (hopefully) be obvious what to do. Here's a snippet from a Sub worksheet: What we're looking at here is the weights array corresponding to an item from a subtest having Res=(A,B,C,D,E,F). The item could be an affective one; it could be a cognitive one -- the format of the array is the same. The numbers in the boxes, all 1.00 in this case, correspond to the number of points a person will get if s/he chooses one of the options, A through F. There are four empty boxes for this item -- they'd also have weights (points) if the item used more response codes. What's "other"? It's the number of points a person gets if her/his response to the item is not A, B, C, D, E, or F. The person may not have responded at all, in which case there might be a blank in the Data worksheet for this person on this item. Many times scanners will record unanswered items, or "funny" answers, as an asterisk (for example, when a person has shaded in more than one bubble on the answer sheet). Blanks and asterisks are caught by Lertap's other category -- in fact anything which is not one of the six recognised response codes for this item, A through F, will be classed as "other" in Lertap. Consider again the weights array above. It's essentially saying that a person will get 1.00 points, no matter how s/he responded, or non-responded, to this item. Even unanswers get a point. Crazy? No, not exactly. There are times in the life of test scorers when it's necessary to do this. Put this "crazy" scoring aside -- it's unusual, yes -- but what we want to point out is that you get can into a Sub worksheet, and poke away at the item weights. Any number, positive or negative, may be placed in any of the weights boxes. True: *mws cards may be used to accomplish the same thing. In Lertap version 5.25, released 8 August 2003, the power of the *mws card was increased so that it could be used to get weights into the "other" category, as exemplified here: *mws c12, 1, 1, 1, 1, 1, 1, other=1 An *mws line such as this will result in the same weights array seen in the boxes above. (For more examples of other= in action, use the Index, or Search for other=.) © 2014, Lertap.com Toolbar and tab 267 This being the case, it is nonetheless true that some people have a preference for launching their response weights from within a Sub worksheet. The advanced toolbar is for such users. 4.9.2 Advanced toolbar: how use? To review, the advanced toolbar has two more icons than the normal toolbar. They appear immediately to the right of the Run menu, as seen here: The magnifying glass unhides or hides the Sub worksheets. It's called a "toggle"; it's an on-off switch. The Liberty Bell calls in Elmillon, the item analysis program. To use it you must have a Sub sheet open. Say, for example, that you've been changing weights in a Sub worksheet called Sub3. You're a good scout -- you've gone to Excel's File menu, and saved Sub3 after making the changes. Now you click on the Liberty Bell. In comes Elmillon; out come your results: a new column is added to the Scores worksheet, and then those lovely Stats reports are created, Stats3f, Stats3b, and, if Sub3 corresponds to a cognitive test, probably Stats3ul too. (If these Stats3 reports existed before, they will be overwritten.) You bewdy. You look at the results. Hmmm ... maybe give more points to option D on item 21. You return to Sub3, scroll down to item 21, and increase the number of points corresponding to option D. You save the worksheet. You tickle the Liberty Bell. Another column is added to the Scores worksheet -- you can compare the new scores with the last ones. And once again you get all the Stats3 reports. Another way to go about this: make a copy of Sub3. Call the copy (say) Sub3B. Make the changes in Sub3B. Maybe even change the Subtest Title at the top so the new score will have a new moniker. Then, with the Sub3B sheet in focus, ring the Liberty Bell. You'll Scores again (onya!), and now you'll have Stats3Bf, Stats3Bb, and Stats3Bul (?) reports to look at. (The Stats3f, 3b, and 3ul reports from the last run will remain unchanged.) You bewdy Newk! © 2014, Lertap.com 268 4.9.3 Lelp! (Lertap 5 help) Advanced toolbar: how show? THIS IS AN OLD TOPIC! It does not apply to the Excel 2007/2010/2013 versions of Lertap, but has been left here as the manual refers to it. Note that the Excel 2003 version of Lertap is still available from www.assess.com, and Excel 2003 will work fine even under Vista, Microsoft's new operating system for Windows. If you need the features offered by the advanced toolbar, consider using the Excel 2003 version of Lertap. How to get the advanced toolbar to show? Go to the System 269 worksheet. Change the UserLevel setting in row 7 to 2. Save. Close Lertap. Reopen Lertap. The advanced toolbar should be there. Write to us if you have probs: [email protected]; ring the bell if you don't. © 2014, Lertap.com Toolbar and tab 4.9.4 269 System Worksheet The System worksheet is one of the worksheets found in the Lertap5.xlsm workbook -- you can see its tab down towards the bottom of this screen snapshop: The Comments worksheet is displayed above. To see the System worksheet, just click on its tab. The System worksheet looked like this as of February, 2005: © 2014, Lertap.com 270 Lelp! (Lertap 5 help) If you're looking at this page using an interactive version of Lelp (not a printed PDF version), you should find that some of the rows above may be clicked on -- many of the rows hyperlink to corresponding Lelp topic pages. If the row of interest to you does not hyperlink, you might try referring to the manual for a suitable discussion; as an example, Row 12, the percentage of N found in upper and lower groups, is not discussed in Lelp: see Chapter 10 of the manual (look at page 166 if you have the good fortune of having a printed copy of the manual). We used to ship Lertap with the System worksheet hidden in order to discourage less experienced users from fooling around and getting into trouble. Trouble is especially likely to result if the settings in Rows 3, 4, and 5 are altered. If one of the Present Settings is changed, sometimes the Lertap5.xlsm workbook has © 2014, Lertap.com Toolbar and tab 271 to be closed and then re-opened before the change will be effected. However, numerous settings take effect immediately, and do not require closing Lertap. Among these are the settings seen above in Rows 12 through 17, and in Rows 19 through 24 -- if you alter the column 2 setting in one of these rows, the change will take effect without having to close Lertap and then re-open it. (But don't read too much into this. If, for example, you change the item difficulty calculation method via row 19, the item difficulties you've already obtained will not change until you once again use the Run menu 94 .) Note 1 inserted May, 2005: a "production mode" capability was added to Lertap, with relevant options set in rows 26 through 29 of the System Worksheet. A simple click here 96 will take to you the corresponding topic. (The row-position of these options changed after the following was inserted.) Note 2 inserted July, 2005: support for response-similarity checking was added, with relevant options set in rows 25 through 27 of the System Worksheet. A simple click here 5 110 will take to you the corresponding whatchamadoodle. Excel shortcuts The snapshot above shows the Excel shortcuts available with the Excel 2007/2010/2013 version of Lertap 5. Experiment with these options. They are 'toggles', turning on and off corresponding options. When an option has been turned on, a tick mark will appear next to it. Here the Gridlines and Headings options are on. © 2014, Lertap.com 272 Lelp! (Lertap 5 help) Lertap will commonly turn these options on and off as it thinks best, depending on the worksheet in view. However, this is not always a good thing. Look, for example, at the Stats-ul report below: Lertap's Stats-ul reports always have their Gridlines and Headings options set to off, and what has happened above is not uncommon: the column with SS data is not wide enough to display all values. Whenever this happens, Excel's reaction is to fill fields with #### symbols. This problem is fixed by turning the Headings option on, and then widening the corresponding column (column 4 in this case): © 2014, Lertap.com Excel shortcuts 273 The 'Ref. style' option turns R1C1 referencing on and off. When R1C1 is on, column heading are numbers, as displayed above. When it's off, column headings are letters, often called the A1 referencing style: Now the column with SS figures is column D; if the 'Ref. style' option were clicked © 2014, Lertap.com 274 Lelp! (Lertap 5 help) again, the column with SS figures would be denoted as column 4. Which referencing system is best? Whichever you like -- the 'Ref. style' option makes no difference to the format of a worksheet, nor does it affect how Lertap runs. Lertap prefers the R1C1 style, and will always try to turn it on if it can. 6 Input & Output Data analysis systems ask users to do at least three things: input information, describe how the information is to be analyzed, and, when ready, signal that the analysis should start. There are always some constraints on how things are to be done. Lertap 5 is no exception; it uses Excel to accomplish much of its work, but not just any Excel workbook will meet Lertap's requirements. Lertap wants its Excel workbook to have a worksheet named Data. This is where the answers respondents have given to test or survey items are recorded. Lertap wants its description of how the information is to be analyzed to be expressed as lines in another worksheet, one named CCs. The Data and CCs worksheets are referred to as "primary" worksheets. It's the information from these two worksheets that enables Lertap to go about the business of creating its output: the various reports found in worksheets such as Stats1f, Stats1b, and Scores -- these worksheets are referred to as "secondary" worksheets. Users create the primary worksheets; Lertap makes the secondary ones. The following topics get into some of the specifics of Lertap's primary and secondary worksheets. Related tidbits: For the definition of a Lertap workbook, please click here 274 . For information on how to create a new Lertap workbook, simply click here whisked away to a discussion of the Lertap toolbar's New menu. 6.1 93 and you'll be Lertap workbook def. A Lertap 5 workbook is an Excel workbook with the particular features mentioned here. A Lertap 5 workbook will always have at least two primary worksheets: one of these is named Data, the other is named CCs. The Data worksheet's top two rows are reserved for titles. The first row may contain © 2014, Lertap.com Input & Output 275 any text; it's used as a means of briefly describing the data found in the worksheet. For example, the first row might say "Data collected 10 March 2014 in Psych 501". The second row of the Data worksheet contains column headers. For example, if the first column of each data record is some sort of ID field, then the contents of the worksheet cell formed by Row 2, Column 1 might be "ID Number". If responses to the first item are found in column 5 of each data record, then the contents of the worksheet cell formed by Row 2, Column 5 might be "Item5". Data records begin in Row 3 of the Data worksheet. If the first column of any row in the Data worksheet is empty, or contains a zero, then that is considered to be the end of data. (Users sometimes use this fact when they're testing their CCs lines to make the test go faster, a blank line may be inserted after, say, 10 data records -- this stops Lertap from reading all the data records.) If the first column of a row in the CCs worksheet is blank, then that is considered to be the end of the CCs lines -- Lertap will not read beyond this line. (This is useful when a user only wants to have the Freqs worksheet produced -- in this case the first CCs line will be *col, and the second line will be blank -- Lertap will produce its Freqs worksheet, and nothing else.) Ideally, a Lertap 5 workbook has its default font set to Verdana, with the CCs worksheet being an exception in that it may at times make use of the Courier New font. Lertap workbooks may have a number of secondary worksheets in addition to the primary ones. Examples of secondary worksheets are Freqs, Stats1f, Stats1b, Scores, and so on. Secondary worksheets are usually the result of applying a Lertap or Excel function; for example, the "Elmillon item analysis" option on the Run menu reads data records from the Data worksheet, a primary worksheet, and produces such secondary worksheets as Stats1f and Stats1b. (For a related topic, see Deleting secondary worksheets 85 .) Lertap workbooks may also have other user-created worksheets. For example, in data sets with more than one subtest, or scale, users will sometimes create a codebook worksheet which keeps track of the location of the items comprising the subtests or scales. Note that a Lertap workbook does not include the Lertap toolbar 83 . It bears mentioning that the Lertap5.xlsm file is indeed a Lertap workbook, but, if someone uses the term "Lertap workbook", they are not necessarily referring to Lertap5.xlsm. We could say that the Lertap5.xlsm workbook is a very special Lertap workbook. Why? Because the Lertap5.xlsm workbook includes the Lertap toolbar, something no © 2014, Lertap.com 276 Lelp! (Lertap 5 help) other Lertap workbook will have. 6.2 Data sheet The name of the Excel worksheet where data are recorded for Lertap analysis has to be "Data". The first two rows of the Data worksheet are for header information, as described in the definition 274 of a Lertap workbook. Have a look at the top of a typical Lertap Data sheet: Row 1 is a general "header", or title, which can contain any information you wish, including nothing at all. Whatever is typed in this row will not appear anywhere else; Lertap doesn't read this row. This row is for your own use -- we use it to provide a brief reminder of the information contained in the Data sheet. Row 2 also has header information. Each column has been given a header, or label: ID; Position; Experience; Gender; Q1; Q2; and so on. For your information, the CCs sheet corresponding to this workbook had these two lines: *col (c5-c64) *sub aff, res=(1,2,3,4) Item responses begin in column 5 of the Data sheet, and continue through column 64. Lertap will use the labels found in row 2, columns 5 through 64, as item IDs. That is, the ID for the first item will be Q1; for the second item Q2; ... and Q60 for the last item (not shown above). Item IDs can be anything, and in theory can have any length. However, we strongly suggest that items IDs be short -- not greater than 8 characters in length. Valid examples of item IDs: Item1; Preg.2; Soal3; Ques2b; SD204; Likrt17a. Having short item IDs makes parts of Lertap's output easier to read; for example, the Stats1f © 2014, Lertap.com Input & Output 277 report has a section which looks like this: The item IDs play a prominent role in tables such as that seen above; the longer the item IDs, the more cluttered the tables look. If item labels are not found in row 2 of the Data sheet, Lertap will automatically create item IDs of this sort: Item1, Item2, Item3, .... If it's desired to include ID information for the respondents, such information may be recorded in any column of the Data worksheet (but: Lertap versions dated before July 2004 have to have the ID in either the first or second column). Lertap will use the IDs to label the scores found in its Scores report, providing the respective column header begins with the letters "ID", or "id". Click here for more about this. Excel has two reference styles used to refer to the rows and columns of its worksheets. Lertap uses what's called the "R1C1" style. In R1C1 notation, the columns of an Excel worksheet are numbers. In the other style, called the "A1" style, columns are labelled alphabetically. Excel's default referencing style is A1. When Lertap starts up, it automatically changes this to R1C1. Later, when Lertap is closed, it will set the style back to A1 if that's what was in use before Lertap was started. (The referencing style may be manually set by Excel's Tools / Options / General tab.) How does Lertap find the end of the Data records? It thinks it's come to the end when it finds a row whose first column is empty, or whose first column contains a blank, or whose first column contains a zero. Because of this, it is generally a good idea to see that the first column of the Data worksheet is used for something other than an item response. We say this as non-responses to items are often recorded as a blank -- try to keep blanks out of the first column. At Lertap central, when in the process of testing out large new data sets, we often © 2014, Lertap.com 278 Lelp! (Lertap 5 help) insert a blank row in the Data worksheet after row 52. This effectively fools Lertap into thinking there are just 50 respondents (remember: the first two Data rows are for header information); in turn, this lets us test our CCs cards faster, enabling us to quickly see if we've set up the cards required to get the analyses we wanted. 6.3 CCs sheet The formatting of the CCs worksheet is relatively "ad hoc" when compared to the formatting of the Data worksheet. For example, there's no requirement to have rows with header information. We almost always include comments in our CCs sheets, rows which remind us what we've done, and when. We sometimes even add some sort of colour coding to our CCs worksheets, as shown below: The CCs sheet above has four rows with comments: rows 1, 2, 3, and 8. Any row which does not begin with an asterisk is considered to be a comment. We also like to use a fixed-pitch font, such as Courier New, with the CCs worksheet. This makes the information in the CCs cards line up, as seen above in the *key and *alt cards. Lertap only looks at the first column of the CCs sheet; any information found in subsequent columns is ignored. When Lertap finds a CCs row whose first column is empty, it thinks it's come to the end of the CCs lines, and reads no more. This can be handy -- we sometimes enter a single *col card in the CCs worksheet, followed by a blank row. At other times, we'll step into a CCs sheet, and insert a blank row after the *col card. We do this as we know that this will get Lertap to make its Freqs report, but nothing else. Maybe with time you'll come to like the Freqs report as much as we do: it provides a quick, nofrills look at our data. We use it to rapidly get a glimpse of how people answered our questions, and to see if some errors may have arisen whilst processing the data. For © 2014, Lertap.com Input & Output 279 example, if the items in our test used the default response codes of (A,B,C,D), we'd be surprised to find Freqs reporting it found an E as one of the item responses. About here we again insert a critical note regarding response codes (this same message may be found under the Cognitive CCs 35 topic). As all readers know, the Data worksheet contains item responses. In the case of cognitive tests, it is common for item responses to be coded as letters, such as the set {A,B,C,D}. For affective items, {1,2,3,4,5} is a popular response code set. If we look down the columns of the Data worksheet, these response codes are what we see -- "but of course", you might say. And well enough. But: what sometimes happens is that users mis-match the codes found in the Data worksheet with the codes found in a *sub card's Res= declaration. For example, if the Data worksheet shows responses as being from the set {A,B,C,D}, and if Res=(a,b,c,d), there will be a crash -- the Res= declaration is wrong -- the Data worksheet uses upper-case letters. Now, item responses can be just about anything. The answers to cognitive items can be coded as digits; the answers to affective items may be coded as letters. If letters are used, they may be upper case, or lower case. But in all cases, the Res= declaration has to be "fair dinkum"; if the Data sheet uses lower-case letter, then so must the Res= declaration. Finally, remember the default Res= assignments. For cognitive tests, the default is Res=(A,B,C,D). For affective tests the default is Res=(1,2,3,4,5). If a *sub card has no Res= declaration on it, these default settings are assumed. 6.4 Output What are the steps in a Lertap analysis? Create a new Lertap workbook item responses in the Data worksheet worksheet. Go to the Run 94 276 . Make up the "control cards menu on the Lertap toolbar 83 33 93 . Enter " for the CCs . Click on "Interpret". What happens? Lertap has a squiz of the CCs cards, reading down the rows of the CCs sheet until it encounters a row whose first column is empty. If an error is found in the CCs lines, Lertap stops and makes an effort to tell you what the error is. You'll need to fix the error, and then click once again on the Interpret option. If the CCs lines appear to be error-free, Lertap then starts to read the records in the Data worksheet, going down the Data rows until it encounters a row whose first column is either empty or contains a zero. This process initiates the production of Lertap output, the secondary worksheets often © 2014, Lertap.com 280 Lelp! (Lertap 5 help) referred to as Lertap "reports". The first of these is called "Freqs 281 "; simultaneously, Lertap makes the behind-the-scenes series of "Sub" worksheets. There will be one Sub worksheet for each subtest, that is, for each *col card found in the CCs worksheet. It then hides the Sub worksheets, brings Freqs to the fore, and announces that it's ready for you to squiz the Freqs. If you're satisfied with the squiz, you return to the Run menu, and select the "Elmillon" option. Note that there are settings in the System worksheet which get Lertap to roll from the Interpret option to Elmillon automatically, non-stop. Lertap is said to be in "production mode 96 " when this happens (the Macintosh version of Lertap runs in production mode by default). Once Elmillon starts up, what happens? Quite a bit. Lertap returns to the Data worksheet and reads all its records, extracting the responses corresponding to the first *col card in CCs, forming item statistics, and making a subtest score for each respondent. It writes the subtest scores "on the fly", that is, as it reads the Data records (you can sometimes see it doing this). Writes them to where? To the "Scores another new sheet which Lertap adds to the workbook. 284 " worksheet, Then Lertap usually creates its two main reports with item statistics. Each of these reports is a new worksheet. They're called "Stats1f 287 " and "Stats1b 312 ", respectfully containing "full" and "brief" item statistics. If the subtest is a cognitive one, Lertap usually creates another new worksheet, "Stats1ul 321 ", with upper-lower discrimination and difficulty estimates. (In the process of making the Stats1ul report, Lertap creates a temporary worksheet called "Scratch". It deletes this worksheet on completing the Stats1ul report.) What happens next? If there's more than one *col card in the CCs worksheet, Lertap repeats this process. Each *col card defines a Lertap subtest. For each and every subtest, Lertap adds a score to the Scores worksheet, and creates the appropriate series of Stats reports. As to nomenclature, the Stats reports for the first subtest are Stats1f and Stats1b; for the second subtest they're Stats2f and Stats2b; ... and so on. It is possible to control the number of reports made by Lertap. The Stats1f report is always standard, but the Stats1b and Stats1ul may be turned off. How? By making alterations in lines 9 and 10 of the System worksheet 269 . The computational resources used to make the Stats1ul report are rather extensive; turning off this report will usually save a noticeable amount of processing time, especially when there are more than 500 records in the Data worksheet. Freqs, Scores, and the suite of Stats worksheets comprise Lertap's main output. But © 2014, Lertap.com Input & Output it's possible to get Lertap to deliver more. For example, it'll make histograms scatterplots 6.4.1 183 , item response charts correlation matrices 100 external-criterion analysis). 99 186 , a worksheet with item scores 100 281 169 , , subtest , and even another Stats report, ECStats1f (resulting from an Freqs “Freqs” means “Frequencies”. When you ask Lertap to “Interpret CCs lines”, it does a bit more—it has a close look at the data columns referenced in *col lines, and makes a tally of response popularities, or "endorsements". Look: For each item, or question, Freqs reports on the number of times letters or digits were found in the respective item column number in the Data worksheet. For Q1 there were 26 As, 25 Bs, and 9 Cs. The (c3) indicates that Q1 was found in column 3 of the Data worksheet (in this example). The Freqs column headed “/60” indicates that a total of 60 data records were found, and gives the percentage associated with each frequency. For example, there were © 2014, Lertap.com 282 Lelp! (Lertap 5 help) 26 As for Q1, which is 43.3% of the total number of 60. As you scroll through your own Freqs sheets, you may come across some rows which have a ? mark on the left. For example: What Freqs is saying is that there was one response on Q7 which was not a letter or a digit. You can find out what it was by going back to the Data sheet, and browsing down the column with Q7 responses (column 9 in this case). Why doesn’t Freqs show a “D” for Q7? Because nobody chose that option. While being mindful of Freqs’ feelings, we can point out that it’s a simple, nononsense summary of response frequencies. It has no pretenses; it does not claim to be sophisticated. But it’s useful, to be sure. It quickly summarizes what went on in the data set. And, very importantly, it’s a sure-fire way to see if there are any weird responses in the data columns. For example, if the Q7 tally had included an X, that would be weird as only responses A though F were valid. © 2014, Lertap.com Input & Output 283 What if you do see weird results in Freqs, and want to quickly find the responsible records in the Data worksheet? Excel has a set of Data options, one of them is "Filter". This is a powerful little option which will let you rapidly find records which have “weird” results. (Keep in mind that Excel’s on-line Help is there to assist you, should you have questions on how to use the Filter option.) Here's a screen snapshot of the Filter option as seen when using Excel 2010: A practical example of Excel's filter in action may be seen at the bottom of this topic. Freqs is a worksheet produced by Lertap's "Interpret" option. It's regarded as a crucial report, one which ought to be consulted before Lertap's other reports are examined -- data processing errors are not at all uncommon, and Freqs is, in Lertap, the best way to quickly spot them. Note: for a practical example of using Freqs and looking for possible data processing errors, you might treat yourself to a read of this topic. © 2014, Lertap.com 284 6.4.2 Lelp! (Lertap 5 help) Scores Here's an example of a Scores report. It's from the LenguaBIg dataset. This Scores report has four columns and over five thousand rows. When Lertap creates Score reports, it automatically scrolls the report so that you can see the summary statistics and correlations right away -- they're always at the bottom of the report. Have a look at the LenguaBIg dataset in order to get an idea of how the three test © 2014, Lertap.com Input & Output 285 scores, Core, Trial, and All, were defined (see the dataset's CCs worksheet). The statistics found at the bottom of a Scores report are explained in the table below. n Min The number of scores (corresponds to the number of students). The lowest score found. Media The median score. There will be 50% of the scores below n the median and 50% above it. The median corresponds to the 50th percentile of the scores, and is often denoted as Q2 in the literature. Mean The average of the test scores. Max The highest score found. s.d. The standard deviation of the scores. Computed as a "population" value. If you're familiar with the equations used to calculate this statistic, the one used here has "n" in the denominator (not "n-1"). var. The variance of the scores, computed as a population value. Range Computed by finding the difference between the highest and lowest scores (that is, in this case, Max minus Min). IQRan The inter-quartile range, computed by finding the ge difference between the 75th and 25th percentiles of the scores. In the literature, the 75th percentile is often denoted as Q3, while the 25th is Q1. Thus, the IQRange is equal to Q3 minus Q1. Skew ness This statistic will be zero when the distribution of scores is symmetric about their central value. In this case the Mean and Median will be the same. Negative skewness means that the scores have a tail which extends to the left of the distribution, while positive skewness indicates that the tail is to the right. Lertap uses Excel's SKEW function to compute this statistic. Kurto sis Kurtosis is an indicator of how peaked the scores are when compared to the normal (or Gaussian) distribution. The normal distribution has a kurtosis value of 3.00. Lertap uses Excel's KURT function to compute this statistic; KURT is actually an index of excess kurtosis, a comparative measure which indicates how the kurtosis of the scores © 2014, Lertap.com 286 Lelp! (Lertap 5 help) compares to that of the normal curve. Negative values mean the scores are less peaked than the normal curve. MinPo The lowest possible score on the test. This will always be s less than or equal to "Min", the lowest score found. MaxPo The highest possible score on the test. Always equal to or s greater than "Max", the highest score found. Correl These appear only when there is more than one score. ations Each value is the Pearson product-moment correlation between two scores. The average correlation is found by computing the mean of a score's correlations with the other scores. These correlation coefficients may range in value from -1.00 to +1.00. Lertap's Scatterplot 183 option may be used to graph the relationship between any pair of scores. 6.4.3 Stats reports Lertap makes two or three "Stats" reports for a subtest. Every time you run Lertap's Elmillon option, Stats1f and Stats1b reports are created. If the subtest is a cognitive one, a Stats1ul report is also usually created. (It is possible to stop Lertap from creating Stats1ul reports by using a setting in the System 269 worksheet.) The f in Stats1f stand for "full". These reports have the most detailed information for test items. Statsf reports go back to Lertap's birth in 1973; they have changed a bit over the years, but not by very much. Some users often find Stats1f to be excessively detailed, full of numbers and tables which make sense to experienced test developers but, well, couldn't there be something easier to read? Yes: Stats1b. Stats1b reports are b for briefer. They are designed to be easier to understand whilst retaining the most important information from Stats1f. Stats1f and Stats1b are similar in that they're based on the use of correlation coefficients to reflect how items have performed. When cognitive items are involved, another time-tested way to summarize item performance is to use "upper-lower" (U-L) methods, sometimes referred to as "high-low" (H-L) methods. These methods date back to pre-computer days when educators endeavored to assess item performance by hand, without the help of any electronic aide. The idea is a simple one: to see if an item is working well, we'll look at results from the best test takers, those with the highest test scores. We will © 2014, Lertap.com Input & Output 287 compare these results from those gathered by looking at how the weakest (lowest) students did. If the top (or upper) students got the item right, while the bottom (lower) students did not, we say the item has "discriminated"; such items are ones we'll use again in the future when we want to have a test which we know can identify the strongest and weakest students. The Stats1ul report employs the upper-lower method to index item quality. When more than one subtest is involved in a Lertap analysis, there will be more reports, two or three for each subtest. Thus we will have Stats2f and Stats2b, and maybe Stats2ul, corresponding to results for the second subtest, and, on a really lucky day with three subtests, we'll be able to bask in the light of Stats3f, Stats3b, and, well, surely you get the idea. The number in the report name refers to subtest number. You'll now be keen to page ahead, getting more detailed information for each of Lertap's Stats reports. But before you do, note: there's a top-flight manual about this stuff, a real printed book whose battery lasts forever and ever, something which can even be read in the brightest of sunshine, withstanding coffee and tea spills without crashing. You can even drop it, or run over it with your cycle or the baby's perambulator. Old technology, but rock solid. And it doesn't assume you're full bottle on statistics -- it holds your hand with loving humor, gently nudging you along ever so gently and respectfully. Read more about the manual here, and do try and read it; it covers Lertap's various statistics reports in more detail, and has several practical examples. 6.4.3.1 Stats1f Statsf reports have four sections. By far the longest section is that which has the detailed item statistics. Here you will find a table of results for each test (or subtest) item, as exemplified below: © 2014, Lertap.com 288 Lelp! (Lertap 5 help) Click here 292 to bone up on this section of a Statsf report (the one showing above). © 2014, Lertap.com Input & Output 289 Click here 303 to read about the "Summary statistics" section of a Statsf report, as shown above. © 2014, Lertap.com 290 Lelp! (Lertap 5 help) © 2014, Lertap.com Input & Output Click here © 2014, Lertap.com 307 to read about the Stats1f output seen immediately above. 291 292 Lelp! (Lertap 5 help) 6.4.3.1.1 Full item statistics By far the longest section in any Statsf report is that which has the detailed item statistics. Here you will find a table of results for each test (or subtest) item. The screen snapshot above shows results for items from the 25-item cognitive subtest found in the "Lertap Quiz". The items in this subtest used upper-case letters as response options. Sixty (60) students took the test. The table below provides an interpretation of the column headings seen in the report. option The response option selected by the student. Response options may be letters (upper or lower case) or digits (from 0 to 9). If the option corresponds to the keyedcorrect answer, then the option is underlined, as are all the statistics for the option. wt. The number of scoring points given for selecting the option. n The number of people who selected the option. p The proportion of people who selected the option. Multiply © 2014, Lertap.com Input & Output this by 100 to get the corresponding percent. In the example above, 43% of the students selected option A on Q1. If the option is the keyed-correct answer, then p is usually referred to as "item difficulty". Thus, the difficulty of Q1 is 0.43. In the Stats1b report, p is "diff". Note that an item with a difficulty of 0.80 would be referred to as an "easy" item as 80% of the students got it right. Conversely, a difficulty of 0.20 would be a "hard" item as only 20% got it right. pb(r) The point-biserial correlation with the criterion score. To compute this, all those who selected the option are given a "score" of 1 while those who did not are given a score of 0. These scores are then correlated with the criterion score. If the option is the keyed-correct answer, then pb(r) is usually referred to as "item discrimination". In the Stats1b report, pb(r) for the keyed-correct answer is denoted as "disc". The pb(r) values will range from -1.00 to +1.00. Items with a discrimination of at least 0.30 are often referred to as having good discrimination. Above, both Q1 and Q2 would be said to have good discrimination as their pb(r) values for the correct option are above 0.30. (Lertap corrects pb(r) values for "part-whole inflation" whenever the item is part of the criterion measure.) b(r) The biserial correlation with the criterion score. Sometimes the option selection "scores" of 0 and 1 used to compute pb(r) are regarded as a dichotomous code for an underlying, or "latent", variable having a range of scores. If we assume the latent variable to have a "normal" (or Gaussian) distribution, then a well-known equation may be applied to pb(r) to derive b(r), which is then taken as an estimate of the correlation between the latent variable and the criterion score. Note that it is possible for b(r) to be greater than 1.00. avg. The average criterion score for those who selected the option. On Q2 (above), the 29 students who selected option E, the keyed-correct option, had an average criterion score of 17.66. In this case, 17.66 is the mean test score for these 29 students -- the "criterion" is the test score. The test had 25 items, and all items were scored on a right-wrong basis, with 1 point for right, 0 otherwise. The maximum possible criterion score is thus 25. When the "criterion" is the test score itself, it's called an "internal criterion". At times an "external" criterion measure is on hand, and item performance may be © 2014, Lertap.com 293 294 Lelp! (Lertap 5 help) assessed by correlating item results with the external criterion score. Please refer to this topic information. z 99 for more avg. expressed as a "z-score". Sixty (60) students took our 25-item test. Their average test score, that is, the mean of the 60 test scores, was 12.63. The standard deviation of the 60 scores was 6.95. With these two figures on hand, the "z score" for the 29 students who selected option E on Q1 is (17.66 minus 12.63) divided by 6.95, or 0.72. z-scores are "standard scores". No matter what the test mean and standard deviation may be, when z-scores are formed, the mean of the z-scores will always be zero (0.00), and the standard deviation will always be one (1.00). A positive z-score occurs when the original score is greater than the overall average criterion score. z-scores are frequently interpreted by making reference to the "normal curve". A z-score of 1.00 in a normal distribution is at the 84th percentile; only 16% of all test takers will have a z-score higher than 1.00. A z-score of 1.00 in a normal distribution is at the 16th percentile; only 16% of all test takers will have a z-score less than 1.00. (More about z here.) Consider now another test, a 15-item mathematics quiz given to 999 high school students. © 2014, Lertap.com Input & Output 295 Three items from the maths quiz are on display in the screen snapshot above. They have been selected in order to show how Lertap "flags" item options which may have problems. There were 15 items on the quiz, all scored on a right-wrong basis, with one point given for each correct answer. The overall mean test score was 7.67 with a standard deviation of 2.88. Now, if an item is meant to be one which helps us identify the strong students, we expect that those who get the item right will be the best students. Those who get it wrong should be the weakest students This did not happen on I11. The keyed-correct response was option 1, selected by 473 students. Their avg. test score was 6.50, corresponding to a negative z-score of 0.40. The last option, 4, was selected by 459 students whose avg. test score was 9.21, with a positive z-score of 0.53. Weak students are getting I11 right, while strong students are getting it wrong. © 2014, Lertap.com 296 Lelp! (Lertap 5 help) To draw our attention to this, Lertap has "flagged" I11 twice. We've got a "ba" flag for the first option, and an "aa" flag for the last option. The "ba" flag appears whenever an option with a wt. above 0.00 has a negative z value. "ba" means "below average". This flag will wave whenever the students who select the keyed-correct option have a below-average test score (we expect such students to have an above-average test score). The "aa" flag will show whenever an option with wt. at or below 0.00 has a positive z value. Here, "aa" stands for "above-average" -- it'll come out to flap in the breeze whenever a "distractor" (an incorrect option) is selected by above-average students. This is an unwanted outcome as we expect the above-average students to get the item right. What has happened is that I11 has been mis-keyed. The correct option on I11 was 4, not 1. An error was made when the *key line was typed into the CCs worksheet. Once this error is corrected we can expect Stats1f to display no flags at all for I11. Why has Lertap flagged I14 and I15? Because both of these items have a distractor selected by students with above-average test scores. The flagged distractors for these two items have z values just above zero, meaning that the students who selected them were slightly above average. This is unexpected. It probably indicates that the items need to be reviewed -- what is there about these distractors which has made good students see them as plausible? (Asking the students is likely to uncover the underlying reasons.) There is one more flag which may appear in a Stats1f report. It's "<-no". It will appear whenever an item option has not been selected by anyone. It is possible to stop Lertap from using these flags in its Stats1f reports. There is a setting in Row 58 of Lertap's System 269 worksheet which controls it. © 2014, Lertap.com Input & Output 297 The Stats2f report seen above shows how the detailed item statistics look for an affective subtest, in this case the 10-item survey included in the Lertap Quiz dataset. In contrast to cognitive items, where most often only one of an item's options will be scored (that is, have a wt. which is above 0.00), each option on an affective item is usually scored. The three items pictured above, Q26, Q27, and Q28 all use five options: {1,2,3,4,5}. A student who selects the first option on Q26 will get one point. Selecting the first option on Q27 and Q28, on the other hand, will "award" the student with five points. These items are example of polytomous scoring. To read more about how Lertap deals with items of this sort, please branch to this topic 42 . What happens when students don't answer questions, or are not given the opportunity to answer all questions? How does Lertap go about scoring in these © 2014, Lertap.com 298 Lelp! (Lertap 5 help) cases? See the missing data 51 topics to find out. Finally: see the manual! There is much more about item statistics in the manual, and it's not a difficult read at all. Related tidbits: Flags are also waved in Stats1b reports, where they appear in the ? column. Read more 316 . The use of flags in Stats1f reports is controlled by an "Annotate Stats-f reports" setting in the System worksheet 269 (it is possible to turn them off). Chapter 7 of the manual has a more in-depth discussion, with references to relevant literature. It may be the most popular chapter in the manual, sometimes used in test and measurement classes. Get a pdf copy of this chapter with a click here. An easy-to-read technical paper with more details about how Lertap 5 calculates item correlations is available here. How to print Lertap's reports? Not hard at all, especially if you take in this topic. 6.4.3.1.1.1 With external criterion Statsf reports become "ECStatsf" reports when an external criterion 99 analysis has been selected. The discussion found in this topic is based on results from the LenguaBIg dataset. The "Core" score was used as the external criterion, and the second subtest, "Trial items only", was selected for the analysis. © 2014, Lertap.com Input & Output option The response option selected by the student. Response options may be letters (upper or lower case) or digits (from 0 to 9). If the option corresponds to the keyedcorrect answer, then the option is underlined, as are all the statistics for the option. wt. The number of scoring points given for selecting the option. n The number of students who selected the option. p The proportion of students who selected the option. Multiply this by 100 to get the corresponding percent. In © 2014, Lertap.com 299 300 Lelp! (Lertap 5 help) the example above, 56% of the students selected option D on I21. pb/ec The point-biserial correlation with the external criterion score. To compute this, all those who selected the option are given a "score" of 1 while those who did not are given a score of 0. These scores are then correlated with the external criterion score. b/ec The biserial correlation with the external criterion score. Note that it is possible for b/ec to be greater than 1.00. avg/ ec The average external criterion score for those who selected the option. On I21 (above), the 3,072 students who selected option D, the keyed-correct option, had an average external criterion score of 27.49. The "ba" flag is showing because this avg/ec was below the mean of the external criterion scores, a fact which is also flagged by the negative "z" of -0.12. The "aa" flag on option C, a distractor, indicates that the 2,271 students who selected C, with an average external criterion score of 29.65, were above average students, at least as measured by their external criterion scores. These are generally unwanted outcomes; the flags are there to draw attention to a potential problem with I21. z r/ec avg/ec expressed as a "z score". The Pearson product-moment correlation between the item and the external criterion score. When an item has only one option with a non-zero "wt." value, r/ec will be the same as pb/ec. © 2014, Lertap.com Input & Output 301 The "Statistics" table for an ECStatsf report is similar to the "Summary statistics" found in an ordinary Statsf report, as seen in the next topic 303 . The "correlation bands" plot the r/ec values found for the items. In this example, only one item, I6, had a reasonable correlation with the external criterion (generally we'd want these correlations to be at least 0.30). As seen in the upper part of this topic, I21's r/ec was -0.13; items with negative r/ec values are found in the ".00:" correlation band. 6.4.3.1.1.2 Difficulty calculations The difficulty of a cognitive item is traditionally defined as the proportion of people who answered the item correctly. If, for example, 80% of test takers identified the correct option to Item 1, we'd say Item 1's difficulty was 0.80. © 2014, Lertap.com 302 Lelp! (Lertap 5 help) But what if there is more than one right answer to Item 1? What then? What do we do when the scoring of a cognitive item is no longer dichotomous, right/wrong, but instead exhibits polytomous scoring? We might consider a different way of expressing item difficulty under such conditions, selecting one of the following Lertap methods. 1) proportional Under this method, item difficulty is the sum of the people who selected one of the correct answers, divided by the total number of people responding. This method counts any response as being correct if its corresponding weight is greater than zero. This method does not take into account any differences which may exist among response weights. 2) item mean A second way of assessing the difficulty of a cognitive item is to simply use the item's average, its mean. If an item has just one correct answer, and if the weight for that answer is 1.00, then the item's mean will be identical to the proportional index of difficulty. 3) item mean / max. weight (default) Item means can be greater than zero. Traditionally, item difficulty has been measured on a scale which goes from 0.00 to 1.00; if we divide the item mean by the greatest response weight, we effectively re-scale the mean so that it falls back to the 0.00 to 1.00 range. This method of indexing item difficulty does exactly that. When there's only one correct answer to an item, it yields the same result as 1) above. As indicated, Lertap's default method is 3), item mean divided by the maximum response weight. To change it to one of the other methods, do this: (1) make a change in Row 19 of the System worksheet close the Lertap5.xlsm file. 269 in the Lertap5.xlsm file; (2) save and Finally, we should mention where cognitive item difficulties are displayed. They're shown in the item difficulty bands found towards the bottom of the Stats1f and they have their very own column in the Stats1b 312 287 report, report. When the item difficulty calculation method has been set to 2) above, Lertap's item difficulty bands can come under stress since they use a 0.00 to 1.00 scale. In this case, Lertap momentarily pops into the 3) method, re-scaling the mean so that it will fall into one of the bands. However, the item mean will display correctly in the Stats1b report. © 2014, Lertap.com Input & Output 303 6.4.3.1.2 Summary statistics The "Summary statistics" section of a Statsf report consists of two small tables. number of scores (n) This figure corresponds to the number of students whose item responses are found in the Data 276 worksheet. Lertap creates a test score for each student when the Elmillon 98 option is used. The actual test scores are found in the Scores 284 worksheet. lowest score found Of all the scores, this figure is the lowest one found. The figure in parentheses, (4%) in this example, expresses the lowest score as a percentage of the maximum possible score. In this example, the maximum possible score was 25. highest score found The highest score found. The figure in parentheses, (96%) in this example, expresses this score as a percentage of the maximum possible score. © 2014, Lertap.com 304 Lelp! (Lertap 5 help) median The score which corresponds to the 50th percentile. In this example, half of the scores are below 12.50 and half are above. mean (or average) The average of the test scores, also called the "mean" and the "arithmetic mean". The mean and the median will be equal when the scores are symmetric about the mean. standard deviation This is one measure of how spread out the scores are. If all the scores are the same, the standard deviation will be zero. If you are familiar with the equations used to calculate this statistic, Lertap uses the equation with "n" in the denominator to derive this figure. standard deviation (as a sample) If the students tested are considered to be a sample drawn from a larger population, an unbiased estimate of the population standard deviation is given by this figure. If you are familiar with the equations used to calculate the standard deviation, Lertap uses the equation with "n-1" in the denominator to derive this value. variance (sample) The square of the standard deviation (sample). Another measure of how spread out the scores are. number This is the number of items in the test (or subtest). of subtest items minimum Corresponds to the lowest possible score which a possible student could get on the test. For a cognitive test, this score is usually zero, meaning no items correct. maximum The highest possible test score. On a cognitive test this possible is usually equal to the number of test items, with a score student getting one point for each item answered correctly. reliability Derived by applying Cronbach's method to find (coefficie coefficient alpha. The maximum possible value is nt alpha) 1.00. A "good" cognitive test might be expected to have a reliability of at least 0.80; a "good" affective scale might be expected to have a reliability of at least 0.70. Note (however), that these "good" values are not always appropriate. A "mastery" test, for example, will sometimes be acceptable even when its reliability, as measured by alpha, is low. Affective scales frequently © 2014, Lertap.com Input & Output have alpha reliabilities below 0.70 -- when this happens, results are often interpreted on an item by item basis instead of the overall scale score. Notes: (1) coefficient alpha may take on negative values; when this happens Lertap reports 0.00 as the reliability figure. (2) KR-20, another reliability estimate, is the same as alpha when cognitive test items are all dichotomous -- see "tidbits" below. index of In "CTT", classical test theory, this is the correlation reliability between observed scores and true scores. It is computed by finding the square root of the reliability estimate. standard error of measure ment Often abbreviated as "SEM", this is a measure of measurement precision, inversely related to reliability. Very reliable tests will have little measurement error. The SEM is often used to form "confidence intervals". Adding and subtracting one SEM from any test score gives what is often called the "68% confidence interval", a range of scores which, given certain assumptions, captures the true test score with a probability of 0.68. In CTT, SEM is an average figure. A more accurate estimate of measurement error is found by computing the "conditional standard error of measurement", a figure which varies by test score. Lertap's "csem 334 " report provides estimates of measurement error by test score. © 2014, Lertap.com 305 306 Lelp! (Lertap 5 help) Related tidbits: To see how Lertap can be used to calculate split-half reliability estimates, have a go with the "HalfTime" dataset. An example of equivalent-forms reliability (also known as parallel forms reliability) may be seen here. KR-20 and KR-21 are reliability estimates stemming from the work of Kuder and Richardson (1937). KR-20 and coefficient alpha will be equal when all of the test's items are scored on a right-wrong (or "dichotomous") basis, which is common for a cognitive test. When one or more of a test's items have more than one correct answer, or when an affective scale is in use, then "polytomous" scoring is in effect and coefficient alpha is the preferred estimate of reliability. Some third-party accreditation bodies, such as NCCA (the National Commission for Certifying Agencies), will explicitly request the value of KR-20 for a test. If your test items are all dichotomous, scored on a right-wrong basis, then write in the value of coefficient alpha for KR-20 (they're the same in this case). If one or more of the test items has/have more than one right answer, then write in the value of coefficient alpha and indicate on the form that alpha has been used as KR-20 was not appropriate. (More about linking Lertap's statistics to NCCA reports is covered in this little paper.) KR-21 is a simplified form of KR-20, used in the very rare case when all items have the same difficulty (in other words, it's not much used at all -- in its day it was a computational shortcut to KR-20). © 2014, Lertap.com Input & Output 307 6.4.3.1.3 The bands Three sections of data are found at the end of a Statsf report. The bands summarize item difficulty and discrimination figures for cognitive tests (there are also bands for affective measures -- please see the next topic 311 ). In this example, most items had difficulty values (proportion correct) lying between 0.40 and 0.60. Four items had difficulties above 0.60 but less than 0.70. One item, Q5, had a difficulty greater than 0.70, while another, Q22, had difficulty less than 0.10. Item discrimination values are interpreted in the same manner. For this test, only five items (Q4, Q22, Q5, Q14, and Q24) had discrimination values below 0.40. Item discrimination figures may be negative. When this happens such items will © 2014, Lertap.com 308 Lelp! (Lertap 5 help) appear in the .00 band. The last table in a Statsf report indicates how the value of coefficient alpha would change if an item were removed from the test. In this example, with all 25 test items, the value of alpha is .9149. If Q1 were removed, alpha would decrease by -0.006, becoming 0.909. Since higher alpha means greater reliability, we would not want to drop Q1 from the test. However, the situation with Q4 is different. Were we to eliminate it from the test, © 2014, Lertap.com Input & Output 309 alpha would increase to 0.917. This might be cause to question the inclusion of this item the next time the test is used. There is a relationship between item discrimination and the value of coefficient alpha. Items with discrimination figures above 0.30 can generally be counted on to boost alpha. Items with lower discrimination values may, on the other hand, serve to bring alpha down. Related tidbit: This set of CCs lines could be used to compare the reliability of the whole 25-item test with that from the same test with Q22 excluded (or eliminated): There are two subtests defined by these lines (remember that the *col lines mark the start of subtest definitions). A *exc line has been used to exclude the item responses found in column 24 (c24) of the Data worksheet. This was Q22 in this example. The Stats2f report corresponding to the second subtest looked like this after Elmillon was run: © 2014, Lertap.com 310 Lelp! (Lertap 5 help) With 24 subtest items, coefficient alpha has the unrounded value seen in the Formula Bar (0.91556 ....). We could have also excluded Q4, found in c6 of the Data sheet pertaining to this example, by using *exc (c6, c24). Related tidbits: You will no doubt have noticed the Wt=0 settings on the *sub lines seen above? Whenever the CCs lines reference more than one subtest, Lertap is inclined to make a total score by adding up the subtest scores. This "Total" score will then appear in the Scores 284 worksheet. To keep a subtest out of the total score, Wt=0 is used. If all subtests have Wt=0, then the total score will not be made. © 2014, Lertap.com Input & Output 311 6.4.3.1.3.1 Affective bands These bands will appear when an affective scale has been used: The "Mean/Max" figure is used as an indicator of how polarized an item's mean is. Q34 has the lowest mean/max figure above -- it was a five-option Likert question, going from 1 for strongly disagree to 5 for strongly agree. Its mean turned out to be 2.00. The maximum the mean could have been (had everyone selected 5) was 5.00. Dividing 2.00 by 5.00 gives the mean/max value of 0.40. The correlation bands summarize the correlation between each item and the criterion score. The criterion score is most often simply the scale score (generally referred to as a "subtest score" in Lertap) but, at times, it may also be an "external criterion score. © 2014, Lertap.com 99 " 312 Lelp! (Lertap 5 help) The bands, being just bands, are not too precise. The exact item mean and correlation values are found in the corresponding Stats-b 312 summary (in the example above it would be Stats2b as the display is focused on a worksheet called Stats2f). 6.4.3.2 Brief item statistics Statsb reports are brief versions of the information found in Statsf reports. Part of a typical Statsb report for a cognitive test is shown above. (Cognitive tests have a second part in Statsb, a plot of difficulty and discrimination: see examples in the next topic 315 .) Results for each item are presented in a single row. The percentage figures reflect the popularity of each item option, that is, the percentage of students who selected the option. This is the same as "p" in the corresponding Statsf report. © 2014, Lertap.com Input & Output 313 The keyed-correct option's results are underlined. (If an item has more than one keyed-correct option, results for each option are underlined.) The "other" column gives the percentage of students who did not answer the item, or had an invalid response. Invalid responses are, for example, responses which have been incorrectly entered in the Data worksheet, resulting, perhaps, from a typing mistake. Invalid responses may also result from the use of an optical scanner. "Bubble" answer sheets are used with scanners; students will sometimes shade in more than one bubble for an item, resulting in the scanner using an invalid response code of some sort (such as an asterisk, or a "9"). Item difficulty appears in the "diff." column. If an item has only one keyed-correct option, then diff. will be the same as "p" for the correct answer in the corresponding Statsf report. If an item has more than one keyed-correct option, the percentages for each of these options are summed to get an overall figure. The "disc." column is the item's discrimination figure. It will be the same as the pb(r) value seen in the corresponding Statsf report if the item has only one correct answer. When an item has more than one correct answer, then disc. is the Pearson productmoment correlation between the item and the criterion score, corrected for partwhole inflation. The ? mark column is used to flag potential problems. Click here about these flags. © 2014, Lertap.com 316 to read more 314 Lelp! (Lertap 5 help) A typical Statsb report for an affective test is shown above. The "pol." column indicates the "polarity" of the item; if the item has been reversescored 29 , then the polarity will be negative. The item's average score is found in the "mean" column. Its standard deviation is seen under "s.d.", and the correlation of the item with the criterion score, corrected for part-whole inflation, is under the "cor." column. As is the case in other Lertap output, the standard deviation is that for the population (the equation used has "n" in the denominator, not "n-1"). The correlation is a Pearson product-moment coefficient. Missing data can have an effect on the statistics found in many of Lertap's reports, including Statsb. Read more about it here 51 . © 2014, Lertap.com Input & Output 315 Related tidbits: How to print Lertap's reports? Not hard at all, especially if you take in this topic. 6.4.3.2.1 Stats1b plot A plot of item difficulty by discrimination is given at the bottom of every Statsb report for cognitive tests. The screen shots found here were taken from the Excel 2010 /2013 version of Lertap 5. In this case a 56-item cognitive test had been processed. These plots of item difficulty by discrimination are made using the "diff." and "disc." figures displayed in a Statsb report. As these things go (Joe), this plot suggests a test with high reliability -- almost all of the items have discrimination figures above 0.20, with many going over 0.30. Coefficient alpha for this administration of the 56 items was 0.91. The item labels in the case above were i's followed by an item number, i1 through i56; Lertap uses whatever labels are found in the first column of the Statsb report -when these labels are longer than four characters, Lertap will use only the last four. For example, if an item label is Ques107, the plot will show s107. Displaying labels will often make the plot crowded, and a bit hard to read. Fortunately, the labels may be easily hidden. To do so, use the "labels toggle © 2014, Lertap.com 214 " 316 Lelp! (Lertap 5 help) option. This is what the plot looks like after the option has been used to hide the labels: These plots are simply Excel charts; you can reformat them in many ways -- rightclick or double left-click at various spots, and options will appear. 6.4.3.2.2 Stats1b ? column The ? column is used to flag items which may have a problem. The screen snapshots seen below were taken while using the Excel 2010 version of Lertap. © 2014, Lertap.com Input & Output 317 An item's distractors will enter in the ? column when the distractor is not selected by anyone, or when it is selected by students with above average proficiency. "Above average proficiency" means that the students selecting the distractor had an average test or criterion score which was above the mean of all the students who sat the test. (Note that the criterion score may be an external one.) Let's look at items I14 and I15 in the Stats1f report: © 2014, Lertap.com 318 Lelp! (Lertap 5 help) The last option for I14, 4, was a distractor, an incorrect answer (the right answer or answers to an item are always underlined; options with no underlining are the distractors). This option was selected by 263 students. The average criterion score for these students was 7.71, as seen under the avg. column. This was above the average criterion score for all students, which was 7.67, as pictured below. © 2014, Lertap.com Input & Output 319 On I15, the Stats1b report flagged the first option. Stats1f shows that this distractor was selected by 569 students, and their avg. score was also above the criterion average. Keep in mind that these are just flags, notes created by Lertap to suggest that something might be amiss. We usually do not want distractors to be selected by above-average students. When they are we may have some reason to suspect "ambiguity" -- the wording of the distractor may need to be improved. In some cases a decision may be made to "double-key" an item, that is, to score the item in a manner which gives points for more than one answer. In Lertap this is done with a *mws line; an example which uses *mws lines may be found towards the bottom of this topic. An item's keyed-correct answer (or answers) will enter the ? column when it has been selected by students whose average criterion score is below average. Look now at I11: © 2014, Lertap.com 320 Lelp! (Lertap 5 help) The Stats1b report flagged two of this item's options, 1 and 4. The first of these, 1, is the keyed-correct answer, selected by 473 students whose average criterion score (avg.) was 6.50, well below the overall criterion average of 7.67. Option 4, a distractor, was selected by 459 students, and their avg. score was well above the overall criterion average of 7.67. I11 has been mis-keyed. An error was made when the *key line for this test was entered in the CCs worksheet: This sort of error is easy to fix. In this case, we'd change the 1, circled in red, to 4. After doing so, and after once again running the Interpret and Elmillon options, I11's entry in the Stats1b report was clear of flags in the ? column: © 2014, Lertap.com Input & Output 321 Correcting mis-keyed items should increase the test's reliability estimate, which it did for the test featured here: the reliability went from 0.68 to 0.80. Related tidbits: Flags are also waved in Stats1f reports, where they appear in the right margin. Read more 292 . How to print Lertap's reports? Not hard at all, especially if you take in this topic. 6.4.3.3 Stats1ul These reports offer another way of looking at how items have performed, one which does not rely at all on the use of correlation coefficients. To some people they're easier to understand. Stats1ul reports provide the gateway to Lertap's very popular "quintile plots 190 ". The "ul" in Stats1ul means "upper-lower". To make a Stats1ul report, Lertap begins by sorting all test scores from highest to lowest. It then uses the sorted scores to form groups of students. The top students go into a group called, appropriately enough, the "upper" group. And the bottom students? They go into a group denoted © 2014, Lertap.com 322 Lelp! (Lertap 5 help) as the "lower" group. When this method was initially devised, a long time ago, before computers became commonplace, it was often referred to as the "high-low" method, and only two groups were used: the top 27% and the bottom 27% (see Chapter 10 of the manual for more information). Lertap has a setting in its System worksheet 269 which determines how many groups will be formed. The minimum is two, the maximum (the default value) is five. The snapshot above depicts a typical Stats1ul report for three items from the M.Nursing dataset, using the default setting of five groups, with 20% of the students in each group. Results for three items are shown. As you look at them, remember that the figures for an item's correct answer are underlined. The correct answer to the item called "NM8" was B, for example. The figures shown in the main part of the display indicate the proportion of students in each group who selected the item's options. © 2014, Lertap.com Input & Output 323 If we want our items to be ones which are capable of discriminating among the students, picking out the strongest while simultaneously identifying the weakest, then the best students should get the items right, while the weakest falter. This happened on two of the items seen above: NM9 and NM10. On NM9, 72% of the students in the upper group picked out the right answer, dropping steadily to 20% in the lower group. A similar pattern was noted on NM10, although the drop was not quite as marked as 43% of the lower students got the item right. NM8 was a different case. There's only a small difference between the top and bottom groups, with 39% of the "uppers" getting it right, compared to 29% of the "lowers". A closer look reveals that the top group was quite undecided on NM8; many students in this group thought that option C was a good choice, and a fair number also went for option D. The "other" column gives the proportion of students who did not select one of the item's options, or who had an "invalid response" (which might come from shading in more than one answer of a "bubble" answer sheet). "U-L diff" is a measure of item difficulty, corresponding to the proportion of students who got the item correct (over all groups). It will usually closely correspond to the "diff" value seen in the Stats1b 312 report, and to "p" in Stats1f 292 . "U-L disc" is an index of item discrimination, designed to be easy to understand: it's simply the difference between the proportions of correct answers in the upper and lower groups. For NM8, the corresponding proportions are 0.39 and 0.29, giving ULdisc=0.10. UL-disc values will frequently differ from the "disc" figure found in Stats1b, and from the "pb(r)" in Stats1f; Stats1b and Stats1f use correlation methods to index discrimination, while, as we have seen, Stats1ul uses simple proportions. When an item's "U-L disc" is less than zero, red coloring is used to "flag" this unwanted outcome. NM9 had the best discrimination of these three items, with UL-disc=0.51 (all of the proportions have been rounded; it would appear that UL-disc for this item should be 0.72-0.20=0.52, but the 0.72 has been rounded up from 0.716713 -- you can always see the unrounded figures by turning on Excel's Formula Bar 271 ). Although the statistics which underlie Stats1ul reports are quite simple ones, based on proportions, nevertheless there's a lot of information to take in. As an alternative to the tables, Lertap is most happy to turn them into charts which are often easier to "read". Look: © 2014, Lertap.com 324 Lelp! (Lertap 5 help) The lines in these graphs are referred to as "trace lines" as they trace how each item's options "perform" in each group. When the Stats1ul results are based on five groups, these graphs are called "quintile plots". (The four plots above were obtained by "packing" the usual quintile plots in order to facilitate item performance comparisons. Read more about packed plots here 194 .) What we usually want to see is a pattern like that seen for NM9. In the lower group, the proportions for the options should be fairly similar, while in the upper group most students will (hopefully) be able to identify the correct answer, making the trace lines sort of fan out as they head to the right. NM10 also fans out in the generally-desired manner, but NM8 and NM11 do not. NM11 was quite easy, even in the lower group. It has no chance of fanning on the right as it has essentially already fanned on the left. NM8 shows the desired pattern in the lower group, but fails to fan on the right. Graphs such as these are so popular they've spawned numerous supporting documents. Click here for more information. © 2014, Lertap.com Input & Output 325 Stats1ul reports always have a little table at the bottom, such as that shown above. In this case, Lertap has formed five groups, each with about 20% of the students. n avg. avg% The number of students in each group. The mean (or average) of the test scores for the group. The avg. figure expressed as a percentage of the maximum possible score (which was 60 in this case). s.d. The standard deviation of the scores for the group. Computed as a "population" value. If you're familiar with the equations used to calculate this statistic, the one used here has "n" in the denominator (not "n-1"). min. The lowest, or minimum, score found in the group. mdn. The median of the group's scores (the 50th percentile). max. The highest, or maximum, score found in the group. © 2014, Lertap.com 326 Lelp! (Lertap 5 help) Related tidbits: Quintile plots have given rise to the term "visual eye-tem analysis", as seen in this paper. How to print Lertap's reports? See this topic. 6.4.3.3.1 With external criterion Stats1ul reports become "ECStats1ul" reports when an external criterion has been selected. 99 analysis The discussion found in this topic is based on results from the LenguaBIg dataset. The "Core" score was used as the external criterion, and the second subtest, "Trial items only", was selected for the analysis. Note that in this example we have a "ECStats2ul" report as we're dealing with the second subtest in the dataset. The groups in an external criterion analysis are formed by using the external criterion score, which in this case was called "Core". Otherwise, all statistics are © 2014, Lertap.com Input & Output formed in the manner described in the previous topic 321 327 . Note the negative U-L disc value for I21. More members of the lower group got this item right than in the upper group. You can see this is the corresponding quintile plot: Of these four items, only I15 shows a tendency to fan out. I16 is very easy. I23 is quite difficult. I21 is goofy: the trace line for the keyed-correct option, D, decreases as we move across the plot, the opposite of what would be expected. On the other hand, one of I21's distractors, option C, increases from left to right, which is also the opposite of expected. (This pattern is often found when an item has been "incorrectly keyed". It could be that an error has been made, and the keyed-correct option for this item should be changed to C. However, even in this case there would still be many students in the upper group, suggesting that option D may be a plausible correct answer. Indications are that I21 requires revision before being used again.) © 2014, Lertap.com 328 Lelp! (Lertap 5 help) This snapshot shows how the table at the bottom of an ECStatsul report looks when an external criterion has been used to form the groups. 6.4.3.3.2 Mastery mode "Mastery mode" refers to the situation where some sort of cutoff score has been used to classify test scores into, for example, "masters" and "non-masters", or "pass" and "fail", or "promote" and "keep back". The cutoff score is at times referred to as a "criterion", as in "CRT", criterionreferenced testing. Lertap's mastery mode is activated by using the word "Mastery" in a CCs *sub line, as seen here: © 2014, Lertap.com Input & Output 329 Lertap's mastery level is usually set at 70%. Test scores at and above this level make it into Lertap's "masters" group, while the rest go into a group called "others". It is possible to change the mastery level by using, for example, Mastery=80% on the *sub line, or by changing the default setting in row 11 of Lertap's System worksheet 269 . With the release of version 5.10.5.1 in early 2015, it became possible to use a raw test score for the Mastery setting: Mastery=40, for example, will set the cutoff score at 40 -- in a test with 60 items, this would usually be equivalent to Mastery=67% (assuming each item has just one correct answer worth one point). Note that prior to version 5.10.5.1, Mastery=X always meant X%. This is no longer the case; if the % sign is not used, Lertap will interpret X as a raw test score. But, this does not apply to the setting in row 11 of the System worksheet: a value in row 11 will always be interpreted as percentage figure. In order to use a raw test score as a cutoff, a Mastery= assignment has to be made on the *sub card; this is an example of setting the cutoff to a raw test score of 40: *sub Mastery=40, Title=(MyTest1), Res=(1,2,3,4) This will set the mastery level to 40% of the maximum possible test score: *sub Mastery=40%, Title=(MyTest1), Res=(1,2,3,4) In the line below, since there is no = sign, Lertap will look to row 11 in the System worksheet to get its mastery cutoff setting, and it will always be a % figure. *sub Mastery, Title=(MyTest1), Res=(1,2,3,4) Critical note: when using a Mastery= setting, as opposed to just the word Mastery by itself, it's advisable to keep the Mastery= setting from being the last © 2014, Lertap.com 330 Lelp! (Lertap 5 help) entry on the *sub line, especially when Wt= is also used on the line. (Wt= is an assignment which controls the weight given to a subtest when it enters the total score composite, something which is relevant when there's more than one subtest. Wt= assignments should be the last entry on a *sub line. Read a bit more about this by looking at Example C6 in this topic 35 .) The Stats1ul report in mastery mode looks like the snapshot above. With one exception, the statistics which appear are the same as the those found when a mastery level is not used (previous topic 321 ). The exception is the last column, "B disc", named after Brennan (1972) 351 , who referred to it as "a generalized upperlower discrimination index". It is simply the difference in the proportions for the correct answer. Unlike the U-L disc value encountered in a regular Stats1ul 321 report, the B disc value for an item depends on the where the cutoff level is -- it would change if, for example, we used 80% as the cutoff instead of 70%. (Note: there is a slight difference in the way the U-L diff value is calculated when a mastery level is used; students who do not answer an item, or have an invalid response, are excluded from the calculation for that item.) © 2014, Lertap.com Input & Output 331 The bottom of a Stats1ul report when a mastery level is in use includes the extra information seen here under the "Variance components" section. This information has to do with assessing how well a mastery test has worked. If a mastery test could be used twice to classify students as "masters" or "others", we would hope that the classification of each student would be the same on each testing, that there would be perfect "agreement" from one testing to the next. However, the measurement error commonly associated with our tests makes this highly unlikely. Hoyt's reliability coefficient © 2014, Lertap.com This reliability estimate comes from the work of Hoyt (1941); he showed how test reliability could be estimated from a variance components table. It is well known that Hoyt's procedure produces the same result at that found by computing Cronbach's coefficient alpha. (Compare Hoyt's estimate with 332 Lelp! (Lertap 5 help) the "reliability (coefficient alpha)" figure found in the Stats1f 287 report -- they'll be equal.) CSEM at the The standard error of measurement at the cut cut score score. The "C" in CSEM means "conditional" as the value of CSEM depends on, or is "conditioned on", test score. (In this case the cutoff percentage is 70%, equal to a cut score of 42. The value seen here is brought in from the appropriate row in the CSEM 2 column of the csem1 334 report.) Livingston's coefficient An "agreement index" based on a squared-error loss function. Berk (1980) regards this as "providing meaningful information about the consistency of scores in relation to the cutting score". When the cut score is equal to the mean test score, Livingston's coefficient will equal the value of coefficient alpha (and Hoyt's coefficient). Index of dependabilit y This agreement index stems from the work of Brennan and Kane (1977). It is also based on a squared-error loss function; unlike Livingston's coefficient, this index takes into account item variance. If all items have the same difficulty it'll be equal to Livingston, otherwise it will be lower than Livingston's coefficient. Because of its incorporation of item variance, this index is sometimes preferred to Livingston's (see Crocker and Algina, 1986). Estimated error variance For 68% conf. intrvl. use Prop. consistent placings Derived from the work of Brennan and Kane (1977). They referred to this statistic as the "estimated error variance for making decisions about individual persons", specifically noting its relevance to mastery testing. To develop a range which might be expected to capture a student's "universe score" 68% of the time, add and subtract this figure from a student's test score (with the test score expressed as a proportion of the maximum possible test score). "Conf. intrvl" means "confidence interval". Berk (2000) regards this statistic, the estimated proportion of students who would be consistently classified, or placed, by using a test as a "Best Buy", referring to it as "an unbiased estimate of decision consistency which is easy to compute, interpret, and explain". (Berk implies it is generally much © 2014, Lertap.com Input & Output 333 preferred to Livingston's coefficient, and to Brennan and Kane's index of dependability.) In the literature, this is referred to as the p0 index. Lertap estimates p0 by using a method suggested by Peng and Subkoviak (1980). The "Estimated number of incorrect classifications" output by Lertap, 336 in the example above, is an estimate of the number of students whose classification might change were we to test them again (some of the "masters" would become "others", while some of the "others" would move up to "masters"). In this case 336 = 1,769 multiplied by (1.000 - 0.810). Prop. beyond chance This is "kappa", a well-known estimate of the proportion of students who have been correctly classified above and beyond those who would be so classified by chance alone. Berk (2000) suggested that kappa "is a biased estimate with a long list of limitations and statistical conditions that complicate its interpretation". Note that it is possible for a test to have low reliability, but still have good classification consistency. Some examples of such tests are shown here. Related tidbits: NCCA (the National Commission for Certifying Agencies) allows for "decision consistency" estimates to be reported for a test, instead of a conventional reliability estimate (such as coefficient alpha or KR-20). Four of Lertap's statistics could be used as the decision consistency estimate: (1) Livingston's coefficient; (2) the "Index of dependability"; (3) the "Prop. consistent placings" (the p0 index), and (4) the "Prop. beyond chance" (kappa). Which of these four should be reported for NCCA? The p0 index might be the best bet, with, perhaps, the "Index of dependability" tagging along. How to use Lertap's output to complete an NCCA report? Got it covered. Where? Here. Read more about these statistics in Chapters 7 and 10 of the manual, and (especially) in a not-overly-boring paper discussing the use of cutoff scores and many of the statistics seen in this topic, by clicking here. The citations seen above may be followed here: http://www.larrynelsonstuff.com/ References.htm. © 2014, Lertap.com 334 6.4.4 Lelp! (Lertap 5 help) Conditional SEMs Your read of the Lertap manual will have made you full-bottle on the usual standard error of measurement, SEM, and the invaluable role it has to play in the interpretation of test scores. The SEM commonly used in CTT, classical test theory, is an average figure, one very frequently applied to each and every student's test score as an estimate of measurement error, no matter the level of the score. It is found in the "Summary statistics 303 " sections of Stats1f reports. However, it has long been known that standard errors of measurement vary by ability. As we go from test takers with little proficiency, to those with average proficiency, and then on to the strongest students, respective SEMs change. To reflect this, Lertap also computes SEMs for various score levels using methods from a paper by Lord (1984) 351 . More exactly, Lertap employs Lord's Method III, the binomial error model, and also the adjustment to Method III estimates, known as Method IV. A "csem1" Lertap report has two parts: a table followed by a plot. The information seen in the sample output below is from the "M.Nursing" dataset. © 2014, Lertap.com Input & Output © 2014, Lertap.com 335 336 Lelp! (Lertap 5 help) There are always three lines in the graphs. The flat one, the horizontal one, corresponds to the usual SEM value, as seen in Lertap's Statsf reports. The SEM value is a constant; it's the same for all test takers, no matter their ability. The top line, a curve, corresponds to standard errors computed using the binomial error model, labeled as Method III in Lord (1984). The lower curve is what results when Method III estimates are adjusted using Method IV; Method IV estimates will be lower than Method III's whenever the items used in the subtest have different difficulties ("diff" values, to use the parlance of Lertap's Statsb 312 reports). So, what does the graph tell us? In this case, results are from a 60-item mastery test with a cut score at 42 (equal to 70% of the maximum possible score of 60). © 2014, Lertap.com Input & Output 337 At the cut score, SEM was 3.23, as it was for all other levels. But the conditional standard errors of measurement at this point were greater: 3.36 using Method IV (CSEM2 in the graph), and 3.65 using Method III (CSEM1 in the graph); these CSEMs are a better reflection of the true state of affairs around the cut score of 42. Related tidbits: NCCA (the National Commission for Certifying Agencies) allows for reporting of the "standard error of measurement at the cut-score". Use CSEM2 for this, "Lord's Method IV". Classical test theory, CTT, has frequently been criticized as failing to acknowledge that errors of measurement vary over score levels. This alleged "failure" is, in turn, often used to highlight an alleged advantage of item response theory, IRT. The criticism is largely misplaced; it is incorrect. CTT and IRT both provide for conditional measurement error estimates. Interestingly, IRT estimates of measurement error are lowest in the middle of the score distribution, rising to their highest values at the extremes. CTT estimates are the opposite; as illustrated in the chart above, CTT error estimates are greatest in the center. For more information, please refer to this paper. There's a paper, another best seller, which has lots more about using cut scores, with several examples: www.larrynelsonstuff.com/Documentation/JERM2007d.pdf. 6.4.5 Printing There are two main sources of information which discuss getting Excel to print part or all of one of Lertap's summaries. Click here to read about printing response charts, such as "quintiles" and "quantiles". Refer to this topic for comments on printing the information found in a variety of Lertap's statistical summaries. 6.5 Import & Export Lertap is an Excel application. Its input and output "files" are standard Excel worksheets nested within a standard Excel workbook. We have found that users will often have an Excel worksheet with data which they'd like to use with Lertap. If they rename the worksheet to Data, and add another sheet called CCs, will Lertap work? Yes. And no. Lertap will certainly work, but its output may be poorly formatted and difficult to read. There are often font problems. Lertap has a preferred font: Verdana. If the user's workbook is based on a different font, Lertap's output may be adversely affected. When such problems arise, we suggest this: use Lertap's New menu © 2014, Lertap.com 93 to make a 338 Lelp! (Lertap 5 help) new blank Lertap workbook. Then, copy all of the data records from the original workbook, and paste them into Lertap's Data worksheet. This generally works without problem. We have seen numerous "text" files imported to Lertap without problem. For a fairly thorough example, we recommend a visit to this URL: http://www.larrynelsonstuff.com/Documentation/Samples/MondatY/ ProcessingMondaty.htm Back a few years, we happened to be in Central Java, Indonesia, where we saw some 20,000 provincial high school test results imported to Lertap from a "dBASE" file set up by a scanner. The dBASE file had three tab-delimited fields: record number, student ID code, and a string of 80 item responses. A straightforward copy-and-paste from the dBASE file to a Lertap DATA worksheet, followed by application of "The Spreader 87 " in the Data worksheet's third column, quickly set up the data for Lertap processing. Lertap has a special ability to import the text (DAT) files used by the ITEMAN program. This could well serve as a general means of importing data prepared by a scanner. Read about it in the next topic 341 . Are you aware of Excel's ability to dissect a text file? Excel has a "text import wizard", a useful tool which can be of real help when you've got to take apart a text file (the "DAT" files output from some scanners are usually simple text files). This wizard can be whizzed up in a couple of ways. One way is to use Excel's File / Open options, and under Files of type: ask for "All Files (*.*)", then browse to the file you've got in mind. Or, use Excel's Data / Import External Data, and follow the same steps. If the file you point to is purely text, Excel opens a dialog box which allows the file's contents to be cut out, field by field, and placed in the columns of a new Excel worksheet. Here's a picture of Excel's text importer in action: © 2014, Lertap.com Input & Output 339 Doesn't the Excel Import Wizard look pretty useful? It is, but beware: it's got a problem. Yes. If there's a string of item responses to be imported, watch out. You have to make sure that the string has no blanks at the start. Have a look at this screen shot: © 2014, Lertap.com 340 Lelp! (Lertap 5 help) Look at row 22 above. It has four blanks at the beginning, probably signifying unanswered questions. When the wizard is asked to import the string of responses, chances are real good it'll simply lop off those four blanks, shifting the string to the left. This is real bad -- this record's test score is going to be wrong. How to control for this problem? Well, if the file has been created by a scanner, see if the scanner can't be coaxed into saving its data in an Excel-ready format, such as, perhaps, a "csv" file (comma-separated values). Such files come into Excel without having a need to be converted. Another useful format is the trusty old dBASE one mentioned above. If you want to talk to us about this type of problem, just zip off an email to [email protected]. We'll get back to you as soon as we're in from camping. Note: the topics discussed here are also presented in the "samples" website. While talking about strings of item responses, don't forget about "The Spreader 87 ". It's tailor-made to take strings of responses apart, and it loves to be put to work. As to exporting Lertap worksheets, making them ready for use in another package: some packages, notably SPSS for Windows, readily work with the 'xls' and 'xlsx' workbook formats used by Excel. In SPSS 17, or later, use File / Open / Data, and select Files of Type: Excel. © 2014, Lertap.com Input & Output 341 Lertap comes ready to export to programs such as XCALIBRE and SCheck: see the discussion related to having Lertap make its own DAT file 6.5.1 105 . ITEMAN ITEMAN is another classical item and test analysis system, created by David Weiss of Assessment Systems Corporation (ASC) way back when. When, exactly? As it happens, about the same time as the first version of Lertap: late 1960s. Iteman 3 is a system which many people used for years. A major update, inspired in part by Lertap, and in larger part by new staff at ASC, came out in late 2010. It's known as Iteman 4. How does Iteman 4 compare to Lertap 5? See these papers: an overview, and a discussion of item flags. Lertap 5 is able to import files made for Iteman 3, and it does so with real ease. This could be a useful and quick way to import data from a scanner. To use the Iteman importer in this manner, you'd first want to download the Iteman user manual from www.assess.com and get an understanding of the four control lines which Iteman wants ahead of the actual data. Access to Lertap's Iteman importer is via the Macs menu 236 . Will this importer also work with Iteman 4 files? Yes and no. Yes because Iteman 4 allows for two input modes: old (meaning Iteman 3), and new (Iteman 4). Iteman 4 users who have their input in Iteman 3 style can use the importer. Should you have an interest in using the new Iteman 4 input style with Lertap, please use let us know ([email protected]). Meanwhile, note that it is very easy to have Lertap create files suitable for input to Iteman 4. Should this be of interest to you, read this topic on Lertap and Xcalibre -Iteman 4 and Xcalibre 4 share the same input files, so activating Lertap's Xcalibre export feature will result in files suitable for use by Iteman 4 as well as Xcalibre 4. Related titbits: A paper with more about ITEMAN and Lertap is here: ItemanAndLertap5.pdf (pdf file, about 1.5 MB). A discussion of the correlation methods commonly found in item analysis programs, with emphasis on why Lertap's results sometimes appear at variance: ItemCriterionCorrelations1.doc (Word file, about 190 KB). © 2014, Lertap.com 342 Lelp! (Lertap 5 help) 7 R&R&R&R 7.1 Revisions The manual was printed 1 December 2000. Numerous changes have been made to Lertap since then, some minor, some more substantial. These have been documented over the years. With the spawning of the Excel 2007 version of Lertap, released mid-2008, a frequently-revised compendium of the updates which apply specifically to the Excel 2007/2010/2013 versions has been developed. It's here: http://www.larrynelsonstuff.com/Documentation/UpdatesSummaryLertap57.pdf A lengthy historical record of changes made before the emergence of Excel 2007 is presented in the following topics. May 2003 June 2003 July 2003 351 : added "Lelp" 350 350 : added an item zapper : changed item difficulty calculations August 2003 350 : what you weighted for (other=) September 2003 October 2003 350 February 2004 July 2004 349 348 350 349 349 (version change to 5.25) : to halve and hold forever; Bilog-MG; tetrachorics : eigenvalues & SMCs November 2003 April 2004 (version change to 5.2) (version change to 5.3) : smiles for quintiles! : nothing sword-id about this (XCALIBRE support) : consolidation (version change to 5.4) : record IDs, & formula scores September 2004 October 2004 347 November 2004 348 : MDO now means: Missing Data Out! : enhanced IStats report 347 (version change to 5.4.5) : *exc, a new CCs "card" to exclude items © 2014, Lertap.com R&R&R&R February 2005 346 : three enhancements (EMQs; MDO; quintile options) May 2005 346 : production mode added July 2005 346 : beat the cheat? September 2005 345 (version change to 5.4.6) (version change to 5.5) : histogram charts anyone? January 2006 344 March 2006 : more MDO stuff, plus a did-not-see option 344 : beat the cheat 2 (version change to 5.6) April 2006 344 : let us Mac your day (macros R U!) June 2006 343 : a new recoder, and analysis of variance October 2006 343 343 (version change to 5.6.2) : conditional standard errors of measurement now computed (version change to 5.6.3) 7.1.1 Oct 2006 (Ver. 5.6.3) Conditional standard errors of measurement are now estimated for cognitive subtests. Read about CSEMs with a click here 334 . A new supporting document related to the use of CSEMs, mastery tests, and cut scores is available as a Word document (about 300 KB). A scatterplot of item difficulty by discrimination now appears at the bottom of every Statsb report. With a wee click here 7.1.2 315 you'll see great some examples. Jun 2006 June 2006: boys will be girls, and at variance? Recodes, recodes, recodes: a new option on the Move+ Menu will be useful when you need to change boys into girls, cities into countries, and all such. A click here show how. 225 will The breakouts report has been enhanced; it now features an analysis of variance table at the end. Have a look © 2014, Lertap.com 138 . 344 7.1.3 Lelp! (Lertap 5 help) Apr 2006 (Ver. 5.6.2) April 2006: how about a Big Mac? No doubt you've overheard people talking about the new macros they've made to customize their copy of Lertap? It's true, too: you can now get Lertap to link to your own macros. Read all about it: the Macs Menu 7.1.4 236 . Mar 2006 March 2006: adjustments to the MDO, and support for "did-not-see" cases Pairwise exclusions now apply to the calculation of cognitive item correlations when MDO 59 is used on the *sub card: all item-criterion correlations are now corrected for missing data. A did-not-see option has been added to the System worksheet 269 . This option works in a manner analogous to MDO: if a person has not been presented with the chance to answer an item (for whatever reason), the calculation of item statistics is adjusted accordingly. A gentle click here 54 will let you see more. Both of these adjustments will be of use when students see different test items. In some current online testing systems (for example), items are sampled from an item bank, with each student getting a subset of items. Not only do students see a sample of test items, but the items included in the sample will vary from student to student, effectively presenting each student with a different test. 7.1.5 Jan 2006 (Ver. 5.6) January 2006: four enhancements (version change to 5.6) While most were out celebrating the arrival of yet another new year, there was no rest at Lertap central. Some substantial changes have been made. Response similarity analysis, RSA Enhanced work in this area started July last year. Now Lertap produces three reports for looking at the matter of suspect cheating, with an important probability index, "Sigma", added to help put the heat on a cheat. To find out more you'd want your mouse to nibble here 126 . Lertap breaks down © 2014, Lertap.com R&R&R&R 345 What's this? A break down? Nope; just had to get your attention. There's now a new option on the Run menu which will break out results by groups. Say people have sat your test on chemistry at five different campuses of your university. You have coded test venue into one of the columns on the Data sheet. The new option to "Breakout scores by groups" will quickly produce a "Breaks" table with test results organized by group levels, and a spiffy graph to match, "PlotBreaks". [****] 138 Read more 138 . Plus: have a look at growing whiskers immediately below. Box your whiskers? The Shorts menu also sports a new option: "Make box and whiskers from Breaks." Once you've got one of the spiffy new Breaks tables mentioned in the previous paragraph, this option will make a copy of the table, and reformat it so that it will suit one of Excel's built-in options for plotting the performance of your stocks. Don't have any stocks? No matter. Excel doesn't really realize what it's plotting; the "stock performance" graph which results comes usefully close to being a real boxplot, and it certainly has whiskers. Burma shave 144 ? The histogrammer now uses improved grammer The good old line-printer-compatible histogrammer from Lertap 2 days, a favorite of many (well, at least some), is now smarter, being capable of plotting the scores found on three different Lertap reports sheets: Scores, Breaks, and RSAsig. Have a squiz 169 . Use this with the Shorts menu option to "Make a histogram chart", an option introduced Sep 05 7.1.6 345 , and you'll wow your audience for sure. Sep 2005 September 2005: a new way to make histograms Two options were added to the Shorts menu, making it possible to change the number of bars a histogram has, and enabling the creation of histograms without requiring the Analysis ToolPak Add-In. The new histograms, referred to as "histogram charts", are easier to modify. Note inserted August 2007: the Shorts menu does not exist in the Excel 2007 version of Lertap. The histogram options referred to above are now found under the © 2014, Lertap.com 346 Lelp! (Lertap 5 help) Histogram 7.1.7 169 topic. July 2005 (Ver. 5.5) July 2005: response similarity analysis added (version change to 5.5) Added support for those interested in investigating whether or not answer copying or sharing may have taken place during an examination. Two new resources are available under the general rubric of "RSA", response similarity analysis. As usual, to find out more you'd want to caress your little mouse, and ask it if it wouldn't mind clicking here 7.1.8 126 . May 2005 A production mode capability was added, making it possible to roll right through, nonstop, from the Run menu's two main options: "Interpret CCs lines", and "Elmillon item analysis". Settings in this mode also make it possible to roll further, automatically getting histograms, response charts (such as quintile plots), and an item scores matrix (IStats), all without having to wear out your mouse with extra clicks on toolbar options. Read more about it 7.1.9 96 . Feb 2005 February 2005: three enhancements EMQs may now be processed with Lertap. EMQs are extended-matching questions, also known as EMIs (where the I means "item"). A test which makes use of EMQs will typically start out by presenting a series of options, up to 26 of them -- these turn out to be the same as the alternatives, or options, commonly used by MCQs (multiple-choice questions). What makes EMQs different from MCQs? Well, firstly, EMQs use many more options than MCQs. A typical MCQ will have what? Four options? Five? EMQs will have anywhere from 10 to 26. Then, secondly, EMQ-using tests will have several items which use the same set of options. (This is why the set of options appears before the questions which use them.) Who uses EMQs? They're popular with the National Board of Medical Examiners in the United States, and they are used in exams created by the United Kingdom's © 2014, Lertap.com R&R&R&R 347 "PLAB", the Professional and Linguistic Assessments Board. We know that EMQs are also frequently used in the Caribbean, particularly in Trinidad and Tobago. In practical terms, this means that Lertap's Res= declaration may now up to 26 entries; here's a little example, showing an Res= declaration which sets out 20 options: *Sub Res=(A,B,C,D,E,F,G,H,I,J,K,L,M,N,O,P,Q,R,S,T), Title=(EMQs!) In order to accommodate the use of EMQs, we've changed the way Lertap's *alt card works. It used to be that the entries on the *alt card indicated how many of the Res= characters were used by an item; now the entries actually indicate which Res= character is the last one used by an item. (See example C7 under the Cognitive CCs 35 topic, and remember: *alt is used only when some items use more options than others; if all items use the same number of options, *alt is not needed.) The second enhancement? New options which control how quintile plots plot. You can have Excel automatically attach data tables to the plots (if you want), and you can tell Lertap to tell Excel that you only want certain items to be quintiled, not all of them. To read about this, you will want to click here 206 . And finally, the third enhancement concerns adjusting the difficulty index for cognitive items so that unanswered or omitted questions are omitted from the calculation of the index. If you would not like to read about this enhancement, ignore the temptation to click here 59 . 7.1.10 Nov 2004 November 2004: *exc, a new CCs "card" to exclude items Ways to quickly remove an item 75 from its subtest is a matter discussed in a topic on its own; there's even a paper on the website which deals with the issue in somewhat extensive detail (a link to this paper is found at the end of the remove-an-item topic). 75 Now removers of items have a new tool: the *exc card, or line, which will probably be the easiest way yet to see that an item, or items, is/are quickly excluded from a subtest. Click here 77 to read about this new method. 7.1.11 Oct 2004 (Ver. 5.4.5) October 2004: enhanced IStats report (version change to 5.4.5) More information has been packed into the "IStats 100 " report. Its SMC values 101 are now plotted in a series of ten bands, easing the task of determining the extent to © 2014, Lertap.com 348 Lelp! (Lertap 5 help) which any single item relates to the others. The first principal component, or the first principal factor, of the correlation matrix is now extracted, and item-component correlations are displayed in two ways: as a conventional row of values, and in the ten-bands format similar to that used for the SMC coefficients. A technical paper was added to the website to demonstrate how to interpret this new output. Read more about this in the eigenvalues 113 topic. 7.1.12 Sep 2004 September 2004: MDO now means: Missing Data Out! The power of the MDO option has been increased. Including MDO on an affective subtest's *sub line now gets Lertap to correct its brief stats report (such as Stats1b) for unequal response n's. Items with missing data may now have their statistics adjusted so that they're based only on valid item responses. This is likely to be a handy revision for survey users. Read more about it by clicking here 51 . As part of this revision, we modified the CCs lines corresponding to the Lertap Quiz 23 so that they show off the functioning of the new MDO whenever a user takes the cook's tour 23 . 7.1.13 Jul 2004 July 2004: record IDs, & formula scores: Prior to this revision, data records with ID information had to satisfy two criteria: the ID itself had to reside in either the first or second column of the Data worksheet, and the column header used for the ID field had to begin with the letters ID, or id, or Id, or iD. Now the first of these requirements is gone. Zapped. The column with ID information may now be any column. This change, prompted by a request from Barbara Foster, University of Texas Southwestern Medical Center, will be welcomed by those who like to put the first item response in the Data worksheet's first column. But, a warning: there's a potential problem with having the first item's responses recorded in the first column of the Data worksheet. What if someone doesn't answer an item? Some users let a blank, or empty, column represent missing responses. But a blank or empty first column in the Data worksheet has a very special meaning for Lertap: it indicates the end of data. Users who record item responses in column 1 of the Data worksheet should use a special code to cover the case of unanswered items -- for example, perhaps an "x", or maybe a "9". © 2014, Lertap.com R&R&R&R 349 For more about IDs, click here. This revision also provides support for users who like to transform test scores, to rescale them. Any formula may be applied to any score found in the Scores worksheet. Read all about it 232 . 7.1.14 Apr 2004 (Ver. 5.4) April 2004: consolidation (version change to 5.4) We upped the version number to 5.4 for non-student users. This was done for two main reasons: we'd made a sufficient number of revisions to warrant a version number increase, and we installed a patch for an execution problem which previously dropped users into "Student mode", inserting an unwelcomed and unexpected new line in their Data worksheets in the process. 7.1.15 Feb 2004 February 2004: nothing sword-id about this: Support for Bilog-MG users was added in September 2003. Now we've installed similar assistance for XCALIBRE 107 users. XCALIBRE is an IRT program from ASC, makers of the well-known FastTEST item-archiving and test-generating system. (For more comments about FastTEST and Lertap, wiggle your mouse, and click here 122 .) About the same time, your favourite toolbar 83 was enhanced. Yes. Part of it now sports Shorts. Check it out -- there's handy help for users who like to plot their output. Note inserted August 2007: the Shorts mentioned above have not disappeared from the Excel 2007 version of Lertap, but they've found themselves dispersed. In particular, the line plotter option referred to is now found under the Basic options section of the Lertap tab. 85 7.1.16 Nov 2003 November 2003: smiles for quintiles! This is a BIGGIE, a considerable enhancement to Lertap's processing of cognitive test items. The upper-lower groups analysis module has been expanded so that as many as 5 groups may be processed. Two new types of charts are now available, plotting item results in some remarkably revealing ways. This revision is discussed under the Graphics trio © 2014, Lertap.com 168 topic. 350 Lelp! (Lertap 5 help) 7.1.17 Oct 2003 (Ver. 5.3) October 2003: hope you like roots (version change to 5.3) Added support for latent-root (eigenvalue 113 ) and SMC 100 calculations. 7.1.18 Sep 2003 September 2003: to halve and hold forever (?) An ability to create random samples of data records was added as an option under the Run menu 94 . This will be useful, if not to the whole world, then to those who might use Lertap as a precursor to some subsequent analyses, such as, perhaps, IRT modelling. To ignore this revision, do not click here 167 . Another option added in September: support for those who love tetrachoric correlations 104 , and Bilog-like data files 105 . And, late in the month the way The Spreader 87 operates was changed. 7.1.19 Aug 2003 (Ver. 5.2.5) August 2003: what you weighted for (version change to 5.25) Two accreditation professionals, one in Puerto Rico, one in Florida, asked for an ability to credit an item even when it was not answered. It was possible to do this before, but now it's easier: the advanced toolbar 264 works better, and a new form of the *mws card has been introduced, one which allows an "other= applied. 265 " weight to be 7.1.20 Jul 2003 July 2003: changed item difficulty calculations When a journal reviewer suggested alterations to Lertap's procedure for indexing the difficulty of a cognitive item, we allowed our arms to be twisted, and followed his advice. We made it possible for a cognitive item's difficulty to be computed in one of three ways. Read all about it with a click here 301 . 7.1.21 Jun 2003 June 2003: added an item zapper Sometimes there's a need to quickly remove an item from a subtest without having to re-do a bunch of CCs "cards". Previous versions of Lertap allowed this to happen, © 2014, Lertap.com R&R&R&R and we updated Version 5.2 so that it would, too. A wee click here what we did. 75 351 will explain 7.1.22 May 2003 (Ver. 5.2) May 2003: added "Lelp" (version change to 5.2) Lelp is, of course, Lertap Help. It's what your peepers are feasting on at this very moment. When we took the leap and installed Lelp, we changed the version number to 5.2 (from just "5"). 7.2 Resources There are other Lertap resources. There's the Lertap manual, which this document has made frequent reference to. There's the main Lertap website at Fremantle Village: http://www.larrynelsonstuff.com/lertap/ The Lertap website has screeds of additional information, including sample data sets useful in measurement classes, or by people just launching their Lertap careers. The website also has a modest series of technical papers highlighting examples of Lertap applications, and discussing current developments (such as the experimental options in Lertap). A history of Lertap is provided in the manual, and on the website. Lertap's pedigree goes back to the early 1970s. (You may not realize it, but you could have used Lertap in the past when it was masquerading under another title.) And then there's always our support desk in sunny West Australia. We welcome questions and comments. Write to us at: [email protected]. 7.3 References Please refer to the list of references found at the following URL: http://www.larrynelsonstuff.com/lertap/index.html?references.htm 7.4 Rchitect Larry Nelson is not Lertap's only architect, but he's been the main one, having shepherded the system through several versions, and numerous host institutions. Larry completed a BSc in electrical engineering at Wisconsin (1964); an MSc in © 2014, Lertap.com 352 Lelp! (Lertap 5 help) Educational Psychology at Wisconsin (1970); and a PhD in Educational Psychology (psychometrics) at Colorado in 1973. He's held a number of academic and non-academic posts in the United States, New Zealand, Venezuela, Thailand, and Australia. All have had something or other to do with applied statistics, data analysis, test development, data banking, and computers. At July, 2014, Larry was said to be wearing these hats: Director Lertap.com Fremantle Village South Fremantle, Western Australia Associate School of Education Curtin University Perth, Western Australia Professor (adjunct) College of Research Methodology & Cognitive Science Burapha University Bangsaen, Chonburi Thailand Driver Miss Angela's Touring, Camping, & Fishing Excursions Justaboutanywhere, Australia Click here for contact information (even has a picture). © 2014, Lertap.com Index Index -330-day trial -##### symbols -8271 8-ball -*- -?? column 19, 316 ? column (Stats1b) 312 ? mark (Freqs) 281 -224 smack Os offer 255-character limit 83 -A- *alt 33, 35, 250 *alt (new format) 346 *alt (remove an item) 75 *alt (special form) 75 *col 33 *col examples 75 *exc 77, 307, 347 *key 29, 33, 35, 250, 316 *mws 33, 35, 250, 316 *mws (remove an item) 75 *mws (special form) 75 *mws (with other=) 350 *mws call 73 *mws other= 35, 42, 265 *pol 33 *sub 29, 33, 54, 250 *sub (with MDO) 59 *sub control words 80 *tst 33, 42, 79, 225 *wgs 33 *wts 33, 35 © 2014, Lertap.com 5, 258 9 75 A (neg.) 159 A1 271 A1 referencing style 276 aa flag 292, 298 about this help file 17 AboutLertapMacros 238 activate 260 add a new score 232 Add-In 113, 181, 236, 247 address 19 adjusted percentage score 54 advanced filter 229 advanced toolbar 264 AFF 42, 80 affective 292 affective bands 311 affective CCs 42 affective example 28, 32 affective items 3 aid for data entry 87 algorithm 104 alpha 54, 79, 113, 303, 307 alt lines 250 analysis of variance 138, 149, 328 analysis steps 279 Analysis ToolPak 181 Angel Learning 54, 236, 240 Annotate Stats-f reports 292 ANOVA 138, 149 answer sheet 265 Appendix A 73 353 354 Lelp! (Lertap 5 help) apple pie 12 apply for a license 260 apply formula 232 ASC 4, 119, 260, 341, 349 ASC office 260 ASCII 105, 119 Assessment Systems 341 Assessment Systems Coproration Assessment Systems Corporation asterisks as answers 265 author 351 automatic run 96 average correlation 100 avg. 59, 292 avg. column 316 -BB (mod.) 159 B disc 328 b(r) 59, 292 ba flag 292, 298 baby pram 286 bands 307 Basic options 9, 85, 85, 113 beer warmer 257 bell icon 264 Berk 328 bewdy 267 Bilog 105, 221 Bilog-MG 105, 119, 221, 350 binomial error model 334 biserial 59, 122, 292 blank answers 265 blank workbook 94 book 156 box and whiskers 144, 344 boxplot 144, 344 brag page 3 breakout 79, 126 Breakout groups 344 breakout item responses 149 260 4, 260 breakout scores 138 breakout scores by groups 138 Breaks 144 Breaks worksheet 169 Breaks1 report 138 Breaks1bw report 144 Brennan-Kane 328 bubble answer sheets 312 bubbled in 265 build number 9 Burma shave 344 buy Lertap 4, 260 -CC (large) 159 calculation of item difficulty 301 calibration 167 cards 33, 35, 42 categorical variable 201 CCs 347 CCs cards (how they work) 80 CCs errors 279 CCs for affective items 42 CCs for cognitive items 35 CCs lines 33 CCs lines (affective example) 28, 32 CCs lines (cognitive example) 26, 32 CCs lines (mixed example) 29, 75 CCs worksheet 26, 274, 278 CDI 246 centimeters - inches 197 certification tests 328 CFC 35, 80 change chart type 156 changes 342 changes of 2014 9 changing settings 269 chart 90, 113, 163, 218 chart changer 214 chart format 217 chart limitations 217 © 2014, Lertap.com Index chart limits 206 chart limts 217 chart problems 144, 217 chart tools 158, 183 ChartChanger1 158 ChartChanger2 194 ChartChanger3 194, 197 charts 138, 149, 156, 158, 186, 349 cheating 110, 126, 346 chm version 17 cigar 113 classical test theory 303 classification consistency 328 client data interchange 246 code box 260 codebook 274 coefficient alpha 35, 79, 113, 303 cognitive 292 cognitive CCs 35 cognitive example 26, 32 cognitive items 3 collapsed ribbon 12 coloring 149 colors 218 column headings 271 column labels 276 comments 278 common odds ratio 159 communality 118 compatibility mode 17 composite 29, 253 compress 169 Computer ID 260 concatenate 250 conditional SEM 303 condtional standard error of measurement confidence intervals 334 constructed-response 79 contact 19 control words on CCs cards 80 cook's tour 19, 348 copy data 220 © 2014, Lertap.com 334 copy Data column 220 copy Scores 221 copying a workbook 94 cor. 67, 312 correct answers 250 correlation 67 correlation bands 298, 311 correlation coefficients 99, 104 correlation matrix 100 correlation ratio 138, 149 correlations 113, 284 correlations (item-component) 347 correlations (tetrachoric) 350 correlations coefficients 286 correlations refresh 235 create a new workbook 93 create new workbook 94, 94, 94 Create text file 119 credit an item 35, 350 criterion score 292 criterion-referenced testing 328 critical note 35, 278, 328 Cronbach 79, 303 cross two variables 138 CRT 328 CSEM 303, 328 CSEM 1 334 CSEM 2 334 csem1 report 334 csem1 worksheet 334 csv file 122, 337 CTT 303, 334 Curtin University 260, 351 cut score 334 cut scores 328 cutoff score 35, 328 cutoff value 110 -DD 126 DAT 110, 119 355 356 Lelp! (Lertap 5 help) DAT file 100, 104, 105, 125, 221, 337 Data 245 data analysis steps 94 data entry 87 data import problem 87 data integrity 96 Data matrix file 109 data records 274 data table toggle 214 data tables 190, 206 Data worksheet 26, 138, 149, 220, 274, 276 David Weiss 341 dBASE 337 decimal separator 11 decision consistency 328 default 301 default folder 5 default font 274 default Res= 29, 278 default response codes 51 definition of Lertap workbook 274 delete 225 delete columns 122 delete icon 85 delete Scores column 235 delete worksheets 85, 96 delete worksheets (advanced toolbar) 264 delta 159 dichotomous 292 dichotomous scoring 303 did-not-see 54, 59, 64, 66, 67, 344 DIF 149, 163, 201 DIF IbreaksMH 159 diff 292, 321 diff. 64, 190, 312 differential item functioning 149, 163, 201 differs from manual 35 difficulty 292, 312, 315, 321 difficulty calculation 350 dimensions 3, 113 disc 292, 321 disc. 64, 122, 190, 194, 312 discrimination 286, 292, 307, 312, 315, 321 distractor 292, 316 divide 167 documentation 351 Documents folder 6, 238 domains 3 double key 316 double-keyed items 250 download 4 -Ee-book 1 ECStats1ul 201, 326 ECStats1ulChta 201 ECStats1ulChtb 201 ECStatsf 298 EEIC 126 effect size 138 effecting changes in settings 269 eigens 113 eigenvalue plot 113 eigenvalues 100, 113, 350 EIRT 247 eliminate an item 75 ellipsoid 113 Elmillon 94, 96, 98, 220, 264 Elmillon (advanced toolbar) 267 Elmillon item analysis 85, 96 email 19 EMQs 346 end of data 274, 276, 348 endorsements 281 enhance M-H charts 163 equation score 232 equivalent forms 303 errors 281 essay questions 75 e-store 4, 260 eta sqrd. 138, 149 ETD0.xls 246 ETS 159 © 2014, Lertap.com Index Exam Developer 246 examples 25 exc 77 Excel 2 Excel 2007 1, 17, 85 Excel 2010 1, 109, 125 Excel 2011 1, 125 Excel 2013 109, 125 Excel 2013 is slow 3 Excel 2016 4 Excel limit 206 Excel ribbon 1, 9, 17 Excel shortcuts 271 Excel versions 4 exclude 225 exclude an item 75, 307, 347, 350 exclude items 77 exercises 25 experimental features 122, 351 export 109, 118, 122, 220, 337 extended matching 346 external criterion 99, 201, 292, 298, 326 -FF ratio 138, 149 factor analysis 100, 101, 118 fan out 321, 326 FAQs 3 FastTest 122, 349 FDist 138 features 3 file export 337 file import 337 Filter 79, 229, 245, 281 find 229 first column blank or zero 274 flag (U-L disc) 321 flag options 250 flagged plots 194 flagging plots 190 flags 292, 298, 312, 316, 326 © 2014, Lertap.com folder (installation) 5 folder (Lertap 5) 238 font 80 font limits 206, 217 font problems 93, 337 format charts 156 format statement 105 formula 232 formula (for new scores) 348 Formula Bar 232, 307 FORTRAN 105 FORTRAN format statement 221 forward-scoring 29 four codes 260 Foxes Group 100, 113 Fremantle Village 9 Freqs 19, 67, 94, 96, 274, 279, 281 frequently-asked questions 3 full item statistics 292 full version 5, 258 -GGet Lertap 4 Get Lertap5MacroSetA.xlam getting started 19 graph 315 graph problems 217 Graphics trio 85 graphs 90, 186, 187, 190 Group breakout 344 group differences 201 -Hhalf tests 79 halve and hold 167, 350 Harpp-Hogan 110, 126, 344 have and hold 167 header rows 94 headers 276 help file 351 238 357 358 Lelp! (Lertap 5 help) H-H index 126 H-H sigma 126 hidden 94, 269 hidden files and folders 236 highlighting 166 high-low 286, 321 Histo1E 169, 181 Histo1L 169 histogram 144 Histogram E 169 histogrammer 344 histograms 169 history of Lertap 351 hover-help 83 how Lertap works 24, 54, 279 Hoyt reliability 328 -IIbreaks 149, 158 Ibreaks printing 166 Ibreaks settings 166 Ibreaks1 report 149 IbreaksMH 159 ICF 109 icons (advanced toolbar) 267 ICorrs 257 ICorrs worksheet report 100 ID 276, 348 identification 348 IF 229 import 341 import data 87, 93, 337 inches - centimeters 197 incorrect answers 256 incorrect classifications 328 incorrectly keyed 326 index of dependability 328 index of reliability 303 input 274 install 5, 6 Install Lertap5MacroSetA.xlam 238 installation folder 5, 6, 238 installer file 4 installer package 5 installer packages 4 Integrity 126 interactive mode 197 internal criterion 99, 292 Interpret 279, 281 Interpret CCs lines 85, 94, 96, 96 Interpret CCs lines (advanced toolbar) intervals 169 invalid response 312 invert correlation matrix 17 invoice 260 iPad 1, 2 IQrange 144 IRT 104, 107, 167, 334, 349, 350 IRT Add-In 247 IRT SAS 247 IRT software 247 IRTsas1 macro 247 IScores 247, 257 IScores worksheet report 100 IStats 105, 125, 247, 257, 347 IStats worksheet 100, 101, 113 IStatsPruner 257 IStatsPruner macro 100 item analysis 98 item bias 159, 201 Item control file 109 item correlation coefficients 99 item correlations 257, 292 item difficulty 292, 301, 350 item difficulty bands 301 item discrimination 292, 307 item discrimination bands 101 item IDs 276 item response charts 186, 187 item responses 278 item responses by groups 149 item scores 100, 104, 125, 257 item scores and correlations 110 264 © 2014, Lertap.com Index Item scores matrix 90 item scoring 42 item statistics 292 item weights 42 item zapper 350 ITEMAN 236, 337, 341 Iteman 4 341 item-component correlations 347 item-criterion correlation 292 -Jjoin columns 250 -Kkappa 328 keypunch 33 keys 250 knock socks off known problems KR-20 303 KR-21 303 kurtosis 284 2 11, 12, 17 -Llabels toggle 315 Larry's QUIA site 5 Larry's QUIA website 4 latent roots 350 latent variable 292 leap frog 186 learning management systems leased version 5, 258 legends toggle 214 Lelp 17, 18, 96, 351 LenguaBIg 284 Lertap 5 folder 238 Lertap 5.10 109, 258 Lertap 5.10 folder 6 Lertap generations 2 © 2014, Lertap.com 54 359 Lertap help 351 Lertap Quiz 23, 73, 113 Lertap tab 1, 9, 83, 85 Lertap workbooks 93, 274 Lertap5.xls file 269 Lertap5.xlsm 6 Lertap5MacroSetA 158, 240, 245, 256 Lertap5MacroSetA.xlam 6, 9, 194, 236, 238 LertapRibbon.xlam 6 Liberty Bell 264, 267 license 5, 9, 258, 260 License menu 5, 258 license sales 260 license status 259 license transfer 263 Likert 42, 73, 187 Likert questions 23 limitation 190 limited number of charts 206 line chart 163 line graph 113 line graphs 90 Line option 113 links to resources 1 Livingston 328 Log 126 Log(PROB) 126, 178 Lord 1984 334 lose data 96 LRTP5HHelp.chm 96 LrtpXcalData.txt 109 LrtpXcalICF.txt 109 -MM_INV 100 Macintosh 1, 2, 4, 17, 18, 83, 125, 169, 279 Macintosh problem 264 Macintosh version 279 macro 158, 253, 256 macro example 241 macro links 243 360 Lelp! (Lertap 5 help) macro names 240 macro security 12 macros 2, 3, 9, 12, 194, 236, 246, 344 Macs 250 Macs menu 236, 241 Mantel-Haenszel 159, 163 manual 18, 286 masters 328 Mastery 35, 80 mastery level 328 mastery mode 328 mastery setting 35, 328 mastery testing 328 Mastery= 328 matrix 100 matrix package 113 Matrix.xla 113 MaxPos 220 McGill 126 MDO 23, 32, 42, 80, 100, 344 MDO (affective) 67, 348 MDO (cognitive) 59, 64, 66, 346 mean 67 mean/max bands 311 measurement error 303 median 144 memory limitations 206 menus 85 methods 350 MH 159 M-H 163 MH alpha 159 MH chi-sq. 159 MH D-DIF 159 Michigan 156 Microsft Office 4 Microsoft Office 2 Mini version 4, 5, 9, 258 MinPos 220 MINVERSE 100 mis-keyed 292, 316 missing answers 32 missing data 51, 54, 87, 100, 265, 292, 312, 346, 348, 348 mode 169 more than one correct answer 250 move charts 156 Move Data to DAT 221 move menu 99, 220 move Scores 221 Move+ menu 250 MSLQ 144, 156 multiple copies 96 multiple correct answers 250 multiple correlation 101 multiple installations 6 multiple regression 101 multiple subtests 32 multiple-user computer 5 mws lines 250 -NName= 29, 35, 42, 80 names of worksheets 279 national assessment of science NBME 346 NCCA 303, 328, 334 Nelson 19, 351 New blank workbook 94 New menu 85 New menu options 93 new score 232 new scores 348 new variable 229 no flag 292 nomenclature 279 non response 87 nonresponses 346 normal distribution 292 NORMINV 104 NORMSDIST 104 Notepad 105, 119 null hypothesis 138 25 © 2014, Lertap.com Index number of alternatives 346 number of columns 3 number of factors 113 number of groups 206 number of items 3 number of options 346 number of rows 3 number of students 3 number-right scoring 334 -Oobserved scores 303 odds ratio 159 Office 4 omit 51 omitted items 346, 348 on-the-fly 126 open Leratp 6 optical scanner 312 option trace lines 190 options 3, 269 order Lertap 260 order of CCs cards 80 ordering Lertap 260 other 110, 312, 321 other (response) 51, 54 Other menus 85 other= 35, 42, 265, 350 outlier 126 outliers 144, 178 output 274, 279 overview (how Lertap works) -Pp 59, 64, 321 p(0) 328 packed plots 321 PackedPlots worksheet 197 packing plots 194 page break controller 213 © 2014, Lertap.com 24 page breaks 166 page margins 197, 213 page size 197 pairwise 64, 67 parallel forms 79, 303 partial credit 35 part-whole inflation 67, 99, 292 pass-fail 328 pb(r) 59, 292, 321 p-comp1 113 PDF version 17 Pearson 101 Pearson product-moment 298 Pearson VUE 246 pedigree 351 PER 35, 42, 54, 80 percent 113 percentage 54 perpetual version 258 p-fact1 113, 118 phone 19 pickable for quintiles 206 pickable for RSA 126 pickable for similarity analysis 110 PLAB 346 plot 315 PlotBreaks1 report 138 plots 90, 113, 156, 349 point-biserial 59, 122, 292 points 29, 33, 35 points for scoring responses 3 polarity 33, 42, 312 polychotomous 301 polytomous 292, 301 polytomous scoring 303 popup topics 17 PowerPoint 2 precision 303, 328 pre-coded items 73 pre-scored items 73 pretest items 79 prices 260 361 362 Lelp! (Lertap 5 help) primary worksheets 85, 96, 274, 274, 279 principal component 113, 347 principal factors 118 print quintile plots 190, 194 printing 197, 213, 337 printing Ibreaks 166 Prob. 159 problem 169, 181 problem (advanced toolbar) 264 problem importing data 87, 337 problems 11, 190 problems (font) 93 problems (general) 12 problems with charts 217 processing time 3 production mode 96, 96, 110, 197, 269, 279, 346 product-moment 312 product-moment correlation 298 Professional Testing Inc. 4 Program Files 5 Program Files folder 5 Prop. consistent placings 328 PTI 4 PTI store 4 Public Documents 5 Public Documents folder 238 purchase a license 260 purchase Lertap 4, 260 purchase license 5 PVueExamSeries1 246 -QQ1 144 Q3 144 quantile 206 quantile options 213 quintile chart changes 194 quintile options 206, 346 quintile plot options 214 quintile plots 186, 190, 201, 321, 346 quintile printing 194 quintile problems quintiles 349 217 -RR sqrd (trendline) 183 r/ec 298 R1C1 232, 271 R1C1 referencing style 276 random samples 167, 350 rating scale 3 raw test score for mastery 328 raw test score for mastery cutoff 35 recalculate (correlations) 235 recode 79, 138, 149, 201, 225, 229, 343 recoder 149 record ID 348 red triangles 110, 190, 206 REF# 235 Ref. style 271 reference style 271, 276 references 351 referencing style 232 refresh correlations 235 region and language 11 regression line 183 relational database 246 reliability 79, 303, 307, 316, 328 reliability (parallel forms) 79 reliability study (link) 29 remove an item 75, 77, 347, 350 rename worksheets 85 replace 229 requirements 2 Res. charts 11 res= 29, 35, 51, 80, 278, 346 rescale 178 rescale scores 348 research 167 resize quintile charts 194 resources 351 response chart options 214 © 2014, Lertap.com Index response charts 187 response code 73 response codes 3, 29, 42, 51, 54, 278, 292 response labels 186, 187 response similarity 110 response similarity analysis 126, 169 response string 87 response weights 29, 33, 35 reverse-scored 312 reverse-scoring 29, 42 reviewer 350 revision 23 revision note 19, 42 revisions 87, 342 ribbon 12, 17 RIRT 247 RSA 126, 169 RSA settings 126 RSA similarity analysis 110 RSA steps 126 RSAcases 126 RSAdata 110, 126 RSAreport 110 RSAsig 126, 178 RSAsig worksheet 169 RSAtable 126 run lertap 6 Run menu 85, 90, 94, 110, 126, 350 running times 125 -Ss.d. 67 s.e. 159 sales 260 sample data set 26, 28, 32, 32 samples 25 sampling 167 SAQ 243 SAS 118 SAS code 247 SAS IRT 247 © 2014, Lertap.com 363 SAS Studio 247 SAS-IScores.xlsx 247 SAS-IScoresProg.sas 247 Save as 122 scale 35, 42, 80, 94 scale score 311 scaling 178, 232 scanner 87, 96, 265, 312, 337, 341 ScatP1 183 scattergram 183 scatterplot 183, 315 SCheck 110, 126, 337 SCheckData.DAT 110, 126 score levels 159 scores 32, 32, 94, 98, 100, 276, 284, 348 scores (items) 42 scores (subtest) 42 Scores sorting 89 Scores worksheet 169, 220, 220, 232, 235 scoring 54, 75 scoring (items) 51 scoring essay questions 75 scoring item responses 100 scoring items and subtests 29 scoring points 3 scoring short-answer questions 75 scratch files 5 Scratch worksheet 279 scree plot 113 scree test 113 screen shots 17 scrunch 250 ScrunchBoss 250 Scrunch'em 169 Scrutiny 126 second copy 258 secondary worksheets 85, 98, 274, 274, 279 sections 85 select 79, 225, 245 select all charts 194, 197 select if 245 selecting cells 90 364 Lelp! (Lertap 5 help) SEM 303, 334 semantic differential 42 Session ID 260 set reference style 276 settings 166, 269 SetupLertap5.exe 5 shopping cart 4 short-answer questions 75 shortcut 163 shortcuts 271 Shorts menu 122, 232, 349 sig. 138, 149 sigma 126, 344 significance 138, 149 similarity check 346 single-user 258 skewness 284 SMC 100, 101, 113, 118, 183, 347 SMC bands 101, 347 SMC calculations 350 SMC setting 101 smiles 349 smiley face 87 sorry message 17 Sorted worksheet 89 sorting scores 89 Source Forge 247 special form (*mws *alt cards) 75 special macros 194 specifications 3 speed 3 sphere 113 split data set 350 split-half 79 split-half reliability 303 Spreader 87, 350 SPSS 67, 101, 118, 220, 221 spuriousness 99 squished 197 SSI 119 standard deviation 303 standard error 159 standard error of measurement 303 standard scores 292 Start button 6 Stats 286 Stats worksheets 279 Stats1b 19, 64, 186, 187, 190, 286, 312, 315, 316 Stats1b ? column 250 Stats1bCht 186, 187 Stats1f 19, 59, 286 Stats1f sections 287, 303 Stats1ul 19, 66, 186, 190, 271, 286, 321 Stats1ulChta 190 Stats1ulChtb 190 Stats2b 286 Stats2f 286 Stats2ul 286 Statsb plots 315 status of Lertap license 259 step-by-step install instructions 5 steps to a Lertap analysis 279 store 4, 260 string of item responses 337 string of responses 87 student ID 348 Student mode 349 stumping 42 Sub worksheets 94, 99, 265, 267, 279 subtest 94 subtest score 311 subtest scores 29 subtests 3, 32 Summary group statistics 321 Summary statistics 303 survey items 42 syntax 33 System Ibreaks settings 166 System row 22 100 System rows 81-95 213 System worksheet 19, 54, 67, 96, 100, 104, 107, 110, 126, 149, 190, 201, 236, 240, 268, 269, 292, 301 System worksheet rows 62-71 197 © 2014, Lertap.com Index System worksheet rows 9-21 206 -Ttab delimited 109 tabs 19 templates 156 terciles 206 Test Pilot 54, 59, 64, 66 test reliability 307 test validity study 99 tetrachoric 100, 104, 113 tetrachoric correlations 350 text 87 text file 119 text importer 337 text string 105 TextEdit 119 The Spreader 87, 337, 350 Thompson 256 time trials 3, 113, 125, 126, 167 Title= 29, 35, 42, 80 to halve and hold 167 toggle chart legends 214 toggle data tables 214 toggles 271 toolbar 1, 19, 83, 85, 87, 274 toolbar (advanced) 264 ToolPak 181 total score 29, 35, 253, 307 TotalTest1 253 trace lines 321, 326 transfer license 258, 263 transform 225, 229 transform scores 348 transformation 232 trendline 183 trial items 79 triangles 126, 206 true scores 303 Trust Center 12 trusted location 12 © 2014, Lertap.com 365 tst 79 Tukey 144 TXT 119 -UU-L diff 321 U-L diff. 66 U-L disc 321 U-L disc. 66 unanswered 51 unanswered questions 32, 265, 346, 348, 348 underline 292 underlined 312 unequal n's 348 unhidden 94 unidimensional 113, 187 UniqueID field 122 unknown (MinPos / MaxPos) 220 Unlock Code 260 unlock Lertap 260 Unlock Lertap Form 260 unscored items 79 update 19, 23, 42, 190 update correlations 235 update note 269 updates 9, 87, 342 UpdatesSummary 342 upgrade 258 upgrade Mini version 5 upgrades 9 upper and lower case 3 upper-lower 279, 286, 321 upper-lower groups 349 use external criterion 99 UserLevel 268 usual subtest score 54 -Vvalidation 167 validity 99 366 Lelp! (Lertap 5 help) validity study 99 Variance components 328 VBA 2 Venezuela 98 version 9 Version 5.25 35, 265 version 5.7.0 17 version data 87, 235 videos 156, 159 Vista 264 Visual Basic Editor 241 visual eye-tem analysis 321 Volpi 113 VUE 246 Wt= -XX icon 85 XCal 107, 109, 119 XCal worksheet 107 XCal41Data 109 XCal41ICF 109 XCALIBRE 105, 107, 119, 337, 349 Xcalibre 4.0 107, 341 Xcalibre 4.1 109 xls 17 xlsx 17 -Y- -WWainer 190 Walkenbach 156 weak items 126 website 19 weights 29, 33, 35 weights (items) 42 weights array 265 weird responses 281 Weiss 341 Wesolowsky 110, 126 Western Australia Tourist Commission what is Lertap 2 whiskers 144 Whoops 11 Windows 8 6 Windows RT 2 wizard 337 WordPad 119 worksheet names 279 worksheet tabs 19 wrong answer report 256 wrong item list 256 WrongItemList 256 WrongUns 256 wt. 51, 59, 292 29, 35, 42, 80, 253, 256, 307, 328 Yates correction 166 yellow smiley 9, 87 -Zz 59 z-score 35, 80, 292 42 © 2014, Lertap.com