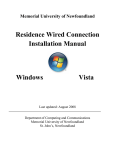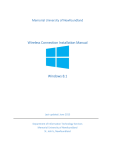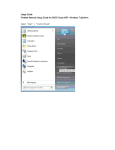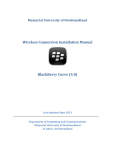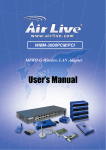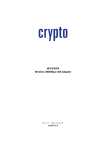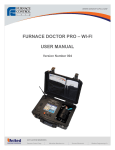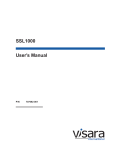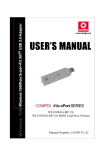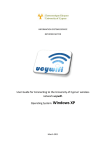Download Wireless Network Setup Guide for GovWiFi – Windows 7 platform
Transcript
Wireless Network Setup Guide for GovWiFi – Windows 7 platform (English) • Select "Start" > "Control Panel". 1 of 16 • In "Control Panel Home", under "Network and Internet", press "View network status and tasks" (If you are using "Classic View", double click "Network and Sharing Center"). • In the left menu, check if "Manage wireless networks" is available. If it is not found, either your device does not have Wi-Fi capability or Wi-Fi capability is not turned on. Please check the user manual of the device. 2 of 16 • In the left menu, press "Manage wireless networks" and then press "Add". 3 of 16 • Select "Manually create a network profile". 4 of 16 Encrypted Connection (freegovwifi-e) Settings • Type "freegovwifi-e" in the "Network name". • Ensure Security type is "WPA2-Enterprise" and Encryption type is "AES". Untick both "Start this connection automatically" and "Connect even if the network is not broadcasting". Click "Next". • Click "Change connection settings". 5 of 16 • In the "Security" tab, select "Microsoft: Protected EAP (PEAP)" under "Choose a network authentication method" and tick "Remember my credentials for this connection each time I’m logged on" then press "Settings". ¾ Tick "Validate server certificate". ¾ Un-tick "Connect to these servers". ¾ Select "Thawte Premium Server CA" in "Trusted Root Certification Authorities". ¾ Select "Secured password (EAP-MSCHAP v2)" in "Select Authentication Method". 6 of 16 ¾ Press "Configure". ¾ Un-tick "Automatically use my Windows logon name and password (and domain if any)". Click "OK". ¾ Click "OK" in previous windows. 7 of 16 y In the "Security" tab, select "Advanced settings" y In the “802.1X settings” tab ¾ Tick "Specify authentication mode" ¾ Select "User authentication" 8 of 16 ¾ Click "OK" in previous windows and then "Close". 9 of 16 Unencrypted Connection (freegovwifi) Settings • Key in "freegovwifi" in Network name. • Ensure Security type is "No authentication (Open)". Then press "Next" and then "Close". 10 of 16 TCP/IP Setting • Go back to "Network and Sharing Center" and select "Change adapter setting". Right click "Wireless Network Connection" icon and select "Properties". • When the "User Account Control" popup window is shown, please click "Continue". 11 of 16 • In "Networking" tab, highlight "Internet Protocol Version 4 (TCP/IPv4)" and then click "Properties". • Select "Obtain an IP automatically" and "Obtain DNS server address automatically". 12 of 16 • Press "OK". • Press "Close" to save the network settings (You may need to reboot your mobile device for making the settings effective). 13 of 16 Connection to GovWiFi • Click the icon in Windows' notification area to logon the network. Encrypted Connection • Select "freegovwifi-e". • Click "Connect" for encrypted connection. • Click "Enter/Select additional log on information". 14 of 16 • In the "Enter Credentials" window, enter "govwifi" (without the double quotes) in both "User name" and "Password". 15 of 16 Unencrypted Connection • Select "freegovwifi". • Click "Connect" for unencrypted connection. 16 of 16