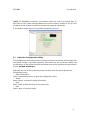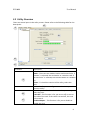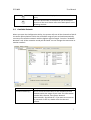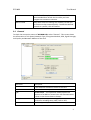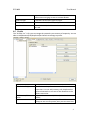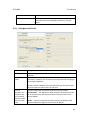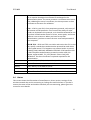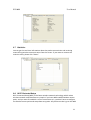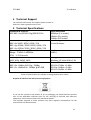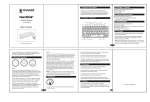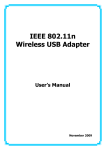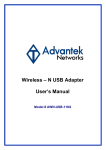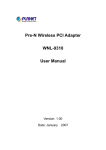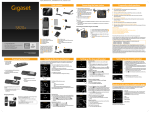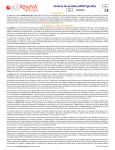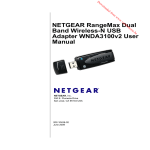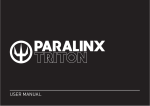Download Manual - Crypto Electronics
Transcript
WU300N Wireless 300Mbps USB Adapter U s e r M a n u a l Version 1.0 WU300N User Manual 1 Introduction 1.1 Product Features ● Compliance with IEEE 802.11n, 802.11g,802.11b ● Data rates up to 300Mbps for 802.11n ● Strong network security with WEP,WPA, WPA-PSK, AES ● Windows XP/VISTA/7/Win8/Win8.1 compatible 1.2 System Requirements ● Windows XP/VISTA/7/Win8/Win8.1 operating systems ● PC with Pen0um 300MHz system or above ● 32MB RAM ● One available USB port ● One CD-ROM drive Package Contents WU300N Wireless USB Adapter Installation CD (Drivers, Utility, User’s Manual) QUG and Warranty 2 Installation Procedure 2.1 Driver and Utility Program Installation Note: For proper operation, do not connect the Wireless-LAN USB Adapter to your computer before you install the software. If you do, wait for the Found New Hardware screen to display and click “Cancel”, otherwise, the installation process will likely be adversely affected. If you have installed other Wireless USB Adapter driver & utility before, please uninstall the old version first. 2.1.2 Installation under Windows Win7/Win8/Win8.1 If the system does not install the driver automatically, please follow the below steps: Use the Quick installation setup or you can execute the “Setup.exe” program inside the CD, select the following 2 WU300N User Manual Then select windows or Mac according to your system and after you press next wait for Installation of the Utility When done Click “Finish” Select Yes, I want to restart my computer now and click Finish to reboot your computer Note: To make sure that the installation is successful, you can check it through the Device Manager. 3 Utility Follow the below way to open the Utility: 3 WU300N User Manual Once the installation is complete, you can configure the Wireless-LAN USB Adapter to connect to a wireless access point (AP). The wireless configuration utility will start automatically, and you’ll also find a tray icon at the lower right in your Windows systems tray. Right-click the icon in the system tray, then select the “Open Config Utility” The configuration utility will scan for wireless networks within range. Click “Refresh” to refresh the list of available wireless networks. To join a Particular network that displays, select it and click “Add to Profile.” If the wireless network uses encryption, you need to input the correct encryption key. The configuration utility automatically suggests the correct authentication type (see the drop-down list), and you should not change the suggested value. 4 WU300N User Manual NOTE: For WPA/WPA2 networks, you need to select the correct encryption type, as well (AES or TKIP). These settings depend on how the wireless network is set up. Only the owner of the wireless network can provide the required information. If the wireless access point is successfully connected, you’ll see. 3.1 Using the Configuration Utility The Configuration Utility allows you to establish a wireless connection and configure the connection settings. It provides important information on the connection quality and the behaviour of the wireless channel and allows you to fully optimize the performance of your WU300N USB Adapter. Right click the icon in the system tray there are some items for you to operate the configuration utility. • Open Config Utility Select “Open Config Utility” to open the configuration utility. • About Select “About” to show the utility information. • Hide Select “Hide” to hide the utility in the system tray. • Quit Select “Quit” to close the utility 5 WU300N User Manual 3.2 Utility Overview There are several parts in the utility screen. Please refer to the following table for the description. E A D B C Parameter A B C Description Refresh – Refresh card list Mode – There are two modes: Station and Access Point. If “Station” is selected, the card works as a wireless card. If “Access Point” is selected, the card will works as a wireless AP. About – To check the version of the utility, select this item. This is a list for you to configure several cards in your PC from the utility. Show Tray Icon – To show the icon in the system tray, select the item. Radio Off – This function is for you to turn off or turn on the radio of the card. If the radio is turned off, the card will not work. Disable Adapter – This function is for you to disable or enable the card. 6 WU300N User Manual D E 3.3 It is the status bar that displays the current status of the utility. There are several tabs in the block for you to setup the function of the card. Please refer to the description in the following sections. Available Network When you open the Configuration Utility, the system will scan all the channels to find all the access points/stations within the accessible range of your card and automatically connect to the wireless network with the highest signal strength. From the “Available Network” tab, all the networks nearby will be listed. You can change the connection to another network. Parameter Available Network(s) Description This list shows all information of the available wireless networks within the range of your card. The information includes SSID, Channel, Encryption, Network Authentication, Signal and etc. If you want to connect to any network on the list, double-click the selected network. 7 WU300N Refresh Add to Profile User Manual Click “Refresh” to update the available networks list. It is recommended that refresh the list while you have changed the connection network. Add profile stores the setting of a network, so that you can connect to the network quickly. To add the selected network to a profile, click this button. 3.4 General To check the connection status of WU300N USB, select “General”. This screen shows the information of Link Speed, Network Type, Encryption Method, SSID, Signal Strength, Link Quality and Network Address of the card. Parameter Status Speed Type Encryption SSID Description It will show the connection status of the card. It shows the current speed Infrastructure – This operation mode requires the presence of an 802.11 Access Point. All communication is done via the Access Point or Router. It displays the encryption setting of the current connection including None, WEP, TKIP or AES. The SSID (up to 32 printable ASCII characters) is the 8 WU300N Signal Strength Link Quality Network Address User Manual unique name identified in a WLAN. The ID prevents the unintentional merging of two co-located WLANs. It indicates the wireless signal strength. It indicates the wireless link quality. It shows the MAC, IP address and other information of the card. 3.5 Profile The “Profiles List” is for you to manage the networks you connect to frequently. You are able to Add/Remove/Edit/Duplicate/Set Default to manage a profile. Parameter Available Profile(s) Add/ Remove/ Edit Button Duplicate Description This list shows the preferred networks for the wireless connection. You can add, remove, edit, duplicate the preferred networks or set one of the networks as the default connection. Click these buttons to add/ delete/ edit the selected profiles. If you like to build up the new profile with the same settings as the current profile, then you can select this 9 WU300N User Manual feature. Set Default To designate a profile as the default network for the connection from the available profiles list, click the button. 3.5.1 Configure the Profile Parameter Profile Name Description Define a recognizable profile name for you to identify the different networks. Network Name The SSID (up to 32 printable ASCII characters) is the unique name (SSID) identified in a WLAN. The ID prevents the unintentional merging of two co-located WLANs. You may specify a SSID for the card and then only the device with the same SSID can interconnect to the card. There are two kinds of network type described as follows. Infrastructure – This operation mode requires the presence of an 802.11 Access Point. All communication is done via the Access Point or Router. This is a computer-tocomputer (ad hoc) network; wireless access points are not Ad Hoc – Connect to another wireless card in the Wireless LAN used. network without through an Access Point or Router. 10 WU300N User Manual If this item is selected, the card will work in Ad Hoc mode. This setting is only available for Ad Hoc mode. Select the number of the radio channel used for the networking. The channel setting should be the same with the network you are connecting to. Network This setting has to be consistent with the wireless networks that Authentication the card intends to connect. Open System – No authentication is needed among the wireless network. Channel Shared Key – Only wireless stations using a shared key (WEP Key identified) are allowed to connecting each other. WPA 802.1X – WPA provides a scheme of mutual authentication using either IEEE 802.1x/Extensible Authentication Protocol (EAP) authentication or pre-shared key (PSK) technology. It provides a high level of assurance to enterprises, small businesses and home users that data will remain protected and that only authorized users may access their networks. For enterprises that have already deployed IEEE 802.1x authentication, WPA offers the advantage of leveraging existing authentication databases and infrastructure. WPA-PSK – It is a special mode designed for home and small business users who do not have access to network authentication servers. In this mode, known as Pre-Shared Key, the user manually enters the starting password in their access point or gateway, as well as in each wireless stations in the network. WPA-PSK takes over automatically from that point, keeping unauthorized users that don’t have the matching password from joining the network, while encrypting the data traveling between authorized devices. WPA2 802.1X – Like WPA, WPA2 supports IEEE 802.1x/EAP authentication or PSK technology. It also includes a new advanced encryption mechanism using the Advanced Encryption Standard (AES). AES is required to the corporate user or government users. The difference between WPA and WPA2 is that WPA2 provides data encryption via the AES. In contrast, WPA uses Temporal Key Integrity Protocol (TKIP). WPA2-PSK – WPA2-PSK is also for home and small business. The difference between WPA-PSK and WPA2-PSK is that WPA2-PSK provides data encryption via the AES. In contrast, WPA-PSK uses Temporal Key Integrity Protocol (TKIP). 11 WU300N User Manual WEP 802.1X – It’s a special mode for using IEEE 802.1x/EAP technology for authentication and WEP keys for data encryption. Data Encryption Disabled – Disable the WEP Data Encryption. WEP – Enable the WEP Data Encryption. When the item is selected, you have to continue setting the WEP Encryption keys. TKIP – TKIP (Temporal Key Integrity Protocol) changes the temporal key every 10,000 packets (a packet is a kind of message transmitted over a network.) This insures much greater security than the standard WEP security. AES – AES has been developed to ensure the highest degree of security and authenticity for digital information and it is the most advanced solution defined by IEEE 802.11i for the security in the wireless network. ASCII Passphrase Network Key Confirm Network Key Key Index (advanced) EAP Type Note: All devices in the network should use the same encryption method to ensure the communication. WEP Key can be ASCII format. Alphanumeric values or signs are allowed to be the WEP key. It is more recognizable for user. It is a text string with a maximum of 32 alphanumeric characters, for example: “Test“. The WEP Key is based upon the Passphrase determined by you. This passphrase may not work with other vendors’ products due to possible incompatibility with other vendors’ passphrase generators. You must use the same passphrase or WEP key settings for all wireless computers within the network. The keys are used to encrypt data transmitted in the wireless network. Fill the text box by following the rules below. 64-bit – Input 10-digit Hex values as the encryption keys. For example: “0123456aef“. 128-bit – Input 26-digit Hex values as the encryption keys. For example: “01234567890123456789abcdef“. Enter the same network key to confirm. Select one of the four keys to be the data encryption key. GTC – GTC is an authentication protocol which allows the exchange of clear text authentication credentials across the network. 12 WU300N User Manual TLS – TLS is the most secure of the EAP protocols but not easy to use. It requires that digital certificates be exchanged in the authentication phase. The server presents a certificate to the client. After validating the server’s certificate, the client presents a client certificate to the server for validation. LEAP – LEAP is a pre-EAP, Cisco-proprietary protocol, with many of the features of EAP protocols. Cisco controls the ability of other vendors to implement this protocol, so it should be selected for use only when limited vendor choice for client, access-point, and server products is not a concern. When you have set up LEAP authentication, you have to enter the user name and password of your computer. Tunnel PEAP & TTLS – PEAP and TTLS are similar and easier than TLS in that they specify a stand-alone authentication protocol be used within an encrypted tunnel. TTLS supports any protocol within its tunnel, including CHAP, MSCHAP, MSCHAPv2 and PAP. PEAP specifies that an EAP-compliant authentication protocol must be used; this adaptor supports MD5, TLS, GTC (Generic Token Card) and MSCHAPv2. The client certificate is optional required for the authentication. Includes MD5, GTC, TLS, CHAP, MSCHAP, MSCHAP-v2 and PAP. Username The certificate username in the RADIUS server. Identity User’s identity in the RADIUS server. Password User’s password in the RADIUS server. Certificate The certificate for RADIUS server for certification. 3.6 Status This screen shows the information of manufacturer, driver version, settings of the wireless network the card is connecting to, linking time and link status. If you don’t ensure the status of the card and the network you are connecting, please go to the screen for more details. 13 WU300N User Manual 3.7 Statistics You can get the real time information about the packet transmission and receiving status during wireless communication from the screen. If you want to recount the statistics value, please click “Reset“. 3.8 Wi-Fi Protected Setup Wi-Fi Protected Setup (WPS) is the latest wireless network technology which makes wireless network setup become very simple. If you have WPS-enabled wireless access point, and you want to establish a secure connection to it, you don’t have to configure the wireless access point and setup data encryption. All you have to do is go to the WPS 14 WU300N User Manual setup page of this wireless card, click a button, and then press a specific button on the wireless access point you wish to establish a secure connection. Note: This feature is not available under Vista. Parameter PIN PBC Description The PIN number of your wireless network card is an eight-digit number located at the upper position of the utility. Remember it, and input the number to your wireless access point as the WPS PIN code (Please refer to the user manual of your wireless access point for instructions about how to do this). Then click ‘PIN’ button and wait for few seconds to one minute. If a wireless access point with correct PIN code is found, you’ll be connected to that access point. Please note that you may have to click ‘PIN’ for few more times to try again. If you still can not connect to access point by this way, please make sure the PIN code you provided to access point is correct. Click ‘PBC’ button in the utility and then start PBC pairing procedure at access point side (please refer to the instruction given by your access point’s manufacturer). Please be patient (This may requires several seconds up to one minute to complete). Sometime WPS may fail, and you can click ‘PBC’ button few more times to try again. 15 WU300N User Manual 4 Technical Support For technical information and support please contact us: Web Site: www.cryptoelectronics.com 5 Technical Specifications Standards & Protocol IEEE 802.11n,IEEE 802.11g,IEEE 802.11b Data Modulation Type 802.11b: DSSS / BPSK / QPSK / CCK 802.11g: OFDM / DSSS / BPSK / QPSK / CCK 802.11n: OFDM / DSSS / BPSK / QPSK / CCK Operating Frequency / Channel Range:2.4GHz~2.4835GHz ETSI:1~13 Channels Security WEP, WPA, WPA2, WPS, Receiver Sensitivity 802.11b: -83dBm, 802.11g: -70dBm 802.11n: -68dBm1M: - 90dBm @ 8% PER Radio Data Rates 300Mbps (11n mode ) 54Mbps (11g mode), 11Mbps (11b mode) Antenna Type Printed Antenna Interface USB2.0 OS Support Windows, XP,Vista & Win7, 8.1 Transmit Power 802.11b: 17dBm ± 2 dBm 802.11g: 14dBm ± 2 dBm 802.11n: 14dBm ± 2 dBm Technical specifications are subject to change without prior notice. Disposal of old electrical and electronic equipment If you see this symbol on the product or on its packaging, you should hand the product over to the applicable collection point for the recycling of electrical and electronic equipment. Do not throw it away with household wastes. The improper disposal of these products may have negative consequences for the environment and human health. 16 WU300N User Manual For more information about the recycling of this product, please contact your local city office, your household waste disposal service or the shop where you purchased it. Declaration of Conformity* “Crypto hereby declares that this WU300N wireless USB adaptor is in compliance with the essential requirements and other relevant provisions of Directive 2004/108/EC.” “A copy of the Declaration of Conformity can be found at our company web site www.cryptoelectronics.com” 17