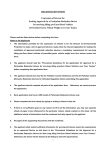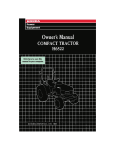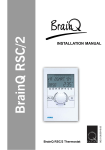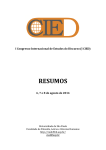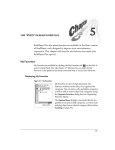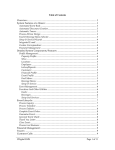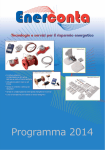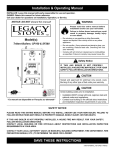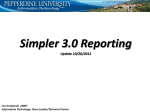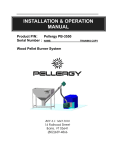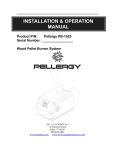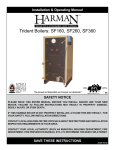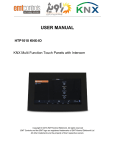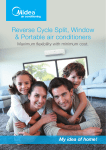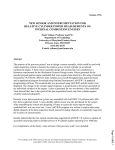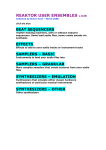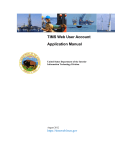Download OPS User Manual - Cayman Islands Planning Department
Transcript
Brac Informatics Centre
DOP Online Planning System
(OPS) External User Manual
Page 2
DOP User Manual
Copyright© Brac Informatics Centre
June 2013
This document is the intellectual property of Brac Informatics Centre. It may not be sold or
distributed in hard copy or electronic format to any other company or association.
BIC CONFIDENTIAL
Page 3
DOP User Manual
Table of Contents
1
OVERVIEW
4
1.1
1.2
OVERVIEW
INSPECTION WORKFLOW SCENARIOS
1.2.1 ASSIGN INSPECTION REQUEST
1.2.2 RE-ASSIGN INSPECTION REQUEST
4
6
7
7
2
USERS
7
2.1
2.2
USER TYPES
LOGIN
7
9
3
DOP EXTERNAL USER NAVIGATION & FUNCTIONALITY
11
3.1
GENERAL NAVIGATION
3.1.1 EXTERNAL USER FUNCTIONALITY
PERMIT NAVIGATION
NAVIGATION FEATURES
3.3.1 ADD FEATURES
3.3.2 VIEWING SCREENS
3.3.3 SEARCH
11
11
13
16
16
16
16
4
INSPECTION REQUEST FORM
17
4.1
COMMON SECTION
17
5
STATUS & OPTIONS
18
5.1
STATUS
5.1.1 PERMIT STATUS
5.1.2 FORM STATUS
OPTIONS
5.2.1 DISTRICT
5.2.2 PERMIT TYPE
5.2.3 PERMIT SUBTYPE
5.2.4 ISLAND
5.2.5 AUTO GENERATED NUMBERS
18
18
18
19
19
19
19
25
26
3.2
3.3
5.2
DOP User Manual
Page 4
1 Overview
1.1
Overview
The Department of Planning (DOP) Online Planning System (OPS) is a secure website
for managing online communication between DOP employees, inspectors and
businesses/contractors associated with the permits being administered by DOP. The
portal uses technology to simplify 1) the process of communicating with
businesses/contractors, 2) receiving and handling inspection requests submitted online,
and 3) processing the permits all the way from inception until the Certificate of
Occupancy is issued.
Businesses/Contractors associated with a project are provided with secure login
credentials by DOP. You can visit https://dop.secure.ky to login and view permits that
have been assigned to you, complete inspection request forms, and securely submit the
forms to DOP.
Communication
o
Inspections – businesses/contractors are able to complete and submit all
inspection request forms online thereby avoiding multiple phone calls and time
consuming visits to DOP.
o
Information – permit information is posted here so that businesses/contractors
can easily obtain all pertinent information about a permit.
o
Assignment – all businesses/contractors associated with a project can be
assigned to the permit and viewed here.
o
Inbox – documents specifically related to a permit can be uploaded and
downloaded from the Inbox section of the portal.
o
Token Emails to Inspectors – inspectors receive an email notification with a token
link which allows them immediate access to the inspection requests assigned to
them.
o
Inspection Results Emailed to Businesses/Contractors – once inspections are
completed, businesses/contractors receive an email notification with the results
of the inspection. They can view the results in detail by signing into OPS.
Inspection Request Submission
o
DOP employees are able to view all submitted inspection requests in the
‘Pending’ section of the portal such that the requests can be quickly processed
and assigned to inspectors.
DOP User Manual
Page 5
o
Token Emails to Inspectors – inspectors receive an email notification with a token
link which allows them immediate access in the field with a PC or tablet to the
inspection requests assigned to them.
o
Inspection Results Emailed to Businesses/Contractors – once inspections are
completed, contractors receive an email notification with the results of the
inspection.
Management of Permits
o
Employees are responsible for managing the permits. They can add new permits,
review inspection requests and assign inspectors.
o
Once a permit is entered into the system and assigned to an agent, the agent will
assign the permit to all associated businesses/contractors. When a project is
ready for inspection, businesses/contractors will submit an online inspection
request which will be securely delivered to the ‘Pending’ section of the portal.
o
Pending applications are then managed by DOP employees who are authorized
to assign the submitted requests to inspectors who will then perform the
inspections. Inspectors are selected from the dropdown list of inspectors. An
email notification will then be sent to the assigned inspector. The system
automatically provides the dropdown list based on the inspector's specialty and
availability.
o
Once the ‘Permit Final/Permit Close’ inspection has been satisfactorily completed
the inspection process is complete and the permit is moved to the ‘Archive’ after
a pre-determined number of days (default is 7 days but this can be changed by
an Administrator in the Information section of the portal). Archived permits can
only be viewed by DOP employees and inspectors.
o
Each Permit has an Inbox which is available to all users. All electronically
submitted documents will arrive in the Inbox. Employees can move the
documents from the Inbox and distribute them throughout DOP to the appropriate
recipients by token email.
DOP User Manual
1.2
Inspection Workflow Scenarios
Page 6
DOP User Manual
Page 7
Assign Inspection Request
1.2.1
1. Agent/Contractor uploads an inspection request form.
2. Employee/Clerk locates the request under 'Pending' tab - all employees can see
all requests from all Permits.
3. Employee can assign an inspector from a dropdown list to an inspection request.
4. Inspector selection is based on the availability (excluding vacation/sick) and
specialty of the inspector. Only eligible inspectors will appear in the dropdown list.
5. Employee also has the option to re-assign inspections by using 'Inspection Pool'
feature. This is in case the availability of the previously assigned inspector is in
jeopardy.
Re-assign Inspection Request
1.2.2
1. Agent/Contractor can upload a 'Rejected' inspection for re-inspection.
2. 'Rejected' inspection requests return to the 'Pending' tab where an employee can
assign an inspector based on availability and specialty of the inspector.
3. ‘Rejected’ inspection requests do not have to be assigned to the original inspector.
2 Users
2.1
User Types
Users involved in the online inspection process include the following six (6) types:
•
Administrator (DOP Employees - Internal)
o
o
o
o
•
Administrators are the general managers of the portal. They are responsible for
adding new permits to the system. They can also delete permits from the system.
Administrators will also add new users, change user information and delete
existing users.
Administrators can ‘disable’ an inspector such that the inspector will no longer
appear in the dropdown list of available inspectors. Administrators are also
responsible for managing vacation and sick leave for the inspectors.
Administrators can ‘bulk-load’ permits, businesses and users using a specially
formatted text file. This feature is used primarily during the initial installation
phase of the project.
Employee (DOP Employees - Internal)
o
Employees have access to all permits and are responsible for managing the
permits. This includes adding new permits, reviewing inspection requests and
assigning inspectors.
DOP User Manual
•
•
Inspector (DOP Employees - Internal)
o
Inspectors will perform the inspections assigned to them and complete an
inspection checklist for each inspection performed. Inspectors can approve or
disapprove items in the checklist based on their findings.
o
Inspectors can ‘Defer’ an inspection. This causes the inspection to go back to the
Employee queue for re-assignment.
Observer (Government Agency Employees - Internal)
o
•
•
Page 8
Observers have read only access to permits. They are able to view inspections
but cannot make changes to them.
Business (Non-DOP Employees - External)
o
Businesses are granted access to the portal for the purpose of requesting
inspections. They have access only to the permits assigned to them.
o
A Business can be assigned the role of ‘Agent’ within the system. The Agent is
responsible for managing a project and assigning the permit to the
businesses/contractors associated with a project. There is only one Agent
assigned per permit.
o
Non-Agent Business can assign the permit to contractors associated with a
project.
o
An individual operating as a Business can be classified as ‘Freelance’ within the
system.
o
Login credentials are provided to Businesses by DOP.
Contractor (Non-DOP Employees - External)
o
Contractors are individuals assigned to a permit by a Business and can be
granted access to the portal for the purpose of requesting inspections.
o
A Contractor can be assigned the role of ‘Project Manager’ by the ‘Agent.’ Email
notifications generated by the system will be sent to the Project Manager instead
of the Business.
o
Businesses can select a group of 'preferred' contractors to work with. This list of
preferred contractors can be used to select the 'Person Making Request’ on the
inspection request form (the contractor who did the work).
o
Contractors must have a valid and up-to-date Licence. The Licence expiration
date must be at least 7 days beyond the ‘preferred inspection date.’
o
Login credentials are provided to Contractors by DOP.
DOP User Manual
2.2
Page 9
Login
To login to the production Online Planning System, open a browser and navigate
to https://dop.secure.ky. You will see a login screen similar to the screenshot
below.
Login to the system using the credentials (username and password) provided to
you by DOP. The first time you login with a new or reset password, you will be
required to change your password and answer a security question. This will be
used for authentication if you forget your password or do not login for an extended
period of time. See screenshot below:
DOP User Manual
Page 10
If you forget your password, click on the ‘Forgot Your Password? Click here’ link.
You will be presented with the ‘Reset password’ screen where you must input your
username, type a series of characters exactly as they appear on the screen, and
answer an authentication question based on the answers you previously provided.
You will then be sent an email with a temporary password. When logging in with
the temporary password, you will be prompted to change your password.
Your password must contain characters from 3 of the following 4 categories:
1.
2.
3.
4.
English Upper Case Letter [A,B,C...Z]
English Lower Case Letter [a,b,c...z]
Westernized Arabic Numerals [0,1,2...9]
Non-alphanumeric [space, punctuation, symbol]
DOP User Manual
Page 11
3 DOP External User Navigation & Functionality
3.1 General Navigation
As an External user (as defined in section 2 – “User Types”), once you have logged in
and accepted the terms and conditions you will be presented with a screen similar to the
screenshot below. This is your home page.
At the top right corner of all of the screens you will see your username. Just below your
username you will find the following set of utility icons:
•
Home will take you to your home page.
•
My Account will allow you to manage your account preferences. Here you can
change your password, time zone, email address and other personal preferences.
•
Logout will properly log you out of the system. You should always logout from here
for security reasons.
3.1.1
External User Functionality
The top menu bar provides three (3) options to all external users: Select Permit, View
Activity and Select Contractor.
•
Select Permit – As a Business/Contractor you will have access only to the permits
that have been assigned to you. Clicking on the ‘Select Permit’ tab will display your
'List of Permits'. Clicking on the 'Search' bar will display the permit search criteria.
This will allow you to search for a permit by entering partial information into the
‘Search’ fields (fields are case insensitive) and clicking the ‘Search’ button. You must
enter the complete permit number to use the 'Quick Search' option. Once you have
searched for a permit you will be presented with the ‘List of Permits’ which will
include only the permits containing the search criteria you entered.
DOP User Manual
o
Page 12
List of Permits - From this list you can select the permit you wish to work on by
clicking the ‘Permit Number.’ See the screenshot below. Once you have selected
a permit you will see a secondary menu bar which will allow you to submit
inspection requests, view information about the permit, assign additional
businesses/contractors to a permit and access the Inbox. (See 3.2 below)
•
View Activity allows you to view recent activity within the system. Clicking on the
‘View Activity’ tab will display the Activity List. You can also ‘Search’ for a particular
inspection by clicking the ‘Search’ bar and inputting the date submitted, date range,
status, category or inspector. Clicking on ‘Permit No’ will take you to the ‘Inspections’
page for that particular permit. Clicking on any other link will take you to the ‘Activity
Detail’ page. Click the ‘View Latest Form’ link to view the inspection request form.
You will also be able to see all the previous versions of the inspection form(s) in XML
format.
•
Select Contractor allows you to view your 'preferred list' of contractors and add or
remove contractors from the list. The ‘Select Contractor’ list is used when completing
an inspection request form ('Person Making Request') and is your ‘preferred list’ of
contractors for all projects and permits.
To add a new contractor, click the ‘Add Contractor’ button. You will be presented
with the ‘Search Registered Professional’ box. You can search for the contractor you
wish to add by entering information in the search boxes and clicking the ‘Search’
button. You will be presented with a list of contractors based on the criteria you
DOP User Manual
Page 13
entered. Leaving the search boxes blank and clicking ‘Search’ will bring up a list of
all contractors. Click the ‘Add’ icon next to the contractor you wish to add. You will
then be able to see the new contractor in the Contractor List. See below:
To remove a contractor click the ‘Remove’ icon next to the contractor you wish to
remove. That contractor will no longer appear in the Contractor List.
3.2 Permit Navigation
Once you have selected a permit from the List of Permits you will see a secondary menu
bar which will allow you to access information and submit inspection requests
specifically for that permit.
•
Inspections provides you with a list of inspection requests that have been submitted
for a permit and allows you to add additional inspection requests. You are able to
see the inspection requests in the ‘Inspections List’ along with their Inspection ID,
Inspection Category, Inspection Type, P/F (whether if is for a Partial or Full
inspection), Date Submitted, Status, Requested By and Inspection Date. See the
image below:
DOP User Manual
Page 14
To add a new inspection select an Inspection Category and Inspection Type from
the dropdown lists and then click “Add Inspection.” You will be presented with a
blank inspection request form. Enter information in all the required fields (indicated
by a red asterisk) and click the ‘Submit’ button. If you are not ready to submit the
form you can click ‘Save’ to save your information.
•
Information provides you with a quick view of all pertinent information about a
permit including the Agent, Description, Parent Permit Number, Permit Type,
Location and Building Details.
•
Assignment provides a list of all businesses and contractors associated with a
permit.
o
Agents are able to assign additional businesses and contractors to the permit
by clicking the ‘Add Existing Business' or ‘Add Existing Contractor’ button and
searching for the business or contractor you wish to add. Only contractors
who have login capabilities can be added. Once a selection is made, click the
‘Add’ icon. Agents can also remove a business or contractor by clicking the
‘Remove’ icon next to the business or contractor you wish to remove. You
cannot remove the Agent assigned to a permit.
o
Businesses not assigned as Agent are able to assign additional contractors to
the permit by clicking the ‘Add Existing Contractor’ button and searching for
the contractor you wish to add. Only contractors who have login capabilities
can be added. Once a selection is made, click the ‘Add’ icon.
DOP User Manual
•
Page 15
Inbox - documents specifically related to a permit can be uploaded to the Inbox and
viewed by all users associated with the permit. You are able to create new folders for
organizing and storing documents as well as download documents from the Inbox.
To upload a document, click the ‘Upload’ icon. Browse for the document you want
to upload and then click the ‘Submit’ button. You will be able to see your document in
the ‘Documents’ list.
To download a document select the file or document you wish to download and
click the ‘Download’ icon. You will receive a message similar to the one below:
You can select the ‘Download As Zip’ button or click on the document link to open
the file in pdf format. You can then download the file to your pc and save it in a folder
of your choice.
To create a new folder select the ‘New Folder’ icon and enter the name of the folder
you wish to create. Then click the ‘Create’ button.
DOP User Manual
Page 16
3.3 Navigation Features
OPS
PS contains many features for ease in navigation throughout the system.
Add Features
Add Contractor
3.3.1
•
o
o
3.3.2
•
•
•
•
3.3.3
•
•
•
•
A Business with the 'Agent' role for a given permit can add/delete
/delete businesses
and contractors for that permit.
All other assigned Businesses can add contractors for that permit.
Viewing Screens
Next – scrolls forward
Previous – scrolls backward
- Delete
elete the current entry, if allowed
- Add/select the current entry
Search
Additional fields can be defined to more precisely search
search.
Wild card search is performed on all open text fields. When entering 'ABC,’
'ABC the
system will search for any entry with the pattern of 'ABC' anywhere in the field.
field For
example '12ABC', 'ABC12', and 'abc12' will all qualify for the search.
search
Empty
mpty fields imply 'don't care
care.' Anything in that field will qualify.
No
o special characters such as '*' are implied.
DOP User Manual
Page 17
4 Inspection Request Form
4.1
Common Section
The information provided here is common to all inspection request forms:
•
Applicant Information - Information on the person who applied for the Permit.
•
Business Requesting Inspection Information - Information on the business
designated as the 'Agent.'
•
Contractor Requesting Inspection Information - Information on the contractor
requesting the inspection. A valid Licence number is required.
o
Person Making Request – A dropdown list of preferred contractors (of the
business requesting the inspection) who can make inspection requests for a
project.
o
IR Origin (Inspection Request Origin) – The person who has logged in to
submit an inspection request.
•
Property Information - Information collected on this property. It is pre-filled and
can't be modified.
•
Type of Inspection – Full or Partial Inspection must be selected. An ‘Inspection
Area Description’ box is provided for partial inspections.
•
Comments - All comments will be recorded and dated and become part of the
historical information for this request. Some automated comments are entered by the
system such as 'Approve' and 'Disapprove' events.
•
Save/Submit/Close – ‘Save’ allows you to temporarily save the information you
have entered into the form such that it will be there when you return to complete the
inspection request. Once you have entered all of the required information you will
use ‘Submit’ to upload the submission to DOP. ‘Close’ allows you to close the form.
DOP User Manual
Page 18
5 Status & Options
5.1
Status
Permit Status
You will be able to see all permits assigned to you in the ‘List of Permits’ until they are
moved to the Archive. In the ‘Status’ column you will see the status of each one:
5.1.1
•
Started – when a permit is entered into the system and an Agent has been assigned.
This status is used primarily for permits entered in bulk where 'Agent' is not a
required field.
•
Activated – when the Agent assigns a permit to a Business or when a permit is
entered manually.
•
Locked – when a permit has been locked by DOP. No one else can work on a locked
permit.
•
Void – when a permit has been voided by DOP. A permit is voided before it is
deleted from the system.
•
Completed – when all inspections have been satisfactorily completed and the
Certificate of Occupancy is issued. The permit will remain in the ‘List of Permits’ for a
pre-determined number of days before it is automatically moved to the Archive.
Form Status
All inspection request forms that have been submitted appear in the ‘Inspections’ list. In
the ‘Status’ column you will see the status of each one:
5.1.2
•
Preparing – when an inspection request has been prepared and saved but has not
yet been submitted.
•
Pending – when an inspection request has been submitted and is pending DOP
review.
•
Assigned – when an inspection request has been assigned to an inspector.
•
Approved – when an inspection has been approved by an Inspector.
•
Rejected – when an inspection has been rejected by an Inspector. When forms are
rejected a reason is required.
•
Expired – when an inspection has been ‘expired’ by DOP and becomes disabled.
DOP User Manual
5.2
Options
5.2.1
•
•
•
•
•
•
•
District
West Bay
George Town
East End
Bodden Town
North Side
Cayman Brac
Little Cayman
Permit Type
5.2.2
•
•
•
•
•
•
•
•
•
•
5.2.3
•
•
•
•
•
•
•
•
•
RESIDENTIAL
COMMERCIAL
INDUSTRIAL
INSTITUTIONAL
RECREATIONAL
ESSENTIAL
SERVICES
AGRICULTURE
HOTEL/TOURISM
OTHER
_NULL_
Permit Subtype
CHANGE OF BUILDING
USE
CANAL
COASTAL WORKS
LAND CLEARING / SITE
PREPARATION
MATERIAL STORAGE
SITE
PARK
ROAD / RIGHT OF WAY
SUBDIVISION LESS
THAN 6 LOTS
SUBDIVISION
GREATER THAN 6
Page 19
DOP User Manual
•
•
•
•
•
•
•
•
•
•
•
•
•
•
•
•
•
•
•
•
•
•
•
•
•
•
•
•
•
•
•
LOTS
SIGN
ADDITION
AIRPORT
AMUSEMENT PARK
ANCILLARY
STRUCTURE
ANIMAL ENCLOSURE
APARTMENT / CONDO
ASSEMBLY BUILDING /
HALL
ASSEMBLY PLANT
ASSISTED LIVING
FACILITY
AUDITORIUM
AUTOMOBILE
SHOWROOM
BAKERY
BANK
BARBER / BEAUTY
SHOP
BOWLING ALLEY
BRIDGE
BUS SHELTER
BUSINESS / RETAIL
CAR WASH
CCTV - PUBLIC
CEMETERY
CHEMICAL PLANT
CHILD CARE
CHURCH
CLINIC - OUTPATIENT
COMMUNICATION
STRUCTURE /
ANTENNA
CORRECTIONAL
CENTER
COURT BUILDING
DANCE HALL / NIGHT
CLUB
DECK
Page 20
DOP User Manual
•
•
•
•
•
•
•
•
•
•
•
•
•
•
•
•
•
•
•
•
•
•
•
•
•
•
•
•
•
•
DEMOLITION
DEPARTMENT /
WHOLESALE STORE
DOCK
DORMITORY
DREDGING
DUPLEX
DYKES
ELECTRICAL
INSTALLATION
ELECTRICAL
RECONNECTION
ELECTRICAL SERVICE
ELEVATOR 1HYDRAULIC DIRECT
ELEVATOR 2- ROPED
HYDRAULIC
ELEVATOR 3TRACTION
ELEVATOR 4- MRL
TRACTION
ELEVATOR 5RESIDENTIAL
ELEVATOR 6ESCALATOR
ELEVATOR 7- WALK
ELEVATOR 8AMUSEMENT RIDE
ELEVATOR 9- OTHER
EXCAVATION
FACTORY
FENCE/WALL
FIRE STATION
FIT-OUT /
RENOVATION
FLORIST / NURSERY
FOUNDATION
FUEL STORAGE TANK
GARAGE
GAS STATION
GENERATORPETROLEUM
Page 21
DOP User Manual
•
•
•
•
•
•
•
•
•
•
•
•
•
•
•
•
•
•
•
•
•
•
•
•
•
•
•
•
•
•
GENERATOR PROPANE
GREEN HOUSE
GROCERY /
CONVIENCE STORE
GUEST HOUSE
GYMNASIUM
HAZARDOUS FACILITY
HOSPITAL
HOTEL/RESORT
HOUSE
LABORATORY
LAUNDRY / DRY
CLEANING SERVICE
LIBRARY
LIGHT RAIL
LIQUID PETROLEUM
GAS SYSTEM
LIQUOR LICENSE
LPG STORAGE TANK
MARINA
MARKET
MECHANIC GARAGE
MIXED USERESIDENTIAL/
COMMERCIAL
MUSEUM
NURSING HOME
OFFICE - MEDICAL
OFFICE PROFESSIONAL /
SERVICE
PARKING LOT
PARKING STRUCTURE
PASSENGER STATION
/ DEPOT
PAVILION / GAZEBO /
CABANA
PHARMACY / DRUG
STORE
PHONE BOOTH
Page 22
DOP User Manual
•
•
•
•
•
•
•
•
•
•
•
•
•
•
•
•
•
•
•
•
•
•
•
•
•
•
•
•
•
•
•
PIPELINE
POLICE STATION
POOL
POSTAL BUILDING /
FACILITY
POWER PLANT
PRINT /
REPRODUCTION
SERVICES
PRISON / JAIL /
DETENTION CENTER
PROCESSING PLANT
PRODUCTION PLANT
PUMP STATION
PV PANEL
RADIO / TV STATION
RECREATIONAL
BUILDING / FACILITY
REFINERY
RESTAURANT / BAR
RESTROOMS /
WASHROOMS
SCHOOL - HIGH
SCHOOL - HIGHER
LEARNING
SCHOOL - PRE
SCHOOL
SCHOOL - PRIMARY
SEA WALL
SEAPORT
SEMI-DETACHED
HOUSE
SERVICE STATION
SEWAGE SYSTEM
SHED
SHOPPING CENTRE
SOLID WASTE
FACILITY
SPA / WELLNESS
STADIUM
STORAGE STRUCTURE
Page 23
DOP User Manual
•
•
•
•
•
•
•
•
•
•
•
•
•
•
•
•
•
•
•
•
•
•
•
•
•
•
•
•
•
•
STORM SHELTER
SUB-STATION / DATA
EXCHANGE
TEMPORARY
STRUCTURE
TENT FOR ASSEMBLY /
TENT
THEATRE
TOWN HOUSE
TRAILER HOME
TRANSPORTATION
FACILITY
VETERINARIAN
FACILITY
WAREHOUSE
WASTE WATER
TREATMENT FACILITY
WATER PRODUCTION
FACILITY
WATER STORAGE
TANK
WIND TURBINE
WORKSHOP
OTHER
REPAIR OF VEHICLES
CONDITION OF LAND
DILAPIDATED
BUILDING
EXCAVATION
FENCE/WALL
LAND CLEARING
LIVESTOCK
LOCATION OF
STRUCTURE
POOL
ROAD SIDE VENDING
SHED
SHORELINE WORKS
SIGN
MODIFICATION
Page 24
DOP User Manual
Island
• Grand Cayman
• Sister Islands (Cayman Brac and Little Cayman)
5.2.4
Page 25
Page 26
DOP User Manual
5.2.5
Auto Generated Numbers
Inspection Number
iMMDDYYYY-HHMMSS
Business Type
Alternative Energy
Architecture
Building Construction
Civil Engineering
Electrical
Electrical Engineering
Elevator
Engineering
Facilities/Property Management
Fire Contractor
General Contractor
Interior Design
Land Surveyor
Landscape Design
Liquor Licence
LPG Contractor
Mechanical Contractor
Mechanical Engineering
Plumbing
Pools
Project Management
Sewage Trucking and Maintenance
Site Works
Structural Engineering
System Supplier
Virtual Business
Well Drilling
BCL-000000
BCL-000000
BCL-000000
BCL-000000
ECL-000000
ECL-000000
BCL-000000
BCL-000000
BCL-000000
BCL-000000
BCL-000000
BCL-000000
BCL-000000
BCL-000000
BCL-000000
BCL-000000
BCL-000000
BCL-000000
BCL-000000
BCL-000000
BCL-000000
PCE-000000
BCL-000000
BCL-000000
BCL-000000
VCL-000000
BCL-000000
Page 27
DOP User Manual
Contractor Type
Architect
Engineer
Interior Designer
Landscape Designer
Planner
Draftsman
Project Manager
Building Contractor
Tradesman/General Operative
Maintenance
Technician
Estimator
Mechanical Engineer
Mechanical Technician
Surveyor
Apprentice Plumber
Journeyman Plumber
Master Plumber
Septic Tank Emptier
Waste Water Installation and Maintenance
Well Driller
Electrical Engineer
Temporary Electrical Engineer
Electrical Lineman
Temporary Electrical Lineman
Electrician
Temporary Electrician
Master Electrician
Temporary Master Electrician
Electrical Wireman
Temporary Electrical Wireman
Apprentice Electrician
Temporary Apprentice Electrician
DAR-000000
DEN-000000
DID-000000
DLD-000000
DPL-000000
DDP-000000
CPM-000000
CBC-000000
CTG-000000
CMN-000000
CTE-000000
CES-000000
MME-000000
MMT-000000
SSR-000000
PAP-000000
PJP-000000
PMP-000000
PST-000000
PWW-000000
PWD-000000
EEE-000000
ETEE-000000
ELM-000000
ETLM-000000
EEL-000000
ETEL-000000
EME-000000
ETME-000000
EWM-000000
ETWM-000000
EAE-000000
ETAE-000000