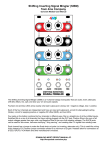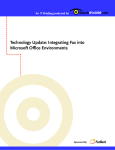Download Conference User Manual
Transcript
Welcome to the virtual event! When you first access the site, you will enter the Expo Lobby. The Lobby contains some great information about the event, and allows you to navigate to any area that you wish to visit. The main navigation pane is on the top of the screen. Click any area to visit that section, such as Expo Hall, Auditorium or Connect Lounge. Each area has a sub-‐menu with content for you to access, so always look up to see what is available! Expo Hall: Visit the exhibitor and sponsor booths Auditorium: Watch the presentations and webcasts Connect Lounge: Network and chat with other attendees Resource Center: Quick access to all documents and videos within the event My Preference: Access your briefcase, settings and VCard You will be prompted to log in when you click any of these areas. Enter your user ID and password to continue. This Expos2 information is confidential and copyright protected. Expo Hall Exhibitors and sponsors are located in the Expo Hall. Select the Exhibition Hall tab to access the hall. You can view booths by hall through the pop-‐up list. When in the hall, click the navigation arrows below the booth to navigate. Click on a booth to enter. Upon entering the booth, you will have access to download literature, view videos and more. Select any of the options from the right-‐hand navigation. You may also chat with other attendees or with the booth staff! Navigate to the previous or next booth using the arrows next to the banner. Click to view literature, videos and more. Click the Hot Links inside a booth to access literature and more. Click CHAT to open your chat window. This Expos2 information is confidential and copyright protected. Booth Chat While visiting a booth, you may chat with representatives. To do so, click on the CHAT icon in the lower right of the booth. This will open your chat interface. The default chat session will be a public chat, which is visible to everyone in the booth. Type public chat text here and press Enter to join the discussion. Click the chat bubbles to view a list of booth staff members. Click any staff name to chat one on one! This private chat is only visible to you and the booth staff member. Group Chat After you have entered the chat room, you will be able to text chat with everyone in the booth. • The chat window displays group text in the top section. • Enter your text in the bottom section and press Enter. One-on-one Chat You can chat individually with any booth staff member. • To initiate one-‐on-‐one chat, click on the name of the staff member that you wish to chat with. This will initiate an invitation. • Move back and for the between group and private chat using the tabs along the bottom of the booth. This Expos2 information is confidential and copyright protected. Auditorium The Auditorium allows you to view presentations and speaker information. Select Auditorium from the top navigation panel. Click Presentations for a list of all presentations or Speakers to view the experts that will be speaking. Click to join a live presentation! Click View Complete Schedule to see a list of all presentations. Watching a Presentation Click on a video image to launch a presentation. Use the controls on the left and right to get the most out of the presentation: This Expos2 information is confidential and copyright protected. Connect Lounge The Chat Lounge is the place to meet and mingle with the other virtual attendees, exchange ideas and tips, network and chat. To visit the Networking Lounge, click the Networking Lounge tab from the top navigation menu. Meet here after a presentation to discuss the topic. Get to know each other and exchange ideas. To enter a room, click the “JOIN” button. Group Chat After you have entered the chat room, you will be able to text chat with everyone in the room. All of the chat here is available for everyone in the chat room to view. • Your basic chat window displays group text in the top section. • Enter your text in the bottom section and click SEND or press Enter. One-on-one Chat You can chat individually with any attendee in the chat room. . • To initiate one-‐on-‐one chat, click on the name of the attendee that you wish to chat with. This will initiate an invitation. If the attendee accepts the invitation, you may text chat or chat via web cam. • To video chat, an edit will appear asking for permission to access your camera. Click on “Allow”. If you allow your webcam to be accessed, your image will appear in the lower left of the video panel on the right. The other user will appear above you. • When text chatting one-‐on-‐one, you will use the same chat area. The person you are chatting with will be highlighted. This will remind you that you are in one-‐on-‐one chat mode. You may go back to group chat by clicking on the “Room Chat” user in the user list. This Expos2 information is confidential and copyright protected. FAQ’s 1. Can’t log in or access certain areas? Check that your 'cookies' are enabled. Cookies are small amounts of text information stored by your browser that allow us to track who you are when you click between locations on the site. Depending on the browser you're using try looking in the 'Edit' or 'Tools' menus first. Failing that, go to the 'Help' option in your browser and search for 'enable cookies'. 2. Can’t view presentations? Check that you're using the latest version of Flash. Our system runs on a program called Adobe Flash. Download latest version of Adobe Flash -‐ its free and only takes a couple of minutes. 3. Can’t hear anything? Check your speakers. Check that your speakers are enabled and the volume is turned up. 4. What are the system requirements for the virtual event? Given a high-‐speed internet connection, most computers will be configured to run the virtual expo. Here are the minimum system requirements you will need. Run a System Check now to make sure you are up to date! Browser To be able to access everything the virtual event has to offer, it is important that you have the latest browsers installed. Upgrading your browser is FREE and we recommend you do so prior to logging in. For a PC: Download and install Internet Explorer 8.0+ or Mozilla Firefox 3.0+ For a Mac: Download and install Safari 5.0+ or Mozilla Firefox 5.0+ Flash (Player 10 or later) If the system check has indentified that you do not have Flash installed or need an updated version, follow the link below your browser and download the latest version of Adobe Flash Player: Screen Resolutions Expos2's Virtual Events are best viewed with a Screen Resolution of 1024x768+ pixels. Should your screen resolution be smaller than recommended, you may have to use scroll bars to see sections of the interface. Firewalls If you are joining the virtual event from a corporate office, you may have restrictions on your internet activity. It is possible that you may be able to successfully view the majority of our applications yet not see videos or chat items. This problem can occur because of certain firewall configurations. Firewalls are used to protect your system against malicious inbound traffic, but sometimes they also get in the way of things you want to see, like streaming video. In a corporate setting where your firewall may be hardware-‐based you may need to speak to your system administrator. For us to successfully reach a computer protected in such a way, we must have access through the Firewall for specific ports. Please open TCP/UDP ports 1935-‐1956, port 80 (HTTP) and port 443 (HTTPS). Stricter companies may also need to whitelist IP addresses 216.115.7.66 thru 216.115.7.122. It is essential that you not use a proxy server between your computer and our software. If you have a Proxy server, you must create a rule to allow your computer to directly access our servers. We cannot provide media streaming, video, voice or text chat through a Proxy server to your computer. Please work with your System or Network Administrator to enable these settings for accessing the Virtual Event. This Expos2 information is confidential and copyright protected.