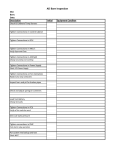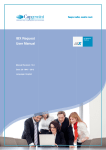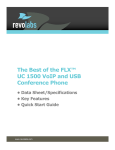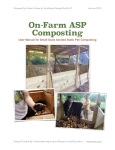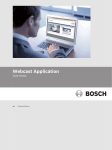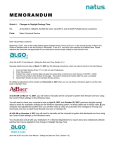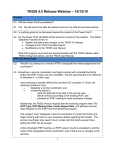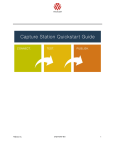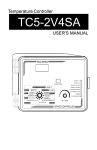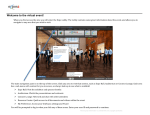Download Full User Manual
Transcript
User Manual for Conducting a Tele-‐Town Hall Event: Getting Started: On the day of your event, you will receive a Control Sheet that includes the General Details of your Tele-‐ Town Hall event as well as basic Instructions for launching the event. In addition, the Control Sheet will provide you with the contact information of your event Operator, a member of the Tele-‐Town Hall staff who is assigned to initiate the dialing process for your event and provide technical support. You should retain a copy of the Control Sheet while conducting your event since it includes helpful reminders. This User Manual is intended to be used as a detailed desk reference, complimentary to the Training Session you receive prior to conducting your Tele-‐Town Hall event. More specifically, it will provide you with comprehensive instructions for operating any of the Tele-‐Town Hall Control Screens (Speaker, Screener, Observer, Collector, and Publisher). Please see below for brief descriptions of the various Control Screens, followed by detailed instructions for operating them. SPEAKER Screen: The Speaker Screen is the primary Control Screen and the one screen that must be used for all Tele-‐Town Hall events. The Speaker/Host will use this screen to connect himself/herself to the Speaker Bridge (main conference audio bridge); view Event Statistics; control the Live Question & Answer Session with participants; operate Polling Questions; and End the Event. Only one (1) Speaker Screen should be open during an event to avoid competing commands from multiple users. SCREENER Screen (optional): The Screener Control Screen is an optional feature used by customers who wish to “pre-‐screen” questions before participants ask them live on the call. The Screener Screen is used “behind the-‐scenes” to confirm the names of participants (the person picking up the telephone may not be the same person whose name appears on the list submitted) as well as the questions participants wish to ask live. The Screening feature can be useful for customers who wish to diversify the subject matter discussed during an event. OBSERVER Screen (optional): The Observer Screen is essentially a copy of the Speaker Screen without the various command buttons (for reasons mentioned above). The Observer Screen may optionally be used by those members of a customer’s staff who wish to view the event statistics and participant data without accessing the command buttons. COLLECTOR Screen (optional): The Collector Screen is an optional feature used by customers who wish to collect personal information from participants during an event. Information collected may include e-‐ mail addresses, cell phone numbers, payment information, etc. PUBLISHER Screen (optional): Customers utilizing the optional Video Webcast feature would use the Publisher Screen to broadcast Live Video Feeds of multiple Hosts, play Slide Show Presentations, and disseminate Pre-‐Recorded Videos On-‐Demand – all of which can be viewed by end-‐users accessing the Web Participant Link. Log In to your Control Screen: Prior to launching your Tele-‐Town Hall event, each member of your staff who will be operating any of the various Control Screens should log in to the appropriate screen as follows: 1) Close all programs on your computer. 2) Log in to your customer account at http://admin.teletownhall.us 3) Locate today’s event at the top of the customer Home page. 4) The person operating the Speaker Screen must confirm that the appropriate Introductory and Answering Machine Prompts have been loaded for the event, by clicking on the name of each prompt in order to listen to them. 5) Open the Control Screen (Speaker, Screener, Observer, Collector, or Publisher) you wish to operate by clicking on the corresponding link in red under the “Controls” column. 6) Follow the instructions below for the appropriate Control Screen. SPEAKER Control Screen: Prior to beginning your event, you will need to complete the following: 1) Configure Polling Questions (optional): Remember: If you plan to ask any Polling Questions during your event, you must configure them before the event begins. Once the event begins, the “Configure Questions” button will disappear, and you will not be able to ask polling question. Once you have received the Control Sheet for your event, you will be able to configure your polling questions using the Speaker Screen. We recommend configuring polling questions at least one (1) hour prior to the schedule event start time. 1) To configure Polling Questions, locate the Polling Question section in the upper right corner of the Speaker Screen. 2) Click on the “Configure Questions” button. You will be taken to the question configuration page. 3) Enter your first polling question in the top field labeled “Type Question Here.” 4) Enter up to five (5) customizable answers in the five (5) numbered fields labeled “Type Answers Here” OR select a set of Commonly-‐Used Answers by choosing an option from the “Commonly-‐ Used Answers” drop down box. 5) Once you are happy with the polling question and answers you have entered in the top of the screen, click the “Store Question” button to store the question and its corresponding answers in the List of Questions at the bottom of the page. 6) Repeat steps 3 – 5 for any additional polling questions you wish to ask during the event. 7) Clearing a Question: You may optionally clear the question and answer fields you are currently editing by clicking on the “Clear Question” button in the upper right corner. 8) Editing a Question: You may optionally edit a question and its corresponding answers from the List of Questions by clicking the pencil icon under the column labeled “E” for Edit. 9) Deleting a Question: You may delete a question and its corresponding answers from the List of Questions by clicking the red “X” icon under the column labeled “D” for Delete. 10) When you have finished editing your List of Polling Questions, click on the “Save” button in the bottom right corner to save everything and return to the main Speaker Screen. Your polling questions will be saved in the Speaker Screen for use during the event (even if you are to close out of your Web browser). General Polling Question Helpful Hints: • You can ask as many polling questions as you wish during an event (the average is 2 – 3 for a standard event). • You can ask polling questions in any order that you wish (you do not need to ask them in the order you have configured them). • You can ask polling questions multiple times (please note that the system will only record one vote per participant per polling question). • It is not necessary to ask all of the questions you have configured. • You may also find it helpful to configure a place-‐holder question in case you decide to ask a question impromptu. (If you configure a place-‐holder question, keep track of the question and answers that correspond with the response options so that you can match them with the results after the event.) 2) Connect to the Speaker Bridge: Approximately five (5) minutes prior to the scheduled event start time, the Speaker/Host should connect to the Speaker Bridge (main conference bridge). a. The Speaker should type the phone number of the telephone he/she will use during the event into the three (3) white boxes in the bottom left corner labeled “phone number.” b. Next, Click the “Place Call” button. c. The Speaker’s phone will ring, and he/she should press “1” when prompted to do so by the automated voice. d. Please ensure that the phone you are using is a direct line without extensions. If the Speaker does not have access to a direct line, as an alternative, he/she may connect to the Speaker Bridge by dialing the Speaker Line (including extension) that appears on the Control Sheet. e. We recommend that the Speaker use a land line telephone for optimum reliability; but, the use of a mobile phone is permitted with acceptance of the risks involved. 3) Guest Speakers (optional): If you plan to invite any Guest Speakers to join your event, they should connect to the Speaker Bridge prior to beginning the event. Guest Speakers can join the Speaker Bridge in the same way that the man Speaker does. a. To bring a Guest Speaker onto the Speaker Bridge, simply delete any phone number from the three (3) white boxes in the bottom left corner of the screen. Next, type the direct phone number of the telephone that a Guest Speaker will use for the event into the three (3) white boxes and click the “Place Call” button. b. The Guest Speaker’s phone will ring, and he/she should press “1” when prompted to do so by the automated voice. You should warn Guest Speakers that they will receive this outbound call ahead of time and instruct them to press “1” to join the Speaker Bridge. c. Repeat this process for any additional Guest Speakers. If a Guest Speaker does not have access to a direct line, he/she may also connect to the Speaker Bridge by dialing the Speaker Line (and extension) that appears on the Control Sheet. 4) Muting a Speaker Line: Each Speaker Line that is connected to the Speaker Bridge will be depicted by a green telephone icon in the upper right corner of the Speaker Screen. You can view the telephone number associated with each Speaker connection by moving your mouse cursor over the various icons. a. To mute a particular Speaker Line, simply click the icon once that corresponds to the telephone number you wish to mute. b. You will be prompted to confirm your selection. If you click “Yes,” a red “M” will appear over the selected icon, and the corresponding Speaker Line will be muted. c. To “un-‐mute” a particular Speaker Line, click on the icon a second time that corresponds to the “muted” telephone line you wish to “un-‐mute” so that the “M” disappears from the icon. d. You will be asked to confirm your selection by clicking “Yes.” 5) Listen-‐Only Lines: The Speaker Bridge should only be used by those people you wish to be heard by the entire audience. You will also be provided with a Listen-‐Only Line for individuals–such as staff, family, or members of the press–who wish to listen to, but not participate in, the event. The Listen-‐Only Line is a muted phone line that allows those who call in to listen to the conference; however, nothing spoken over it will be picked up by the audience. You will find the Listen-‐Only Line on your event Control Sheet. Please keep in mind that you have only 20 connections to the listen-‐only line and the number should not be widely advertised. 6) Staff Chat: The Speaker may use the Staff Chat–instant message–feature found in the bottom right corner of the Speaker Screen to communicate “behind the scenes” with staff members operating any of the various Control Screens. a. To open the Staff Chat window, click the “Staff Chat” button once. b. Before chatting, you will be prompted to “Enter Your Screen Name” (or the name you wish to identify yourself as when chatting) in the field provided. c. Type your Screen Name in the field and click the “OK” button. d. You will be prompted to confirm the Screen Name you entered. Click “Yes” to continue or “No” to retype your Screen Name. e. You will now be able to send messages to every staff member operating a Control Screen by typing your comment into the text box at the bottom of the Chat window, and clicking the “Send” button. f. All messages sent will appear chronologically as an instant message conversation at the top of the Chat window in the following format: “Screen Name says: ______________” g. You can scroll up or down to read messages that are no longer visible on the screen. h. To close the Staff Chat window, click the “Staff Chat” button a second time. i. If your Staff Chat window is closed and you receive a new message from a fellow staff member, the words “Staff Chat” under the Staff Chat button will blink red. j. Click the “Staff Chat” button again to view the conversation and continue chatting. REMINDER: Please ensure that all staff members operating any of the various Control Screens have logged into their appropriate Control Screens and connected to their respective phone bridges (see instructions under each Control Screen heading) before starting your Tele-‐Town Hall event. You may find it helpful to use the Staff Chat feature to coordinate the setup of all staff members involved. Starting the Event: 1) Call Your Event Operator: Once everyone operating a Control Screen has finished setup, you are ready to contact the Operator to begin your event. Once again, the Operator is a member of the Tele-‐Town Hall staff who is assigned to initiate the dialing process for your event and provide technical support. a. Use a separate telephone–one that is not connected to a phone bridge for the event–to contact your event Operator approximately 2 – 3 minutes prior to the scheduled event start time. Identify yourself and let the Operator know that the Speaker (and optionally any guest speakers) is connected to the Speaker Bridge. b. The Operator will join the Speaker Bridge and have a brief conversation with the Speaker and any Guest Speakers to test the volume and audio quality of everyone’s connection to the Speaker Bridge. c. The Operator will ask the Speaker if he/she is ready to begin the event. When the Operator receives confirmation, he/she will begin the event by dialing out to the list of phone numbers provided. For Inbound-‐Only events, those waiting on the line for the event to begin will be connected to the live conference. d. Once the event begins, several changes will occur to the Speaker Screen: i. The “Configure Questions” button will disappear, so that a user cannot edit polling questions once the event has started. ii. The “Conference Timer” in the upper-‐right corner will begin to count forward. iii. The “Dial Progress” bar in the bottom, center of the screen will indicate what percentage of your phone list has been dialed. Please note that the Operator will automatically re-‐dial any non-‐connected calls if time permits, and when the dial process has finished, the bar will read “Dial Complete.” iv. A red “On Air” sign will appear in the upper-‐left corner of the screen above the Event Statistics section. The “On-‐Air” indicates to the Speaker that participants have NOW joined the conference are listening to the live event. v. The “Event Statistics” in the upper-‐left corner of the screen will begin to populate (see descriptions below). 2) Event Statistics: The Event Statistics will include the following figures: Total Number of People Joining Conference Call – indicates the aggregate number of people that have joined the conference throughout the duration of the event (this figure will continue to increase until the dialing process is complete) Messages Left – indicates the number of answering machines on which we have left your pre-‐recorded answering machine greeting People in Conference Now – indicates the number of people on the conference at a specific point in time during the event (this stat will increase and decrease as people come and go, much like a physical town hall meeting) Speaker Queue – indicates the number of people waiting in the Speaker’s queue to ask him/her a question i. If using the Screener feature, this will include only those people that have participated in the screening process and been placed, by a Screener, in line to ask the Speaker a question ii. If you are conducting an “un-‐screened” event, this will include every person, who has pressed zero “0” on his/her phone keypad to ask the Speaker a question Screener Queue – If using the Screener feature, this will include every person, who has pressed zero “0” on his/her phone keypad to ask the Speaker a question, but not yet spoken with a Screener Collector Queue – If using the Collector feature, this will include every person, who has pressed seven “7” on his/her phone keypad to give personal information to a Collector, but not yet spoken to a Collector Web Participants – If using the Audio or Video Webcast features, this figure will indicate the number of people utilizing the Web Participant Interface to participate in your event 3) Begin Speaking/Introduction: The Speaker should begin talking as soon as the statistics indicate that several “People [are] in [the] Conference Now” in order to keep participants engaged. “Dead-‐air” can lead participants to drop off the line. The speaker can either immediately begin with his/her introductory remarks, or wait for the conference to build in size, while making sure periodically to welcome new participants joining the event. Either way, the Speaker should early and often remind participants to Press Zero “0” to ask a question or make a comment during the call. Prior to opening the floor up to questions from participants, the Speaker typically begins with a brief introduction. If using the Screener feature, this introduction should be long enough to allow for Screeners to pass several participants through to the Speaker Queue, so that as soon as the Speaker has concluded his introductory remarks, he/she can smoothly transition directly into the Question & Answer Session with Participants 4) Question & Answer Session with Participants: The Question & Answer Session with Participants is similar to a live radio talk show. The Speaker will select one participant at a time from the Speaker Queue to ask his/her question live before the audience. This feature is controlled as follows: 1) Select a participant from the Speaker Queue by clicking once on the person’s name with your mouse. The person’s name (and any additional information attached to the record) will appear highlighted on the screen. Note: you can use the scrolling feature to select participants in whichever order you wish from the Speaker Queue. 2) Click the “Allow to Talk” button on the right, so that this person can speak live before the audience. The participant’s name and attached information will disappear from the Speaker Queue and reappear in the “LIVE” box below, where the screen reads “Name” and “Location”. 3) Introduce the participant, and ask him/her to proceed with asking the question. The participant will also hear a whisper from the system that states, “It is now your turn to speak”. 4) The participant will ask his/her question live. 5) After the question has been asked, you can either: a. Immediately click the “Disallow to Talk” button on the right, which will send the person back to “listen-‐only” mode, where he/she can continue to listen to the conference. Then you can respond to the question, OR b. Leave the participant in the LIVE box, while engaging in a back-‐and-‐forth dialogue with him/her, before proceeding to click the “Disallow to Talk” button when discussion with the participant has ended. *The choice of approach is left to the discretion of the Speaker, and the Speaker should remember that he/she remains in complete control with the “Disallow to Talk” button. 6) After disallowing the participant to talk, repeat steps 1 – 5 to engage another participant in the Question & Answer session. 5) Adjusting the Speaker Queue (optional) You can change the order of participants in the Speaker Queue as well as remove them from the Speaker Queue altogether: a. To change the order of participants in the Speaker Queue: i. Use your mouse to click on and highlight a participant in the Speaker Queue. ii. Click the red UP arrow to move a participant one position higher in the Speaker Queue. iii. Click the red DOWN arrow to move a participant one position lower in the Speaker Queue. b. To remove a participant from the Speaker Queue (and send them back to listen-‐only mode), click the red “Remove” button once. You will be asked to confirm your selection: Click “Yes” to remove the participant. Click “No” to cancel your selection. 6) Web Chat (optional) If using the Video or Audio Webcast features, Web participants will have the ability to submit questions to the Speaker via the Web Participant Interface. These questions (along with the names and locations of the Web participants asking them) will appear in the Web Chat box on the bottom of the Speaker screen. To use the Web Chat feature, refer to the following steps: a. To open the Web Chat window, click the “Web Chat” button once. b. If the Web Cat window is closed, and a new question is submitted via a Web participant, the words “Web Chat” under the Web Chat button will blink red. c. Once you open the Web Chat window, you will be able to view Web questions in the following format: “name, location:_______________?” d. You can scroll up or down to read questions that are no longer visible on the screen. e. To share a Web question with the audience, the Speaker will need to read the name, location and question aloud. A Web participant can only ask a question in person if dialed into the Toll Free Inbound Participant Number available on the Web Participant Interface. f. To close the Staff Chat window, click the “Staff Chat” button a second time. 7) Asking Polling Questions (optional): Polling questions can be used to keep participants engaged and to gather valuable information about your audience. The Polling Question feature is truly integrated with the event, meaning that the Speaker him/herself will ask the questions live on the conference while participants respond in real time. Please refer to Page 2 of the Manual for instructions to Configure Questions as well as for Helpful Hints. During the event, follow these simple instructions to ask Polling Questions: a. Locate the Polling Question section in the upper right corner of the Speaker Screen. b. The first polling question in your saved List of Questions will appear on the screen along with its corresponding answers. c. Click on the drop-‐down box (either the polling question itself or the down arrow) to reveal your List of Questions. d. Find the question you wish to ask first and use your mouse to highlight it from the list. The other questions will disappear from view, and you will be left with the polling question you selected and its corresponding answers. e. When you are ready to ask the question you selected, click the “Start Question” button so that the question “locks” into place. f. Next read the question and possible answers aloud to your audience. Remember to indicate the numbers on a participant’s keypad that correspond with each answer. g. As participants respond, the Speaker screen will indicate in real time how many people have selected each answer by pressing the number on their phone keypads that corresponds with that answer. This figure will also be shown as a percentage of the total responses to the polling question posed. h. After giving participants sufficient time to respond, click the “Stop Question” button to store the question and responses in the Question History Field (containing the “previous” and “next” buttons on the right of the Polling Question section. Once you ask multiple polling questions, you can use the “previous” and “next” buttons to toggle back and forth through the results of questions asked. i. The “Stop Question” button will also “unlock” the polling question you have just asked, so that you can select a new question from the drop-‐down box. j. When you are ready to ask another polling question, repeat steps c – i. 8) Ending the Event: When you are ready to conclude your event, click the “End Event” button in the bottom right corner. You will be prompted by a pop-‐up alert to confirm your selection. Click “Yes” to end your event, or click “No” to cancel. If you have configured your event so that participants are sent to the Tele-‐Town Hall Voicemail Center, they will be transferred to voicemail when you select “Yes.” At this time, you may close out of your Web browser and hang up your telephone. Screener Control Screen: A customer can have as many Screeners pre-‐screening questions from participants as it chooses. Screeners should reside in a different location from the Speaker, so that their individual conversations that they have with participants they pull out of the main conference will not be heard by the audience as a whole. Prior to contacting the Event Operator and beginning your event, all Screeners should be logged into their own Screener screens and connected to their own individual Screener Bridges. 1) Connecting to a Screener Bridge: A Screener can connect to his/her individual Screener Bridge in a similar fashion to the way the Speaker connects to the Speaker/ Main Conference Bridge. a. Type the direct phone number of the telephone the Screener will be using during the event into the three (3) white boxes in the bottom left corner labeled “phone number” b. Next, Click the “Place Call” button. c. The Screener’s phone will ring, and he/she should press “1” when prompted to do so by the automated voice. d. Please ensure that the phone you are using is a direct line without extensions. If a Screener does not have access to a direct line, as an alternative, he/she may connect to his/her individual Screener Bridge by dialing the Screener Phone Number (including extension) that appears in the bottom right corner of his/her Screener screen. 2) Screening Participants: Shortly after the event begins, the names and locations (according to the phone list submitted) of participants who press zero “0” on their phone keypads to ask the Speaker a question will appear in the Screener Queue on the left side of the Screener Screen. To screen participants, a Screener should do the following: a. Select a participant from the Screener Queue by using your mouse to click on the participant’s name. The participant’s name (and any additional information attached to the record) will appear highlighted on the screen. Note: you can use the scrolling feature to select participants in whichever order you wish from the Screener Queue. b. Click the “Allow to Talk” button on the right. The participant will now be transferred out of the main conference and connected to your individual Screener Bridge, so that you can have a one-‐on-‐one conversation with him/her. c. The participant’s name and location (according to the list submitted) will disappear from the Screener Queue and reappear in the LIVE box below. d. Introduce yourself to the participant, and ask him/her to confirm his/her name. The name may not match with that which is listed on the screen (since one cannot be sure which member of a household will pick up the phone, and phone records are not always accurate). e. If the name does not match, type the participant’s name into the field marked “New Name”. f. Ask the participant for his/her question/comment and type it (or ideally summarize it with a short phrase) in the field marked “Comment”. g. Optionally, you can rate the participant’s question from 1 – 5 stars using the five boxes to the left of the Comment field (5 being of the highest priority and 1 being of the lowest priority). How you rate each participant’s question will determine the order, in which they appear in the Speaker Queue. Questions rated with 5 stars will appear at the top of the Speaker Queue, while questions rated with 1 star will appear at the bottom. h. Once you have identified the name and question of the participant (and optionally rated the question), you have 2 options: i. Click “Put in Speaker Queue” to transfer the participant to the Speaker Queue, where the Speaker will have an opportunity to allow the participant to ask his/her question live. ii. Click “Send Back to Conference” to send the participant back to listen-‐only mode, where he/she can continue listening to the conference, but will not have an opportunity to ask his/her question live. The participant will hear no audible difference, and a Screener should tell all participants, “We have a number of callers ahead of you, but we’ll do our best to take your question.” i. Repeat steps a – h to screen additional participants. Helpful Hints for Screeners: • Timing: Screeners should move as expeditiously as possible during the beginning of the event to ensure that the Speaker has “screened” questions available and can smoothly transition into the Question & Answer Session as soon as he/she has concluded his/her introduction. • Adjusting the Speaker Queue: Screeners can also change the order of participants in the Speaker Queue (by using the up and down arrows to the right of the Speaker Queue) as well as remove them from the Queue altogether (by clicking the “Remove” button). Note: For detailed instructions, see “Adjusting the Speaker Queue” on Page 8. • Staff Chat: Use the Staff Chat feature in the bottom right corner of the Screener screen to communicate behind the scenes with the Speaker and fellow Screeners. Note: For detailed instructions, see “Staff Chat” on Page 5. Reconnect: If for whatever reason, you lose internet connection or experience computer issues (the easiest way to monitor your connection will be to use the connectivity indicator located in the top left corner red indicates loss internet connection to the TTH system, orange means connection is weak, but not yet disconnect and green is good to go). The user can reconnect to the event utilizing the Reconnect button, which will reconnect the screener to the screener page. Collector Control Screen: A customer can have as many Collectors gathering personal information from participants as it chooses. Collectors should reside in a different location from the Speaker, so that their individual conversations that they have with participants they pull out of the main conference will not be heard by the audience as a whole. Prior to contacting the Event Operator and beginning your event, all Collectors should be logged into their own Collector screens and connected to their own individual Collector Bridges. 1) Connecting to a Collector Bridge: A Collector can connect to his/her individual Collector Bridge in a similar fashion to the way the Speaker and Screeners collect to their bridges. a. Type the direct phone number of the telephone the Collector will be using during the event into the three (3) white boxes in the bottom left corner labeled “phone number” b. Next, Click the “Place Call” button. c. The Collector’s phone will ring, and he/she should press “1” when prompted to do so by the automated voice. d. Please ensure that the phone you are using is a direct line without extensions. If a Collector does not have access to a direct line, as an alternative, he/she may connect to his/her individual Collector Bridge by dialing the Collector Phone Number (including extension) that appears in the bottom right corner of his/her Collector screen. 2) Collecting Participant Information: During the event, you can collect personal information from participants (such as e-‐mail addresses, cell phone numbers, payment information, etc.) using the Collector Screen. The Speaker must instruct participants who want their personal information collected to Press seven “7” on their phone keypads. Participants who press 7 will be transferred to the Collector Queue, where they can continue to listen to the conference until they are selected by a Collector to have their information collected. To collect participant information, a Collector should do the following: a. Select a participant from the Collector Queue by using your mouse to click on the participant’s name. The participant’s name (and any additional information attached to the record) will appear highlighted on the screen. Note: you can use the scrolling feature to select participants in whichever order you wish from the Collector Queue. b. Click the “Allow to Talk” button on the left. The participant will now be transferred out of the main conference and connected to your individual Collector Bridge, so that you can have a one-‐on-‐one conversation with him/her. c. The participant’s name and location (according to the list submitted) will disappear from the Collector Queue and reappear in the LIVE box below. d. Introduce yourself to the participant, and ask him/her for the information you wish to collect. e. Type the information collected into the appropriate fields on the right side of the Collector Screen. f. When finished collecting information from the participant, click the “Store Information and Send Back to Conference” button to send the participant back to listen-‐only mode, where the participant can continue listening to the conference. g. Repeat steps a – f to collect information from additional participants. Collector Notes: • Staff Chat: Use the Staff Chat feature in the bottom right corner of the Screener screen to communicate behind the scenes with the Speaker and fellow Screeners. Note: For detailed instructions, see “Staff Chat” on Page 5. • Reporting: Participant information collected will be included in the follow-‐up Report. Payment information is not processed by the Collector Screen, but rather it is securely stored and sent to the customer. Publisher Control Screen: The Publisher Screen is used by the Speaker to operate the optional Video Webcast feature. More specifically, it can be used to publish up to 8 live video feeds of speakers (and star speakers), play pre-‐ loaded slideshow presentations, and broadcast pre-‐recorded video on demand. Please find below instructions for operating the Publisher Screen: Publish Live Video Feed(s) of Speaker(s): 1) Click the “Publish” button in the bottom left corner of the Publisher Screen. 2) You will see a pop-‐up window from Adobe Flash Player requesting access to your computer’s webcam and microphone. 3) Click the “Allow” button to publish a live video (and audio feed) using your computer’s webcam and microphone. Please note that Web Participants will not be able to see or hear this feed until a Tele-‐Town Hall Event Operator has started your event. 4) If you have chosen to broadcast live video feeds of multiple speakers (8 are permitted), each Speaker will need to log in to the Publisher Screen with his/her computer and click the “Publish” and “Allow” buttons to initiate live video. 5) The live video feed of any of the Speakers may be stopped by clicking the “Stop” button, which will take the place of the “Publish” button once you have published a video feed. Slideshow Presentations: 1) Slideshow Presentation files must be sent to the Tele-‐Town Hall staff prior to launching your event to be loaded. The Slideshow Presentation should be in PowerPoint format. 2) To play a Slideshow Presentation during the event, select the file name from the drop-‐down box in the bottom center of the Publisher Screen, and click the “Play” button. 3) Click the “Next” button to move to the next slide in your presentation. 4) Click the “Previous” button to return to the previous slide. 5) When finished, click the “Stop” button, which has replaced the “Start” button once you begin your Slideshow Presentation. 6) Repeat steps 2 – 6 to play additional Slideshow Presentations. Pre-‐Recorded Video On-‐Demand: 1) Pre-‐Recorded Video files that you intend to play On-‐Demand during your event must be sent to the Tele-‐Town Hall staff prior to launching your event. Pre-‐Recorded Videos should be either in “flv” or in “f4v” format. 2) To play a Pre-‐Recorded Video On-‐Demand during the event, select the file name from the drop-‐ down box in the bottom center of the Publisher Screen, and click the “Play” button. 3) When finished, click the “Stop” button, which has replaced the “Start” button once you begin your Slideshow Presentation. 4) Repeat steps 2 – 3 to play additional Pre-‐Recorded Videos On-‐Demand. Web Participant Link: 1) Your Audience can participate in your Video/Audio Webcast by using the Web Participant Link to access the Web Participant interface. The Web Participant Link will be distributed to the customer upon request when scheduling his/her Tele-‐Town Hall event. The link can then be advertised in advance to the customer’s audience by whatever means he/she chooses. 2) To join the Video/Audio Webcast, a Web Participant will need to click on the Link, and then sign in using his/her Name and Location (these are the only mandatory fields since they will be displayed along with the Web Participant’s question in the Web Chat box on the Speaker Screen. The other fields are not mandatory, but will be collected as part of the follow-‐up report. 3) Once signed in, the Web Participant will not see the live video feed or hear audio until the live event has started. 4) When the event begins, Web Participants will be able to ask the Speaker a question in one of the following ways: a. Type a question or comment into the Question field and click the “Submit” button. The name and location you signed in with will appear in front of your question in the Web Chat box on the Speaker Screen. It will be up to the Speaker to identify the Web Participant and read the question on behalf of him/her in front of the live audience. b. A Toll Free Inbound Participant Number can optionally be displayed on the Web Participant Interface, giving Web Participants the ability to call into the Tele-‐Town Hall event and participate just as others would participant over the phone. This includes the ability for a Web Participant to ask his question live instead of having the Speaker read it on his/her behalf. 5) In addition, Web Participants will be able to view the following (depending on whether the event has been setup as an Audio or Video Webcast): a. For both Video and Audio Webcasts: 1. Polling questions and responses as configured on the speaker screen will appear on the Web Participant Interface when the Speaker clicks the polling question “Start” button. The web participant will have the ability to select a response and click “Submit.” 2. The Question Submission Field and “Submit” button. 3. The Toll Free Inbound Participant Line (if this option has been configured during event setup). b. For Video Webcasts ONLY: 1. Live video feed(s) of speaker(s) 2. Any Pre-‐Recorded Videos On-‐Demand or Slideshow Presentations played by the Speaker using the Publisher screen. 6) At the conclusion of the event, Web Participants will no longer be able to see video or hear audio as soon as the Speaker clicks the “End Event” button on the Speaker Screen and confirms that he/she wishes to conclude the event. Webcast Notes: The Video and Audio Webcasts features may be used in conjunction with a Tele-‐Town Hall event, so that some participants join via the phone and others join via the Web. In addition, Video and Audio Webcasts may be conducted as stand-‐along events.