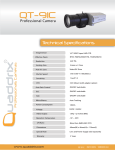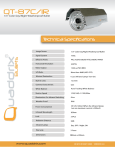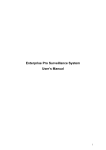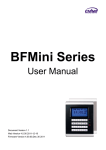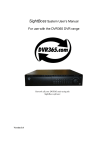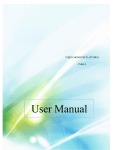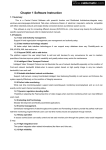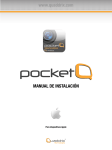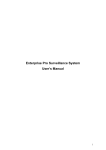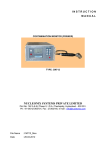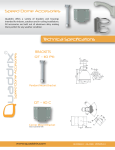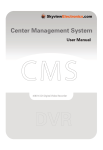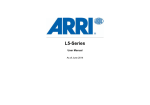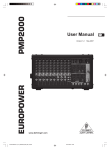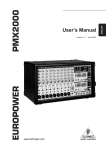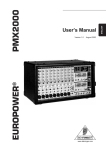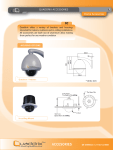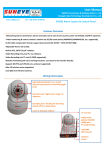Download "user manual"
Transcript
QUADDRIX REMOTE VIDEO MANAGEMENT SOFTWARE SoftQ Basic NVR Software V1.0 1 INDEX Page 1. SOFTWARE DESCRIPTION 4 2. INSTALLATION 4 2.1. Minimum system requirement 4 2.2. Software Installation 5 2.3. Un-installation procedure 6 3. SOFTWARE START UP 3.1. Software main screen description 8 3.2. Interface Buttons (section 3) 10 3.3. Video Control Zone 11 3.4. Screen Display Mode 12 3.5. Function Buttons 13 3.5.1. Task 13 3.5.2. Alarm 13 3.5.3. Playback 14 3.5.4. E-Map 15 3.5.5. Configuration 17 3.6. 8 3.5.5.1. Password change (Password Modification) 17 3.5.5.2. Options: System base settings 17 Right Tool Bar (section 2) 19 3.6.1. Device List 20 3.6.2. PTZ Direction Control 21 2 3.6.3. PTZ Advanced 22 3.6.4. Tools 24 3.6.4.1. Begin/Stop record plan 24 3.6.4.2. NVD Control 25 3.6.4.3. Health Report 25 3.6.4.4. Color 26 3.6.4.5. Volume 26 3.6.5. Setting manage 3.6.5.1. Scheme Task config (Task and Project configuration) 27 3.6.5.2. Record Plan Configuration 30 3.6.5.2.1. 3.7. 26 Edit schedule template 30 3.6.5.3. Alarm Management 32 3.6.5.4. Alarm Record Plan 34 3.6.5.5. E-Map 35 3.6.5.6. Device Management 40 Device Health Status 41 3 Welcome. Welcome and thank you for purchasing the Quaddrix IP solution device. This user manual will guide you through the installation, configuration and proper operation of the NVR software for Quaddrix IP devices connections. 1. SOFTWARE DESCRIPTION The Quaddrix SoftQ Basic NVR software is a high performance tool, that allows you to connect, record and manage more than 250 remote video devices connected into a single software. These devices could be Quaddrix IP cameras, video encoders or DVR’s. You can manage your recording schedules for all the devices connected to this system, also perform motion detection, video loss and view tampering tasks as well as for remote notifications, on screen and audible warning, FTP and e-mail notifications and so no. 2. INSTALLATION 2.1. Minimum system requirement For software proper function we recommend the following configuration: Hardware: • • • • • CPU: P4 2.0GHz or higher. System memory: 512Mb RAM DDR memory or higher. Video card: independent video acceleration card, ATI9800 or higher dual channel; 128Mb. Network card: 100M fast Ethernet network card or higher. Operative system: Windows 2000 or Windows XP. 4 2.2. Software Installation First insert the Quaddrix SoftQ Basic NVR Software installation CD, then an auto-run menu will pup up and click on the Quaddrix NVR Pro Surveillance System start up icon to start the software installation. The following window will pup-up, then just click on the “Next” button to define the customer information. Click on the Next button to continue, then the program folder selection may appear (use the default folder recommended). Click Next to continue with the software installation. Then Please specify the location for installation and then click next to continue. 5 Wait until the installation progress bar get complete, after that and when the installations is complete the following window will appear; click close to end the installation. To cancel or abort the installation process click on the Cancel button When the installation process is finished you have to restart your computer. Once your computer restarts you will find the Quaddrix NVR Pro Surveillance System access icon in your computers desktop. 2.3. Un-installation procedure There are two ways to un-install the software: • Click on windows start button, then click on all programs and select software tool -> pro surveillance system -> removes pro surveillance system. 6 Then the following window will appear, click on Yes button to begin the un-installing procedure. When the progress bar finish click in the OK button to finish the un installing process. • Access to the windows control panel and select add or remove programs option. Then select the pro surveillance system and click on the add or remove button to uninstall the software. 7 3. SOFTWARE START UP Double click on the Quaddrix softQ Basic icon placed on your computers desktop to open the software application. 3.1. Software main screen description Once you have entered into the software the main window will appear. divided in 6 main sections. This main window is 8 • Section 1: Current display window. It is circled by a green boundary. For video control information, please refer to chapter 3.3. Video control zone. • Section 2: Right tool bar. Here you can view the five buttons: Device list (chapter 3.8.1).PTZ direction (Chapter 3.8.2), PTZ advanced (chapter 3.8.3), Tool (chapter 3.8.4), Setting Manage (chapter 3.8.5). • Section 3: There are four buttons. Close/Minimize/Switch/Full menu. For close/Minimize/Switch button information, please refer to chapter 3.2. Click full menu 9 button; you can view a menu shown as in the figure bellow. For detail full menu information, please refer to chapter 3.10. • Section 4: Screen display mode. Please refer to chapter 3.6 for detailed information. • Section 5: Function buttons. Here you can view the following buttons: Task (chapter 3.7.1), Alarm (chapter 3.7.2), Playback (chapter 3.7.3), E-map (chapter 3.7.4), and Configuration (chapter 3.7.5). • Section 6: Device health status. Please refer to chapter 3.9 for detailed information. When PSS is running. Note: when the application is minimized, it won’t be shown in the windows tool bar; a small softQ Basic icon will appear in the notification area. 3.2. Interface Buttons (section 3) Icon Function 1 Click it to display full menu. 2 Display sub-window. 10 3 Maximize/minimize, restore/switch button. 4 Lock/unlock sub-window. 5 Minimize 6 Close current sub-window. 7 Close current window. 8 Tray menu button. 9 These two button are usually in management or configuration interface. user Click Ok to save current modification and then exit. Click Cancel to exit without saving current setup. 3.3. Video Control Zone In the upper right corner of each display window you will find these six icons that control some video parameters if the related video display window. The function of each button will be described bellow in the following table. 11 3.4. 1 Digital zoom Click this button and then left drag the mouse in the zone to zoom in. Right click mouse system restores original status. 2 Change show mode Resize or switch to full screen mode. You can double click mouse to change the mode. 3 Local record When you click local record button, the system begins recording. The recorded file is saved to system folder. 4 Capture picture You can snapshoot important video. All images are memorized in system folder. 5 Audio Turn on or off audio.(It has no relationship with system audio setup ) 6 Close video Close video in current window. Screen Display Mode This button bar allow the user to change the video display mode in the software main window, from full screen single channel up to 36 video windows preview. Now the first three buttons are: • Video quality • Real time/fluent button • Full screen video button (with no menu) 12 3.5. Function Buttons This button bar consist in five buttons: Task/Alarm/Playback/E-map/Config 3.5.1. Task This button allow you to enable or disable the software task or project function (the task or project must be previously configured) 3.5.2. Alarm Click on this button to display the alarm management interface First you need to select the alarm type. The alarm consists of five types: External alarm/Motion detection/Video loss/Camera masking/other alarms. Then you can select the alarm device. Now you can see alarm time and alarm detail information every time that the selected event triggers the related alarm signal. For detailed alarm information handling and configuration please refer to the alarm management chapter 13 3.5.3. Playback Click on this button to display the software playback interface, in this interface the user should be able to view files stored in the remote device and in the server as well. Parameter Type Search general record, alarm record and motion detection record. Alarm Search alarm record. Motion Detection Search motion detection record. Card Search card record. Start time Set the file start time. End time Set the file end time. Channel Select the channel from the dropdown list. Search Click this button you can view the recorded file matched your requirements. Playback Function Select the file first and then click playback button to view the video. Double click serial 14 Parameter Function number (SN) column you can select t all files. Download type Download by file: Select the file(s) and then click download button. Download by time: Download the recorded file(s) within your specified period. Select the file you need (multiple choices) and then click download button, you can see system pops up a dialogue box, please specify file name and path to download the file(s) to your local pc. Download Input the downloaded file name, specify the path and then click OK button. You can see system begins download and the download becomes stop button. There is a progress bar for your reference. Select local record to play. Local record Double click serial number (SN) column you can select t all files. Please note, for playback function, sometimes, due to network bandwidth or device account rights issues, you can not playback some files, and record save path and download save path are not the same. Please refer to chapter 3.5.5.2 3.5.4. E-Map This function allows you to insert any kind of map in the software and link a map location with a specific IP video device providing you a quick access to this device. 15 On the upper right corner of this interface, is to move map current position. The centre button is to go to the e-map centre. It is valid when e-map has been zoom in. The left button is to view previous browser image and the next browser image. The middle button is to go back to the main e-map and clear browser history. Double click sub e-map to go to the next e-map. Double click camera to open the monitor video. It is to zoom in or zoom out the e-map. Roll the mouse you can also zoom the e-map. If you have armed the camera or alarm channel, when alarm occurs, the corresponding camera or alarm device will flash. 16 For detail E-map setup and implement, please refer to chapter 3.6.5.5 3.5.5. Configuration Click on this button to have a quick access to the password change and system options configuration. 3.5.5.1. Password change (Password Modification): when this option s selected, the system pops up the following interface. Here you have to input the old password and then input new password twice to change the password. 3.5.5.2. Options: System base settings • Log in All devices: the system will connect all the added devices every time the application stars • Load Decode Card: the system will automatically load the decode card hardware in the software every time that the system boots. 17 • Auto Start Record plan: the system starts automatically the video record plan (must be previously configured) every time the system starts up. • Auto Pop-UP alarm information dialogue: this allows that the alarm information interface automatically pops up every time that an alarm occurs. • Auto Login SoftQ: this function allows that every time that the machine is boot up the softQ will automatically start and log in. Record Base Settings: • Snapshot Picture Path: here the user can define the path where the snapshots taken by the system will be stored. • Picture File Name rule: this option will allow the user to define how the snapshot file will be named in the system. • Recorded file path: here the user can define the path where the video files recorded by the system will be stored • Recorded file name rule: this option will allow the user to define how the recorded video file will be named in the system. • Downloaded Record file name rule: this option will allow the user to define how the recorded video file will be named in the system. • Device free minimum capacity: this option allow the user to define the minimum system capacity requires for the software to store the video files. • Record Time: here the user can define the max size in minutes of the generated video files. 18 Atuo Start Monitor Settings • Auto start project/task: this function will automatically run the configured task and / or project every time that the software runs up. • Save last monitor state: by enabling this option the system will resume it’s previous state (video preview) every time the system runs up. Sync Time settings and alarm record settings • Auto Sync PC time to device: this function will synchronize all the connected devices to the local PC time and date, this can be confabulated by day of the week and/or day time . • Alarm record max account: this option will define the maximum number of alarm notification that will be displayed in the alarm log. • Alarm interval: this function allow the user to configure the alarm refreshing time interval. Note: every change and configuration made in this menu requires a system restart 3.6. Right Tool Bar (section 2) Section 2 of the software main screen shown in chapter 3.1. this tool bar have the following options: 19 3.6.1. Device List Here you can view all the devices added in the software, also when right click is made over the device name ID, an option (operation menu) list will appear. It consists of three items: Log out/Attribute/Audio talk mode/Advance. Please note the audio talk format and advanced is valid for logged in device only. • Log out: log out current device. • Attribute: this option displays in the systems screen the basic parameters of the selected device, such as IP address, title, description, device type, etc. • Audio talk format: System pops up the audio encode mode it supported. You can select the audio encode mode. The circle means there is audio talk in process. You can also right click mouse in one window to select the audio talk mode system supported. o Advanced: It consists of synchronization PC/reboot/Device configuration. o Synchronization device time: it is to synchronize device time with the PC. 20 o • Reboot: It is to reboot current device. Device configuration: Please refer to corresponding device user’s manual for configuration information. Please note SVR does not support configuration function. Important Please note, since one device supports only one audio talk operation, once you have enabled audio talk function in NVD (Network video device), you can not enable audio talk in device operation. Audio talk mode G711U is for special device only. 3.6.2. PTZ Direction Control To use this function first be sure that the Current device has PTZ function, you have proper right to control the PTZ and the PTZ configuration parameters are properly set. Click the lock icon in the PTZ control bar to lock and unlock this control bar, when is unlock you should be able to move this control bar to any part of the screen. The step value ranges from 1 to 8. There are eight direction keys. This defines the motion speed of the PTZ device. In the middle of the eight direction arrows, Click this button, system goes back to the single screen mode. Drag the mouse in the screen to adjust section size. When the mouse move from the up to the down, you can see the screen zoom in. When the mouse from the 21 down to the up, you can see the screen zoom out. Please note you need to use mouse to operate this function. Here is a sheet for you reference. Name Function key function Function key function Zoom Near Far Focus Near Far Iris close Open 3.6.3. PTZ Advanced This button will display the control and configuration interface for the PTZ advanced functions. 22 Parameter Function Scan Click auto scan button, the interface is shown as below. You can set scan left limit and right limit and then start a scan. Move the camera to you desired location and then click left limit button. Then move the camera again and then click right limit button to set a right limit. Preset Use direction keys to move the camera to your desired location and then input preset value. Click add button, you have set one preset. Tour Click auto tour button, the interface is shown as in below. Input auto tour value and preset value. Click add button, you have added one preset in the tour. Repeat the above procedures you can add more presets in one tour. Or you can click delete button to remove one preset from the tour. 23 Parameter Function Pattern Click pattern button, the interface is shown as below. You can input pattern value and then click start record button to begin PTZ movement. Please implement camera operation. Then you can click stop record button. Now you have set one pattern. Aux For some special functions, you need to use Aux button. Flip For camera supports flip function, system can turn video upside down and then collect. Light For most fixed cameras, it has its own light. Wiper For most fixed cameras, it has its own wiper. 3.6.4. Tools When click on this button you will see the tools interface 3.6.4.1. Begin/Stop record plan: After you set the record plan, you can click this button to enable it. Once there is running record plan, the item becomes “stop record plan” button. 24 3.6.4.2. NVD Control: You can use NVD to output the video to the TV wall or other devices (NVD device under development). 3.6.4.3. Health Report: this functions shows the current performance of each device added and connected in the system. o Section1: Detail running information of all devices. o Section2: Once you enable auto refresh function, system can auto update list regularly. o Section3: o Refresh: Click refresh button to view latest running status. o Export: click it to export current running status to the specified file. 25 o Section4: Record status icon samples. 3.6.4.4. Color With this function you can change or modify (by software only) the color properties of the on screen displayed video. Please note, color setup function only applies to the selected video window. Click on the default button to return the color values to factory default 3.6.4.5. Volume This will display the sound box volume control interface for microphone volume control and close alarm audio. Close alarm sound function is to close the alarm activated sound. 3.6.5. Setting manage This option will lead you to the entire system main configuration in terms of recording, alarm handling, device and system configuration. When click on this button the following options will appear 26 3.6.5.1. Scheme Task config (Task and Project configuration): Monitor task is a series operation to open the video that allow you to monitor in sequence more video cannels that t. If current camera supports PTZ, then system can go to specified preset. Please note, you need to create task first and then create a project. In the task list column, you can view all configured task names. In monitor item column, you can view the detailed information of selected task. Please note, when system is in modification mode, you can not modify the task name. o Task: in this function you will fond the following configuration options. 27 Task list: Here you can view task name. Select one name, you can view corresponding information on the right side. New: Click it you can see an interface is shown as in the picture bellow. Here you can create a new task. Modify: Modification interface is shown as in picture above¡Error! No se encuentra el origen de la referencia.. Please note you can not edit task name. Delete: You can click it to remove one task. Import: You can import task from specified XML file. Export: You can export current task to a XML file. o Project: in this function you will fond the following configuration options. 28 Project list: Here you can view all set project names. Project item: Here you can view selected task detailed information. New: Click it you can see an interface is shown as in the following picture. Here you can create a new project. Modify: Modification interface is shown as in picture above¡Error! No se encuentra el origen de la referencia.. Please note you can not edit project name. Delete: You can click it to remove one project. Import: Import the saved project XML file to current list. Export: Export current project list to specified xml file. Monitor project name: Current project name (you can modify project name when adding a new project.) Task name: Please select the task to be run. Start time: Please select the task start time. Up and down button is to adjust the monitor task sequence. Always click save button to exit and save changes. 29 3.6.5.2. Record Plan Configuration: this function allow the user to configure and program the schedule recording function of the SoftQ Basic software. o Pack duration (m): System can generate a recorded file when record plan is running. You can input pack duration here. o Record plan list: The record schedule in the record plan. In this record plan function you can view the current recording period for each device. Double click time bar or the list column, you can modify schedule period for current camera. Please note, if you want to modify the plan, you can not modify the device information and channel information. 3.6.5.2.1. Edit schedule template Click edit schedule template button of placed in the upper right side of the record plan interface, you can see an interface is shown as below. 30 You can select schedule template here. Please note you can not modify or remove empty template/all day template. You can view detail template information on the left side. o Device: You can select from the dropdown list. o Channel: You can select from the dropdown list. o “<-one week” is to apply the selected schedule setup to the whole week. o “<-” is to apply the selected schedule to the corresponding date(Sun to Sat.) You can select one template on the right and then click edit schedule template button to modify it. 31 3.6.5.3. Alarm Management: in this function allow the user to configure and view all the generated alarm messages. Global Configuration: o Enable sound: Please draw a circle to enable sound function and then click browser button to select corresponding sound file. 32 o Display in alarm information window: You can enable this function to add alarm message to alarm record window. o Alarm arm enable: You can enable this function to use alarm setup. Otherwise the alarm setup is null. Arm / Disarm: there are four types; Motion detection/video loss/Camera masking/External alarm. You can select corresponding setup to the specified channel. Activation Strategy: in this function the user can configure how to manage the alarm events and also which kind’s of alarms will be notified by the application. 33 o Alarm device: In the alarm device list, you can view the alarm sourcing device. You can set several activation operations for one alarm sourcing device. o Type: You can select the activated alarm type from the dropdown list. o Resume previous video after alarm ended: The activation alarm can open the video in the specified window. The video stays for the specified time and then restore previous video. o Display alarm prompt in the video window: The alarm icon will pop up in current alarm window when alarm occurs. (On the top left). o Channel: You can select the activated channel when alarm occurs. o Window: You can select the monitor window serial number. The activated channel video will be displayed in the specified window. o Stay time(s): The activated video duration. o Preset: If current channel connected to the PTZ, and you have set the preset, then system can go to the specified preset once alarm occurs. 3.6.5.4. Alarm Record Plan Use this function to enable and configure the recording function triggered by alarms (motion detection and external alarm). 34 o Type: in this field the user must select the alarm type to be recorded. o Time settings (and week days): here is to configure the time period and week day in which the application will record the video. o Configuration template: refer to the record plan template. 3.6.5.5. E-Map Here is where the user must add and configure the e-map function. System provides three modes to display E-map node: Thumbnail /Device tree/E-map. If it is you first to use e-map, you need to create one first. Please refer to for e-map loading path chapter. 35 Click on picture edit button, to open the edition interface window, then click on the Add button. Here you can input picture name, picture description and then select picture path. Please click OK button to save current setup. 36 Now please click picture button (in the e-map configuration interface window), then you can see you have added an e-map. Left click on e-map name and then drag it to the display section. Now you can see an interface as shown bellow. Then, click on the device button, and then drag the channel number to the e-map and then release. You can see the following interface 37 This way you should be able to add and locate all the desired devices in the added map. Move the green rectangle icon in the preview section; you can view different e-map content in display section. You can repeat the above procedures to add a sub-map. If you want to implement multiple sube-maps setup, you can follow the procedures below: o Open one map such as map1. o Click picture button and drag map 2 to anywhere in map1. o Click map button and click map 2 to open current map o Double click device name on your right side to add one device to map 2. o You can view newly added e-map and device list in the map list section. o Click save button, now you have added one sub-map and its device. Please note, you can not use remove or modify the E-map that you set to use right now. 38 E-Mpa Camera Property: Right click the camera in the e-map, you can view there are three options: Edit property/property/remove. Click property button, you can see an interface is shown as in the following picture. • ID: Camera ID. • Title: Camera description information • Type: Camera type. • Channel: The channel serial number in the device. • Direction: This item is for general camera. It can be modified. IPC, speed dome and alarm device do not have this item. Right Mouse Menu: In the e-map or at the e-map no, right click mouse you can see there are some items. • Edit property: System pops up the property dialogue box. It applies to general camera and the e-map node only. • Property: system pops up property interface. It is for reference only, you can not modify. • Remove: Click it to remove the node from current E-map setup. 39 • Go to sub-e-map: If current e-map is the parent e-map. Select this item you can go to the sub-e-map. Current display window shows the sub-e-map content. • Go parent: If system is showing sub-e-map content, you can select it to go to parent emap. Click it, the parent-e-map is displayed in current window. 3.6.5.6. Device Management Here is where you can add edit, reconfigure and delete devices in the system. The device manage interface is divided into two parts. The device information list part in which you can view the added device information; and the device information in which you can add, edit and delete devices and device parameters as well You can select a user to see different devices since various users have different rights. Admin can view all devices. • Import/Export: Export current device information to the xml file or import device xml file to current list • Device information: When you select one device in the list, you can view and modify the detailed device information. See ¡Error! No se encuentra el origen de la referencia.. 40 Please note, the user name, password in the following figure are for you to log in the device. It has no relationship with the SoftQ software login. • Card SN: It is for mobile DVR only. If you enabled DDNS function, the IP address information will get disable, you can input IP address such as 10.7.5.11 or you can input domain name such as www.yahoo.com. 3.7. Device Health Status This function will inform periodically the status of each device in the softQ Basic main window. View disk health status; decode alarm, record and the alarm information you most concern. SN Note 1 Device name and channel number 2 HDD status. HDD is running properly. 41 3 HDD is full or not. In HDD is running properly. 4 Decode or encoder alarm. 5 Device record status. Green light means current channel is recording. 6 you can see the external alarm information. Red light means there is an alarm. 7 It is the first alarm item you set in you can see the external alarm information. Blue light means there is an alarm. 8 Device IP. Once there are HDD alarm and encode/decode alarm, the interface is shown as below. In this picture you will see there is HDD error, HDD is full and the encode/decode alarm. 42 43