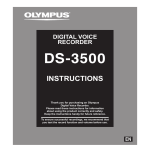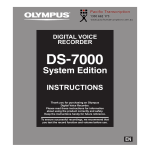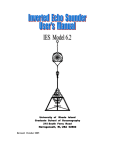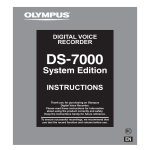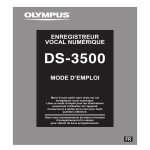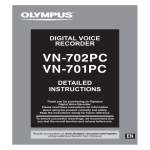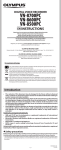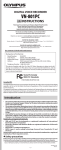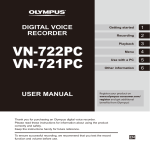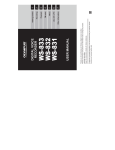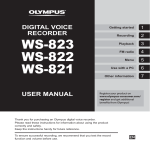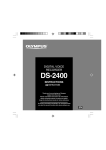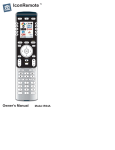Download INSTRUCTIONS - LE Technologies
Transcript
DIGITAL VOICE RECORDER INSTRUCTIONS Thank you for purchasing an Olympus Digital Voice Recorder. Please read these instructions for information about using the product correctly and safely. Keep the instructions handy for future reference. To ensure successful recordings, we recommend that you test the record function and volume before use. EN Introduction • The contents of this document may be changed in the future without advanced notice. Contact our Customer Support Center for the latest information relating to product names and model numbers. • The illustration of the screen and the recorder shown in this manual may differ from the actual product. The utmost care has been taken to ensure the integrity of this document, but if you find a questionable item, error or omission, please contact our Customer Support Center. • Any liability for passive damages or damage of any kind occurred due to data loss incurred by a defect of the product, repair performed by the third party other than Olympus or an Olympus authorized service station, or any other reason is excluded. Trademarks and registered trademarks • • • • • Microsoft and Windows are registered trademarks of Microsoft Corporation. Macintosh is a trademark of Apple Inc. Intel is the registered trademark of Intel Corporation. SD and microSD are the trademarks of SD Card Association. SDHC and microSDHC are the trademarks of SD Card Association. Other product and brand names mentioned herein may be the trademarks or registered trademarks of their respective owners. EN 2 For customers who purchased DS-7000 Standard version: • DS-7000 Standard comes bundled with different accessories from the DS-7000 version. If you need accessories not included, purchase them separately. Table of contents Introduction Safety precautions ...................................... 4 1 Getting started Main features .............................................. 9 Identification of parts ................................10 Display status indicators (LCD panel) .......................... 11 Inserting the battery ..................................12 Charging the battery ..................................13 Charging the battery using the docking station .........13 Charging directly via USB cable...................................13 Using the lithium ion battery ......................................14 Power supply from AC adapter or USB cable ...15 Turning on the recorder ..............................16 Memory card ..............................................16 Compatible cards.........................................................16 Inserting and ejecting a SD card..................................17 Setting time and date [Time & Date]............18 Changing the time and date........................................19 2 Basic operations Recording...................................................20 New recording .............................................................21 Overwrite recording ....................................................22 Insert recording ...........................................................23 Hands-free recording ..................................24 Recording monitor......................................24 Playback.....................................................25 Erasing .......................................................27 Erasing files .................................................................27 Partially erasing a file..................................................28 3 Advanced operations Selecting folders and files...........................30 Displaying file information .........................30 Device lock function....................................31 Setting the Author ID and Work Type ...........32 Verbal Comment .........................................33 Index marks ...............................................34 How to use the menu ..................................35 Menu items ................................................37 File Menu ..............................................................37 Rec Menu ..............................................................37 LCD/Sound Menu ..................................................38 Device Menu .........................................................39 Editing the Work Type information .............................40 1 2 3 4 5 Formatting the card [Format]......................42 Customizing the recorder ........................... 44 4 Managing files on your PC ODMS and DSS Player software ....................46 Minimum requirement................................................46 Using online help.........................................................47 Connecting to your PC .................................48 Connecting to your PC using the USB cable.................48 Connecting to your PC using the docking station .......49 Disconnecting from your PC ........................................49 5 Other information Alarm message list .....................................50 Troubleshooting .........................................51 Accessories (optional) .................................53 Specifications .............................................54 Technical assistance and support ................55 EN 3 Safety precautions Before using your new recorder, read this manual carefully to ensure that you know how to operate it safely and correctly. Keep this manual in an easily accessible location for future reference. • The warning symbols indicate important safety related information. To protect yourself and others from personal injury or damage to property, it is essential that you always read the warnings and information provided. Caution for usage environment If the product is used without observing the information given under this symbol, serious injury or death may result. • To protect the high-precision technology contained in this product, never leave the recorder in the places listed below, no matter if in use or storage: If the product is used without observing the information given under this symbol, injury or death may result. f Caution If the product is used without observing the information given under this symbol, minor personal injury, damage to the equipment, or loss of valuable data may result. 4 • The word “card” is used to refer to the SD card and microSD card. • The word “ODMS” is used to refer to the Olympus Dictation Management System in Windows environment. • The word “DSS Player” is used to refer to the DSS Player for Mac in Apple Macintosh environment. f Danger f Warning EN Convention used in this manual • Places where temperatures and/or humidity are high or go through extreme changes. Direct sunlight, beaches, locked cars, or near other heat sources (stove, radiator, etc.) or humidifiers. • Near flammable items or explosives. • In wet places, such as bathrooms or in the rain. • In places prone to strong vibrations. • Never drop the recorder or subject it to severe shocks or vibrations. • The recorder may malfunction if it is used in a location where it is subject to a magnetic/ electromagnetic field, radio waves, or high voltage, such as near a TV set, microwave, video game, loud speakers, large monitor unit, TV/radio tower, or transmission towers. In such cases, turn the recorder off and on again before further operation. Safety precautions • Avoid recording or playing back near cellular phones or other wireless equipment, as they may cause interference and noise. If you experience noise, move to another place, or move the recorder further away from such equipment. • Do not use organic solvents such as alcohol and lacquer thinner to clean the unit. Warning regarding data loss: • Recorded content in memory may be destroyed or erased by operating mistakes, unit malfunction, or during repair work. It is recommended to back up and save important content to other media such as a computer hard disk. • Any liability for passive damages or damage of any kind occurred due to data loss incurred by a defect of the product, repair performed by the third party other than Olympus, an Olympus authorized service station or any other reason is excluded from the Olympus’s liability. Handling the recorder f Warning: • Keep young children and infants away from the recorder. Always use and store the recorder out of the reach of young children and infants to prevent the following dangerous situations which could cause serious injury: 1 Accidentally swallowing the battery, cards or other small parts. 2 Accidentally being injured by the moving parts of the recorder. • Do not disassemble, repair or modify the unit yourself. • Use SD/SDHC, microSD/microSDHC memory cards only. Never use other types of cards. If you accidentally insert another type of card into the recorder, contact an authorized distributor or service center. Do not try to remove the card by force. • Do not operate the unit while operating a vehicle. f Caution: • Stop using the recorder immediately if you notice any unusual odors, noise, or smoke around it. Never remove the battery with bare hands, which may cause a fire or burn your hands. • Do not leave the recorder in places where it may be subject to extremely high temperatures. Doing so may cause parts to deteriorate and, in some circumstances, cause the recorder to catch fire. Do not use the charger or AC adapter if it is covered (such as a blanket). This could cause overheating, resulting in fire. • Handle the recorder with care to avoid getting a low-temperature burn. • When the recorder contains metal parts, overheating can result in a low-temperature burn. Pay attention to the following: • When used for a long period, the recorder will get hot. If you hold on to the recorder in this state, a low-temperature burn may be caused. • In places subject to extremely cold temperatures, the temperature of the recorder’s body may be lower than the environmental temperature. If possible, wear gloves when handling the recorder in cold temperatures. EN 5 Safety precautions Battery handling precautions f Danger: • The recorder uses a lithium ion battery specified by Olympus. Charge the battery with the specified AC adapter or charger. Do not use any other AC adapters or chargers. • Battery should never be exposed to flame, heated, short-circuited or disassembled. • Never heat or incinerate battery. • Take precautions when carrying or storing battery to prevent them from coming into contact with any metal objects such as jewelry, pins, fasteners, etc. • To prevent causing battery leaks or damaging their terminals, carefully follow all instructions regarding the use of batteries. Never attempt to disassemble a battery or modify it in any way, solder, etc. • If a battery fluid gets into your eyes, flush your eyes immediately with clear, cold running water and seek medical attention immediately. f Warning: • Keep batteries dry at all times. • If rechargeable batteries have not been recharged within the specified time, stop charging them and do not use them. • Do not use a battery if it is cracked or broken. • Never subject battery to strong shocks or continuous vibration. • If a battery leaks, becomes discolored or deformed, or becomes abnormal in any other way during operation, stop using the recorder. EN 6 • If a battery leaks fluid onto your clothing or skin, remove the clothing and flush the affected area with clean, running cold water immediately. If the fluid burns your skin, seek medical attention immediately. • Keep battery out of the reach of children. • If you notice anything unusual when using this product such as abnormal noise, heat, smoke, or a burning odor: 1 remove the battery immediately while being careful not to burn yourself, and; 2 call your dealer or local Olympus representative for service. f Caution: • Rechargeable battery is exclusively for use with Olympus digital voice recorder DS-7000. • There is a risk of explosion if the battery is replaced with the incorrect battery type. • Dispose of the used battery following the instructions. • Please recycle batteries to help save our planet’s resources. When you throw away dead batteries, be sure to cover their terminals and always observe local laws and regulations. • Always charge a rechargeable battery when using it for the first time, or if it has not been used for a long period. • Rechargeable battery have limited lifetime. When the operating time becomes shorter even if the rechargeable battery is fully charged under the specified condition, replace it with a new one. Safety precautions Docking station AC adapter f Danger: f Danger: • Never disconnect the AC adapter or power cord with a wet hand. This may cause electric shock or injury. • Only use the dedicated AC adapter with the docking station. Using it in combination with other AC adapters may cause overheating, fire, or malfunction. • Be sure to use the AC adapter with the proper voltage (AC 100 - 240 V). Using it with other voltage levels may cause fire, explosion, overheating, electric shock or injury. • For safety, be sure to unplug the AC adapter from the outlet before performing maintenance or cleaning. Also, never plug in or disconnect the power plug with a wet hand. This may cause electric shock or injury. f Warning: • Never disassemble, modify, or repair the recorder yourself. This may cause fire, electric shock, or injury. • Never use it in locations where it might come into contact with water. Getting the recorder wet may cause fire or electric shock. • Do not drop the recorder or allow it to suffer a shock. This may cause damage, fire, or electric shock. • Do not insert metal wires or similar objects. This may cause fire, overheating or electric shock. f Caution: • Unplug the AC adapter or power cord from the docking station and AC outlet when not using for extended periods of time. If this precaution is not followed and the docking station is damaged then fire may occur. f Warning: • Do not attempt to disassemble, repair or modify the AC adapter in any way. • Keep foreign objects including water, metal, or flammable substances from getting inside the product. • Do not moisten the AC adapter or touch it with a wet hand. • Do not use the AC adapter in the vicinity of flammable gas (including gasoline, benzine and lacquer thinner). • Always stop recording before connecting or disconnecting the power supply plug. • When the AC adapter is not in use, disconnect the power supply plug from the power outlet. EN 7 Safety precautions • Use only power supply of the correct voltage, as indicated on the adapter. In case: • ... the internal parts of the AC adapter are exposed because it has been dropped or otherwise damaged: • ... the AC adapter is dropped in water, or if water, metal flammable substances or other foreign objects get inside it: • ... you notice anything unusual when using the AC adapter such as abnormal noise, heat, smoke, or a burning odor: 1 do not touch any of the exposed parts; 2 immediately disconnect the power supply plug from the power outlet, and; 3 call your dealer or local Olympus representative for servicing. Continued use of the AC adapter under these circumstances could result in electric shock, fire or injury. f Caution: • Do not use the AC adapter if the power plug is damaged or the plug is not completely connected to the outlet. This may cause fire, overheating, electric shock, short circuit or damage. • Unplug the AC Adapter from AC outlet when not using. If this precaution is not followed, fire, overheating or electric shock may occur. • Make sure to hold the plug when removing the power plug from the outlet. Do not bend the cord excessively or put heavy objects on it. This may cause fire, overheating, electric shock or damage. EN 8 LCD monitor • The LCD used for the monitor is made with high-precision technology. However, black spots or bright spots of light may appear on the LCD Monitor. Due to its characteristics or the angle at which you are viewing the monitor, the spot may not be uniform in color and brightness. This is not a malfunction. Memory Card f Warning: • Do not touch the card contacts. That may damage the card. • Do not place the card in locations with static electricity. • Store the card in a location that is out of the reach of children. In case of accidental ingestion, consult a physician immediately. Getting started Main features It is possible to set the Encryption level to [High] (256 bit), [Standard] (128 bit) or [No] (deactivates the function). s Lithium ion battery rechargeable via USB cable or AC adapter. s This recorder is compatible with USB 2.0, enabling fast data transfer to a computer. s Five folders and up to 200 files per folder, for a maximum of 1,000 recordings (☞ P.20). s Large color LCD display. s Device Lock function to prevent unauthorized access to device (☞ P.31, P.44). Authentication system via password. s Index mark function which is useful to search particular points in the dictation files (☞ P.34). s Verbal comment function which allows transcriptionists to instantly search and playback instructions on their computer (☞ P.33). s Priority Setting (☞ P.37). 1 Main features s Slide switch operation for ease of use and fast response. s Supports two types of memory: SD card and microSD card. s Three Programmable smart buttons F1,F2 and F3 (☞ P.44). s Recording in Digital Speech Standard Pro (DS2 format). s Two recording modes, [DSS Pro QP] (Quality Playback) mode or [DSS Pro SP] (Standard Playback) mode (☞ P.37). s Data encryption function for securing recordings on the device. You can set a priority level on each file recorded. s ODMS (Olympus Dictation Management System) and DSS Player (DSS Player for Mac) software included (☞ P.46). It is possible to customize the recorder in a number of ways. When using ODMS (Olympus Dictation Management System) software, it is possible to create up to seven folders (max. 1,400 files) (☞ P.44, P.46). EN 9 Identification of parts 1 6 2 7 1 Identification of parts 10 ^ & 3 4 ! 8 9 0 @ # $ 5 - 1 SD card slot 2 Built-in microphone 3 NEW button 4 Slide (REC/STOP/PLAY/REV) switch 5 ERASE button 6 Record indicator light 7 Display (LCD panel) 8 + (Volume) button 9 Fast Forward ( 9) button 0 OK/MENU button ! Programmable smart (F1,F2 ,F3) buttons EN % ) ( * @ Rewind ( 0) button # – (Volume) button $ Built-in speaker % Battery cover ^ Battery cover release button & POWER (ON/OFF) switch * EAR (Earphone) jack ( MIC (Microphone) jack ) USB connector - Docking station connector Identification of parts Display status indicators (LCD panel) 1 9 0 ^ ! @ # $ % 7 & 8 Display in the recording mode Display in the playback mode 1 Current file name 2 Current folder 3 Current file number/ Total number of recorded files in the folder 4 Recording elapsed time 5 Remaining memory bar indicator 6 Remaining recording time 7 Level meter indicator 8 Button guide display 9 Recorder status indicator Display in the recording mode 1 Identification of parts 2 3 4 5 6 0 Current playback time ! Index mark indicator @ Playback position bar indicator # Verbal comment indicator $ File length % Recording date and time ^ Slide switch guide You can display the slide switch guide by using “Slide switch guide” (☞ P.44) of the customize functions of ODMS software. & File information area Current file’s information can be displayed by using the “Display ” (☞ P.44) function in the ODMS software. [ ]: SD card [ ]: SD Card lock [ ]: microSD card [ ]: Microphone sensitivity [ ]: Recording mode [ ]: Battery [ ]: VCVA (Variable Control Voice Actuator) [ [ [ [ [ [ [ ]: Pending ]: Encryption ]: Priority ]: File lock ]: Author ID ]: Work Type ]: Option Item EN 11 Inserting the battery This recorder uses a lithium ion battery specified by Olympus (LI-42B). Do not use any other type of battery. 1 Lightly press down on the battery cover release button, then open the battery cover, as shown in the illustration below. 1 Inserting the battery 1 3 2 2 Insert the battery observing the correct polarity as shown in the illustration, then close the battery cover. • Insert the battery by sliding in direction A while pushing down in direction B. EN 12 • The supplied battery is not fully charged. It is recommended to fully charge it before using the recorder for the first time or after the battery has been left unattended for a long time (☞ P.13). Battery indicator The battery indicator on the display will decrease as the battery loses power. • When [ ] appears on the display, charge the battery as soon as possible. When the battery is too weak, [s ] and [Battery Low] will appear on the display and the recorder will shut down. Notes • Turn off the recorder before removing the battery. Removing the battery while the recorder is still in use may cause malfunctions, file corruption or file loss. • Remove the battery if you are not going to use the recorder for an extended period of time. • After removing the battery, it could be necessary to set again the time and date if you left the recorder without battery for more than 15 minutes or if you removed the battery right after loading it into the recorder. Charging the battery After loading the battery into the recorder, you can charge it by connecting the USB cable to the recorder, or by using the docking station in combination with the USB cable or the AC adapter. Fully charge the battery (approx. 3 hours) before use. Charging using docking station and USB cable Connect the USB cable to the docking station. Charging the battery using the docking station 1 Charging the battery The "Standard" version of the DS-7000 does not include the docking station and the AC adapter (optional). Charging using docking station and AC adapter 1 Connect the AC adapter to the docking station. 2 Firmly press the recorder all the way into the docking station as shown in the illustration. Charging directly via USB cable After loading the battery into the recorder, you can charge it by connecting the USB cable to the recorder. Connect the USB cable to the recorder. 2 1 CHARGE indicator light • The CHARGE indicator light turns on when charging starts, and turns off when charging is complete. EN 13 Charging the battery 1 Charging the battery Notes • Charge the battery frequently during the first period of use. The battery will perform better after several charge/discharge cycles. • Models of batteries different from the included one may not be charged. • Charging battery via the USB cable connection may not be successful depending on the power supply capacity of your PC. Use the AC adapter instead. • Do not set or remove the recorder from the docking station while operating. • Do not charge the recorder through a USB hub. • Do not attach or remove the battery if the USB cable is connected. Using the lithium ion battery The included battery is exclusively for use with the Olympus voice recorder DS-7000. Do not use in combination with other electronic equipment. Recommended temperature range of use: During operation: 0°C - 42°C/ 32°F - 107.6°F Charging: 5°C - 35°C/ 41°F - 95°F Storage for a long period: –20°C - 60°C/ –4°F - 140°F Using the battery outside the above temperature range may result in declining efficiency and shorter battery life. Notes • When disposing batteries, always observe the local laws and regulations. Contact your local recycling center for proper disposal methods. • If battery is not fully discharged, protect it against short-circuiting (e.g. by taping the contacts) before disposal. Cautions concerning the battery Read the following instructions carefully when you use the battery. Discharging: Rechargeable battery self-discharges while not in use. Charge it regularly before use. Battery life: Over time, rechargeable battery gradually wear down. When the operating time becomes shorter even if the rechargeable battery is fully charged under the specified condition, replace it with a new one. Operating temperature: Rechargeable batteries are chemical products. Battery efficiency may vary even when operating within the recommended temperature range. This is an inherent nature of these products. EN 14 For customers in Germany: Olympus has a contract with the GRS (Joint Battery Disposal Association) in Germany to ensure environmentally friendly disposal. Power supply from AC adapter or USB cable Use the AC adapter or USB cable when recording for extended period of time. The "Standard" version of the DS-7000 does not include the docking station and the AC adapter (optional). Using the AC adapter If the recorder detects a DC power voltage outside the allowed voltage range (4.4-5.5V), then [Power Supply Error Remove Power Plug] will appear on the display, and all operation will stop. The recorder will not be operable if abnormal voltage is detected. Use the AC adapter. Using the USB cable 1 Power supply from AC adapter or USB cable Plug the AC adapter into a household power outlet and connect the power plug to the recorder via the docking station. Always turn off the recorder before you connect power. Detecting abnormal voltage 1 Verify that the recorder is in stop mode. 2 Connect the USB cable to the recorder while pressing the OK/MENU button. EN 15 Turning on the recorder Memory card Move the POWER switch to [ON] position to activate the recorder. This recorder uses two types of memories: a microSD card as internal memory, and an SD card as additional memory. You can remove the content recorded in both the cards safely in case of malfunction of the recorder. Compatible cards 1 Turning on the recorder/ Memory card EN 16 The recorder supports memory card capacity from 512 MB up to 32 GB. Cards compatibility Check the Olympus homepage (http://www.olympus.com) for updates and information when using cards different from the included one. Notes • When initializing (formatting) a card, confirm that no necessary data is stored on the memory card beforehand. Initialization completely erases the existing data on the card. • Cards formatted (initialized) by another device, like a computer, may not be recognized. Be sure to format them with this recorder before use. • The card has a service life. When reaching the end of its life, writing or erasing data on the card will be disabled. In this case, replace the card. • If you use a PC card adapter compatible with the card to save or delete some data on the card, the maximum recording time on the card may be decreased. To recover the original recording time, initialize/format the card in the recorder. Memory card Inserting and ejecting a SD card Inserting a SD card Insert the SD card fully into the card slot, facing the direction shown in the illustration below, until it clicks into place. • Insert the card keeping it straight. 1 Memory card Notes • Inserting the card the wrong way or at an angle could damage the contact area or cause the card to jam. • If the card is not inserted all the way into the slot, data may not be written properly. • When an unformatted card is inserted into the card slot, the recorder will automatically display the format menu options (☞ P.42). • Use only cards formatted with the recorder (☞ P.42). • Never remove the card while the recorder is operating, as this may damage the data. • After pushing the card inward to eject it, releasing your finger too quickly may cause the card to be ejected unexpectedly. • This recorder uses a microSD card as internal memory. The microSD card has been preloaded. • The recorder may not recognize properly even cards compatible with it. • The processing performances reduce in a card when you repeat writing and deleting. In this case, format the card (☞ P.42). Card recognition After inserting SD card, the message [Please Wait] will flash on the display while the recorder recognizes the SD card. Ejecting a SD card Push the SD card inward to unlock it and let it come out of the slot. • Hold the card straight and pull it out. EN 17 Setting time and date [Time & Date] If you set the time and date beforehand, the information when the file is recorded is automatically stored for each file. Setting the time and date beforehand enables easier file management. 1 Setting time and date When you use the recorder for the first time after purchasing it, or when the battery have been inserted without the device having been used in a long time, the [Set Time & Date] will appear. However, when a Password has been set as the device lock function (☞ P.31), the recorder will go to the time and date set screen after verification (unlocking). 1 Press the 9 or 0 button to select the item to set. Select the item from the “hour ”, “minute”, “year ”, “month” and “day ” with a flashing point. 2 Press the + or − button to set. You can select between 12 and 24 hour display by pressing the F2 (24H) button while setting the hour and minute. F1, F2 , F3 button OK/MENU button +, − button 9 , 0 button • You can select the order of the “Month”, “Day ” and “ Year ” by pressing the F2 (D/M/Y ) button while setting them. 3 Press the OK/MENU button to complete the setting. • The clock will start from the set date and time. Press the OK/MENU button according to the time signal. Notes • Moving the slide switch to a position other than STOP ( 4) while setting the time and date will cancel the time and date setting. The recorder will return to the previous time and date. • You can set the time and date from your PC using ODMS and DSS Player software (☞ P.44). EN 18 Setting time and date Changing the time and date If the current time and date is not correct, set it using the procedure below. 1 While the recorder is in stop mode, press the OK/MENU button. 2 Press the 9 or 0 button to select [Device Menu] tab. 1 Setting time and date • You can change the menu display by moving the settings tab cursor. 3 Press the + or − button to select [Time & Date]. 4 Press the OK/MENU button. • The following steps are the same as Step 1 through Step 3 of “Setting time and date [Time & Date]” (☞ P.18). 5 Press the F3 (EXIT) button to close the menu screen. EN 19 Basic operations Recording By default, the recorder has five folders, [A], [B], [C], [D], [E] and you can select folder by pressing the F1 (FOLDER) button. These five folders can be selectively used to distinguish the kind of recording. Up to 200 messages can be recorded per folder. Also, by default, the Recording Mode is [DSS Pro QP]. 2 Recording EN 20 Record function Before starting recording over a previously recorded file, the RECORD function can be set to the following: • Append: Attaches the new recording to the end of the previously recorded file (☞ P.21). • Overwrite (default): Overwrites and deletes part of the previously recorded file starting from the chosen position (☞ P.22). • Insert: The recorded file will be inserted in the middle of the previously recorded file, starting from the chosen recording position. The original file will be kept (☞ P.23). By default, the RECORD function is configured to record using the overwrite option. Recording will start from the current position of the existing file. Recording related settings Recording related settings can be configured to provide a suitable recording environment. • Hands-free recording (☞ P.24). • Recording monitor (☞ P.24). • Verbal Comment (☞ P.33). • Pending files [Pending] (☞ P.37). • Microphone sensitivity [Mic Sense] (☞ P.37). • Recording modes [Rec Mode] (☞ P.37). • Using the Variable Control Voice Actuator [ VCVA] (☞ P.37). Recording New recording 1 Create a new file to record in. 1 Press the NEW button to create a new file. • It is possible to select the Work Type from the work type list by using the ODMS software (☞ P.44). a New file number b Remaining recording time b 2 Move the slide switch to the REC ( s ) position to start recording. 2 Recording 2 a • The record indicator light turns on. Turn the microphone in the direction of the source to be recorded. 2 3 Move the slide switch to the STOP ( 4) position to stop recording. • If you want to append additional recordings to the same file, move the slide switch to the REC ( s ) position again. 3 Notes • During recording, a beep will sound whenever the remaining recording time reaches 60, 30, and 10 seconds. • When the remaining recording time is less than 30 minutes, the color of the remaining memory bar indicator will change. • When the remaining recording time reaches 60 seconds, the record indicator light will start flashing. The light will flash faster when the remaining recording time decreases from 30 to 10 seconds. • [Memory Full] or [Folder Full] will be displayed when the memory or folder capacity is full. − Delete unnecessary files before recording any further (☞ P.27) or transfer dictation files to your PC (☞ P.46). − Change the recording media at [Card Select] setting (☞ P.39) or change to a card with free space. EN 21 Recording Overwrite recording 1 You can overwrite a previously recorded file starting from any point within the file. When using overwriting, the overwritten part will be erased. 1 Select and play the file you want to overwrite. • Stop the playback in the point you want to start overwriting. 2 Recording 2 2 Move the slide switch to the REC ( s ) position to start overwriting. • The record indicator light turns on. a Recording elapsed time b Total recording time of the selected file a b 3 EN 22 3 Move the slide switch to the STOP ( 4) position to stop overwriting. Note • You cannot select a recording mode different from the one set onto the original file. Recording Insert recording 1 Additional recording can be inserted into previously recorded file. 1 Select and play the file you want to insert an additional recording into. • [Insert Rec?] will appear on the display. 2 3 Move the slide switch to the REC ( s ) position to start inserting the additional recording. 3 2 Recording 2 While playing the file, press the F1 (INSERT) button to insert an additional recording. • The record indicator light turns on. [Insert Rec] and the remaining recording time will alternate on the display. 4 Move the slide switch to the STOP ( 4) position to stop inserting the additional recording. 4 Notes • The recording’s time and date will be updated to the one of the latest recording inserted. • You cannot select a recording mode different from the one set onto the original file. EN 23 2 Hands-free recording/ Recording monitor EN 24 Hands-free recording Recording monitor The recorder can be used as a hands-free recording device. To set up the recorder for hands-free operation, connect the optional Olympus Foot Switch to the back of the docking station and place the recorder in the docking station as shown in the illustration below. You can set the Hands-free function of the recorder to [Dictation] (default) of [ Transcription] by using the customize functions of the ODMS software (☞ P.44). Using the ODMS software you can also change the functions of the foot pedals. For more details, refer to the online help for ODMS software (☞ P.47). It is possible to monitor your recording by listening to it even while the recording is in progress. In order to do so, insert the earphone plug into the earphone jack and use the + or – buttons to control the volume level. +, − (Volume) button Notes • Move the slide switch to the STOP ( 4) position before connecting it to the docking station for hands-free recording. • To record with better quality using the hands-free recording function, set the microphone sensitivity to [Conference] mode (☞ P.37), or use an external microphone. Notes • When connecting an earphone or an external microphone’s plug, insert the plug all the way in as shown in the illustration above. • To avoid irritation to the ear, insert the earphone after turning down the volume level. • Do not place earphones near a microphone as this may cause feedback. Playback You can playback a file starting from any point. 1 1 Select the file, then move the slide switch to the PLAY ( `) position to start playback. 2 2 Press the + or – button to adjust the volume. Playback 2 • The volume can be adjusted within a range from [00] to [30]. 3 3 Move the slide switch to the STOP ( 4) position at any point you want to stop the playback. EN 25 Playback 2 Playback EN 26 Playback functions Operation How to cancel Fast Forward (FF) Press the 9 button once while in stop mode. Rewind (REW) Press the 0 button once while in stop mode. Move the slide switch to a position other than the STOP ( 4 ) position. • The recorder starts the operation of the set position. Press the OK/MENU button. Cue (Cue) Press and hold the 9 button while in stop or playback mode. Release the button. Review (Rev) Press and hold the 0 button while in stop or playback mode. Release the button. Move the slide switch to the REV (7 ) position. Release the slide switch. Playback Speed Press the F2 (SPEED) button during playback. • The playback speed will change at each pressure of the F2 (SPEED) button. Play (playback): Playback at normal speed. Slow Play (slow playback): Playback speed slows down (-50%), and “Slow play” will be displayed. Fast Play (fast playback): Playback speed becomes faster (+50%), and “Fast play” will be displayed. — — — Notes • If you press the 9 button once while fast-forwarding or twice while in stop mode, the recorder will stop at the end of the file (F.Skip). • If you press the 0 button once while rewinding or twice while in stop mode, the recorder will stop at the beginning of the file (B.Skip). If the 0 button is pressed within 2 seconds, the recorder skips to the beginning of the previous file. • If you press and hold the 9 button while fast forwarding (FF), the recorder will continue to skip forward. • If you press and hold the 0 button while rewinding (REW), the recorder will continue to skip backward. • The Cue and Review speed can be set from [Speed1] to [Speed5] (☞ P.39). Cue and Review playback sound can be set to [On] or [Off ] (☞ P.39). Erasing Erasing files A selected file can be erased from a folder. Also, all files in a folder can be erased simultaneously. 1 Select the file you want to erase. 2 2 Press the ERASE button. 2 3 4 Erasing 3 Press the + button to select [Erase in Folder] or [File Erase]. [Erase in Folder]: All files in a folder can be erased simultaneously. [File Erase]: Erase one file. 4 Press the OK/MENU button. 5 Press the + button to select [Start], then press the OK/MENU button. 5 • The display changes to [Erase !] and erasing will start. • [Erase Done] is displayed when the file is erased. File numbers will be reassigned automatically. Notes • An erased file cannot be restored. • The erasing process may take up to 10 seconds. Do not interrupt this process or data may be damaged. • Files cannot be erased in the following cases. - Files are locked (☞ P.37). - Files are inside a locked SD card. EN 27 Erasing Partially erasing a file Any unnecessary part of a file can be erased. 1 Start playback the file you want to erase partially. 2 2 Erasing 3 2 Press the ERASE button at the point you want to start erasing. • While playback continues, [Erase Start] will appear on the display. • If the press the F2 ( ) button, playback will skip (F.Skip) to the end of the file and then stop. That will be set automatically as the ending point of the partial erase. • If you press the F1 ( ) button, playback will skip back (B. Skip) and restart from the partial erase starting point. Playback will continue until the end of the file or until the partial erase ending point is confirmed. 3 In the position you want to end partial erase, press the ERASE button again. • The erase starting point (time) set in step 2 and the ending point (time) set in this step will be displayed alternatively for 8 seconds. • If you let the playback continue until the end of the file, or in case of a Verbal comment (☞ P.33) before it, that will be considered the ending point of the partial erase. EN 28 Erasing 4 Press the ERASE button to confirm the erasure. 4 • The display changes to [Partial erasing !] and erasing will start. • When [Partial erase completed.] appears on the display, partial erase is complete. 2 Erasing Notes • If the ERASE button is not pressed within 8 seconds after the [Start point] and [End point] are alternately displayed, the recorder will revert to stop status. • An erased file cannot be restored. • The erasing process may take up to 10 seconds. Do not interrupt this process or data may be damaged. • Files cannot be partial erased in the following cases. - Files are locked (☞ P.37). - Partial erasing is not possible on part of files with a Verbal comment on them (☞ P.33). - Files are inside a locked SD card. EN 29 Advanced operations Selecting folders and files Displaying file information The recorder can display a variety of information related to the current file. Changing folders 1 While the recorder is in stop mode, press the F1 (FOLDER) button. • The folder list screen will be displayed. 1 Select the file whose information you want to display. 2 Press the +, – or F1 (FOLDER) button to select the folder, then press the OK/MENU button. 3 Selecting folders and files/ Displaying file information EN 30 2 Press the F3 (INFO) button. • The following information will be displayed: [Date] [Author ID] [ Work Type] Selecting a file 1 While the file is being displayed, press the 9 , 0 button. a b a Total number of recorded files in the folder b Current file number Device lock function Access to the recorder can be restricted by using the Device Lock function. Password authentication can be safer for your data in case the recorder is lost. The password can be set by using the ODMS software (☞ P.44). When the password has been registered, you will be asked for it on start-up. 3 After all four digits have been entered, press the F2 (ENTER) button. • If the 4 digit number entered matches the registered password then the start-up message will appear and the recorder will start-up. 1 Use the +, –, 9 or 0 buttons to select a number. 3 2 Press the OK/MENU button to set a number. • A [ ] will appear in the selected first digit and the flashing cursor will move to the next one over (to the right). Repeat steps 1 and 2 to enter all four digits. • Pressing the ERASE button at any time will erase the last entry and move the cursor to the previous entry (to the left). Authentication halt mode Device lock function • The default password when using the ODMS software to set the password for the first time is “0000”. If the password does not match after five consecutive tries, the recorder will enter into authentication halt mode for ten minutes. After ten minutes the password history will be deleted, and the recorder will return to the password input screen. EN 31 Setting the Author ID and Work Type Every file recorded on the recorder will include the Author ID and Work Type as part of its header information. To create multiple Author IDs and Work Types on the recorder, use the bundled ODMS software to create and upload a data list (list of Author IDs and Work Types) to the recorder. For more details, refer to the online help for ODMS software (☞ P.47). By default the Author ID is set to “DS7000”. Setting an Author ID 1 Turn ON the recorder. 3 • When [Prompt for author ID at Power-on.] has been set through ODMS software (☞ P.44), the registered Author ID list will appear. Setting the Author ID and Work Type 2 Press the + or – button to select the Author ID that you want to assign to the recorder from the ID list. 3 Press the OK/MENU button to set the ID. • When more than one Author ID exist on the recorder, the ID list will be displayed. Setting the Work Type Up to 20 Work Types can be registered and uploaded to the recorder using the ODMS software. Each Work Type can have up to 10 optional items associated with it. Work Types and Optional Items can be used on the recorder to populate the file header information. Refer to the ODMS software online help for registering/setting up Optional Items through the ODMS software (☞ P.47). The Work Type information of the recorded or uploaded files can be edited with the menu settings of the recorder (☞ P.40). 1 While the recorder is in stop mode, press the NEW button. • When [Prompt for Worktype ID on new recordings.] has been set through ODMS software (☞ P.44), the Work Types uploaded to the recorder will appear in a list. 2 Press the + or – button to select a Work Type from the Work Type list. 3 Press the OK/MENU button to set the Work Type. Note • Up to 10 Author ID entries can be registered (up to a maximum of 16 characters). EN 32 • The selected Work Type and a maximum of 20 Optional Items associated to it can be recorded as file header information. • It is possible to add an extra Value to the Optional Items list of the selected Work Type. In order to do so, go to the Work Type information screen (☞ P.40). For more details, refer to the online help for ODMS software (☞ P.47). Verbal Comment Verbal comments are useful to append vocal instructions while recording. It is possible to search and playback Verbal comment using the ODMS and DSS Player software. Verbal comments are also useful to give instructions to transcriptionists. Setting a Verbal Comment 1 While the recorder is in recording mode, press and hold the F1 (VERBAL) button. • Data recorded while pressing the F1 (VERBAL) button will be recorded as Verbal Comment. Clearing an Verbal Comment 1 When playing a Verbal Comment, press the ERASE button. 2 Press the + button to select [Clear], then press the OK/MENU button. 3 Verbal Comment Notes • Up to 32 Verbal comments can be set into a file. • When a file is locked or set to read-only, or when the SD card is locked, Verbal comments cannot be erased. • When the recorder has been set to DSS Classic mode, it will not be possible to record Verbal Comments. Locating a Verbal Comment 2 When playing back a file, press and hold the 9 or 0 button. • The recorder stops for 1 second when it reaches the Verbal Comment. • The verbal comment part has a different color. a Verbal Comment part a EN 33 Index marks Index marks can be placed into a file during recording or playback. Index marks are used to provide a quick and easy way to identify important or significant parts within the file. Setting an index mark 1 While the recorder is in recording mode or in playback mode, press the F3 (INDEX) button. Clearing an index mark 1 Select a file in which index marks you wish to erase are contained. 2 Press the 9 or 0 button to select the index mark to erase. 3 While the index number appears for approximately 2 seconds on the display, press the ERASE button. • The index mark is erased. Notes • Up to 32 index marks can be set into a file. • When a file is locked or set to read-only, or when the SD card is locked, index mark cannot be erased. • If the recorder has been set to DSS Classic mode, index marks are limited to a maximum of 16 for each file. 3 Index marks Locating an index mark 2 While playing back a file, press and hold the 9 or 0 button. • The recorder stops for 1 second when it reaches the index mark. EN 34 How to use the menu Items in menus are categorized by tabs, so select a tab first and move to a desired item to quickly set it. You can set each menu item as follows. 2 Press the 9 or 0 button to move to the tab that contains the item you want to set. • You can change the menu display by moving the settings tab cursor. F1, F3 button OK/MENU button +, − button 9 , 0 button 3 • Move to the menu item you want to set. • The menu will appear on the display. How to use the menu 1 While the recorder is in stop mode, press the OK/MENU button. 3 Press the + or − button to move to the item you want to set. 4 Press the OK/MENU button. • Move to the setting of the selected item. EN 35 How to use the menu 5 Press the + or – button to change the setting. Menu list File Menu [Priority] [Pending] [File Lock] [Work Type] [Information] Rec Menu [Mic Sense] [Rec Mode] 3 [VCVA] How to use the menu • Pressing the 0 button without pressing the OK/MENU button will cancel the settings and return you to the previous screen. LCD/Sound Menu [LED] [Beep] 6 Press the OK/MENU button to complete the setting. • You will be informed that the settings have been established via the screen. [Backlight] [Language(Lang)] Device Menu [Card Select] [Cue/Rev] [Power Save] [Time & Date] [USB Class] [Reset Settings] [Format] [Card information] [System information] 7 Press the F3 (EXIT) button to close the menu screen. EN 36 Menu items File Menu Priority Pending When you set [Pending] to the file, the file becomes “Pending file”. If “Download file” is set to “Finished file” by ODMS software, the [Pending] file is not transferred and only [Finished] file (edited file) will be transferred to your PC. [Pending]: Sets to a file of “Editing” and [ ] will appear on the display. [Finished]: Sets to a file of “already edited”. File Lock The File lock function allows you to prevent important files from being accidentally erased. [On]: Locks the file and prevents it from being erased. [ ] will appear on the display. [Off ]: Unlocks the file and allows it to be erased. Work Type The Work Type information of the recorded or uploaded files can be edited with the menu settings of the recorder. For details, see “ Editing the Work Type information” (☞ P.40). Rec Menu Mic Sense You can switch between two microphone sensitivities to meet recording needs: [Dictation] for oral dictation and [Conference] which is suited for situations like meetings and conferences with a small number of people. [Conference]: High-sensitivity mode that records sounds in all directions. [Dictation]: Low-sensitivity mode suited for dictation. • The setting status will appear on the display as [ ] or [ ]. 3 Menu items By default, F2 button is programmed with Priority function. The setting can also be performed from the menu. You can set a priority level on each file recorded. You can select “High” or “Normal”. The default is Normal level. [Set]: High level. [Cancel]: Normal level. • Each time the F2 (PRIORITY ) button is pressed the Priority level will change (High/Normal). Information The recorder can display a variety of information related to the current file. Rec Mode The recording mode can select [DSS Pro QP] (Quality Playback) or [DSS Pro SP] (Standard Playback). • You cannot select the [DSS Pro QP] mode when setting the recorder to the DSS Classic mode. For details, see “ Recording” in the “Customizing the recorder ” (☞ P.44). VCVA The VCVA feature extends recording time and conserves memory by stopping recording during silent periods, which helps the playback to be more efficient. When the microphone senses that sounds have reached a preset threshold volume level, the built-in Variable Control Voice Actuator (VCVA) starts recording automatically, and stops when the volume drops below the threshold level. 1 Select [On]. 2 Move the slide switch to the REC ( s ) position to start recording. EN 37 Menu items • When the sound volume is lower than the preset actuation sound level, recording automatically stops after 1 second approximately, and [Standby] flashes on the display. The record indicator light turns on when recording starts and flashes when recording pauses. a VCVA indicator b Level meter (varies according to the sound volume being recorded) 3 a Menu items b Adjust the start/stop actuation level: While the recorder is in recording mode, press the 9 or 0 button to adjust the actuation level. • The VCVA level can be set to any of 15 different values. • The higher the value is, the more sensitive the recorder can react to sounds. At the highest value, even the faintest sound will activate recording. • The VCVA actuation level can be adjusted according to the ambient (background) noise. C Start level (moves to the right/left according to the set level) c EN 38 • The start/stop actuation level also varies depending on the selected microphone sensitivity mode (☞ P.37). • To ensure successful recordings, prior testing and adjustment of the start/stop actuation level is recommended. LCD/Sound Menu Backlight By default, the display will remain lit for about 10 seconds when a button on the recorder is pressed. 1 Select [Lighting Time], [Dim Light Time] or [Brightness]. 2 Select the options. When [Lighting Time] is selected: [5seconds] [10seconds] [30seconds] [1minute]: Set the backlight duration. When [Dim Light Time] is selected: [30seconds] [1minute] [2minutes] [5minutes] [Always On]: Set the time after which the backlight dims. When [Brightness] is selected: [01] [02] [03]: Sets the brightness of the backlight when lit. LED You can set it so the record indicator light does not turn on. [On]: LED light will be set. [Off ]: LED light will be canceled. Beep When the Beep is set to [On], the recorder will beep in case of error. [On]: Beep is enabled. [Off ]: Beep is disabled. Language (Lang) You can set the language for the recorder’s user interface. [Česky] [Dansk] [Deutsch] [English] [Español] [Français] [Nederlands] [Polski] [Русский] [Svenska]: • The languages available may vary depending on the country/region where the product is purchased. Menu items Device Menu Card Select By default, the recording media is set to [SD Card] by the manufacturer. • The recording media ([ ] or [ ]) will appear on the display. Cue/Rev The playback sound of Cue and Review operation and Cue and Review speed can be set. 1 Select [Sound] or [Speed]. 2 Select the options. When [Sound] is selected: [On]: Activate the playback sound of Cue and Review. [Off ]: Disables this function. When [Speed] is selected: You can adjust the Cue and Review speed level from [Speed 1] to [Speed 5]. • Cue and Review speed level becomes faster as the numerical value becomes larger. USB Class You can set the USB class of this recorder with a USB connection to [Composite] or [Storage Class]. [Composite]: In the 3 classes of Storage, USB audio and human interface device, USB connection is possible. While USB connection in [Composite], the recorder can be used as the USB speaker and the USB microphone. [Storage Class]: USB connection is possible in only storage class. Reset Settings To reset the menu setting to their default values use [Reset Settings] under [Device Menu], or use the ODMS and DSS Player software. 3 Menu items [Sound]: Set the playback sound of Cue and Review to On or Off. [Speed]: Set the Cue and Review speed. Time & Date Setting the time and date beforehand enables easier file management. For details, see “Setting time and date [Time & Date]” (☞ P.18). Format Cards that have been used in non-Olympus devices, or cards that are not recognized by the recorder, must be formatted before they can be used with the recorder. • Formatting the card will erase all the stored data, including locked files. For details, see “ Formatting the card [Format]” (☞ P.42). Power Save By default, the recorder will enter into Power Save mode if not used for more than 10 minutes. [5minutes] [10minutes] [30minutes] [1hour]: Set the length of time before the recorder will enter into Power Save mode. [Off ]: Disables this function. • If any button is pressed, time count will restart. Card Information Memory card capacity and remaining card space for the cards in use will be displayed on the recorder. System Information System information about the recorder like its [Model], [ Version] and [Serial No.] can be displayed. EN 39 Menu items Editing the Work Type information 1 Select the file for which you want to edit the Work Type information (☞ P.30). 5 Press the + or – button on the Work Type information screen to select the Option Item, then press the OK/MENU button. • The Option Item name input screen will be displayed. • When inputting or editing an Option Item name, only characters recognized by the ODMS software can be used. 2 Select [Work Type] at the [File Menu] screen, then press the OK/MENU button. 3 Menu items 3 Press the F2 (EDIT) button. 4 Press the + or – button to select [Edit Work Type] or [Select From Work Type List], then press the OK/MENU button. Work Type information screen Option Item name input screen 6 Entering characters. a a b c c d Input name display area Cursor Input position Keyboard window b d EN 40 [Edit Work Type]: This will take you to the Work Type information screen and allow you to modify the Work Type information that has been registered for the file. [Select from Work Type List]: You can re-select Work Type from the Work Type list. 1 Press the + or − button to select the Work Type. 2 Press the OK/MENU button. s Character selection: +, –, 0 , 9 button: Use these buttons to select the character you want to input on the Keyboard window. s Character confirmation: OK/MENU button: Use this button to confirm your selection. s Character deletion: ERASE button: Use this button to delete a character. Menu items 7 Press the F2 (FINISH) button. • The recorder will return to the Work Type information screen. • When you create a new file and input a Work Type, press the F2 (FINISH) button again in the File information screen to get entered into the stop state in the New File. 3 Menu items s Moving the entry column: When pressing the + button if the cursor is on top of the Keyboard window, the cursor will disappear. An Input position within the input name display area will change from flashing to lighting. 9 button: Each press the button moves the Input position one space to the next (right). The Input position can be moved up to the space next (right) to the last character. 0 button: Each press the button moves the Input position one space to the previous (left). The Input position can be moved up to the first character. – button: The Input position changes from lighting to flashing. The cursor is lit on the “0” string within the Keyboard window, and makes character selection available. Entry is performed by insert entry. When the character in the Input position has already been finalized, the character after the cursor will move one column to the right. s Maximum entered character count: The Option item name can be entered up to the number of characters specified below. Preset default values can also be set for the option items to simplify data entry process. Option item name: 20 characters s Canceling the entered contents: Press the F1 (BACK) button, and select [Yes], then press the OK/MENU button when inputting characters: This will delete the entered content for the selected item and return you to the Work Type information screen. Press the F3 (EXIT) button, and select [Yes], then press the OK/MENU button when inputting characters: This will delete the entered content for the selected item and return the recorder to stop mode. EN 41 Formatting the card [Format] Cards that have been used in non-Olympus devices, or cards that are not recognized by the recorder, must be formatted before they can be used with the recorder. 3 Press the + or – button to select [Start] option. 1 Select [Device Menu] at the [Format] screen, then press the OK/MENU button. 3 Formatting the card 4 Press the OK/MENU button to confirm [Start] selection. 2 Press the + or – button to select [SD Card] or [microSD Card], then press the OK/MENU button. 5 Press the + or – button again to select [Start] option. 6 Press the OK/MENU button again to initiate the formatting process. EN 42 • [Format Done] displays when formatting ends. Formatting the card 3 Formatting the card Notes • The time required to format a card varies according to the capacity of the card to be formatted. Do not interrupt the formatting process with the following actions. Doing so may damage the data or the card. - Remove the card. - Remove the battery. • Formatting the card will erase all the stored data, including locked files. • When an unformatted card is inserted, the format menu will be displayed automatically. • Locked SD card cannot be initialized. • Memory cards will be formatted using quick format. Formatting the card will reset the information of the file management, but the data inside the card may not be deleted completely. Be careful of data leakage when disposing or handling over the card. We recommend you to physically destroy the card when disposing it. EN 43 Customizing the recorder You can customize various settings of the recorder using the ODMS software (☞ P.46). For more details, refer to the online help for ODMS software (☞ P.47). Common settings You can set the default values for each of the recorder’s Menu items. Administrative settings ❏ General 3 Customizing the recorder Accessibility: • You can perform various settings related to user authorization, such as prohibiting both file erasure and Menu settings. Splash Message: • You can set the contents that appear in the message which is displayed during start-up. Slide Switch Guide: • You can set the Slide Switch Guide, which indicates the position of the Slide Switch on the display, to either enabled or disabled. 44 You can perform various settings related to the recorder’s device lock function. PIN code: • Password setting. Device Lock: • Device lock function On/Off. • Settings related to the timing for setting the device lock. • Changing the number of allowable input errors (mismatches) for the password. ❏ Author List You can perform settings related to the Author. Author List: • Register multiple Author IDs (up to max. 10 items). • Set the priority level for each Author ID. • Select the Author ID you want to be used by default. Author Selection: • Choose to activate/deactivate the Author ID selection at the recorder start-up. Alarm: • You can set occasions for the recorder’s alarm or beep noise to sound. ❏ Work Type List ❏ Display Work Type List: • Register Work Types (up to max. 20 items). • Set the option items each Work Type (up to max.10 options). • Select the Work Type you want to be used by default. • You can select a default pattern for display from 4 patterns. • The way information is displayed on the LCD display can be customized for three different areas. – The upper part of the screen displays the recorder's basic functions. − The lower part of the screen can be used to display information on the file actually selected, like Author ID, Work Type and Option Item. − The right part of the screen can be used to display the Slide Switch Guide indicators. EN ❏ Device Security You can perform settings related to the Work Type. Worktype Selection: • Choose to activate/deactivate the Work Type selection when the recorder is New mode. Customizing the recorder ❏ Device Folders You can perform various settings related to the recorder’s folders. Enabled: • Change the number of usable folders. Folder name: • Change the folder name. Worktype: • Set the folder's work type. AutoLock: • Set the Auto Lock on a file to On/Off. Password: • Set the folder's Encryption Password. ❏ Recording You can perform various settings related to the recorder’s Dictation files. ❏ Programmable Buttons You can change the allocated functions for the Programmable Smart Buttons (F1, F2, F3 buttons), the NEW button, and the Slide Switch. New and Slide Switch functions: • Select a combination of functions. Programmable Buttons: • Select the function to associate to the Programmable buttons (F1, F2, F3 buttons) for each mode (New, Stop, Recording, Playback mode). ❏ Hands Free You can perform settings related to the Hands-Free operation with the Foot Switch (optional). 3 Customizing the recorder Encryption: • Select a folder’s Encryption level. It is possible to set the Encryption level to [High] (256 bit), [Standard] (128 bit) or [No] (deactivates the function). File download: • Select the files you want to be transferred to the PC (All file/Finished file). DSS Format: • Select the recording format (DSS Pro/DSS Classic). Record function: • Select the recording mode (Overwrite/Append/ Insert). EN 45 Managing files on your PC ODMS and DSS Player software 4 ODMS and DSS Player software The ODMS (Windows) and DSS Player (Macintosh) software is a fully featured software tool that provides a simple to use but sophisticated method for managing your recordings. Some of the features of the ODMS and DSS Player software are: • Customize functions on the recorder (ODMS only). • Automatic start-up of the application by connecting the device. • Automatic download of Dictation files by connecting the device. • Backs up downloaded Dictation files (ODMS only). • Automatic transmission of downloaded Dictation files to addresses specified through e-mail and FTP (ODMS only). • Automatic transmission of transcribed documents through e-mail and FTP, as well as Dictation files and link management (ODMS only). • Change the recorder’s menu settings. • Direct recording and editing of existing Dictation files through Voice recorder’s button and slide operation. • Editing Instruction Comments and Verbal comments (ODMS only). • Encrypt Dictation files within the folder by encrypting the folder itself (ODMS only). Make sure that your computer meets the minimum requirements listed below. Please check with your system administrator or your Olympus Professional Dealer. Minimum requirement ODMS software (Windows) EN 46 Operating System: For Stand-Alone: Microsoft® Windows® XP: Professional / Home Edition SP3 x86 Professional / Home Edition SP2 x64 Microsoft® Windows Vista®: Ultimate / Enterprise / Business / Home Premium SP2 (both of x86/64) Microsoft® Windows 7®: Ultimate / Enterprise / Professional / Home Premium (both of x86/64) For Workgroup: Microsoft® Windows® XP: Professional SP3 x86 Professional SP2 x64 Microsoft® Windows Vista®: Ultimate / Enterprise / Business SP2 (both of x86/64) Microsoft® Windows 7®: Ultimate / Enterprise / Professional (both of x86/64) Microsoft® Windows® Server 2003 SP2 (both of x86/64) Microsoft® Windows® Server 2003 R2 SP2 (both of x86/64) Microsoft® Windows® Server 2008 SP2 (both of x86/64) Microsoft® Windows® Server 2008 R2 (both of x86/64) CPU: Microsoft® Windows® XP / Vista / 7: 1 GHz or higher Microsoft® Windows® Server 2003: 1 GHz or higher Microsoft® Windows® Server 2008: 2 GHz or higher RAM: Microsoft® Windows® XP: 256 MB or more Microsoft® Windows Vista®: 1 GB or more Microsoft® Windows 7®: 1 GB or more (32 bit) / 2 GB or more (64 bit) Microsoft® Windows® Server 2003: 256 MB or more Microsoft® Windows® Server 2008: 2 GB or more Hard drive space: 2 GB or more ODMS and DSS Player software Browser: Microsoft Internet Explorer 6.0 or later Drive: CD-ROM, CD-R, CD-RW, DVD-ROM drive Display: 1024 x 768 pixels or more, 65,536 colors or more (16,770,000 colors or more is recommended) USB port: One or more free ports Others: With the Dictation Module, Transcription Module: A Microsoft WDM- or MME-compliant and Windows-compatible sound device DSS Player software (Macintosh) Notes • Even if the above conditions are satisfied, self-modified computers, self-upgraded OS or multiple OS environments are not supported. • Macintosh version does not support voice recognition software. • For information on the latest OS upgrades compatibility, visit the Olympus Web page at http://www.olympus-global.com/en/global/. For information on the ODMS and DSS Player software usage and features, refer to the online help. To start online Help: ODMS software (Windows) 1 Click the [start] button, then select [All Programs], [Olympus Dictation Management System], [Dictation Module Help]. 2 While ODMS software is running, select the [Help] menu, [Contents]. 3 While ODMS software is running, press F1 on the keyboard. DSS Player software (Macintosh) While DSS Player software is running, select [DSS Player Help] from the [Help] menu. Note • The Online help will be available after the ODMS and DSS Player software installation. 4 ODMS and DSS Player software Operating System: Mac OS X 10.4.11 - 10.7 CPU: PowerPC® G3 500 MHz or more, or Intel Core Solo/Duo 1.5 GHz or more RAM: 256 MB or more (512 MB or more is recommended) Hard drive space: 200 MB or more Drive: CD-ROM, CD-R, CD-RW, DVD-ROM drive Browser: Macintosh Safari 3.0.4 or later, mozilla Firefox 3.6.20 or later Display: 1024 x 768 pixels or more, 32,000 colors or more USB port: One or more free ports Others: • Audio device Using online help EN 47 Connecting to your PC Connecting to your PC using the USB cable 1 Boot the PC. 2 Connect the USB cable to the USB port of the PC. 3 Connect the USB cable to the connecting terminal on the bottom of the recorder. • [Remote (Composite)] is displayed on the recorder if the USB cable is connected. After connecting the recorder to your PC, it will be powered through the USB cable. When connected to a PC, the SD card and the microSD card will be recognized from the PC as separated removable disk drives. 4 Connecting to your PC EN 48 Notes • NEVER remove the card or disconnect the USB cable while the record indicator light is flashing. If you do, the data will be destroyed. • Some PC’s may not supply sufficient power and the recorder fails to connect. Refer to your PC user’s manual regarding the USB port on your PC. • Do not connect the recorder to a PC by using a USB hub. Make sure to connect to a USB port on your PC. • Make sure to push the cable connector all the way in. Otherwise, the recorder may not operate properly. Connecting to your PC Connecting to your PC using the docking station Place the recorder in the docking station 1 Connect the USB cable to the USB port of the PC. 2 Connect the USB cable to the docking station as shown in the illustration. 3 Set the recorder in the docking station. • [Remote (Composite)] is displayed on the recorder if the USB cable is connected. • If the AC adapter is connected as well, power will be supplied from the AC adapter. Disconnecting from your PC • The drive letter will differ depending on the PC being used. 2 Confirm that the record indicator light turns off before disconnecting the USB cable. Connecting to your PC Windows 1 Click [ ] on the task bar located at the lower-right corner of the screen. Click [Safely remove USB Mass Storage Device]. 4 Macintosh 1 Drag and drop the recorder’s drive icon for this recorder displayed on the desktop to the Recycle Bin icon. 2 Confirm that the record indicator light turns off before disconnecting the USB cable. Notes • NEVER remove the card or disconnect the USB cable while the record indicator light is flashing. If you do, the data will be destroyed. • Never touch the contact points at the bottom of the docking station, as that may cause bad connection. • With a PC connected, the recorder cannot be operated with the Foot Switch. When connecting the recorder to a PC via the docking station, remove the Foot Switch. EN 49 Other information Alarm message list Message Explanation Action [Battery Low] The battery power is low. Charge the battery (☞ P.13). [Power Supply Error Remove Power Plug] Voltage outside of the allowable limit has been detected. Use the included AC Adapter (☞ P.15). [File Protected] Editing or deleting the file is not possible. Unlock the file (☞ P.37). [Index Full] The maximum number of Index marks has been reached (max 32 Index marks per file). Erase index marks that are no longer required (☞ P.34). [Verbal Comment Full] The maximum number of Verbal comments has been reached (max 32 Verbal comments per file). Erase unnecessary Verbal comments (☞ P.33). [Folder Full] The maximum number of files has been reached (max 200 files per folder). Erase unnecessary files (☞ P.27). [Erase Error] An error occurred while erasing. Erase once again. When an Erase Error occurs, format the card (☞ P.42). [Card Error] The card has not been recognized properly. Remove the card and insert it again (☞ P.17). No remaining memory. Erase unnecessary files or insert another card (☞ P.17, P.27). 5 Alarm message list EN 50 [Memory Full] [Format Error] There was an error while formatting the card. Format the card again (☞ P.42). [Insert Card] The recorder cannot find the card. Insert a card (☞ P.17). [Can’t make the system file. Connect to PC and delete unnecessary file] The management file cannot be created due to insufficient space on the card. Connect the recorder to a computer and delete unnecessary files. Troubleshooting Symptom Nothing appears on the display Unable to record Action The battery power is low. Charge the battery (☞ P.13). The recorder is turned off. Turn the power on (☞ P.16). The recorder is currently in Power Save mode. Press any button. The card does not have enough memory. Erase unnecessary files or insert another card (☞ P.17, P.27). The card is unformatted. Format the card (☞ P.42). The maximum number of files has been reached. Change to any other folder (☞ P.30). The file is locked. Unlock the file (☞ P.37). The SD card is locked. Unlock the SD card. The earphone is connected. Unplug the earphones to use the internal speaker. The volume level is set to [00]. Adjust the volume level (☞ P.25). The file is locked. Unlock the file (☞ P.37). The SD card is locked. Unlock the SD card. Unable to erase The recorder was shaken during recording. Noise heard during playback Recording level too low 5 Troubleshooting No playback tone heard Probable cause — — — The recorder was placed near a cell phone or fluorescent lamp while recording or during playback. Avoid to use the recorder near cell phones or fluorescent lamps. The microphone sensitivity is too low. Set the microphone sensitivity to the conference mode and try again (☞ P.37). EN 51 Troubleshooting Symptom Unable to set index marks 5 Troubleshooting EN 52 Probable cause Action The maximum number of index marks (32) has been reached. Erase unnecessary index marks (☞ P.34). The file is locked. Unlock the file (☞ P.37). The SD card is locked. Unlock the SD card. Unable to set verbal comments The maximum number of verbal comments (32) has been reached. Erase unnecessary verbal comments (☞ P.33). Cannot find the recorded file Wrong recording media or folder. Switch to the correct recording media or folder (☞ P.20, P.30, P.39). Cannot find the transferred files The transferred files are not supported by this recorder. The recorder can recognize the DSS file format * only. Cannot connect to a PC Sometimes a connection cannot be made with some PCs running Windows XP, Vista or 7. You need to change the PC’s USB settings. See ODMS software online help for details (☞ P.47). * Supports file formats: DS2 (DSS Pro QP or DSS Pro SP), DSS (QP or SP) Accessories (optional) s Headset: E62, E102 Stereo headset for your PC. A helpful tool for PC based transcription. s Monaural binaural earphone: E20 s Noise-cancellation microphone: ME12 (Dictation microphone) Used to get crisp recordings of your own voice by reducing the effects of ambient noise. Recommended to improve the accuracy when using voice-recognition software. s External microphone: ME15 s Connecting cord: KA333 Use to connect the microphone jack of the recorder to a radio or other sound source. s Telephone pickup: TP8 Earphone type microphone can be plugged into your ear while phoning. The voice or conversation over the phone can be clearly recorded. s Lithium ion battery: LI-42B This lithium ion rechargeable battery is manufactured by Olympus. It is best paired with the LI-42C battery charger. A lavalier omni-directional microphone that clips to clothing. Used to record your own voice or people near you. s Highly sensitive noise-cancellation monaural microphone: ME52W This microphone is used to record sound at a distance while minimizing surrounding noise. s PC transcription kit: AS-7000 s Foot Switch: RS31 Connect to the USB docking station with DS-7000 for hands-free transcription. 5 Accessories (optional) The AS-7000 transcription kit provides you with a Foot Switch, a headset and ODMS and DSS Player software for easy transcription of DSS recordings. EN 53 Specifications General points Overall frequency response 4 Recording format: DS2 (Digital Speech Standard Pro) 4 Recording media: [DSS Pro QP] 200 Hz to 7,000 Hz [DSS Pro SP] 200 Hz to 5,000 Hz microSD, SD card (512 MB to 32 GB) 4 Sampling frequency: Guide to battery life [DSS Pro QP] 16 kHz The following values are strictly references. [DSS Pro SP] 12 kHz 4 During recording mode (Built-in microphone): 4 Speaker: Built-in ø23 mm round dynamic speaker 4 MIC/EAR jack: ø3.5 mm mini-jack, impedance MIC 2 kΩ, EAR 8 Ω or more 4 Maximum working output (DC 3.7 V): 235 mW (8 Ω speaker) 5 4 Maximum headphone output: Specifications 4 Input power requirement: â 150 mV (according to EN 50332-2) Battery: Lithium ion battery (LI-42B) External power supply: AC adapter (A517) 5 V 4 External dimensions: 114.5 mm × 49.8 mm × 17.5 mm (without protrusions) 4 Weight: 107 g (Including battery) 4 Operating temperature: 0°C - 42°C/ 32°F - 107.6°F EN 54 [DSS Pro QP] Approx. 18 h. [DSS Pro SP] Approx. 21 h. 4 During playback mode (Earphone playback): All mode: Approx. 21 h. Guide to recording times The following values are strictly references. Memory size [DSS Pro QP] [DSS Pro SP] 2GB 149 h. 306 h. 4GB 300 h. 615 h. 8GB 604 h. 1,237 h. • The above are the standard times, and the available recording time will vary depending on the card. • Available recording time may be shorter if many short recordings are made. • Total recording time of several files. The maximum recording time per file is 99 hours 59 minutes. Specifications and design are subject to change without notice. Battery life is measured by Olympus. It varies greatly according to the conditions of use. Technical assistance and support The DS-7000 is part of the Olympus Professional Dictation and Transcription Systems. Your certified professional dealer has been fully trained on the entire Olympus Professional Dictation Systems, including all dictation, transcription devices and Softwares. For any inquiries relating to your Olympus Profession Dictation System on installation and set up, please contact your professional dealer whom you purchased the system from for technical assistance and guidance. For customers in North and South America: Declaration of Conformity Model Number : DS-7000 Trade Name : DIGITAL VOICE RECORDER Responsible Party : OLYMPUS IMAGING AMERICA INC. Address : 3500 Corporate Parkway, P.O. Box 610, Center Valley, PA 18034-0610, U.S.A. Telephone Number : 1-888-553-4448 This device Complies with Part 15 of the FCC Rules. Operation is subject to the following two conditions: (1) This device may not cause harmful interference, and (2) this device must accept any interference received, including interference that may cause undesired operation. Canadian RFI: This digital apparatus does not exceed the Class B limits for radio noise emissions from digital apparatus as set out in the Radio Interference Regulations of the Canadian Department of Communications. Cet appareil numérique ne dépasse pas les limites de la Catégorie B pour les émissions de bruit radio émanant d’appareils numériques, tel que prévu dans les Règlements sur l’Interférence Radio du Département Canadien des Communications. For customers in Europe: “CE” mark indicates that this product complies with the European requirements for safety, health, environment and customer protection. 5 Technical assistance and support Tested To Comply With FCC Standards FOR HOME OR OFFICE USE This symbol [crossed-out wheeled bin Directive 2006/66/EC Annex II] indicates separate collection of waste batteries in the EU countries. Please do not throw the batteries into the domestic refuse. Please use the return and collection systems available in your country for the disposal of the waste batteries. This symbol [crossed-out wheeled bin WEEE Annex IV] indicates separate collection of waste electrical and electronic equipment in the EU countries. Please do not throw the equipment into the domestic refuse. Please use the return and collection systems available in your country for the disposal of this product. Applicable Product: DS-7000, AC adapter, Docking station EN 55 OLYMPUS IMAGING CORP. Shinjuku Monolith, 3-1 Nishi-Shinjuku 2-chome, Shinjuku-ku, Tokyo 163-0914, Japan. Tel. +81 (0)3-3340-2111 http://www.olympus.com OLYMPUS IMAGING AMERICA INC. 3500 Corporate Parkway, P.O. Box 610, Center Valley, PA 18034-0610, U.S.A. Tel. 1-888-553-4448 http://www.olympusamerica.com OLYMPUS EUROPA HOLDING GMBH (Premises/Goods delivery) Wendenstrasse 14-18, 20097 Hamburg, Germany. Tel. +49 (0)40-237730 (Letters) Postfach 10 49 08. 20034 Hamburg, Germany. http://www.olympus-europa.com OLYMPUS IMAGING AUSTRALIA PTY LTD. 82 Waterloo Rd, North Ryde NSW 2113, Australia TEL: (61) 2-9886-3999 http://www.olympus.com.au E1-BS0821-00 AP1109