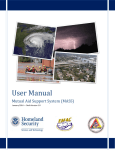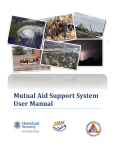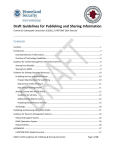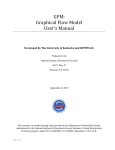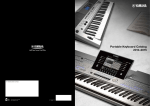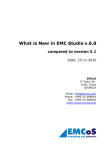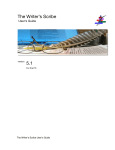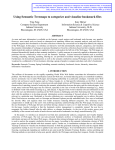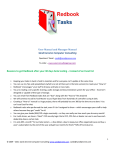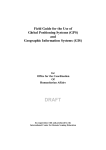Download User Manual
Transcript
User Manual Mutual Aid Support System (MASS) March 2014 [Type text] [Type text] [Type text] Developed by: Teracore, Inc. G&H International, Inc. and Kentucky Division of Emergency Management in support of the Department of Homeland Security Science and Technology Directorate CONTRACT HSHQDC-11-J-00051 2 Version Log Date Updated Version 1……………………………………………………………………………………….………….……………………..1/2014 Version 2...............................................................................................................................3/2014 New filters, new fields, and new response plan capabilities, noted “in development” sections 3 Contents 1. Introduction ..................................................................................................................................5 1.1 Background ........................................................................................................................................ 5 2. Getting Started..............................................................................................................................5 2.1 Web Browser Requirement ............................................................................................................... 5 2.2 Accessing the Mutual Aid Support System ........................................................................................ 5 3. Mutual Aid Support System Interface.............................................................................................6 3.1 MASS Homepage ............................................................................................................................... 6 3.2 Components of the Mutual Aid Support System .............................................................................. 7 4. Using the Mutual Aid Support System ............................................................................................8 4.1 Enterprise Section ............................................................................................................................. 8 4.1.1 All Subsection .............................................................................................................................. 8 4.1.2 Sites Subsection .......................................................................................................................... 9 4.1.3 Buildings Subsection ................................................................................................................. 10 4.1.4 Organizations Subsection.......................................................................................................... 12 4.1.5 Positions Subsection ................................................................................................................. 14 4.1.6 Personnel Subsection ................................................................................................................ 17 4.2 Equipment Section .......................................................................................................................... 19 4.2.1 Requirement Subsection........................................................................................................... 19 4.2.2 Inventory Subsection ................................................................................................................ 22 4.3 Mission Ready Packages Section ..................................................................................................... 24 4.3.1 MRP Catalog Subsection ........................................................................................................... 25 4.3.2 MRPs Subsection ....................................................................................................................... 28 4.3.3 Mission Offers Subsection ........................................................................................................ 35 4.4 Response Plan Section ..................................................................................................................... 37 4.4.1 Plans Subsection ....................................................................................................................... 37 4.5 Reports Section................................................................................................................................ 42 4.5.1 Organizations Details Report Subsection.................................................................................. 42 4.5.2 MRP Catalog Subsection ........................................................................................................... 43 4.5.3 Response Plan Subsection ........................................................................................................ 44 4.6 Administration Section .................................................................................................................... 45 4.6.1 Personnel Roles Subsection ...................................................................................................... 46 4.6.2 Reference Tables Subsection .................................................................................................... 47 4.6.3 Release Notes Subsection ......................................................................................................... 47 5. Definitions .................................................................................................................................. 48 4 1. Introduction 1.1 Background The Kentucky Division of Emergency Management (KYEM), in partnership with the U.S. Department of Homeland Security Science and Technology (DHS S&T) Directorate First Responders Group (FRG), the Emergency Management Assistance Compact (EMAC), and private sector partners, is developing the Mutual Aid Support System (MASS). MASS is a Web-based platform designed to categorize and track organizations, people, and equipment and to aggregate the information into Mission Ready Packages (MRPs) to allow for efficient and effective management of critical resources during emergencies. This new capability streamlines the resource request and acquisition process and reduces time gaps between steps. MASS integrates with existing resource management software: no purchasing or upgrading existing investments is necessary. The system aggregates and helps organize current resource inventory into MRPs using an easy-to-use database. MRP data stored in MASS can then be exported into an XML file format that can be uploaded to the EMAC Operating System (OS), which facilitates the national mutual aid request and acquisition broadcasting process. Finally, MASS lets users control who has access to view an organization’s or agency’s resource inventories. 2. Getting Started 2.1 Web Browser Requirement MASS is designed for Internet Explorer version 8.0 or later. Other browsers may be used but may not provide optimal user experience. 2.2 Accessing the Mutual Aid Support System To request permission to access MASS, please contact the KYEM representatives below: Doug Eades - [email protected] Michael Garmon - [email protected] You will receive a KYEM General User Access form via e-mail. Complete and return the form to KYEM. After receiving credentials from KYEM, visit http://app.kyemweb.com/mass/ to log in to the system. 5 3. Mutual Aid Support System Interface 3.1 MASS Homepage MASS is a Web-based tool that records information for organizations that need to provide and/or acquire mutual aid. To get started, you will first add new “Enterprise” information, which includes your site (a.k.a. jurisdictional location), the organizations within your jurisdiction, the positions within each organization, and the personnel assigned to each position. The information can be entered into MASS manually or imported from a spreadsheet. The next step is to add equipment requirements and inventory for each of the Enterprise records. A “requirement” is any type of equipment that is required to complete a task and that can be assigned to an organization or to a position within that organization. After the first two steps are completed, you can proceed to create MRPs with the existing Enterprise and Equipment section data. An MRP is a set of capabilities that is typed (i.e., codified) and packaged to be used as a resource for emergencies. The “MRP Catalog” subsection compiles a list of packaged capability templates. If an organization has resources and capabilities that do not match any of the entries already in the MRP Catalog, you can create your own MRP and add it to the system. 6 3.2 Components of the Mutual Aid Support System The Navigation Panel is located on the left side of the screen and consists of six sections and numerous subsections. Selecting a section will expand that section and allow you to select subsections within that section. Selecting a subsection will open a window that will allow you to view the information in that subsection. The menu bar at the top will allow you to view, add, edit, delete, and export information presented. Navigation and Menu Bar Page Title 1. 2. 3. 4. 5. 6. New record entry button- adds new records; e.g., Organization, Building, Site, etc. Edit record button- updates or revises existing records Delete record button- removes records from the MASS database Export record button- exports data in various formats Navigation panel and buttons- displays various sections subsections of MASS Filtering capability- sorts MASS data tables similar to Excel Filtering and Searching The Filter button is the primary sorting capability of MASS. The filter function is useful when searching the MASS database, where most of the data are stored in tables. The availability of filter commands depends on the type and value of the field being searched. The filter capability works just like your Microsoft Excel or Access applications. 7 4. Using the Mutual Aid Support System 4.1 Enterprise Section The Enterprise section, found in the Navigation Panel, includes subsections for All, Sites, Buildings, Organizations, Positions, and Personnel. This is the starting point for users who would like to add information into the system. Taking the time up front to properly enter your organization’s information into each of the subsections will allow you to more quickly create MRPs because each MRP will link to existing information that has already been entered into this section. 4.1.1 All Subsection The All subsection contains the complete list of all the organizations, parent organizations, and organizational points of contacts within MASS. 8 4.1.2 Sites Subsection The Sites subsection is where an organization maintains an inventory of States, counties, and/or cities. In rare instances, it will include major installations (e.g., military bases) and critical infrastructure (e.g., bridges). To Add a Site Click the New button to launch a new window. Click within each field to enter all necessary information about the new site. Click the Save button to save the entry. Or click the Cancel button to close the window without saving. 9 To Edit a Site Click once on the entry you wish to edit. Click the Edit button to launch a window. Or double click on an entry to launch a window. Click and edit all necessary fields. Click the Save button to save the entry. Or click the Cancel button to close the window without saving. To Delete a Site Double click on the entry you wish to delete. Click the Delete button at the top left of the window. Click the OK button when the confirmation window opens. 4.1.3 Buildings Subsection The Buildings subsection contains all the places and facilities within each site under your organization. 10 To Add a Building Click the New button to launch a new window. Click within each field to enter all necessary information about the new building. *NOTE: Be sure to input a latitude and longitude so your information can be displayed geospatially. Click the Save button to save the entry. Or click the Cancel button to close the window without saving. To Edit a Building Click once on the entry you wish to edit. Click the Edit button to launch a window. Or double click on an entry to launch a window. Click and edit all necessary fields. Click the Save button to save the entry. 11 Or click the Cancel button to close the window without saving. To Delete a Building Double click on the entry you wish to delete. Click the Delete button at the top left of the window. Click the OK button when the confirmation window opens. 4.1.4 Organizations Subsection The Organizations subsection contains a catalog of all organizations (e.g., Columbia Fire Department, Norfolk Southern Rail, Buffalo Trace Search and Rescue) within MASS. To get more detailed information about an organization, double click that organization to display a new window with details. Note: If organizations are not linked to any buildings, they will not have an address on any reports, nor will maps show their home base. So, be sure to link the organization to a building, and make sure the building has an address and geo-location. 12 To Add an Organization Click the New button to launch a new window. Click within each field to enter all necessary information about the new organization. Use the Look up button to find and link to an existing entry, if appropriate. Next, click on Organizational Roles. Check all the boxes that apply to your organization. Click the Save button to save the entry. Or click the Cancel button to close the window without saving. Note: If an organization is acting as the Parent Organization, please leave the Parent Organization field blank. To Edit an Organization Click once on the entry you wish to edit. Click the Edit button to launch a window. Or double click on an entry to launch a window. Click and edit all necessary fields. 13 Click the Save button to save the entry. Or click the Cancel button to close the window without saving. To Delete an Organization Double click on the entry you wish to delete. Click the Delete button at the top left of the window. Click the OK button when the confirmation window opens. 4.1.5 Positions Subsection The Positions subsection contains information about job positions within an organization. Position names should reflect actual position titles within your organization. 14 To Add a Position Click the New button to launch a new window. Click within each field to enter all necessary information about the new position. Position name should use referenced titles (e.g., firefighter). Use the Look up button to find and link to organizations and personnel already in MASS. The basic information returned in a search through MASS is stored at various levels. A person is placed in a position. The person has an e-mail address and home phone number attached to them; however, a work phone number is attached to the position. That position is placed in an organization, which is then assigned to a building. The work address is attached to the building. Lastly, each building is linked to a site. Without completing these steps, an individual’s full contact information is incomplete. Click the Save button to save the entry. Or click the Cancel button to close the window without saving. 15 To Edit a Position Click once on the position you wish to edit. Click the Edit button to launch a window. Or double click on an entry to launch a window. Click and edit all necessary fields. Click the Save button to save the entry. Or click the Cancel button to close the window without saving. To Delete a Position Double click on the entry you wish to delete. Click the Delete button at the top left of the window. Click the OK button when the confirmation window opens. 16 4.1.6 Personnel Subsection The Personnel subsection is intended to help manage all personnel within an organization. To Add Personnel TIP: Filling in the “Salary Information” for all the personnel within your organization will be very beneficial to you later in the mutual aid process. For help with salary calculations visit www.emacweb.org and click: Mutual Aid Click the New button to launch a new window. Click within each field to enter all necessary information. Click the Save button to save the entry. Or click the Cancel button to close the window without saving. 17 To Edit Personnel Information Click once on the person you wish to edit. Click the Edit button to launch a window. Or double click on an entry to launch a window. Click and edit all necessary fields. Click the Save button to save the entry. Or click the Cancel button to close the window without saving. To Delete Personnel Double click on the person you wish to delete. Click the Delete button at the top left of the window. Click the OK button when the confirmation window opens. 18 4.2 Equipment Section The Equipment section of MASS contains records of all the equipment required to create MRPs within the MRP Catalog. This section also contains the actual inventory of each organization’s equipment count within MASS. 4.2.1 Requirement Subsection A requirement is any type of equipment, certificate, or professional experience that is required to complete a task and that can be assigned to an organization or a position within that organization. 19 To Add a Requirement Click the New button to launch a new window. Click within each field to enter all necessary information. Use the Look up button to find and link to existing records in MASS after you enter search criteria in the search field, or leave the search field blank to retrieve an entire list. Click the Save button to save the entry. Or click the Cancel button to close the window without saving. To Edit a Requirement Click once on the record you wish to edit. Click the Edit button to launch a window. 20 Or double click on an entry to launch a window. Click and edit all necessary fields in the Information section. Click the Equipment subsection in the left navigation panel or below the Information section to edit or update the equipment associated with that requirement. Click the New button to create a new entry in the table. Click on each field or hit Tab on your keyboard to edit that field. Or click the Dropdown button to select from the options available. Click the Delete button to remove a record in this section. The deleted entry will now be displayed in red. Hover over the entry and click the Undo button Click the Export to Excel button to download an Excel document of all the equipment in the Equipment section. Note: This option will only work for Internet Explorer Web browsers. Another option for editing the Equipment section is to edit the downloaded document in your local Excel program. Select all the fields, then hit Ctrl + c on your keyboard to copy that data. Switch back to the browser window and click the Paste Copied Excel Data to undo the deletion. button to import your edited data. Click the Allow Access button when the dialog window finishes your import into MASS. Once all editing and equipment additions are complete, click the Refresh Grid button to refresh the grid with the new entries. Click the Notes segment in the left navigation panel or below the Equipment segment to edit or update. Click the New button to create a new note in the table. Type in any important or relevant information about the requirement in the Enter Note segment. Or click the Delete button to remove a record in this section. The deleted entry will now be displayed in red. Hover over the entry and click the Undo button Click the Save button to undo the delete. at the top left of the window to save the entry. 21 To Delete a Requirement Double click on the requirement you wish to delete. Click the Delete button at the top left of the window. Click the OK button when the confirmation window opens. 4.2.2 Inventory Subsection The Inventory subsection contains data about actual equipment owned by an organization or personnel that may be available to fulfill a specific requirement. Equipment information stored in this subsection is used to create MRPs. 22 To Add to the Inventory Click the New button to launch a new window. Click within each field to enter all necessary information, and Use the Dropdown button to enter remaining information such as: Type Funded by Grant NIMS typing information Click the Save button to save the entry. Or click the Cancel button to close the window without saving. To Edit the Inventory Click once on the record you wish to edit. Click the Edit button to launch a window. 23 Or double click on an entry to launch a window. Click and edit all necessary fields in the Information segment. Click the Requirements subsection in the left navigation panel or below the Information segment to edit or update. Click the New button Or click the Delete button to remove a record in this section. The deleted entry will now be displayed in red. Hover over the red entry and click the Undo button Once all editing and equipment additions are complete, click the Refresh Grid button to refresh the grid with the new entries. Click the Notes segment in the left navigation panel or below the Requirements segment to edit or update. to create a requirement entry in the table. to undo the delete. Click the New button to create a new note in the table. Enter type in any important or relevant information about the requirement in the Enter Note segment. Or click the Delete button to remove a record in this section. The deleted entry will now be displayed in red. Hover over the entry and click the Undo button Once all editing and equipment addition are complete click the Refresh Grid button refresh the grid with the new entries. Click the Save button to undo the delete. to at the top left of the window to save the entry. Or click the Cancel button to close the window without saving. 4.3 Mission Ready Packages Section The Mission Ready Packages Section of MASS contains all MRP templates which reside in the MRP Catalog subsection. The templates are requirements and components necessary to create MRPs that also align with federal resource typing guidance. Templates are developed using existing resource-typing frameworks to provide MASS users a structure they may already be familiar with. 24 4.3.1 MRP Catalog Subsection The MRP Catalog subsection contains over 500 resource-typing templates that are ready to be used. With a few simple steps, users can convert a template to a deployable MRP. Adding a New MRP Catalog Template Note: Before adding a new entry to the MRP Catalog, please take the time to search through the existing catalog to make sure you will not be duplicating an existing entry. Click the New button to launch a new window. Click within each field to enter all necessary information: Name 25 ID (optional) Description – A concise description of the contents of the entry Mission Capabilities – A brief overview of the mission capabilities of the package Components – A description of the assets that make up the package Metrics Owner – State ESF Functions (check all that apply) Status – Development, Draft for Comment, Draft for Final, Final NIMS Typing – (If Applicable) Discipline Category Resource Kind – Individual or Team Type – 1–5 (1 = large team, 5 = small team) Document Attach Tab – Browse and attach documents from computer to MRP Catalog record Notes Tab – Log any necessary notes for an MRP Catalog record If there is other important information about the MRP, enter it in the Notes segment. Click the New button to create a new note in the table. Enter any important or relevant information about the requirement in the Enter Note segment. Click the Save button to save the entry. Or click the Cancel button to close the window without saving. To Edit an MRP Catalog Template Note: Do not edit any Catalog entries unless you created them Click once on the catalog entry you wish to edit. Click the Edit button to launch a window. Or double click on an entry to launch a window. Click and edit all necessary fields using the instructions above. Check and edit each subsection as necessary. 26 Click the Save button to save your edits. Or click the Cancel button to close the window without saving. Adding a New MRP That Matches an Existing Catalog Template Note: For more information, see Add New MRP directions. Search the MRP Catalog manually or by using the filtering capability at the top of the table. Once you find an MRP template, double click the entry to launch a new window. Scroll down to and select the MRPs subsection to expand the box. Click the New button Enter the MRP name. Enter your organization’s name or click the Search button to search for your organization. The MRP Catalog box should be pre-populated using the Catalog template data. Click the Create button Click the Save button to launch a new window. to create a new MRP. at the top of the window to save. To Delete an MRP Catalog Template Note: Do not delete any Catalog entries unless you created them. Double click on the template you wish to delete. Click the Delete button at the top left of the window. 27 Click the OK button when the confirmation window opens. Or click the Cancel button to close the window without saving. To Export the MRP Catalog Note: The MRP Catalog is dynamic. Users should be aware that data exported to Excel will immediately be out of sync with the live Catalog. Navigate to the MRP Catalog section. Click the Export button document. to initiate a download of the entire MRP Catalog as an Excel 4.3.2 MRPs Subsection MRPs in the viewer MRPs in MASS The MRPs subsection contains fully assembled MRPs. From a quick glance at this subsection’s table, users can see critical information about each MRP and export that information. 28 To Add a New MRP Click the New button Enter the MRP name. Enter the parent organization’s name or click the Search button organization. Enter the MRP Catalog by clicking the Search button. Click the Create button at the top left to launch a new window. to search for your to create a new MRP. To Edit an MRP Note: Do not edit any Catalog entries unless you created them. Click once on the MRP you wish to edit. Click the Edit button to launch a window. Or double click on an entry to launch a window. Edit each segment as necessary. 29 Information The Information segment contains the overview of the MRP such as: Name, Parent Organization, Point of Contact (POC), Mobilization Date, Current Latitude/Longitude, EMAC POC, and Created/Modified Dates. Organizational (MRP) Roles This Organizational Roles segment allows users to indicate or update an MRP’s role by checking all the designations that apply. Check all the boxes that apply. Subordinate Organizations (Subordinate MRPs) To Add Additional Subordinate Organizations (Subordinate MRPs) Click the New button Click the Search button to open another window with a list of all organizations. Scroll down to browse through the list of organizations. Click on the name of an organization to populate the Organization text box. Click the Save button to open a new window. to add the organization. Or click the Delete button Click the Refresh button to remove an organization. to refresh the Subordinate Organizations segment. 30 MRP Details The MRP Details segment allows users to update the availability status of their MRPs. It is important to accurately update this information because MRPs will be externally displayed in other geospatial operating platforms, such as the Kentucky Awareness Analytical Tracking System (KAATS), the MRP status Web app, and Google Earth Enterprise. An MRP will be identified as a green MRP icon if it is available, red if it is unavailable, and yellow for all other operational statuses. Authorized users can also edit critical MRP details such as Mission Capabilities, Mobility Requirements, Qualifications, and Cost Estimates. The Published check box allows an authorized user to make the MRP permanently visible to other users, or visible for only a defined period of time. Positions “Positions” can refer both to subsections (in boldface) and to entries within those subsections (in italics). The Positions segment is where each MRP team member’s official title within the team and contact information are stored. It is important to regularly check and update each MRP team member’s contact information. 31 To Add New Positions Click the New button to add a blank entry to the positions segment. Click within each cell to enter all necessary information about the new position. Note: The Personnel column links information from pre-existing Personnel Enterprise information in MASS Click the Refresh button to refresh display the newly added position. To Delete a Position Select an entry you would like to delete. Click the Delete button to remove the selected entry. Click Yes in the pop-up window. Click the Refresh button to refresh the Positions segment. To Export Positions Click to download an Excel document with all position entries. 32 Requirements/Inventory The Requirements/Inventory segment contains detailed information about every piece of required equipment that makes up an MRP. This section also displays the actual quantity of each required piece of equipment within an organization. This section is pre-populated based on the MRP Template you selected from the MRP Catalog but can be amended using the add, edit, delete functions. To Add New Requirements/Inventory Click the New button to add a blank entry to the section. Click within each cell to enter all necessary information. Click the Refresh button to refresh display the newly added entry. To Delete an Entry Select an entry you would like to delete. Click the Delete button to remove the selected entry. Click Yes in the pop-up window. Click the Refresh button to refresh the section To Export and Import Requirements/Inventory Click Export. Click to download an Excel document. Click Import (Note: This feature is currently under development). 33 MRP Costs The MRP Costs segment contains the actual breakdown of the cost estimate that is provided in the MRP Details segment above, including equipment cost and personnel pay. Offerings Note: This section is still currently underdevelopment This segment shows MRPs that are available to fulfill—or are fulfilling—mutual aid requests. To Add an Offering Note: This section is still currently underdevelopment Notes The Notes segment is where you can enter any other important information about an MRP. To Add a Note If there is other important information, enter it in the Notes segment. Click the New button to create a new note in the table. 34 Enter type in any important or relevant information about the requirement in the Enter Note segment. Click the Save button to save the entry. To Delete an MRP Note: Do not delete any MRPs unless you created them. Double click on the MRP you wish to delete. Click the Delete button at the top left of the window. Click the OK button when the confirmation window opens. To Export All MRPs in the Catalog Navigate to the MRP section. Click the Export button document. to initiate a download of the entire MRP Catalog as an Excel 4.3.3 Mission Offers Subsection Note: This section is still currently underdevelopment The Mission Offers subsection allows organizations to export MRPs to the EMAC OS. This action is done when a user (and his/her agency) has agreed to fulfill a request for mutual aid. 35 To Create a Mission Offer Click the New button to launch a new window. Click within each cell to enter all necessary information. Click the Export to EMAC button uploaded into the EMAC operating system. Click the Save button to export an XML copy of the offering to be to save your offering. To Edit an Offer Note: Do not edit any offerings unless you created them. Click once on the offer you wish to edit. Click the Edit button to launch a window. Or double click on an entry to launch a window. Click and edit all necessary fields using the instructions above. Check and edit each subsection as necessary. Click the Save button to save your edits. To Delete an Offering Note: Do not delete any offerings unless you created them. Double click on the offering you wish to delete. Click the Delete button at the top left of the window. Click the OK button when the confirmation window opens. To Export the Mission Offerings Navigate to the Mission Offers section. Click the Export button to initiate a download of all offerings as an Excel document. 36 4.4 Response Plan Section The Response Plan Section of MASS is intended to catalog pre-scripted mission assignments that can be activated by an organization to respond to an emergency event such as an earthquake, fire, or hurricane. These plans should take into account and assign all the MRPs, any other resources, and personnel required to effectively manage and respond to an event. 4.4.1 Plans Subsection The “Plans” subsection is where users can create, manage, and share their organization’s various response plans. These plans are detailed instructions for responding to and managing an emergency incident with all necessary resources pre-assigned. 37 To Add a New Response Plan Click the New button to launch a new window. Click within each cell to enter all necessary information. Name – The name of the new response plan Description – A brief summary about the new response plan Status – Ex. Final, Still in Development, Draft, etc. Owning Organization – Link the organization in charge of the new response plan Click the Save button to save your offering. To Edit a Response Plan Note: Do not edit any response plans unless you created them. 38 Click once on the plan you wish to edit. Click the Edit button to launch a window. Or double click on an entry to launch a window. Click and edit all necessary fields in the Information segment. Click the Missions segment in the left navigation panel or below the Information segment to edit or update the ESF, Mission, Description, On Station Time, Duration, #MRPs Rqd, and #MRPs Asgn, and Notes. Click the New button to create a new entry in the table. Click on each field or hit Tab on your keyboard to edit that field. Click the Delete button to remove a record in this section. The deleted entry will now be displayed in red. Hover over the entry and click the Undo button Click the Export to Excel button to download an Excel document of the Mission section of the response plan. Note: The option below will work only for Internet Explorer Web browsers. Another option for editing this section is to edit the downloaded document from above in your local Excel program. Select all the fields, then hit Ctrl + c on your keyboard to copy that data. Switch back to the browser window and click the Paste Copied Excel Data button to undo the delete. to import your edited data. Click the Allow Access button when the dialog window finishes your import into MASS. Once all editing is complete, click the Refresh Grid button to refresh the grid with the new entries. Click the Mission Components to Meet Missions tab below the Missions segment to edit or update the Mission, Required MRP Type, On Station Time, Duration, Station Assignment, #MRPs Rqd, #MRPs Asgn, and Notes. Note: At least one mission must exist prior to an “MRP Types Required to Meet Mission” entry; otherwise, the data will not be saved. 39 Click the New button to create a new entry in the table. Click on each field or hit Tab on your keyboard to edit that field. Click the Delete button to remove a record. The deleted entry will now be displayed in red. Hover over the entry and click the Undo button Click the Export to Excel button to download an Excel document from the Requirements segment of the response plan. Note: The option below will work only for Internet Explorer Web browsers. Another option for editing this section is to edit the downloaded document from above in your local Excel program. Select all the fields, then hit Ctrl + c on your keyboard to copy that data. Switch back to the browser window and click the Paste Copied Excel Data button to undo the delete. to import your edited data. Click the Allow Access button when the dialog window finishes your import into MASS. Once all editing is complete, click the Refresh Grid button to refresh the grid with the new entries. Click the MRPs Assigned to Meet Missions tab below the MRP Types Components to Meet Missions segment to edit or update the Required MRP Type, MRP, ST, City, OnStationTime, Duration, Request Type, POC, POCEmail, POCPhone, and Notes. Note: At least one "MRP Types Required to Meet Missions" must exit prior to an "MRPs Assigned to Meet Missions" entry; otherwise, the data won't be saved. 40 Click the New button to create a new entry in the table. Click on each field or hit Tab on your keyboard to edit that field. Click the Delete button to remove a record in this section. The deleted entry will now be displayed in red. Hover over the entry and click the Undo button Click the Export to Excel button to download an Excel document from the Requirements section of the response plan. Note: The option below will work only for Internet Explorer Web browsers. Another option for editing this section is to edit the downloaded document from above in your local Excel program. Select all the fields, then hit Ctrl + c on your keyboard to copy that data. Switch back to the browser window and click the Paste Copied Excel Data button to undo the delete. to import your edited data Click the “Allow Access” button when the dialog window appears to finish your import into MASS. Once all editing is complete, click the Refresh Grid button to refresh the grid with the new entries. Click the Notes segment in the left navigation panel or below the MRPs Assigned to Meet Missions segment to add a comment. Click the New button to create a new note in the table. Enter any important or relevant information in the Enter Note segment. Or click the Delete button to remove a record in this section. The deleted entry will now be displayed in red. Hover over the entry and click the Undo button Once all editing and equipment addition are complete, click the Refresh Grid button refresh the grid with the new entries. Click the Save button to undo the delete. to at the top left of the window to save the entry. 41 To Delete a Response Plan Note: Do not delete a plan unless you created it. Double click on the plan you wish to delete. Click the Delete button at the top left of the window. Click the OK button when the confirmation window opens. 4.5 Reports Section The Reports section of MASS gives users the tools for generating real-time reports of all the data stored in MASS. Each report can then be exported in a variety of formats. Note: The following subsections of the Reports section of MASS are still under development: Roster Equipment Grants Shortage Report MRP Details Projects 4.5.1 Organizations Details Report Subsection This subsection allows users to view all information associated with an organization. 42 To Generate an Organizations Detail Report Use the Search button to find an organization. Next use the Site dropdown list to locate a site within that organization. To further refine your report, use the Building dropdown list to locate a specific building. For larger reports, use the Zoom dropdown to adjust the page size of the report. Click the Generate Report button . After a report is generated, it can be modified by editing any of the steps above, and then refreshed by clicking the Refresh button . To Export Click the Export button to select a format. Excel PDF Word Highlight and click on one of the format options to download a copy of the report in the format selected. To Print the Report Click the Print button to print a copy of the report directly from your Web browser. 4.5.2 MRP Catalog Subsection To Generate an MRP Catalog Detail Report Use the dropdown options at the top of the page to locate the MRPs for which you wish to create a report. Discipline Category Resource Kind Type For larger reports, use the Zoom dropdown to adjust the page size of the report. 43 Click the Generate Report button After a report is generated, it can be modified and refreshed by clicking the Refresh button . To Export a Report Click the Export button to select a format. Excel PDF Word Highlight and click on one of the format options to download a copy of the report in the format selected. To Print the Report Click the Print button to print a copy of the report directly from your Web browser. 4.5.3 Response Plan Subsection To Generate a Response Plan Detail Report Use the dropdown option next to the Project field to select a plan. For larger reports, you can use the Zoom dropdown to adjust the page size of the report. Click the Generate Report button After a report is generated it can be modified and refreshed by clicking the Refresh button . . To Export a Report Click the Export button to select a format. Excel PDF Word Highlight and click on one of the format options to download a copy of the report in the format selected. 44 To Print the Report Click the Print button to print a copy of the report directly from your Web browser. 4.6 Administration Section The Administration section of MASS is meant primarily to be used by organizational administrators to manage and track organizational structure. Note: The following subsections of the Administration Section of MASS are still under development. Environment Settings Import 45 4.6.1 Personnel Roles Subsection To Add Personnel Click the New button to launch a new window. Click within each field to enter all necessary information. Click the Save button to save the entry. Or click the Cancel button to close the window without saving. To Edit Personnel Information Click once on the person you wish to edit. Click the Edit button to launch a window. Or double click on an entry to launch a window. Click and edit all necessary fields. Click the Save button to save the entry. 46 To Delete Personnel Information Double click on the person you wish to delete. Click the Delete button at the top left of the window. Click the OK button when the confirmation window opens. 4.6.2 Reference Tables Subsection The reference tables in this subsection were compiled by the creators of MASS from online resources and guidelines about resource typing for effective emergency management. Use this section only to export reports as a reference point for your own agency’s purposes. The exporting instructions are the same as in the sections above. 4.6.3 Release Notes Subsection Refer to this subsection for information on updates to the system. 47 5. Definitions All: (Enterprise Subsection) Contains a summary table of all information compiled about your enterprise. Buildings: (Enterprise Subsection) Contains all the places and facilities within each “Site” under your enterprise. Enterprise: (Section) Compiles basic information about the organizations within your jurisdictional boundaries (Sites and Buildings), the positions within each organization, and the actual personnel that fill those positions. Equipment: (Section) Records of all the equipment required and owned by an organization to complete a task or to create MRPs within the MRP Catalog. Grants: (Reports Subsection) This section is intended to catalog all necessary grant guidance and documentation that an organization uses. Inventory: (Equipment Subsection) Information about actual equipment owned by an organization or position that will fill an equipment requirement. Mission Offers: (Mission Ready Packages Subsection) Mission Ready Packages offering their services for pre-scripted mission assignments. Organizations: (Enterprise Subsection) Basic information about organizations and their roles within a certain jurisdictional boundary. Personnel: (Enterprise Subsection) Actual personnel information that fill the positions of an organization. Positions: (Enterprise Subsection) Positions that make up an organization. Projects: A report showing all the information of a project, plus each requirement for an MRP (the linked MRP-Type Catalog entry) and the matching MRP to the requirement. Reports: (Section) The “Reports” section gives users the tools for generating real-time reports of all the data stored in MASS: each report can then be exported in a variety of formats. Requirements: (Equipment Subsection) Any type of equipment that is required to complete the task and that can be assigned to an organization or to a position with an organization. Response Plans: (Section) The “Response Plan” section is intended to catalog pre-scripted mission assignments that can be activated by an organization upon a large-scale event. These plans should take into account and assign all the MRPs, other resources, and personnel required to effectively manage and respond to an event. Sites: (Enterprise Subsection) Where an enterprise maintains an inventory of counties and cities. In a rare instance it will include major installations (e.g., military bases) and critical infrastructure. 48