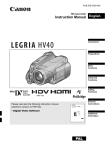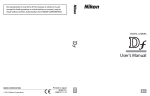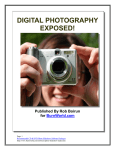Download User`s Manual
Transcript
DIGITAL CAMERA User’s Manual En Trademark Information • Microsoft, Windows and Windows Vista are either registered trademarks or trademarks of Microsoft Corporation in the United States and/or other countries. • Macintosh, Mac OS, and QuickTime are trademarks of Apple Inc. • Adobe and Acrobat are registered trademarks of Adobe Systems Inc. • SD and SDHC logos are trademarks of SD-3C, LLC. • PictBridge is a trademark. • HDMI, logo and High-Definition Multimedia Interface are trademarks or registered trademarks of HDMI Licensing LLC. • All other trade names mentioned in this manual or the other documentation provided with your Nikon product are trademarks or registered trademarks of their respective holders. AVC Patent Portfolio License This product is licensed under the AVC Patent Portfolio License for the personal and non-commercial use of a consumer to (i) encode video in compliance with the AVC standard (“AVC video”) and/or (ii) decode AVC video that was encoded by a consumer engaged in a personal and non-commercial activity and/or was obtained from a video provider licensed to provide AVC video. No license is granted or shall be implied for any other use. Additional information may be obtained from MPEG LA, L.L.C. See http://www.mpegla.com. Introduction First Steps Basic Photography and Playback: A (Auto) Mode More on Shooting More on Playback Editing Pictures Movie Recording and Playback Connecting to Televisions, Computers and Printers Basic Camera Setup Caring for the Camera Technical Notes and Index i For Your Safety To prevent damage to your Nikon product or injury to yourself or to others, read the following safety precautions in their entirety before using this equipment. Keep these safety instructions where all those who use the product will read them. The consequences that could result from failure to observe the precautions listed in this section are indicated by the following symbol: This icon marks warnings, information that should be read before using this Nikon product, to prevent possible injury. WARNINGS Turn off in the event of malfunction Should you notice smoke or an unusual smell coming from the camera or Charging AC Adapter, unplug the Charging AC Adapter and remove the battery immediately, taking care to avoid burns. Continued operation could result in injury. After removing or disconnecting the power source, take the equipment to a Nikon-authorized service representative for inspection. Do not disassemble Touching the internal parts of the camera or Charging AC Adapter could result in injury. Repairs should be performed only by qualified technicians. Should the camera or Charging AC Adapter break open as the result of a fall or other accident, take the product to a Nikon-authorized service representative for inspection, after unplugging the product and/or removing the battery. ii Do not use the camera or Charging AC Adapter in the presence of flammable gas Do not use electronic equipment in the presence of flammable gas, as this could result in explosion or fire. Handle the camera strap with care Never place the strap around the neck of an infant or child. Keep out of reach of children Particular care should be taken to prevent infants from putting the battery or other small parts into their mouths. For Your Safety Observe caution when handling the battery The battery may leak or explode if improperly handled. Observe the following precautions when handling the battery for use in this product: • Before replacing the battery, turn the product off. If you are using the Charging AC Adapter/AC adapter, be sure it is unplugged. • Use only a Rechargeable Li-ion Battery EN-EL5 (supplied). Charge the battery by inserting it into the camera and connecting the Charging AC Adapter EH-68P/EH-68P (AR) (supplied). • When inserting the battery, do not attempt to insert it upside down or backwards. • Do not short or disassemble the battery or attempt to remove or break the battery insulation or casing. • Do not expose the battery to flame or to excessive heat. • Do not immerse in or expose to water. • Replace the terminal cover when transporting the battery. Do not transport or store with metal objects such as necklaces or hairpins. • The battery is prone to leakage when fully discharged. To avoid damage to the product, be sure to remove the battery when no charge remains. • Discontinue use immediately should you notice any change in the battery, such as discoloration or deformation. • If liquid from the damaged battery comes in contact with clothing or skin, rinse immediately with plenty of water. • • • • • • Observe the following precautions when handling the Charging AC Adapter Keep dry. Failure to observe this precaution could result in fire or electric shock. Dust on or near the metal parts of the plug should be removed with a dry cloth. Continued use could result in fire. Do not handle the plug or go near the Charging AC Adapter during lightning storms. Failure to observe this precaution could result in electric shock. Do not damage, modify, forcibly tug or bend the USB cable, place it under heavy objects, or expose it to heat or flames. Should the insulation be damaged and the wires become exposed, take it to a Nikonauthorized service representative for inspection. Failure to observe these precautions could result in fire or electric shock. Do not handle the plug or Charging AC Adapter with wet hands. Failure to observe this precaution could result in electric shock. Do not use with travel converters or adapters designed to convert from one voltage to another or with DCto-AC inverters. Failure to observe this precaution could damage the product or cause overheating or fire. iii For Your Safety Use appropriate cables When connecting cables to the input and output jacks, use only the cables provided or sold by Nikon for the purpose, to maintain compliance with product regulations. Handle moving parts with care Be careful that your fingers or other objects are not pinched by the lens cover or other moving parts. CD-ROMs The CD-ROMs supplied with this device should not be played back on audio CD equipment. Playing CD-ROMs on an audio CD player could cause hearing loss or damage the equipment. Observe caution when using the flash Using the flash close to your subject’s eyes could cause temporary visual impairment. Particular care should be observed if photographing infants, when the flash should be no less than 1 m (3 ft. 4 in.) from the subject. iv Do not operate the flash with the flash window touching a person or object Failure to observe this precaution could result in burns or fire. Avoid contact with liquid crystal Should the monitor break, care should be taken to avoid injury caused by broken glass and to prevent liquid crystal from the monitor touching the skin or entering the eyes or mouth. Turn the power off when using inside an airplane or the hospital Turn the power off while inside the airplane during take off or landing. Follow the instructions of the hospital when using while in a hospital. The electromagnetic waves given out by this camera may disrupt the electronic systems of the airplane or the instruments of the hospital. Notices Notice for Customers in the U.S.A. Federal Communications Commission (FCC) Radio Frequency Interference Statement This equipment has been tested and found to comply with the limits for a Class B digital device, pursuant to Part 15 of the FCC rules. These limits are designed to provide reasonable protection against harmful interference in a residential installation. This equipment generates, uses, and can radiate radio frequency energy and, if not installed and used in accordance with the instructions, may cause harmful interference to radio communications. However, there is no guarantee that interference will not occur in a particular installation. If this equipment does cause harmful interference to radio or television reception, which can be determined by turning the equipment off and on, the user is encouraged to try to correct the interference by one or more of the following measures: • Reorient or relocate the receiving antenna. • Increase the separation between the equipment and receiver. • Connect the equipment into an outlet on a circuit different from that to which the receiver is connected. • Consult the dealer or an experienced radio/television technician for help. COOLPIX P100 CAUTIONS Modifications The FCC requires the user to be notified that any changes or modifications made to this device that are not expressly approved by Nikon Corporation may void the user’s authority to operate the equipment. Interface Cables Use the interface cables sold or provided by Nikon for your equipment. Using other interface cables may exceed the limits of Class B Part 15 of the FCC rules. Notice for customers in the State of California WARNING Handling the cord on this product will expose you to lead, a chemical known to the State of California to cause birth defects or other reproductive harm. Wash hands after handling. Nikon Inc., 1300 Walt Whitman Road Melville, New York 11747-3064 USA Tel: 631-547-4200 v Notices Notice for customers in Canada CAUTION This Class B digital apparatus complies with Canadian ICES-003. ATTENTION Cet appareil numérique de la classe B est conforme à la norme NMB-003 du Canada. Notice for customers in Europe This symbol indicates that this product is to be collected separately. The following apply only to users in European countries: • This product is designated for separate collection at an appropriate collection point. Do not dispose of as household waste. • For more information, contact the retailer or the local authorities in charge of waste management. This symbol on the battery indicates that the battery is to be collected separately. The following apply only to users in European countries: • All batteries, whether marked with this symbol or not, are designated for separate collection at an appropriate collection point. Do not dispose of as household waste. • For more information, contact the retailer or the local authorities in charge of waste management. vi Table of Contents For Your Safety ........................................................................................................................................ ii WARNINGS .................................................................................................................................................................. ii Notices ....................................................................................................................................................... v Introduction ...........................................................................................................................................1 About This Manual ................................................................................................................................ 1 Information and Precautions ............................................................................................................. 2 Parts of the Camera ............................................................................................................................... 4 The Camera Body....................................................................................................................................................4 Changing the Angle of the Monitor ...........................................................................................................6 Raising and Lowering the Built-in Flash ...................................................................................................7 Attaching the Camera Strap and Lens Cap ............................................................................................7 The Monitor................................................................................................................................................................8 Basic Operations...................................................................................................................................11 The Command Dial.............................................................................................................................................11 The Multi Selector ...............................................................................................................................................12 The d Button....................................................................................................................................................13 Switching Between Tabs.................................................................................................................................13 Help Displays ..........................................................................................................................................................14 The x (monitor) Button ...............................................................................................................................14 The s (display) Button .............................................................................................................................15 First Steps ............................................................................................................................................. 16 Inserting the Battery ...........................................................................................................................16 Removing the Battery.......................................................................................................................................17 Charging the Battery ..........................................................................................................................18 Turning On and Off the Camera.................................................................................................................21 Setting Display Language, Date and Time..................................................................................22 Inserting Memory Cards....................................................................................................................24 Removing Memory Cards...............................................................................................................................24 Basic Photography and Playback: A (Auto) Mode............................................................... 26 Step 1 Turn the Camera On and Select A (Auto) Mode........................................................26 Indicators Displayed in A (Auto) Mode ...............................................................................................27 Step 2 Frame a Picture........................................................................................................................28 Using the Electronic Viewfinder .................................................................................................................28 Using the Zoom....................................................................................................................................................29 Step 3 Focus and Shoot .....................................................................................................................30 Pressing the Shutter-Release Button Halfway/All the Way Down.........................................30 Step 4 Viewing and Deleting Pictures ..........................................................................................32 Viewing Pictures (Playback Mode) ............................................................................................................32 Deleting Pictures..................................................................................................................................................32 Using the Flash......................................................................................................................................34 Setting the Flash Mode....................................................................................................................................35 Taking Pictures with the Self-Timer ...............................................................................................37 Using Focus Mode ...............................................................................................................................38 vii Table of Contents Setting the Focus Mode ..................................................................................................................................39 Using Manual Focus...........................................................................................................................................40 Adjusting the Brightness (Exposure Compensation)..............................................................41 More on Shooting ............................................................................................................................. 42 Selecting a Shooting Mode (Mode Dial)......................................................................................42 Shooting Suited for the Scene ........................................................................................................43 Shooting in the Scene Selected by the Camera (Scene Auto Selector)............................43 Selecting Scenes for Shooting (Scene Mode)....................................................................................45 Features......................................................................................................................................................................46 Taking Pictures for a Panorama ...................................................................................................................53 Taking Pictures of Smiling Faces (Smart Portrait Mode) ........................................................55 Smart Portrait Menu...........................................................................................................................................57 Focusing on a Moving Subject in Subject Tracking Mode....................................................59 Subject Tracking Menu ....................................................................................................................................61 Shooting with a High-Speed Burst (Sport Continuous Mode) ............................................62 Sport Continuous Menu..................................................................................................................................64 Setting the Exposure for Shooting (A, B, C, D Modes) .......................................................66 A, B, C, D Modes .............................................................................................................................................66 A (Programmed Auto) Mode.......................................................................................................................68 B (Shutter-Priority Auto) Mode ..................................................................................................................69 C (Aperture-Priority Auto) Mode..............................................................................................................70 D (Manual) Mode ...............................................................................................................................................71 Shooting Options: Shooting Menu (A, B, C, D Modes) ......................................................73 q Image Quality ................................................................................................................................................75 r Image Size........................................................................................................................................................76 F Optimize Image............................................................................................................................................79 B White Balance...............................................................................................................................................82 E ISO Sensitivity................................................................................................................................................84 G Metering...........................................................................................................................................................85 C Continuous .....................................................................................................................................................86 H Auto Bracketing ...........................................................................................................................................89 G AF-Area Mode ...............................................................................................................................................90 I Autofocus Mode ..........................................................................................................................................93 J Flash Exp. Comp...........................................................................................................................................93 M Noise Reduction .........................................................................................................................................94 Q Distortion Control .......................................................................................................................................94 J Active D-Lighting ........................................................................................................................................95 Functions that Cannot be Applied Simultaneously.......................................................................96 Using M (User Setting Mode)...........................................................................................................98 Save the Settings in M ......................................................................................................................................99 Resetting Saved Settings ............................................................................................................................. 100 More on Playback ............................................................................................................................101 Operations in Full-Frame Playback ............................................................................................. 101 viii Table of Contents Viewing Continuously Shot Pictures (Pictures in a sequence) ............................................. 102 Viewing Multiple Pictures: Thumbnail Playback.................................................................... 104 Calendar display ................................................................................................................................................ 105 Taking a Closer Look: Playback Zoom ....................................................................................... 106 Playback Options: Playback Menu .............................................................................................. 107 a Print Set: Setting the Pictures and Number of Copies to Print .................................... 108 b Slide Show.................................................................................................................................................... 110 c Delete: Deleting Multiple Pictures ................................................................................................. 111 d Protect ........................................................................................................................................................... 113 f Rotate Image............................................................................................................................................... 114 i Hide Image................................................................................................................................................... 114 h Copy: Copying Between the Internal Memory and Memory Card .......................... 115 C Sequence Display Options................................................................................................................. 116 C Choose Key Picture................................................................................................................................. 116 Voice Memos: Recording and Playback .................................................................................... 117 Recording Voice Memos .............................................................................................................................. 117 Playing Voice Memos ..................................................................................................................................... 117 Deleting Voice Memos.................................................................................................................................. 117 Editing Pictures ................................................................................................................................118 Picture Editing Functions ............................................................................................................... 118 Editing Pictures .................................................................................................................................. 120 k Quick Retouch: Enhancing Contrast and Saturation ........................................................ 120 I D-Lighting: Enhancing Brightness and Contrast.................................................................. 121 e Skin Softening: Making Skin Appear Smoother.................................................................... 122 g Small Picture: Resizing Pictures....................................................................................................... 124 j Black Border: Adding a Black Border to a Picture ................................................................. 125 a Crop: Cutting Out Part of a Picture................................................................................................. 126 Movie Recording and Playback ..................................................................................................127 Recording Movies ............................................................................................................................. 127 Recording Slow Motion Movies or Fast Motion Movies (HS Movie).................................130 Movie Menu......................................................................................................................................................... 132 D Movie Options............................................................................................................................................ 133 D HS Movie Options .................................................................................................................................... 134 I Autofocus Mode ....................................................................................................................................... 135 w Electronic VR............................................................................................................................................... 136 Y Wind Noise Reduction......................................................................................................................... 136 Movie Playback .................................................................................................................................. 137 Deleting Movie................................................................................................................................................... 137 Connecting to Televisions, Computers and Printers...........................................................138 Connecting to a TV........................................................................................................................... 138 Connecting to a Computer............................................................................................................ 140 Before Connecting the Camera ............................................................................................................... 140 ix Table of Contents Transferring Pictures from a Camera to a Computer.................................................................. 141 Charging While Connecting to a Computer.................................................................................... 145 Connecting to a Printer................................................................................................................... 146 Connecting the Camera and Printer..................................................................................................... 147 Printing Pictures One at a Time................................................................................................................ 148 Printing Multiple Pictures ............................................................................................................................ 149 Basic Camera Setup ........................................................................................................................152 Setup Menu......................................................................................................................................... 152 c Welcome Screen....................................................................................................................................... 154 d Date .................................................................................................................................................................. 155 e Monitor Settings...................................................................................................................................... 158 f Date Imprint ................................................................................................................................................ 159 g Vibration Reduction............................................................................................................................... 160 U Motion Detection..................................................................................................................................... 162 h AF Assist ........................................................................................................................................................ 163 K Red-eye reduction.................................................................................................................................. 163 u Digital Zoom............................................................................................................................................... 164 i Sound Settings.......................................................................................................................................... 165 k Auto Off.......................................................................................................................................................... 165 l/m Format Memory/Format Card .................................................................................................. 166 n Language....................................................................................................................................................... 167 H TV Settings.................................................................................................................................................... 167 V Charge by Computer ............................................................................................................................. 168 d Blink Warning.............................................................................................................................................. 169 p Reset All.......................................................................................................................................................... 171 P Reset file numbering.............................................................................................................................. 174 r Firmware Version..................................................................................................................................... 174 Caring for the Camera....................................................................................................................175 Caring for the Camera ..................................................................................................................... 175 Cleaning ................................................................................................................................................................. 177 Storage .................................................................................................................................................................... 178 Technical Notes and Index ...........................................................................................................179 Optional Accessories ....................................................................................................................... 179 Approved Memory Cards ............................................................................................................................ 180 File and Folder Names ..................................................................................................................... 181 Error Messages ................................................................................................................................... 183 Troubleshooting................................................................................................................................ 188 Specifications ..................................................................................................................................... 195 Supported Standards ..................................................................................................................................... 198 Index ...................................................................................................................................................... 199 x Introduction About This Manual Introduction Thank you for your purchase of Nikon COOLPIX P100 digital camera. This manual is written to help you enjoy taking pictures with your Nikon digital camera. Read this manual thoroughly before use, and keep it where all those who use the product will read it. Symbols and Conventions To make it easier to find the information you need, the following symbols and conventions are used: B This icon marks cautions, information that should be read before use, to prevent damage to the camera. C This icon marks notes, information that should be read before using the camera. D This icon marks tips, additional information that may be helpful when using the camera. A This icon indicates that more information is available elsewhere in this manual or in the Quick Start Guide. Notations • A Secure Digital (SD) memory card is referred to as a “memory card”. • The setting at the time of purchase is referred to as the “default setting”. • The names of menu items displayed in the camera monitor, and the names of buttons or messages displayed in a computer monitor are indicated in bold text. Screen Samples In this manual, images are sometimes omitted from monitor and electronic viewfinder display samples so that monitor indicators can be more clearly shown. Illustrations and Screen Display Illustrations and text displays shown in this manual may differ from actual display. C Memory Cards Pictures taken with this camera can be stored in the camera’s internal memory or on removable memory cards. If a memory card is inserted, all new pictures will be stored on the memory card and delete, playback, and format operations will apply only to the pictures on the memory card. The memory card must be removed before the internal memory can be formatted or used to store pictures to, or delete, or view pictures. 1 Information and Precautions Life-Long Learning Introduction As part of Nikon’s “Life-Long Learning” commitment to ongoing product support and education, continually updated information is available online at the following sites: • For users in the U.S.A.: http://www.nikonusa.com/ • For users in Europe and Africa: http://www.europe-nikon.com/support/ • For users in Asia, Oceania, and the Middle East: http://www.nikon-asia.com/ Visit these sites to keep up-to-date with the latest product information, tips, answers to frequently asked questions (FAQs), and general advice on digital imaging and photography. Additional information may be available from the Nikon representative in your area. See the URL below for contact information: http://imaging.nikon.com/ Use Only Nikon Brand Electronic Accessories Nikon COOLPIX cameras are designed to the highest standards and include complex electronic circuitry. Only Nikon brand electronic accessories (including battery chargers, batteries, Charging AC Adapters and AC adapters) certified by Nikon specifically for use with this Nikon digital camera are engineered and proven to operate within the operational and safety requirements of this electronic circuitry. THE USE OF NON-NIKON ELECTRONIC ACCESSORIES COULD DAMAGE THE CAMERA AND MAY VOID YOUR NIKON WARRANTY. The use of third-party rechargeable Li-ion batteries not bearing the Nikon holographic seal could interfere with normal operation of the camera or result in the batteries overheating, igniting, rupturing, or leaking. For more information about Nikon brand accessories, contact a local authorized Nikon dealer. Holographic seal: Identifies this device as an authentic Nikon product. Before Taking Important Pictures Before taking pictures on important occasions (such as at weddings or before taking the camera on a trip), take a test shot to ensure that the camera is functioning normally. Nikon will not be held liable for damages or lost profits that may result from product malfunction. About the Manuals • No part of the manuals included with this product may be reproduced, transmitted, transcribed, stored in a retrieval system, or translated into any language in any form, by any means, without Nikon’s prior written permission. • Nikon reserves the right to change the specifications of the hardware and software described in these manuals at any time and without prior notice. • Nikon will not be held liable for any damages resulting from the use of this product. • While every effort was made to ensure that the information in these manuals is accurate and complete, we would appreciate it were you to bring any errors or omissions to the attention of the Nikon representative in your area (address provided separately). 2 Information and Precautions Notice Concerning Prohibition of Copying or Reproduction Introduction Note that simply being in possession of material that was digitally copied or reproduced by means of a scanner, digital camera or other device may be punishable by law. • Items prohibited by law from being copied or reproduced Do not copy or reproduce paper money, coins, securities, government bonds or local government bonds, even if such copies or reproductions are stamped “Sample”. The copying or reproduction of paper money, coins, or securities which are circulated in a foreign country is prohibited. Unless the prior permission of the government was obtained, the copying or reproduction of unused postage stamps or post cards issued by the government is prohibited. The copying or reproduction of stamps issued by the government and of certified documents stipulated by law is prohibited. • Cautions on certain copies and reproductions The government has issued cautions on copies or reproductions of securities issued by private companies (shares, bills, checks, gift certificates, etc.), commuter passes or coupon tickets, except when a minimum of necessary copies are to be provided for business use by a company. Also, do not copy or reproduce passports issued by the government, licenses issued by public agencies and private groups, ID cards and tickets, such as passes and meal coupons. • Comply with copyright notices The copying or reproduction of copyrighted creative works such as books, music, paintings, woodcut prints, maps, drawings, movies and photographs is governed by national and international copyright laws. Do not use this product for the purpose of making illegal copies or to infringe copyright laws. Disposing of Data Storage Devices Please note that deleting images or formatting data storage devices such as memory cards or built-in camera memory does not completely erase the original image data. Deleted files can sometimes be recovered from discarded storage devices using commercially available software, potentially resulting in the malicious use of personal image data. Ensuring the privacy of such data is the user’s responsibility. Before discarding a data storage device or transferring ownership to another person, erase all data using commercial deletion software, or format the device and then completely refill it with images containing no private information (for example, pictures of empty sky). Be sure to also replace any pictures selected for the welcome screen (A154). Care should be taken to avoid injury or damage to property when physically destroying data storage devices. 3 Parts of the Camera The Camera Body Built-in flash raised Introduction 1 2 3 6 4 7 4 8 9 10 1 Power switch/Power-on lamp ....................................................19, 21, 145, 165 2 Mode dial........................................................... 42 3 Microphone (stereo)......................117, 127 4 Built-in flash ................................................7, 34 5 m (Flash pop-up) button....................7, 35 6 Eyelet for camera strap (at two places) ....................................................................................7 7 Power connector cover (for connection with an optional AC Adapter)............ 179 5 11 8 Shutter-release button..............................30 9 Zoom control ..................................................29 f : Wide ...................................................29 g : Tele ......................................................29 h : Thumbnail playback..............104 i : Playback zoom.......................... 106 j : Help ....................................................14 10 Self-timer lamp...............................................37 AF-assist illuminator................................. 163 11 Lens ......................................................... 177, 195 Parts of the Camera 2 3 4 5 6 7 8 Introduction 1 9 18 19 20 TO PUSH 10 11 12 13 14 15 16 17 EJECT 21 22 23 1 Speaker ..................................................117, 137 13 Monitor ..................................................8, 15, 27 2 x (monitor) button .................................14 14 c (playback) button.................................32 3 Diopter adjustment control................... 14 15 d button......13, 45, 74, 107, 132, 153 4 Electronic viewfinder .................................14 16 Multi selector...................................................12 5 s (display) button ............................... 15 17 l (delete) button............32, 33, 117, 137 6 b (movie-record) button.................... 127 18 Tripod socket 7 Movie mode switch ................................. 127 8 Command dial ...............................................11 9 k (apply selection) button ................... 12 10 HDMI Mini Connector ............................ 138 11 USB/Audio video connector .........................................................138, 141, 147 19 Battery-chamber/ memory card slot cover ................... 16, 24 20 Cover latch................................................ 16, 24 21 Memory card slot .........................................24 22 Battery latch............................................. 16, 17 23 Battery chamber............................................16 12 Connector cover ...................138, 141, 147 5 Parts of the Camera Changing the Angle of the Monitor Introduction The angle of the monitor can be lowered down to 82° or raised upward to 90°. This is convenient when taking pictures with the camera held at high or low positions. B 6 Notes on Monitor • Do not apply excessive force when changing the angle of the monitor. • The monitor cannot be moved horizontally. • Put the monitor back in the original position when using in normal situations. Parts of the Camera Raising and Lowering the Built-in Flash Introduction Press the m (flash pop-up) button to raise the built-in flash. • See “Using the Flash” (A34) for more information on setting the flash. • When not using the built-in flash, gently push the flash down. Attaching the Camera Strap and Lens Cap Attach the lens cap to the strap, and then attach the strap to the camera (at two places). B Lens Cap • Remove the lens cap before you shoot a picture. • At times when you will not be shooting pictures such as when the power is off, or while you are carrying the camera, attach the lens cap to the camera to protect the lens. 7 Parts of the Camera The Monitor Introduction The following indicators may appear in the monitor during shooting and playback (actual display varies with current camera settings). See page 15 for details on changing the monitor display. Shooting 44 2 4 43 1 5 6 3 7 8 9 42 10 13 14 16 41 40 38 37 36 35 34 39 11 12 15 17 18 19 33 1/250 F5.6 31 26 999 20 21 24 32 25 22 30 29 28 27 23 999 9999 a 45 46 1/250 8 F5.6 17 1m00s 1m00s b Parts of the Camera 2 3 4 5 6 7 8 9 10 11 12 13 14 15 16 17 18 19 20 21 22 23 Shooting mode* ...........................26, 43, 45, 55, 59, 62, 66, 98 Focus mode......................................................38 Zoom indicator ..............................................29 Focus indicator...............................................30 AE/AF-L indicator..........................................54 Flash indicator.................................................36 Flash mode .......................................................34 Flash exposure compensation .............93 Battery level indicator ................................26 Motion detection icon ...........................162 Vibration reduction icon (still pictures) ...............................................................................160 Electronic VR icon (movies) .................136 Noise reduction .............................................94 Distortion control .........................................94 Active D-Lighting..........................................95 Wind noise reduction..............................136 “Date not set” indicator..........................183 Travel destination indicator.................155 Date imprint..................................................159 Movie options..............................................132 HS movie options ......................................134 Image size..........................................................76 (a) Number of exposures remaining (still pictures) ............................................26 (b) Movie length.........................................127 24 25 26 27 28 29 30 31 32 33 34 35 36 37 38 39 40 41 42 43 44 45 46 Introduction 1 Internal memory indicator..................... 27 Image quality.................................................. 75 Aperture............................................................. 67 Focus area (for manual, center)....30, 90 Focus area (for auto)................................... 90 Focus area (for face priority)...........55, 90 Focus area (for subject tracking mode)................... 59 Shutter speed................................................. 67 Exposure display........................................... 71 ISO sensitivity ..........................................36, 84 Exposure compensation value............ 41 Skin softening ................................................ 57 Smile timer....................................................... 57 Blink proof ........................................................ 58 B&W + color..................................................... 81 Image optimization.................................... 79 White balance mode ................................. 82 Self-timer indicator ..................................... 37 Bracketing......................................................... 89 Continuous shooting mode.................. 86 High-speed mode ....................................... 64 Pre-shooting cache..............................64, 65 Spot metering area..................................... 85 Center-weighted area ............................... 85 * Differs according to the current shooting mode. 9 Parts of the Camera Introduction Playback 1 20 19 18 22 21 2 3 4 5 15/05/2010 12:00 9999.JPG 17 6 7 8 16 15 14 999/999 9 10 11 12 13 a 1m00s 1m00s b 1 Date of recording......................................... 22 12 Voice memo playback guide ............. 117 2 Time of recording ........................................ 22 3 Protect icon....................................................113 Sequence playback guide ................... 102 13 Movie playback guide ............................ 137 4 Volume indicator.............................117, 137 14 Sequence display ...................................... 116 5 Battery level indicator ............................... 26 15 Skin softening icon................................... 122 6 Image quality* ................................................ 75 16 Print-order icon .......................................... 108 7 Movie options* ............................................133 17 Small picture ......................................124, 126 8 Image size* ....................................................... 76 18 Black border indicator ............................ 125 9 (a) Current frame number/ total number of frames................................. 32 (b) Movie length .........................................137 10 Internal memory indicator..................... 32 11 Voice memo recording guide ............117 * Differs according to the selected option. 10 999/999 9999/9999 19 D-Lighting icon .......................................... 121 20 Quick retouch icon................................... 120 21 Voice memo indicator............................ 117 22 File number and type ............................. 181 Basic Operations The Command Dial Introduction You can rotate the command dial to select items from a menu screen or to choose and configure any of the following functions. For Shooting Mode Use Programmed auto (mode dial set to A) Shutter-priority auto (mode dial set to B) Aperture-priority auto (mode dial set to C) Manual (mode dial set to D) Description A Change the flexible program 68 Adjust shutter speed 69 Adjust aperture 70 Adjust shutter speed or aperture (press the multi selector K to select a different option) 71 For Playback Mode Use Description A 32, 101, 104 Full-frame playback or thumbnail playback Choose a picture Calendar display Choose a date 105 Playback zoom Change the zoom ratio 106 Select playback control 102 Advanced or Rewound 137 During sequence playback or pause During movie pause 11 Basic Operations The Multi Selector Introduction This section describes standard uses of the multi selector to select modes, select menu options, and to apply selections. Operate by pressing the up, down, left, right section, or the k (apply selection) button. For Shooting Display m (flash mode) (A34) menu or choose the option above Display o (exposure compensation) Display n (A41) guide* (self-timer) (A37) menu Apply selection Flash mode Display D (focus mode) (A38) menu or choose the option below * In shooting mode D (manual), select whether to set the shutter speed or the aperture when the command dial is rotated (A71). For Playback Choose the previous picture 15/05/2010 15:30 0004.JPG Choose the next picture 4 4 For the Menu Screen Choose the option above Choose the option on the left/Return display to the previous screen Choose the option below C 12 Choose the option on the right/Display sub-menu or apply selection Apply selection or display sub-menu Shooting menu Image quality Image size Optimize image White balance ISO sensitivity Metering Continuous Note on the Multi Selector In this manual, up, down, left, and right presses of the multi selector may be indicated with H, I, J and K. Basic Operations The d Button Introduction Press the d button to display the menu and to select options for the menu items. • Use the multi selector to navigate the menus (A12). • Menu items can also be chosen by rotating the command dial. • Select a tab on the left side of the monitor to display the corresponding menu. • Press the d button again to exit the menu. Displayed when the menu contains two or more pages Displays the menus for the mode selected by the mode dial Displays the movie menu Displays the playback menu Displays the setup menu Displayed when there are following menu options Shooting menu Displayed when there are previous menu options Shooting menu Image quality Image size Optimize image White balance ISO sensitivity Metering Continuous Autofocus mode Auto bracketing AF area mode Autofocus mode Flash exp. comp. Noise reduction Distortion control Active D-Lighting Single AF Full-time AF 0.0 Select an item, then press the k button or the multi selector K to proceed to the next set of options. Press the k button or the multi selector K to apply the selection. Switching Between Tabs Shooting menu Image quality Image size Optimize image White balance ISO sensitivity Metering Continuous Press the multi selector J to highlight the tab. Shooting menu Image quality Image size Optimize image White balance ISO sensitivity Metering Continuous Press the multi selector HI to choose another tab, and press either the k button or K. Set up Welcome screen Date Monitor settings Date imprint Vibration reduction Motion detection AF assist The chosen menu is displayed. 13 Basic Operations Help Displays Introduction Rotate the zoom control to g (j) when M is displayed at the bottom of the menu screen to view a description of the currently selected menu option. To return to the original menu, rotate the zoom control to g (j) again. White balance Shooting menu For accurate color reproduction, choose a setting that matches the light source. Image quality Image size Optimize image White balance ISO sensitivity Metering Continuous Back The x (monitor) Button Press the x (monitor) button to switch between the monitor or electronic viewfinder. Switch to the one that suits the shooting conditions. For example, use the electronic viewfinder in bright locations when it is difficult to see the monitor. Electronic viewfinder Monitor 1/250 F5.6 17 1/250 1/250 B F5.6 17 17 Diopter Adjustment of Electronic Viewfinder When the diopter for the electronic viewfinder is out of focus and the display is difficult to see, adjust the diopter with the diopter adjustment control. While looking into the viewfinder, rotate the diopter adjustment control until the display is clearly visible. Take care not to scratch your eye with your fingertips or nails when rotating the diopter adjustment control. 14 F5.6 Diopter adjustment control Basic Operations The s (display) Button Introduction To switch between the information displayed on the monitor during shooting and playback, press the s button. For Shooting 1/250 17 F5.6 Display information Display the picture and the shooting data. 1/250 17 F5.6 Framing grids1 Information hidden Display a boxed guide for framing. Display the picture only. For Playback 15/05/2010 15:30 0004.JPG 100NIKON 0004.JPG P 1/250 F5.6 ISO 4 4 4 +1.0 200 4 Display photo information Display shooting data Information hidden Display the picture taken and the photo information. (except for movies) Display highlight2, histogram3 and shooting data4. Display only the taken picture. 1 Available only when mode dial is set to A, B, C, D or M. 2 The brightest portions of the image (portions that are highlighted) will blink. Use highlights as a guide when setting exposure. 3 The histogram is a bar graph that shows the brightness distribution in the picture. The horizontal axis corresponds to pixel brightness, with dark tones to the left and bright tones to the right. The vertical axis shows the number of pixels. 4 The shooting data displayed includes the folder name, file name, shooting mode used (A, B, C or D), shutter speed, aperture, exposure compensation, ISO sensitivity, and the current file number/ total number of exposures. A is displayed when the shooting mode A, y, x, F, s, d or A is chosen. 15 First Steps Inserting the Battery Insert a Rechargeable Li-ion Battery EN-EL5 (supplied) into the camera. • Charge the battery before first use or when the battery is running low (A18). 1 Open the battery-chamber/memory card slot cover. First Steps • Slide the cover latch to the Y position (1), and open the battery-chamber/memory card slot cover (2). 2 Insert the battery. • Confirm that the positive (+) and negative (–) terminals are oriented correctly, as shown on the label at the entrance of the battery chamber, and insert the battery. • Use the battery to push the orange battery latch in the direction indicated by the arrow (1) and fully insert the battery (2). • When the battery is fully inserted, the battery latch will lock it in place. B Inserting the Battery Correctly Inserting the battery upside down or backwards could damage the camera. Be sure to confirm that the battery is in the correct orientation. 3 Close the battery-chamber/memory card slot cover. • Close the battery-chamber/memory card slot cover (1), and slide the cover latch to the Z position (2). 16 PUSH TO EJECT PUSH TO EJECT Inserting the Battery Removing the Battery Turn the camera off (A21) and confirm that the poweron lamp and the monitor are off before opening the battery-chamber/memory card slot cover. Slide the orange battery latch in the direction shown (1) and eject the battery. Pull the battery out straight (2). • Note that the battery may become hot during use; observe due caution when removing the battery. PUSH TO EJECT First Steps B Notes on the Battery • Be sure to read and follow the warnings and cautions of “For Your Safety” (Aii) thoroughly before using the battery. • Be sure to read and follow the warnings for “The Battery” (A176) of the section “Caring for the Camera” thoroughly before using the battery. • If the battery will not be used for an extended period, recharge it at least once every six months and run it flat before returning it to storage. 17 Charging the Battery Charge the supplied Rechargeable Li-ion Battery EN-EL5 inserted into the camera, by connecting the supplied Charging AC Adapter EH-68P to the camera via the supplied USB Cable UC-E6, and then plugging the Charging AC Adapter into an electrical outlet. 1 First Steps Prepare the Charging AC Adapter EH-68P. If a plug adapter* is included, attach the plug adapter to the plug on the Charging AC Adapter. Push the plug adapter firmly until it is securely held in place. Once the two are connected, attempting to forcibly remove the plug adapter could damage the product. * The shape of the plug adapter varies according to the country or region in which the camera was purchased. For Customers in Argentina If the camera was purchased in Argentina, the shape of the Charging AC Adapter EH-68P (AR) differs from that supplied in other countries, and a plug adapter is not included. Proceed to step 2. EH-68P (AR) 2 Be sure that the power-on lamp and the monitor are off. • Be sure to insert the battery into the camera (A16) and turn off the camera (A21). 3 Use the supplied USB cable to connect the Charging AC Adapter to the camera. USB cable B 18 Connecting the Cable When connecting the cable, be sure that the camera connector is properly oriented. Do not use force when connecting the cable to the camera. When disconnecting the cable, do not pull the connector at an angle. Charging the Battery 4 Plug the Charging AC Adapter into an electrical outlet. First Steps • The camera’s power-on lamp slowly blinks orange to indicate that the battery is charging. • About three hours and 30 minutes are required to charge a fully exhausted battery. • The following chart explains power-on lamp status when the camera is plugged into the electrical outlet. Power-on lamp 5 Description Blinks slowly (orange) Battery charging. Off Not charging. When the power-on lamp changes from slow blinking (orange) to off, charging is complete. Flickers (orange) • Operating temperature range exceeded. Charge the battery indoors with an ambient temperature of 5 °C to 35 °C (41 °F to 95 °F). • A USB cable is incorrectly connected, a Charging AC Adapter is incorrectly plugged in, or the battery is faulty. Disconnect the USB cable or unplug the Charging AC Adapter and correctly connect it again, or change the battery. Disconnect the Charging AC Adapter from the electrical outlet and then disconnect the USB cable. 19 Charging the Battery B Notes on Charging AC Adapter First Steps • Do not use the Charging AC Adapter EH-68P with any device that is not supported. • Be sure to read and follow the warnings and cautions of “For Your Safety” (Aii) thoroughly before using the EH-68P. • Be sure to read and follow the warnings for “The Battery” (A176) thoroughly before using the battery. • The EH-68P is compatible with AC 100-240 V, 50/60 Hz electrical outlets. When using in other countries, use a third-party plug adapter as necessary. For more information about plug adapters, consult your travel agency. • The Charging AC Adapter EH-68P is for charging the battery inserted into the camera. When the camera is connected to an electrical outlet with EH-68P, it cannot be turned on. • Do not, under any circumstances, use a Charging AC Adapter other than the EH-68P or a USB AC adapter. Failure to observe this precaution could result in overheating or in damage to the camera. C Notes on AC Power Supply • If the AC Adapter EH-62A (available separately) (A179) is used, power is supplied to the camera from an electrical outlet and taking pictures and playing back pictures are available with this camera. • Do not, under any circumstances, use any AC adapter other than the EH-62A. Failure to observe this precaution could result in overheating or in damage to the camera. D Charging Using Computer or Battery Charger • Connecting the COOLPIX P100 to a computer also charges the Rechargeable Li-ion Battery EN-EL5 (A145, 168). • Rechargeable Li-ion Battery EN-EL5 can also be charged using the Battery Charger MH-61 (available separately) (A179). 20 Charging the Battery Turning On and Off the Camera C First Steps Remove the lens cap before turning on the camera. Press the power switch to turn on the camera. The power-on lamp (green) will light for a moment and the monitor will turn on. Press the power switch again to turn off the camera. When the power is turned off, both the power-on lamp and monitor turn off. • When the camera is off, holding down the c button will turn the camera on in playback mode (A32). Lens Error If Lens error. (If the lens cap is attached, turn the camera off, remove the lens cap, and turn the camera on.) is displayed, check that the lens cap has been removed and turn the camera on again. C Standby Mode (Auto Power Off) If no operations are performed, the monitor turns off automatically, the camera enters standby mode and the power-on lamp blinks. If no operations are performed for another three minutes, the camera will turn off automatically. • During shooting or playback, if no operations are performed for about a minute (default setting), the camera enters standby mode. • If the monitor is off in standby mode (when the power-on lamp blinks), perform the following operations to turn on the monitor. - Press the power switch, the shutter-release button or the c button. - Rotate the mode dial. • The time that elapses before the camera enters standby mode can be changed from the Auto off (A165) in the setup menu (A152). 21 Setting Display Language, Date and Time A language-selection dialog is displayed the first time the camera is turned on. 1 Press the power switch to turn on the camera. • The power-on lamp (green) will light for a moment and the monitor will turn on. • Remove the lens cap. First Steps 2 Use the multi selector to choose the desired language and press the k button. • For information on using the multi selector, see “The Multi Selector” (A12). 3 Choose Yes and press the k button. • If No is selected, the date and time will not be set. Date Set time and date? Yes No 4 Press the multi selector J or K to select your home time zone (A157), and press the k button. London Casablanca Back D Daylight Saving Time If daylight saving time is in effect, press the multi selector H in the time zone selection screen displayed in step 4 to turn on the daylight saving time option. When the daylight saving time option is enabled, W is displayed at the top of the monitor. To turn off the daylight saving time option, press I. London Casablanca Back 22 Setting Display Language, Date and Time 5 Edit the date. Date 6 Choose the order in which the day, month and year are displayed. D M Y 01 01 2010 00 00 Edit Date D M Y 15 05 2010 15 First Steps • Press H or I to edit the highlighted item. • Press K to move the highlight in the following order. D (day) ➝ M (month) ➝ Y (year) ➝ hour ➝ minute ➝ DMY (the order in which the day, month, and year are displayed) • Press J to return the cursor to the previous item. 10 Edit 7 Make sure that the lens cap is removed, and then press the k button or K. • The settings are applied and monitor display reverts to shooting mode. • The lens will extend at this time. D Changing the Date and Time and Imprinting the Date • Select Date from Date (A155) in the setup menu (A152) to change the current date and time, and follow the procedure described in step 5 above. • Select Time zone from Date in the setup menu to change the time zone and daylight saving time settings (A155). • To imprint the date on pictures, first set the date and time, and set Date imprint in the setup menu (A159). 23 Inserting Memory Cards Image and movie files are stored in the camera’s internal memory (approx. 43 MB) or on removable memory cards (available separately) (A180). If a memory card is inserted in the camera, data is automatically stored on the memory card and data recorded to the memory card can be played back, deleted, or transferred. Remove the memory card to store data in the internal memory, or play back, delete, or transfer data from the internal memory. First Steps 1 Confirm that the power-on lamp and the monitor are turned off and open the batterychamber/memory card slot cover. • Be sure to turn off the camera before opening the battery-chamber/memory card slot cover. 2 Insert the memory card. • Slide the memory card in correctly as shown on the right, until it clicks into place. • Close the battery-chamber/memory card slot cover after inserting the memory card. PUSH TO EJECT B Inserting the Memory Card Correctly Inserting the memory card upside down or backwards could damage the camera or the memory card. Be sure to confirm that the memory card is in the correct orientation. PUSH TO EJECT Removing Memory Cards Before removing memory cards, turn the camera off and confirm that the power-on lamp and the monitor are off. Open the battery-chamber/memory card slot cover and press the card in (1) gently to partially eject the card. Pull the memory card out straight (2). 24 PUSH TO EJECT Inserting Memory Cards B Formatting a Memory Card B The Write Protect Switch Memory cards are equipped with a write protect switch. When this switch is in the “lock” position, data cannot be written to, or deleted from, the memory card. If the switch is in the “lock” position, unlock it by sliding the switch to the “write” position to record or delete pictures, or to format the memory card. B First Steps If the message at the right is displayed when the camera is turned Card is not formatted. Format card? on, the memory card must be formatted before use. Note that formatting (A166) permanently deletes all data on the memory card. Be sure to make copies of any pictures you wish to Yes No keep before formatting the memory card. To format, use the multi selector to choose Yes and press the k button. When the confirmation dialog is displayed, choose Format and press the k button to start formatting. • Do not turn the camera off, or open the battery-chamber/memory card slot cover until formatting is complete. • When you insert memory cards used in other devices into this camera for the first time, be sure to format them (A166) with this camera. Write protect switch Memory Cards • Use only Secure Digital memory cards. • Do not perform the following operations during formatting, while data is being written to or deleted from the memory card, or during data transfer to a computer. Failure to observe this precaution could result in the loss of data or in damage to the camera or memory card: - Eject the memory card - Remove the battery - Turn off the camera - Disconnect the AC adapter • Do not use a computer to format the memory card. • Do not disassemble or modify. • Do not drop, bend, or expose to water or strong physical shocks. • Do not touch the metal terminals with your fingers or metal objects. • Do not affix labels or stickers to the memory card. • Do not leave in direct sunlight, closed vehicles or areas exposed to high temperatures. • Do not expose to humidity, dust, or to corrosive gases. 25 Basic Photography and Playback: A (Auto) Mode Step 1 Turn the Camera On and Select A (Auto) Mode This section describes how to take pictures in A (auto) mode, an automatic, “pointand-shoot” mode recommended for first-time users of digital cameras. 1 Remove the lens cap and press the power switch. • The power will be turned on, and the lens will extend. • The power-on lamp (green) will light for a moment and the monitor will turn on. Basic Photography and Playback: A (Auto) Mode 2 Rotate the mode dial to A. Auto mode 3 Check the battery level and number of exposures remaining in the monitor. Battery level indicator Battery Level Monitor Description NO INDICATOR Battery fully charged. B Battery level low; prepare to charge or replace the battery. 1/250 N Battery exhausted. F5.6 17 Number of exposures remaining Cannot shoot. Recharge or replace with a fully-charged battery. Number of Exposures Remaining The number of exposures remaining will be displayed. The number of pictures that can be stored depends on the remaining capacity of the internal memory or memory card, the image quality, and the image size (A77). 26 Step 1 Turn the Camera On and Select A (Auto) Mode Indicators Displayed in A (Auto) Mode Vibration reduction icon Reduces the effects of camera shake. Shooting mode A is displayed in auto mode. 1/250 F5.6 17 Aperture (A67) Internal memory indicator Pictures will be recorded to internal memory (approx. 43 MB). When a memory card is inserted, C is not displayed and pictures will be recorded to the memory card. Image quality and Image size The combination of image quality (compression) and image size is displayed. The default settings are W (Normal) for image quality and J (3648 × 2736) for image size. If the monitor is turned off in standby mode to save power, press the power switch or the shutter-release button to turn the monitor on (A165). D Basic Photography and Playback: A (Auto) Mode Shutter speed (A67) Movie options Displays the types of the movie to be recorded (A133). Press b (movie-record) button to start the movie recording (A127). Note on the Flash When the built-in flash is lowered, the flash setting is fixed to off and W appears at the top of the monitor. In situations where flash is needed, such as in dark locations or when the subject is backlit, be sure to raise the built-in flash (A35). D Functions Available in A (Auto) Mode • Focus mode (A38) and exposure compensation (A41) can be applied and pictures can be taken using the flash mode (A34) and self-timer (A37). • Pressing the d button allows you to specify settings for the shooting menu options Image quality (A75) and Image size (A76). D Vibration Reduction • See Vibration reduction (A160) in the setup menu (A152) for more information. • Set Vibration reduction to Off when using a tripod to stabilize the camera during shooting. 27 Step 2 Frame a Picture 1 Ready the camera. • Hold the camera steadily in both hands. • Keep your fingers, hair, strap and other objects away from the lens, flash, AF-assist illuminator, microphone and speaker. Basic Photography and Playback: A (Auto) Mode 2 Frame the picture. • Position the main subject near the center of the monitor. 1/250 F5.6 17 Using the Electronic Viewfinder Use the electronic viewfinder to frame pictures when bright light makes it difficult to see the display in the monitor. Press the x button to switch to the electronic viewfinder (A14). When the diopter for the electronic viewfinder is out of focus, rotate the diopter adjustment control to a position where the display is clearly visible (A14). 28 Step 2 Frame a Picture Using the Zoom Zoom out Zoom in Optical zoom Digital zoom Digital Zoom When the camera is already at the maximum optical zoom magnification, rotating the zoom control in the g direction will trigger digital zoom. The subject can be magnified up to 4× of the maximum optical zoom ratio. Focus will be on the center of the frame and the focus area will not be displayed when digital zoom is in effect. Optical zoom C Digital zoom is in effect. Basic Photography and Playback: A (Auto) Mode Rotate the zoom control to activate optical zoom. Rotate in the direction of g to zoom in on the subject. Or rotate in the direction of f to have a wider view. Rotating the zoom control all the way in either direction will adjust the zoom quickly, while rotating the control partially will adjust the zoom slowly. A zoom indicator is displayed at the top of the monitor when the zoom control is rotated. Digital Zoom and Interpolation Unlike optical zoom, digital zoom uses a digital imaging process known as interpolation to magnify images, resulting in slight deterioration of picture quality according to the image size (A76) and digital zoom magnification. Interpolation is applied at zoom positions beyond V when shooting still pictures. When zoom is increased beyond the V position, interpolation is initiated and the zoom indicator turns yellow to indicate that interpolation is being applied. The position of V moves to the right as image size decreases, allowing for confirmation of the zoom positions at which shooting still pictures without interpolation is possible at the current image size setting. When the image size is small • By using Digital zoom (A164) in the setup menu (A152), it is possible to restrict the magnification of the digital zoom within a range where images may not deteriorate, or to set the digital zoom so that it will not operate. 29 Step 3 Focus and Shoot 1 Press the shutter-release button halfway. • When the button is pressed halfway, the camera focuses. • The camera focuses on the subject in the center focus area display. When the subject is in focus, the focus area display will glow green. Basic Photography and Playback: A (Auto) Mode 1/250 F5.6 • When digital zoom is in effect, the camera focuses on the subject in the center of the frame, and the focus area is not displayed. When the subject is in focus, the focus indicator (A8) glows green. • Focus and exposure remain locked while the shutter-release button is pressed halfway. • When the shutter-release button is pressed halfway and the camera is unable to focus, the AF-area or focus indicator blinks red. Change the composition and press the shutter-release button halfway again. 2 Press the shutter-release button the rest of the way down. • The shutter will be released and the picture will be recorded to the memory card or internal memory. Pressing the Shutter-Release Button Halfway/All the Way Down The camera features a two-stage shutter-release button. To set focus and exposure, press the shutter-release button halfway, stopping when you feel resistance. Focus and exposure lock while the shutter-release button is held in this position. To release the shutter and take a picture, press the shutter-release button the rest of the way down. Do not use force when pressing the shutter-release button, as this may result in camera shake and blurred pictures. 30 Press the shutter-release button halfway to lock focus and exposure. Press the shutter-release button the rest of the way down to shoot. Step 3 Focus and Shoot B During Recording While pictures are being recorded, the number of exposures remaining display will blink. Do not open the battery-chamber/memory card slot cover while pictures are being recorded. Cutting power or removing the memory card in these circumstances could result in loss of data or in damage to the camera or card. B Autofocus D Focus Lock Use focus lock to focus on off-center subjects when Center is selected for AF area mode. • Be sure that the distance between the camera and the subject does not change. • When the shutter-release button is pressed halfway, exposure is locked. 1/250 F5.6 Frame the subject to be focused on using the camera D 17 1/250 Press the shutterrelease button halfway. F5.6 1/250 Basic Photography and Playback: A (Auto) Mode Autofocus may not perform as expected in the following situations. In some rare cases, the subject may not be in focus despite the fact that the active focus area, or focus indicator, glows green: • Subject is very dark • Objects of sharply differing brightness are included in the scene (e.g., the sun is behind the subject and is in deep shadow) • No contrast between the subject and surroundings (e.g., when the subject is standing in front of a white wall, wearing a white shirt) • Several objects are at different distances from the camera (e.g., an animal inside a cage) • Subject is moving rapidly In the situations noted above, try pressing the shutter-release button halfway to refocus several times, or focus on another subject and use focus lock. When using focus lock, be sure that the distance between the camera and the subject with which focus was locked is the same as that for the actual subject. F5.6 Confirm that Continue holding Press the the focus area is down the shuttershuttergreen. release button halfway release and recompose the button the picture. rest of the way down to shoot. AF-assist illuminator If the subject is poorly lit, the AF-assist illuminator (A163) may light by pressing the shutter-release button halfway. 31 Step 4 Viewing and Deleting Pictures Viewing Pictures (Playback Mode) Press the c (Playback) button. Basic Photography and Playback: A (Auto) Mode c (Playback) button • The last picture shot will be displayed in full-frame playback mode. • Press the multi selector H, I, J or K to view additional pictures. Continue holding down H, I, J or K to fast forward pictures. Pictures can also be chosen by rotating the Multi selector command dial. • Pictures may be displayed briefly at low resolution immediately after switching to the previous picture or next picture. • Press the c button or the shutter-release button to switch to shooting mode. • When C is displayed, pictures stored in the internal memory 15/05/2010 15:30 will be displayed. When memory card is inserted, C is not 0004.JPG displayed and pictures stored on the memory card will be displayed. 4 Internal memory indicator Deleting Pictures 1 Press the l button to delete the picture currently displayed in the monitor. 2 Use the multi selector to choose Yes and press the k button. • The picture that is deleted cannot be restored. • To exit without deleting the picture, choose No and press the k button. 32 4 Erase 1 image? Yes No Step 4 Viewing and Deleting Pictures C Options Available in Playback Mode For details, see "More on Playback" (A101) or "Editing Pictures" (A118). C Pressing the c Button to Turn on the Camera When the camera is off, holding down the c button will turn the camera on in playback mode. The lens will not extend. C Viewing Pictures C Deleting the Last Picture Taken While in Shooting Mode In shooting mode, press the l button to delete the last picture shot. Erase 1 image? Basic Photography and Playback: A (Auto) Mode • Press the x button to switch between using the monitor and electronic viewfinder display (A14). • Press the s button to switch between showing and hiding the photo information or shooting information that is displayed on the monitor (A15). • Pictures that were shot using face priority (A91) will be rotated automatically when displayed in full-frame playback mode according to the orientation of the face (except for pictures shot when Continuous (A86) or Auto bracketing (A89) was set). • When full-frame playback is performed for pictures that were shot continuously, those pictures shot at the same time are displayed together in a group (sequence display) (A102). • If the monitor is off in standby mode due to the camera's auto off function, press the c button to reactivate it (A165). Yes No D Deleting Multiple Pictures Choose Delete (A111) from the playback menu (A107) to delete multiple pictures. 33 Using the Flash In dark locations or when the subject is backlit, you can shoot pictures with flash by raising the built-in flash. You can set a flash mode that suits the shooting conditions. The flash has a range of about 0.5 to 10 m (1 ft. 8 in. to 32 ft.) for wide, and about 1.7 to 2.5 m (5 ft. 8 in. to 8 ft. 2 in.) for tele (when ISO sensitivity is set to Auto). U Auto Flash fires automatically when lighting is poor. V Basic Photography and Playback: A (Auto) Mode Reduces “red-eye” in portraits. W Off Flash will not fire even when lighting is poor. X Fill flash Flash fires when a picture is taken, regardless of how bright the subject is. Use to “fillin” (illuminate) shadows and backlit subjects. Y Slow sync Fill flash is combined with slow shutter speed. Flash illuminates main subject; slow shutter speeds are used to capture background at night or under dim light. Z Rear-curtain sync Flash fires just before shutter closes, creating the effect of a stream of light behind moving subjects. C 34 Auto with red-eye reduction Auto with Red-eye Reduction This camera uses Advanced Red-eye Reduction (“In-Camera Red-Eye Fix”). Pre-flashes are fired repeatedly at low intensity before the main flash, reducing the red-eye effect. If the camera detects “red-eye” when a picture is taken, Nikon’s own In-Camera Red-Eye Fix processes the image before it is recorded. Note the following when taking pictures: • Because pre-flashes are fired, there is a slight lag between when the shutter-release button is pressed and when the picture is shot. • The time required to save the picture increases slightly. • Advanced red-eye reduction may not produce the desired results in some situations. • In extremely rare instances, areas not subject to red-eye may be affected by advanced red-eye reduction processing; in these cases, choose another mode and try again. When Red-eye reduction (A163) in the setup menu is set to Pre-flash off, the shutter is released immediately when the shutter-release button is fully pressed, without firing the pre-flashes before the main flash. Using the Flash Setting the Flash Mode 1 Press the m (flash pop-up) button. The built-in flash will be raised. • When the built-in flash is lowered, the flash mode will be fixed to W (off ). Basic Photography and Playback: A (Auto) Mode 2 Press m (flash mode) on the multi selector. • The flash mode menu is displayed. 3 Press H or I on the multi selector to choose the desired mode and press the k button. • The icon for the selected flash mode is displayed at the top of the monitor. • When U (auto) is applied, D is only displayed for a few seconds even if monitor indicators (A15) are turned on. • If a setting is not applied by pressing the k button within a few seconds, the selection will be cancelled. Flash mode 1/250 B F5.6 17 Lowering the Built-in Flash When not using the built-in flash, gently push to lower the flash. 35 Using the Flash B Shooting When Lighting is Poor and When the Flash is Disabled (W) • Use of a tripod is recommended to stabilize the camera during shooting and avoid the effects of camera shake. When the camera is stabilized with a tripod, set Vibration reduction (A160) to Off in the setup menu (A152). • The E indicator is displayed when the camera automatically increases sensitivity. Pictures taken when E is displayed may be slightly mottled. • When shooting at slow shutter speeds in dark location, the noise reduction function may operate. When the noise reduction function operates, it may take more time to save images. B Basic Photography and Playback: A (Auto) Mode 36 Note on Using the Flash Reflections from dust particles in the air may appear as bright spots in pictures. To reduce these reflections, set the flash to W (Off ), or shoot pictures with the built-in flash lowered. C The Flash Indicator The flash indicator shows the flash status when the shutter-release button is pressed halfway down. • On: Flash will fire when picture is shot. • Blinks: Flash is charging. Wait a few seconds and try again. • Off: Flash will not fire when picture is shot. C The Flash Mode Setting The default flash mode setting varies with shooting mode. • A (auto) mode: U auto flash. • x (scene auto selector): U auto flash. The camera sets the flash mode according to the scene mode that it has automatically determined. • SCENE: Varies depending on the scene (A45 to 52). • F (smart portrait): U auto flash (when blink proof is Off ), fixed to W flash off (when blink proof is On) (A58). • s (subject tracking): U auto flash. • d (sport continuous): Fixed to W flash off. • A, B, C, D: U auto flash. The flash cannot be used simultaneously with certain functions. See "Functions that Cannot be Applied Simultaneously" (A96) for more information. In the following situations, the setting for flash mode is stored in the camera's memory even after the camera is turned off. • When shooting modes A, B, C or D is used • When shooting using V (auto with red-eye reduction) in A (auto) mode Taking Pictures with the Self-Timer The self-timer is useful for taking pictures of yourself, such as in group souvenir shots, or if you want to reduce camera shake when you press the shutter-release button. You can select a two-second or ten-second timer. When using the self-timer, use of a tripod is recommended. When the camera is stabilized with a tripod, set Vibration reduction (A160) to Off in the setup menu (A152). 1 Press n (self-timer) on the multi selector. • The self-timer menu is displayed. Press H or I on the multi selector to choose 10s or 2s and press the k button. • • • • 3 10s 2s 10s (ten seconds): suitable for memorial portraits. 2s (two seconds): suitable for preventing camera shake. The mode selected for self-timer is displayed. If a setting is not applied by pressing the k button within a few seconds, the selection will be cancelled. Frame the picture and press the shutter-release button halfway. Self-timer 10 • Focus and exposure will be set. 4 Press the shutter-release button the rest of the way down. • The self-timer starts, and the number of seconds remaining until the shutter is released is displayed in the monitor. The selftimer lamp will blink. The lamp stops blinking one second before the picture is taken and remains lit until the shutter is released. • When the shutter is released, the self-timer turns OFF. • To stop the timer before a picture is taken, press the shutter-release button again. 1/250 F5.6 1/250 F5.6 Basic Photography and Playback: A (Auto) Mode 2 9 37 Using Focus Mode Choose a focus mode according to the subject and composition. A Autofocus Camera automatically adjusts focus according to distance to subject. Use when the distance from subject to lens is 50 cm (1 ft. 8 in.) or more, or 1.7 m (5 ft. 8 in.) or more when camera is zoomed all the way out. D Macro close-up Basic Photography and Playback: A (Auto) Mode Use for close-ups of flowers or small objects. The closest shooting distance will vary according to the magnification of the zoom. In the zoom position where the F icon and zoom indicator on the monitor glow green (wide-angle side from the K icon), the camera can focus on subjects as close as about 10 cm (4 in.) from the lens. In the center zoom position between the maximum wide-angle side and the K icon, the camera can focus on subjects as close as about 1 cm (0.4 in.) from the lens. B Infinity Use when shooting distant scenes through window glass or when shooting landscapes. When the shutter-release button is pressed halfway, the focus area or focus indicator (A8) always glows green. However, the camera may not be able to focus on nearby objects. The flash mode is set to W (off ). E Manual focus The focus can be adjusted for any subject that is a distance of 1 cm (0.4 in.) to infinity from the lens (A40). Focus Modes Available in Each Shooting Mode A A, B, C, D, M A (Autofocus) w1 w1 D (Macro close-up) w w B (Infinity) w w – w E (Manual focus) 1 2 3 C 38 y x 3 2 – F s d w w w1 – – w – – w – – w Default setting for each shooting mode. Available focus modes and default setting varies between different scene modes (A45 to 52). The camera sets the focus mode according to the scene mode that it has automatically determined (A43). The Focus Mode Setting • For shooting modes A, B, C and D, the changed focus mode setting will be stored in the camera's memory even after the camera is turned off. • Focus mode cannot be used simultaneously with certain features. See “Functions that Cannot be Applied Simultaneously” (A96) for more information. Using Focus Mode Setting the Focus Mode 1 Press p (focus mode) on the multi selector. • The focus mode menu is displayed. Focus Press H or I on the multi selector to choose the desired focus mode and press the k button. • The mode selected for focus mode is displayed. • When A (autofocus) is applied, P is only displayed for a few seconds even if monitor indicators (A15) are turned on. • If a setting is not applied by pressing the k button within a few seconds, the selection will be cancelled. C 1/250 F5.6 17 Basic Photography and Playback: A (Auto) Mode 2 Macro Close-up When using shooting mode A, B, C, D or M, if Autofocus mode (A93) is set to Full-time AF, the camera will continually focus until you press the shutter-release button halfway and the focus locks. A sound will be heard while the camera focuses. When using other shooting modes, Full-time AF is turned on automatically when macro mode is turned on. C Infinity If you set focus mode to infinity while using A (auto) mode, the A, B, C, D and M modes, or d (Sport continuous) mode, the focus area will not be displayed on the screen. 39 Using Focus Mode Using Manual Focus Available when the shooting mode is A, B, C, D, M or d (sport continuous). Select a shooting mode with the mode dial (A42). 1 Press p (focus mode) on the multi selector to display the setup menu for focus mode. Basic Photography and Playback: A (Auto) Mode • Use the multi selector to choose E (manual focus) and press the k button. W is displayed at the top of the monitor. • The center of the picture will be enlarged and displayed on the screen. 2 Press H or I on the multi selector to adjust the focus. • • • • 3 Focus Adjust the focus while viewing the image in the monitor. Press H to focus on far subjects. Press I to focus on near subjects. Press the shutter-release button halfway to check the composition. Press the shutter-release button the rest of the way down to take the picture. 1/250 F5.6 1/250 F5.6 1/250 F5.6 Press the k button to check the field of view. • The field of view and the enlarged center section of the picture will be displayed together. • Press the shutter-release button at this point to take the picture. 4 Press the k button. • The set focus is locked. You can continue shooting with the locked focus. • To readjust the focus, repeat steps 1 to 3. • To change back to autofocus, return to step 1 and choose any setting other than E. C 40 E (Manual Focus) • An approximate depth of field (the area in focus behind and in front of the subject) can be previewed by pressing the shutter-release button halfway. • Digital zoom is not available. 17 Adjusting the Brightness (Exposure Compensation) Exposure compensation is used to alter the exposure from the value suggested by the camera to make pictures brighter or darker. 1 Press o (exposure compensation) on the multi selector. • The exposure compensation guide is displayed. • Exposure compensation is not available for D (manual) mode. Press H or I on the multi selector to choose the compensation and press the k button. • To make the subject brighter: adjust the exposure compensation to the "+" side. • To make the subject darker: adjust the exposure +0.3 compensation to the "–" side. • Exposure compensation can be set to values between –2.0 and +2.0 EV. • When an exposure compensation value other than 0.0 is applied, the value is displayed with the H icon in the monitor. • To cancel the exposure compensation setting, change the value to 0.0 and press the k button. 3 Press the shutter-release button to take the picture. • Pressing the shutter-release button instead of the k button in step 2 will allow pictures to be taken with the specified exposure compensation value, although the face priority (A91) will not be available. C 1/250 F5.6 Basic Photography and Playback: A (Auto) Mode 2 17 Exposure Compensation Value For shooting modes A, B and C, the setting for exposure compensation will be stored in the camera's memory even after the camera is turned off. D Using Exposure Compensation • The camera tends to lower exposure when the frame is dominated by brightly lit objects (for example, sunlit expanses of water, sand, or snow) or when the background is much brighter than the main subject. Positive compensation should be used in such case. • The camera tends to raise exposure when the frame is dominated by very dark objects (for example, a swath of dark green leaves) or when the background is much darker than the main subject. Negative compensation should be used in such case. 41 More on Shooting Selecting a Shooting Mode (Mode Dial) When the mode dial is rotated next to the mark, the camera switches to the corresponding shooting mode shown below. Auto mode More on Shooting A Auto mode (A26) A, B, C, D (A66) M User settings (A98) Choose this simple mode, an automatic, “point-andshoot” mode recommended for firsttime users of digital cameras. Choose these modes for greater control over shutter speed and aperture. Save the settings made in shooting modes A, B, C and D. Once the settings are saved, you can shoot with the settings that are more frequently used by just changing over to this mode. d Sport continuous (A62) Continuous shooting of pictures is done at high speeds. y Scene (A45) Choose this mode to shoot moving subjects. Once you register a subject to be focused on, the focus area moves and follows the subject. Choose this mode for automatic adjustment of settings to suit the selected subject type. F Smart portrait (A55) x Scene auto selector (A43) By simply framing a picture, the camera automatically selects the optimum scene mode for simpler shooting. 42 s Subject tracking (A59) The camera detects smiling faces using face priority and releases the shutter automatically. The skin softening function makes a human subject's skin appear smoother. Shooting Suited for the Scene Shooting in the Scene Selected by the Camera (Scene Auto Selector) By simply framing a picture, the camera automatically selects the optimum scene mode for simpler shooting. When the camera is aimed at a subject in x scene auto selector mode, the camera automatically selects one of the following scene modes. • Auto mode (typical photography) • Night landscape (A49) • Portrait (A45) • Close-up (A49) • Landscape (A46) • Backlight (A51) • Night portrait (A47) Rotate the mode dial to x. • Scene auto selector will be enabled. • If the built-in flash is not raised, the message The flash is lowered. will be displayed. • Press the m (flash pop-up) button to raise the built-in flash. 2 More on Shooting 1 1/250 F5.6 17 Frame the subject and take the picture. • When the camera automatically selects a scene mode, the shooting mode icon changes to that for the scene mode currently enabled. d: Auto mode g: Night landscape 17 1/250 F5.6 e: Portrait i: Close-up f: Landscape j: Backlight h: Night portrait • Press the shutter-release button halfway to set focus and exposure. When the subject is in focus, the focus area (active focus area) glows green. • Press the shutter-release button the rest of the way down to take the picture. 43 Shooting Suited for the Scene B Note on Scene Auto Selector Mode Depending upon shooting conditions, the camera may not select the desired scene mode. Should this occur, switch to A (Auto) mode (A26) or choose the desired scene mode manually (A45). C Focusing in Scene Auto Selector Mode • In scene auto selector mode, the camera detects and focuses on a face (see “Shooting with Face Priority” (A91) for more information). • When the shooting mode icon d is displayed or when i (close-up) mode is in use, the camera will automatically focus on the area (one of nine) containing the subject closest to the camera. This is similar to the Auto setting of AF area mode (A90). C Night Landscape Shooting in Scene Auto Selector Mode More on Shooting When the setting is switched to g (night landscape) in scene auto selector mode, the mood of the night landscape is captured with a slow shutter speed (continuous shooting is not performed), unlike Night landscape (A49) in scene mode. We recommend stabilizing the camera with a tripod. • Set Vibration reduction (A160) to Off when using a tripod to stabilize the camera during shooting. C Note on the Flash When the built-in flash is lowered, the flash setting is fixed to off and W appears at the top of the monitor. In situations where flash is needed, such as in dark locations or when the subject is backlit, be sure to raise the built-in flash (A35). C Functions Available in Scene Auto Selector Mode • Digital zoom is not available. • U (auto) (default setting) and W (off ) flash mode settings (A34) can be applied. When U (auto) is applied, the camera automatically chooses the optimum flash mode setting for the scene mode it has selected. When W (off ) is applied, the flash does not fire, regardless of shooting conditions. • Self-timer (A37) and exposure compensation (A41) settings can be adjusted. • The p (focus mode) button (A12, 38) on the multi selector is not available. • If you press the d button to display the x (scene auto selector) menu, you can set Image quality (A75) and Image size (A76). Changes made to the image quality and image size settings apply to all shooting modes (except for sport continuous mode and shooting mode M). 44 Shooting Suited for the Scene Selecting Scenes for Shooting (Scene Mode) Camera settings are automatically optimized for the selected subject type. The following scene modes are available. b Portrait c Landscape e Night portrait f Party/indoor g Beach/snow h Sunset i Dusk/dawn j Night landscape k Close-up u Food l Museum m Fireworks show n Copy o Backlight D Backlit scene HDR p Panorama assist Setting the Scene Mode 1 Rotate the mode dial to y. More on Shooting • The camera enters scene mode. The default setting is b (portrait). 2 Press the d button to display the scene menu screen, choose the desired scene with the multi selector and press the k button. • Switch to the C tab when the scene menu is not displayed (A13). 3 Scene menu Portrait Landscape Night portrait Party/indoor Beach/snow Sunset Dusk/dawn Frame the subject and take the picture. • For scene modes that use the flash, be sure to press the m (flash pop-up) button to raise the built-in flash before shooting. 1/250 D F5.6 Image Quality and Image Size If you press the d button to display the C (scene) menu, you can set Image quality (A75) and Image size (A76). Changes made to the image quality and image size settings apply to all shooting modes (except for sport continuous mode and shooting mode M). 45 Shooting Suited for the Scene Features The following icons are used for descriptions in this section: X= flash mode when the built-in flash is raised (A34); n=self-timer (A37); p= focus mode (A38); o=exposure compensation (A41). Q b Portrait Use this mode for taking portraits in which the main subject stands out clearly. • The camera automatically detects and focuses on a face (see “Shooting with Face Priority” (A91) for more information). More on Shooting • If the camera detects multiple faces, the camera focuses on the face closest to the camera. • After the skin softening feature makes the subject's skin appear smoother (up to three people), record the image (A56). • If no face is recognized, the camera will focus on the subject in the center of the frame. • Digital zoom is not available. X * V* n Off* p A o 0.0* o 0.02 Other settings can be selected. Q c Landscape Use this mode for vivid landscapes and cityscapes. • Camera focuses at infinity. When the shutter-release button is pressed halfway, the focus area or focus indicator (A8) always lights green; however, objects in the foreground may not always appear in focus. • AF-assist illuminator (A163) does not light. X 1 2 46 W n Off1 p B Self-timer is available. Other settings can be selected. Q: Indicates pictures shot in this scene mode are processed automatically to reduce noise, and therefore may take more time to save. Shooting Suited for the Scene OQ e Night portrait Use this mode for portraits of a human subject shot in front of background lighting at night. Flash is used to illuminate the subject while maintaining the mood of the background. • Shoot pictures with the built-in flash raised. • The camera automatically detects and focuses on a face (see “Shooting with Face Priority” (A91) for more information). • If the camera detects multiple faces, the camera focuses on the face closest to the camera. • After the skin softening feature makes the subject's skin appear smoother (up to three people), record the image (A56). • If no face is recognized, the camera will focus on the subject in the center of the frame. • Digital zoom is not available. V1 n Off2 p A o 0.02 o 0.02 Fill flash with slow sync and red-eye reduction. Other settings can be selected. f Party/indoor Suitable for taking pictures in parties. Captures the effects of candlelight and other indoor background lighting. • The camera focuses on the subject in the center of the frame. • Hold the camera steadily as pictures are easily affected by camera shake. When shooting under low lighting, use of a tripod is recommended. Set Vibration reduction (A160) to Off when using a tripod to stabilize the camera during shooting. X 1 2 V1 n Off2 p A More on Shooting X 1 2 May automatically switch to slow sync with red-eye reduction. Other settings can be selected. Other settings can be selected. O: Indicates a tripod is recommended when using this scene mode. Turn Vibration reduction (A160) to Off when using a tripod. Q: Indicates pictures shot in this scene mode are processed automatically to reduce noise, and therefore may take more time to save. 47 Shooting Suited for the Scene Q g Beach/snow Captures the brightness of such subjects as snowfields, beaches, or sunlit expanses of water. • The camera focuses on the subject in the center of the frame. U* X * n Off* p A o 0.0* o 0.0* o 0.0* Other settings can be selected. OQ h Sunset More on Shooting Preserves the deep hues seen in sunsets and sunrises. • The camera focuses on the subject in the center of the frame. X W* n Off* p A * Other settings can be selected. OQ i Dusk/dawn Preserves the colors seen in the weak natural light before sunrise or after sunset. • Camera focuses at infinity. When the shutter-release button is pressed halfway, the focus area or focus indicator (A8) always lights green; however, objects in the foreground may not always appear in focus. • AF-assist illuminator (A163) does not light. X * 48 W n Off* p B Other settings can be selected. O: Indicates a tripod is recommended when using this scene mode. Turn Vibration reduction (A160) to Off when using a tripod. Q: Indicates pictures shot in this scene mode are processed automatically to reduce noise, and therefore may take more time to save. Shooting Suited for the Scene Q j Night landscape X * W n Off* p B o 0.0* Other settings can be selected. More on Shooting This enables you to shoot night landscapes with the minimum of camera shake and noise. When the j icon at the top left of the screen glows green and the shutter-release button is pressed fully, pictures are shot continuously at high speed. The camera combines the shot pictures to save a single picture. • Camera focuses at infinity. When the shutter-release button is pressed halfway, the focus area or focus indicator (A8) always lights green. However, because the camera focuses at infinity, it may not be able to focus on nearby objects. • After pressing the shutter-release button fully, hold the camera steadily until the still picture is displayed. Do not turn off the camera until the monitor display reverts to the shooting display. • The angle of view (recorded range) of the stored picture is smaller than the visible range in the monitor during shooting. • Digital zoom is not available. • AF-assist illuminator (A163) does not light. Q k Close-up Photograph flowers, insects and other small objects at close range. • The focus mode (A38) setting will be changed to D (macro close-up) and the camera automatically zooms to the position at the closest distance at which the camera can focus. • The closest shooting distance will vary according to the magnification of the zoom. In the zoom position where the F icon and zoom indicator on the monitor glow green (wideangle side from the K icon), the camera can focus on subjects as close as about 10 cm (4 in.) from the lens. In the center zoom position between the maximum wide-angle side and the K icon, the camera can focus on subjects as close as about 1 cm (0.4 in.) from the lens. • AF area mode will be changed to Manual to enable the focus area to be chosen (A90). Press the k button and H, I, J or K on the multi selector to move the focus area. When the focus area position is set by pressing the k button, the flash mode, self-timer or exposure compensation settings can be adjusted. • The camera focuses continuously until focus is locked by pressing the shutter-release button halfway. • As pictures are easily affected by camera shake, be sure that Vibration reduction (A160) is enabled and hold the camera steadily. X 1 2 U1 n Off2 p p o 0.02 Other settings can be selected. Note that when shooting with the flash, the flash may be unable to light the entire subject at distances of less than 50 cm (1 ft. 8 in.). Other settings can be selected. 49 Shooting Suited for the Scene u Food Use this mode when taking pictures of food. • The focus mode (A38) setting will be changed to D (macro close-up) and the camera automatically zooms to the position at the closest distance at which the camera can focus. More on Shooting • The closest shooting distance will vary according to the magnification of the zoom. In the zoom position where the F icon and zoom indicator on the monitor glow green (wideangle side from the K icon), the camera can focus on subjects as close as about 10 cm (4 in.) from the lens. In the center zoom position between the maximum wide-angle side and the K icon, the camera can focus on subjects as close as about 1 cm (0.4 in.) from the lens. • You can adjust hue within a slider display at the left of the monitor. Pressing H increases the red hue, and pressing I increases the blue hue. The hue adjustments are stored in the camera's memory even after the camera is turned off. 1/250 F5.6 17 • AF area mode will be changed to Manual to enable the focus area to be chosen (A90). Press the k button and H, I, J or K on the multi selector to move the focus area. When the focus area position is set by pressing the k button, the hue adjustment, self-timer and exposure compensation settings can be adjusted. • The camera focuses continuously until focus is locked by pressing the shutter-release button halfway. • As pictures are easily affected by camera shake, be sure that Vibration reduction (A160) is enabled and hold the camera steadily. X * W n Off* p p o 0.0* o 0.01 Other settings can be selected. l Museum Use indoors where flash photography is prohibited (for example, in museums and art galleries) or in other settings in which you do not want to use the flash. • The camera focuses on the subject in the center of the frame. • BSS (Best Shot Selector) (A86) is used when shooting. • As pictures are easily affected by camera shake, be sure that Vibration reduction (A160) is enabled and hold the camera steadily. • AF-assist illuminator (A163) does not light. X 50 1 2 W n Off1 Other settings can be selected. D (macro close-up) can be selected. p A2 Shooting Suited for the Scene OQ m Fireworks show Slow shutter speeds are used to capture the expanding burst of light from fireworks. • Camera focuses at infinity. When the shutter-release button is pressed halfway, the focus area or focus indicator (A8) always lights green; however, objects in the foreground may not always appear in focus. • Digital zoom is not available. • AF-assist illuminator (A163) does not light. X W n Off p B o 0.0 o 0.01 o 0.0* More on Shooting Q n Copy Provides clear pictures of text or drawings on a white board or in print. • The camera focuses on the subject in the center of the frame. • Use p (macro close-up) mode (A38) in focus mode with this mode to shoot pictures at close distances. • Colored text and drawings may not show up well. X 1 2 W1 n Off1 p A2 Other settings can be selected. D (macro close-up) can be selected. o Backlight Use when light is coming from behind your subject, throwing features or details in shadow. The flash fires automatically to “fill in” (illuminate) shadows. • Shoot pictures with the built-in flash raised. • The camera focuses on the subject in the center of the frame. X * X n Off* p A Other settings can be selected. O: Indicates a tripod is recommended when using this scene mode. Turn Vibration reduction (A160) to Off when using a tripod. Q: Indicates pictures shot in this scene mode are processed automatically to reduce noise, and therefore may take more time to save. 51 Shooting Suited for the Scene D Backlit scene HDR More on Shooting Suitable for shooting landscapes with a large contrast between light and dark. When the shutter-release button is pressed fully, the pictures that were shot continuously at high speed are overlaid, and the following two frames are saved: - The picture processed with Active D-Lighting (A95) - The picture obtained from HDR (High Dynamic Range) overlay • The second frame of the recorded pictures will be the one obtained from HDR overlay. When the number of exposures remaining is one frame, only the picture processed with Active D-Lighting is saved. • The camera focuses in the center of the frame. • The D icon at the top left of the monitor turns green when there is a large contrast between light and dark. • After pressing the shutter-release button fully, hold the camera steadily until the still picture is displayed. A longer period of time may be required before the recording is complete. Do not turn off the camera until the monitor display reverts to the shooting display. • The angle of view (recorded range) of the stored picture is smaller than the visible range in the monitor during shooting. • Digital zoom is not available. X * W n Off* p A o 0.0* Other settings can be selected. Q p Panorama assist Use when taking a series of pictures that will later be joined to form a single panorama using the supplied Panorama Maker software. See “Taking Pictures for a Panorama” (A53) for more information. X 1 2 52 W1 n Off1 p A2 o 0.01 Other settings can be selected. D (macro close-up) or B (infinity) can be selected. Q: Indicates pictures shot in this scene mode are processed automatically to reduce noise, and therefore may take more time to save. Shooting Suited for the Scene Taking Pictures for a Panorama The camera focuses on the subject in the center of the frame. Use a tripod for best results. When the camera is stabilized with a tripod, set Vibration reduction (A160) to Off in the setup menu (A152). 1 Use the multi selector to choose p Panorama assist from the scene menu and press the k button (A45). • The I icon is displayed to show the direction in which pictures will be joined. Backlit scene HDR Panorama assist Image quality Image size Use the multi selector to choose the direction and press the k button. • Decide how pictures will be joined together in the completed panorama; right (I), left (J), up (K) or down (L). 17 1/250 F5.6 • The yellow panorama direction icon (II) will move to the direction pressed, so press the k button to choose the direction. A white panorama direction icon (I) will be displayed in the chosen direction. • Apply flash mode (A34), self-timer (A37), focus mode (A38) and exposure compensation (A41) settings with this step, if necessary. • Press the k button again to reselect the direction. 3 More on Shooting 2 Scene menu Shoot the first picture. • The picture taken will be displayed in 1/3 of the monitor. 1/250 4 F5.6 17 Shoot the second picture. • Match the outline of the next picture so that one-third of the frame overlaps on to the previous picture, and press the shutter-release button. • Repeat until you have taken the necessary number of pictures to complete the image. End 16 53 Shooting Suited for the Scene 5 Press the k button when shooting is completed. • The camera returns to step 2. End 14 More on Shooting B Panorama Assist • Set flash mode, self-timer, focus mode and exposure compensation before taking the first picture. They cannot be changed after the first picture is taken. Pictures cannot be deleted, nor can zoom, Image quality (A75) or Image size settings (A76) be adjusted after the first picture is taken. • The panorama series is terminated if the camera enters standby mode with the auto off function (A165) during shooting. Setting the time allowed to elapse before the auto off function is enabled to a longer time is recommended. D R (exposure lock) Indicator When using panorama assist mode, all pictures in the panorama have the same exposure, white balance, and focus as the first picture of the panorama. When the first picture is shot, R is displayed to indicate that exposure, white balance, and focus are locked. End D 16 Panorama Maker Install Panorama Maker from the supplied Software Suite CD. Transfer pictures to a computer (A140) and use Panorama Maker (A144) to join them in a single panorama. D 54 More Information See “File and Folder Names” (A181) for more information. Taking Pictures of Smiling Faces (Smart Portrait Mode) In the default setting, the camera detects smiling faces using face priority and releases the shutter automatically (smile timer function). The skin softening function makes a human subject’s skin appear smoother. 1 Rotate the mode dial to F (smart portrait). • The camera enters smart portrait mode. Frame the picture. • Point the camera at the subject. • When the camera detects a face, the focus area containing the face will be displayed with a yellow double border, and when focus is locked the double border will turn green for a moment. 1/250 F5.6 • Up to three faces can be detected. When more than one face is detected, the face closest to the center of the frame is framed by a double border and the others by single borders. • When more than one face is detected, press the k button to choose on which face to focus. Press J K on the multi selector to choose the face on which to focus and press the k button. 3 More on Shooting 2 The shutter is automatically released. • If the camera detects that the face framed by the double border is smiling, the Smile timer function (A57) automatically releases the shutter. When the flash does not fire, the shutter is released five times each time a picture is taken, and the picture in which the most people have smiles is saved. When the camera detects a face, the self-timer lamp (A4) blinks. Immediately after the shutter is released, the self-timer lamp flickers. Each time the shutter is released, the camera repeats automatic shooting by face priority and smile detection. • The shutter can also be released by pressing the shutter-release button. If no face is detected, the camera focuses on the subject in center of frame. • When the shutter is released, the camera makes the subject’s skin appear smoother, then records the image (Skin softening (A57)). 55 Taking Pictures of Smiling Faces (Smart Portrait Mode) 4 Finish shooting. • To finish automatic shooting of smiling faces, either turn the camera off, set Smile timer to Off, or rotate the mode dial to select another shooting mode. More on Shooting B Notes on Smart Portrait Mode • Digital zoom is not available. • Under some shooting conditions, faces and smiling faces may not be detected properly. • See “Notes on Face Priority” (A92) for more information. B Notes on Skin Softening • When taking pictures with skin softening, the time required to save the pictures increases slightly. • Depending on shooting conditions, even if the camera detects a face on the monitor at the time of shooting, effects of the skin softening function may not be visible, and areas other than the face may be processed. If the desired effect is not achieved, set Skin softening to Off and shoot again. • The extent of skin softening effect that is applied cannot be set while using the Portrait or Night portrait scene modes. • Skin softening can also be applied to pictures after they have been taken (A122). C Auto Power Off When Using Smile Timer (Standby Mode) When Smile timer is set to On, the auto off function (A165) will turn the camera off in the following situations if no operations are performed. • The camera is unable to detect any face. • The camera has detected one or more faces, but is unable to detect a smiling face. C Functions Available in Smart Portrait Mode • Flash mode is disabled when Blink proof is set to On. Flash mode (A34) will be changed to U (auto) when Blink proof is set to Off (other settings can be selected). • Exposure compensation (A41) can be adjusted. • If Smile timer is set to Off, self-timer (A37) can be set. • The focus mode is fixed to A (autofocus). • If you press the d button to display the F (smart portrait) menu, you can change the settings for Image quality, Image size, Skin softening, Smile timer, or Blink proof. D 56 More Information See “Autofocus” (A31) for more information. Taking Pictures of Smiling Faces (Smart Portrait Mode) Smart Portrait Menu Press the d button (A13) to display the smart portrait menu and use the multi selector (A12) to modify and apply settings. The following options are available. Switch to the F tab when the smart portrait menu is not displayed (A13). • Smile timer and Blink proof cannot be used simultaneously. Image quality Image quality (A75) settings can be changed. Changes made to the image quality setting apply to all shooting modes (except for sport continuous mode and shooting mode M). Image size Skin softening Set skin softening. When the shutter is released, the camera detects up to three faces and processes the image to make the faces appear smoother, then records the image. The effect of this feature can be set to High, Normal (default setting), and Low. When Off is selected, skin softening is turned off. • When skin softening is enabled, the icon for the current setting is displayed in the monitor during shooting (A8). When Off is selected, an icon for the current setting is not displayed. Additionally, the effects of the current skin softening setting cannot be previewed in the monitor while shooting. To confirm, view the pictures after shooting. More on Shooting Image size (A76) settings can be changed. Changes made to the image size setting apply to all shooting modes (except for sport continuous mode and shooting mode M). Smile timer • On (default setting): Among the detected faces, if a smile is detected on the face that is framed by a double border, the camera automatically releases the shutter. When the flash does not fire, the shutter is released five times each time a picture is taken, and the picture in which the most people have smiles is saved. • Off: The camera does not release the shutter automatically using smile timer; the shutter is only released when the shutter-release button is pressed. • When smile timer is enabled, the current setting is displayed during shooting (A8). When Off is selected, an icon for the current setting is not displayed. 57 Taking Pictures of Smiling Faces (Smart Portrait Mode) Blink proof More on Shooting 58 When set to On, the shutter is released five times as the shutter-release button is fully pressed once; the camera chooses one image in which the subjects' eyes are open, and saves it. • The message on the right will be displayed for a few seconds when the camera records an image in which someone may have been blinking. A blink was detected in the picture just taken. • When Blink proof is turned On, Smile timer is turned Off. Press the shutter-release button to release the shutter. • When set to On, the flash cannot be used. • The default setting is Off. • When blink proof is enabled, the current setting is displayed during shooting (A8). When Off is selected, an icon for the current setting is not displayed. Focusing on a Moving Subject in Subject Tracking Mode Use this mode to shoot moving subjects. Subject tracking begins once you select a subject to be focused on, and the focus area will move and follow the subject. 1 Rotate the mode dial to s (subject tracking). • The camera enters subject tracking mode, and a white border is displayed in the center of the frame. 2 Select a subject. 3 Start More on Shooting • Frame the subject in the center of the border, and press the k button. - The subject is registered. - When the camera is unable to focus on the subject, the border will glow red. Change the composition and try again. • Once the subject is registered, it is framed by a yellow focus area display, and subject tracking begins. • To change subjects, press the k button to cancel the currently selected subject, then select a new subject. • If the camera loses sight of the subject, the focus area display disappears; register the subject again. Press the shutter-release button to take the picture. • If the camera focuses on the focus area when the shutter-release button is pressed halfway, the focus area display turns green and the focus is locked. 1/250 F5.6 • If the camera is unable to focus, the focus area display will blink. Press the shutter-release button halfway again to focus. • If the shutter-release button is pressed halfway while the focus area display is not displayed, the camera focuses at the center of the frame. • Press the shutter-release button the rest of the way down to take the picture. 59 Focusing on a Moving Subject in Subject Tracking Mode B More on Shooting 60 Subject Tracking Mode • Digital zoom is not available. • Set the zoom position, flash mode, exposure compensation, and menu before registering a subject. If any of these are changed after a subject is registered, the subject will be canceled. • During certain conditions, such as when the subject is moving quickly, when there is a large amount of camera shake, or when there are multiple subjects that look alike, the camera may not be able to register or track a subject, or the camera may track a different subject. Additionally, the subject may not be tracked properly depending on factors such as the subject's size and brightness. • In some rare cases when shooting subjects for which autofocus may not perform as expected (A31), the subject may not appear in focus despite the fact that the focus area display glows green. Should this occur, switch to auto mode or set AF area mode (A90) to Manual or Center in shooting modes A, B, C, D or M, refocus on another subject positioned at the same distance from the camera as the actual portrait subject, and use focus lock (A31). C • • • • Usable Functions in Subject Tracking Mode Flash mode (A34) and exposure compensation (A41) settings can be adjusted. Self-timer cannot be used. The focus mode is fixed to A (autofocus). Press the d button to display the s (subject tracking) menu and change the settings for Image quality, Image size, or Autofocus mode (A61). Focusing on a Moving Subject in Subject Tracking Mode Subject Tracking Menu Press the d button (A13) to display the subject tracking menu and use the multi selector (A12) to modify and apply settings. The following options are available. Switch to the s tab when the subject tracking menu is not displayed (A13). Image quality Image quality (A75) settings can be changed. Changes made to the image quality setting apply to all shooting modes (except for sport continuous mode and shooting mode M). Image size Autofocus mode Allows you to set the Autofocus mode (A93) used for subject tracking mode (the default setting is Full-time AF). When using subject tracking mode while set to Full-time AF, the camera continuously focuses until the shutter-release button is pressed halfway to lock the focus. The sound of the camera focusing will be heard. Changes made to the autofocus mode setting in this mode will not be applied to the autofocus mode setting in shooting modes A, B, C, D and M. The autofocus mode setting applied in subject tracking mode is stored in the camera’s memory even after the camera is turned off. More on Shooting Image size (A76) settings can be changed. Changes made to the image size setting apply to all shooting modes (except for sport continuous mode and shooting mode M). 61 Shooting with a High-Speed Burst (Sport Continuous Mode) Sport continuous mode allows the split-second movements of high-speed moving subjects to be captured through continuous shooting. • The image size is fixed to B 1600×1200 or A 1280×960 (A64). • The ISO sensitivity is set automatically within the range of ISO 160 to 3200. • The focus, exposure, and white balance settings are fixed at the values for the first picture in each series. 1 Rotate the mode dial to d (sport continuous). More on Shooting • The camera enters sport continuous mode. 1/250 2 Press the d button and confirm or change the continuous shooting setting. F5.6 25 Sport continuous High-speed mode Pre-shooting cache • See “Sport Continuous Menu” (A64) for more Image quality information. • Switch to the d tab when the sport continuous menu is not displayed (A13). • Once the configuration is complete, press the d button to return to the shooting screen. Pressing the shutter-release button also returns to the shooting screen. 3 Frame the subject and shoot. • The camera focuses on the subject in the center of the frame. Pressing the shutter-release button halfway sets the focus and exposure. • When High-speed mode is set, press the shutterrelease button fully to shoot continuously a number of 60 1/250 F5.6 frames that is appropriate for the setting. You do not need to hold down the shutter-release button. • When Pre-shooting cache is set, press the shutter-release button fully and hold it down to shoot frames continuously (up to 25 frames). • When shooting is finished, monitor display reverts to shooting mode. If the O icon is displayed, do not turn off the camera. 62 Shooting with a High-Speed Burst (Sport Continuous Mode) B Notes on Sport Continuous Shooting • A longer period of time may be required before the recording is complete. The time taken until recording ends may vary, depending upon the amount of frames taken, image quality setting and the write speed of the memory card used. • If the ISO sensitivity is raised for shooting, the shot pictures may be grainy. • In clear sunlight, the correct exposure may not be obtained (overexposure). • When shooting under lights that flicker at high speed such as fluorescent, mercury-vapor or sodium-vapor lamps, banding on the picture or variations in monitor brightness and hue may occur. C Functions Available in Sport Continuous Mode D More Information More on Shooting • The flash and self-timer are not available. • Exposure compensation (A41) settings can be adjusted. • Focus mode (A38) settings can be adjusted. When A (autofocus) (default setting) or D (macro close-up) is set in sport continuous mode, full-time AF (A93) is set. • AF-assist illuminator (A163) does not light. • When the d button is pressed to display the d (sport continuous) menu, the settings for Highspeed mode, Pre-shooting cache or Image quality can be adjusted (A64). • See “Autofocus” (A31) for more information. • See “Viewing Continuously Shot Pictures (Pictures in a sequence)” (A102) for more information. 63 Shooting with a High-Speed Burst (Sport Continuous Mode) Sport Continuous Menu Press the d button (A13) to display the sport continuous menu, and then use the multi selector (A12) to change the settings. The following options are available. Switch to the d tab when the sport continuous menu is not displayed (A13). • High-speed mode and Pre-shooting cache cannot be set simultaneously. High-speed mode Choose the sport continuous shooting type. Option Description More on Shooting Continuous H: auto (default setting) Frame rate: Maximum 60 fps Number of continuously shot frames: 25 frames Image size: B 1600×1200 fixed • The frame rate varies depending on the brightness of the subject at the start of shooting. In dark conditions, the shutter speed decreases (1 second maximum), and the frame rate slows down. Continuous H: 120 fps Frame rate: Approx. 120 fps Number of continuously shot frames: 60 frames Image size: A 1280×960 fixed • Shoots 60 frames continuously at a high speed of about 1/120 second or faster. Continuous H: 60 fps Frame rate: Approx. 60 fps Number of continuously shot frames: 25 frames Image size: B 1600×1200 fixed • Shoots 25 frames continuously at a high speed of about 1/60 second or faster. Pre-shooting cache When the pre-shooting cache is used, it improves the chance of capturing a good picture. Up to five frames are recorded just before the shutter-release button is pressed down fully. The camera starts shooting when the shutter-release button is pressed down halfway, and shoots pictures continuously when the button is then pressed down fully (A65). The shooting ends when the shutter-release button is released or 25 frames have been shot continuously. • Frame rate: Maximum 15 fps • Number of continuously shot frames: Up to 25 frames (including a pre-shooting cache of up to five frames) • Image size: B 1600×1200 fixed Image quality Image quality (A75) settings can be changed. This is stored in the camera's memory independently and is not applied to the settings in any other shooting mode. 64 Shooting with a High-Speed Burst (Sport Continuous Mode) C Pre-shooting Cache When pre-shooting cache is set to On, shooting starts when the shutter-release button is pressed down halfway for 0.5 seconds or more, and images that were shot just before the shutter-release button is pressed down fully can be saved as part of the continuously shot frames. Up to five frames can be recorded in the pre-shooting cache. When pre-shooting cache is enabled, the current setting is displayed during shooting (A8). When Off is selected, an icon for the current setting is not displayed. When the shutter-release button is pressed down halfway, the pre-shooting cache icon changes to green. Images recorded by pressing down halfway Press down fully More on Shooting Press down halfway Images recorded by pressing down fully • Check the number of exposures remaining before starting to shoot. Having 25 or more exposures remaining in the memory is recommended when shooting. A pre-shooting cache cannot be recorded when the number of exposures remaining is five or less. 65 Setting the Exposure for Shooting (A, B, C, D Modes) A, B, C, D Modes By rotating the mode dial, you can shoot pictures in the following four exposure modes: A (programmed auto), B (shutter-priority auto), C (aperture-priority auto), and D (manual). In addition to allowing you to set the shutter speed and aperture yourself, these modes offer control over a variety of advanced settings such as changing the ISO sensitivity and white balance in the shooting menu (A73). Mode More on Shooting Description Camera sets the shutter speed and aperture automatically for optimal exposure. Flexible program, which changes the combination of shutter speed and aperture, can be used (A68). A Programmed auto (A68) B Shutterpriority auto (A69) User chooses shutter speed; camera selects aperture automatically. C Aperturepriority auto (A70) User chooses aperture; camera selects shutter speed automatically. D Manual (A71) User controls both shutter speed and aperture. Usage Recommended for most situations. Use to shoot fast moving subjects using a fast shutter speed, or use to emphasize the movements of a moving subject using a slow shutter speed. Use to blur background or bring both foreground and background into focus. Use to control exposure according to shooting requirements. Settings that are frequently used for A, B, C and D shooting modes can be saved in mode dial M. Rotating the mode dial to M enables you to shoot pictures using the saved settings that are used frequently (A98). D 66 Functions Available in A, B, C and D Modes • The flash mode (A34) can be changed, and the self-timer (A37), focus mode (A38) and exposure compensation (A41) settings can be adjusted. • Press the d button to adjust the shooting menu (A73) settings. Setting the Exposure for Shooting (A, B, C, D Modes) D Shutter Speed and Aperture The same exposure can be achieved with different combinations of shutter speed and aperture, allowing you to freeze or blur motion and control depth of field. The following figure shows how shutter speed and aperture affect exposure. When the ISO sensitivity setting (A84) is changed, the range of shutter speeds and aperture values at which the correct exposure can be obtained also changes. 1/250 Shutter speed F5.6 17 Aperture More on Shooting Fast shutter speed: 1/1000 s Slow shutter speed: 1/30 s Large aperture (small f-number): f/2.8 Small aperture (large f-number): f/8.0 67 Setting the Exposure for Shooting (A, B, C, D Modes) A (Programmed Auto) Mode Shoot pictures with shutter speed and aperture value set automatically by the camera. 1 More on Shooting 2 Rotate the mode dial to A. 1/250 F5.6 17 1/500 F4.0 17 Frame the subject and shoot. • At the default setting, the camera automatically selects the focus area (one of nine) containing the subject closest to the camera. When the subject is in focus, the focus area (active focus area) glows green (maximum of nine areas) (A90). Flexible Program In mode A, different combinations of shutter speed and aperture can be selected by rotating the command dial (“flexible program”), without changing the exposure. While flexible program is in effect, an asterisk (A) appears next to the mode indicator (A) in the monitor. • Rotate the command dial to the right for large apertures (small fnumbers) when you want to blur background details, or for fast shutter speeds to capture fast-moving subjects. • Rotate the command dial to the left for small apertures (large fnumbers) when you want to increase depth of field, or for slow shutter speeds to emphasize the motion of a subject. • To restore default shutter speed and aperture settings, rotate the command dial until the A asterisk next to the mode indicator is no longer displayed. Selecting another mode, or turning off the camera, also restores default shutter speed and aperture settings. B Notes on Shutter Speed • When the ISO sensitivity (A84) is ISO 3200, the slowest shutter speed is restricted to one second. • When Multi-shot 16 is selected for the Continuous setting (A86), the slowest shutter speed is restricted to 1/30 second. 68 Setting the Exposure for Shooting (A, B, C, D Modes) B (Shutter-Priority Auto) Mode Set the shutter speed and shoot pictures. Rotate the mode dial to B. 2 Rotate the command dial to choose the shutter speed value between 1/2000 second and eight seconds. 1/250 3 F5.6 17 More on Shooting 1 Focus and shoot. • At the default setting, the camera automatically selects the focus area (one of nine) containing the subject closest to the camera. When the subject is in focus, the focus area (active focus area) glows green (maximum of nine areas) (A90). B B (Shutter-Priority Auto) Mode • If the selected shutter speed would result in the picture being over- or underexposed, the shutter speed display will flash when the shutter-release button is pressed halfway. Choose another shutter speed and try again. • At shutter speeds of 1/4 second or slower, "noise" may appear in the image in the form of randomly spaced, brightly colored dots. In such situations, the shutter speed indicator will turn red. Setting Noise reduction (A94) to On is recommended. B Notes on Shutter Speed • When the ISO sensitivity (A84) is ISO 800, the slowest shutter speed is restricted to four seconds, when ISO 1600, restricted to two seconds, and when ISO 3200, restricted to one second. • When Multi-shot 16 is selected for the Continuous setting (A86), the slowest shutter speed is restricted to 1/30 second. 69 Setting the Exposure for Shooting (A, B, C, D Modes) C (Aperture-Priority Auto) Mode Set the aperture value and shoot pictures. Rotate the mode dial to C. 2 Rotate the command dial to choose the aperture value (f/-number). More on Shooting 1 • When the camera is zoomed all the way out, aperture can be set to values between f/2.8 and f/8.0; at maximum zoom, aperture can be set to values between f/5.0 and f/ 8.0. 3 1/250 F5.6 17 Focus and shoot. • At the default setting, the camera automatically selects the focus area (one of nine) containing the subject closest to the camera. When the subject is in focus, the focus area (active focus area) glows green (maximum of nine areas) (A90). B C (Aperture-Priority Auto) Mode If the selected aperture would result in the picture being over- or underexposed, the aperture display will flash when the shutter-release button is pressed halfway. Choose another aperture value and try again. B Notes on Shutter Speed • When the ISO sensitivity (A84) is ISO 800, the slowest shutter speed is restricted to four seconds, when ISO 1600, restricted to two seconds, and when ISO 3200, restricted to one second. • When Multi-shot 16 is selected for the Continuous setting (A86), the slowest shutter speed is restricted to 1/30 second. D 70 Aperture and Zoom Aperture is expressed as an f-number, which is the ratio of the focal length of the lens to the effective diameter of the opening (aperture) through which light enters the camera. Large apertures (expressed by small f-numbers) let more light into the camera, and small apertures (large f-numbers) let less light. This camera has a lens with a focal length of 4.6-120 mm and an aperture of f/2.8 to f/5. When the camera is zoomed out, the f-number decreases. When the camera is zoomed in, the f-number increases. Setting the Exposure for Shooting (A, B, C, D Modes) D (Manual) Mode Set the shutter speed and aperture value, and shoot pictures. Rotate the mode dial to D. 2 Press the multi selector K to activate the shutter speed setting. • The active setting switches between shutter speed and aperture each time the multi selector K is pressed. • At shutter speeds of 1/4 second or slower, the shutter speed indicator turns red (A69). • When adjusting aperture or shutter speed, the degree of deviation from the exposure value measured by the camera is displayed for a few seconds in the exposure display. • The degree of deviation in the exposure display is shown in EVs (–2 to +2 EV in increments of 1/3 EV). A display similar to that illustrated at right indicates that the picture will be overexposed by 1 EV (+1). 4 F5.6 17 1/125 F5.6 17 Rotate the command dial to choose the shutter speed value between 1/2000 second and eight seconds. ➝ 3 1/250 More on Shooting 1 Overexposed Underexposed ➝ +0 +2 +1 -2 -1 Exposure display Press the multi selector K to activate the aperture setting. 1/125 F5.6 17 71 Setting the Exposure for Shooting (A, B, C, D Modes) 5 Rotate the command dial to choose an aperture value. • Repeat steps 2 to 5 to modify shutter speed and aperture settings until the desired exposure is achieved. 1/125 6 F8.0 17 Focus and shoot. More on Shooting • At the default setting, the camera automatically selects the focus area (one of nine) containing the subject closest to the camera. When the subject is in focus, the focus area (active focus area) glows green (maximum of nine areas) (A90). B Notes on Shutter Speed • When the ISO sensitivity (A84) is ISO 800, the slowest shutter speed is restricted to four seconds, when ISO 1600, restricted to two seconds, and when ISO 3200, restricted to one second. • When Multi-shot 16 is selected for the Continuous setting (A86), the slowest shutter speed is restricted to 1/30 second. B 72 Note on ISO Sensitivity When ISO sensitivity (A84) is set to Auto (default setting), High ISO sensitivity auto, or Fixed range auto, ISO sensitivity will be fixed at ISO 160. Shooting Options: Shooting Menu (A, B, C, D Modes) While shooting in A, B, C, D and M (A98), the shooting menu contains the following options. q Image quality A75 Choose the image quality (compression ratio) of recorded pictures. This can also be set in the menus of another shooting mode. r Image size A76 Choose the image size of recorded pictures. This can also be set in the menus of another shooting mode (except for sport continuous mode). Optimize image B White balance A82 Match white balance to the light source to produce images with natural-looking colors. A84 Modify the camera’s sensitivity to light according to the brightness of the subject. E ISO sensitivity G Metering More on Shooting A79 Change the settings for optimizing images according to the shooting scene or your preferences. F A85 Choose how the camera meters exposure. A86 Change settings for Continuous (continuous shooting) and BSS (Best Shot Selector), etc. C Continuous H Auto bracketing A89 Vary exposure slightly over a burst of pictures. G AF area mode A90 Choose how the focus area is determined. I Autofocus mode Choose how the camera focuses. A93 J Flash exp. comp. A93 Adjust flash level. M Noise reduction A94 Reduce noise in pictures shot at slow shutter speeds. A94 Choose whether to correct the peripheral distortion that occurs due to the intrinsic characteristics of lenses. Q Distortion control J Active D-Lighting A95 Prevent loss of contrast detail in highlights and shadows when shooting images. 73 Shooting Options: Shooting Menu (A, B, C, D Modes) u A99 Save user settings Save the current edited settings into the mode dial M. u A100 Reset user settings Reset the saved settings in M back to the default settings. Displaying the Shooting Menu Choose A (Programmed auto), B (Shutter-priority auto), C (Aperture-priority auto), D (Manual) or M (User settings) by rotating the mode dial. Press the d button and switch to the A, B, C, D or M tab to display the shooting menu (A13). More on Shooting Shooting menu Image quality Image size Optimize image White balance ISO sensitivity Metering Continuous • Press the multi selector to select items and set functions on menus (A12). • Press the d button to exit the shooting menu. B Functions that Cannot be Applied Simultaneously Some functions cannot be enabled in conjunction with others (A96). C 74 Navigating the Camera Menu The command dial can also be used in place of pressing H or I on the multi selector. Shooting Options: Shooting Menu (A, B, C, D Modes) q Image Quality Set to A, B, C or D M d M A, B, C, D (shooting menu) (A74) M Image quality Choose the amount of compression applied to pictures. Lower compression ratios result in higher quality pictures, but also larger file sizes, limiting the number of pictures that can be recorded. a Fine Fine quality images (compression ratio of 1: 4), suitable for enlargement or high quality prints. b Normal (default setting) Basic image quality (compression ratio of 1:16), suitable for pictures that will be distributed by e-mail or used in web pages. More on Shooting Normal image quality (compression ratio of 1: 8), suitable for most applications. c Basic The icon for the current setting is displayed in the monitor in shooting and playback modes (A8 to 10). C Notes on the Image Quality Setting • Changes made to the image quality setting apply to all shooting modes (except for sport continuous mode and shooting mode M). • Use the sport continuous menu to change the image quality setting for sport continuous mode (A64). D More Information • See “Number of Exposures Remaining” (A77) for more information. • See “Functions that Cannot be Applied Simultaneously” (A96) for more information. 75 Shooting Options: Shooting Menu (A, B, C, D Modes) r Image Size Set to A, B, C or D M d M A, B, C, D (shooting menu) (A74) M Image size Choose the size of pictures in pixels for recording. Pictures shot at smaller sizes require less memory, making them suited to distribution by e-mail or the web. Conversely, the larger the image, the larger the size at which it can be printed or displayed without becoming noticeably “grainy,” limiting the number of pictures that can be recorded. Image size Description More on Shooting M 3648×2736 (default setting) Record pictures exhibiting greater detail than those shot at E 3264×2448 or D 2592×1944. E 3264×2448 D 2592×1944 Good balance between file size and quality makes this the best choice in most situations. C 2048×1536 B 1600×1200 A 1280×960 J 1024×768 Record pictures of a size suitable for display on devices such as a computer monitor. f 640×480 Record pictures suitable for display on a television with a screen aspect ratio of 4:3, or for e-mail attachment. I 3648×2432 Record pictures with the same aspect ratio (3:2) as those shot with 35 mm film cameras. G 3584×2016 Record pictures with the same aspect ratio (16:9) as wide-screen televisions. H 2736×2736 Record perfectly square pictures. Smaller than M 3648×2736, E 3264×2448 and D 2592×1944 for recording more pictures. The icon for the current setting is displayed in the monitor in shooting and playback modes (A8 to 10). C 76 Notes on the Image Size Setting • Changes made to the image size setting apply to all shooting modes (except for sport continuous mode and shooting mode M). • For sport continuous mode, the image size is fixed to B 1600×1200 or A 1280×960 (A64). • This feature cannot be used simultaneously with certain features. See “Functions that Cannot be Applied Simultaneously” (A96) for more information. Shooting Options: Shooting Menu (A, B, C, D Modes) C Number of Exposures Remaining The following table lists the approximate number of pictures that can be stored in internal memory and on a 4 GB memory card, at each combination of Image size (A76) and Image quality (A75) settings. Note that the number of images that can be stored will differ depending on the composition of the image (due to JPEG compression). In addition, this number may differ depending on the make of memory card, even if the capacity for the memory card is the same. Image size Image quality Internal memory (43 MB) Memory card1 (4 GB) Print size2 (cm/in.) 775 1545 3015 31×23/12×9 Basic 8 17 34 E 3264×2448 Fine Normal Basic 11 21 42 970 1915 3655 28×21/11×8 D 2592×1944 Fine Normal Basic 17 33 63 1525 2940 5485 22×16/8.5×6.5 C 2048×1536 Fine Normal Basic 27 52 98 2410 4640 8620 17×13/7×5 B 1600×1200 Fine Normal Basic 43 83 144 3770 7100 12000 14×10/5×4 A 1280×960 Fine Normal Basic 65 119 196 5745 10000 17000 11×8/4×3 J 1024×768 Fine Normal Basic 98 171 275 8620 15000 24000 9×7/3.5×2.5 f 640×480 Fine Normal Basic 196 305 458 17000 24000 40000 5×4/2×1.5 I 3648×2432 Fine Normal Basic 10 19 38 870 1720 3350 31×21/12×8 G 3584×2016 Fine Normal Basic 12 24 46 1065 2115 4020 30×17/12×6.5 H 2736×2736 Fine Normal Basic 11 23 45 1030 2045 3890 23×23/9×9 More on Shooting Fine M 3648×2736 (default setting) Normal 77 Shooting Options: Shooting Menu (A, B, C, D Modes) 1 If the number of exposures remaining is 10,000 or more, the number of exposures remaining display shows “9999”. 2 Print size at an output resolution of 300 dpi. Print sizes are calculated by dividing the number of pixels by printer resolution (dpi) and multiplying by 2.54 cm (1 in.). However, even with the same image size setting, images printed at higher resolutions will print smaller than the size indicated, and those printed at lower resolutions will print larger than the size indicated. D Printing Images of Size 1:1 Change the printer setting to “Border” when printing images of size set to 1:1. The images may not be printed in 1:1 ratio depending on the printer. See the instruction manual of the printer or check with the authorized print dealer for further details. More on Shooting 78 Shooting Options: Shooting Menu (A, B, C, D Modes) F Optimize Image Set to A, B, C or D M d M A, B, C, D (shooting menu) (A74) M Optimize image Change the settings for optimizing images according to the shooting scene or your preferences. Contrast, saturation, sharpening, and other settings can be adjusted in detail. g Normal (default setting) Standard image optimization; recommended in most situations. h Softer o Vivid Enhances saturation and produces vibrant reds and greens. Images will become sharp and slightly high in contrast. i More vivid More on Shooting Softens outlines, producing natural results suitable for portraits or retouching on a computer. Maximizes saturation, contrast, and sharpness to produce crisp images with sharp outlines. j Portrait Lowers contrast while lending natural texture and rounded feel to skin of portrait subjects. k Custom Customize image optimization settings (A80). p Black-and-white Shoot photos in black and white or sepia (A81). At settings other than Normal, the indicator for the current optimize image setting is displayed in the monitor during shooting (A8). B Optimize Image • If the optimize image setting is set to Normal, Softer, Vivid, More vivid, Portrait or Standard of Black-and-white, results will vary with exposure and the position of the subject in the frame even if shooting conditions remain the same. For consistent results over a series of photographs, select Custom and choose a setting other than Auto for contrast, sharpening, and saturation. • This feature cannot be used simultaneously with certain features. See “Functions that Cannot be Applied Simultaneously” (A96) for more information. 79 Shooting Options: Shooting Menu (A, B, C, D Modes) Customizing Image Enhancement Options: Custom Select Custom to make separate adjustments to the following options. Custom Contrast Image sharpening Saturation Contrast More on Shooting Control contrast. Lower settings prevent loss of detail in highlights under harsh lighting or in direct sunlight. Higher settings preserve detail in misty landscapes and other low-contrast subjects. The default setting is Auto. Contrast Auto Normal Low Medium low Medium high High Image sharpening Choose how much outlines are sharpened during shooting. Choose high settings for sharp outlines, low settings for softer outlines. The default setting is Auto. Image sharpening Auto Normal Low Medium low Medium high High Off Saturation Control the vividness of colors. Choose moderate for less saturated colors, enhanced for more vivid colors. The default setting is Auto. B 80 Saturation Auto Normal Moderate Enhanced Note on Image Sharpening The effects of image sharpening cannot be previewed in the monitor during shooting. Check results in playback mode. Shooting Options: Shooting Menu (A, B, C, D Modes) Shooting in Black-and-White When Black-and-white is selected, the options Black-and-white described below are available. Standard Custom • Choose Standard to shoot in basic black-and-white. • Choose Custom to manually adjust Contrast, B&W + color Image sharpening, and Monochrome filter effects. • When the B&W + color option is enabled (w), one black-and-white picture and the same picture in full color are recorded simultaneously. Contrast Same as Optimize image ➝ Custom ➝ Contrast (A80). Image sharpening Same as Optimize image ➝ Custom ➝ Image sharpening (A80). More on Shooting The following options can be adjusted in Custom. Monochrome filter This effect simulates black-and-white photography with a color filter. Monochrome filter • Yellow, Orange, Red: Enhance contrast. Can be used to tone down the brightness of the sky in landscape photographs. Orange filter results in greater contrast than yellow filter, and red filter greater contrast than orange filter. None Yellow Orange Red Green Sepia • Green: Softens skin tones. Suitable for portraits. • Sepia: Adds a sepia color tone to make it look like an old picture. C B&W + Color Color pictures recorded when B&W + color is enabled are the same as those shot at an optimize image setting of Normal. 81 Shooting Options: Shooting Menu (A, B, C, D Modes) B White Balance Set to A, B, C or D M d M A, B, C, D (shooting menu) (A74) M White balance The color of light reflected from an object varies with the color of the light source. The human brain is able to adapt to changes in the color of the light source, with the result that white objects appear white whether seen in the shade, direct sunlight, or under incandescent lighting. Digital cameras can mimic this adjustment of the human eye by processing images according to the color of the light source. This is known as “white balance.” For natural coloration, choose a white balance setting that matches the light source before shooting. Although the default setting, Auto, can be used under most types of lighting, you can apply the white balance setting suited to a particular light source to achieve more accurate results. More on Shooting a Auto (default setting) White balance automatically adjusted to suit lighting conditions. Best choice in most situations. b Preset manual Neutral-colored object used as reference to set white balance under unusual lighting conditions. See “Preset Manual” (A83) for more information. c Daylight* White balance adjusted for direct sunlight. d Incandescent* Use under incandescent lighting. e Fluorescent Use under most types of fluorescent lighting. Choose one of FL1 (white fluorescent), FL2 (daylight white/neutral fluorescent) and FL3 (daylight fluorescent). f Cloudy* Use when shooting under overcast skies. g Flash* Use with the flash. * Seven settings for fine-tuning become available. The “+” direction increases the blue hue and the “–” direction increases the red hue. The effects of the selected option can be previewed in the monitor (A8). At settings other than Auto, the icon for the current setting is displayed in the monitor. C 82 Notes on White Balance • At white balance settings other than Auto or Flash, turn the flash off (W) (A34). • This feature cannot be used simultaneously with certain features. See “Functions that Cannot be Applied Simultaneously” (A96) for more information. Shooting Options: Shooting Menu (A, B, C, D Modes) Preset Manual Preset manual is used under unusual lighting conditions or when the desired effect has not been achieved with white balance settings like Auto and Incandescent (for example, to make images shot under a lamp with a red shade look as though they had been shot under white light). 1 Place a white or gray reference object under the lighting that will be used during shooting. 2 Display the shooting menu (A74), use the multi selector to set White balance to b Preset manual, then press the k button. 3 Choose Measure. • To use the most recently measured value for preset manual, choose Cancel and press the k button. The most recently measured value will be set for white balance. 4 Frame the reference object. Auto Preset manual Daylight Incandescent Fluorescent Cloudy Flash Preset manual More on Shooting • The camera lens extends to a position that is half of the camera's maximum optical zoom. White balance Cancel Measure Preset manual Cancel Measure Reference object frame 5 Press the k button to measure the white balance value. • The shutter is released and the new white-balance preset value is set (no picture is recorded). B Note on Preset Manual The camera cannot measure a white balance value for when the flash fires. When shooting with the flash, set White balance to Auto or Flash. 83 Shooting Options: Shooting Menu (A, B, C, D Modes) E ISO Sensitivity Set to A, B, C or D M d M A, B, C, D (shooting menu) (A74) M ISO sensitivity Sensitivity is a measure of how quickly the camera reacts to light. The higher the sensitivity, the less light needed to make an exposure. Although a high ISO rating is suitable for shooting pictures of subjects in action or in poor lighting, high sensitivity is often associated with “noise” - randomly spaced, brightly colored pixels concentrated in dark parts of the image. ISO sensitivity More on Shooting • Auto (default setting): Sensitivity is ISO 160 in bright places; in dark places the camera automatically raises sensitivity to a maximum of ISO 800. • High ISO sensitivity auto: The ISO sensitivity is set automatically within the range of ISO 160 to 1600 according to the brightness of the subject. • Fixed range auto: Choose the range in which the camera automatically adjusts ISO sensitivity, from ISO 160-200 (default setting) or ISO 160-400. The camera will not raise sensitivity beyond the maximum value in the selected range. Set the maximum value for ISO sensitivity for effective control over the amount of “grain” that appears in images. • 160, 200, 400, 800, 1600, 3200: ISO sensitivity will be locked at the specified value. Minimum shutter speed When the shooting mode is A or C and ISO sensitivity is set to Auto, High ISO sensitivity auto, or Fixed range auto, the shutter speed at which the ISO sensitivity automatic control starts to function (1/125 to one second) is set. The default setting is None. If the exposure is insufficient with the shutter speed that is set here, the ISO sensitivity is increased automatically to obtain the correct exposure. If the exposure is still insufficient even after the ISO sensitivity is increased, the shutter speed slows down. At settings other than Auto, the current setting is displayed in the monitor (A8). • If Auto is selected and the sensitivity is raised above ISO 160, the E icon will be displayed (A36). • V is displayed when High ISO sensitivity auto is selected, and U and the maximum ISO sensitivity value are displayed when Fixed range auto is selected. C 84 Notes on ISO Sensitivity • In D (manual) mode, ISO sensitivity will be fixed at ISO 160 if Auto, High ISO sensitivity auto or Fixed range auto is selected. • When the ISO sensitivity is ISO 800, the slowest shutter speed is restricted to four seconds, when ISO 1600, restricted to two seconds, and when ISO 3200, restricted to one second. • This feature cannot be used simultaneously with certain features. See “Functions that Cannot be Applied Simultaneously” (A96) for more information. Shooting Options: Shooting Menu (A, B, C, D Modes) G Metering Set to A, B, C or D M d M A, B, C, D (shooting menu) (A74) M Metering The process of measuring the brightness of the subject to determine the exposure is known as Metering. Choose how the camera meters exposure. G Matrix (default setting) Camera sets exposure for entire frame. Recommended in most situations. q Center-weighted r Spot Camera meters area shown by circle in center of frame. Ensures that subject in metering target is correctly exposed even if background is much lighter or darker. Ensure that the subject is within the area shown by circle when shooting. Can be used with focus lock (A31) to meter off-center subjects. s More on Shooting Camera meters by assigning the greatest weight to the center-weighted area that is displayed on the screen. Classic meter for portraits; preserves background details while letting lighting conditions at center of frame determine exposure. Can be used with focus lock (A31) to meter off-center subjects. Spot AF area Camera meters selected focus area. Available only when a setting other than Center is selected for AF area mode (A90). B Notes on Metering • When digital zoom is in effect, at magnifications of 1.2× to 1.8×, Metering is set to Centerweighted, and at magnifications of 2.0× to 4.0×, it is set to Spot. When digital zoom is in effect, the metered area is not shown in the monitor. • This feature cannot be used simultaneously with certain features. See “Functions that Cannot be Applied Simultaneously” (A96) for more information. D Metering Area The active metering area is displayed in the monitor when Center-weighted or Spot is selected for Metering (A8). 85 Shooting Options: Shooting Menu (A, B, C, D Modes) C Continuous Set to A, B, C or D M d M A, B, C, D (shooting menu) (A74) M Continuous Change settings for Continuous (continuous shooting) and BSS (Best Shot Selector), etc. U Single (default setting) One image is shot each time the shutter-release button is pressed. k Continuous H More on Shooting While the shutter-release button is held down, the camera shoots about ten frames per second (fps) (when the image quality is set to Normal and the image size is set to M 3648×2736). Shooting ends when the shutter-release button is released, or six shots have been taken with the shutter-release button held down. m Continuous L While the shutter-release button is held down, up to 200 pictures are shot at a rate of about up to 2.8 frames per second (fps) (when image quality is set to Normal and image size is set to M 3648×2736). • When Distortion control (A94) is set to On, the frame rate slows down. D BSS BSS is recommended for shooting under low lighting without the flash, with the camera zoomed in, or in other situations in which camera shake is likely to blur pictures. The camera takes up to ten images while the shutter-release button is held down. The sharpest image (image with the most detail) in the series is automatically selected and saved. W Multi-shot 16 Each time shutter-release button is pressed, camera shoots 16 pictures at about 30 frames per second (fps) and arranges them in a single picture. • The image quality for recording is fixed to Normal and the image size is fixed to D (2560×1920 pixels). • Digital zoom is not available. X Intvl timer shooting Camera takes images automatically at specified intervals (A87). At settings other than Single, the indicator for the current setting is displayed in the monitor (A8). 86 Shooting Options: Shooting Menu (A, B, C, D Modes) B Notes on Continuous Shooting • When Continuous H, Continuous L, BSS or Multi-shot 16 is selected, the flash will be set to off. Focus, exposure and white balance are fixed at the values for the first picture in each series. • The frame rate may become slower depending on the image quality, image size, memory card type or shooting conditions. • This feature cannot be used simultaneously with certain features. See “Functions that Cannot be Applied Simultaneously” (A96) for more information. • Be aware that shooting will stop if the built-in flash is raised or lowered while you are pressing the shutter-release button fully in Continuous H, Continuous L or BSS mode. B Note on Best Shot Selector B Note on Multi-shot 16 When shooting under lights that flicker at high speed such as fluorescent, mercury-vapor or sodiumvapor lamps, banding on the picture or variations in monitor brightness and hue may occur. B Note on Shutter Speed More on Shooting BSS is best suited for shooting stationary subjects. BSS may not produce the desired results if the subject moves or the composition changes while the shutter-release button is pressed all the way down. When Multi-shot 16 is selected for the Continuous setting, the slowest shutter speed is restricted to 1/30 second. C Shooting Pictures in Continuous H or Continuous L Pictures that are shot in Continuous H or Continuous L are saved as a “sequence” for each shooting (A102). Interval Timer Shooting Images are shot automatically at specified intervals. Choose from 30 s, 1 min, 5 min, or 10 min. 1 Display the shooting menu (A74), use the multi selector to select X Intvl timer shooting for the Continuous setting, and then press the k button. Continuous Single Continuous H Continuous L BSS Multi-shot 16 Intvl timer shooting 87 Shooting Options: Shooting Menu (A, B, C, D Modes) 2 Choose the interval taken between each shot and press the k button. • The maximum amount of frames that can be taken during interval timer shooting differs according to the interval taken between each shot. - 30 s: 600 images - 1 min: 300 images - 5 min: 60 images - 10 min: 30 images 3 Intvl timer shooting 30 s 1 min 5 min 10 min Press the d button. More on Shooting • The camera returns to shooting mode. 4 Press the shutter-release button all the way down to shoot the first picture and initiate interval timer shooting. • Monitor turns off and the power-on lamp blinks between shots. • The monitor turns back on automatically right before the next image is shot. 5 1/250 F5.6 17 Press the shutter-release button all the way down a second time to end recording. • Recording will end automatically if the internal memory or memory card becomes full, or when the maximum amount of frames have been recorded. B Notes on Interval Timer Shooting • To prevent the camera from turning off unexpectedly during recording, use a fully charged battery. • To power the camera continuously for extended periods, use the AC Adapter EH-62A (available separately from Nikon). Do not, under any circumstances, use another make or model of AC adapter. Failure to observe this precaution could result in overheating or in damage to the camera. • Do not rotate the mode dial to a different setting while performing interval timer shooting. D 88 More Information See “File and Folder Names” (A181) for more information. Shooting Options: Shooting Menu (A, B, C, D Modes) H Auto Bracketing Set to A, B, C or D M d M A, B, C, D (shooting menu) (A74) M Auto bracketing The camera automatically varies exposure slightly over a burst of pictures. Use in situations where it is difficult to perform exposure compensation (A41). ±0.3 X Camera varies exposure by 0 EV, +0.3 EV, and –0.3 EV over next three shots. The three shots are taken in sequence when the shutter-release button is fully pressed. ±0.7 Y ±1.0 Z Camera varies exposure by 0 EV, +1.0 EV, and –1.0 EV over next three shots. The three shots are taken in sequence when the shutter-release button is fully pressed. k Off (default setting) More on Shooting Camera varies exposure by 0 EV, +0.7 EV, and –0.7 EV over next three shots. The three shots are taken in sequence when the shutter-release button is fully pressed. Bracketing is not performed. When auto bracketing is enabled, the current setting is displayed during shooting (A8). When Off is selected, an icon for the current setting is not displayed. B Notes on Auto Bracketing • Auto bracketing is not available in D (manual) mode. • When exposure compensation (A41) and ±0.3, ±0.7 or ±1.0 in Auto bracketing are set simultaneously, the combined exposure compensation values are applied. • This feature cannot be used simultaneously with certain features. See “Functions that Cannot be Applied Simultaneously” (A96) for more information. D More Information See “Viewing Continuously Shot Pictures (Pictures in a sequence)” (A102) for more information. 89 Shooting Options: Shooting Menu (A, B, C, D Modes) G AF-Area Mode Set to A, B, C or D M d M A, B, C, D (shooting menu) (A74) M AF area mode Choose how the focus area is determined for autofocus. When digital zoom is in effect, the camera will focus on the subject in the center focus area regardless of the applied AF area mode option. a Face priority More on Shooting The camera automatically detects and focuses on a face (see “Shooting with Face Priority” (A91) for more information). If the camera detects multiple faces, the camera focuses on the face closest to the camera. When subjects other than people are photographed, or a subject with which no face can be detected is framed, AF area mode is set to Auto. The camera automatically selects the focus area containing the subject closest to the camera. w Auto (default setting) The camera automatically selects the focus area containing the subject closest to the camera. Press the shutter-release button halfway to activate the focus area. When the shutter-release button is pressed halfway, the focus area selected by the camera will be displayed in the monitor (up to nine areas). 1/250 F5.6 17 F5.6 17 Focus area 1/250 Focus areas x Manual Choose manually the focus position from 99 areas in the screen. This option is suited to situations in which the intended subject is relatively still and not positioned in the center of the frame. Press the multi selector H, I, J or K to select one of 99 focus areas displayed in the monitor’s focus-area selection screen, and shoot. To end focus-area selection and adjust the flash mode, Focus area focus mode, self-timer and exposure compensation Selectable areas settings, press the k button. To return to the focusarea selection screen, press the k button again. • At an Image size setting (A76) of H 2736×2736, 81 focus areas are available. 90 Shooting Options: Shooting Menu (A, B, C, D Modes) y Center Camera focuses on the subject in the center of the frame. Center focus area is always used. 1/250 F5.6 17 Focus area D More Information • See “Autofocus” (A31) for more information. • See “Functions that Cannot be Applied Simultaneously” (A96) for more information. More on Shooting Shooting with Face Priority The camera automatically detects and focuses on a face. The face priority function will be enabled for the following situations. • Face priority is selected for AF area mode (A90) • When Portrait (A46) or Night portrait (A47) is chosen for scene mode • When scene auto selector mode (A43) is chosen • When smart portrait mode (A55) is chosen 1 Frame the picture. • When the camera detects a face, that face will be framed by a yellow double border. 1/250 F5.6 17 • When the camera detects more than one face, depending upon the shooting mode, the operation varies as follows. Shooting mode A, B, C, D, M modes (Face priority) Portrait or Night portrait scene modes Faces framed by a double border Number of faces to be recognized The face closest to the camera * The other faces are framed by a single border. Up to 12 The face closest to the center of the frame * The other faces are framed by a single border. Up to 3 Scene Auto Selector mode Smart portrait mode 91 Shooting Options: Shooting Menu (A, B, C, D Modes) 2 Press the shutter-release button halfway. • The camera focuses on the face framed by the double border. The double border will glow green and focus will be locked. • When the camera is unable to focus on a face, the double border will blink. Press the shutter-release 17 1/250 F5.6 button halfway again and focus. • Press the shutter-release button all the way down to shoot. • When using Smile timer in smart portrait mode, even if the shutter-release button is not pressed, the shutter is released automatically if the camera detects that the face framed by the double border is smiling (A57). More on Shooting B 92 Notes on Face Priority • When Face priority is selected for AF area mode, the setting will automatically switch to Auto if no face is detected when the shutter-release button is pressed halfway. • If no face is recognized when the shutter-release button is pressed halfway in the Portrait or Night portrait scene modes or in smart portrait mode, the camera will focus on the subject in the center focus area. • The camera may be unable to detect faces in the following situations: - When faces are partially hidden by sunglasses or other obstructions - When faces take up too much or too little of the frame • Depending on shooting conditions, such as whether or not the subject is facing the camera, faces may not be detected. • In some rare cases of shooting subjects with which autofocus may not perform as expected (A31), the subject may not be in focus despite the fact that the double border glows green. Should this occur, switch to auto mode or change the AF area mode setting to Manual or Center in A, B, C, D and M modes, refocus on another subject positioned at the same distance from the camera as the actual portrait subject, and use focus lock (A31). • Pictures that were shot using face priority will be rotated automatically when displayed in fullframe or thumbnail playback mode according to the orientation of the face (except for pictures shot while Continuous (A86) or Auto bracketing (A89) was set). Shooting Options: Shooting Menu (A, B, C, D Modes) I Autofocus Mode Set to A, B, C or D M d M A, B, C, D (shooting menu) (A74) M Autofocus mode Choose how the camera focuses. A Single AF (default setting) Camera focuses when the shutter-release button is pressed halfway. B Full-time AF Camera focuses continuously until the shutter-release button is pressed down halfway. Use with moving subjects. A sound will be heard while the camera focuses. Note on Autofocus Mode This feature cannot be used simultaneously with certain features. See “Functions that Cannot be Applied Simultaneously” (A96) for more information. C Note on the Autofocus Mode Setting for Subject Tracking Mode You can set Autofocus mode for subject tracking mode (A61). The default setting in subject tracking mode is Full-time AF. The Autofocus mode setting in subject tracking mode is stored in the camera's memory independently and is not applied to the Autofocus mode in shooting modes A, B, C or D. More on Shooting C J Flash Exp. Comp. Set to A, B, C or D M d M A, B, C, D (shooting menu) (A74) M Flash exp. comp. Flash compensation is used to adjust flash output by ±2.0 EV in increments of 1/3 EV, changing the brightness of the main subject relative to the background. -0.3 to -2.0 Flash output is reduced from –0.3 to –2.0 EV, in increments of 1/3 EV, to prevent unwanted highlights or reflections. 0.0 (default setting) Flash output is not adjusted. +0.3 to +2.0 Flash output is increased from +0.3 to +2.0 EV, in increments of 1/3 EV, to make the main subject of the frame appear brighter. At settings other than 0.0, the icon for the current setting is displayed in the monitor (A9). 93 Shooting Options: Shooting Menu (A, B, C, D Modes) M Noise Reduction Set to A, B, C or D M d M A, B, C, D (shooting menu) (A74) M Noise reduction At slow shutter speeds, pictures may be affected by “noise” in the form of randomlyspaced, brightly-colored dots concentrated in dark parts of the image. Use this option to reduce noise at slow shutter speeds. Enabling noise reduction increases the time needed to record pictures after they are shot. a Auto (default setting) Noise reduction is performed at slow shutter speeds, likely to result in pictures affected by noise. More on Shooting On M Noise reduction is applied to pictures shot at shutter speeds of 1/4 second or slower. Switching this to On is recommended when shooting at slow shutter speeds. When noise reduction is performed, the x icon is displayed in the monitor during shooting (A9). C Note on Noise Reduction This feature cannot be used simultaneously with certain features. See “Functions that Cannot be Applied Simultaneously” (A96) for more information. Q Distortion Control Set to A, B, C or D M d M A, B, C, D (shooting menu) (A74) M Distortion control Choose whether to correct the peripheral distortion that occurs due to the intrinsic characteristics of lenses. Enabling distortion control reduces the size of the frame, as compared to distortion control not being enabled. On Q Distortion is corrected. k Off (default setting) No distortion correction is performed. When distortion control is enabled, the current setting is displayed during shooting (A8). When Off is selected, an icon for the current setting is not displayed. C 94 Note on Distortion Control This feature cannot be used simultaneously with certain features. See “Functions that Cannot be Applied Simultaneously” (A96) for more information. Shooting Options: Shooting Menu (A, B, C, D Modes) J Active D-Lighting Set to A, B, C or D M d M A, B, C, D (shooting menu) (A74) M Active D-Lighting “Active D-Lighting” preserves details in highlights and shadows, creating photographs with natural contrast. The image taken will reproduce the contrast effect that is seen with the naked eye. This is particularly effective for shooting brightly lit outdoor scenery from darker indoors or taking pictures of shaded subjects at a sunny seaside. High, Normal, Low Set the level of the Active D-Lighting effect that is applied during shooting. Active D-Lighting is not applied. When Active D-Lighting is enabled, the current setting is displayed during shooting (A8). When Off is selected, an icon for the current setting is not displayed. B More on Shooting Off (default setting) Active D-Lighting • Additional time is required to record images when shooting using Active D-Lighting. • When Active D-Lighting is selected, exposure will be reduced in comparison to shooting without selecting Active D-Lighting. Adjustments will be made to highlighted areas, underexposed areas and mid-tones so that brightness of gradations will become appropriate. • This feature cannot be used simultaneously with certain features. See “Functions that Cannot be Applied Simultaneously” (A96) for more information. B Active D-Lighting Versus D-Lighting The Active D-Lighting option in the shooting menu adjusts exposure before shooting to optimize the dynamic range. The D-Lighting (A121) option in the playback menu optimizes dynamic range in images after shooting. 95 Shooting Options: Shooting Menu (A, B, C, D Modes) Functions that Cannot be Applied Simultaneously Certain settings in the shooting menu cannot be used with other functions. Restricted function Flash mode Setting Description Focus mode (A38) When B (infinity) is selected for shooting, the flash is not available. Continuous (A86) When Continuous H, Continuous L, BSS or Multishot 16 is selected for shooting, the flash is not available. Auto bracketing (A89) The flash is not available. More on Shooting Image quality/ Image size Continuous (A86) Optimize image Active D-Lighting When Active D-Lighting is used for shooting, the Contrast setting for Custom or for Custom in Black(A95) When Multi-shot 16 is selected for shooting, Image quality will be fixed to Normal and Image size will be fixed to D (2560×1920 pixels). and-white will be fixed to Auto under the Optimize image options. White balance Optimize image (A79) When Black-and-white is selected for Optimize image, White balance will be fixed to Auto. ISO sensitivity Continuous (A86) • When shooting in Multi-shot 16, ISO sensitivity will be set automatically according to the brightness when shooting mode A, B or C is used. The setting for ISO sensitivity will be fixed at 160 for shooting mode D. • When shooting in Continuous L, 3200 is not available. If Continuous L is selected while ISO sensitivity is set to 3200, the sensitivity is changed to 1600. Metering AF area mode (A90) When Spot AF area is selected for Metering, setting AF area mode to Center changes the Metering setting to Matrix. Active D-Lighting When an option other than Off is selected for Active D-Lighting, the setting for Metering will be reset to (A95) Matrix. Continuous/Auto bracketing 96 Continuous (A86)/Auto bracketing (A89) Continuous and Auto bracketing are not available simultaneously. When an option other than Single is selected for Continuous, the setting for Auto bracketing will be reset to Off. When an option other than Off is selected for Auto bracketing, the setting for continuous will be reset to Single. Self-timer (A37) The self-timer and Continuous H, Continuous L, BSS, Multi-shot 16, Intvl timer shooting or Auto bracketing are not available simultaneously. Shooting Options: Shooting Menu (A, B, C, D Modes) Restricted function Continuous/Auto bracketing Setting Description Optimize image (A79) When Black-and-white is selected and B&W + color is enabled in Optimize image, then Continuous H, Continuous L, BSS, Multi-shot 16 and Auto bracketing are not available. When the B&W + color check box is selected, the setting for continuous is reset to Single and Auto bracketing is reset to Off. To perform simultaneous recording of black-andwhite and color with Intvl timer shooting, first select B&W + color, and then select the Intvl timer shooting setting. Noise reduction (A94) When On is selected for Noise reduction, Continuous H and Multi-shot 16 are not available. AF area mode Noise reduction Digital zoom (A164) When digital zoom is in effect, AF-area is fixed to Center. Focus mode (A38) When B (infinity) is selected as the focus mode for shooting, the camera focuses at infinity regardless of the applied AF area mode option. Continuous • When Continuous H or Multi-shot 16 is selected (A86)/Auto for shooting, the noise reduction function is not bracketing available. • When Continuous L, BSS or Auto bracketing is (A89)/ selected for shooting and Distortion control is set Distortion control to On, the noise reduction function is not available. (A94) Distortion control Continuous (A86) When Multi-shot 16 or Intvl timer shooting is selected for shooting, distortion control is not available. Active D-Lighting ISO sensitivity (A84) When ISO sensitivity is set to High ISO sensitivity auto or 1600 or higher, Active D-Lighting is not available. When High ISO sensitivity auto or 1600 or higher is selected, Active D-Lighting is reset to Off. Date imprint Continuous (A86) When Continuous H, Continuous L or BSS is selected for shooting, date imprint is not available. Auto bracketing (A89) Date imprint is not available. Continuous (A86)/Auto bracketing (A89) Blink warning does not take effect. Continuous (A86) When Multi-shot 16 is selected for shooting, the digital zoom is not available. Blink warning Digital zoom B More on Shooting Distortion control When Distortion control is set to On, Multi-shot 16 and Intvl timer shooting are not available. (A94) More Information See “Notes on Digital Zoom” (A164) for more information. 97 Using M (User Setting Mode) Settings that are frequently used for A, B, C and D shooting modes can be saved in mode dial M. Rotating the mode dial to M enables you to shoot using the saved settings. The following settings can be saved in M. Basic Settings Shooting modes A/B/C/D (A66)1 Monitor display (A14, 15) Zoom position (A29) m (Flash mode) (A34) p (Focus mode) (A38)2 o (exposure compensation) (A41) q Image quality (A75) r Image size (A76) F Optimize image (A79) B White balance (A82)3 E ISO sensitivity (A84) G Metering (A85) C Continuous (A86) H Auto bracketing (A89) G AF area mode (A90)4 I Autofocus mode (A93) J Flash exp. comp. (A93) M Noise reduction (A94) Q Distortion control (A94) J Active D-Lighting (A95) Shooting menu More on Shooting 1 The current flexible program (when set to A), shutter speed (when set to B and D) or aperture (when set to C and D) settings will be saved. 2 The current focus distance will be saved when set to E (manual focus). 3 The preset value for preset manual applies to the A, B, C, D and M shooting modes. 4 The current focus area position is saved when AF area mode is set to Manual. B 98 Clock battery If the internal clock battery (A156) is exhausted, the settings saved in M will be reset. Writing down any important setting is recommended. Using M (User Setting Mode) Save the Settings in M 1 Rotate the mode dial to the desired exposure mode. • Rotate to A, B, C or D. • Settings can be saved even if rotated to M (the default settings of shooting mode A are saved when the camera is first purchased). Change to a frequently used setting. Press the d button. More on Shooting 2 3 • The shooting menu is displayed. • Switch to the A, B, C, D or M tab when the shooting menu is not displayed (A13). 4 Use the multi selector to choose Save user settings and press the k button. • Done screen is displayed, and the current settings are saved. D Shooting menu Save user settings Reset user settings Shooting in M (user setting) mode • Rotate the mode dial to M to shoot with the saved settings. • The settings can be changed. Also, the changed settings can be saved again. 99 Using M (User Setting Mode) Resetting Saved Settings The saved setting will revert back to the default setting of shooting mode A. 1 2 More on Shooting 100 Choose Reset user settings in the shooting menu screen and press the k button. Choose Yes and press the k button. • The saved settings have been reset. Shooting menu Save user settings Reset user settings Reset user settings User settings will be reset to default values. OK? Yes No More on Playback Operations in Full-Frame Playback In shooting mode, press the c (playback) button to enter playback mode and play back the images that have been shot (A32). In full-frame playback, the following operations are available. 15/05/2010 15:30 0004.JPG 4 To Use Choose pictures f (h) Playback zoom g (i) Hide or show photo information Switch between displays Record/play voice memos Perform continuous playback of a sequence Play back movies s Delete pictures Display menu Switch to shooting mode C x k l d c A 12 104 106 More on Playback Thumbnail display/ Calendar display Description Press H, I, J or K to choose a picture to display. Press and hold H, I, J or K to fast forward pictures. Pictures can also be chosen by rotating the command dial. Display images by 4, 9 or 16 picture thumbnails. Rotate the zoom control towards the f (h) in the 16-picture thumbnail display to change to the calendar display. Enlarge the view of the picture currently displayed in the monitor, up to about 10×. Press the k button to return to full-frame playback. Hide or show the shooting information and photo information in monitor. Switch between the monitor and electronic viewfinder display. Record or play back voice memos up to 20 seconds in length. Perform continuous playback of the pictures when the key picture of a sequence is displayed. Play back the displayed movies. Delete the displayed pictures. When pressed during sequence display, all the pictures in the sequence are deleted. Display the playback menu. Press the c button or the shutter-release button to change back to the last chosen shooting mode. Switching to shooting mode can also be performed by pressing the b (movie-record) button. 4 15 14 117 102 137 32, 103 107 32 Viewing Pictures Pictures that were shot using face priority (A91) will be rotated automatically when displayed in fullframe playback mode according to the orientation of the face (except for pictures shot when Continuous (A86) or Auto bracketing (A89) was set). 101 Operations in Full-Frame Playback Viewing Continuously Shot Pictures (Pictures in a sequence) Pictures that were shot continuously in the following modes are saved as a “sequence” for each shooting. • Continuous H or Continuous L for the Continuous (A86) • Auto bracketing (A89) • Sport continuous mode (A62) In the full-frame playback or thumbnail display (A104), 15/05/2010 15:30 the first frame of a sequence is displayed as the representative key picture. • When the monitor indicators are turned on (A15) , F is displayed on the pictures in the sequence . More on Playback Continuous Playback of Pictures in a Sequence (Sequence Playback) 1 25 5 25 Sequence display Press the k button during the full-frame display of a key picture to perform continuous playback of the pictures in the sequence. Playback controls appear at the top of the monitor during playback. Press the multi selector J or K or rotate the command dial to choose a playback control, and press the k button. The following operations are available. Use Description Rewind O/K/N The rewind speed increases in the sequence: N➝K➝O. Advance P/L/M To The advance speed increases in the sequence: P➝L➝M. The following operations can be performed with the playback controls at the top of the monitor while playback is paused. Pause O M Rewind by one frame. N Advance by one frame. P/L/M End playback D 102 Q Resume playback. R Display the first picture of the sequence. S Display the last picture of the sequence. Return to full-frame playback mode. Perform Playback Zoom for Pictures in a Sequence Rotate the zoom control to g (i) while playback is paused to perform playback zoom (A106). Operations in Full-Frame Playback Deleting Pictures in a Sequence • Press the l button while the key picture is displayed to delete all the pictures in the sequence that is displayed. • Press the l button while sequence playback is paused Delete to select the deletion method. - Erase current picture: Delete only the frame that is displayed (A32). Erase current picture - Erase selected images: Select pictures for deletion Erase selected images Erase entire sequence (A111). - Erase entire sequence: Delete all the pictures in the sequence that is playing back. - To exit without deleting the picture, press the d button. Note on Sequence Sequence display is not possible for pictures shot continuously using cameras other than COOLPIX P100. C More on Playback B Playback Menu Options Available with Sequence When the d button is pressed while the key picture of a sequence is displayed, the following menu operations are available for the pictures in the selected sequence. • Print set (A108) • Slide show (A110) • Delete (A111) • Protect (A113) • Hide image (A114) • Copy (A115) • Sequence display options (A116) • Choose key picture (A116) In addition, press the d button while the sequence playback is paused to change the settings or perform editing for individual pictures. D Individual Display of Pictures in a Sequence All the individual pictures in a sequence can be displayed instead of the key picture only. While individual picture is displayed, editing (A118) can be performed or voice memos (A117) can be recorded for each picture. To display pictures in a sequence individually, change Sequence display options (A116) in the playback menu to Individual pictures. D Changing Key Picture in Sequence The key picture can be changed with Choose key picture (A116) in the playback menu. 103 Viewing Multiple Pictures: Thumbnail Playback Rotate the zoom control to f (h) in full-frame playback mode (A32, 101) to display pictures as thumbnail images in thumbnail playback mode. 1/ 10 The following operations can be performed in thumbnail playback. To Use Description A Press H, I, J or K on the multi selector. 12 Rotate the command dial. 11 Choose pictures More on Playback Increase the number of thumbnails displayed/Calendar display Rotate the zoom control towards the g (i) direction to decrease the number of thumbnails from 16 ➝ 9 ➝ 4. Rotate towards g (i) again during 4 thumbnails display to return to full-frame playback. Decrease number of picture thumbnails displayed g (i) Return to full-frame playback k Press the k button. 32, 101 c Press the c button or the shutter-release button to change back to the last chosen shooting mode. Switching to shooting mode can also be performed by pressing the b (movie-record) button. 32 Switch to shooting mode 104 f (h) Rotate the zoom control towards the f (h) direction to increase the number of thumbnails from 4 ➝ 9 ➝16 ➝ Calendar display. In calendar display, the images can be selected according to date by moving the cursor (A105). Rotate towards the g (i) direction to return to thumbnail display. Viewing Multiple Pictures: Thumbnail Playback C Icons on the Thumbnails Print-set icon When pictures marked using Print set (A108) or Protect (A113) are selected, the icons shown at right are displayed. When Sequence (A102) is selected in thumbnail playback mode, the icons shown on the right are displayed. Movies are displayed as film frames. Sequence display Protect icon 1/ 10 Film frames Calendar display 2010 05 3 2 9 16 23 30 3 10 17 24 31 4 11 18 25 5 12 19 26 6 13 20 27 7 14 21 28 1 8 15 22 29 The following operations can be performed while the calendar is displayed. To Use Description More on Playback Rotate the zoom control towards f (h) during playback mode when 16 thumbnails are displayed (A104) to change to calendar display. Move the cursor and choose the image according to the date. Dates will be underlined in yellow if there are pictures taken on that date. A Press H, I, J or K on the multi selector. 12 Rotate the command dial. 11 Change to full-frame playback display of the first photo taken on the chosen date. 32, 101 Rotate the zoom control to g (i). - Select date Return to full-frame playback k Return to thumbnail display g (i) B Notes on Calendar display • Images taken without the date set will be treated as images taken on “01.01.10”. • d and l buttons are disabled while the Calendar is displayed. 105 Taking a Closer Look: Playback Zoom Rotating the zoom control to g (i) during full-frame playback mode (A32) zooms in on the current picture, enlarging and displaying the center of the picture on the monitor. • The guide at lower right shows which portion is enlarged. The following operations can be performed while pictures are zoomed in. To Zoom in Zoom out Use g (i) f (h ) More on Playback Crop picture Switch to shooting mode Description A Zoom increases each time the zoom control is rotated to g (i), up to about 10×. Zoom also increases by rotating the command dial to the right. Rotate the zoom control to f (h). When the magnification ratio reaches 1×, the display returns to full-frame playback mode. Zoom also decreases by rotating the command dial to the left. - Press the multi selector H, I, J or K to move 12 the display area to other areas of the picture. Move the display area Return to full-frame playback 3.0 Press the k button. 32, 101 d Press to crop the current picture to contain only the portion visible in the monitor. 126 c Press the c button or the shutter-release button to change back to the last chosen shooting mode. Switching to shooting mode can also be performed by pressing the b (movie-record) button. 32 k Pictures Taken Using the Face-Priority Function When zooming in on a picture taken using the face-priority function (A91), the picture will be enlarged with the face detected during shooting at the center of the monitor (except for pictures shot while Continuous (A86) or Auto bracketing (A89) was set). 2.0 • If more than one face was detected, the picture will be enlarged with the face on which focus was acquired at the center of the monitor. Press the multi selector H, I, J, or K to display other faces that were detected. • When the zoom control is further rotated towards the g (i) or f (h) direction, the zoom ratio will change and will become a normal playback zoom display. 106 Playback Options: Playback Menu The following options are available in playback menu. k I e a b c d i g h j C C More on Playback f Quick retouch A120 Easily create retouched images in which contrast and saturation have been enhanced. D-Lighting A121 Enhance brightness and contrast in dark portions of pictures. Skin softening A122 Make the subject’s skin appear smoother. Print set A108 Select pictures to print and the number of copies for each. Slide show A110 View pictures stored in the internal memory or on a memory card in an automatic slide show. Delete A111 Delete a picture. Multiple pictures can be deleted. Protect A113 Protect selected pictures from accidental deletion. Rotate image A114 Change the orientation of an existing picture. Hide image A114 Hide selected pictures during playback. Small picture A124 Create a small copy of the current picture. Copy A115 Copy files between memory card and internal memory. Black border A125 Create a new picture surrounded by a black border. Sequence display options A116 Set whether to display continuously shot pictures individually or return to displaying the key picture only. Choose key picture A116 Change the key picture for the series of pictures that were shot continuously (Pictures in a sequence A102). Displaying the Playback Menu Display the playback menu by pressing the d button and switching to the c tab (A13). 15/05/2010 15:30 0004.JPG Playback menu 4 4 Quick retouch D-Lighting Skin softening Print set Slide show Delete Protect • Press the multi selector to select items and set functions on menus (A12). • To exit the playback menu, press the d button. 107 Playback Options: Playback Menu a Print Set: Setting the Pictures and Number of Copies to Print Press the d button M c (Playback menu) (A107) M a Print set If you choose to use one of the following methods to print pictures that are recorded on a memory card, the pictures to print and the number of copies can be set in advance on the memory card. • Printing with a DPOF-compatible (A198) printer that is equipped with a card slot. • Ordering the prints from a digital photo lab that has a DPOF service. • Printing by connecting the camera to a PictBridge-compatible (A198) printer (A146). (When the memory card is removed from the camera, the print settings can also be performed for the pictures recorded on the internal memory.) 1 More on Playback 2 Choose Select images and press the k button. Print set Choose the pictures (up to a maximum of 99) and number of copies (up to nine per picture). Print selection Select images Delete print set 1 1 3 • Press the multi selector J or K to choose the pictures, and press H or I to set the number of copies for each. • Pictures can also be chosen by rotating the command dial. • Pictures selected for printing can be recognized by the Back check mark icon and the numeral indicating the number of copies to be printed. A check mark is not displayed with pictures for which no copies have been specified and these pictures will not be printed. • Rotate the zoom control to g (i) to switch to full-frame playback, or f (h) to switch to 12 thumbnails display. • Press the k button when setting is complete. D 108 More Information See “Printing Images of Size 1:1” (A78) for more information. Playback Options: Playback Menu 3 Choose whether or not to also print shooting date and photo information. • Choose Date and press the k button to print the date of recording on all pictures in the print order. • Choose Info and press the k button to print shooting information (shutter speed and aperture) on all pictures in the print order. • Choose Done and press the k button to complete the print order. Pictures selected for printing are recognized by the w icon displayed with playback. Print set Done Date Info 15/05/2010 15:30 0004.JPG B 4 Notes on Printing Shooting Date and Photo Information When the Date and Info options are enabled in the Print set menu, shooting date and photo information are printed on pictures when a DPOF-compatible (A198) printer which supports printing of shooting date and photo information is used. • Photo information cannot be printed when the camera is connected directly to a printer, via the supplied USB cable, for DPOF printing (A151). • Date and Info are reset each time the Print set menu is displayed. • The date and time printed on the picture is the date and time recorded on the camera when the picture was taken. The date and time printed using this option will not be affected even if the camera’s Date setting is changed from the setup menu after the pictures are taken. More on Playback 4 15.05.2010 C Deleting All Print Orders In step 1 of the print set procedure (A108), choose Delete print set and press the k button to delete the print settings for all pictures. D Date imprint The shooting date and time can be imprinted in pictures at the time of shooting by using Date imprint (A159) in the setup menu. This information can be printed even from printers that do not support printing of date and time. Only the date and time of Date imprint on the pictures will be printed, even if Print set is enabled with the date selected in the print set screen. 109 Playback Options: Playback Menu b Slide Show Press the d button M c (Playback menu) (A107) M b Slide show View pictures stored in the internal memory or on a memory card in an automatic slide show. 1 Use the multi selector to choose Start and press the k button. Slide show Pause • To change the interval between pictures, choose Frame intvl, select the desired interval time, and press Start the k button before choosing Start. Frame intvl Loop • To repeat the slide show automatically, enable Loop and press the k button before choosing Start. The check mark (w) will be added to the loop option when enabled. More on Playback 2 The slide show begins. • Press the multi selector K to view pictures in the order recorded, or J to view pictures in reverse order. Press and hold K to fast forward, or J to rewind. • Press the k button to pause the slide show. 3 Choose End or Restart. • When the slide show ends or is paused, choose End and press the k button to return to the playback menu. Choose Restart to play the slide show again. Pause Restart End Frame intvl B 110 Notes on Slide Show • Only the first frame of movies (A137) included in slide shows is displayed. • Only the key picture is displayed for a sequence (A102) for which the display of the key picture only is set. • Slide shows play for a maximum of 30 minutes, even when Loop is selected (A165). Playback Options: Playback Menu c Delete: Deleting Multiple Pictures Press the d button M c (Playback menu) (A107) M c Delete Delete a picture. Multiple pictures can also be deleted. Erase selected images In the picture selection screen, choose the pictures for deletion. See "Selecting Pictures" (A112) for more information. • When a sequence (A102) that is set to display the key picture only is chosen, all pictures in the sequence that is displayed are deleted. • When Delete is chosen while sequence playback (A102) is paused, only the pictures in the sequence can be chosen. Erase all images Delete all pictures. • Not displayed when Delete is chosen while sequence playback is paused. Displayed when Delete is chosen while sequence playback is paused. All pictures in the sequence that is playing are deleted. B More on Playback Erase entire sequence Notes on Deletion • Once deleted, pictures cannot be recovered. Transfer important images to a computer before deletion. • Pictures marked with the s icon are protected and cannot be deleted (A113). 111 Playback Options: Playback Menu Selecting Pictures More on Playback The picture selection screen, as shown at right, will be Erase selected images displayed with the following menus: • Playback menu: Quick retouch* (A120) , D-Lighting* (A121) , Skin softening* (A122), Select images in Print set Back (A108), Erase selected images in Delete (A111), Protect (A113), Rotate image (A114), Hide image (A114), Small picture* (A124), Selected images in Copy (A115), Black border* (A125), Choose key picture (A116) • Setup menu: Welcome screen (A154) * These menus will be displayed if menu items are selected when the playback menu has been displayed from a mode other than playback mode (A13). Follow the procedure described below to select pictures. 1 Press the multi selector J or K to choose the desired picture. Erase selected images • The command dial can also be used in place of pressing J or K on the multi selector. • Only one picture can be selected for Quick retouch, DLighting, Skin softening, Rotate image, Small Back picture, Black border, Choose key picture and Welcome screen. Proceed to step 3. • Rotate the zoom control to g (i) to switch to full-frame playback, or f (h) to switch to 12 thumbnails display. 112 Playback Options: Playback Menu 2 Press H or I to select ON or OFF (or the number of copies). Erase selected images • When ON is selected, a check mark is displayed in the current picture. Repeat steps 1 and 2 to select additional pictures. Back 3 Press the k button to apply picture selection. • With selections such as Erase selected images, the confirmation dialog is displayed. Follow the instructions on the screen. d Protect Protect selected pictures from accidental deletion. In the picture selection screen, choose a picture and set or cancel protection. See "Selecting Pictures" (A112) for more information. Note, however, that formatting the camera’s internal memory or the memory card will permanently erase protected files (A166). More on Playback Press the d button M c (Playback menu) (A107) M d Protect Protected pictures are recognized by the s icon in playback mode (A10, 105). 113 Playback Options: Playback Menu f Rotate Image Press the d button M c (Playback menu) (A107) M f Rotate image Change the orientation of pictures played back in the camera’s monitor after shooting. Pictures can be rotated 90° clockwise or counterclockwise. Pictures that were recorded in the portrait (vertical) orientation can be rotated up to 180° in either direction. Select a picture in the picture selection screen (A112), and press the k button to display the rotate image screen. Press the multi selector J or K to rotate the picture 90°. Rotate image More on Playback Back Rotate image Rotate Back Rotate image Rotate Rotate 90° counterclockwise Back Rotate Rotate 90° clockwise Press the k button to set the orientation displayed, and save the orientation data with the picture. i Hide Image Press the d button M c (Playback menu) (A107) M i Hide image Hide selected pictures during playback. In the picture selection screen, choose a picture and enable or disable the Hide image setting. See "Selecting Pictures" (A112) for more information. Hidden pictures cannot be deleted using the Delete option. Note, however, that formatting the camera’s internal memory or the memory card will permanently erase hidden files (A166). 114 Playback Options: Playback Menu h Copy: Copying Between the Internal Memory and Memory Card Press the d button M c (Playback menu) (A107) M h Copy Copy pictures between the internal memory and a memory card. 1 Use the multi selector to select an option from the copy screen and press the k button. Copy • q: Copy pictures from internal memory to memory card. • r: Copy pictures from memory card to internal memory. 2 Select a copy option and press the k button. Camera to card B More on Playback Selected images • Selected images: Copy pictures selected from the All images picture selection screen (A112). When a sequence (A102) that is set to display the key picture only is chosen, all pictures in the sequence that is displayed are copied. When Copy is chosen while sequence playback (A102) is paused, only the pictures in the sequence can be chosen. • All images: Copy all pictures. Not displayed when Copy is chosen while sequence playback is paused. • Current sequence: Displayed when Copy is chosen while sequence playback is paused. All pictures in the sequence that is playing are copied. Notes on Copying Pictures • JPEG-, MOV-, and WAV-format files can be copied. Files recorded in any other format cannot be copied. • If voice memos (A117) are attached to pictures selected for copying, voice memos are copied with the pictures. • Pictures recorded with another make or model of camera or that have been modified on a computer cannot be copied. • Edited copies have the same protection marking (A113) as the original, but are not marked for printing (A108). • Hidden pictures (A114) cannot be copied. • While the sequence playback (A102) is paused, pictures can only be copied in the r (from SD card to internal memory) direction. 115 Playback Options: Playback Menu C Memory contains no images. Message If there are no pictures stored on the memory card when playback mode is applied, the message, Memory contains no images., will be displayed. Press the d button to display the copy option screen, and copy the pictures stored in the camera’s internal memory to the memory card. D More Information See “File and Folder Names” (A181) for more information. C Sequence Display Options Press the d button M c (Playback menu) (A107) M C Sequence display options More on Playback Set whether to display the series of pictures that were shot continuously (Pictures in a sequence A102) in the full-frame display (A101) or thumbnail display (A104) of playback mode. • When setting, before pressing the d button, choose in the full-frame or thumbnail display the sequence that you want to set (the picture in the sequence display (A10, 105)). Individual pictures The pictures that were shot in a sequence are displayed individually. • When the pictures are displayed individually, sequence playback (A102) cannot be performed. Key picture only Returns a sequence in which pictures are displayed individually to the key picture only display. C Choose Key Picture Press the d button M c (Playback menu) (A107) M C Choose key picture When Sequence display options is set to Key picture only, the key picture displayed for the full-frame or thumbnail display in playback mode is changed for each sequence. • When setting, before pressing the d button, choose in the full-frame or thumbnail display the sequence that you want to set. • When the key picture selection screen is displayed, choose a picture. See "Selecting Pictures" (A112) for more information. 116 Voice Memos: Recording and Playback Use the camera’s built-in microphone to record voice memos for pictures marked with n in full-frame playback mode (A32). 15/05/2010 15:30 0004.JPG Recording Voice Memos 4 A voice memo, up to 20 seconds in length, will be recorded while the k button is pressed down. • Do not touch the built-in microphone during recording. • During recording, o and p blink in the monitor. 4 17 Press the k button while a picture is 15/05/2010 15:30 0004.JPG displayed in full-frame playback mode to play the voice memo. Playback ends when the voice memo ends or when the k button is pressed again. • Pictures with voice memos can be recognized by the q icon. • Use the zoom control g/f during playback to adjust the volume. More on Playback Playing Voice Memos 4 4 Deleting Voice Memos Choose a picture with a voice memo and press the l button. Use the multi selector to choose w and press the k button. Only the voice memo will be deleted. Erase 1 image? Yes No B Notes on Voice Memos • When a picture with a voice memo attached is deleted, both the picture and its voice memo are deleted. • Voice memos cannot be recorded for a picture that already has a voice memo attached on it. The current voice memo must be deleted before a new voice memo can be recorded. • Voice memos cannot be attached to images taken with cameras other than COOLPIX P100. D More Information See “File and Folder Names” (A181) for more information. 117 Editing Pictures Picture Editing Functions Use this camera to edit pictures in-camera and store them as separate files (A181). Editing function Application Quick retouch (A120) Easily create a copy with enhanced contrast and richer colors. D-Lighting (A121) Create a copy of the current picture with enhanced brightness and contrast, brightening dark portions of the picture. Skin softening (A122) Make the subject’s skin appear smoother. Small picture (A124) Create a small copy of pictures suitable for use on web pages or as e-mail attachments. Black border (A125) Create a copy with a black frame along border of the picture that provides a little more impact. Crop (A126) Crop picture. Enlarge the image or refine the composition and create a copy containing only the portion visible in the monitor. Editing Pictures B 118 Notes on Picture Editing • Editing other than Black border cannot be performed on pictures shot with Image size (A76) of I 3648×2432, G 3584×2016, and H 2736×2736. • This camera's editing functions cannot be used for pictures taken with cameras other than COOLPIX P100. • If a copy created using this camera is viewed on cameras other than COOLPIX P100, the picture may not be displayed or may not be transferred to a computer. • Editing functions are not available when there is not enough free space in the internal memory or on the memory card. • Perform one of the following operations before editing a sequence (A102) for which only the key picture is displayed. - Select a picture while the sequence playback (A102) is paused. - Set Sequence display options (A116) to Individual pictures to display the pictures individually, and then select a picture. Picture Editing Functions C Restrictions on Picture Editing The following limitations apply when editing pictures that were created by editing. Copies Created By: Can Be Edited By: Quick retouch D-Lighting Skin softening, small picture, or crop can be used. Quick retouch and D-Lighting cannot be used together. Skin softening Quick retouch, D-Lighting, small picture, or crop can be used. Small picture Crop No additional editing functions can be used. Black border No additional editing functions can be used. A black border cannot be added to a picture created with a different editing function. • Copies created by editing cannot be edited again using the same edit function. • To use an editing function together with small picture or crop, use the other edit function first, and use small picture or crop as the last edit function performed on that picture. • Pictures that were taken using skin softening can be edited using skin softening. Original Pictures and Edited Copies • Copies created with editing functions are not deleted if the original pictures are deleted. The original pictures are not deleted if copies created with editing functions are deleted. • Edited copies are stored with the same recording date and time as the original. • Even if the pictures that are marked for Print set (A108) or Protect (A113) are used for editing, these settings will not be reflected on the edited copies. Editing Pictures D 119 Editing Pictures k Quick Retouch: Enhancing Contrast and Saturation Easily create retouched images in which contrast and saturation have been enhanced. Retouched copies are stored as separate files. 1 Choose the desired picture from full-frame (A32) or thumbnail (A104) playback mode and press the d button. • The playback menu is displayed. • Switch to the c tab when the playback menu is not displayed (A13). 2 Use the multi selector to choose k Quick retouch and press the k button. Editing Pictures • The original version will be shown on the left and the edited version will be shown on the right. • If the playback menu is displayed from a mode other than playback mode, choose Quick retouch to display the picture selection screen (A112). Choose an image to edit and press the k button. 3 Choose the extent of the setting using H or I, and press the k button. Playback menu Quick retouch D-Lighting Skin softening Print set Slide show Delete Protect Quick retouch • A retouched copy is created. • To cancel, press the d button. Normal Cancel • Quick retouched copies can be recognized by the s icon displayed during playback. Amount 15/05/2010 15:30 0004.JPG 4 D 120 More Information See “File and Folder Names” (A181) for more information. 4 Editing Pictures I D-Lighting: Enhancing Brightness and Contrast D-Lighting can be used to create copies with enhanced brightness and contrast, brightening dark portions of a picture. Enhanced copies are stored as separate files. 1 Choose the desired picture from full-frame (A32) or thumbnail (A104) playback mode and press the d button. • The playback menu is displayed. • Switch to the c tab when the playback menu is not displayed (A13). 2 Use the multi selector to choose I DLighting and press the k button. 3 Choose the extent of the setting using H or I, and press the k button. Quick retouch D-Lighting Skin softening Print set Slide show Delete Protect Editing Pictures • The original version will be shown on the left and the edited version will be shown on the right. • If the playback menu is displayed from a mode other than playback mode, choose D-Lighting to display the picture selection screen (A112). Choose an image to edit and press the k button. Playback menu D-Lighting • A new, edited copy is created. • To cancel, press the d button. Normal Cancel • D-Lighting copies can be recognized by the c icon displayed during playback. Amount 15/05/2010 15:30 0004.JPG 4 D 4 More Information See “File and Folder Names” (A181) for more information. 121 Editing Pictures e Skin Softening: Making Skin Appear Smoother Skin softening can be applied to faces that are detected in pictures already taken, to make skin appear smoother. Pictures edited with this function are stored as separate files. 1 Choose the desired picture from full-frame (A32) or thumbnail (A104) playback mode and press the d button. • The playback menu is displayed. • Switch to the c tab when the playback menu is not displayed (A13). 2 Use the multi selector to choose e Skin softening and press the k button. Editing Pictures • The screen that allows you to set the amount of skin softening appears. • If no faces can be detected in the image, a warning is displayed and the screen returns to the playback menu. • If the playback menu is displayed from a mode other than playback mode, the picture selection screen (A112) is displayed when Skin softening is chosen. Choose an image to edit and press the k button. 3 Press H or I to choose the extent of skin softening to be applied, and press the k button. • A confirmation screen is displayed, and the image is displayed zoomed in on the face edited by skin softening. • To cancel, press the d button. 122 Playback menu Quick retouch D-Lighting Skin softening Print set Slide show Delete Protect Skin softening Normal Cancel Amount Editing Pictures 4 Confirm the results. • Up to 12 faces, in order of proximity to the center of the frame, can be enhanced. • When multiple faces are edited using skin softening, use the multi selector J and K to switch the face that is displayed. • To adjust the extent of skin softening, press the d button and return to step 3. • Press the k button to create a copy edited with skin softening. • Copies created by editing with skin softening can be recognized by the E icon displayed during playback. Preview Back Save 15/05/2010 15:30 0004.JPG 4 4 Editing Pictures B Note on Skin Softening Depending on conditions such as the direction the subject is facing or the brightness of the face, the face may not be detected properly, or the desired effect may not be achieved. D More Information See “File and Folder Names” (A181) for more information. 123 Editing Pictures g Small Picture: Resizing Pictures Create a small copy of the current picture. Suitable for displaying on web pages or sending as e-mail attachments. The available size is l 640×480, m 320×240 or n 160×120. Small copies are stored as separate files with a compression ratio of 1:16. 1 Choose the desired picture from full-frame (A32) or thumbnail (A104) playback mode and press the d button. • The playback menu is displayed. • Switch to the c tab when the playback menu is not displayed (A13). 2 Use the multi selector to choose g Small picture and press the k button. Editing Pictures • If the playback menu is displayed from a mode other than playback mode, choose Small picture to display the picture selection screen (A112). Choose an image to edit and press the k button. 3 4 Choose the desired copy size and press the k button. Playback menu Rotate image Hide image Small picture Copy Black border Sequence display options Choose key picture Small picture 640×480 320×240 160×120 Choose Yes and press the k button. • A new, smaller copy is created. • To cancel, choose No and press the k button. • The copy is displayed with a gray frame. Create small picture file? Yes No D 124 More Information See “File and Folder Names” (A181) for more information. Editing Pictures j Black Border: Adding a Black Border to a Picture This function creates copies with Thin, Medium, or Broad black lines, along borders of pictures. The created picture is stored as a separate file. 1 Choose the desired picture from full-frame (A32) or thumbnail (A104) playback mode and press the d button. • The playback menu is displayed. • Switch to the c tab when the playback menu is not displayed (A13). 2 Use the multi selector to choose j Black border and press the k button. • If the playback menu is displayed from a mode other than playback mode, choose Black border to display the picture selection screen (A112). Choose an image to edit and press the k button. 4 Choose the desired thickness of frame and press the k button. Rotate image Hide image Small picture Copy Black border Sequence display options Choose key picture Editing Pictures 3 Playback menu Black border Thin Medium Broad Choose Yes and press the k button. • A new copy with a black frame is created. • To cancel, choose No and press the k button. Create a copy with a black border? Yes No B Black Border • Borders of a picture will be hidden with black lines because black portion is drawn from picture’s edges according to their thickness. • When a picture with a black border is printed using a printer's borderless print function, black frame may not be printed. D More Information See “File and Folder Names” (A181) for more information. 125 Editing Pictures a Crop: Cutting Out Part of a Picture Create a copy containing only the portion visible in the monitor when u is displayed with playback zoom (A106) enabled. Cropped copies are stored as separate files. 1 Enlarge the desired picture during full-frame display (A32) by rotating the zoom control to the g (i) direction. • To crop a picture displayed in "tall" (portrait) orientation, zoom in on the picture until the black bars displayed on the both sides of the monitor disappear. The cropped picture will be displayed in landscape orientation. To crop the picture in its current "tall" (portrait) orientation, first, use the Rotate image option (A114) to rotate the picture so that it is displayed in landscape orientation. Next, enlarge the picture for cropping, crop the picture, and then rotate the cropped picture back to "tall" (portrait) orientation. 2 Refine copy composition. Editing Pictures • Rotate the zoom control to g (i) or f (h) to adjust the zoom ratio. • Press the multi selector H, I, J or K to scroll the picture until only the portion you want to copy is visible in the monitor. 3 Press the d button. 4 Use the multi selector to choose Yes and press the k button. • A new picture, containing only the portion visible in the monitor, is created. • To cancel, choose No and press the k button. C 4.0 Save this image as displayed? Yes No Image Size As the area to be saved is reduced, the image size (pixels) of the cropped copy is also reduced. When the size of the cropped copy is 320 × 240 or 160 × 120, the small picture icon B or C is displayed on the left of the screen in full-frame playback mode. D 126 More Information See “File and Folder Names” (A181) for more information. Movie Recording and Playback Recording Movies You can shoot high-definition movies with sound. • Regardless of the remaining memory on the memory card, the maximum length for a single movie is 29 minutes. 1 Turn on the camera and display the shooting screen. Movie options • Movies can be recorded in any shooting mode (A42). • The movie options show the type of movie that will be shot. The default setting is U HD 1080pP (1920×1080) (A133). 1/250 2 F5.6 17 Rotate the movie mode switch to HD. • Lower the built-in flash. If the built-in flash is raised, it may disturb the recording. 3 • The LCD monitor turns off for a moment, and then the movie recording starts. • The camera focuses in the center of the frame. The focus area is not displayed while the movie is recorded. • When shooting high-definition or full high-definition movies, the aspect ratio of the shooting screen is 36s switched to 16:9 (The movie is recorded in the range shown in the screen on the right). • A progress bar at the bottom of the monitor shows the amount of recording time remaining. Recording stops automatically when the recording time runs out. 4 Movie Recording and Playback Press the b (movie-record) button to start the movie recording. Press the b (movie-record) button to end recording. 127 Recording Movies B Notes on Movie Recording • When recording a movie onto a memory card, a memory card with an SD speed class of Class 6 or higher is recommended (A180). If the transfer speed of the card is slow, the movie recording may end unexpectedly. • When recording movies, the angle of view (recorded range) is smaller than that of still pictures. • Using a digital zoom causes image quality to deteriorate. If you start recording the movie without using digital zoom, and you rotate the zoom control in the g direction, the zoom stops at the maximum optical zoom ratio. Release the zoom control and rotate it again in the g direction to trigger digital zoom. The digital zoom is cancelled when movie recording is finished. • The sound of the zoom control operation, camera zooming or auto focusing may be recorded. • The following phenomena may occur on a monitor display during movie shooting. These phenomena will be recorded on the shot movie. - Banding on the picture under lights such as fluorescent, mercury vapor or sodium lamps - Distortion of subjects that move at high speed through the frame, such as trains or cars - Distortion of the entire frame when the camera is panned horizontally - After-images left by bright areas such as light sources when the camera is panned B Notes on Autofocus • If Autofocus mode in the movie menu is set to A Single AF (default setting), the focus is locked when the b (movie-record) button is pressed to start movie recording (A135). • Autofocus may not perform as expected (A31). Should this occur, try the following: 1. Before recording, set Autofocus mode in the movie menu to A Single AF (default setting). 2. Position a different subject at the same distance in the middle of the screen. Press the b (movierecord) button to start the movie recording, and change the composition. Movie Recording and Playback 128 B Note on Recording Movies When the movie has been fully recorded to the internal memory or memory card, the monitor display will revert to the shooting display. Do not open the battery-chamber/memory card slot cover while pictures are being recorded. Turning the camera off or removing the memory card while movies are being recorded could result in loss of data or in damage to the camera or card. Recording Movies C Functions Available in Movie Recording • Movies are recorded with the same hue adjustment as A (auto mode) in any shooting mode (A42). Settings such as the hue adjustment in scene mode and Optimize image or White balance in the shooting menu (A73) are not applied to movies. • When the shooting mode is A, B, C, D or M, the Metering (A85) setting is also applied to the movie recording (except for Spot AF area). • The focus mode and exposure compensation settings are also applied to the movie that is recorded. Check the settings before starting to record the movie. • The self-timer (A37) is available. When the b (movie-record) button is pressed after setting the self-timer, the camera focuses after ten seconds or two seconds, and then the movie recording starts. • The flash will not fire. • Press the d button before starting to record the movie and switch to the D (movie) tab to select movie menu settings (A132). • To reduce the effects of camera shake when recording movies, set Electronic VR (A136) in the movie menu. Movie Recording and Playback 129 Recording Movies Recording Slow Motion Movies or Fast Motion Movies (HS Movie) After the movie mode switch is rotated to HS and movie recording is started, when the k button is pressed during recording, the mode switches to high speed (HS) recording (HS movie recording). The section that is shot as an HS movie can be played in slow motion from 1/8 to 1/2 the speed of normal playback, or it can be played speeded up to twice the normal speed. 1 Turn on the camera and rotate the movie mode switch to HS. • The HS movie options show the type of HS movie that will be shot (A134). • Lower the built-in flash. If the built-in flash is raised, it may disturb the recording. 2 F5.6 17 /240 240 36s Movie Recording and Playback Press the k button when you want to start recording the HS movie. • HS movie recording starts. • In the default setting, up to ten seconds of a movie can 240 be shot with a slow motion playback of 1/8 the speed of a normal movie. 9s • The remaining time display changes to the remaining time for the HS movie recording. Recording stops automatically when the remaining time runs out. • Once the HS movie recording starts, the camera cannot be switched to normal speed movie recording. 4 130 /240 1/250 Press the b (movie-record) button to start the movie recording. • The LCD monitor turns off for a moment, and then the movie recording starts. • The camera focuses in the center of the frame. The focus area is not displayed while the movie is recorded. • In the default setting, movies are recorded with a resolution of 320×240 pixels. 3 HS movie options Press the b (movie-record) button to end recording. Recording Movies B Notes on HS Movie • Sound is not recorded for the section shot for slow motion or speeded up playback. • The vibration reduction function is not available during movie recording while the movie mode switch is rotated to HS. The zoom position, focus, exposure and white balance are fixed when the b (movie-record) button is pressed to start movie recording. D HS Movies When HS movie options (A134) is set to 240 fps, 120 fps or 60 fps, a movie can be recorded for which slow motion playback is possible. When 15 fps is set, a movie can be shot for which speeded up playback at twice the normal speed is possible. • The shooting frame rate before pressing the k button is 30 frames per second (fps). • The shot movie, including the section shot as an HS movie, is played at 30 fps. When recording at 240 fps: When shooting, up to ten seconds of a movie is recorded at high speed. The section recorded at high speed is played in slow motion eight times longer than at normal speed. Press the k button to start HS movie recording. Recording 10 sec Playback 80 sec When recording at 15 fps: When shooting, up to two minutes of a movie is recorded for speeded up playback. It is played twice the speed of a normal movie. Press the k button to start HS movie recording. Recording Playback 2 min 1 min Normal playback (With sound) D Movie Recording and Playback Slow motion playback (No sound) Normal playback (With sound) Advance playback (No sound) Starting Recording with HS Movie When the Open with HS footage check box in HS movie options is selected (w), HS movie recording starts immediately when movie recording is started. 131 Recording Movies Movie Menu The options below can be set in the movie menu. D A133 Movie options Options can be selected for the movie that is shot when the movie mode switch is rotated to HD. D A134 HS movie options Options can be selected for the movie that is shot when the movie mode switch is rotated to HS. I A135 Autofocus mode Choose how the camera focuses when recording movies with the movie mode switch rotated to HD. w A136 Electronic VR Enable or disable electronic VR when recording movies with the movie mode switch rotated to HD. Y A136 Wind noise reduction Set whether or not to reduce wind noise during movie recording. Displaying the Movie Menu Movie Recording and Playback 132 Press the d button to display the menu screen, and switch to the D tab (A13). Shooting menu Image quality Image size Optimize image White balance ISO sensitivity Metering Continuous Movie Movie options 240 HS movie options Autofocus mode Electronic VR Wind noise reduction • Press the multi selector to select items and set functions on the menu (A12). • Press the d button to exit the movie menu. Recording Movies D Movie Options Press d button M D (Movie menu) (A132) M Movie options Options can be selected for the movie that is shot when the movie mode switch is rotated to HD. The higher the resolution and bitrate, the higher the picture quality; but the file size also becomes larger. Option Description Movies with an aspect ratio of 16:9 are recorded in full highdefinition. This option is suited to playback on a wide screen U HD 1080pP(1920×1080) TV that is compatible with full high-definition. (default setting) • Image size: 1920×1080 pixels • Movie bitrate: 14 Mbps x HD 720p (1280×720) Movies with an aspect ratio of 16:9 are recorded in highdefinition. This option is suited to playback on a wide screen TV. • Image size: 1280×720 pixels • Movie bitrate: 9 Mbps y VGA (640×480) Movies with an aspect ratio of 4:3 are recorded. • Image size: 640×480 pixels • Movie bitrate: 3 Mbps z QVGA (320×240) Movies with an aspect ratio of 4:3 are recorded. • Image size: 320×240 pixels • Movie bitrate: 640 kbps • The movie bitrate is the volume of movie data recorded per second. As a variable bitrate (VBR) system has been adopted, the movie recording rate varies automatically according to the subject so that more data is recorded per second for movies containing frequently moving subjects, thus increasing movie file size. • The frame rate is approximately 30 frames per second (fps) in any options. D Movie Recording and Playback V HD 1080p (1920×1080) Movies with an aspect ratio of 16:9 are recorded in full highdefinition. This option is suited to playback on a wide screen TV that is compatible with full high-definition. • Image size: 1920×1080 pixels • Movie bitrate: 12 Mbps More Information See “Maximum Movie Length“ (A135) for more information. 133 Recording Movies D HS Movie Options Press d button M D (Movie menu) (A132) M HS movie options Options can be selected for the movie that is shot when the movie mode switch is rotated to HS. Option Description Movie Recording and Playback 240 fps (default setting) Slow motion movies with an aspect ratio of 4:3 are recorded at 1/8 the speed of a normal movie. • Maximum recording time*: 10 seconds (playback time: 80 seconds) • Image size: 320×240 pixels • Movie bitrate: 640 kbps 120 fps Slow motion movies with an aspect ratio of 4:3 are recorded at 1/4 the speed of a normal movie. • Maximum recording time*: 10 seconds (playback time: 40 seconds) • Image size: 640×480 pixels • Movie bitrate: 3 Mbps 60 fps Slow motion movies with an aspect ratio of 16:9 are recorded at half the speed of a normal movie. • Maximum recording time*: 30 seconds (playback time: 1 minute) • Image size: 1280×720 pixels • Movie bitrate: 9 Mbps 15 fps Fast motion movies with an aspect ratio of 16:9 are recorded at twice the speed of a normal movie. • Maximum recording time*: 2 minutes (playback time: 1 minute) • Image size: 1920×1080 pixels • Movie bitrate: 12 Mbps * The maximum recording time refers only to the section shot for slow motion or speeded up playback. Open with HS Footage Check Box When Open with HS footage is selected and the k button is pressed to select the check box [w], HS movie recording starts immediately when the movie recording starts. The default setting is off. 134 HS movie options 240 fps 120 fps 60 fps 15 fps Open with HS footage Recording Movies C Maximum Movie Length Internal memory (43MB) Option U HD 1080pP(1920×1080) (default setting) V HD 1080p (1920×1080) x HD 720p (1280×720) Memory card (4GB)* 23 s 34 min 26 s 39 min 25 s 34 s 50 min y VGA (640×480) 1 min 37 s 2 h 5 min z QVGA (320×240) 4 min 34 s 4 h 45 min All figures are approximate. The maximum recording time may vary by make of memory card and the bitrates at which the movie was recorded. * The maximum recording time for a single movie is 29 minutes. The maximum movie length displayed during recording is 29 minutes, even when there is enough free space on the memory card for a longer movie. D More Information See “File and Folder Names” (A181) for more information. Press d button M D (Movie menu) (A132) M Autofocus mode Choose how the camera focuses when recording movies with the movie mode switch rotated to HD. Option Description A Single AF (default setting) Focus is locked when the b (movie-record) button is pressed. B Full-time AF During movie recording, camera focuses continuously until focus is locked. The sound of the focusing operation may be recorded during shooting. To prevent sound of camera focusing from interfering with recording, use of Single AF is recommended. C Movie Recording and Playback I Autofocus Mode Autofocus Mode during Movie Shooting • When the scene mode is Fireworks show, the focus is fixed at infinity. • When the focus mode is E (manual focus), the focus is fixed before movie recording starts. 135 Recording Movies w Electronic VR Press d button M D (Movie menu) (A132) M Electronic VR Enable or disable electronic VR when recording movies with the movie mode switch rotated to HD. Option Description On (default setting) Reduces the effects of camera shake in movie modes. Off Electronic VR is not enabled. When the electronic VR is set to On, R is displayed on the screen when movie recording starts (A8). B Note on Electronic VR Electronic VR is not available when recording HS movies. Movie Recording and Playback Y Wind Noise Reduction Press d button M D (Movie menu) (A132) M Wind noise reduction Set whether or not to reduce wind noise during movie recording. Option Description On Records while minimizing the noise of wind blowing on the microphone. Suitable for recording in strong winds. During playback, not only wind noise, but other sounds may also become difficult to hear. Off (default setting) Wind noise is not reduced. When the wind noise reduction setting is enabled, the current setting is displayed during shooting (A8). When Off is selected, an icon for the current setting is not displayed. 136 Movie Playback In full-frame playback mode (A32), movies are recognized by the movie options icon (A133). To play a movie, display it in full-frame playback mode and press the k button. 15/05/2010 15:30 0010.MOV 20s Use the zoom control g or f during playback to adjust the volume. Playback controls appear at the top of the monitor. Press the multi selector J or K to choose a playback control, then press the k button to perform the selected operation. The following operations are available. Pausing 8s During playback Volume indicator Use Rewind K Rewind the movie when the k button is pressed down. Advance L Advance the movie when the k button is pressed down. Pause O Description The following operations can be performed with the playback controls at the top of the monitor while playback is paused. Rewind the movie by one frame. Rewind continues while M the k button is pressed.* Advance the movie by one frame. Advance continues N while the k button is pressed.* P End Q Resume playback. Return to full-frame playback mode. Movie Recording and Playback To * The movie can also be advanced or rewound by one frame by rotating the command dial. Deleting Movie Press the l button, when displayed in full-frame playback mode (A32), or when selected in thumbnail (A104) playback mode. Select Yes and press the k button to delete the movie, or select No to exit without deleting the movie. B Erase 1 image? Yes No Note on Movie Playback Movies recorded with cameras other than COOLPIX P100 cannot be played back. 137 Connecting to Televisions, Computers and Printers Connecting to a TV Connect the camera to a television to play back pictures on the television. If your television is equipped with an HDMI connector, you can connect it to the camera with an HDMI cable to enjoy recorded movies in the high-definition quality. Connecting to Televisions, Computers and Printers 1 Turn off the camera. 2 Connect the camera to the TV. When connecting using the supplied audio/video cable • Connect the yellow plug to the video-in jack on the TV, and the white plug to the audio-in jack. Yellow White When connecting using the optional HDMI cable • Connect the plug to the HDMI jack on the TV. To the HDMI jack HDMI mini connector (Type C) 138 Connecting to a TV 3 Tune the television to the video channel. • See the documentation provided with your television for details. 4 Hold down the c button to turn on the camera. B Connecting to Televisions, Computers and Printers • The camera enters playback mode, and pictures recorded to the internal memory, or memory card, will be displayed on the television. • While the camera is connected to the TV, the monitor will remain off. Notes on Connecting an HDMI Cable • An HDMI cable is not supplied. Use a third-party HDMI cable to connect the camera to a TV. The output terminal on this camera is a HDMI Mini Connector (Type C). When purchasing an HDMI cable, be sure that the device end of the cable is a HDMI Mini Connector. • To enjoy playback in high-definition quality when the camera is connected to a television that has an HDMI connector, we recommend shooting still pictures with Image size set to C 2048×1536 or higher, and recording movies with Movie options set to x HD 720p (1280×720) or higher. B Notes on Connecting the Audio/Video Cable • When connecting the audio/video cable, be sure that the connectors are oriented correctly. Do not use force when connecting the audio/video cable. When disconnecting the audio/video cable, do not pull the connector at an angle. • Do not connect an audio/video cable and HDMI cable to the camera at the same time. • Do not connect an HDMI cable and USB cable to the camera at the same time. B When Nothing Appears on the TV Make sure that the TV settings (A167) in the setup menu (A152) are appropriate for your television. 139 Connecting to a Computer Use the supplied USB cable to connect the camera to a computer, and copy (transfer) pictures to a computer with the supplied Nikon Transfer software. Before Connecting the Camera Connecting to Televisions, Computers and Printers Install the Software Before connecting the camera to a computer, software, including Nikon Transfer, ViewNX for displaying transferred pictures, and Panorama Maker for creating panorama photos, must be installed using the supplied Software Suite CD. For more information on installing the software, refer to the Quick Start Guide. Compatible Operating Systems Windows • Windows 7 (Home Basic/Home Premium/Professional/Enterprise/Ultimate editions) • Windows Vista Service Pack 2 (Home Basic/Home Premium/Business/Enterprise/ Ultimate editions) • 32-bit versions of Windows XP Service Pack 3 (Home Edition/Professional) Macintosh • Mac OS X (version 10.4.11, 10.5.8, 10.6) For details about the movie playback conditions for high-definition and full highdefinition movies, see the ViewNX help information (A144). Refer to the Nikon website for the latest information on operating system compatibility. B Note on Computer Connection Disconnect other USB devices such as commercial USB chargers from the computer. Simultaneous connection of the camera and other USB devices to the computer could result in operation malfunction or excessive supply of power to the camera, causing damage to the camera or memory card. Refer to the documentation supplied with other USB devices for more information. B 140 Notes on Power Source • When connecting the camera to a computer to transfer pictures, use a fully charged battery to prevent the camera from turning off unexpectedly. • When the camera is connected to a computer via the supplied USB cable with Auto (default setting) selected for the Charge by computer option (A145, 168) in the setup menu, the battery inserted into the camera is automatically charged using power supplied by the computer. Pictures can be transferred while the battery is charging. • If the AC Adapter EH-62A (available separately) is used, COOLPIX P100 can be powered from an electrical outlet. Do not use any other make or model of AC adapter as they may cause the camera to overheat or malfunction. Connecting to a Computer Transferring Pictures from a Camera to a Computer Start the computer to which Nikon Transfer was installed. Be sure that the camera is off. Connect the camera to the computer using the supplied USB cable. • The camera turns on automatically and the power-on lamp glows or blinks (A145). The camera monitor will remain off. B Connecting to Televisions, Computers and Printers 1 2 3 Connecting the USB Cable • Be sure that connectors are properly oriented. Do not attempt to insert connectors at an angle, and do not use force when connecting or disconnecting the USB cable. • The connection may not be recognized if the camera is connected to the computer via a USB hub. 141 Connecting to a Computer 4 Connecting to Televisions, Computers and Printers 142 Start Nikon Transfer installed on the computer. • Windows 7 When the Devices and Printers K P100 screen is displayed, click Change program under Import pictures and videos. Select Copy pictures to a folder on my computer in the Change program dialog and click OK. Double-click Copy pictures to a folder on my computer on the Devices and Printers K P100 screen. • Windows Vista When the AutoPlay dialog is displayed, click Copy pictures to a folder on my computer using Nikon Transfer. • Windows XP When the action selection dialog is displayed, select Nikon Transfer Copy pictures to a folder on my computer, and click OK. • Mac OS X Nikon Transfer will start automatically when the camera is connected if Yes was selected in the Auto-Launch setting dialog when Nikon Transfer was first installed. • When the level of the battery in the camera is low, the computer may not recognize the camera and it may not be possible to transfer pictures. If the power from the computer starts to charge the camera battery, wait until the battery level rises. • If there are a large number of images on the memory card, it may take some time for Nikon Transfer to start. Connecting to a Computer 5 Confirm that the source device is displayed in the transfer options Source panel and click Start Transfer. P100 Start Transfer button Source device At the Nikon Transfer default settings, all pictures are transferred to the computer. At the Nikon Transfer default settings, ViewNX starts automatically when transfer is complete and transferred pictures can be viewed. Connecting to Televisions, Computers and Printers P100 For more information on using Nikon Transfer or ViewNX, refer to the help information contained in Nikon Transfer or ViewNX (A144). Disconnecting the Camera Do not turn off the camera or disconnect the camera from the computer during transfer. When transfer is complete, turn off the camera and disconnect the USB cable. The camera turns off automatically if there is no communication with the computer for 30 minutes while the camera is connected via the USB cable. D Charging the Battery When the camera’s power-on lamp is blinking slowly in orange, the battery inserted in the camera is charging (A145). 143 Connecting to a Computer D Using a Card Reader Connecting to Televisions, Computers and Printers The pictures stored on the memory card inserted into a card reader or similar device can also be transferred to the computer using Nikon Transfer. • If the memory card capacity is 2 GB or more, or if the memory card is SDHC-compliant, the card reader or similar device must support these memory card specifications. • Insert a memory card into the card reader or similar device, and refer to the steps 4 and 5 (A142) to transfer pictures. • To transfer pictures stored in the camera’s internal memory to the computer, the pictures must first be copied to a memory card using the camera (A115). D Starting Nikon Transfer or ViewNX Manually Windows: Choose Start menu>All Programs>Nikon Transfer>Nikon Transfer (or All Programs >ViewNX>ViewNX). Double-clicking the Nikon Transfer or ViewNX shortcut icon on the desktop will also start Nikon Transfer or ViewNX. Macintosh: Open Applications and double-click Nikon Software>Nikon Transfer>Nikon Transfer (or Nikon Software>ViewNX>ViewNX). Clicking the Nikon Transfer or ViewNX icon on the Dock will also start Nikon Transfer or ViewNX. D Viewing Nikon Transfer and ViewNX Help Information For more information on Nikon Transfer or ViewNX, start Nikon Transfer or ViewNX and select Nikon Transfer Help or ViewNX Help from the Help menu. D Panorama Creation with Panorama Maker • Use a series of pictures taken in Panorama assist scene mode (A52) to create a single panorama photo with Panorama Maker. • Panorama Maker can be installed on a computer using the supplied Software Suite CD-ROM. • After installation is complete, follow the procedure described below to start Panorama Maker. Windows: Choose Start menu, open All Programs>ArcSoft Panorama Maker 5>Panorama Maker 5. Macintosh: Open Applications and double-click the Panorama Maker 5 icon. • For more information on using Panorama Maker, refer to the on-screen instructions and help information contained in Panorama Maker. D Image File Names and Folder Names See “File and Folder Names” (A181) for more information. 144 Connecting to a Computer Charging While Connecting to a Computer Power-on Lamp The following chart explains power-on lamp status when the camera is connected to a computer. Status Slow blinking (orange) Glows (green) Description Battery charging. Battery not charging. Charging is complete when the power-on lamp stops blinking orange and glows green. Flickers (orange) • Operating temperature range exceeded. Charge the battery indoors with an ambient temperature of 5°C to 35°C (41°F to 95°F) before use. • A USB cable is not correctly connected or the battery is faulty. Reconnect the USB cable correctly or replace the battery. • Computer is in sleep mode and does not supply power. Reboot a computer. • The battery cannot be charged as computer’s specifications or settings does not support power supply to the camera. B Connecting to Televisions, Computers and Printers When connecting the camera to a computer via the supplied USB cable while Auto (default setting) is selected for the Charge by computer option (A168) in the setup menu, the battery inserted into the camera is automatically charged using power supplied by the computer. See “Before Connecting the Camera” (A140) and “Transferring Pictures from a Camera to a Computer” (A141) for more information on connecting the camera to a computer. Notes on Charging with Connection to a Computer • The battery cannot be charged, nor can data be transferred, when the camera is connected to a computer before the camera’s date and time have been set (A22). If the camera’s clock battery (A156) has been exhausted, the date and time must be reset before the battery can be charged or images can be transferred with connection to a computer. In this case, use the Charging AC Adapter EH-68P (A18) to charge the battery and then set the camera’s date and time. • If the camera is turned off, charging will also stop. • If a computer enters sleep mode while charging, charging will stop and the camera may be turned off. • When disconnecting the camera from a computer, turn the camera off and then disconnect the USB cable. • About six hours are required to charge a fully exhausted battery. Charging time increases when images are transferred while the battery is charging. • When the camera is connected to a computer, an application installed on the computer, such as Nikon Transfer, may start. If the camera was connected to the computer for the sole purpose of charging the battery, exit the application. • The camera turns off automatically if there is no communication with the computer for 30 minutes after the battery has finished charging. • Depending upon computer specifications, settings, and power supply and allocation, it may be impossible to charge the battery inserted into the camera via computer connection. 145 Connecting to a Printer Users of PictBridge-compatible (A198) printers can connect the camera directly to the printer and print pictures without using a computer. The steps for printing are as follows. Take the pictures Connecting to Televisions, Computers and Printers Choose the pictures for printing using the print set option (Print set: A108) Connect the camera to the printer (A147) Print pictures one at a time (A148) Print multiple pictures (A149) Turn camera off and disconnect USB cable B Notes on Power Source • When connecting the camera to a printer, use a fully charged battery to prevent the camera from turning off unexpectedly. • The AC Adapter EH-62A (available separately from Nikon) can be used to power the camera using an electrical outlet. Do not, under any circumstances, use another make or model of AC adapter. Failure to observe this precaution could result in overheating or in damage to the camera. B 146 Printing Pictures In addition to printing pictures transferred to a computer and printing over a direct camera-to-printer connection for images recorded in the memory card, the following options are also available for printing pictures: • Insert a memory card into a DPOF-compatible printer’s card slot. • Take a memory card to a digital photo lab. For printing using these methods, specify the pictures and the number of prints each using the Print set (A108) option in the playback menu. Connecting to a Printer Connecting the Camera and Printer Turn off the camera. 2 Turn on the printer. • Check printer settings. 3 Connect the camera to the printer using the supplied USB cable. 4 The camera turns on automatically. Connecting to Televisions, Computers and Printers 1 • When connected correctly, the PictBridge startup screen (1) will be displayed in the camera monitor. Then the Print selection screen (2) will be displayed. 1 2 Print selection 15/05 2010 NO. 32 32 B Connecting the USB Cable When connecting the USB cable, be sure that the connectors are oriented correctly. Do not use force when connecting the USB cable. When disconnecting the USB cable, do not pull the connector at an angle. B If the PictBridge Screen is not Displayed Turn off the camera and disconnect the USB cable. Set Charge by computer (A168) in the camera’s setup menu to Off, then connect the camera again. 147 Connecting to a Printer D More Information See “Printing Images of Size 1:1” (A78) for more information. Printing Pictures One at a Time Connecting to Televisions, Computers and Printers After connecting the camera to the printer correctly (A147), print pictures by following the procedure below. 1 Use the multi selector to choose the picture to be printed and press the k button. Print selection 15/05 2010 • Pictures can also be chosen by rotating the command dial. • Rotate the zoom control to f (h) to display 12 thumbnails, or to g (i) to switch back to full-frame playback. 2 Choose Copies and press the k button. NO. 32 32 PictBridge Start print Copies Paper size 3 Choose the number of copies (up to nine) and press the k button. Copies 4 4 Choose Paper size and press the k button. PictBridge Start print Copies Paper size 148 Connecting to a Printer 5 Choose the desired paper size and press the k button. • To specify paper size using printer settings, choose Default in the paper size menu. Choose Start print and press the k button. Default 3.5×5 in. 5×7 in. 100×150 mm 4×6 in. 8×10 in. Letter PictBridge Start print Copies Paper size 7 Printing starts. • Monitor display returns to that shown in step 1 when printing is complete. • To cancel before all copies have been printed, press the k button. Printing 002 / 004 Connecting to Televisions, Computers and Printers 6 Paper size Cancel Printing Multiple Pictures Current print/total number of prints After connecting the camera to the printer correctly (A147), print pictures by following the procedure below. 1 When the Print selection screen is displayed, press the d button. • The Print menu is displayed. 2 Use the multi selector to choose Paper size and press the k button. • To exit the print menu, press the d button. Print menu Print selection Print all images DPOF printing Paper size 149 Connecting to a Printer 3 Choose the desired paper size and press the k button. • To specify paper size using printer settings, choose Default in the paper size menu. Connecting to Televisions, Computers and Printers 4 Choose Print selection, Print all images or DPOF printing and press the k button. Paper size Default 3.5×5 in. 5×7 in. 100×150 mm 4×6 in. 8×10 in. Letter Print menu Print selection Print all images DPOF printing Paper size Print selection Choose the pictures (up to a maximum of 99) and 10 Print selection number of copies (up to nine per picture). • Press the multi selector J or K to choose the 1 1 3 pictures, and press H or I to set the number of copies for each. • Pictures can also be chosen by rotating the command dial. Back • Pictures selected for printing can be recognized by the check mark icon and the numeral indicating the number of copies to be printed. A check mark is not displayed with pictures for which no copies have been specified and these pictures will not be printed. • Rotate the zoom control to g (i) to switch to full-frame playback, or f (h) to switch to 12 thumbnails display. • Press the k button when setting is complete. • The menu shown at right will be displayed. To print, choose Start print and press the k button. • Choose Cancel and press the k button to return to the print menu. Print selection 010 prints Start print Cancel 150 Connecting to a Printer Print all images Print all images 018 prints Start print Cancel DPOF printing Print pictures for which a print order was created in Print set option (A108). • The menu shown at right will be displayed. To print, choose Start print and press the k button. • Choose Cancel and press the k button to return to the print menu. • To view the current print order, choose View images and press the k button. To print pictures, press the k button again. DPOF printing 010 prints Start print View images Cancel 10 View images Connecting to Televisions, Computers and Printers All pictures stored in the internal memory, or on the memory card, are printed one at a time. • The menu shown at right will be displayed. To print, choose Start print and press the k button. • Choose Cancel and press the k button to return to the print menu. Back 5 Printing starts. • Monitor display returns to that shown in step 2 when printing is complete. • To cancel before all copies have been printed, press the k button. Printing 002 / 004 Cancel Current print/total number of prints C Paper Size The camera supports the following paper sizes: Default (the default paper size for the current printer), 3.5×5 in., 5×7 in., 100×150 mm, 4×6 in., 8×10 in., Letter, A3, and A4. Only sizes supported by the current printer will be displayed. 151 Basic Camera Setup Setup Menu The setup menu contains the following options. c d e f g U h Basic Camera Setup K u i k l/m n H V d p 152 Welcome screen A154 Choose whether or not to display the welcome screen on the monitor when the camera is turned on. Date A155 Set camera clock and choose home and destination time zones. Monitor settings A158 Adjust post-shooting image review and monitor brightness settings. Date imprint A159 Imprint the date on pictures. Vibration reduction A160 Choose whether or not vibration reduction is enabled when shooting still pictures. Motion detection A162 Enable motion detection to reduce the effects of camera shake and subject movement when shooting still pictures. AF assist A163 Enable or disable AF-assist illumination. Red-eye reduction A163 Choose the red-eye reduction method when the flash mode is auto with red-eye reduction. Digital zoom A164 Enable or disable digital zoom. Sound settings A165 Adjust sound settings. Auto off A165 Set time before camera enters standby mode to save power. Format memory/Format card A166 Format internal memory or memory card. Language A167 Choose language used for camera monitor display. TV settings A167 Adjust settings necessary for connection to TV. Charge by computer A168 Choose whether or not the battery is charged when the camera is connected to a computer via USB cable. Blink warning A169 Choose whether or not to detect blinking eyes when shooting pictures using face priority. Reset all A171 Restore camera settings to default values. Setup Menu P r A174 Reset file numbering Reset the file numbering. Firmware version Display camera firmware version. A174 Displaying the Setup Menu Switch to the z tab in the menu screen. 1 2 Press the d button to display the menu screen. Press J on the multi selector. 3 Press H or I to select the z tab. Image quality Image size Optimize image White balance ISO sensitivity Metering Continuous Shooting menu Image quality Image size Optimize image White balance ISO sensitivity Metering Continuous Set up Basic Camera Setup • Tab will be selectable. • See "The Multi Selector" (A12). Shooting menu Welcome screen Date Monitor settings Date imprint Vibration reduction Motion detection AF assist 4 Press K or the k button. • The setup menu items will be selectable. • Press the multi selector to select items and set functions on menus (A12). • To exit the setup menu, press the d button or press J and switch to another tab. Set up Welcome screen Date Monitor settings Date imprint Vibration reduction Motion detection AF assist 153 Setup Menu c Welcome Screen Press the d button M z (Setup menu) (A153) M Welcome screen Choose whether or not to display the welcome screen on the monitor when the camera is turned on. None (default setting) Displays the shooting or playback screen without displaying the welcome screen. COOLPIX Displays the welcome screen before displaying the shooting or playback screen. Select an image Basic Camera Setup 154 Select a picture that you have shot to display as the welcome screen. Display the picture selection screen, choose a picture (A112), and press the k button to register it. • As the selected picture is stored in the camera, the picture will appear in the welcome screen even if the original picture is deleted. • Pictures shot with Image size (A76) of I 3648×2432, G 3584×2016, and H 2736×2736 cannot be stored. • Pictures reduced to 160×120 or smaller using small picture editing (A124) and cropping (A126), cannot be selected. Setup Menu d Date Press the d button M z (Setup menu) (A153) M Date Set the camera’s internal clock. Date Set camera clock to the current date and time. Use the multi selector to set the date and time. • Highlight an item (day, month, year, hour, minute, and the order in which day, month, and year are displayed): Press J or K. • Edit the highlighted item: Press H or I. • Finish setting: After selecting the order in which the day, month, and year are displayed, press the k button (A23). Time zone Setting the Travel Destination Time Zone 1 Use the multi selector to choose Time zone and press the k button. • The Time zone screen is displayed. Date 15/05/2010 15:30 Basic Camera Setup w (home time zone) can be specified and daylight saving enabled or disabled from time zone options. When x (travel destination) is selected, the time difference (A157) from the home time zone (w) is automatically calculated and the date and time in the selected region are recorded. Useful when travelling. Date Time zone 2 Choose x Travel destination and press the k button. • The date and time displayed on the monitor changes according to the region currently selected. Time zone 15/05/2010 15:30 London, Casablanca Home time zone Travel destination 155 Setup Menu 3 Press K. • The time zone selection screen is displayed. Time zone 15/05/2010 15:30 London, Casablanca Home time zone Travel destination 4 Press J or K to choose the travel destination time zone. Basic Camera Setup • When using the camera in an area where daylight saving time is in effect, press H to set the clock to daylight saving time. When daylight saving time is turned on, the W icon is displayed and the clock advances by one hour. To turn off the daylight saving time option, press I. • Press the k button to choose the travel destination time zone. • While the travel destination time zone is selected, the Z icon will be displayed in the monitor when the camera is in shooting mode. B 10:30 -5:00 EDT: New York Toronto Lima Back Time zone 15/05/2010 10:30 EDT:New York Toronto, Lima Home time zone Travel destination The Clock Battery The camera’s internal clock uses a different battery from the camera’s battery. The clock battery charges when the main battery is installed or the AC adapter is connected, and provides several days of clock battery power after about ten hours of charging. C w (Home Time Zone) • To switch to the home time zone, choose w Home time zone in step 2 and press the k button. • To change the home time zone, choose w Home time zone in step 2 and perform the steps for x Travel destination to set the home time zone. C Daylight Saving Time When daylight saving time starts or ends, turn on or off the daylight saving time option from the time zone selection screen displayed in step 4. D 156 Imprinting the Date on Pictures After setting the date and time, set the Date imprint setting in the setup menu (A159). Once Date imprint is set, the shooting date and time can be imprinted on the pictures. Setup Menu D Time Zones The camera supports the time zones listed below. For time differences not listed below, set the camera clock using Date. UTC +/- Location UTC +/- Location -11 Midway, Samoa +1 Madrid, Paris, Berlin -10 Hawaii, Tahiti +2 Athens, Helsinki, Ankara -9 Alaska, Anchorage +3 Moscow, Nairobi, Riyadh, Kuwait, Manama -8 PST (PDT): Los Angeles, Seattle, Vancouver +4 Abu Dhabi, Dubai -7 MST (MDT): Denver, Phoenix +5 Islamabad, Karachi -6 CST (CDT): Chicago, Houston, Mexico City +5.5 -5 EST (EDT): New York, Toronto, Lima +6 Colombo, Dhaka -4.5 Caracas +7 Bangkok, Jakarta -4 Manaus +8 Beijing, Hong Kong, Singapore New Delhi Buenos Aires, Sao Paulo +9 Tokyo, Seoul -2 Fernando de Noronha +10 Sydney, Guam -1 Azores +11 New Caledonia ±0 London, Casablanca +12 Auckland, Fiji Basic Camera Setup -3 157 Setup Menu e Monitor Settings Press the d button M z (Setup menu) (A153) M Monitor settings Change the settings for the options below. Image review On (default setting): Picture is automatically displayed in the monitor immediately after it is taken and the monitor display returns to shooting mode. Off: Picture is not displayed after it is taken. Brightness Choose from five settings for monitor brightness. The default setting is 3. Basic Camera Setup 158 Setup Menu f Date Imprint Press the d button M z (Setup menu) (A153) M Date imprint The shooting date and time can be imprinted in pictures at the time of shooting. This information can be printed even from printers that do not support printing of date and time (A109). 15.05.2010 Off (default setting) Date and time are not imprinted in pictures. Date The date is imprinted in pictures. Date and time At settings other than Off, the icon for the current setting is displayed in the monitor (A8). B Basic Camera Setup The date and time are imprinted in pictures. Notes on Date Imprint • Imprinted dates cannot be deleted from the image, nor can dates be imprinted after the picture has been taken. • Dates cannot be imprinted in the following situations. - When Night landscape, Museum, Backlit scene HDR or Panorama assist is selected for scene mode - When Continuous H, Continuous L or BSS is selected for the Continuous setting (A86) - When Auto bracketing (A89) is used - When Smile timer or Blink proof (A58) in smart portrait is set to On - When sport continuous mode is selected - During movie recording • Dates imprinted at Image size (A76) setting of f 640×480 may be difficult to read. Choose J 1024×768 or larger when using date imprint. • The date is recorded using the format selected in the setup menu’s Date option (A22, 155). C Date Imprint and Print Set When printing from DPOF-compatible printers that support printing of shooting date and photo information, the date and information can be printed on pictures without the date and time being imprinted on them, using options in the Print set menu (A108). 159 Setup Menu g Vibration Reduction Press the d button M z (Setup menu) (A153) M Vibration reduction Specify the vibration reduction setting for taking still pictures. Correct blur, caused by slight hand movement known as camera shake, that commonly occurs when shooting with zoom applied or at slow shutter speeds. When the camera is stabilized for still picture shooting with a tripod, set vibration reduction to Off. On (hybrid) Basic Camera Setup Records with optical compensation for camera shake during still picture recording using the image sensor shift method, and under the following conditions, also performs electronic VR using image enhancement. • When the flash does not fire • When the shutter speed is slower than 1/60 second • When the self-timer is off • When Single is selected for the Continuous setting • When Off is selected for the Auto bracketing setting • When the ISO sensitivity is 200 or less On (default setting) Compensates for camera shake during still picture recording using the image sensor shift method. Camera automatically detects the panning direction and only corrects for vibration due to camera shake. When the camera is panned horizontally, for example, vibration reduction only reduces vertical shake. If camera is panned vertically, vibration reduction only compensates for horizontal shake. Off Vibration reduction is not enabled. When vibration reduction is enabled, the current setting is displayed during shooting (when Off is selected, an icon for the current setting is not displayed) (A8, 27). D 160 Compensating Movies with Electronic VR To reduce the effects of camera shake when recording movies, enable Electronic VR (A136) from the movie menu (A132). Setup Menu B Notes on Vibration Reduction • It may take a few seconds to activate vibration reduction after the power is turned on or the camera enters shooting mode from playback mode. Wait until the display stabilizes before shooting. • Due to characteristics of the vibration reduction function, images displayed in the camera’s monitor immediately after shooting may appear blurry. • Vibration reduction may be unable to completely eliminate the effects of camera shake in some situations. • When the camera shake is extremely high or low, picture compensation with electronic VR may not be possible even when On (hybrid) is set. • When the shutter speed is fast or extremely slow, electronic VR may not operate even when On (hybrid) is set. • When electronic VR in On (hybrid) operates, saving the picture takes longer than normal, because when the picture is shot, the shutter is released twice automatically to perform picture compensation. Shutter sound (A165) only sounds once. Only one frame is recorded. Basic Camera Setup 161 Setup Menu U Motion Detection Press the d button M z (Setup menu) (A153) M Motion detection Enable motion detection to reduce the effects of camera shake and subject movement when shooting still pictures. Auto When the camera detects the movement of the subject or camera shake, the ISO sensitivity is raised and the shutter speed is increased to reduce their effects. However, motion detection does not function in the following situations. • When the fill flash fires • In the following scene modes: Night portrait, Dusk/dawn, Night landscape, Museum, Fireworks show and Backlight • When shooting modes A, B, C, D or M is used • When subject tracking mode is selected. • When sport continuous mode is selected. Off (default setting) Basic Camera Setup Motion detection will not be applied. When motion detection is enabled, the current setting is displayed during shooting (A8). The motion detection icon will glow green when the camera detects any vibration and increases the shutter speed. When Off is selected, the icon for the current setting is not displayed. B 162 Notes on Motion Detection • Motion detection may be unable to completely reduce effects of camera shake and subject movement in some situations. • Motion detection may not function if the subject exhibits significant movement or is too dark. • The pictures taken may become grainy. Setup Menu h AF Assist Press the d button M z (Setup menu) (A153) M AF assist Enable or disable the AF-assist illumination that assists the auto focus when the lighting is poor. Auto (default setting) AF-assist illumination will be used to assist the focus operation when the subject is poorly lit. The illuminator has a range of about 10 m (32 ft.) at the maximum wideangle position and about 3.5 m (11 ft.) at the maximum telephoto position. However, note that for some focus areas or scene modes, the AF-assist illuminator may not light even if Auto is set. Off Disable this function. The camera may be unable to focus if lighting is poor. K Red-eye reduction Choose the red-eye reduction method when the flash mode (A34) is V (auto with red-eye reduction). Pre-flash on (default setting) Basic Camera Setup Press the d button M z (Setup menu) (A153) M Red-eye reduction The flash repeatedly fires pre-flashes at low intensity before the main flash to reduce the red-eye effect, and it then performs the red-eye reduction process using picture compensation. The time from when the shutter-release button is pressed to when the shutter is actually released is longer than normal. Pre-flash off Pre-flashes will not fire. The shutter is released immediately when the shutter-release button is fully pressed, and the red-eye reduction process is performed using picture compensation. 163 Setup Menu u Digital Zoom Press the d button M z (Setup menu) (A153) M Digital zoom Enable or disable digital zoom. On (default setting) When the camera is zoomed in to the maximum optical zoom position, rotating and holding the zoom control at g (i) triggers digital zoom (A29). Crop Limit zoom magnification up to the position of V (except when shooting a movie). Also limit digital zoom to the range at which image quality of shot still pictures does not deteriorate. The digital zoom is not available when the image size is M 3648×2736, E 3264×2448, I 3648×2432, G 3584×2016 or H 2736×2736. Off Digital zoom will not be activated (except when shooting a movie). Basic Camera Setup B 164 Notes on Digital Zoom • When digital zoom is in effect, AF area mode is set to Center (A90). • Digital zoom cannot be used in the following situations. - When the focus mode (A38) is set to E (manual focus) - When Portrait, Night portrait , Night landscape, Fireworks show or Backlit scene HDR is selected for scene mode - When scene auto selector mode is selected - When smart portrait mode is selected - When subject tracking mode is selected - When Multi-shot 16 is selected for the Continuous (A86) setting • At magnifications of 1.2× to 1.8×, Metering is set to Center-weighted, and at magnifications of 2.0× to 4.0×, it is set to Spot. Setup Menu i Sound Settings Press the d button M z (Setup menu) (A153) M Sound settings Adjust the following sound settings. Button sound Turn button sound On (default setting) or Off. A beep will sound once when the settings are completed successfully, twice when the camera focuses on the subject, and three times when an error is detected. Start-up sound will also play when the camera is turned on. Shutter sound Choose shutter sound from On (default setting) or Off. • Even when On is set, the shutter sound is not made during continuous shooting or movie recording. Press the d button M z (Setup menu) (A153) M Auto off If no operations are performed for the selected length of time, the monitor will turn off and the camera enters standby mode (A21) to reduce drain on the batteries. The power-on lamp blinks in standby mode. If no operations are performed for another three minutes, the camera will turn off. Choose the time allowed to elapse before the camera enters standby mode if no operations are performed from 30 s, 1 min (default setting), 5 min, and 30 min. C Basic Camera Setup k Auto Off Canceling Standby Mode Standby mode is canceled when the following buttons are pressed. • Power switch • Shutter-release button • c button The standby mode can also be canceled by rotating the mode dial. B Notes on Auto Off The time taken for the monitor to enter standby mode is as follows. • When menus are displayed: three minutes • During slideshow playback: maximum of 30 minutes • When the AC adapter EH-62A is connected: 30 minutes 165 Setup Menu l/m Format Memory/Format Card Press the d button M z (Setup menu) (A153) M Format memory/Format card Use this option to format the internal memory or a memory card. Formatting the Internal Memory To format the internal memory, remove the memory card from the camera. The Format memory option appears in the setup menu. Format memory All images will be deleted! OK? Format No Formatting Memory Card When the memory card is inserted in the camera, the Format card option appears in the setup menu. All images will be deleted! OK? Basic Camera Setup Format No B 166 Format card Formatting Internal Memory and Memory card • Formatting the internal memory or memory card permanently deletes all data. Be sure to transfer important pictures to a computer before formatting. • Do not turn off the camera, disconnect the AC adapter, or open the battery-chamber/memory card slot cover during formatting. • The first time you insert the memory cards used in other devices into this camera, be sure to format them with this camera. Setup Menu n Language Press the d button M z (Setup menu) (A153) M Language Choose one of 24 languages for display of camera menus and messages. Polish Danish Portuguese German Russian (default setting) Finnish Spanish Swedish Greek Turkish French Arabic Indonesian Simplified Chinese Italian Traditional Chinese Hungarian Japanese Dutch Korean Norwegian Thai H TV Settings Basic Camera Setup Czech Press the d button M z (Setup menu) (A153) M TV settings Select the settings necessary for connecting to a television. Video mode Choose from NTSC and PAL. HDMI Choose a picture resolution for HDMI output from Auto (default setting), 480p, 720p, or 1080i. When Auto is set, the output resolution that is best suited to the connected high-definition TV is selected automatically from 480p, 720p and 1080i. 167 Setup Menu V Charge by Computer Press the d button M z (Setup menu) (A153) M Charge by computer Choose whether or not the battery inserted in the camera is charged when the camera is connected to a computer via USB cable (A145). Auto (default setting) When the camera is connected to a computer that is running, the battery inserted into the camera is automatically charged using power supplied by the computer. Off The battery inserted into the camera is not charged when the camera is connected to a computer. Basic Camera Setup B 168 Notes on Connecting the Camera to a Printer • The battery cannot be charged with connection to a printer, even if the printer complies with the PictBridge standard. • When Auto is selected for Charge by computer, it may be unable to print pictures with direct connection of the camera to some printers. If the PictBridge startup screen is not displayed in the monitor after the camera is connected to a printer and turned on, turn the camera off and disconnect the USB cable. Set Charge by computer to Off and reconnect the camera to the printer. Setup Menu d Blink Warning Press the d button M z (Setup menu) (A153) M Blink warning Choose whether or not blinking eyes are detected when using face priority (A91) in the following shooting modes. • Scene auto selector mode (A43) • Portrait (A46) or Night portrait (A47) scene modes • Shooting modes A, B, C, D or M (when Face priority (A90) is selected for AF area mode) On Off (default setting) Blink warning does not take effect. B Basic Camera Setup When the camera detects that a human subject has closed the eyes immediately after recognizing the face and shooting the subject, the Did someone blink? screen will appear on the monitor. The face of the human subject that may have closed his/her eyes is framed by a yellow border. You can check the picture taken and determine if you need to take the picture again. See “Operating the Did someone blink? Screen” (A170) for more information. Note on Blink Warning When a setting other than Single is selected for Continuous (A86), blink warning does not take effect. 169 Setup Menu Operating the Did someone blink? Screen The following operations can be performed when the Did someone blink? screen is displayed. If no operations are performed for a few seconds, the screen automatically returns to the shooting mode screen. Did someone blink? Exit To g (i) Return to full-frame playback f (h) Basic Camera Setup 170 Rotate the zoom control to g (i). Rotate the zoom control to f (h). When the camera detects that one or more human subjects have closed their eyes, press H, I, J or K during playback zoom to display other faces. Select the face to be displayed Delete the picture taken Description Use Zoom in to the face for which blinking was detected l Press the l button. k Return to shooting mode Press the k button or the shutter-release button. Setup Menu p Reset All Press the d button M z (Setup menu) (A153) M Reset all When Reset is selected, the camera settings will be restored to the following default values. Pop-up Menu Option Default value Flash mode (A34) Auto Self-timer (A37) OFF Focus mode (A38) Autofocus Exposure compensation (A41) 0.0 Shooting in the Scene Mode Default value Option Portrait White balance in food mode (A50) Center Smart Portrait Menu Option Default value Skin softening (A57) Normal Smile timer (A57) On Blink proof (A58) Off Basic Camera Setup Scene menu (A45) Subject Tracking Menu Option Autofocus mode (A61) Default value Full-time AF Sport Continuous Menu Option Default value High-speed mode (A64) Continuous H: auto Pre-shooting cache (A64) Off Image quality (A64) Normal 171 Setup Menu Movie Menu Option Default value Movie options (A133) HD1080pP (1920×1080) HS movie options (A134) 240 fps Autofocus mode (A135) Single AF Electronic VR (A136) On Wind noise reduction (A136) Off Shooting Menu Option Basic Camera Setup 172 Default value Image quality (A75) Normal Image size (A76) M 3648×2736 Optimize image (A79) Normal Custom in Optimize image (A80) Contrast: Auto Image sharpening: Auto Saturation: Auto Custom of Black-and-white in Optimize image (A81) Contrast: Auto Image sharpening: Auto Monochrome filter: None B&W + color: OFF White balance (A82) Auto ISO sensitivity (A84) Auto Fixed range auto (A84) ISO 160-200 Minimum shutter speed (A84) None Metering (A85) Matrix Continuous (A86) Single Intvl timer shooting (A87) 30 s Auto bracketing (A89) Off AF area mode (A90) Auto Autofocus mode (A93) Single AF Flash exp. comp. (A93) 0.0 Noise reduction (A94) Auto Distortion control (A94) Off Active D-Lighting (A95) Off Setup Menu Setup Menu Option Default value Welcome screen (A154) None Image review (A158) On Brightness (A158) 3 Date imprint (A159) Off Vibration reduction (A160) On Motion detection (A162) Off AF assist (A163) Auto Red-eye reduction (A163) Pre-flash on Digital zoom (A164) On Button sound (A165) On On Auto off (A165) 1 min HDMI (A167) Auto Charge by computer (A168) Auto Blink warning (A169) Off Others Option Default value Paper size (A148, 149) Default Slide show (A110) 3s Basic Camera Setup Shutter sound (A165) • Choosing Reset all also clears the current file number (A181) in the memory. Numbering will continue from the lowest number available. If all pictures (A111) are deleted before selecting Reset all, the file number for the next image taken will start from 0001. • The following settings will not return to default settings even if Reset all is performed. Shooting menu: Preset manual data for White balance (A83) Playback menu: Sequence display options (A116) and Choose key picture (A116) Setup menu: Date (A155), Language (A167) and Video mode (A167) in TV settings • User settings that were saved to the mode dial M mode will not be reset to default settings when Reset all is performed. To change these settings back to the default settings, use Reset user settings (A100). 173 Setup Menu P Reset file numbering Press the d button M z (Setup menu) (A153) M Reset file numbering When Yes is selected, the sequential numbering of file numbers will be reset (A181). After resetting, a new folder will be created and the file number for the next image taken will start from “0001.” B Notes on Reset file numbering • Reset file numbering cannot be used when scene mode is set to Panorama assist, and if Intvl timer shooting is chosen for Continuous when A, B, C, D or M shooting modes are used. For Panorama assist and Intvl timer shooting, a new folder will be created, and file numbers will be assigned automatically starting with “0001.” (A181, 182). • Reset file numbering cannot be applied when the folder number reaches 999 and there are images in the folder. Insert a new memory card, or format the internal memory/memory card (A166). Basic Camera Setup r Firmware Version Press the d button M z (Setup menu) (A153) M Firmware version Displays the current camera firmware version. COOLPIX P100 Ver.X.X Back 174 Caring for the Camera Caring for the Camera To ensure continued enjoyment of this Nikon product, observe the following precautions when using or storing the device. B Keep dry The device will be damaged if immersed in water or subjected to high humidity. B Do not drop The product may malfunction if subjected to strong shock or vibration. B Handle the lens and all moving parts with care Do not apply force to the lens, lens cover, monitor, memory card slot or battery chamber. These parts are easily damaged. Applying force to the lens cover could result in camera malfunction or damage to the lens. Should the monitor break, care should be taken to avoid injury caused by broken glass and to prevent the liquid crystal from the display touching the skin or entering the eyes or mouth. B Do not point the lens at strong light sources for extended periods Avoid pointing the lens at the sun or other strong light sources for extended periods when using or storing the camera. Intense light may cause deterioration of the CCD image sensor, producing a white blur effect in photographs. Keep away from strong magnetic fields Do not use or store this device in the vicinity of equipment that generates strong electromagnetic radiation or magnetic fields. Strong static charges or the magnetic fields produced by equipment such as radio transmitters could interfere with the monitor, damage data stored on the memory card, or affect the product’s internal circuitry. B Avoid sudden changes in temperature Caring for the Camera B Sudden changes in temperature, such as when entering or leaving a heated building on a cold day, can cause condensation to form inside the device. To prevent condensation, place the device in a carrying case or a plastic bag before exposing it to sudden changes in temperature. B Turn the product off before removing or disconnecting the power source Do not remove the battery while the product is on, or while images are being recorded or deleted. Forcibly cutting power in these circumstances could result in loss of data or in damage to product memory or internal circuitry. 175 Caring for the Camera C The Battery • Check the battery level when taking the camera out, and charge the battery if necessary. Do not continue charging once the battery is fully charged, as this will result in reduced battery performance. If possible, carry a fully-charged spare battery when taking pictures on important occasions. • Do not use the battery at ambient temperatures below 0 °C (32 °F) or above 40 °C (104 °F). Failure to observe this precaution could damage the battery or impair its performance. • Charge the battery in an indoor environment that is between 5 and 35 °C (41 to 95 °F). • When charging the battery by connecting the COOLPIX P100 to the Charging AC Adapter EH-68P/ EH-68P (AR) or to a computer, the chargeable capacity may decrease when the battery temperature is between 45 to 60 °C (113 to 140 °F). The battery will not charge if its temperature is below 0 °C (32 °F) or above 60 °C (140 °F). • If an exhausted battery is used at a low temperature, the camera may not turn on. Be sure that the battery is fully charged and spare batteries are prepared before heading outside to take pictures in cold weather. Keep spare batteries in a warm place and exchange as necessary. Once warmed, a cold battery that could not be used temporarily due to lowered performance may recover some of its charge. • Should the battery terminals become dirty, the camera may not turn on due to poor contact. Wipe the terminals off with a clean, dry cloth before use. Caring for the Camera • If the battery will not be used for some time, insert it in the camera and run it flat before removing it for storage. Attach the included terminal cover to the battery and store it in a cool location with an ambient temperature of 15 to 25 °C (59 to 77 °F). Do not store the battery in hot or extremely cold locations. • While the battery is in storage, charge it at least once every six months and then use the camera to run it flat again before storing it in a cool location. • Always remove the battery from the camera or battery charger when it is not being used. Left installed, minute amounts of current flow even when unused, and the battery may become excessively drained and no longer function. • A marked drop in the time a fully-charged battery retains its charge, when used at room temperature, indicates that the battery needs to be replaced. Purchase a new battery. • Replace the battery when it no longer holds a charge. Used batteries are a valuable resource. Please recycle used batteries in accordance with local regulations. 176 Caring for the Camera Cleaning Lens/ electronic viewfinder Avoid touching glass parts with your fingers. Remove dust or lint with a blower (typically a small device with a rubber bulb attached to one end that is pumped to produce a stream of air out the other end). To remove fingerprints or other stains that cannot be removed with a blower, wipe the lens with a soft cloth, using a spiral motion that starts at the center of the lens and working toward the edges. If this fails, clean the lens using a cloth lightly dampened with commercial lens cleaner. Monitor Remove dust or lint with a blower. To remove fingerprints and other stains, clean the monitor with a soft, dry cloth, being careful not to apply pressure. Body Use a blower to remove dust, dirt or sand, then wipe gently with a soft, dry cloth. After using the camera at the beach or seaside, wipe off any sand or salt with a dry cloth lightly dampened with fresh water, then dry thoroughly. Note that foreign matter inside the camera could cause damage not covered by the warranty. Do not use alcohol, thinner, or other volatile chemicals. Caring for the Camera 177 Caring for the Camera Storage Turn the camera off when not in use. Check that the power-on lamp is off before putting the camera away. Remove the battery if the camera will not be used for an extended period. Do not store the camera with naphtha or camphor moth balls, or in any of the following locations: • Next to equipment that produces strong electromagnetic fields, such as televisions or radios • Exposed to temperatures below -10 °C (14 °F) or above 50 °C (122 °F) • Poorly ventilated or subject to humidities of over 60 % To prevent mold or mildew, take the camera out of storage at least once a month. Turn the camera on and release the shutter a few times before putting the camera away again. Caring for the Camera C 178 Notes on the Monitor • The monitor may contain a few pixels that are always lit or that do not light. This is a characteristic common to all TFT LCD displays, and does not indicate a malfunction. Images recorded using the product will not be affected. • Images in the monitor may be difficult to see under bright lighting. • The monitor is lit by an LED backlight. Should the monitor begin to dim or flicker, contact your Nikon-authorized service representative. Technical Notes and Index Optional Accessories Rechargeable battery Rechargeable Li-ion Battery EN-EL5 Charging AC Adapter Charging AC Adapter EH-68P/EH-68P (AR) Battery charger Battery Charger MH-61 AC Adapter EH-62A (connect as shown) 1 2 3 PUSH TO EJEC T AC adapter Before closing the battery-chamber/memory card slot cover, fully insert the cord of the AC adapter into the slot in the battery chamber. If part of the cord runs out of the groove, the cover or cord may be damaged when the cover is closed. USB cable USB Cable UC-E6 A/V cable Audio Video Cable EG-CP14 Lens cap Lens Cap LC-CP21 Technical Notes and Index 179 Optional Accessories Approved Memory Cards The following Secure Digital (SD) memory cards have been tested and approved for use in this camera. All cards of the designated make and capacity can be used, regardless of speed. SanDisk 2 GB1, 4 GB2, 8 GB2, 16 GB2, 32 GB2 TOSHIBA 2 GB1, 4 GB2, 8 GB2, 16 GB2, 32 GB2 Panasonic 2 GB1, 4 GB2, 8 GB2, 12 GB2, 16 GB2, 32 GB2 Lexar 2 GB1, 4 GB2, 8 GB2 1 2 If the memory card will be used with a card reader or similar device, check that device supports 2 GB cards. SDHC-compliant. If the memory card will be used with a card reader or similar device, check that device supports SDHC. Contact the manufacturer for details on the above cards. Technical Notes and Index 180 File and Folder Names Pictures, movies, and voice memos are assigned file names as follows. DSCN0001.JPG Identifier (not shown on camera monitor) Original still pictures (voice memo attachment included), movies Small copies (voice memo attachment included) DSCN Extension (signifies the file type) Still pictures .JPG Movies Voice memos .MOV .WAV SSCN Cropped copies (voice RSCN memo attachment included) Pictures created with picture editing other than cropping FSCN and small picture, and attached voice memos File number (assigned automatically in ascending order, starting with “0001”) Technical Notes and Index • A folder for storing files will be automatically created using the following naming convention: 'Folder number + NIKON' (e.g., '100NIKON'). If there are 200 files in the folder, a new folder will be created. (For example, the folder name following '100NIKON' will be '101NIKON'. In this case, the file number starts from 201.) When the number of files within a folder reaches 9999 or Reset file numbering (A174) is performed, a new folder will be created. File numbers will be assigned automatically starting with '0001'. If the folder contains no files, a new folder will not be created even if Reset file numbering is performed. • Voice memo file names have the same identifier and file number as the picture to which the voice memo is attached. • Files are stored in folders named with a folder number followed by a fivecharacter identifier: “P_” plus a three-digit sequence number for pictures shot using Panorama assist (e.g., “101P_001”) (A53). • Each time a picture is taken in Interval timer shooting (A87), a folder named with the convention: 'Folder number + INTVL' (e.g., 101INTVL) is created. 181 File and Folder Names • When image files or voice files are copied to or from the internal memory or memory card (A115), the file naming conventions are as follows: - Files copied using Selected images are copied to the current folder (or to the folder used for subsequent pictures), where they are assigned file numbers in ascending order following the largest file number in memory. - Files copied using All images, along with their folder, are copied together. Folder numbers are assigned in ascending order, following the largest folder number on the destination medium (A115). • A single folder can hold up to 200 pictures; if the current folder already contains 200 pictures, a new folder, named by adding one to the current folder name, will be created the next time a picture is taken. When the current folder is numbered 999, if there are 200 pictures in the folder or if a picture is numbered 9999, no further pictures can be taken until the internal memory or memory card is formatted (A166), or a new memory card is inserted. Technical Notes and Index 182 Error Messages The following table lists the error messages and other warnings displayed in the monitor, as well as the solutions for dealing with them. Display Description A Solution O (blinks) Clock not set. B Battery is running low. Prepare to charge or change battery. 16, 18 N Battery exhausted. Battery exhausted. Set clock. Charge or change battery. 155 16, 18 Turn off camera, and allow battery to cool down before resuming use. After five seconds, this message will disappear, the monitor will turn off, P Battery temperature is and the power-on lamp will blink 21 rapidly. After the lamp blinks for three Battery temperature high high. minutes, the camera will turn off automatically, but you can also press the power switch to turn it off manually. Inside of the camera has become hot. The camera turns off automatically. Leave the camera off until the inside of the camera has cooled and then turn it on again. – Q (blinks red) Camera cannot focus. • Refocus. • Use focus lock. 30, 31 31 P Please wait for the camera to finish recording. Camera cannot Wait until message clears from perform other display automatically when operations until recording is complete. recording is complete. – N Memory card is write protected. Write-protect switch is Slide the write-protect switch to in “lock” position. “write” position. 25 P This card cannot be used. Error accessing memory card. P This card cannot be read. • Use an approved card. • Check that connectors are clean. • Confirm that memory card is correctly inserted. Technical Notes and Index N The camera will turn off to prevent overheating. 180 24 24 183 Error Messages Display P Card is not formatted. Format card? Yes No N Out of memory. Description • Choose lower image quality or smaller image size. • Delete pictures. Memory card is full. • Replace memory card. • Remove memory card and use internal memory. Error occurred while recording picture. Format internal memory or memory card. Camera has run out of Replace the memory card, or format file numbers. the internal memory/memory card. Technical Notes and Index 184 P Image cannot be saved. A Solution All data stored on the memory card will be deleted when formatted. If there is any data on the Memory card has not card that you want to keep, select been formatted for use No, and backup the data to a 25 in this camera. computer before formatting the memory card. To format the memory card, select Yes and press the k button. 75, 76 32, 111, 137 24 24 166 24, 166 Picture cannot be used for welcome screen. The following pictures cannot be used. • Pictures shot with Image size of 76 I 3648×2432, G 3584×2016 or H 2736×2736 • Pictures created with small picture 124, or crop function that are 160×120 126 or less There is insufficient space to save a copy. Delete pictures from destination. N A blink was detected in the picture just taken. Someone may have had their eyes closed Check results in playback mode. when the picture was taken. N Image cannot be modified. Cannot edit selected picture. 111 58 • Confirm the conditions that are 118 required for editing. • These options cannot be used with movies. Error Messages Display N Cannot record movie. N Cannot reset file numbering. N Memory contains no images. Description Time out error while recording movie. Choose memory card with faster write speed. No more folders can be created. Insert a new memory card, or format 24, 166, the internal memory/memory card. 174 No pictures in the internal memory or memory card. 24 • Pictures stored in the internal memory can only be viewed if no memory card is inserted. • To copy files from internal memory 115 to memory card, press the d button to display the Copy screen, then copy the files from internal memory to memory card. File not created with COOLPIX P100. File cannot be viewed on this camera. View file using the computer or any – other devices which was used to create or edit this file. N File contains no image data. P This file cannot be played back. N This image cannot be deleted. N Travel destination is in the current time zone. P Mode dial is not in the proper position. The picture cannot be played back in a slide show. – 180 110 All images in the internal memory/ memory card are hidden. Disable the Hide image setting to view images. 114 Picture is protected. Disable protection. 113 Destination in same time zone as home. – 157 Mode dial is between Rotate the mode dial to select the two modes. desired mode. Technical Notes and Index N All images are hidden. A Solution 42 185 Error Messages Display Description The built-in flash is not raised during the scene auto selector mode. N Lower the flash. Lower the built-in flash gently and The built-in flash is raised when recording shoot a picture. Note that sound of a movie. lowering the flash may be recorded. 35, 127 Remove lens cap if it is still attached, and turn the camera off and then on again. If the error persists, contact 21 retailer or Nikon-authorized service representative. Technical Notes and Index P Communications error Error occurred during communication with printer. Turn off camera and reconnect cable. System error Q Error has occurred in camera’s internal circuitry. Turn off camera , remove and reinsert battery, and turn on camera. If the error persists, contact retailer or 21 Nikon-authorized service representative. PR Printer error: check printer status. Printer error Check printer. After solving the problem, select Resume and press the k button to resume printing.* Load the specified type of paper, PR Specified size of paper select Resume and press the k Printer error: check paper is not loaded in printer. button to resume printing.* 141, 147 - - Remove the jammed paper, select Resume and press the k button to resume printing.* - PR No paper is loaded in Printer error: out of paper the printer. Load the specified type of paper, select Resume and press the k button to resume printing.* - PR Printer error: check ink Check ink, select Resume and press the k button to resume printing.* - PR Printer error: paper jam 186 35, 47, 51 Press the X (flash pop-up) button to raise the built-in flash. The camera can 35, 43 still shoot normally with the flash lowered if you do not wish to use it. N The flash is lowered. Q Lens error. (If the lens cap is attached, turn the Lens error camera off, remove the lens cap, and turn the camera on.) A Solution The built-in flash is not N raised during the Press the m (flash pop-up) button to Press the flash pop-up Night portrait or raise the built-in flash. button to raise the flash. Backlight scene modes. Paper has jammed in the printer. Ink error Error Messages Display Description A Solution PR Printer error: out of ink Replace ink, select Resume and press Ink cartridge is empty. the k button to resume printing.* PR Printer error: file corrupt An error caused by the Select Cancel and press the k image file has button to cancel printing. occurred. - * See the documentation provided with your printer for further guidance and information. Technical Notes and Index 187 Troubleshooting If the camera fails to function as expected, check the list of common problems below before consulting your retailer or Nikon-authorized service representative. Refer to the page numbers in the right-most column for more information. Display, Settings and Power Supply Problem Monitor and electronic viewfinder are blank. Technical Notes and Index 188 A Cause/Solution • Camera is off. • Battery is exhausted. • Standby mode for saving power: Press the power switch, shutter-release button or the c button, or rotate the mode dial. • Monitor and electronic viewfinder cannot be used simultaneously. Press the x button to alternate between displays. • Camera and computer are connected via USB cable. • Camera and TV are connected via A/V cable or HDMI cable. • Interval timer shooting in progress. • The camera cannot be turned on while connected to an electrical outlet via the Charging AC Adapter. 21 26 21, 33 14 140 138 87 20 Monitor is hard to read. • Ambient lighting too bright: use electronic viewfinder or 14 move to darker location. • Adjust monitor brightness. 158 • Monitor is dirty. Clean monitor. 175 The electronic viewfinder is hard to read. Adjust diopter adjustment control. 14 Display does not switch to monitor (or electronic viewfinder) when the x button is pressed. • You cannot switch the display in the following situations: - While recording or playing back movies - While recording or playing back voice memos - During interval timer shooting - While connected to a printer - While displaying image deletion screens • You cannot switch the display while displaying a certain error message. 127, 137 117 87 147 32, 33 183 Camera turns off without warning. • Battery is exhausted. • Camera has turned off automatically to save power. • Inside of the camera has become hot. Leave the camera off until the inside of the camera has cooled. • Battery is cold. • The camera turns off if it is connected to the Charging AC Adapter while it is turned on. • The camera turns off if the USB cable is disconnected while the camera is connected to a computer or printer. Connect the USB cable again. 26 21 176 18 141, 147 Troubleshooting Problem A Cause/Solution Date and time of recording are not correct. • Still pictures recorded before the clock was set (when the 22, 155 “Date not set” indicator blinks during shooting) will have a time stamp of “00/00/0000 00:00”; movie recordings will have a time stamp of “01/01/10 00:00.” Set the correct date and time using Date in the setup menu. 155 • Check camera clock regularly against more accurate timepieces and reset as required. No information displayed in monitor. Shooting data and photo information may be hidden. Press the s button until shooting data or photo information is 15 displayed. Date imprint not Date has not been set. available. 22, 155 Date not appearing on pictures even when Date imprint is enabled. • A shooting mode that does not support date imprint is selected. • Another function that is set now is restricting the date imprinting. • The date cannot be imprinted onto a movie. Camera settings reset. Clock battery is exhausted; all settings were restored to their 156 default values. Reset file numbering cannot be done. • Reset file numbering cannot be applied when the folder number reaches 999 and there are images in the folder. Change the memory card, or format the internal memory/memory card. • Reset file numbering cannot be set when the scene mode is set to Panorama assist, or when the shooting mode is A, B, C, D or M and Intvl timer shooting is chosen for Continuous in the shooting menu. 159 - 174, 181 174, 181 21 Technical Notes and Index Battery temperature is high. Turn off camera, and allow Monitor turns off, battery to cool down before resuming use. After the lamp and the power-on blinks for three minutes, the camera will turn off lamp blinks rapidly. automatically, but you can also press the power switch to turn it off manually. 159 • The battery is not charged when the camera is turned off. 145 Battery inserted • Charging stops if the computer enters sleep mode while into the camera is the battery is charging. The camera may be turned off. not charged when • Depending upon computer specifications, settings, and the camera is power supply and allocation, it may be impossible to connected to a charge the battery inserted into the camera via computer computer. connection. 189 Troubleshooting Electronically Controlled Cameras In extremely rare instances, unusual characters may appear in the monitor and the camera may stop functioning. In most cases, this phenomenon is caused by a strong external static charge. Turn the camera off, remove and replace the battery, then turn the camera on again. In the event of continued malfunction, contact your retailer or Nikon-authorized service representative. Note that disconnecting the power source as described above may result in the loss of any data not recorded to internal memory or the memory card at the time the problem occurred. Data already recorded will not be affected. Shooting Problem Technical Notes and Index Disconnect the HDMI cable or USB cable. 138, 141, 147 • When camera is in playback mode, press the c or shutter-release button. • When menus are displayed, press the d button. • Battery is exhausted. • The built-in flash is not raised during the Night portrait or Backlight scene modes. • When flash indicator blinks, flash is charging. 32 No picture taken when shutterrelease button is pressed. 31 Camera cannot focus. • The intended subject is one with which autofocus does not perform well. • Set AF assist in the setup menu to Auto. • Subject not in focus area when shutter-release button pressed halfway. • The focus mode is set to E (manual focus). • Turn camera off and then on again. • • • • 34 160, 162 86 37 Pictures are blurred. Bright specks appear in pictures shot using flash. Use flash. Use vibration reduction and motion detection. Use D (Best Shot Selector). Use a tripod to stabilize the camera (use with the selftimer for best results). Flash is reflecting off particles in air. Turn flash W (off ). • Flash is set to W (off ). • Some scene modes that cannot turn on flash are selected. • Smart portrait mode is selected, with Blink proof set to Flash does not fire. On. • Sport continuous mode is selected. • Another function that is set now is restricting the flash. 190 A Cause/Solution Cannot set to shooting mode 13 26 35, 47, 51 36 163 30, 90 38, 40 21 34 34 45 58 62 96 Troubleshooting Problem A Cause/Solution 164 Digital zoom cannot be used. • Off is selected for Digital zoom in the setup menu. • Digital zoom cannot be used in the following situations. - When focus mode is set to E (manual focus) - When Portrait, Night portrait, Night landscape, Fireworks show or Backlit scene HDR is selected for scene mode - When scene auto selector is chosen - When smart portrait mode is selected - When subject tracking mode is selected - When Multi-shot 16 is set for Continuous in the shooting menu Range of settable shutter speeds is narrow. When the inside of the camera becomes hot, the shutter speed is restricted automatically. When the shutter speed reaches a restricted minimum speed, the shutter speed – display blinks twice in the monitor during shooting. Leave the camera for a while until the temperature drops, and then set the shutter speed. Image size not available. Another function that is set now is restricting Image size. 43 55 59 86 96 165 86 89 50 57, 58 62 5, 28 AF-assist illuminator does not light. Off is selected for AF assist in the setup menu. Even when Auto is set, AF-assist illuminator may not light depending on 163 the AF area position or scene mode. Pictures appear smeared. Lens is dirty. Clean lens. 175 Colors are unnatural. White balance does not match light source. 82 Randomly spaced bright pixels (“noise”) appear in image. As the subject is dark, shutter speed is too slow or ISO sensitivity is too high. Noise can be reduced by: • Using flash. • Specifying a lower ISO sensitivity setting. • Applying Noise reduction in the shooting menu to suit situations. • Using a scene mode which has noise reduction ability. 34 84 94 Technical Notes and Index • Off is selected for Shutter sound under Sound settings in the setup menu. • Continuous H, Continuous L, BSS or Multi-shot 16 is selected for Continuous in the shooting menu. • A setting other than Off is selected for Auto bracketing. No sound when shutter is released. • Museum is selected in scene mode. • Smile timer or Blink proof is set to On for smart portrait mode. • Sport continuous mode is selected. • Do not block the speaker. 38, 40 46, 47, 49, 51, 52 45 191 Troubleshooting Problem Pictures are too dark (underexposed). A Cause/Solution • • • • • • Flash is set to W (off ). Built-in flash window is blocked. Subject is beyond flash range. Adjust exposure compensation. Raise the ISO sensitivity. Subject is backlit. Raise the built-in flash, set Backlight of the scene mode or set the flash mode to X (fill flash). 34 28 34 41 84 34, 51 Pictures are too bright (overexposed). Adjust exposure compensation. Unexpected results occurred when flash is set to auto with red-eye reduction. When V (auto with red-eye reduction) or “fill flash with slow sync and red-eye reduction” of the Night portrait scene mode is applied during shooting, In-Camera Red-Eye Fix may, in very rare cases, be applied to areas not affected by 34, 47 red-eye. Set a flash mode other than V (auto with red-eye reduction), select a scene mode other than Night portrait, and resume shooting. Skin softening results are not as expected. • Skin softening may not produce the desired results depending on shooting conditions. • For pictures with four or more faces, try using Skin softening in the playback menu. 41 57 122 It may take more time to save images in the following situations. Technical Notes and Index 192 Saving images takes time. • When the noise reduction function is in operation • When flash is set to V (auto with red-eye reduction) • When using scene mode Night landscape or Backlit scene HDR while shooting • When using skin softening while shooting • When using sport continuous while shooting • When using Active-D Lighting while shooting 94 34 49, 52 57 62 95 Cannot set or use Continuous or Auto bracketing. Another function that is set now is restricting the Continuous setting or Auto bracketing. 96 Cannot set Optimize image. Another function that is set now is restricting Optimize image. 96 Troubleshooting Playback Problem A Cause/Solution File cannot be played back. • File was overwritten or renamed by computer or another – make or model of camera. • Interval timer shooting in progress. 87 • Movies recorded with cameras other than COOLPIX P100 127 cannot be played back. Cannot play a sequence. • Pictures shot continuously with cameras other than COOLPIX P100 cannot be played as a sequence. • Check the Sequence display options setting. – 116 Cannot zoom in on Playback zoom cannot be used with movies, small pictures, – picture. or cropped copies of size 320 × 240 pixels and below. Cannot record or play back voice memo. • Voice memos cannot be attached to movies. 137 • Voice memos cannot be attached to pictures taken with 117 cameras other than COOLPIX P100. Voice memos that are attached to the picture using other cameras cannot be played back on this camera. Cannot use quick retouch, DLighting, skin softening, small picture, black border, or crop options. • These options cannot be used with movies. • Editing other than Black border cannot be performed on pictures shot with Image size of I 3648×2432, G 3584×2016, and H 2736×2736. • Confirm the conditions that are required for editing. • Pictures taken with cameras other than COOLPIX P100 cannot be edited. Pictures not displayed on television. 167 • Video mode or HDMI is not correctly set in the TV settings setup menu. • Both an HDMI cable and an audio/video cable, or both an 138 HDMI cable and a USB cable are connected. • Memory card contains no pictures. Replace memory card. 24 Remove memory card to play back pictures from internal memory. Camera is off. Battery is exhausted. USB cable is not correctly connected. Camera is not recognized by the computer. Confirm that the operating system used is compatible with the camera. • Computer is not set to launch Nikon Transfer automatically. For more information on Nikon Transfer, refer to help information contained in Nikon Transfer. 118 – 21 26 141 – 140 Technical Notes and Index Nikon Transfer does not start when camera is connected to a computer. • • • • • 137 76 144 193 Troubleshooting Problem Technical Notes and Index 194 Cause/Solution A The PictBridge screen is not displayed when the camera is connected to a printer. With some PictBridge-compatible printers, the PictBridge startup screen may not be displayed and it may be unable to print pictures when Auto is selected for the Charge by 168 computer option in the setup menu. Set the Charge by computer option to Off and reconnect the camera to the printer. Pictures to be printed are not displayed. • Memory card contains no pictures. Replace memory card. 24 • Remove memory card to print pictures from internal 24 memory. Cannot select paper size with camera. Paper size cannot be selected from the camera in the following situations, even for PictBridge compatible printers. Use the printer to select page size. 148, 149 • The page size selected using the camera is not compatible with the printer. • A printer that automatically sets the paper size is being – used. Specifications Nikon COOLPIX P100 Digital Camera Type Effective pixels Image sensor Lens Focal length f/-number Construction Digital zoom Vibration reduction Autofocus (AF) Focus range (from lens) (approx.) Focus-area selection Electronic viewfinder Monitor Frame coverage (shooting mode) Frame coverage (playback mode) Storage Media File system File formats Technical Notes and Index Frame coverage (shooting mode) Frame coverage (playback mode) Compact digital camera 10.3 million 1/2.3-in. CMOS; approx. 10.6 million total pixels 26× optical zoom, NIKKOR lens 4.6-120mm (angle of view equivalent to that of 26-678mm lens in 35mm [135] format) f/2.8-5 14 elements in 11 groups Up to 4× (angle of view equivalent to that of approx. 2712mm lens in 35mm [135] format) Both image sensor shift and electronic (still pictures) Electronic (movies) Contrast-detect AF, Multi area AF • [W]: 50 cm (1 ft. 8 in.) to ∞, [T]: 1.7 m (5 ft. 8 in.) to ∞ • Macro close-up mode: 10 cm (4 in.) to ∞ (zoom position on the wide-angle side from the K icon where the F icon glows green); 1 cm (0.4 in.) to ∞ (center zoom position between the maximum wide-angle side and the K icon) Face priority, auto (9-area automatic selection), center, manual with 99 focus areas Color LCD viewfinder, 0.6 cm/0.24-in. TFT LCD, approx. 230k-dot, with diopter adjustment function Approx. 97% horizontal and 97% vertical (compared to actual picture) Approx. 100% horizontal and 100% vertical (compared to actual picture) 7.5cm/3-in., approx. 460k-dot, TFT LCD Vari-angle monitor with anti-reflection coating and 5-level brightness adjustment, tiltable 82° downward, 90° upward Approx. 97 % horizontal and 97 % vertical (compared to actual picture) Approx. 100 % horizontal and 100 % vertical (compared to actual picture) Internal memory (approx. 43 MB), SD (Secure Digital) memory cards DCF, Exif 2.2, and DPOF compliant Still pictures: JPEG Sound files (Voice Memo): WAV Movies: MOV (Video: MPEG-4 AVC/H.264, Audio: AAC stereo) 195 Specifications Image size (pixels) • • • • • • 10 M 5M 2M PC 3:2 1:1 3648×2736 2592×1944 1600×1200 1024×768 3648×2432 2736×2736 • • • • • 8M 3M 1M VGA 16:9 3264×2448 2048×1536 1280×960 640×480 3584×2016 ISO sensitivity (Standard output sensitivity) • • • • • ISO 160, 200, 400, 800, 1600, 3200 Auto (auto gain from ISO 160 to 800) High ISO Sensitivity auto (ISO 160 to 1600) Fixed range auto (ISO 160 to 200, 160 to 400) Sport continuous mode (ISO 160 to 3200) Exposure Metering Exposure control Range (A Auto mode) Shutter Technical Notes and Index Speed Aperture Range Self-timer Built-in flash Range (approx.) (ISO sensitivity: Auto) Flash control Interface Data transfer protocol Video output I/O terminal Supported languages 196 256-segment matrix, center-weighted, spot, spot AF area (with support for 99 focus areas) Programmed auto exposure with flexible program, shutter priority auto, aperture-priority auto, manual, auto bracketing, motion detection, exposure compensation (–2.0 to +2.0 EV in steps of 1/3 EV) [W]: –1 to +16.2 EV [T]: 0.6 to 16.3 EV (exposure values achieved with automatic ISO sensitivity adjustment converted to ISO 100 values) Mechanical and CMOS electronic shutter • 1/2000 -2 s • 1/2000 -8 s (B, C, D mode) • 1/8000 -1 s (sport continuous mode) • 4 s (Fireworks show scene mode) Electronically-controlled 6-blade iris diaphragm 10 steps of 1/3 EV Can be selected from 10 and 2 seconds duration [W]: 0.5 to 10 m (1 ft. 8 in. to 32 ft.) [T]: 1.7 to 2.5 m (5 ft. 8 in. to 8 ft. 2 in.) TTL auto flash with monitor preflashes Hi-Speed USB MTP, PTP Can be selected from NTSC and PAL Audio/video output; digital I/O (USB); HDMI Mini Connector (HDMI output) Arabic, Chinese (Simplified and Traditional), Czech, Danish, Dutch, English, Finnish, French, German, Greek, Hungarian, Indonesian, Italian, Japanese, Korean, Norwegian, Polish, Portuguese, Russian, Spanish, Swedish, Thai, Turkish Specifications Power sources Charging time Battery life* Dimensions (W × H × D) Weight Operating environment Temperature Humidity One Rechargeable Li-ion Battery EN-EL5 (supplied) AC Adapter EH-62A (optional) Approx. 3 h 30 min (when using Charging AC Adapter EH-68P/ EH-68P (AR) and when no charge remains) Approx. 250 shots (EN-EL5) Approx. 114.4 × 82.7 × 98.6 mm (4.5 × 3.3 × 3.9 in.) (excluding projections) Approx. 481 g (17.0 oz) (with battery and SD memory card) 0 to 40 °C (32 to 104 °F) 85 % and below (no condensation) • Unless otherwise stated, all figures are for a camera with a fully-charged Rechargeable Li-ion Battery EN-EL5 operated at an ambient temperature of 25 °C (77 °F). * Based on Camera and Imaging Products Association (CIPA) standards for measuring the life of camera batteries. Measured at 23 (±2) °C (73 (±4) °F); zoom adjusted with each shot, flash fired with every other shot, image quality set to Normal, image size set to M 3648×2736. Battery life may vary depending on shooting interval and length of time menus and images are displayed. Rechargeable Li-ion Battery EN-EL5 Rechargeable lithium-ion battery Rated capacity DC 3.7 V, 1100 mAh Operating temperature 0 to 40 °C (32 to 104 °F) Dimensions (W × H × D) Approx. 36 × 54 × 8 mm (1.4 × 2.1 × 0.3 in.) (excluding projections) Weight Approx. 30 g (1.1 oz) (excluding terminal cover) Charging AC Adapter EH-68P/EH-68P (AR) Rated input AC 100-240 V, 50/60 Hz, 0.065-0.04 A Rated capacity 6.5-9.6 VA Rated output DC 5.0 V, 0.5 A Operating temperature 0 to 40 °C (32 to 104 °F) Dimensions (W × H × D) EH-68P: Approx. 55 × 22 × 65 mm (2.2 × 0.9 × 2.6 in.) EH-68P (AR): Approx. 55 × 51.6 × 66 mm (2.2 × 2.0 × 2.6 in.) Weight EH-68P: Approx. 60 g (2.1 oz) EH-68P (AR): 65 g (2.3 oz) B Technical Notes and Index Type Specifications • Nikon will not be held liable for any errors this manual may contain. • The appearance of this product and its specifications are subject to change without notice. 197 Specifications Supported Standards • DCF: Design Rule for Camera File System is a standard widely used in the digital camera industry to ensure compatibility among different makes of camera. • DPOF: Digital Print Order Format is an industry-wide standard that allows pictures to be printed from print orders stored on the memory card. • Exif version 2.2: This camera supports Exif (Exchangeable Image File Format for Digital Still Cameras) version 2.2, a standard that allows information stored with photographs to be used for optimal color reproduction when images are output from Exif-compliant printers. • PictBridge: A standard developed cooperatively by the digital camera and printer industries, allowing photographs to be output directly to a printer without connecting the camera to a computer. Technical Notes and Index 198 Index Symbols A A/V cable 179 AC adapter 179 Active D-Lighting 95 AF area mode 90 AF assist 4, 163 Aperture 67 Aperture-priority auto 70 Audio/video cable 138 Audio/video-in jack 138 Auto 34 Auto bracketing 89 Auto mode 26 Auto off 165 Autofocus 39, 60, 93, 135 Autofocus mode 61, 93 AV cable 138 B B&W + color 81 Backlight o 51 Backlit scene HDR D 52 Battery 16, 18, 179 Battery charger 20, 179 Battery level indicator 26 Battery-chamber/memory card slot cover 16, 24 Beach/snow g 48 Best shot selector 86 Black border 125 Blink proof 58 Blink warning 169 BSS 86 Built-in flash 34 Button sound 165 C Calendar display 105 Charge by computer 145, 168 Charger 179 Charging AC Adapter 18, 179 Choose key picture 116 Close-up k 49 Command dial 11 Computer 140 Continuous 86 Copy n 51 Crop 126 Custom 80 Technical Notes and Index R 54 C Aperture-priority mode 66, 70 k (apply selection) button 12 A Auto mode 26 l Delete button 32, 33, 117, 137 s (display) button 15 o Exposure compensation 41 X Flash mode 35 X Flash pop-up button 35 p Focus mode 39 j Help 14 D Manual mode 66, 71 d Menu button 13 x Monitor button 14 b Movie-record button 127 c Playback button 32 c Playback mode 32 i Playback zoom 106 A Programmed auto mode 66, 68 x Scene auto selector 43 y Scene mode 45 n Self-timer 37 B Shutter-priority auto mode 66, 69 F Smart Portrait mode 55, 57 d Sport continuous mode 62, 64 s Subject tracking mode 59, 61 g Tele 29 h Thumbnail display 104 M User setting mode 98 f Wide 29 .JPG 181 .MOV 181 .WAV 181 D Date 22, 155 Date imprint 159 Daylight saving time 22, 156 Delete 32, 33, 103, 111, 117, 137 Digital zoom 29, 164 Diopter adjustment control 14 199 Index Distortion control 94 D-Lighting 121 DPOF printing 151 DSCN 181 Dusk/dawn i 48 E Electronic viewfinder 14 Electronic VR 136 Exposure compensation 41 Exposure mode 66 Extension 181 Eyelet for camera strap 7 F Technical Notes and Index Face priority 90 File name 181 Fill flash 34 Fireworks show m 51 Firmware version 174 Fixed range auto 84 Flash exposure compensation 93 Flash indicator 36 Flash mode 34 Focus 30, 90, 93 Focus area 30 Focus indicator 30 Focus lock 31 Focus mode 38 Folder name 181 Food u 50 Format 25, 166 Format the internal memory 166 Format the memory card 25, 166 FSCN 181 Full-frame playback 32, 33, 101 Full-time AF 93, 135 H HDMI 138, 167 Help 14 Hide Image 114 High ISO Sensitivity auto 84 High speed continuous shooting 64 HS movie 130, 131, 134 I Identifier 181 Image copy 115 Image quality 75 Image Sharpening 80 Image size 76 Infinity 38 Internal memory 24 Internal memory indicator 27 Interval Timer Shooting 86, 87 ISO sensitivity 36, 84 L Landscape c 46 Language 167 Lens 4, 177, 195 Lens cap 7, 179 Li-ion rechargable battery 18, 179 Lithium-ion type battery 16, 18, 179 M Macro close-up 38 Manual focus 38, 40 Manual Mode 71 Memory capacity 26 Memory card 24, 180 Memory card slot 24 Metering 85 Microphone 4, 117, 127 Minimum shutter speed 84 Mode dial 42 Monitor 8, 10, 177 Monitor brightness 158 Monitor settings 158 Monochrome filter 81 Motion detection 162 Movie length 135 Movie menu 132 Movie playback 137 Movie recording 127 Movie settings 133 Multi selector 12 Multi-shot 16 86 Museum l 50 N 200 Night landscape j 49 Index Night portrait e 47 Nikon Transfer 141 Noise reduction 94 Number of exposures remaining 26, 77 Resetting Saved Settings 100 Rotate image 114 RSCN 181 O Panorama assist p 52, 53 Paper size 148, 149 Party/indoor f 47 PictBridge 146, 198 Picture editing 118 Pictures in a sequence 102 Playback 32, 101, 104, 105, 106, 117, 137 Playback menu 107 Playback mode 32 Playback zoom 106 Portrait b 46 Power 21, 22, 26 Power connector cover 4, 179 Power switch/power-on lamp 18, 21 Preset manual 83 Pre-shooting cache 64, 65 Press halfway 30 Print 146, 148, 149 Print set 108 Print Set Date Option 109 Printer 146 Programmed auto mode 68 Protect 113 Saturation 80 Save to user setting 99 Scene auto selector 43 Scene mode 45 Self-timer 37 Self-timer lamp 37, 55 Sequence display options 116 Setup menu 152 Shooting 26, 42 Shooting menu 73 Shooting with Face Priority 91 Shutter sound 165 Shutter speed 67 Shutter-Priority Auto Mode 69 Shutter-release button 30 Single 86 Single AF 93, 135 Skin softening 57, 122 Slide show 110 Slow sync 34 Small picture 124 Smart portrait mode 55, 57 Smile timer 57 Sound settings 165 Sport continuous mode 62, 64 SSCN 181 Subject Tracking Menu 59, 61 Sunset h 48 Switching between tabs 13 Q T Off 34 Optical zoom 29 Optimize Image 79 Optional accessories 179 P R Rear-curtain sync 34 Rechargeable battery 179 Recording 127 Recording slow motion movies 130 Red-eye reduction 34, 163 Reset all 171 Reset file numbering 174 Technical Notes and Index Quick retouch 120 S Tele 29 Television 138 Thumbnail display 104 Time difference 157 Time zone 157 TV settings 167 U USB cable 141, 147, 179 USB/Audio video connector 138, 141, 147 User setting mode 98 201 Index V Vari-angle monitor 6 Vibration reduction 160 Video output 167 Voice memo 117 Volume 137 W Welcome screen 154 White balance 82 Wide 29 Wind Noise Reduction 136 Z Zoom 29 Zoom control 29 Technical Notes and Index 202 No reproduction in any form of this manual, in whole or in part (except for brief quotation in critical articles or reviews), may be made without written authorization from NIKON CORPORATION. Printed in Japan FX0B02(11) © 2010 Nikon Corporation 6MM74911-02