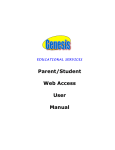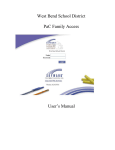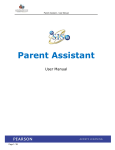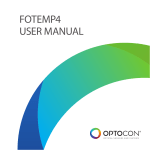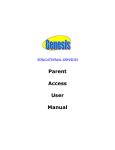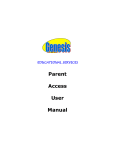Download WebEIM – Parent Portal
Transcript
WebEIM – Parent Portal Parent User Manual Table of Contents Logging on to the Parent Portal ................................................ 3 Changing your Password ........................................................... 3 Demographic Information .......................................................... 4 Progress Reports (Cavallini Only) ............................................. 4 Academic Report (Cavallini Only) ............................................. 5 Student Grades (Cavallini Only) ................................................ 5 Student Attendance Summary ................................................... 7 District Calendar ......................................................................... 8 Logging Off .................................................................................. 8 Appendix 1 ................................................................................... 9 * Please make sure your web browser’s pop-up window blocker is off prior to viewing any reports in WebEIM since all reports are generated in a pop-up window. -2– Parent Manual Ver.1 Logging on to the Parent Portal After you have submitted your Electronic Student Information System and Records Agreement Form (See Appendix 1) you will receive an email from [email protected] stating: Your account has been activated. • Go to the district’s or your child’s school website and look in the footer for a link to WebEIM OR go directly to https://webeim.usrschoolsk8.com/. • Click on the Forgot Password link. • Enter your email address and a randomly generated password will be emailed to you, • If you need assistance, please send an email to [email protected] or click on the tech support email link on the WebEIM logon page. Please follow the directions in the email to log on to WebEIM for the first time. Changing your Password After logging in to WebEIM: 1) Go to the General menu 2) Select Change Password 3) Enter your old password 4) Enter your new password and confirm it by entering it a second time 5) Click Save Back to Table of Contents -3– Parent Manual Ver.1 Demographic Information After logging into WebEIM, select your child and you will be automatically brought to that child’s demographic page. OR 1) Go to the Academic menu 2) Select Student Profile Progress Reports (Cavallini Only) 1) Select the Academics menu 2) View Progress Notes 3) Once on the Progress Notes page you can: A) Select all the progress report comments for a marking period OR B) View the progress notes for a single class for a marking period Back to Table of Contents -4– Parent Manual Ver.1 Academic Report (Cavallini Only) This is a printable report of all the grades earned by your child for the marking period. The report includes all the classes for the marking period in which your child is enrolled. 1) Open the Academic menu 2) Select Academic Report 3) Select the Marking Period 4) Click View Report Student Grades (Cavallini Only) This is a snapshot view of your child’s grades for each individual class. 1) Open the Academic menu 2) Select Student Grades 3) Select the Course and the Marking Period from the drop down menus. 4) Once the class is open you may see a scroll bar at the bottom that allows you to scroll across to see assignments not on the screen. Back to Table of Contents -5– Parent Manual Ver.1 5) As you scroll across, you may notice: • Items in Orange indicate: Less than passing score, Absent, Excused, Fail, Incomplete, Late, or Medical • • Items in Green indicate: Band / Excused / Medical Items in Bold indicate: the teacher entered a comment for the assignement Example of Key on Student Grades Page 6) Add or remove the amount of days absent and days late by checking the boxes at the top of the screen 7) Email the teacher by clicking on their name Back to Table of Contents -6– Parent Manual Ver.1 Student Attendance Summary This is a printable report which shows the days your child was absent or late for school. You can view the printable attendance report for your child by: 1) Open the Academic menu 2) Select Student Attendance Summary 3) The report can be run for the entire year, for a marking period, or for a given set of time. Back to Table of Contents -7– Parent Manual Ver.1 District Calendar 1) Open the General menu 2) Select View Calendar The calendar shows: • Dates for the marking period at the top of the screen • • A printable report of all the “events” (holidays) for the district by clicking the “Event Report” button. Hover your mouse over any calendar day to see the corresponding school letter day. Logging Off Please click the log off menu to log off the system or close your web browser. Back to Table of Contents -8– Parent Manual Ver.1 Appendix 1 Electronic Student Information System and Records Agreement Form Purpose: To provide parents/guardians and students the opportunity to view student data and information over the Internet. Information may include but not be limited to grades, assignments, behavior, and attendance from the district’s student information system (WebEIM) I am requesting access to my student’s information from the Upper Saddle River School District student information system, WebEIM. I agree to abide by and support the expectations listed below. I understand, for the interest of security, the Upper Saddle River School district reserves the right to deny access at any time. By signing this agreement, I, as a user, release the district from any and all liability for damages arising out of any unauthorized access to my student/parent portal account. I agree to protect any information printed or transferred to my computer, or destroy the documentation generated from this site. In other words, the information is my personal information and needs to be treated as such. 1. All records, data, or information related to individual students shall be treated as confidential and shall be maintained in the manner that will assure the privacy of students and parents. Only parents/guardians and students may be granted access to the electronic information via a user ID and password. 2. The district is committed to maintaining the confidentiality of educational records and any other student information from the district’s student information system. I will not allow anyone else to use or view the account. 3. Users will not attempt to harm or destroy data of their children, another user, school, or district network. 4. Parents will not use the parent/student portal for any illegal activity including violation of Data Privacy laws. Anyone violating the laws will be subject to civil and/or criminal prosecution. 5. Parents will not access data or any account owned by another parent/student. 6. Parents who identify a security problem with the parent/student portal must notify Daniel Cazes, 201961-6377, immediately without demonstrating the problem to anyone else. 7. Individuals who are identified as a security risk to the parent/student portal will be denied access. 8. My signature indicates that I have carefully read and understand the significance of the terms and conditions set forth and remaining in effect for the duration of my student’s enrollment within the Upper Saddle River School District. I understand that three unsuccessful logins will disable my account. If my account becomes locked, I will contact the school my child attends and request the account to be unlocked. I will answer any questions to verify my identity. I understand it may take as many as 3 school days to unlock the account. Should there be any question as to the identity of the person requesting the information, the district employee reviewing the information may request additional information to verify your identity. This process is meant to protect the confidentiality of your family information and student records. Parent/Guardian Name (please print) Signature Please return to: Date Upper Saddle River Schools Technology Department 391 West Saddle River Road Upper Saddle River, NJ 07458 -9– Parent Manual Ver.1