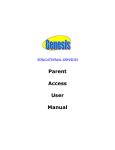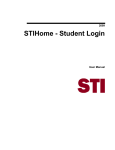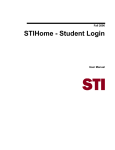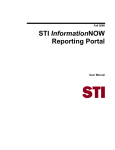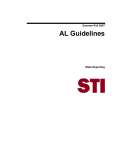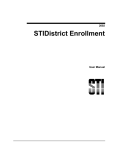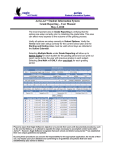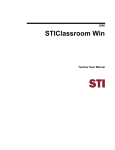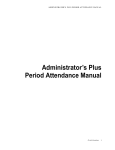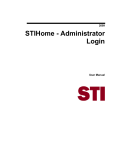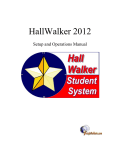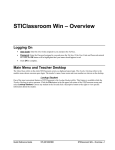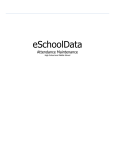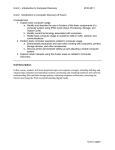Download Basic User Manual_v5
Transcript
STIHome+ User Manual Overview Internet Browsers **** Important note for all browsers **** If you have students in more than one building you will have to quit your browser and restart it before trying to login to the next building. If you just click the link for the login of the second building you will NOT be connected to the database for the new building. You must QUIT the program and restart before you can login to a different building. Internet Explorer Requirements The followings versions of Microsoft Internet Explorer are fully supported for STIHome+: • PC Users (Windows): Version 6.0 with latest service packs and updates • Macintosh users o Mac OS 9: Version 5.1 with latest service packs and updates o Mac OS X: Version 5.2 with latest service packs and updates Other Browsers Although Internet Explorer is the only fully supported browser brief testing has indicated that on both Mac and Windows , Firefox 2 , Safari 3, Opera 9, appear to work for viewing Data. Some minor visual artifacts appear but in general they appear to work. STIHome+ Student Services Desktop After the user has signed in, the Student Services desktop will appear, as shown below. Options available within Student Services are listed in the upper left side of the screen. Click on any option and a corresponding view will appear in the main area of the screen to the right. By default, the Schedule view will appear upon sign-in. Static Information Basic student information is displayed onscreen throughout the session. This includes the following: Identifying Information and Shortcut Buttons Button/Field Description Student ID Number/Name This information is located in the upper right corner of the screen. Home button While in the Student Services view, click Home in the upper right corner to return to the original page that links the user to Student Services. Signout button Click Signout in the upper right corner to close out of STIHome+. School Name The school name should be listed in the upper left corner of the screen. STI Link Click Software Technology, Inc. in the upper left corner to follow a link to the STI home page. About STIHome+ Click STIHome+ in the upper left corner to view technical information about the current version of the application. This information is provided for technical support purposes. Status On the left side of the screen, the Status box lists all classes in the student’s schedule, along with the student’s current average in each class. The Missing column displays the number of grade book activities that are missing scores. Statistics The Statistics box, located directly below the Status box, displays the following details: Field Description GPA Student’s grade point average, as of the most recent report card. Grad Credits Number of credits the student has accrued toward graduation, as of the most recent report card. Absent Lists the total number of days absent during the current school year, as of the most recent attendance posting. May include decimals to indicate partial days absent. Tardy Lists the total number of tardies during the current school year, as of the most recent attendance posting. Counselor The guidance counselor assigned to the student is listed here, where applicable. Homeroom Student’s homeroom number is listed here. Teacher Student’s homeroom teacher is listed here. Schedule Viewing the Schedule The student’s full schedule for a selected grading period will be displayed at the top of the Schedule view. The current grading period is selected by default; however, the user may click the Grading Period drop-down arrow to select another grading period as desired. Select a Class in the Schedule Any highlighted class in the schedule is considered to be the currently selected class. Only one class may be selected at a time. Homework assignments, the teacher’s Grade Book details and Attendance information for the selected class are displayed below the schedule as menu tabs. Click a tab to view corresponding information for the selected class. To select a different class, click in either the Period, Course or Description columns for that class. Homework The Homework tab is displayed by default when the user first accesses the Schedule view, as shown in the screen shot above. Any homework assignments that have been entered by the teacher of the selected class will be displayed here. Lesson Plan The Lesson Plan tab will display any information entered into the teacher’s lesson plans regarding classroom activities that relate to the plan (for example, Quizzes). Grade Book Click the Grade Book tab to view Grade Book activity information for the selected class. Items listed under the Category column reflect course categories – generally, types of assignments – as created by teachers in STIClassroom. Typical categories include quizzes, reading assignments, homework or term papers. Teachers may choose to make each category count for a specified percentage of the overall grade for the course. Various Activities comprise each category; for example, Read pp. 56-78 could be an activity for the Homework category. Attendance Information Click the Attendance tab and the student’s attendance history for any selected class will be displayed below the schedule. This attendance information is current as of the school’s most recent attendance posting. • Daily Attendance reflects whether or not a student is counted as present or absent for the full school day. The criteria for this determination is set up according to standards set by the school, district, county or state. • Period Attendance is used to track a student’s presence in each class during the school day. In some cases, daily attendance is determined based on period attendance; that is, the number of periods (or minutes, in some cases) for which a student is present at school can be used to establish the student’s status as present or absent for the full day. All tardies and/or absences are listed by date, with the most recent date at the top of the list. Use the scroll bar to the right of the list to move up and down the list, if applicable. School Calendar Viewing the School Calendar Click School Calendar and the current month will appear onscreen in calendar format. Navigating the School Calendar The previous and subsequent months will be displayed onscreen, to the left and right of the current month’s name at the top of the calendar. Click on a month to view it onscreen or to scroll to an earlier or later month. Demographics Viewing Student Demographic Information Click Demographics to view the student’s demographic information. A view will appear with two tabs: Student Information and Contacts. Student Information This tab is shown by default. Personal Details At the top of the Student Information view, personal data such as the student’s full name, nickname, address and telephone number will be listed. Administrative Details This section includes school information such as race, gender, birth date, locker number and combination, home room teacher, bus number and parking sticker number. Contacts Click the Contacts tab to view a list of student contact information (phone number and mailing address). This list may include parent/guardian and doctors or other emergency numbers. Discipline Viewing Student Discipline Information Click Discipline to view the student’s discipline history. By default, the most recent discipline entries are listed at the bottom of the view. Use the scroll bar to navigate through the records as necessary. Discipline Details • The type of discipline infraction (such as Absence Letter, Skipping School, Fighting, etc.) is listed in boldface to the left of each entry. • The Date of the original incident is listed at the top of entry, along with the school employee who reported the incident. • All Actions taken are listed below. This might include actions such as Phone Call or Letter Sent. • Any Notes entered regarding the action will be listed to the right. Attendance Viewing Student Attendance Click Attendance to view the student’s detailed attendance history. This will provide a more detailed attendance record than that displayed in the Schedule view. The record will include daily and period attendance information for the current school year, as of the most recent posting of attendance at the school. Use the scroll bar to navigate up or down the Attendance view to browse the various types of attendance information. Attendance Details Attendance information is listed in the following order: Daily Absences This included all regular daily absences. The date, day of the week, type of absence, excused or un-excused status and a description are displayed onscreen, with the most recent absences at the top of the list. Period Absences Period absences are listed below daily absences. Period attendance refers to a student’s presence in or absence from any particular period; a student who misses multiple periods during a single day may still be considered presence in terms of daily attendance, depending on the attendance criteria set up by the school. Details displayed onscreen include: date, day of the week, each period missed, class number and course description, excused or un-excused status and an absence description. Check In / Out Check-ins and check-outs are used to track students who leave and/or return to school during the day for legitimate purposes, such as visits to the doctor. Students are generally checked out by the office when they leave school, and checked in when they return. A list of all check-ins and check-outs is displayed at the bottom of the Attendance view, as shown in the screen shot below. Check In/ Check Out details include the date, day of the week, period, time and description. Grades Viewing Grades Click Grades to view the student’s most recent report card grades for all applicable classes. The current Grading Period is selected by default. To view grades from a grading period that has passed, click the drop-down arrow and select any available term. Report card grades are listed for grading periods that have already been completed. The grades listed for the current grading period reflect the student’s average as of the most recent posting of grades. Grade Details All classes with grades are listed onscreen in schedule format. Information displayed may include the following: Course number, course name, teacher name, exam grades, one or two comments and a final grade if available. Graduation Requirements About Graduation Requirements This utility allows parents and students to view graduation requirements, along with the student’s current progress toward meeting these requirements. All completed courses and actual credits earned are displayed, and a list of required courses, total required credits and GPA is provided. Click Grad Requirements to view this information. Viewing Graduation Requirements To browse graduation requirements, the user must select the items listed below: Goal Sought Use the drop-down list to select the graduation goal being sought by the student. Goals are available here only if the school has set up the information in STIOffice. Examples might include Regular Diploma, Honors Diploma, College Preparatory Studies Certificate, etc. Check Requests Check this box to evaluate the student’s progress by counting any pending course requests against courses required for graduation. This criterion will be based on the Goal Sought selected above. In terms of credit calculation, when Check Requests is selected, the course requests will be counted as Enrolled In credits, as if the student has actually been assigned all requested courses. Weighted GPA Check this box to use the weighted GPA when checking graduation requirements. The course weights will be reflected in the GPA calculations displayed below. Displayed Information Graduation requirement details are displayed onscreen in the following order: Credits Detail Description Required The number of credits required for graduation is listed here. Earned The number of credits that have been earned (completed) by the student is listed here. Enrolled The number of credits for which the student is currently enrolled (uncompleted) is displayed here. Status This field indicates the status of the student in regard to fulfilling the credit requirement for the selected Goal Sought. If the number of Earned credits plus the number of Enrolled credits is equal to or greater than the number of Required credits, the Status will be OK. Otherwise, the status will be marked as Lacking and the number of credits still required will be displayed. GPA Detail Description Standard Required The minimum standard GPA (based on four points) required for the selected Goal Sought is listed here. Numeric Required If applicable, the minimum numeric GPA (based on 100 points) required for the selected Goal Sought is listed here. Cumulative The student’s actual current cumulative GPA will be listed here. The numeric GPA will be displayed below the standard GPA, if applicable. Status This field indicates the status of the student in regard to fulfilling the GPA requirement for the selected Goal Sought. If the Cumulative GPA is equal to or greater than the Required GPA, the Status will be OK. Otherwise, the status will be marked as Lacking and the number of GPA points lacking will be displayed. Courses by Type Detail Description Type This column lists each course type (English, Social Studies, etc.) that has a minimum credit requirement for the selected goal. Required The minimum number of credits required for each course type is displayed in this column. Earned The number of credits for each course type that have been earned up to the present date are listed here. Applied This column lists the number of Earned credits that may be applied toward the goal requirements. Status This column displays OK if the student has met the minimum credit requirement for the course type; if not, the number of credits needed will be shown with a negative symbol (for example, 1.5000- if the student is lacking 1.5 credits). Lacking Requirements This browse box displays difficulty level information for the course type currently selected in the Courses by Type box. In the screen shot shown above, the information in the Lacking Requirements browse box indicates that the student is required to earn 2.0 credits in AP-level Math in order to meet the math requirement for the selected goal. This is true despite the fact that the student is only lacking 0.5 credits in the general Math requirement (as indicated in the Courses by Type browse box); the AP requirement is in addition to the general Math requirement. The four columns displayed in the Lacking Requirements browse box are described below: Detail Description Diff Level This column indicates the level of difficulty required for the lacking requirement; AP level is shown in the above example, but this could be Honors or Regular, etc. Required The minimum number of credits that must be earned for this particular requirement is shown in this column. Earned The number of credits earned toward this additional requirement (as of the current date) is listed here. Status This column will display OK if the student has met the minimum additional requirement; if not, the number of credits needed will be shown with a negative symbol (for example, 2.000- if the student is lacking 2.0 credits, as in the above example). AND Courses Not Taken This final browse box in the Grad Requirements view will list any additional courses that the student must complete in order to fulfill the selected goal. This would include specific required courses; for example, Advanced Math Concepts might be required in order for a student to graduate with an Advanced Diploma.