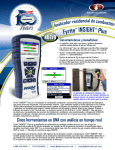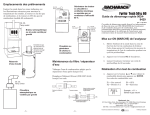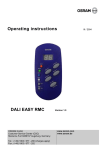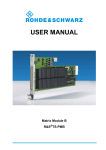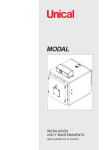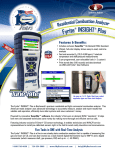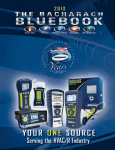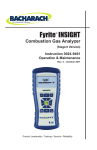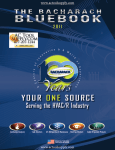Download Fyrite™ User Software Installation/User Manual
Transcript
Fyrite User Software ® Instruction 0024-9465 Rev. 4 - August 2013 Fyrite® User Software 1. Introduction ® This manual describes how to install Fyrit e User Software onto computers that run under the Windows XP, Windows ® Vista, Windows 7, and Windows 8 operating systems. (Note that the Fyrite User Software is not compatible with Windows operating systems prior to Windows XP. ) Select the appropriate installation section based on your operating system. Refer to the soft ware overview section at the end of this document for information on menu items and general operation. 2. Installation: Windows XP After the CD is loaded, the Setup window will be displayed. Click on OK. If applicable, wait for the Net 3.5 Framework set up to complet e. Then follow the instructions listed below. 1. Click on OK. 3. Click on Next. 0024-9465 Rev 4 2. Wait for Net 3.5 Framework set up completion (optional) 4. Click on Finish. 1 ® Fyrite User Software 5. Click on Next. 6. Click on Next. 7. Click on Next. 8. Click on Close. 9. Click on OK. 10. After installation: ® • Open Fyrite User Software via the desktop icon. • Connect the instrument to the PC with a USB cable. • Power up the unit. • When first connected, a “Found New Hardware Wizard” screen will be displayed. 2 0024-9465 Rev 4 ® Fyrite User Software 11. Select “No, not this time”. Click on Next. 13. Click on Finish. 12. Click on “Continue Any way”. 14. For furt her information about the use of this product, refer to your analyzer’s user manual. 3. Installation: Windows Vista After loading the CD, the Sec urity window will be dis played. Click on OK. If applicable, wait for the Net 3.5 Framework set up to complet e. Then follow the instructions listed below. 1. Click on OK. 0024-9465 Rev 4 2. Wait for Net 3.5 Framework set up completion (optional) 3 ® Fyrite User Software 3. Click on Continue. 4. Click on Next. 5. Click on Install. 6. Click on “Install this driver software anyway”. 7. Click on Finish. 8. Click on Next. 4 0024-9465 Rev 4 ® Fyrite User Software 9. Click on Next. 10. Click on Next. 11. The installation will progress. Click Continue. 12. The installation will progress. Click on Close. 13. Click on OK. 14. After installation ® • Open Fyrite User Software via the desktop icon. • Connect the instrument to the PC with a USB cable. • Power up the unit. • When first connected, a “Found New Hardware Wizard” screen will be displayed. 0024-9465 Rev 4 5 ® Fyrite User Software 15. Select “No, not this time”. Click on Next. 17. Click on “Continue Anyway”. 16. Select “Install software automatically”. Click on Next. 18. Click on Finish. 19. For further information about the use of this product, refer to your analyzer’s user manual. 6 0024-9465 Rev 4 ® Fyrite User Software 4. Installation: Windows 7 After loading the CD, the AutoPlay window will be displayed. Click on Run Setup.E XE. If applicable, wait for the Net 3.5 Framework set up to complete. Then follow the instructions listed below. 1. Click on Run Setup.exe. 2. Wait for Net 3.5 Framework set up completion (optional). 3. Click on OK. 4. Click on Next. 5. Click on Finish. 6. Click on Next. 7. Click on Next. 0024-9465 Rev 4 7 ® Fyrite User Software 8. Click on Next. 9. Wait for software to be installed. 10. Click on Close. 11. Click OK. 12. After installation ® • Open Fyrite User Software via the Start menu. • Connect the instrument to t he P C with a USB cable. • Power up the unit. • When first connected, a “Found New Hardware Wizard” screen will be displayed. 8 13. For further information about the use of this product, refer to your analyzer’s user manual. 0024-9465 Rev 4 ® Fyrite User Software 5. Installation: Windows 8 After loading the CD, follow the instructions listed below. 1. Run the setup program SE TUP.E XE. To do this, follow the instructions below based on your system’s configuration. Use the left column if Auto Play is enabled, or the right column if Auto Play is disabled. If AUTO PLAY i s enabled: • • • Click the box below. If AUTO PLAY i s di sabled: • Click the File Explorer icon ( desktop or the Metro. • The default explorer screen is shown. • Locate then click the computer icon ( the left window pane. • Double click the Fyrite User Software icon. ) from the The following popup is displayed. ) in Click the Run Setup.exe option. 0024-9465 Rev 4 9 ® Fyrite User Software 2. Click OK to start installation. 3. Click Next to continue. 4. Wait for drivers to be installed. 5. Click Install if a Windows Security popup is displayed. 6. Click Finish to complete the driver installation. 7. Click Next to begin the software installation. 10 0024-9465 Rev 4 ® Fyrite User Software 8 . Click Next to install the software in the default folder, or specify a new folder first, then click Next. 9. Click Next to confirm and begin the software installation. 10. Wait for the software to be installed. 11. Click Close to exit the installer. 12. Click OK to acknowledge the successful setup. 13. After installation: ® • Open Fyrite User S oft ware via the icon on t he desktop or Metro user interface. • Connect the instrument to the PC with a USB cable. • Power up the unit. • When first connected, a “Found New Hardware Wizard” screen will be displayed. 14. For further information about t he use of this product, refer to your analyzer’s user manual. 0024-9465 Rev 4 11 ® Fyrite User Software 6. Fyrite® User Software Overview ® This section shows sample menu screens of the Fyrite User Software. Note that your screens may vary depending on the instrument that is connected. Main Screen Screen Note s • A photo (or instrument name) appears to the right of the Bacharac h logo if your device is turned ON and the USB cable is properly connected between the instrument and your PC. • If the soft ware cannot communicat e with your instrument (i.e., your instrument is not turned on, the USB is not properly connected, etc.), a question mark and silhouette are displayed. • • The actual menu items that are display ed will vary based on the instrument that is connected and the version of firmware it is using. Example menus are shown at the left for ® ® ® PCA3 , INS IGHT Plus, InTech , and ® Monoxor Plus instruments. Your screens may show different options. Other devic es may be supported. Click on the desired menu option on the left. • Reads the time from the connected instrument. • Shows both the instrument’s time and the PC’s (system) time. • Click “Set” to synchronize instrument with PC’s system time. • Used to change the password needed to access the instrument’s Calibration Menu. Reads and displays the existing password from the instrument. Useful if you have forgotten the instrument’s password. To change the password, enter a new 4-digit code and click “Set”. Calibration Password Set Instrument Time Menus • 12 • • 0024-9465 Rev 4 ® Fyrite User Software Screen Note s Shows run times from the instrument. Shows the total number of hours that the instrument has been “On”, the pump has been “On”, and the instrument has been in purge mode. • Note that the “Purge” time meter shown in this example is only applicable to PCA instruments (whic h have separate purge pumps). Other instruments use their main pump to purge, so for those instruments the “Pump” time met er is used to capture purge time statistics. • Accesses B-Smart sensor information from the instrument then displays it. • Enter your new B-Smart code to calibrate the instrument to match that B-Smart sensor’s internal calibration data. • Entering your B-Smart code through the software interface may be more convenient than using the instrument’s keypad. If no B-Smart sensor is installed in the instrument, a corresponding message is displayed. B-Smart Time Meters • • 0024-9465 Rev 4 • 13 ® Fyrite User Software Logged Data Screen Note s • Used wit h instruments that provide automatic combustion test data logging (e. g., PCA3). • Save all logged data rec ords from the instrument to a CSV-formatted file on your PC: • Enter a name for the file to be saved (use the Browse… button if desired to locate a desired target directory). • Click the Retrieve button to load all logged data records from the instrument and save them onto your PC in a CSV file with the file name you specified. • Saved Meas urements • • Read and evaluate logged data using any software program that supports commaseparated variable (CSV) format. • Used to retrieve measurement data records that the operator saved (S ave button) into the instrument’s memory. Records vary based on instrument, but may include combustion tests, temperatures, pressure, CO ambient results, etc. • Save all data records from the instrument to a CSV-formatted file on your PC: • Enter a name for the file to be saved (use the Browse… button if desired to locate a desired target directory). • • • • 14 Shows the number of logged combustion test records saved in memory on the connected instrument. Records have time and date stamps. • Click the Retrieve button to load all saved data records from the instrument and save them onto your PC in a CSV file with the file name you specified. Shows the number of saved combustion test records in the instrument’s memory. Records have time and date stamps. Read and evaluate saved data using any software program that supports commaseparated variable (CSV) format. All test headings are shown in the CSV file. If tests were not performed, asterisks are shown in place of actual values. 0024-9465 Rev 4 ® Fyrite User Software Screen Note s • • Test IDs • • User/ Customer ID • • • • Settings Reads User/ Customer ID from instrument. Enter new User/Customer ID information then download it to the instrument by clicking the Set button. Using the software may be more convenient than using the instrument’s keypad to enter Test IDs. User/ Customer ID information is used on printouts. • Read and change any settings you can set from the instrument’s menus. • The actual settings that are display ed will vary based on the instrument that is connected. • Using the software may be more convenient than using the instrument’s keypad. Click Reload to read settings from instrument. • 0024-9465 Rev 4 Reads Test ID information from instrument. Enter new Test ID information then download it to the instrument by clicking the Set button. Using the software may be more convenient than using the instrument’s keypad to enter Test IDs. Use Next and Previous to navigate Test IDs. • Click Apply to send values displayed on the screen to the instrument. • Refer to your instrument’s instruction manual for descriptions and details of settings. 15 ® Fyrite User Software Screen Note s • Used to add your custom logo to printouts when using the optional IrDA printer. • Size of logo file must be 384 pixels by 192 pixels (width x height). Logo file must be one of the following files with these exact extensions: .BMP, .JPG, .PNG, and . TIFF. Customer Logo Setup • • • • Color logos are converted to black and white. Enter logo file name or use Browse to locate. Click Load Logo to read logo file and send it to the instrument to use as the new logo on printouts. • Click Default to revert to the Bacharach logo. • Bacharach combustion analyzers support various combustion fuels. If your application uses a fuel not supported, custom fuel equations may be added to certain instruments. Use this screen to download one or more custom fuel data files that you requested and received from Bacharach. Use Set buttons to select fuel file (from your PC) to download to instrument. Then you can select the custom fuel from your fuel menu. Use the Clear buttons to remove custom fuel files so you can select standard supported fuel types. Custom Fuel • • • • 16 0024-9465 Rev 4 ® Fyrite User Software Note s Update Instrument Software Screen • Periodically, Bacharach makes software updates available for analyzers. • Cont act Bacharach for information on availability and receiving software updates. Bacharach provides a .PKG update file, which you copy to your PC. Enter the name of the file in the Update File field (or use the Browse… button) then press Update to download the new software file into the instrument. • • Use the language screen to set the language ® displayed by the Fyrite User Soft ware. • The Set Language drop-down list contains available languages for the connected instrument. • • A vailable languages vary by instrument. Refer to the Settings screen to set/change the language of the attached instrument. • The About option displays a pop-up screen containing soft ware version and copyright information. About Language • ∇ ∇ ∇ 0024-9465 Rev 4 17 ® Fyrite User Software Headquarters: 621 Hunt Valley Circle, New Kensington, PA 15068-7074 Toll Free: 1-800-736-4666 • Tel: +1-724-334-5000 • Fax: +1-724-334-5001 Website: www.MyBacharach.com • E-mail: [email protected] Printed in U.S.A. 18 ® Registered Trademar k of Bacharach, Inc. 0024-9465 Rev 4