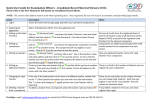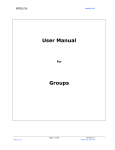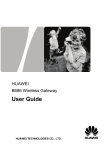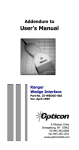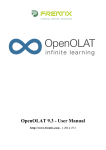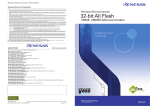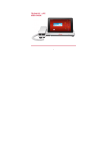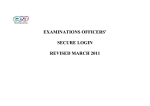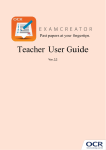Download (eCRS) user manual
Transcript
A Guide for Teachers and Lead Teachers February 2015 This document provides guidance and help for teachers submitting GCSE or GCE electronic candidate record sheets. When using a printed version of this manual refer to the E-Moderation microsite to check you are using the latest version. electronic candidate record sheet (eCRS) user manual electronic candidate record sheet (eCRS) user manual A GUIDE FOR TEACHERS AND LEAD TEACHERS – FEBRUARY 2015 TABLE OF CONTENTS WHO IS THIS DOCUMENT FOR? 2 THE STEPS IN SUBMITTING AN ELECTRONIC CANDIDATE RECORD SHEET 3 BEFORE YOU START 4 1 LOGGING IN 5 2 SELECTING A SERIES 6 3 SELECTING A COMPONENT 6 4 SET UP TEACHER CODES 7 5 ASSIGN TEACHER CODES 8 6 RECORD OUTCOMES FOR CANDIDATES 9 7 CHECK PROGRESS 12 8 CONFIRM INTERNAL STANDARDISATION 14 9 CONFIRM AUTHENTICATION 15 10 ATTACHING ADDITIONAL SUBJECT SPECIFIC INFORMATION 16 11 SUBMIT MARKS 17 12 LOGGING OUT 18 13 LISTING/VIEWING YOUR CANDIDATES 19 CONSORTIA21 COMPLETING THE TASK 22 SUBMISSION OF SAMPLES 23 TROUBLESHOOTING24 CONTACT US 24 1 WHO IS THIS DOCUMENT FOR? This document is intended primarily for those teachers who will be submitting controlled assessment or coursework marks (and associated information) electronically. In particular the manual will be of assistance for those in the role of Lead Teacher for a component or unit. The Lead Teacher will normally be a Head of Department or Head of Subject. The CCEA electronic Candidate Record System (eCRS) system allows both those nominated as Teachers and Lead Teachers of a unit/component to create Candidate Record Sheets. Please note that if you have been nominated as a Teacher you will not have full access to all the facilities described in this manual. For example, you will not be able to validate or finally submit the marks and associated information. This must be carried out by a Lead Teacher. The Examinations Officer in your centre controls access to the system and nomination of roles using the CCEA Centralised Login Management system. Please contact this person if you do not have access to the system. 2 electronic candidate record sheet (eCRS) user manual THE STEPS IN SUBMITTING AN ELECTRONIC CANDIDATE RECORD SHEET Please take the following steps to complete your submission. Please note that step 13 will only need to be carried out if you are listing your candidates to record marks before your Examinations Officer has entered candidates for the unit/component in question. 1. Log In 2. Select Series 3. Select Component 4. Set up teacher codes 5. Assign teacher codes 6. Record outcomes for candidates a. Insert marks/comments on the eCandidate Record Sheets: or b.Record candidate as Absent: or c. Transfer a controlled assessment mark from a previous series d. Record marks by task 7. Check progress 8. Confirm Internal Standardisation – (Lead teacher only) 9. Confirm Authentication – (Lead teacher only) 10. Attach additional subject specific information – (Languages / Gaeilge Lead teachers only) 11. Submit Marks – (Lead teachers only) 12. Log out 13. List/View Candidates not entered – ONLY REQUIRED IF YOU WISH TO RECORD MARKS FOR CANDIDATES NOT ENTERED YET WITH CCEA. 3 BEFORE YOU START All C2K computers should have a supported version of Internet Explorer installed and therefore you should be able to use the eCRS application from a C2K computer. If you are not using a computer within the C2K network, please check that you are using Internet Explorer version 9 or greater. You can check this from the Help/About Internet Explorer menu. If your version of Internet Explorer is older than version 9, you can download it (for free) from here: http://windows.microsoft.com/en-US/internet-explorer/products/ie/ home When using Internet Explorer, please ensure your ‘Browsing History Settings’ under ‘Internet Options’ is set to automatically check for newer versions of stored pages. The eCRS application also works with Google Chrome. If you are experiencing any issues with Internet Explorer, or if it’s not available (for example, if you are using an Apple computer) we recommend that you try Google Chrome. You can download it (for free) from here: http://www.google.com/chrome/intl/en-GB/landing_tv.html. Regardless of the web browser that you are using, please turn off your pop-up blocker before you begin. 4 electronic candidate record sheet (eCRS) user manual 1 LOGGING IN a Click the ‘Login Here’ button on the E-Moderation microsite. The microsite is available in the ‘Qualifications’ tab of the CCEA website www.ccea.org.uk. b Enter login details as provided by email from EO Admin when registered by your Exams Officer. c Click on eCandidate Record Sheet from the applications list and click on the access link eCandidate Record Sheet. NOTES Contact your Exams Officer if the application is not available. If you used the application previously your User Name and Password are still valid. You can change your password using the Admin tab on this screen. 5 2. SELECTING SERIES The system will automatically log you into the current series. You can click on ‘change’ to select a different series. NOTES The ‘Extend Session’ button allows you to reset the system countdown timer back to 30 minutes if inactive at any time. This timer will countdown automatically and log you out if the application is not used after 30 minutes. 3. SELECTING A COMPONENT a Use the dropdown menu to select the appropriate unit/component. b If you have been registered for more than one component/unit all components/units will be listed. c Details of any linked components will be displayed on the screen. NOTES Contact the Exams Officer if the list does not include all the units/component you should have access to. 6 electronic candidate record sheet (eCRS) user manual 4. SET UP TEACHER CODES a Select the tab. b Click c Add a reference code, (e.g. teacher initials) in the Teacher Code box. d Add the teacher’s name in the Teacher Name box. e Click ‘Save’. . f Click ‘Close’. NOTES The code or name can be amended using the ‘Edit’ button. The teacher reference code will be used to link with the candidates marked by that teacher. This step must be completed for all teachers involved in marking the candidates’ work or if only one teacher is involved in marking. 7 5. ASSIGN TEACHER CODES A teacher code can be assigned to all candidates or to a group of candidates. Click on ‘Assign Teacher Codes’ and click ‘Assign’ beside the relevant teacher code. Follow the on screen instructions to assign the teacher code to all candidates or to a selection of candidates. A warning message will be displayed if you attempt to leave this screen before making changes and applying them. NOTES You must click ‘Apply’ to save your selection. NOTES The teacher reference code must be set up in before the teacher code can be assigned. 8 electronic candidate record sheet (eCRS) user manual 6. RECORD OUTCOMES FOR CANDIDATES The eCRS screen default displays 10 candidates per page. This can be changed by selecting an alternative number shown on the dropdown list at ‘Candidates Per Page’ on the bottom left of the screen The candidates displayed on the eCRS screen can be filtered by a selected teacher code using the dropdown list at ‘Teacher code’. NOTES The ‘Blank eCRS’ option allows users to see the structure of the candidate record sheet. This is for centre purposes only and must not be submitted to CCEA. a Insert marks/comments on the eCandidate Record Sheets i. Click on the candidate name – this will provide a dropdown facility. The dropdown will provide 3 options:- ii. To view the candidate record sheet select ‘start marking this candidate’ and click ‘Confirm’. NOTES The ‘Total Marks’ option allows the Lead Teacher to check the correct top and bottom candidates have been selected to be included in the sample for moderation. 9 iii. iv. To save your marks/comments you must click on A message will be displayed to confirm your marks/comments have saved successfully. . The system will also warn you if you try to move away from the page without saving your marks/comments. The record sheets can be updated at different times up until the deadline for the submission of marks. You can click or to access the next/previous candidate or you can click and select a candidate from the full list. v. The screen will be automatically updated on a nightly basis with entry changes made with CCEA. If required, the tab can be selected at any time to update the screen with entry changes. NOTES A teacher code must be assigned to candidates recorded as absent or transferring a final mark from a previous series. b Record candidate as Absent To record the outcome for an entered candidate who has not provided work for assessment, select ‘mark this candidate as absent’ and click ‘Confirm’. c Transfer a controlled assessment mark from a previous series This option is only applicable for linear subjects or units with both an examination and a controlled assessment component. Candidates may be re-sitting the examination only and wish to transfer their controlled assessment mark from a previous series. Select ‘transfer a final mark of this candidate from a previous series’ and click ‘Confirm’. The final mark for the candidate from the previous series will appear. If there is no previous mark for the candidate an error message will be provided. 10 electronic candidate record sheet (eCRS) user manual d Record marks by task If appropriate for the subject, marks can be recorded by task. Before recording marks by task it is recommended that any absent candidates or transferred marks are recorded first. (i) Click on ‘Mark by task’ tab. (ii) Click on the task part. (iii) Insert the marks/comments for the selected task and click ‘Save eCRS’. 11 7. CHECK PROGRESS a For an individual candidate: On the candidate summary screen: Indicates incomplete candidate. Hover the cursor over this symbol to show any missing actions. Indicates all the actions are complete for a candidate. b For the component (LEAD TEACHER ONLY) Click the ‘Submit Marks’ tab. Prefixes missing actions. 12 NOTES The ‘Submit Marks’ tab carries out a full validation of data and may take a few minutes to complete. It is recommended that you only use the function when you need to check progress or when submitting marks. electronic candidate record sheet (eCRS) user manual Indicates all the actions are complete. 13 8. CONFIRM INTERNAL STANDARDISATION (LEAD TEACHER ONLY) a Click on the ‘Internal Standardisation’ tab. b The name(s) of teacher(s) with codes assigned to candidates will be listed under the Internal Standardisation statement. c Tick the statement to confirm either internal standardisation has been carried out in accordance with CCEA guidelines or that only one teacher has been involved in the marking. When completed, the tab will go green. NOTES You are required to confirm Internal Standardisation has been carried out or that only one teacher has been involved in the marking of the candidates’ work. If the teacher code assigned to a candidate is changed after Internal Standardisation has been ticked you will be required to re-confirm this before the successful submission of marks. 14 electronic candidate record sheet (eCRS) user manual 9. CONFIRM AUTHENTICATION (LEAD TEACHER ONLY) a Click on the ‘Authentication’ tab. b Click on View/print authentication statement and list of candidates. c Click on the print icon and print the statement listing the candidates’ names. d Use the printed document to obtain signatures from candidates to authenticate their work and retain the completed document. e Click on the tick box to confirm authentication has been obtained for all candidates. f Do not complete the authentication statement text box unless you wish to report an authentication issue. Issues to be reported to CCEA can be keyed into the text box and click ‘Save Authentication Statement’. NOTES The authentication form, signed by all candidates, must be retained in the centre to be available to CCEA on request. A link to the JCQ notice/ information for candidates on coursework/ controlled assessment is available for ease of reference. 15 10. ATTACHING ADDITIONAL SUBJECT SPECIFIC INFORMATION a Click on the ‘Attach Form’ tab. (LEAD TEACHER FOR GCSE LANGUAGES AND GAEILGE ONLY) b Click ‘browse’. c Select the saved file from you PC. d Click ‘Upload’. NOTES The subject specific form to be completed/attached must be the completed ‘Task Identifier’ PDF form. You can access the subject specific microsite directly from the ‘Attach Form’ screen. 16 electronic candidate record sheet (eCRS) user manual 11. SUBMIT MARKS a Click the ‘Submit Marks’ tab. listed. (LEAD TEACHER ONLY) Indicates there are missing actions – these will be b Complete all the missing actions listed on your screen and click the ‘Submit Marks’ tab again. c Once all the missing actions have been completed the will appear. button d Click the button and the following message will be displayed on your screen. Click on ‘Submit Marks to CCEA’ You will also receive an email confirming successful submission. e Click the button and the report will appear on your screen.Use the print icon to print the successful submission report. When completed, the tab will go green. NOTES Any changes made after a successful validation will require a re-submission before the closing date. The submit marks and validation process is required for each component. 17 12. LOGGING OUT Click 18 to safely close the system. NOTES This ends your session. electronic candidate record sheet (eCRS) user manual 13. LISTING/VIEWING YOUR CANDIDATES This step is only required if you wish to record marks for candidates NOT yet entered with CCEA. Entered candidates’ names will appear automatically on the screen. To add an individual candidate not yet entered with CCEA. a Click on the tab. b Insert the candidate number and candidate name and select . To add a group of candidates not entered yet with CCEA. a Click on the tab. b Click on Template and then click open. [A spreadsheet opens]. c Complete candidates’ numbers and names on spreadsheet – you can copy and paste the information into this template. You must use this template. d Save and close the spreadsheet. [Remember the file name and where you saved it.] e You can assign a teacher code to all the candidates you are uploading from the dropdown menu or you can assign individual codes later. f g Click Upload and then click Close. [The candidates’ numbers/names will appear on the screen.] Click browse on the upload candidates screen and locate the saved spreadsheet. Click Open. 19 NOTES When entries have been made and there are any discrepancies with the name previously uploaded you will be asked to confirm the details are correct. If you encounter any difficulties downloading the template you can click on the ‘Click here’ option, which will give you further guidance on how to download the template. 20 electronic candidate record sheet (eCRS) user manual CONSORTIA Consortia arrangements are required when two or more centres have joint teaching arrangements for candidates from different centres for the same specification. The candidates must be entered by their own centre but will be treated as a single group for the centre-assessed work. The centres concerned must nominate a consortium coordinator who undertakes to liaise with CCEA on behalf of all centres in the consortium. The nominated co-ordinator’s centre will be the ‘lead centre’ of the consortium. The coordinator will be the ‘lead teacher’ within the online system. To allow the eCandidate Record Sheet application to show the correct information for the nominated co-ordinator of a consortium the following steps must be followed: 1. The consortium co-ordinator is required to complete and submit the Joint Council for Qualifications (JCQ ) Application for Centre Consortium Arrangements for centre-assessed work form. The completed form must be with CCEA’s Moderation section no later than the end of January for the forthcoming summer series. One form is required for each specification and for each series. 2. The Exams Officer in each centre must enter the candidates with CCEA. 3. The consortium co-ordinator must be registered by their Exams Officer, via the centralised login, for the eCandidate Record Sheet application as the ‘lead teacher’ for the specification’s controlled assessment/ coursework unit(s). The co-ordinator ‘lead teacher’ will have access to all the candidates in the consortium on the eCandidate Record Sheet application to record outcomes. The co-ordinator ‘lead teacher’ will complete and validate the eCandidate Record Sheet application to submit marks for all candidates in the consortium and other required information relating to the moderation. When required by the specification, the co-ordinator ‘lead teacher’ will use the ePortfolio application to provide samples for moderation. 21 COMPLETING THE TASK a Before the closing date/time, the lead teacher must check to ensure a successful validation has been made for each component. b CCEA will transfer these marks automatically to CCEA’s computer system. The lead teacher will be contacted if there are any queries. c Any requests to change a mark after the closing date will require the provision of evidence and authorisation from the Head of Centre. For centre purposes only d You may print individual, all, or candidate record sheets by teacher code using the print icon. Do Not send any candidate record sheets to CCEA. e Download Marksheet (read only). This allows you to open and save a spreadsheet. 22 electronic candidate record sheet (eCRS) user manual SUBMISSION OF SAMPLES There are minor changes for the submission of samples. These are: a Do not send (hardcopy/printed) Candidate Record Sheets with samples. b Do label each sample provided for moderation with: • • • Centre number; Candidate number; Total mark; and place samples in rank order of marks (highest to lowest). A coversheet for samples will be available on the E-Moderation microsite. c Do provide the sample of work requested by CCEA. If not already included in the requested sample, please submit work from the: • • Highest scoring candidate Lowest scoring candidate Details for each subject are available in the subject specific section of the E-Moderation website. 23 TROUBLESHOOTING Issue Resolution What should I do if I forget my login details? If you previously logged into the application and set a security question and answer you can use the ‘Forgot Password?’ button on the login screen. You must enter the correct email address used to register you. If you have never logged into the application ask your Exams Officer to re-set your password. You will receive an email providing new login details. I’ve recorded a candidate as ‘Absent’ or as marked by mistake. Click on the red delete button and choose ‘Confirm’ to delete that candidate. You will then need to click on the ‘Import Candidates from CCEA’ button to add the relevant candidate(s) back onto the eCRS screen again. I have not received my login details. Contact your Exams Officer to check you are registered for the eCandidate Record Sheet application. If you have been registered, check if the email has gone to your Spam Mail inbox. Candidates are not listed on the screen. Select ‘Import candidates from CCEA’. If no candidates appear the entry has not been made with CCEA. You can do a pre-entry upload of candidates to start recording marks before the Entries are made. (See step13). There is no teacher code available in the dropdown list. Teacher code must be set up in the Manage Teacher Codes tab before the code can be assigned An error message appears when trying to upload a list of candidates not yet entered with CCEA. Check the template does not include a candidate number already on the candidates’ screen. I have clicked on the candidate authentication statement but nothing happens. Check your Pop-up blocker is turned off. I have selected ‘start marking this candidate’ and clicked ‘Confirm’ but nothing happens. Check your Pop-up blocker is turned off. I have added an incorrect candidate to the eCRS screen. Delete the eCRS for the candidate by using the red icon. CONTACTS Contact Details MODERATION TEAM Phone: 028 90 261200 ext 2348 E-mail: [email protected]