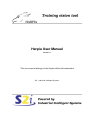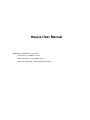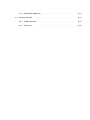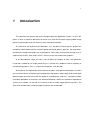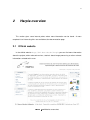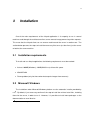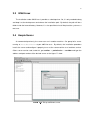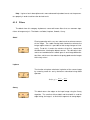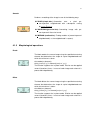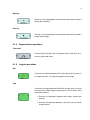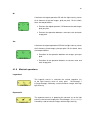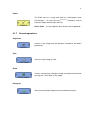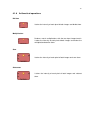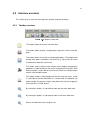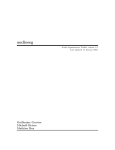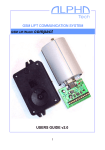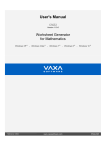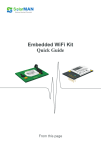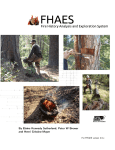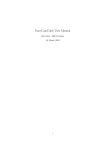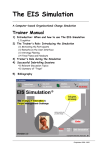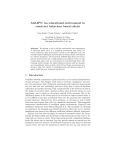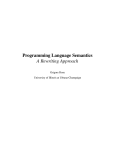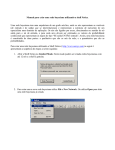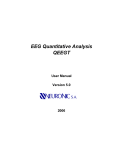Download Harpia User Manual
Transcript
Harpia User Manual version 0.1 This user manual belongs to the Harpia official documentation S2i - Industrial Intelligent Systems . Harpia User Manual Version 0.1 Published at 31 July 2007 Clóvis Scotti <[email protected]> Guilherme Rutzen <[email protected]> Luı́s Carlos Dill Junges <[email protected]> Sumário 1 Introduction p. 1 2 Harpia overview p. 2 2.1 Official website . . . . . . . . . . . . . . . . . . . . . . . . . . . . . . . . . . p. 2 2.2 Documentation . . . . . . . . . . . . . . . . . . . . . . . . . . . . . . . . . . p. 3 2.3 Bug tracker . . . . . . . . . . . . . . . . . . . . . . . . . . . . . . . . . . . . p. 3 3 Installation p. 4 3.1 Installation requirements . . . . . . . . . . . . . . . . . . . . . . . . . . . . . p. 4 3.2 Microsoft Windows . . . . . . . . . . . . . . . . . . . . . . . . . . . . . . . . p. 4 3.3 GNU/Linux . . . . . . . . . . . . . . . . . . . . . . . . . . . . . . . . . . . . p. 5 3.4 Harpia Server p. 5 . . . . . . . . . . . . . . . . . . . . . . . . . . . . . . . . . . 4 Harpia components 4.1 Available blocks p. 6 . . . . . . . . . . . . . . . . . . . . . . . . . . . . . . . . . p. 6 4.1.1 Block options . . . . . . . . . . . . . . . . . . . . . . . . . . . . . . . p. 6 4.1.2 Filters . . . . . . . . . . . . . . . . . . . . . . . . . . . . . . . . . . . p. 7 4.1.3 Morphological operations . . . . . . . . . . . . . . . . . . . . . . . . . p. 8 4.1.4 Segmentation operations . . . . . . . . . . . . . . . . . . . . . . . . . p. 9 4.1.5 Logical operations . . . . . . . . . . . . . . . . . . . . . . . . . . . . p. 9 4.1.6 Matricial operations . . . . . . . . . . . . . . . . . . . . . . . . . . . . p. 10 4.1.7 General operations . . . . . . . . . . . . . . . . . . . . . . . . . . . . p. 11 4.1.8 Arithmetical operations . . . . . . . . . . . . . . . . . . . . . . . . . . p. 13 4.2 Interface overview . . . . . . . . . . . . . . . . . . . . . . . . . . . . . . . . p. 14 4.2.1 Toolbar overview . . . . . . . . . . . . . . . . . . . . . . . . . . . . . p. 14 4.2.2 Short keys p. 15 . . . . . . . . . . . . . . . . . . . . . . . . . . . . . . . . 1 1 Introduction This document will present the basic concepts about the application Harpia. Its main objective is to be a reference document for those users who do not know anything about image processing techniques and also how to use the mentioned software. As some brief and important considerations, it its valuable to inform that this project was created by a well-known brazilian research group and based upon its sponsors, the major documentation or related informations are in portuguese. Other really essential fact to bring up is its software license GPL, wich means that it is free to use for non-commercial purposes. At this development stage, this tool is not so robust for complex or even safe operations in questions related to use image processing as a solution for a problem inside a company or manufacturing process. But, as a Open-Source project, it will be soon. At first glance, the organization of this documentt makes some general descriptions as where you can find resources to improve your image processing models, reports bugs, find source-code documentation and also how to join our group as a programmer. After this, some points about installation procedure on machines with Microsoft Windows, GNU/Linux and others operational systems are showed. At the end, the manner of how to make image processing chains, the areas and available tools inside the graphic interface are commented. 2 2 Harpia overview This section gives some internet points where more information can be found. A more complete list of interesting links are available at the documentation page. 2.1 Official website In the official website http://s2i.das.ufsc.br/harpia you can find more information about the project, older released versions, tutorials about image processing as other relevant informations related to this area. Figura 2.1: Website screenshot. 3 2.2 Documentation As a Open-Source project, its entire source-code is available as its documentation at the official website under the http://s2i.das.ufsc.br/harpia/doc.html link. At this time some available documents are a tutorial about image processing concepts, project documentation(sourcecode), backend documentation and some reports, articles and presentations about the project. 2.3 Bug tracker As this application is in its first versions, certainly some bugs will appear. In order to correct them for the next version, a bug tracker called mantis is running under http://s2i.das.ufsc. br/mantis. So, new bugs posts can be commented there taking aware that some informations as how the bug happened and how to reproduce it is really valuable to kill it. 4 3 Installation One of the main requirements of the Harpia application is its capacity to run in several machines and through the architecture client-server execute image processing chain requests. This mean that the Harpia client can run on one machine and the server in another one. The section below presents the steps to install the necessary files to run just the client, just the server or both at the same machine. 3.1 Installation requirements To install and use Harpia application, the following requirements must be reached: • At least 100MB(Windows), 28MB(GNU/Linux) of free disk space • 256 MB RAM • Frame-grabber (only for those who what acquire images from cameras) 3.2 Microsoft Windows The installation under Microsoft Windows platform use the automatic installer provided by nsis1 . By default, it just necessary confirm all the step to install the minimal set of files, including those for the server, in order to run it. However, it is possible to install more packages as the documentation or even libraries. 1 http://nsis.sourceforge.net 5 3.3 GNU/Linux The installation under GNU/Linux is provide as a desktop icon. So, it is only needed to drag and drop it at the desktop area and choose the installation path. By default, the path will be a folder inside the home directory. However, it is also possible to install Harpia at the system as a root user. 3.4 Harpia Server As commented previously, the server can run in another machine. Our group left a server running at nuta.das.ufsc.br at port 8053 for tests. By default, the installation procedure installs the server and configure it properly to run at the same machine as a localhost service. Others server can be used; to do this, go to editar → preferências → servidor and type the address and port number of the desired server as the figure ?? show. Figura 3.1: Set-up a different server. 6 4 Harpia components This section show the Graphic User Interface - GUI of the Harpia project. First it gives some description about the implemented blocks and how to construct image processing chains with those blocks. 4.1 Available blocks For this initial version, only some really important blocks were implemented. For future versions, it is planned that an automatic tool will created an insert user specific blocks, in this case the user will have the option to create complex or even huge image processing chains and aggregate it over one simple block. 4.1.1 Block options Each block has a common set of operations which are divided into properties, appearance and help about the block functionality. Properties - This section is a block specific area where it is possible to change the defaults values of the mathematical operation provided by the block in question. As a universal option, the disable box checker 1 is available and if marked, the Harpia server will not execute this block. This mean that the input provided to the block pass right away through it. If the block has more than one input, like those listed at arithmetical operations, the choosen input that pass to the output is always the first one. Appearance - This are provide color pallets to change the background and border color. By default, all blocks that belongs to the same set of operations have the same color. 1 This option is not working right now 7 Help - It gives a basic description and a more advanced help about how to set the parameters properly in order to achieve the desired result. 4.1.2 Filters The blocks from this category implements some well-known filters that use common algorithms of image analysis. The blocks are Sobel, Laplace, Smooth, Canny. Sobel Filtering operation wich uses one sobel mask to enhance corners of the image. The sobel filtering looks forward to enhance the image regions where it is possible to find strong changes of luminosity. To do this, it makes the calculus of the first, second and third derivative, showing the objects corners. This derivative is based on one combination of smooth gaussin and image differentiation filters, which turns the sobel result pretty good even for images with heavy noises. Laplace The function cvLaplace calculates Laplacian of the source image by summing secon dx- and y- derivatives calculated using Sobel operator: dst(x, y) = dsrc2 dx2 2 + dsrc dy2 Canny This block returns the edges on the input image using the Canny algorithm. The smallest of threshold1 and threshold2 is used for edge linking, the largest - to find initial segments of strong edges. 8 Smooth Performs smoothing of the image in one of the following ways: CV BLUR (simple blur) Summation over a pixel param1xparam2 neighborhood with subsequent scaling 1 by param1xparam2 CV GAUSSIAN (gaussian blur) Convolving image with param1xparam2 Gaussian kernel. CV MEDIAN (median blur) Finding median of param1xparam1 neighborhood (i.e. the neighborhood is square). 4.1.3 Morphological operations Erode The block erodes the source image using the specified structuring element that determines the shape of a pixel neighborhood over which the minimum is taken: dst=erode(src,element): dst(x,y)=min((x’,y’) in element))src(x+x’,y+y’) The function supports the in-place mode. Erosion can be applied several (iterations) times. In case of color image each channel is processed independently. Dilate The block dilates the source image using the specified structuring element that determines the shape of a pixel neighborhood over which the maximum is taken: dst=dilate(src,element): dst(x,y)=max((x’,y’) in element))src(x+x’,y+y’) The function supports the in-place mode. Dilation can be applied several (iterations) times. In case of color image each channel is processed independently. 9 Opening Opening is the morphological transformation equivalent to dilate a image after eroding it. Closing Closing is the morphological transformation equivalent to erode a image after dilating it. 4.1.4 Segmentation operations Threshold Creates the binarization of the image based on fixed value of luminosity (threshold value). 4.1.5 Logical operations Not Calculates the logical operation NOT of the light intensity values in all image elements, resulting the negative of the image. And Calculates the logical operation AND with the light intensity values of all elements in both images, pixel per pixel. For this block, there are two possibilities: • Executes the operation between two images element per element. • Executes the operation between a constant value and each image element. 10 Or Calculates the logical operation OR with the light intensity values of all elements of the two images, pixel per pixel. For this block, there are two posibilities: • Executes the logical operation ’OR’ between the two images pixel per pixel. • Executes the operation between a constant value and each image pixel. Xor Calculates the logical operation XOR with the light intensity values of all elements of two images, pixel per pixel. For this block, there are two possibilities: • Execution of the operation between two images, pixel per pixel. • Execution of the operation between a constant value and each image pixel. 4.1.6 Matricial operations Logarithmic The Logarith consist in calculate the natural logarithm (ln) of the light intensity value of every pixel. ResultImage = ln(OriginalImage) Commonly used to enhance images with high light intensity. Exponential The exponent consists in powering the constant (e) to the light intensity value of each image pixel. ResultImage = eOriginalImage Commonly used to enhance images with low light intensity. 11 Power The POW consist in raising each pixel to a fixed power value. ResultImage = (OriginalImage)exponent Commonly used to enhance images with low light intensity. Power Value : It is the exponent wich all pixels will be powered. 4.1.7 General operations Acquistion Creates a new image from the filename selected on the block’s preferences. Save Saves the input image to a file. Show Creates a terminal for viewing the image at that branch of the processing tree. Click Twice to see image. Histogram Plots the normalized histogram for the selected channel(s) 12 Histogram equalizer The algorithm normalizes brightness and increases contrast of the image. This block equalizes the histogram of the input image using the following algorihm (one time for each channel): • Calculate histogram H for src. • Normalize histogram, so that the sum of histogram bins is 255. • Compute integral of the histogram: H 0 (i) = Ri j=0 H(j) • Transform the image using H 0 as a look-up table: dst(x, y) = H 0 (src(x, y)) Color conversion It converts the color format to another one. Decomposition RGB Extract the R, G and B channels. Composition RGB Join the R, G and B channels into a unique image. 13 4.1.8 Arithmetical operations Division It takes the intensity of each pixel of both images and divide them. Multiplication Performs matrix multiplications with the two input images/matrix. It takes the intensity of each pixel of both images and makes the multiplication between them. Sum It takes the intensity of each pixel of both images and sum them. Subtractor It takes the intensity of each pixel of both images and subtract them. 14 4.2 Interface overview This section gives a small overview about the Graphic Interface of Harpia. 4.2.1 Toolbar overview Figura 4.1: Toolbar screenshot. This button allows to create a new work area. This button allows to open a image processing chain inside a new diagram. This button allows to save the current diagram blocks. The diagram that already have been saved does not have the [*] signal after the name showed at the top of the current tab. This button send a request to the Harpia server properly configured in properties in order to process the current image processing chain. After click this button, it is possible to see the results which can include images and the source-code created. This button creates a zip package with the files from the server. Inside it is possible to find the generated C++ source-code, the Makefile, the original image, the process images along others files like the image processing chain in its XML format. By clicking this button, it is possible to zoom out the entire work area. By clicking this button, it is possible to zoom in the entire work area. Returns the document to the original size. 15 4.2.2 Short keys The complete list of short-keys include: Ctrl+N Create a new work area Ctrl+O Open a new image processing chain Ctrl+W Close the work area Ctrl+S Save the current image processing chain Ctrl+Q Close the application Ctrl+X Cuts the selected region of the work area Ctrl+C Copy the selected area to a temporary buffer Ctrl+V Paste the contents of the temporary buffer Ctrl+P Process the current image processing chain