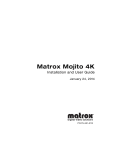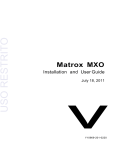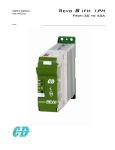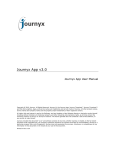Download Matrox RTMac for Final Cut Pro Release Notes
Transcript
Matrox RTMac for Final Cut Pro Mac OS X version Release Notes February 2, 2004 10738-401-0410 Trademarks • Marques déposées • Warenzeichen • Marchi registrati • Marcas registradas Matrox Electronic Systems Ltd. .......................................Matrox®, RTMac™ Adobe Systems Inc..........................................................Adobe®, After Effects® Apple Computer, Inc........................................................Apple®, Final Cut Pro®, FireWire®, Macintosh®, Mac OS®, Power Mac®, Power Macintosh®, QuickTime® Autodesk, Inc. .................................................................Discreet®, combustion® Panasonic (Matsushita Electric Industrial Co.)..................Panasonic®, DVCPRO™ Sony ...............................................................................DVCAM™ (English) All other nationally and internationally recognized trademarks and tradenames are hereby acknowledged. (Français) Toutes les autres marques et tous les autres noms déposés reconnus nationalement ou internationalement sont également reconnus par les présentes. (Deutsch) Alle sonstigen national und international bekannten Warenzeichen und Produktnamen werden hiermit anerkannt. (Italiano) Eventuali altri nomi di prodotti menzionati in questo manuale sono di proprietà dei rispettivi produttori. (Español) Por medio del presente se reconocen todas las demás marcas y nombres comerciales reconocidos a nivel nacional e internacional. Copyright © 2004 Matrox Electronic Systems Ltd. • (English) All rights reserved. • (Français) Tous droits réservés. • (Deutsch) Alle Rechte vorbehalten. • (Italiano) Tutti i diritti riservati. • (Español) Reservados todos los derechos. Matrox Electronic Systems Ltd. reserves the right to make changes in specifications at any time and without notice. The information provided by this document is believed to be accurate and reliable. However, no responsibility is assumed by Matrox Electronic Systems Ltd. for its use; nor for any infringements of patents or other rights of third parties resulting from its use. No license is granted under any patents or patent rights of Matrox Electronic Systems Ltd. Disclaimer Unauthorized recording or use of broadcast television programming, video tape, or other copyrighted material may violate copyright laws. Matrox Electronic Systems Ltd. assumes no responsibility for the illegal duplication, use, or other acts that infringe on the rights of copyright owners. Matrox Electronic Systems Ltd. 1055 St. Regis Blvd., Dorval, Quebec, Canada H9P 2T4 Tel: (514) 685-2630 Fax: (514) 685-2853 World Wide Web: www.matrox.com Contents About these release notes ............................................................................... 1 System requirements for Matrox RTMac 4.1 ...................................................... 1 Important note about your Final Cut Pro preferences ........................................ 1 Setting the Matrox RTMac chroma and luma levels ...........................................2 Selecting Matrox RTMac in the Sound preference pane .....................................2 Using Matrox RTMac with Final Cut Pro 4.1.1 ....................................................3 Avoid A/V sync problems — use the same device for audio and video playback .............. 3 Switching between Matrox RTMac realtime effect mode and Final Cut Pro software effect mode .......................................................................................................... 3 Important information on disabling and re-enabling Matrox RTMac functionality with Final Cut Pro ................................................................................................................. 3 Operational limitations .....................................................................................4 Don’t forget to register your Matrox RTMac ..................................................... 7 Customer support ........................................................................................... 7 ii Your notes Contents 1 About these release notes These release notes provide important last-minute information applicable to Matrox RTMac version 4.1. This information supplements the Matrox RTMac for Final Cut Pro (Mac OS X version) Installation and User Guide (June 12, 2003). System requirements for Matrox RTMac 4.1 The software and operating system requirements for Matrox RTMac version 4.1 have been updated as follows: • Mac OS X 10.2.6 (“Jaguar”) or later. ¦ Note Matrox RTMac 4.1 is now compatible with Mac OS X 10.3 (“Panther”). • QuickTime version 6.4. • Final Cut Pro 4.1.1 and the Final Cut Pro 4.1.1M1 Updater. The hardware requirements listed in the Matrox RTMac for Final Cut Pro (Mac OS X version) Installation and User Guide remain the same. Important note about your Final Cut Pro preferences When you install the Matrox RTMac software, the Matrox RTMac installer must, due to a limitation in Final Cut Pro, delete your Final Cut Pro preferences file, and you will lose your custom settings. A new default preferences file will be created automatically when you first launch Final Cut Pro following the RTMac installation. We recommend that you note your Final Cut Pro custom settings before installing the Matrox RTMac software. You can then reconfigure your preferences as described in your Final Cut Pro User’s Manual. As well, there are certain general system settings that must be configured before you can start working with Matrox RTMac. To simplify this process—and to get you up and running with Matrox RTMac and Final Cut Pro as quickly as possible—consult A Visual Guide to your Matrox RTMac and Final Cut Pro 4 Settings, included as a PDF with the RTMac 4.1 software. This guide provides a screenshot-based overview of settings and preferences you’ll need to set after installing the Matrox RTMac software. About these release notes 2 Setting the Matrox RTMac chroma and luma levels The default chroma and luma levels for use with Matrox RTMac differ from Final Cut Pro’s default settings. Chroma and luma level information is stored in the Final Cut Pro preferences file. Therefore, any time your Final Cut Pro preferences file is deleted— including when you first install the Matrox RTMac software—Final Cut Pro will revert to its own default chroma and luma levels. You’ll then have to reset these levels to the values that are calibrated to fall within the NTSC or PAL specification for the Matrox RTMac card. ¡ Important The first time you open Final Cut Pro after installing the Matrox RTMac software, you’ll have to set the chroma and luma levels to the RTMac values as described in this section. You’ll also have to reset the default chroma and luma levels to the RTMac values any time you switch between composite and S-Video input and vice-versa. °To set the Matrox RTMac default chroma and luma levels: 1 Choose File > Log and Capture. 2 On the Clip Settings tab, click Use Digitizer’s Default Settings. 3 Close the Log and Capture window to return to your project. The next time you save your project, or exit Final Cut Pro (whether or not you save your project), the RTMac chroma and luma levels will be stored in your Final Cut Pro preferences file. You can, of course, still adjust the chroma and luma levels as needed. Selecting Matrox RTMac in the Sound preference pane If you select Matrox RTMac as a sound input and/or output device in the Sound preference pane, and then open the Matrox RTMac preference pane without quitting System Preferences, you may not be able to make changes to your Matrox RTMac settings (that is, the preference pane will be “grayed out”). This is because the Sound preference pane is still open in the background, and the RTMac card is therefore considered to be in use as a sound input/output device. To access the Matrox RTMac preference pane, choose System Preferences > Quit System Preferences (rather than simply closing the Sound preference pane by clicking the red button on the title bar), then restart System Preferences and re-open the Matrox RTMac preference pane. You’ll then be able to make changes to your RTMac settings. Setting the Matrox RTMac chroma and luma levels 3 Using Matrox RTMac with Final Cut Pro 4.1.1 Matrox RTMac version 4.1 has been optimized for use with Final Cut Pro 4.1.1. However, the Matrox RTMac software installs RTMac presets for both Final Cut Pro 3 and Final Cut Pro 4. The RTMac presets for Final Cut Pro 4 have (FCP 4) in the preset name (for example, Matrox RTMac NTSC FireWire (FCP 4)). You should use these presets, since they have the RTMac audio driver selected by default. ¦ Note In the Easy Setup dialog box, make sure to select Show All next to the Setup For drop-down menu, so that all Easy Setups are displayed. Avoid A/V sync problems — use the same device for audio and video playback Final Cut Pro 4.1.1 allows you to select your audio playback device. If you’ve selected Matrox RTMac as the video playback device, but you’ve selected a different audio device (such as the built-in audio) as your audio playback device, the resulting audio and video will be out of sync. To avoid this, when Matrox RTMac is selected as your video playback device in the audio/video settings, make sure that Matrox RTMac Sound Output is selected as the audio playback device. Switching between Matrox RTMac realtime effect mode and Final Cut Pro software effect mode Final Cut Pro 4.1.1 provides a new effects handling selection feature that lets you switch between Matrox RTMac realtime effect mode and Final Cut Pro software effect mode without having to quit Final Cut Pro and enable or disable RTMac functionality in the Matrox RTMac preference pane. To switch between modes: 1 Choose Final Cut Pro > System Settings. 2 On the Effects Handling tab, select either Matrox RTMac or Final Cut Pro in the DV/DVCPRO – NTSC effects handled by and DV – PAL effects handled by drop- down menus. 3 Click OK to return to your project. Important information on disabling and re-enabling Matrox RTMac functionality with Final Cut Pro In Final Cut Pro 4.1.1, when Matrox RTMac functionality is “unavailable,” Final Cut Pro will revert to software mode. This can happen if you’ve disabled RTMac functionality in the Matrox RTMac preference pane, or if another application (such as Adobe After Effects or Discreet combustion) is using RTMac. (By default, RTMac is made available to the first compatible application that you launch, and remains “in use” by that application until you quit the application.) In this case, you’ll receive a message when you start Final Cut Pro saying that Matrox RTMac is unavailable. However, if you then close Final Cut Pro (and, if applicable, the application that was first using RTMac), re-enable RTMac functionality in the Matrox RTMac preference pane, and restart Final Cut Pro, it will still be in software mode (even Using Matrox RTMac with Final Cut Pro 4.1.1 4 though this time you won’t receive a message saying that Matrox RTMac is unavailable). This is because Final Cut Pro remembers the last effect mode it was in before being quit— either Matrox RTMac effect mode or Final Cut Pro software effect mode—and will then open in that mode by default. The best way to prevent any “availability” conflicts is to work with only one application that uses Matrox RTMac at a time, quitting each application when you’re done. However, if a conflict does occur, you’ll have to manually switch your Final Cut Pro system settings back to Matrox RTMac mode. To do this: 1 Close all applications that use Matrox RTMac (Final Cut Pro, After Effects, and combustion). 2 Choose System Preferences > Matrox RTMac, and make sure Matrox RTMac functionality is enabled. Close the preference pane. 3 Open Final Cut Pro and choose Final Cut Pro > System Settings. 4 On the Effects Handling tab, select Matrox RTMac in the DV/DVCPRO – NTSC effects handled by and DV – PAL effects handled by drop-down menus. 5 Click OK to return to your project. Operational limitations The following operational limitations are applicable to Matrox RTMac version 4.1 for Final Cut Pro. • If you use the Matrox RTMac compressor when rendering FireWire output, distorted video may be recorded onto your DV tape. You should leave the compressor set to the default NTSC or PAL setting. To change the compressor settings, choose Sequence > Settings and click the General tab. Under QuickTime Video Settings, select DV/DVCPRO – NTSC or DV – PAL from the Compressor pop-up menu. (Ref# 22601) • If you’re using a secondary monitor connected to your Matrox RTMac card, you cannot put it to sleep by choosing Sleep from the Apple menu. You can, however, set a time for display sleep in the Energy Saver preference pane. (Ref# 28687) ¦ Note In order for your Matrox RTMac system to function properly, we recommend you disable your system and hard disk’s energy saver features (“sleep” modes). For more information, see your Matrox RTMac for Final Cut Pro Installation and User Guide. • When switching between playback mode and scrubbing mode, the image in the Canvas window may shift by about one pixel. This has no effect on output. (Ref# 28434) • You cannot use RTMac as an input source when using Final Cut Pro’s Voice Over feature. Instead, use another input source, such as the built-in microphone, a sound card, or a DV source. However, there’s no need to disable your RTMac card. (Ref# 28645) Operational limitations 5 • If you select Built-in audio controller (rather than Matrox RTMac Sound Output) as your sound output device in the Sound preference pane, you won’t hear audio through the built-in audio device (using the computer speakers, for example) when you play back material on the Timeline. This is normal. If you’re using Final Cut Pro 4, however, you can select the built-in sound device as your output device in your Final Cut Pro audio/video settings. Sound from the Timeline will then be output through this device. (Ref# 29301) • If you change the sound input device to Matrox RTMac Sound Input in the Sound preference pane, make sure to quit System Preferences by choosing System Preferences > Quit System Preferences (and not simply closing the Sound preference pane or switching to another preference pane). Otherwise, files that you subsequently capture may be out of sync. (Ref# 29305) • Occasionally, after rebooting your computer, playback will appear jerky, and the capture window will jump up and down by a few pixels. If this happens, shut down (not restart) your computer, then turn the power back on. (Ref# 29084) • By default, Matrox RTMac is made available to the first compatible application that you launch, and remains “in use” by that application until you quit the application. For example, if you’re working with RTMac in Adobe After Effects or Discreet combustion, and then open Final Cut Pro, Final Cut Pro will display a message saying that Matrox RTMac is unavailable. To prevent any such “availability” conflicts, work with only one application that uses Matrox RTMac at a time, quitting each application when you’re done. For additional information on how this applies to Final Cut Pro 4, see “Important information on disabling and re-enabling Matrox RTMac functionality with Final Cut Pro” on page 3. (Ref# 29346) • If you turn off the external video (View > External Video > Off), and then close Final Cut Pro, the next time you open a project, playback of realtime effects will appear choppy (dropping frames). This also happens if you set the external video to None in the Audio/Video Settings dialog box (before closing then re-opening Final Cut Pro). If this happens, turn the external video back on and then off again, or set the external video to Matrox RTMac then back to None in the audio/video settings. (Ref# 29280) • Mirror Displays mode (enabled in the Displays preference pane on a dual-monitor setup) is not supported with Matrox RTMac. (Ref# 29437; Ref# 29438) • When capturing, the video in the live window, as well as the video output from the RTMac breakout box to your NTSC or PAL monitor, will be slightly out of sync with the audio. However, the resulting captured file will be in sync. (Ref# 29985) • If you move the Log and Capture window partially or completely off the screen (for example, to clear up space on your desktop), Final Cut Pro will become unstable and crash. To avoid this, keep the Log and Capture window entirely onscreen. (Ref# 30027) Operational limitations 6 • When the Canvas window is on your secondary monitor (connected to the RTMac card) and you move another window (such as the Timeline) over it, the Canvas window will not be “drawn” properly. This means that when you play back material, the video will show through the window you placed over it. This is strictly a display issue, and will not affect your project. To avoid this problem, don’t overlap other windows with the Canvas window on the RTMac monitor. (Ref# 29096) • When the Log and Capture window is on your secondary monitor (connected to the RTMac card) and you resize it during capture, the video will not adjust to fit the new dimensions of the window. As well, if you move the Log and Capture window during capture, the video may not move along with the window. This is strictly a display issue, and will not affect the material being captured. To avoid this problem, try not to move or resize the Log and Capture window when it’s on the RTMac monitor. (Ref# 29067) • When you import anamorphic 16:9 footage captured over the RTMac analog inputs into a new sequence, Final Cut Pro does not automatically recognize the footage as 16:9, and will play it back as if it were 4:3 material, making it appear squished. This can happen even when all of your audio/video settings are properly configured for editing in 16:9. To correct this, scroll to the right in the Browser, and click in the Anamorphic column next to the clip so that a check mark appears. (If the Anamorphic column is hidden, CONTROL+click in the column title bar, and choose Show Anamorphic from the menu that appears.) Your material will then play back at the correct aspect ratio. (Ref# 29284) • In the Summary box on the Capture Settings tab, the speaker might be listed as being Off even though it is set to On in the preset. To see the correct speaker settings, select the preset and click Edit to open the Capture Preset Editor. Under QuickTime Audio Settings, click Advanced. The Sound dialog box will display the correct speaker setting for the preset. (Ref# 29283) 7 Don’t forget to register your Matrox RTMac Only customers who’ve registered their RTMac are eligible to receive customer support. You can easily register on our web site at www.matrox.com/video in the Support section. Registering your RTMac also entitles you to free software upgrades, special promotional offers, and access to the Matrox RTMac User Forum, our dynamic web forum for users who want to share their experiences and learn more about Matrox RTMac. In addition to registering your RTMac, our web site offers you up-to-the-minute information about Matrox products, free software updates, and access to our support databases. Be sure to place our site in your favorites or bookmarks: www.matrox.com/video. Customer support Matrox is proud to offer worldwide technical support. Please use the contact information for your area. The following numbers are subject to change. For up-to-date contact information, always check our web site at www.matrox.com/video. United States & Canada Telephone ....................................................................................... 1 514 822-6245 Fax.................................................................................................. 1 514 685-2853 Email ............................................................................rtmacsupport@matrox.com Europe, Middle East, & Africa Telephone Calls from the U.K. .......................................................................... 01753 665678 Calls from France ........................................................................... 01 45 60 88 66 Calls from Germany ...................................................................... 089 62 17 05 70 Calls from the rest of Europe, Middle East, & Africa ................... +44 1753 665678 Fax From the U.K .................................................................................... 01753 665599 From the rest of Europe, Middle East, & Africa .......................... +44 1753 665599 Email From Europe, Middle East, & Africa [email protected] All other countries Telephone ....................................................................................... 1 514 822-6245 Fax................................................................................................. 1 514 685-2853 Email ............................................................................rtmacsupport@matrox.com Don’t forget to register your Matrox RTMac www.matrox.com/video