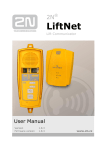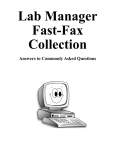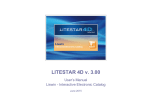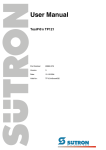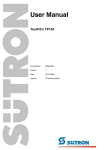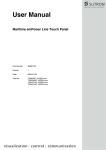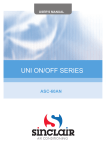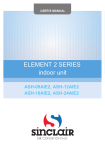Download USER MANUAL
Transcript
SoftDeC, spol. s r. o., Osadní 324/12a, Prague 7, CZ–17000
USER MANUAL
for product
2N LIFT-Manager
For
2N TELEKOMUNIKACE a.s.
Modřanská 621
143 01 Praha 4
www.2n.cz
Author
SoftDeC spol. s r. o.,
Osadní 324/12a,
170 00 Prague 7
www.softdec.cz
In Prague, 2008-07-17.
©SoftDeC, 2008
SDC 61-194-02
Version: 0.16
User manual
2N LIFT-Manager
Table of Contents
1. Introduction.....................................................................................................................................4
1.1 Purpose of the Document..........................................................................................................4
1.2 Intended Audience.....................................................................................................................4
1.3 References..................................................................................................................................4
1.4 Contacts......................................................................................................................................4
1.5 Abbreviations and Symbols......................................................................................................4
1.6 Definitions..................................................................................................................................4
1.7 List of Figures............................................................................................................................4
1.8 List of Tables..............................................................................................................................6
2. Application overview.......................................................................................................................7
2.1 Main functionality.....................................................................................................................7
2.2 Application types.......................................................................................................................7
3. Installation.......................................................................................................................................7
3.1 Uninstall.....................................................................................................................................8
3.2 Application upgrade..................................................................................................................8
4. Application configuration and start...............................................................................................8
4.1 Station setup...............................................................................................................................8
4.2 Database initialization...............................................................................................................9
4.3 Application start........................................................................................................................9
4.4 Application setup.......................................................................................................................9
4.4.1 Choose the application type...............................................................................................9
4.4.2 Database connection setup.................................................................................................9
4.4.3 Modem setup.....................................................................................................................10
4.4.4 Automatic application start configuration......................................................................12
4.5 Licensing...................................................................................................................................12
4.6 Login.........................................................................................................................................15
5. Graphical user interface................................................................................................................17
5.1 Main window............................................................................................................................17
5.1.1 Main menu bar..................................................................................................................17
5.1.2 Tool bar.............................................................................................................................18
5.1.3 Lifts tab-page....................................................................................................................18
5.1.4 Subjects tab-page..............................................................................................................18
5.1.5 Calls tab-page....................................................................................................................19
5.1.6 Status bar...........................................................................................................................20
5.1.7 Application tray icon........................................................................................................20
5.2 Editing of registered data........................................................................................................21
5.2.1 Lifts editing.......................................................................................................................21
5.2.2 Watchers editing...............................................................................................................22
©SoftDeC, 2008
2
SDC 61-194-02
Version: 0.16
User manual
2N LIFT-Manager
5.2.3 Subjects editing.................................................................................................................22
5.3 Filter editing.............................................................................................................................23
5.3.1 Filter features....................................................................................................................23
5.3.2 Lifts filter editing..............................................................................................................24
5.3.3 Subjects filter editing........................................................................................................24
5.3.4 Calls filter editing..............................................................................................................25
5.4 Application settings.................................................................................................................26
5.4.1 Language...........................................................................................................................26
5.4.2 Date and time format........................................................................................................26
5.5 Accepting calls..........................................................................................................................27
5.5.1 Emergency call..................................................................................................................27
5.5.2 Control call........................................................................................................................28
5.5.3 Error call...........................................................................................................................28
5.5.4 Unknown call.....................................................................................................................28
5.6 Day/night mode........................................................................................................................29
6. Service Tool....................................................................................................................................31
6.1 Getting started.........................................................................................................................31
6.1.1 Service Tool application environment.............................................................................31
6.1.2 Starting the Service Tool application..............................................................................31
6.2 Managing parameters..............................................................................................................33
6.2.1 Parameter data types and allowed values.......................................................................33
6.2.2 Inserting a new value........................................................................................................33
6.3 Service Tool – Command menu description..........................................................................34
6.3.1 Configuration menu.........................................................................................................34
6.3.2 Device menu.....................................................................................................................36
6.3.3 Tools menu.......................................................................................................................43
7. Troubleshooting.............................................................................................................................46
7.1 LIFT-Manager troubleshooting..............................................................................................46
©SoftDeC, 2008
3
SDC 61-194-02
Version: 0.16
User manual
2N LIFT-Manager
1. INTRODUCTION
The LIFT-Manager system is intended for remote monitoring, control and communication with
LiftNet units. LiftNet unit is a hardware device – a lift (elevator) communicator. LIFT-Manager
communicates with LiftNets through analogue telephone lines.
Part of the LIFT-Manager installation is Service Tool application which is aimed to manage
configurations of available devices (LiftNet units).
1.1 Purpose of the Document
This document describes LIFT-Manager v2.0 from a user's point of view. It explains main
functionality, which is provided via graphical user interface.
1.2 Intended Audience
This document is intended for all users of the LIFT-Manager application, and anyone who wishes to
learn about it's basic functionality.
1.3 References
[1] 2N LIFT NET Manuál
1.4 Contacts
Technical support of 2N TELEKOMUNIKACE a.s., www.2n.cz.
1.5 Abbreviations and Symbols
CLI
CC
EC
UC
ERC
MS
OS
CSV
DTMF
PBX
PC
caller line identification (typically phone number of the caller)
control call
emergency call
unknown call
error call
Microsoft company
operating system (e.g. Microsoft Windows)
comma-separated values – simple file format which can be imported into main
spreadsheet processor (ex. MS Excel)
dual-tone multi-frequency
private branch exchange
personal computer
1.6 Definitions
application
broken lift
clipboard
station
LIFT-Manager application
lift which has either reported an error, or has not sent CC within last three days
MS-Windows clipboard
PC which hosts LIFT-Manager application including accessories (modems,
telephone)
1.7 List of Figures
Figure 1: Application type setup.............................................................................................................9
Figure 2: Database connection setup - server........................................................................................10
©SoftDeC, 2008
4
SDC 61-194-02
Version: 0.16
User manual
2N LIFT-Manager
Figure 3: Database connection setup - client........................................................................................10
Figure 4: Modem setup.........................................................................................................................11
Figure 5: Modem setup part II..............................................................................................................12
Figure 6: Automatic application start....................................................................................................12
Figure 7: Licensing wizard welcome screen.........................................................................................13
Figure 8: Insert license screen..............................................................................................................13
Figure 9: On-line activation screen.......................................................................................................14
Figure 10: Save license for manual activation screen...........................................................................14
Figure 11: Activated license successfully inserted................................................................................15
Figure 12: Application login form........................................................................................................16
Figure 13: Warning "Server is unreachable".........................................................................................16
Figure 14: Main application window – list of lifts................................................................................17
Figure 15: List of subjects....................................................................................................................19
Figure 16: List of calls..........................................................................................................................20
Figure 17: Status bar.............................................................................................................................20
Figure 18: System tray options.............................................................................................................20
Figure 19: Editing a lift........................................................................................................................21
Figure 20: Watcher editing...................................................................................................................22
Figure 21: Subject editing.....................................................................................................................23
Figure 22: Filters..................................................................................................................................23
Figure 23: Lift filter editing dialog.......................................................................................................24
Figure 24: Subject filter editing dialog.................................................................................................25
Figure 25: Call filter editing dialog......................................................................................................26
Figure 26: Application settings.............................................................................................................27
Figure 27: Incoming emergency call....................................................................................................27
Figure 28: Append note to emergency call...........................................................................................28
Figure 29: Incoming unknown call.......................................................................................................29
Figure 30: Append note to unknown call..............................................................................................29
Figure 31: Night mode..........................................................................................................................30
Figure 32: Connected devices dialog....................................................................................................32
Figure 33: Lift Manager - Service Tool main form...............................................................................32
Figure 34: Value input form.................................................................................................................33
Figure 35: Save configuration as dialog...............................................................................................35
Figure 36: Configuration parameter's group as HTML page cut...........................................................35
Figure 37: Parameter readout differences information dialog example.................................................36
Figure 38: Perform Device Upgrade dialog..........................................................................................37
Figure 39: Set Date and Time dialog...................................................................................................37
Figure 40: Audio Units information dialog..........................................................................................38
Figure 41: Audio Units Check result with old firmware version dialog...............................................39
Figure 42: Audio Units Upgrading progress dialog.............................................................................39
Figure 43: User Messages Upload dialog.............................................................................................40
Figure 44: User Number Upload dialog...............................................................................................41
Figure 45: Read data from DataFlash dialog........................................................................................42
Figure 46: Write data into DataFlash dialog.........................................................................................42
Figure 47: Write firmware into processor dialog..................................................................................43
©SoftDeC, 2008
5
SDC 61-194-02
Version: 0.16
User manual
2N LIFT-Manager
1.8 List of Tables
Table 1: Service Tool - Directory structure..........................................................................................31
Table 2: Parameters colors and its semantics........................................................................................34
©SoftDeC, 2008
6
SDC 61-194-02
Version: 0.16
User manual
2N LIFT-Manager
2. APPLICATION OVERVIEW
LIFT-Manager is intended for use by companies (or individuals) who install or maintain lifts. It
serves as remote monitor or communicator with LiftNet units.
2.1 Main functionality
–
–
–
–
–
Receiving calls – the application can receive and process following types of calls:
o Control call (CC) – regular call, which informs that the LiftNet unit is "alive“
o Error call (EC) – reports error state of the LiftNet unit
o Emergency call (EC) – emergency call ( triggered by pressing corresponding LiftNet's
button)
o Unknown call (UC) – call from an unknown number (not present in application) or
number that was not recognised
View, delete and edit data – the application allows viewing and editing or the following items:
o View, delete and edit LiftNets data
o View, delete and edit Lift watchers data
o View, delete and edit subjects data
o View call history
User filter management – The stored data (lifts, subjects, calls) can be filtered by user
specified filters, that can be stored for later use.
Data export – export displayed data either into a CSV file or onto clipboard.
Day/Night mode – application may be run in two different modes – see chapter 5.6.
Modem configuration – see chapter 4.4.3.
2.2 Application types
Application can be run in different modes. It depends on the number of cooperating applications,
which share the same data.
Following situations can occur:
– One standalone application – application is configured as "server“ and manages it's own data
(lifts, subjects, calls) in it's own data storage.
– Two or more applications share data – one of the applications is configured as "server“ and
provides data to the remaining applications, which are configured as "client“. The data (lifts,
subjects, calls) is then shared among all applications.
Note: When the "server“ application is not running all the "client“ type applications cannot run also
because the database is inaccessible.
See chapter 4 for information about setting application type.
3. INSTALLATION
LIFT-Manager installation consists of following files:
– setup.exe
– lift-manager.msi
To start installation process run "setup.exe“ file.
©SoftDeC, 2008
7
SDC 61-194-02
Version: 0.16
User manual
2N LIFT-Manager
Note: LIFT-Manager must be installed by user with Administration privileges.
Warning: Versions prior to version 2.1.5 must be uninstalled manually before installing version 2.1.5
(or newer).
The installer a shows license agreement and asks for a target directory. It then creates a desktop icon
and two Start menu shortcuts: "LIFT-Manager“, which launches the application itself and "Service
tool“ which starts service tool. New directory is created during the installation, where database file and
log files are placed. The directory is called LMData and is located on a C: drive (full path is
C:\LMData).
Warning: Remember which user has installed the application. Uninstalling ( and upgrading to a new
version ) must be done by the same user that has installed it. Otherwise the uninstallation might not
complete properly, and several problems may occur during next installation.
3.1 Uninstall
To uninstall the application go to "Control Panel“ and then "Add or remove programs“ and run the
installer from the list of installed software. Log files and C:\LMData directory are not removed by the
installer, and must be removed manually.
Warning: Uninstalling ( and upgrading to a new version ) must be done by the same user that has
installed it. Otherwise the uninstallation might not complete properly, and several problems may occur
during next installation.
Note: User configuration file is removed (deleted) during the uninstallation.
Note: Database isn't removed (deleted) during the uninstallation.
3.2 NoteApplication upgrade
To start application upgrade (installation of a new version) run "setup.exe“ file. It is not necessary to
remove the previous version. Database file from the previous version is preserved.
Warning: When upgrading from version prior to 2.1.5 uninstall the application manually before
installing version 2.1.5 (or newer).
4. APPLICATION CONFIGURATION AND START
It is necessary to have modem installed before the application is started for the first time. To install the
modem use the manufacturer's installation guide.
4.1 Station setup
In order for the application to work correctly it is necessary to connect the components (modems and
telephone) properly and in appropriate order.
When the telephone line is managed by two (or more) modems (details in chapter 4.4.3), then modems
are connected in series. The first modem (from the telephone line) provides CLI detection (“CLIP”
modem) and the second one provides call handling (“Handling calls” modem). The telephone is
connected in parallel with the second modem (the one that provides call handling).
When telephone line is managed by one modem only (“All in one” modem), it is connected in parallel
with the modem.
©SoftDeC, 2008
8
SDC 61-194-02
Version: 0.16
User manual
2N LIFT-Manager
Suggestion: It is recommended to mute the volume of the telephone. When the EC or UC call is
received the application uses the PC speaker to ring. Reception of CC and ERC calls is done
automatically (no ring sound from the speaker), so operator is not disturbed.
4.2 Database initialization
In order for the application to work properly, it is necessary to have a database filled with relevant
data (list of registered lifts and its location and operator). Database is installed automatically during
the installation process but contains no data. These can be entered using application, see chapter 5.2.
4.3 Application start
To start the application, either click the shortcut “LIFT Manager“ on the computer's desktop, or go to
Start menu (option Start -> Programs -> 2N -> LIFT Manager -> LIFT Manager).
To close the application click the option "Action -> Quit“ in the main menu bar. Pressing the
button or pressing Alt+F4 keys causes the application to hide in system tray area.
4.4 Application setup
Once the modem and application are successfully installed it is necessary to configure the application.
The user is guided through the application setup by a wizard, which is started when the application is
first launched.
The wizard consists of the following panels:
4.4.1 Choose the application type
On this panel the user may choose the type of application. These options are:
–
–
Client,
Server.
Choose the desired option, see chapter 2.2. The following panels may differ according to the selected
option. It will be stated in such a case.
Figure 1: Application type setup
4.4.2 Database connection setup
This panel allows the user to setup database connection and depends on the application type.
©SoftDeC, 2008
9
SDC 61-194-02
Version: 0.16
User manual
2N LIFT-Manager
Server
In the case of a "server“ type application it is necessary to enter the port number, where the server
listens for the incoming connections from "client“ type applications. Enter a number ranging from
1024 to 65535.
Figure 2: Database connection setup - server
Client
In the case of a "client“ type application it is necessary to enter a server address and a server port.
Enter the port number that has been chosen during the server configuration into the “Port” text-box.
The "Host“ text-box must contain an address (or a computer name) of the server.
Figure 3: Database connection setup - client
4.4.3 Modem setup
Following two screens allow the user to configure the installed and active modems. It also allow the
user to choose whether to require CLI for caller identification and consequence identification
parameters.
To select the modem tick the check-box in the first column.
The second column defines the modem function – three possibilities exist:
– CLIP – modem is used to retrieve caller identification (it's phone number)
©SoftDeC, 2008
10
SDC 61-194-02
Version: 0.16
–
–
User manual
2N LIFT-Manager
Handling calls – modem which handles calls (pick-up, hang-up, etc.)
All in one – modem is capable of both previous functions (handle calls and CLIP detection)
Caller identification using CLI must be supported either by the PBX, or by the telephone line provider.
If CLI is not supported all incoming calls (CC, EC, ERC) will be handled as UC.
Warning: Not every modem supports all the functions (retrieve CLI and call processing). In such a
case it is necessary to use two modems where each of them provides one of the functions. See Station
setup section for more details.
The third column defines a group into which the modem is assigned. Modems assigned to the same
group cooperate with each other (CLI, Handling calls) and are connected to the same telephone line.
Such modems must have the same group number (ranging from 0 to 99).
Warning: It is necessary to have “complete modem” to be used by application. “Complete modem”
means to select modem with function “All in one” (even if it supports “Call handling” only) or select
two modems with particular functions.
Example: The Application should process incoming calls on two telephone lines. Three modems are
available, but only the first one is capable of all functionality. The configuration will look as shown in
figure 4.
Figure 4: Modem setup
By clicking the Next button the user is asked to setup identification parameters (see figure 5):
– Require CLI for caller identification:
– No – "CLI“ is not required to identify a caller – caller is identified according to DTMF
message sent by "LiftNet“ unit.
– Yes – requires "CLI“ to identify caller.
– DTMF identification tiomeout: amount of time (in seconds) the DTMF identicication is
required to be received; valid range 5-16 seconds
– DTMF identification retry count: number of attempts to receive DTMF identification; does
not include the first attempt; valid range 0-5
– Send confirmation for unknown calls; this feature is to support communication with older Lift
units:
– No – when „Unknown call“ is recognized confirming DTMF char „1“ IS NOT send to
possibly ask old Lift unit for identification
©SoftDeC, 2008
11
SDC 61-194-02
Version: 0.16
–
User manual
2N LIFT-Manager
Yes – when „Unknown call“ is recognized confirming DTMF char „1“ IS send to
possibly ask old Lift unit for identification
Figure 5: Modem setup part II
4.4.4 Automatic application start configuration
This panel asks the user, whether the application should start during OS startup. The following options
are possible:
– Do not run after system start – application does not start during OS startup.
– Run after system start – application starts automatically during OS startup.
Figure 6: Automatic application start
4.5 Licensing
This chapter applies to server type application only.
To start application successfully it is necessary to have valid and activated primary license. When no
valid or activated license exists in the application “Licensing wizard welcome screen” appears (see
figure 7).
©SoftDeC, 2008
12
SDC 61-194-02
Version: 0.16
User manual
2N LIFT-Manager
Figure 7: Licensing wizard welcome screen
Click next to proceed to the next screens.
In the next screen (figure 8) user is requested to insert a license; text-boxes are initially empty.
Primary license has to be inserted as the first license. Primary license should be included in the
installation bundle (NOT installation program).
To insert license click the “Load License” button, next select the particular file and click OK in the
“Open” dialog. Next license is verified and if it is valid its data are displayed as shown in figure 8. If
the license is invalid corresponding error message will be shown.
Figure 8: Insert license screen
Click next to navigate to “On-line activation” screen (figure 9) and click “Activate” button. If
activation process is successful “The license has been activated” text will be displayed. In the
following screen user may either insert other license or finish licensing wizard and start the
application.
©SoftDeC, 2008
13
SDC 61-194-02
Version: 0.16
User manual
2N LIFT-Manager
Figure 9: On-line activation screen
In the case the activation is not successful user may save unactivated license in the next screen (figure
10). Such a license should be sent to 2N technical support which activates it manually. In the
following screen user may either insert other license or finish licensing wizard and quit the
application.
Warning: Process of license activation joins the license and computer itself. Activated license can be
used with particular computer only (computer where the activation was done).
Figure 10: Save license for manual activation screen
When the license is activated by 2N technical support it is sent back to the user. Start the license
wizard then and insert activated license in the “Insert license file” screen (figure 8). License is checked
and its data are displayed in text-boxes as shown in figure 8; “License type” text-box should contain
“Activated” value. Next screen just informs the user that the application has been successfully
activated (figure 11) and is ready to use.
©SoftDeC, 2008
14
SDC 61-194-02
Version: 0.16
User manual
2N LIFT-Manager
Figure 11: Activated license successfully inserted
Note: If server type application has no valid license or license expires:
– it will become unreachable to all client application
– it will stop handle incoming calls
– it will show red text „Incoming calls disabled“ in the top left corner of the main window to
inform the user
4.6 Login
When the configuration is complete a login form is shown (figure 12). This form is shown every time
the application is started. The user has to choose a user name, or create a new user, to successfully log
in.
Login form provides the following actions:
– Add a new user ("Add user...“)
– Login into the application as specified user (select a value from "User name“ combo-box and
press "Select“)
– Quit the application ("Cancel“),
– “Connection setup...“ - shows database connection setup, see chapter 4.4.2.
– “License wizard ...” - opens license wizard (see chapter 4.5)
©SoftDeC, 2008
15
SDC 61-194-02
Version: 0.16
User manual
2N LIFT-Manager
Figure 12: Application login form
Note: When the station a is configured as a “client” and the “server” application is not reachable, an
error message is shown ( figure 13 ). In this case, check that the “server is running, or click on
"Connection setup...“ to adjust the connection settings. See chapter 4.4.2 for details.
Figure 13: Warning "Server is unreachable"
5. GRAPHICAL USER INTERFACE
5.1 Main window
©SoftDeC, 2008
16
SDC 61-194-02
Version: 0.16
User manual
2N LIFT-Manager
Figure 14: Main application window – list of lifts
The main window contains:
– Main menu bar
– Tool bar
– Tab-pages with list of lifts subjects and calls
– Status bar
– Icon in a system tray area
5.1.1 Main menu bar
Main menu bar contains the following options:
– Action
o Night mode – sets the application mode to Night (
–
o
Edit
o
o
–
View
o
o
–
o
Tools
o
o
o
o
o
Quit – quits the application (
) mode.
).
Copy all to clipboard – copies all data from the current tab-page (lifts, subjects, calls)
into the clipboard ( ).
Copy selected to clipboard – copies selected data from the current tab-page (lifts,
subjects, calls) into the clipboard ( ).
Lifts – show tab-page with list of lifts (
).
Subjects – show tab-page with list of subjects (
Calls – show tab-page with list of calls (
).
).
Change user – change the currently logged user (
).
Add user – creates new user ( ).
Export all to CSV – exports all data from the current tab-page (lifts, subjects, calls)
into a CSV file ( ).
Export selected to CSV – saves selected data from current tab-page (lifts, subjects,
calls) into CSV file ( ).
Options – shows the settings dialog.
©SoftDeC, 2008
17
SDC 61-194-02
Version: 0.16
–
–
User manual
2N LIFT-Manager
Service tools
o Service tool – runs the "Service tool“ application ( ).
o License wizard – opens the license wizard to add next licenses (see chapter 4.5).
Help
o About – shows a brief information about the application.
Note: To import exported CSV file into MS-Excel use the Data / Import external data / Import data
option in MS-Excel menu bar; select File types "Text files (*. csv)"; find the file to import and choose
the "Open". In the following dialog choose UTF-8 encoding in combobox File type.
Note: Version of Microsoft Excel 2003 or higher are supported.
5.1.2 Tool bar
The tool bar contains shortcuts to frequently used functions. Currently it contains buttons for showing
broken lifts ( ) and for switching the application to night mode ( ).
5.1.3 Lifts tab-page
Shows the list of registered lifts. The "Filter“ combo-box is used to show lifts, which correspond with
filter search criteria. The user can use predefined filters or define his own.
Following filters are defined by the application:
– (no filter) – displays all lifts.
– Broken lifts – displays broken lifts only.
Following information is shown for each lift:
– Status – This icons shows the lift state. The following states are possible:
o
(green) – The lift is working properly; CC has been received within last three
days.
o
(red) –Th lift is not working properly; CC has not been received within last three
days.
o
(light gray) – The lift is marked is inactive. The application does not monitor such
lift.
– CLI – phone number from which the LiftNet unit calls
– SN – serial number of the lift
– Operator – subject who runs/owns the lift
– Location – location address
– Loc. Description – describes the location in more detail, for instance “main passenger lift“,
etc.
– Is active – a yes/no value, which indicates whether the lift is monitored or not. (i.e. whether it
should send CC)
List of lifts is shown in the figure 14.
5.1.4 Subjects tab-page
Shows the list of registered subjects. The "Filter“ combo-box is used to show only subjects that
correspond to filter search criteria. The user can use his own or application defined filters.
Following filter is defined by the application:
– (no filter) – displays all subjects
©SoftDeC, 2008
18
SDC 61-194-02
Version: 0.16
User manual
2N LIFT-Manager
Following information is shown for each subject:
– Name – subject (company) name
– Street – street name
– Number – street number
– City – city of residence of the subject
– Region – region
– ZIP – ZIP/postal code
– Country – country of residence of the subject
Figure 15: List of subjects
5.1.5 Calls tab-page
Shows the list of calls. The “Filter“ combo-box is used to show only calls which correspond to filter
search criteria. The user can use his own or application defined filters.
Following filter is defined by the application:
– (no filter) – displays all calls
Following information is shown for each call:
– Call type – contains one of the following values:
o Unknown Call – light yellow background color
o Emergency Call – light green background color
o Control Call – light gray background color
o Error Call – red background color
– Status – contains one of the following values:
o
new call
the call has already been seen by any user
Note. To change call state from new call to seen call click the corresponding line.
Note. New call is highlighted with a bold text style.
CLI – phone number of the caller
Start time – date and time when the call has started
o
–
–
©SoftDeC, 2008
19
SDC 61-194-02
Version: 0.16
–
–
–
User manual
2N LIFT-Manager
Duration – duration of the call
Resolver – user who has processed the call
Note – additional information about the call
Figure 16: List of calls
5.1.6 Status bar
Status bar is located at the bottom of the main application window, and is used to show auxiliary or
state information, such as currently logged user, etc.
Figure 17: Status bar
5.1.7 Application tray icon
In the case the button ( ), or Alt+F4 is pressed the application is hidden (but is still running) into
system tray area where an icon ( ) appears.
The following options are available after right-clicking on the system tray icon:
– LIFT Manager ( ) - activates (shows) the LIFT-Manager application
– Service tool ( ) - runs the "Service tool“ application
– Quit ( ) - quits the application
Figure 18: System tray options
5.2 Editing of registered data
Registered data (lifts, subjects) can be changed in an arbitrary way ( add new, edit, delete ) using
application forms, that are accessible via "Create“ button, or context menu (right-click on a list).
©SoftDeC, 2008
20
SDC 61-194-02
Version: 0.16
User manual
2N LIFT-Manager
5.2.1 Lifts editing
Lifts tab-page enables the user to edit any lift using following actions:
– Create lift ( ) - When this button under the list is pressed, a create new lift dialog is shown.
– Edit lift ( ) - When this option is chosen form the context menu, an edit lift dialog is shown.
– Delete lift ( ) - When the option is chosen from the context menu, the selected lift is deleted
(including all its watchers)
The following information can be changed:
– CLI – phone number from which the LiftNet unit calls
– SN – serial number of the lift
– DTMF – tone dialing identification that is sent by the LiftNet unit
– Operator – subject that runs/owns the lift
– Location – location address
– Loc. Description – describes the location in more detail, for instance "main passenger lift“,
etc.
– Is active – yes/no value that indicates whether the lift should send CC
– Watcher – list of watchers that are connected to the LiftNet unit, see chapter 5.2.2.
To save the data press the "Save“ button, to close the dialog without saving press the "Cancel“ button.
Figure 19: Editing a lift
5.2.2 Watchers editing
The Edit watcher window enables the user to edit any watcher assigned to the selected lift, using
following actions:
– Create watcher ( ) - When this button under the list is pressed, a create new watcher dialog is
shown.
©SoftDeC, 2008
21
SDC 61-194-02
Version: 0.16
–
–
User manual
2N LIFT-Manager
Edit watcher ( ) - When this option is chosen from the context menu, an edit watcher dialog
is shown.
Delete watcher ( ) - When this option is chosen from the context menu, the selected watcher
is deleted.
The following information can be changed:
– Watcher ID – Watcher identification: depends on physical location and configuration of the
watcher described in [1].
– Description – additional description (e.g. “cabin”, “machine hall” etc.).
– Location – additional location description.
To save the data press the "Save“ button, to close the dialog without saving press the "Cancel“ button.
Figure 20: Watcher editing
5.2.3 Subjects editing
The subjects tab-page enables the user to edit any subject using following actions:
– Create subject ( ) - When the button under the list is pressed, a “Create new subject” dialog
is shown.
– Edit subject ( ) - When this option is chosen form the context menu, an “Edit subject” dialog
is shown.
– Delete subject ( ) - When this option is chosen form the context menu, the selected subject is
deleted.
The following information can be changed:
– Name – name of the subject (company)
– Street – street name
– Number – street number
– City – city of residence of the subject
– Region – region
– ZIP – ZIP/postal code
– Country – country of residence of the subject
To save the data press the "Save“ button, to close the dialog without saving press the "Cancel“ button.
Note: Only one user is allowed to edit a subject at a time. Maximum time for editing is set to ten
minutes. When the ten minutes limit elapses, it is not possible to save the subject. The only thing the
user can do is to reopen the dialog - close it by pressing the "Cancel“ button and then open it again.
©SoftDeC, 2008
22
SDC 61-194-02
Version: 0.16
User manual
2N LIFT-Manager
Note: It is not possible to delete a subject that is associated with any lift (i.e. there exits a lift, which
contains the subject in it's “Location“ or “Operator“ field). It is only possible to delete the subject,
after all it's associated lifts are deleted.
Figure 21: Subject editing
5.3 Filter editing
Users can define their own filters on all entities (lifts, subjects, calls).
To work with filters use the component that is placed above the list of lifts, subjects or calls; see figure
22.
The following options are available:
– Select a filter (
) - Use this combo-box to select any filter from the list –
after the filter is selected only data filtered by the chosen filter are displayed.
– Create a new filter ( ) - Opens the dialog to create the filter
– Edit ( ) - Opens an “Edit filter” dialog with allows the user to edit data of the selected filter.
– Delete filter ( ) - Deletes the selected filter.
Figure 22: Filters
Note: It is impossible to edit or delete the predefined filters.
5.3.1 Filter features
The “Edit filter” dialog provides the filter options:
– Select columns to be shown in the list – only columns that are chosen by ticking the checkbox ( ) next to the column name will be displayed.
– Define search criteria; Enter only the exact values, which you wish to be filtered out (e.g.
entering 225435894 into CLI will show only lifts with caller id 225435894 ).
Note: When the condition for the column is left empty, the data will not be filtered by this column.
Note: When the “yes/no” ( ) type field disabled ( ), it will be not used to filter the data.
Note: When the “select” type field is empty it will not be used to filter the data. The empty value can
be entered by pressing “Delete” button when the field is focused.
©SoftDeC, 2008
23
SDC 61-194-02
Version: 0.16
User manual
2N LIFT-Manager
5.3.2 Lifts filter editing
Using the “Edit filter” dialog for lifts, the user can define his own filters on lifts.
The Following fields can be included into search criteria:
– CLI – phone number from which the LiftNet unit calls
– SN – serial number of the lift
– Operator name – operator name
– Operator city – city of residence of the operator
– Location name – name of the location where the list is located
– Loc. Description – describes the location in more detail
– Is active – yes/no value which indicates whether the lift should send CC
Example: Picture 24 defines filter named "Active lifts Prague“ which shows all lifts that are located in
Prague.
Figure 23: Lift filter editing dialog
5.3.3 Subjects filter editing
Using the Subjects editing dialog the user can define his own filters on subjects.
Following fields can be included into search criteria:
– Name – name of subject
– Street – street name
– Number – street number
– City – city of residence of the subject
– Region – region
– ZIP – ZIP/postal code
– Country – country of residence of the subject
Example: Picture 24 defines filter named "Prague 5“ which shows all subjects that resides in
Prague 5.
©SoftDeC, 2008
24
SDC 61-194-02
Version: 0.16
User manual
2N LIFT-Manager
Figure 24: Subject filter editing dialog
5.3.4 Calls filter editing
Using the “Edit filter” dialog for calls the user can define his own filters on calls.
The Following fields can be included into search criteria:
– Call type – defines call type (CC, ERC, EC, UC)
– Status – status of the call (new call, seen call)
– CLI – phone number of the caller
– Start time from, Start time to – call start time range
– Resolver – user who handled the call
– Note – additional information about the call
Note: Call start time range must be defined – both “From“ and “To“ fields must be filled in.
Example: Picture 25 defines filter named "June emergency calls“ which shows only emergency calls
that started during June 2008.
Figure 25: Call filter editing dialog
©SoftDeC, 2008
25
SDC 61-194-02
Version: 0.16
User manual
2N LIFT-Manager
5.4 Application settings
To open the application settings dialog (figure 26) choose “Tools/Options“ from the main menu bar.
This dialog allows the user to change the same settings as during the initialization process (during the
first application start – see chapter 4.4) except language and date and time format settings.
5.4.1 Language
This option allows the change of language graphical user interface – one possibility exists:
– English
5.4.2 Date and time format
This option allows to select a date and time format – two possibilities exist:
– MM/dd/yyyy hh:mm AM/PM
– dd.MM.yyyy HH:mm
Figure 26: Application settings
5.5 Accepting calls
The calls can be classified in two ways, according to the direction (incoming/outgoing), as
emergency, error and unknown. The application supports incoming calls only.
5.5.1 Emergency call
An emergency call from the LiftNet unit is indicated by an “Emergency call” dialog (figure 27), and
by playing an alarm sound.
©SoftDeC, 2008
26
SDC 61-194-02
Version: 0.16
User manual
2N LIFT-Manager
The Following information is shown:
– CLI – phone number of the calling LiftNet unit
Figure 27: Incoming emergency call
The user must follow these steps to process the call:
– Accept/reject of emergency call:
o Accept/pick-up the call by pressing the “Accept“ button
o Reject/hang-up the call by pressing the “Cancel“ button – The call is rejected and
call processing is completed
– Pick-up telephone receiver:
o pick up the call – communicate with the person in the lift
o hang-up the telephone receiver
– Write additional notes about the call into the dialog provided and press "Save“ button - see
figure 28.
– Emergency call processing is completed.
The following information is shown about the caller:
– CLI – phone number of the calling LiftNet unit
– SN – serial number
– Watcher – description about the watcher where the call originates, ie. “Lift cabin”, etc.
– Operator – operator/owner of the lift
– Location – location address
– Lift Number – number of given lift the call initiated
Figure 28: Append note to emergency call
5.5.2 Control call
A control call is processed automatically by the application. A control call that has been processed is
shown in the call list on Calls tab-page.
©SoftDeC, 2008
27
SDC 61-194-02
Version: 0.16
User manual
2N LIFT-Manager
5.5.3 Error call
An error call is processed automatically by the application. An error call that has been processed is
shown in the call list on Calls tab-page.
5.5.4 Unknown call
An unknown call is indicated by an “Unknown call” dialog (figure 29) and by playing an alarm sound.
The call is analyzed as unknown in one of the following cases:
– "CLI“ was not recognized
– "CLI“ is not among the set of registered CLIs – no lift exists with such a CLI
Figure 29: Incoming unknown call
The user must follow these steps to process the call:
– Accept/reject the unknown call:
o Accept/pick-up the call by pressing the “Accept“ button
o Reject/hang-up the call by pressing the “Cancel“ button – The call is rejected and call
processing is completed
– Pick-up telephone receiver:
o When communicating with the LiftNet unit press button “1“ on the telephone
keyboard to confirm the call.
o pick-up the call – communicate with the person who is calling
o hang-up the telephone receiver
– Write additional notes about the call into the dialog provided and press "Save“ button - see
figure 30.
– Unknown call processing is completed.
Figure 30: Append note to unknown call
Note: When „Send confirmation for unknown calls“ is set to „Yes“ (see chapter 4.4.3) and user
accepts the call, the call may change its type to Control, Error or Emergency.according received
©SoftDeC, 2008
28
SDC 61-194-02
Version: 0.16
User manual
2N LIFT-Manager
DTMF identification string. For Control and Error calls appropriate note in shown in the Status bar.
For Emergency calls corresponding dialog is shown to handle the call (see figure 28).
5.6 Day/night mode
When the application is started it is automatically set to Day mode – in this mode the application
handles all types of calls.
When the mode is changed to Night mode (“Action/Night mode“ in main menu bar or “Night mode“
in tool bar) then all functions are disabled, and “Night mode“ (figure 31) is shown in the main
window. During the Night mode the application handles control and error calls only. Emergency and
unknown calls are automatically rejected.
To go back from Night mode do Day mode, press either the button “Day mode“ in tool bar, or the
button “Go to day mode after pressing...“, which is placed at the bottom of the main window.
Figure 31: Night mode
©SoftDeC, 2008
29
SDC 61-194-02
Version: 0.16
User manual
2N LIFT-Manager
6. SERVICE TOOL
6.1 Getting started
6.1.1 Service Tool application environment
For correct operation of the service tool it is necessary to have a correctly created directory structure,
see below.
./Program Files
Default installation directory
/Lift Manager/
Lift Manager directory
Service Tool Executable
Service Tool executable file (*.exe)
/ServiceTool/
Service Tool directory (contains all data necessary for
application run)
/CSV/
Service Tool database directory
/AU/
Audio units configuration.
/PAR/
Default firmware’s configurations.
/FW/
Firmwares description.
/LNG/
Language localizations.
Devices.csv
Table of all known devices.
Parameters.csv
Table of all device’s functional parameters.
Screens[COUNTRY].cs
v
Tables for parameters grouping. Tables are three, for
each below mentioned languages [CS – Czech, EN –
English and DE - Germany].
/DATA/
/AU/
Firmwares for Audio Units (*.baf).
/FW/
Firmwares (*.hex or *.txt).
/SW/
State machine files (*.baf).
/VM/
Voice menu files (*.baf).
/Patch/
Patch.txt
File contents BSL patch data.
Table 1: Service Tool - Directory structure
6.1.2 Starting the Service Tool application
To start the Service Tool go to Start menu (option Start -> Programs -> 2N -> LIFT Manager ->
Service Tool).
First a connected device must be selected, see figure 32. When there are no devices available, connect
a device and press “Refresh List”, or close the service tool by pressing Cancel button.
©SoftDeC, 2008
30
SDC 61-194-02
Version: 0.16
User manual
2N LIFT-Manager
Figure 32: Connected devices dialog
After a connected device has been selected a service tool main window will appear, see figure 26.
Next the device firmware must be selected. It can be done either manually, using Firmware combobox, or automatically, using the “Detect Firmware” button. The controls for firmware selection can be
found at the top of the main window.
When both device and firmware is selected, the Service Tool is prepared for configuration
management.
The user can manage arbitrary number of unlocked parameters, by selecting a parameter group (list on
the left side) first and then by selecting the desired parameter.
To edit a parameter value, select a row in the parameters table and type alphanumeric characters or
allowed symbols.. If a new parameter value is admissible, the change will be accepted. If an escape
key is pressed in editing mode, the change will be discarded immediately. For detailed information
about parameters managing see Service Tool – Managing parameters paragraph.
Figure 33: Lift Manager - Service Tool main form
©SoftDeC, 2008
31
SDC 61-194-02
Version: 0.16
User manual
2N LIFT-Manager
6.2 Managing parameters
6.2.1 Parameter data types and allowed values
Service tool is closely related to LiftNet devices and their firmware, thus five data types are provided
for each value:
–
–
–
–
–
phone number: can contain characters from set {[0..9]; hash mark; star; comma}, maximum
length is 16 characters,
password: can contain characters from set {[0..9]; hash mark; star}, maximum length is 16
characters,
number: can contain 16 bit unsigned integer (i.e. number in range 0..216 -1),
second: can contain 16 bit unsigned integer,
millisecond: can contains 16 bit unsigned integer.
6.2.2 Inserting a new value
The user can edit any parameter value, except locked parameters, which are displayed in gray.
If the user inserts an invalid value (see valid data chapter 6.2.1 ), a value input dialog will be shown,
see figure 34. The user has to insert a new value, and confirm it by pressing OK, or press Cancel to
return to the previous value.
When a new value is inserted, the parameter will change state color. The meaning of each color is
discussed in Table 2.
Figure 34: Value input form
©SoftDeC, 2008
32
SDC 61-194-02
Version: 0.16
Value state color
User manual
2N LIFT-Manager
Value state semantic
Gray value
Locked (read only) parameter
Green value
Parameter with default value
Blue value
Modified parameter (correct value)
Red value
Modified parameter (incorrect – out of range value )
Table 2: Parameters colors and its semantics
6.3 Service Tool – Command menu description
This section gives overview of available options in main menu bar.
Note: Execution of any command marked by * character may cause loss of all previously created
changes. In this case, the user is informed, with the possibility to cancel the command operation.
6.3.1 Configuration menu
The Configuration menu provides user interface for creating, opening, saving and printing parameter
configuration, see bellow.
New Configuration *
The New configuration command loads a new (default) configuration from specific file according to
selected device and firmware; the parameters group and table are filled by obtained values.
Open Configuration from File *
This command loads a configuration from a selected configuration file (any previously modified and
saved configuration). The user is notified, if any read parameters are missing or redundant for the
default device and firmware. The information dialog is shown in figure 37.
Save Configuration
This command saves a configuration to a specified file. If the configuration was already saved, the
new changes are automatically overwritten, otherwise configuration file name and location must be
specified by the user. A filename consisting of serial number and hardware ID of the selected device is
constructed automatically. If the extension “.csv” is not specified it is appended automatically.
Save Configuration As
This command saves the configuration to a specified file. The user is always asked for a configuration
file name and location. The filename is also constructed automatically. The .csv extension is
automatically appended to the filename only when there is a CSV file type selected at the bottom of
the Save dialog. The Save dialog is shown in the figure 35.
©SoftDeC, 2008
33
SDC 61-194-02
Version: 0.16
User manual
2N LIFT-Manager
Figure 35: Save configuration as dialog
Print Configuration
This command exports the selected parameter group as a HTML page, which is shown in default web
browser. The web browser print dialog is shown automatically when page is loaded. See figure 36 for
illustration.
Figure 36: Configuration parameter's group as HTML page cut
Close Service Tool *
This command closes the Lift Manager - Service Tool application.
©SoftDeC, 2008
34
SDC 61-194-02
Version: 0.16
User manual
2N LIFT-Manager
6.3.2 Device menu
The Device menu provides a user interface for reading, writing and updating of the device parameter
configuration, or detecting firmware.
Detect Firmware *
The Detect Firmware command tries to get the firmware name from a connected device. The name of
the device firmware is obtained from Devices.csv file according to the connected device firmware
ID. If no firmware is detected or firmware id was not found, an error message with problem
description is shown.
Read Configuration From Device *
This command reads the configuration (all parameters) from the connected device. If the read
parameters are missing or redundant according to default device and firmware configuration file, the
user is informed about this. Parameters readout information dialog is shown in figure 37.
Note: If no device is connected this command will be disabled.
Figure 37: Parameter readout differences information dialog example
Write Configuration Into Device
This command writes the current configuration into the selected device. If any of parameters in
configuration has an invalid value (red color), an error message is shown and writing process is
canceled, i.e. no parameter is written.
Note: If no device is connected, this command will be disabled.
Perform Device Upgrade *
When this command is executed, the “Perform Device Upgrade” dialog is shown, see figure 38. This
dialog can be closed by Cancel button.
After performing the device upgrade the selected firmware and localization, including the state
machine and voice menu, is written into the connected device. With selected firmware for Central Unit
are also written firmwares for Audio Units.
If the “Preserve device configuration” option is selected, the configuration from the connected device
will stay in the upgraded device. The configuration readout is shown in the parameters table.
©SoftDeC, 2008
35
SDC 61-194-02
Version: 0.16
User manual
2N LIFT-Manager
If “Reset device configuration option” is selected, the default configuration will be written into the
upgraded device.
Note: If any error occurs, an error message will be shown and the process of upgrading will be
terminated. The user should perform the upgrade again.
Note: The upgrade process can take a few minutes, since the data may be large (especially voice
menus).
Figure 38: Perform Device Upgrade dialog
Set Date and Time
This command show form with date and time read from device. User can modify values and write new
values to the device. Button Use Topical Date and Time set Date and Time fields to the current time
on computer. When is command perform by pressing button Write Into Device, Date and Time fields
are written to the connected device.
Note: Format of displayed Date and Time can user change in Application settings, see 5.4.2.
Figure 39: Set Date and Time dialog
Audio Units Check
This command try to find all connected Audio Units and show information about them in form. In
figure are available these columns:
©SoftDeC, 2008
36
SDC 61-194-02
Version: 0.16
User manual
2N LIFT-Manager
–
Address – identification number of Audio Units
–
Unit type – Audio Unit type
–
HW – version of hardware used in Audio Units
–
FW – version of firmware in Audio Units
–
Boot FW – version of boot firmware in Audio Units
–
Serial Number – Serial Number of Audio units
Figure 40: Audio Units information dialog
Note: If upgrade of Audio Units is not needed, cell with name of firmware (column FW) has white
color (see Figure 40). If upgrade is needed, cell with firmware’s name has red value (see Figure 41)
and user is ask if he want upgrade immediately (if user choose No, he can perform upgrade Audio
Units later by pressing Upgrade Firmware button). After confirm upgrade, successfully upgraded
Audio Units are colour to green.
©SoftDeC, 2008
37
SDC 61-194-02
Version: 0.16
User manual
2N LIFT-Manager
Figure 41: Audio Units Check result with old firmware version dialog
Note: Actually upgrading Audio units row is colour to light grey and progress is shown as green bar
replacing red cell color (see Figure 42).
Figure 42: Audio Units Upgrading progress dialog
©SoftDeC, 2008
38
SDC 61-194-02
Version: 0.16
User manual
2N LIFT-Manager
User Messages Upload
This command allows user to write to the device his own messages. Input form allows user enter up to
10 messages. After perform uploading by pressing Upload into Device button are input messages
upload into the device.
Figure 43: User Messages Upload dialog
Note: Free memory left is computed from free Dataflash memory. User need not enter all ten
messages. Messages have to be wav, mono, 8 bits a 8 kHz format.
Note: User Messages Upload dialog support Drag&Drop. User can simply dragging file with his
message in to a desired Message slot (e.g. User Message #1).
User Numbers Upload
This command allows user to write his own numbers to the device. To the input form user have to
enter exactly all 10 numbers. After perform uploading by pressing Upload into Device button are
numbers upload into the device.
©SoftDeC, 2008
39
SDC 61-194-02
Version: 0.16
User manual
2N LIFT-Manager
1
Figure 44: User Number Upload dialog
Note: Free memory left is exactly 15 second for all user numbers together. User have to enter all ten
numbers. Numbers have to be wav, mono, 8 bits a 8 kHz format.
Note: User Numbers Upload dialog support Drag&Drop. User can simply dragging file with his
number in to a desired Number slot (e.g. User Number 0).
6.3.3 Tools menu
The Tools menu provides an user interface for reading and writing data into Dataflash and for writing
device firmware into the processor memory, see below.
Read Data From DataFlash
When this command is executed, the “Read Data From Dataflash” dialog is displayed, see figure 45.
This dialog can be closed by Cancel button. After pressing “Load Data” the desired number of pages,
starting with the selected page (zero based indexing), will be read from the Dataflash. After all pages
are read the user can save data as binary (*.bin or *.baf) file.
Note: If no device has been connected this command will be disabled.
©SoftDeC, 2008
40
SDC 61-194-02
Version: 0.16
User manual
2N LIFT-Manager
Figure 45: Read data from DataFlash dialog
Write Data Into DataFlash
When this command is executed, then “Write Data Into DataFlash” dialog is displayed, see figure 46.
This dialog can be closed by Cancel button. By pressing the Browse button, the user can select either
binary (*.bin or *.baf) file or a file with any extension (*.*).
When a concrete file (except *.baf file) is selected, the user must specify the initial page to write the
data to. The count of necessary pages is computed automatically from the size of the binary data. If
(*.baf) file is selected, then both edit boxes are filled automatically.
This dialog provides “Verify written data” option (check-box in left bottom ). When this options is
selected (i.e. check-box is checked), the written data will be read again and compared with the binary
data from the input file.
Note: If no device is connected this command will be disabled.
Figure 46: Write data into DataFlash dialog
Write Firmware Into Processor
When this command is executed, the “Write Firmware Into Processor” dialog is displayed, see figure
47. This dialog can be closed by Cancel button.
A new firmware file (*.txt or *.hex ) or arbitrary file (*.*) for the connected device can be
selected by the Browse button. The Firmware can then be written into the device processor.
Note: If no device is connected this command will be disabled.
©SoftDeC, 2008
41
SDC 61-194-02
Version: 0.16
User manual
2N LIFT-Manager
Figure 47: Write firmware into processor dialog
©SoftDeC, 2008
42
SDC 61-194-02
Version: 0.16
User manual
2N LIFT-Manager
7. TROUBLESHOOTING
7.1 LIFT-Manager troubleshooting
Application errors (cannot connect to the server, unreachable database, etc.) are written into
application log-file, which is located in ”C:\LMData\lm.txt” file.
Errors that can be solved by changing the application configuration are written into log-file as well as
presented to the user by an error dialog with resolution suggestion.
Remaining errors (cannot find database file, file is corrupted, etc.), which cannot be solved by the
application are stored into the log-file only.
The most common errors and resolution suggestions are shown below.
Cause
Solution
1 no user is available in S
the combo-box at login
screen although at
least one was created
before
unreachable database,
unauthorized access to
database file
- check the database file which is located in
“C:\LMData\lm.mdb”
- if the file does not exist, copy the file from the
back-up (if any exists) and set access rights
(Read/Write permissions for all LIFT-Manager
users)
- if the back-up does not exist reinstall the
application – database file will be created
- if the database file exists check the access rights
on the file (both Read/Write permissions are
required)
- check log-file – search for "FATAL“ or "ERROR“
messages
2 error message "Can't
connect to the server,
please check the
server address and
port.“ is shown
C
"server“ type
application is
unreachable
- check if the “server“ type application is running
- check the port numbers- it must have same value
both in server and client (“Tools/Options“ in main
menu or "Connection setup...“ on login screen)
- check the server/host name (“Tools/Options“ in
main menu or “Connection setup...“ on login
screen)
- check the firewall settings on both server and
client side. The communication port must be
allowed.
- check the licenses is server type application
- check log-file – search for "FATAL“ or "ERROR“
messages
3 cannot view, edit or
delete data
S
unreachable database
see error 1
4 cannot view, edit or
delete data
C
unreachable database
see error 2
Error
App
type
Legend:
– S … "server“ type application
– C … "client“ type application
©SoftDeC, 2008
43
Central office, Prague
Branch office, Pilsen
SoftDeC, spol. s r. o.
Osadní 324/12a
Prague 7
CZ–17000
SoftDeC, spol. s r. o.
Purkyňova 1020/27
Pilsen
CZ–30100
Tel:
Fax:
Tel:
Fax:
(+420) 246 030 600
(+420) 266 728 303
[email protected]
www.softdec.cz
(+420) 377 331 261
(+420) 377 331 268
[email protected]