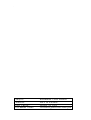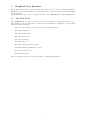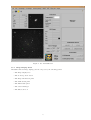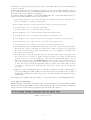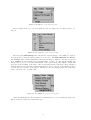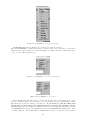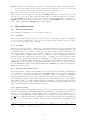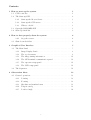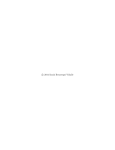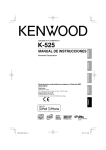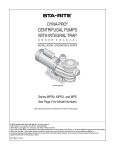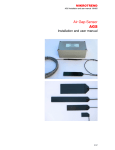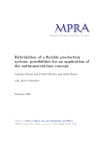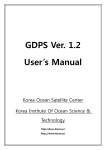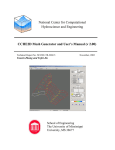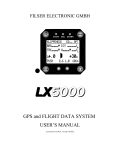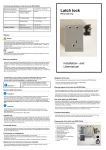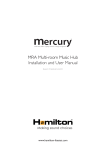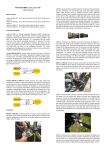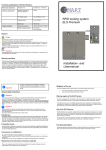Download DOLORES USER MANUAL
Transcript
DOLORES USER MANUAL August 28, 2009 Luca Di Fabrizio Abstract This is a very short introduction to the DOLORES instrument control system. Here the user will find a brief summary of the operations needed to start up the instrument control system as well as the main features of the interface and something else. . Subject: Authors: Last Update: Document Name: Instrument Users Manual Luca Di Fabrizio August 28, 2009 20090828QuickUserGuide.pdf 1 How to start up the system The DOLORES instrument is essentially composed by a CCD camera and motors to put optical elements ( Filters, Slits and Grisms ) into the optical beam. The user will interact with the whole system by the Graphical User Interface. The Telescope Operator will start up the motors control and the CCD controller in the afternoon. If for some reason a new start up is required please ask to the Telescope Operator to do it. The visiting astronomer is allowed to operate only the Graphical User Interface and The Motors Start Up Interface ( section 1.2 ). In this section I’ll describe how to start up and shut down the system. 1.1 CCD controller The software to operate the CCD controller runs on a Windows PC. This computer stays on a desk in front of the door inside the ”control room”. On this desk, just in front of the door, there are 2 monitors. The leftmost one is connected, trough a switch, simultaneously to the DOLORES CCD computer and to the SARG CCD computer. Operate on the switch to select the DOLORED CCD computer. On the desktop of the DOLORES PC the huge ”CCD DOLORES” label is visible. A panel named CCD ( see fig. 1 ) should be visible on the desktop and the ”led” at the right of the ”Connect” label on it should be in red ( not connected ). If this window isn’t visible it means that the program to operate the CCD controller is not running. Start it up with a double click on the icon ”Shortcut to CCD”. See fig. 2. Once you are sure that the CCD software is running, switch Figure 1: CCD program control Window. Notice that the aspect is a little different when the led is red. Figure 2: Icon to start up the CCD program control. on the CCD controller from the Telescope Control Panel interface on the WLBUILD computer. You will find this interface on the monitor on the right of the CCD DOLORES one, on the same desk. To switch on the CCD controller, click the ”CCD LRS” button. See fig. 3. The led at the right of the button will change its color from gray to green. This operation will switch ON the controller device but will not initialize it. 1 Figure 3: Click on the red circled button to switch ON the CCD controller. The Telescope Control Panel interface program runs on the WLBUILD computer. 1.2 The Start up GUI Once you have switched ON the controller and after to have initialized the program to operate the CCD controller, you will need to start the CCD and the Motors programs servers. To realize these operations you will need to interact with the ”Dolores Motors Startup/ShutDown” GUI. On the LRS PC desktop you will find an icon named ”Dolores Motors StartUp”. A double click on it, will pop up the panel shown in fig. 4. This interface has a mixed functionality. First of Figure 4: A double click on the ”Dolores Motors StartUp” icon on the LRS linux PC desktop will open this panel. Actions to be done here are described in the text. 2 all it allows to start up ( and to shut down ) the CCD and the Motors server program. Once the Motors server is working the user can send from this GUI some simple command to the DOLORES motors. This commands are: Move the entrance slider to feed the SARG instrument. You can do that by clicking on the ”Sarg” button in the ”Select Instrument” sub-panel Init all the DOLORES motors. It will move all the motors to calibrate the motors encoders. The button to operate this task is on the bottom on the left. Put the motors in the Home position. It will move all the motors to the rest position and will switch all the lamps off Now you are able to: 1.2.1 Start up the Motors Server The Motors Server program is Started up and Shouted down by the buttons on the right of the LRS Motors server label. It will activate the motors server program and it will change the ”led” color on the right from gray to green. The label will also change from ”OFF” to ”ON”. 1.2.2 Start up the CCD server Again on the panel described in fig. 4, press the CCD Server ”Start Up” button. Again the ”led” will change from gray to green and the label from OFF to ON. 1.2.3 What to check? At this point you are ready to move the DOLORES motors and to operate the CCD from the LRS linux PC. In the afternoon, before to start your observation, remember to send an ”INIT ALL” command. It will take some minute but will assure you to start in a clean configuration. Once finished, if everything went fine, the label will change to green and the word INITIALIZED will appear. If the red label ERROR appear ask the telescope operator to contact with the instrument responsible. 1.3 Open the DOLORES GUI The astronomer will send commands to DOLORES through the Graphical User Interface program. To start it up, double click the ”LRS GUI” icon ( see fig. 5 ) on the LRS linux PC desktop. The Figure 5: A double click on the ”LRS GUI” icon on the LRS linux PC will open the DOLORES GUI. LRS GUI interface will pop up. See fig 6 in the next section. To be able to start your first image, select the option ”SYSTEM STARTUP” under the ”LRS MANAGER” menu. Once the boot ends open the ”SEQUENCER” under the ”EXPOSURE SETUP” panel and send a dummy bias before to start. 1.4 Start Up check list Inside ”Telescope Control Room” on the desk in front of the door, you will find the CCD control computer. On this PC: a) Check that the software to operate the controller is running. If the panel is closed: 3 b) Open the software to work with the controller. A double click on the icon named ”Shortcut to CCD” will do it. c) On the WLBUILD computer, on the right of the CCD CONTROLLER Computer switch ON the controller. Move to the LRS computer. d) On the Desktop you will find an icon named ”Dolores Motors StartUp”. A double click on it will open the ”Dolores Motors StartUp/ShutDown Panel” (DMSP). e) From the DMSP press the Start Up button to startup the LRS Motors Server. Wait until the ”led” changes its state from OFF to ON and its color from gray to green. f) From the DMSP press the Start Up button to startup the LRS CCD Server. Again wait until the ”led” changes its state from OFF to ON and its color from gray to green. g) In the afternoon remember to initialize the system. Click on the ”Init All” button. This operation will take some minutes h) Open the LRS GUI with a double click on the ”LRS GUI” icon i) On the LRS GUI menu bar open the ”LRS Manager” menu. Select ”SYSTEM STARTUP”. When the boot ends take one bias image to check that everything is working properly. 2 How to shut properly down the system Once you have finished to work with DOLORES, please shut down the system as follows: Close the GUI click on the Sun image marked with the label ”Bye Bye” at the GUI bottom and the GUI program will end. 2.0.1 Stop the servers Once you have closed the GUI came back to the ”Dolores Motors StartUp/ShutDown” panel. Here press the button ”Home” at the bottom right of the panel. This operation will take some minutes to switch all the calibration lamps off and to move the DOLORES wheels to the default position. Once at the home position, press the Motors Shut Down button and the CCD Server Shut Down button. The ”LEDs” associated to these buttons will switch from ”ON” to ”OFF” while changing their color from green to gray. Now close the panel itself. Click on the cross at the top right of the panel. Now you can go to the WLBUILD computer and switch the CCD controller device off from the TCS Panel. 2.1 Shut down check list • On the DOLORES PC: – from the DOLORES GUI a) Click on the Sun image marked with the label ”Bye Bye” to close the GUI program – On the ”Dolores Motors StartUp/ShutDown” panel b) Press the ”Home” button and wait the time required to move the DOLORES axes to the rest position. It, at the same time, will switch off the calibration lamps you could have left switched on c) Now press the two Shut Down buttons. The first will stop the motors server program, while the second one will end the CCD Server Program. d) Close the panel itself. Click on the cross at the top right. • Move to the WLBUILD computer e) Turn off the CCD controller device from the Telescope Control Panel 4 3 Graphical User Interface The graphical user interface ( GUI hereafter ) allows the observer to interact with the instrument. This mean to set up the instrument, check its status, start an exposure and perform a quick analisys on the raw data. The GUI itself is composed of two graphical interfaces. The ”Main Panel” and the ”Sequencer”. 3.1 The Main Panel The ”Main Panel”, see Fig. 6, gives the observer the possibility to display the images, to do a quick analisys of the raw data and to check the present instrument configuration. It is organized in the following sub-panels: - The top menu bar where the observer can select various functions - The image display area - The CCD Status panel - The LRS Status panel - The cursors manager - The shut down icon - The image timing information panel - The GUI terminal communication panel - The exposure setup panel - The CCD setup panel Each of this panel can have a setup, information or analisys functionality. 5 Figure 6: The DOLORES GUI. 3.1.1 Image Display Panel I’ll assume that the image display panel is composed by the following panels: - The image display area - The zoomed portion viewer - The image information panel - The CCD Status panel - The LRS Status panel - The cursors manager - The shut down icon 6 Figure 7: Image Display panel. The observer will use the image display panel to see the acquired images, to send coordinates offset to the telescope, to center the target on the slit, to perform quick data analisys, to check the instrument configuration and to close the GUI. The most important part of this panel is the displayed image itself. The whole acquired image is shown at the left bottom while a zoomed portion is displayed over that on the right. Under the image there is a bar to change the image cuts. On the left of zoom viewer there is an image information panel. The observer will read here the displayed image name, the current cursor position and some image statistics at the cursor position. At the right of the image there are the remaining four panels that starting from the top are the CCD status that sums up informations about the CCD as binning, readout mode and CCD box. Under this panel there is the LRS Status panel that sums up the present instrument configuration. Then there is the Cursor Manager panel that allows the user to fix two reference position on the image. The last panel is the Bye Bye one that is only a big button to close the GUI interface. Some special functions can be started pressing some reserved key on the keyboard or using the mouse buttons. The only functions activated by the mouse buttons directly on the image are the selection of the zoomed area to be displayed and the markers set up. 7 To select the zoomed area press once the left button on the image. The zoomed portion will appear on the zoom viewer. To define the marker position by fitting the position of an object ( something on which a centroid can be calculated ) select one of the markers activating its button in the cursor manager panel and then click on the object with the central button. Special keys defined are similar to the imexam IRAF task ones. To use this functions select a position on the image using the mouse cursor and then: j press the j to perform a gaussian fit along the rows of the selected position. This function is used, for example, to calculate the slit position k press the k to perform a gaussian fit along the columns in the selected position l press the l key to see a cut along the selected line c press the c key to see a cut along the selected column h press the h key to see a counts histogram around the selected position r press the r key to see a radial profile gaussian fit in the selected position g press the g key to see a 2d gaussian fit, and its parameters, around the selected position s press the s key to see a surface plot in a box around the selected position e press the e key to see a isophotic contour plot around the selected position p press the p key to open an IRAF phot like program to perform a quick aperture photometry. This will open a panel on which the user will be able to define an aperture and a sky around the object. A raw estimation of the star magnitude ( as −2.5 × log(F lux) ) and Flux inside the aperture will be retrieved x press the x key to open the spectrum extraction and quick-look program. If you press this key on the trace of a spectrum a graphical interface will pops up to guide you through the spectrum extraction. Once ended the plot of the extracted spectrum will appear. On the extracted spectrum window some IRAF splot like key are active: Press the a key twice to retrieve a zoomed spectrum portion. Press the k key on a feature to retrieve a gaussian fit on it. Press the e key to retrieve the equivalent width of a feature. Press the s,r key to retrieve a smoothed or original version of the spectrum. Press the = key to save a postscript copy of the plot q Always close the plots using the q key or with the top right cross. Due to IDL feature if you leave pending plots while reading out or moving the motors you will produce a crash of the interface. In this case you have only to shoot it down and start it up again (section 1.4 points h and i More functions are available but they require to be previously selected on the menu bar panel. 3.1.2 The top bar menu The user will find on the menu bar panel ( see Fig. 8 ) various utilities grouped under lists. Starting from the left the list named file ( see Fig. 9 )from which the user can load an image, display the image header and exit the GUI program ( the same as the Bye Bye button ). Figure 8: Menu bar panel. 8 Figure 9: The file list on the menu bar panel. The second list is the color one from which the user can change the color image palette. See Fig. 10 Figure 10: The color list on the menu bar panel. The subsequent LRS Manager list only has the ”System Startup” entry. This is to start up the system after opening the GUI program ( see section 1.3 ). The CCD Manager and Telemetry manager lists contains maintainance functions and have no utility for the user. Under the next, Utilities the user will find various useful utilities. See Fig. 11. The Display AZ/EL axis will plot the projection of elevation and Azimut on the current image, The display compass will show the North and East on the image. The clear markers function will delete all the displayed markers while the save and retrieve markers will allow the user to save the defined makers position on a file and to load them. Is strongly recommended to save the markers positions because they will be lost in the case of a GUI crash. Figure 11: The Utility list on the menu bar panel. Under the Zoom list the user will find some useful function to rotate and flip the image axis. The zoom function itself is not implemented yet. 9 Figure 12: The Utility list on the menu bar panel. The Display slit will only display a plot of the selected slit on the image. The last list, Analisys, contain various entry to help the user to move the target to the desired marker position. These functions needs the maker(s) to be defined and active. The list has the 1 object, 2 object, MOS and M2 focus. Figure 13: The Analisys list on the menu bar panel. Figure 14: The Analisys 1 object option. The 1 object entry will help the user to retrieve the target position on the image and to calculate the coordinates offset to move the telescope to put the selected object on the marker position. The functions can send the offsets to the telescope. If you decide to send the offset from the interface to the telescope the autoguide must be switched off. Ask the telescope operator if it’s so. To calculate the offset the user can chose trough three algorithm, ( see Fig 14 ), Gauss Fit will perform a 2d gaussian fit on the target, Centroid will calculate the x and y coordinate using the centroid IDL function, Cursor allow the user to select the x and y position 10 with the cursor. To use these functions the user needs to select the object with the mouse. In detail the operations to use these functions are: Gauss fit Select one of the marker. Select the function that you want to use from the drop list, move the cursor on the image, select the target position with the left mouse button, select the object to be fitted with the right mouse button. This last operation can be done on the zoom viewer. An orange window with the calculated offsets will pop up asking if you want to send the offsets to the telescope. If you answer yes, please before tell to the telescope operator that you are sending coordinates offset. Remember that the autoguide must be inactive in this case. If you want to send the offsets while auto-guiding tell them to the telescope operator and answer ”NO” on the window Centroid Select one of the marker. Select this function from the drop list. Select a zoomed area around your target with the left mouse button. Select the object for which you want to calculate the centroid with the right button. You can do this operation on the zoomed portion or directly on the image. An orange pop up will rise suggesting RA and DEC offsets to be send to the telescope to move the target to the selected marker. If the autoguide is not active you can send the offset directly to the tracking by answering yes. Otherwise tell this offsets to the telescope operator and he will apply them for you. Cursor Select one of the marker. Select this option from the drop list. Mark the area around the selected target with the left button. Select the pixel of the target that you want to move over the marker with a right button click on the zoomed portion. Consider that gaussfit is a good choice for target not saturated and with a good S/N. Centroid can still work on not strongly saturated targets. Cursor is the only chance to center really faint or badly saturated object. 3.1.3 The image timing information This panel is an information utility. On it will appear the status of the actual image. If an exposure is active a count down clock will appear to inform about the remaining exposure time. If the image is in read out status a chronometer will appear. When no exposure is active the DONE label is present. 3.1.4 The GUI terminal communication panel On this panel will appear the command send to the CCD controller and to the motors and some message. 3.1.5 The exposure setup panel The exposure setup panel is composed by 4 button. The sequencer button opens the sequencer GUI ( see below ). The ABORT button will abort the ongoing exposure, no image is returned. The STOP button will end the ongoing exposure. The actual image is read out and saved. The extend function allow to extend the actual image exposure time. The EXTEND function is in test phase. If you extend the actual image just when the read out begin the GUI will crash and you will need to close and reopen it 3.1.6 The CCD setup panel The CCD setup panel allow to select the binning and read out mode. At the moment the CCD can be read only with the Left read out option. 3.2 The Sequencer The ”Sequencer” allows the observer to set up and to start a single exposure or a series of them. The sequencer is shown in Fig. 15. 11 Figure 15: The Sequencer GUI. Up, on the left ( see Fig. 15) you will find a list of programs names. Please remember to select the correct program name each time you open the sequencer. You will be allowed to retrieve only the images of your program from the archive. In case you forget to set your correct program name remember to send an e-mail to your contact astronomer and to [email protected]. The Sequencer is organized in row. Each row is a blueprint of an image to be started. Each row is organized in fields that from the left to the right are: Active The Active field is a button to activate a row Expo Type Is a drop list where you have to select which kind of exposure you want to start. You can select trough science,calib, flat, bias or dark Cycle You can reapet the same image more than once. When you reuse the same exposure configuration no check is done on the instrument axes. So it takes less time than activating more row with the same configuration. Exptime Here you decide how many seconds you will expose. Slit Here you can choose to do photometry, in which case you choose the beam position, or spectroscopy with one of the five possible long slit or Multi Object spectrometry selecting a MOS Mask Filter If you are doing photometry you can select a filter here. Filters coupled with a grisms as blocking orders don’t need to be selected. They will be inserted automatically. Lamp If you selected Calib as image type you are allowed to switch ON one of the lamp set described under this drop list. Xdown Xup If you are interested in boxing the CCD select the starting X as Xdown and the ending X as Xup Ydown Yup If you are interested in boxing the CCD select the starting Y as Ydown and the ending Y as Yup 12 Arch If you want to save this image remember to press this button. Image not archived will not be sent to the Archive. In any case they will be saved locally. If you forget to activate this button send an e-mail to your contact astronomer and to [email protected] The observer can decide to activate only one row or more of them. At the Sequencer bottom there are four buttons. START will begin to execute the selected row from the top to the bottom. Once started it’s still possible to modify a sequencer row not started yet. The SAVE button allows the observer to save the sequencer configuration for further use. LOAD button allow the user to charge a saved sequencer. The RESET button sets all the rows to the default configuration. DONE will close the Sequencer. 4 Observation hints 4.1 General operations Before starting you will need to do some general operations. 4.1.1 Pointing This operation will be made by the telescope operator. It’s to reduce the pointing error so will help you to recognize your fields and to center your objects inside the slit. Ask the telescope operator to do it as soon as possible before observing. 4.1.2 Focusing The telescope has a program to calculate the focus variation as function of the temperature and elevation variation. The telescope operator will adjust the focus for you. Anyway remember to ask occasionally the telescope operator to check the focus while reading out the current image. For the focus program to work properly you will need anyway to set the focus zero-point. In theory once a night should be sufficient. In practice you could have to repeat it during the night if the wheater parameters ( temperature, improved seeing, ... ) changes. To do the focus take a 20-30 seconds ( take exposures longer than 10 seconds anyway to avoid the seeing variability ) of a not crowded field. Take this image without photometric filters and inserting the pyramid sensor ( grisms drop-list on the sequencer ). The pyramid will split each spot into 5 spots in your image. Use the M2 focus from the GUI top bar menu under Analisys and follow the instructions. Eventually repeat to check. 4.1.3 Sky flats and standard stars If you take sky-flats or standard stars during your observation it would be useful for the TNG users if you remember to switch the program name to CALIB. This is true for afternoon calibration too. If you do so the calibration images you take will be avaible to the TNG user community imediatelly. Remember to select your program name before to start your program. If you forget to do that warn up your support astronomer and the software team ( [email protected] ) or your scientific images will be public too. On the tracking computer are available coordinates catalog for the most used photometric and spectrophotometric standard star as blank fields for flat fielding. In the web page you will find links to useful standard star catalogs. 4.1.4 Targets catalog A User Target Catalog in the format readable by the telescope tracking computer is recommended and welcome. This must be an ASCII file which name is given by the observing period an underscore the tac, cat, itp identifier the program number and a .cat extension. If, for example, you are observing the program TAC13 during AOT19 your User Target Catalog should be named as aot19 tac13.cat. The first line must be left blank or include a fields descriptor line. Each line will describe one object name and coordinates. Each line has 9 fields separated by SPACES. Fields are: ASCII name descriptor Right ascension declination Equinox RA proper Motion as ”/year DEC proper Motion as ”/year parallax Radial Velocity EPOCH NAME M71 M15 RA 19:53:42.020 21:29:56.290 DEC 18:46:42.14 12:10:00.45 EQX 2000.00 2000.00 MPRA 0.001 0.0 MPDEC 0.002 0.0 PAR 0.0 0.0 RV 0.0 0.0 EPOCH 2000.00 2000.00 13 4.1.5 Position Angle If you need a position angle different by the standard one tell it to the telescope operator during the pointig. It will avoid the overhead time taken by the derotator to reach the final position. 14 Contents 1 How to start up the system 1 1.1 CCD controller . . . . . . . . . . . . . . . . . . . . . . . . . . . . . . 1 1.2 The Start up GUI . . . . . . . . . . . . . . . . . . . . . . . . . . . . . 2 1.2.1 Start up the Motors Server . . . . . . . . . . . . . . . . . . . . 3 1.2.2 Start up the CCD server . . . . . . . . . . . . . . . . . . . . . 3 1.2.3 What to check? . . . . . . . . . . . . . . . . . . . . . . . . . . 3 1.3 Open the DOLORES GUI . . . . . . . . . . . . . . . . . . . . . . . . 3 1.4 Start Up check list . . . . . . . . . . . . . . . . . . . . . . . . . . . . 3 2 How to shut properly down the system 2.0.1 2.1 Stop the servers . . . . . . . . . . . . . . . . . . . . . . . . . . 4 Shut down check list . . . . . . . . . . . . . . . . . . . . . . . . . . . 4 3 Graphical User Interface 3.1 3.2 5 The Main Panel . . . . . . . . . . . . . . . . . . . . . . . . . . . . . . 5 3.1.1 Image Display Panel . . . . . . . . . . . . . . . . . . . . . . . 6 3.1.2 The top bar menu . . . . . . . . . . . . . . . . . . . . . . . . . 8 3.1.3 The image timing information . . . . . . . . . . . . . . . . . . 11 3.1.4 The GUI terminal communication panel . . . . . . . . . . . . 11 3.1.5 The exposure setup panel . . . . . . . . . . . . . . . . . . . . 11 3.1.6 The CCD setup panel . . . . . . . . . . . . . . . . . . . . . . 11 The Sequencer . . . . . . . . . . . . . . . . . . . . . . . . . . . . . . . 11 4 Observation hints 4.1 4 13 General operations . . . . . . . . . . . . . . . . . . . . . . . . . . . . 13 4.1.1 Pointing . . . . . . . . . . . . . . . . . . . . . . . . . . . . . . 13 4.1.2 Focusing . . . . . . . . . . . . . . . . . . . . . . . . . . . . . . 13 4.1.3 Sky flats and standard stars . . . . . . . . . . . . . . . . . . . 13 4.1.4 Targets catalog . . . . . . . . . . . . . . . . . . . . . . . . . . 13 4.1.5 Position Angle . . . . . . . . . . . . . . . . . . . . . . . . . . 14 i