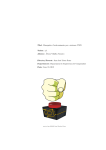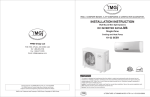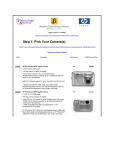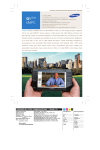Download install gecs agent
Transcript
Global Event Control Server® User Manual Copyright © 2012-2013 Vinzant Software, Inc. Global Event Control Server® Copyright © 2012-2013 Vinzant Software, Inc. THE SOFTWARE IS PROVIDED "AS IS", WITHOUT WARRANTY OF ANY KIND, EXPRESS OR IMPLIED, INCLUDING BUT NOT LIMITED TO THE WARRANTIES OF MERCHANTABILITY, FITNESS FOR A PARTICULAR PURPOSE AND NONINFRINGEMENT. IN NO EVENT SHALL THE AUTHORS OR COPYRIGHT HOLDERS BE LIABLE FOR ANY CLAIM, DAMAGES OR OTHER LIABILITY, WHETHER IN AN ACTION OF CONTRACT, TORT OR OTHERWISE, ARISING FROM, OUT OF OR IN CONNECTION WITH THE SOFTWARE OR THE USE OR OTHER DEALINGS IN THE SOFTWARE. This software program is licensed without any real or implied obligation of end user technical support, either by Vinzant Software, Inc. or its dealers or agents. End user technical support is available from your dealer or from Vinzant Software, Inc. at an additional charge. Contact your dealer or Vinzant Software, Inc. for information on purchasing technical support if you so desire. Copyright © 1990-2013 Vinzant Software, Inc. All Rights Reserved Event Control Server is a registered trademark of Vinzant Software, Inc., Portions Copyright 1984-1995 Faircom Corporation. All Rights Reserved. NetWare and MHS are trademarks of Novell, Inc., PCDOS, OS/2, LAN Server and cc:Mail are trademarks of IBM Corp., MSDOS, Windows, MS Mail, MS Exchange, LAN Manager, Active Directory are trademarks Microsoft Corp., Acrobat is a trademark of Adobe Systems Inc. Copyright © 1998-2007 The OpenSSL Project. All rights reserved. Contents 3 Table of Contents Foreword Part I Global Event Control Server® 0 4 1 Introduction ................................................................................................................................... 4 2 Getting ................................................................................................................................... Started 12 3 User Guide ................................................................................................................................... 53 4 Task Automation ................................................................................................................................... 62 5 Scheduling ................................................................................................................................... Jobs 119 6 Events ................................................................................................................................... 135 7 Auditing ................................................................................................................................... 161 8 Monitoring ................................................................................................................................... and Managing 163 9 Windows ................................................................................................................................... Client Programs 176 10 Agents ................................................................................................................................... 249 11 Controller ................................................................................................................................... 273 12 System ................................................................................................................................... Manager 287 13 Web................................................................................................................................... Manager and Browser Clients 296 14 Utility ................................................................................................................................... Programs 307 15 Custom ................................................................................................................................... Installation 355 16 Technical ................................................................................................................................... Reference 367 17 Security ................................................................................................................................... 403 18 Fault................................................................................................................................... Tolerance 410 19 File ................................................................................................................................... Glossary 421 20 Error................................................................................................................................... Numbers 482 21 License ................................................................................................................................... Information 493 22 System ................................................................................................................................... Configuration Worksheet 502 Copyright © 2012-2013 Vinzant Software, Inc. 3 4 Global Event Control Server® 1 Global Event Control Server® 1.1 Introduction THE GLOBAL EVENT CONTROL SERVER® The Global Event Control Server® (GECS) is a set of integrated tools for creating a sophisticated computer automation, job scheduling and batch processing system. GECS lets you apply mainframe concepts of 24 hour job scheduling and automated batch processing to your client / server systems. GECS uses several components to create, monitor, control and run jobs; Client programs, Controller, System Manager, Web Manager and Agent programs. CLIENT PROGRAMS The Client programs are run on users workstations. They provide a single point of control for monitoring and managing job streams and the GECS system. There are two types of GECS Client programs. Copyright © 2012-2013 Vinzant Software, Inc. Global Event Control Server® 5 There are Browser Based Client programs and Windows Client programs. When the GECS Web Manager program is running, the Browser Based Client programs can be run from most computers running a browser. The Web Manager program has an integrated web server and no additional web server is needed. The Windows Client programs can be run on Windows Workstations or Servers that have network access to the computer running the GECS System Manager program and SQL database server. SQL DATABASE The SQL database, either Microsoft SQL Server or Oracle Server are used to store the actual data used by the system. It may be run on the same computer as GECS or on another computer on the network. For the highest performance and highest level of fault tolerance, it should be run on a different computer from the other GECS programs. SYSTEM MANAGER | CONTROLLER | WEB MANAGER PROGRAMS The System Manager, Controller and Web Manager programs run on a computer running Windows XP SP3, Windows Server 2003, Windows Vista, Windows 7, Windows 8, Windows Server 2008 or Windows Server 2012. In almost every situation, they are all run on the same machine. The System Manager automatically manages the GECS data. The Controller dispatches jobs to available Agents. The Web Manager is an interface between an internet browser and the GECS data. There are separate versions for 32 or 64 bit Windows. AGENT PROGRAMS GECS Agent software must run on every computer where jobs will run. The GECS Controller dispatches jobs to available GECS Agents. The Agents answer status requests from the Controller and System Manager programs. There are Agents available for computers running: Windows XP SP3 or higher (Server or Workstation) for x86 Windows Server 2003 or Windows XP SP3 for AMD 64 SCO UnixWare v2.1 or v7.0 for x86 Linux for x86 Linux for x86_64 Linux for Itanium 2 HP-UX v10.x for PA RISC HP-UX v11.x for Itanium 2 Solaris 2.6 for Sparc, x86 or x86_64 AIX for RS6000 Tru64 Unix (Digital Unix) for Alpha (Silicon Graphics) SGI IRIX for MIPS FreeBSD for x86 OS/400 for AS/400 MPE/iX for HP3000 Copyright © 2012-2013 Vinzant Software, Inc. 6 Global Event Control Server® ARCHITECTURE GECS Client programs can run on any computer running an internet browser or a computer running Windows XP SP3, Windows Server 2003, Windows Vista, Windows 7, Windows 8, Windows Server 2008 or Windows Server 2012 (where the GECS Client programs are configured). Client programs allow users to enter data into and monitor the GECS system. The Windows Client programs can be installed locally on each client machine. Client computers must be able to access the System Manager or Web Manager via TCP/IP and access a SQL database server. The GECS system uses one System Manager and one Controller to control all Agents and to dispatch jobs to computers running the Agent software. The System Manager and Controller programs must always be running to control and dispatch jobs to Agents. To utilize browser clients, the Web Manager program must be running. The Agent programs accept jobs and answer status requests from the Controller and System Manager via TCP/IP. Regardless of operating system, each computer running the Agent, Controller, System Manager, Web Manager or Windows client software must have a TCP/IP protocol stack loaded. Supported Agent operating systems can be mixed in any combination. For example, you may have a Linux Agent, an HP-UX Agent, a Windows Agent and use any machine with an internet browser to monitor the system. In addition to the Client, Controller, System Manager, Web Manager and Agent software programs, a variety of maintenance and testing programs are installed. As a test, you must be able to ping each computer which will run GECS Agent software from the computer which will be the GECS System Manager and Controller. Use PING.EXE which comes with Windows. You will need to know the IP address or name of each computer that will be running the Agent software. This might be in the form of 123.123.123.123 or whatever form works with PING.EXE. Copyright © 2012-2013 Vinzant Software, Inc. Global Event Control Server® 7 Your GECS license determines the type and number of machines that can run the Agent programs at one time. There is no limit on the number of PCs that can run the Client programs at one time. You can only run one Controller, one System Manager and one Web Manager. Some operating system platforms supported by GECS Agents can run more than one type of programs as jobs. This is referred to as the 'Command Line Type'. The Command Line Type(s) for supported GECS Agent operating systems are listed below: WINDOWS AGENT BAT or CMD Batch Files DOS Programs OS/2 Text Programs 16 or 32 bit Windows Programs on 32 bit Windows 32 or 64 bit Windows Programs on 64 bit Windows AIX AGENT AIX Programs Copyright © 2012-2013 Vinzant Software, Inc. 8 Global Event Control Server® HP-UX AGENT HP-UX Programs LINUX AGENT Linux Programs SCO UNIXWARE AGENT SCO UnixWare Programs SOLARIS AGENT Solaris Programs TRU64 UNIX AGENT Tru64 Unix (Digital Unix) Programs SGI IRIX UNIX AGENT SGI IRIX Unix Programs FreeBSD Agent FreeBSD Programs OS/400 Agent OS/400 Programs MPE/iX Agent MPE/iX programs There are limitations on some of the program types depending on the way the Agents are run (hidden, as a service or daemon). The GECS System Manager can interface with MS Mail or MS Exchange using MAPI or SMTP, cc:Mail using VIM or MAPI, Lotus Notes Mail, Internet Mail (SMTP/POP3) or MHS mail systems. GECS will send messages via these mail systems to indicate special Events such as the completion of jobs or to notify the system manager of problems. Jobs can also be mailed to GECS using WRK files via most of these mail systems. Copyright © 2012-2013 Vinzant Software, Inc. Global Event Control Server® 9 It is important that you pay attention to software versions with GECS. All GECS programs in use must be of the same version. Do not mix programs of different versions. JOB TYPES The GECS system can control 3 types of jobs. As the name implies Command Line type jobs run a command line much like you would from a prompt. These are the traditional type of jobs that GECS has always run. Version 4.50 of GECS added the ability to run 2 additional types, File Transfer Jobs and Database Jobs on Windows agents. File Transfer jobs execute FTP commands between the GECS Windows Agent and your FTP, FTPS, FTPES or SFTP server. Traditional FTP commands such as GET, PUT are supported. System generated messages can be captured as output. Database Jobs execute SQL commands through ODBC on your GECS Windows Agent. The ODBC driver may perform the database command directly or pass it off to a database server such as SQL Server or Oracle, depending on the driver. The SQL commands can be native SQL such as SELECT or you can execute stored procedures. The results from the command can be displayed as tab separated output which can be captured as output or the results can be written as a CSV format file on the computer where the agent is running. Starting in version 4.50 several layers of abstraction have been put in place to make the setup and maintenance of these jobs easier. The first is the Credentials table where usernames and passwords are stored as a credential. Credentials are now used to store usernames and passwords for all types of jobs. Should a username or password change, simply changing the Credential will change all the jobs that use that Credential. File Transfer and Database jobs also use the concept of Connections to abstract the technical part of the connection between the agent and the FTP or database server. FTP Connections store the IP name/ number and port for the FTP server along with the Credential to use for logging in to the server. ODBC Connections store the DSN Name along with the Credential to use. Here again it's easy to change information in one place and have it affect all the jobs that use that Connection. Your Batch or job stream can be made up of any mix of job types. You might get data from a database server, run a program to process the data and then FTP the results to another machine all as a single stream of jobs. DISK SPACE REQUIREMENTS While it is difficult to estimate how much disk space will be required for your GECS installation, there are a couple guidelines that should help. 1. Very little disk space is required on computers that are just running GECS agents. Other than the disk space that is used to store the agent programs themselves, only a small amount of disk space is used on the agent computer to store captured job output temporarily while the job is running. 2. Very little disk space is required on computers that are only running GECS Administrator or Dashboard programs. Disk space is only used to store the actual GECS programs on the local computer. Copyright © 2012-2013 Vinzant Software, Inc. 10 Global Event Control Server® 3. Very little disk space is required on computers that are running the GECS Controller, System Manager and Web Manager programs. Other than the disk space that is used to store the programs themselves, only a small amount of disk space might be used on the local computer to store logs of system operation and errors. 4. The amount of disk space that is required on the database server (either SQL Server or Oracle Server) is quite difficult to estimate. Obviously, the more data that is stored, the more disk space that will be required. The disk space required can be quite small on systems with few jobs where little history is kept. The required disk space can be quite large when there are many complex jobs that run frequently and where lots of history is maintained. It's also important to keep in mind that database servers are intelligent enough to only store the actual data. For example, a job record with most of the fields blank will use less disk space than a job record with most of the fields completely filled in. The tables that potentially might get large are those used to store Audits, Events, Complete Jobs and Captured Output. The system can be configured to keep an infinite amount of this history or it can be configured to automatically trim data after a period of time. The following table gives several examples of the total disk space used for all the GECS tables for several test installation 'sizes': Number of Jobs 3660 5368 7529 68308 Number of Events 793 2491 4666 85718 Number of Audits 1418 1419 1419 1428 Total Disk Space 12MB 14MB 18MB 113MB In this sample test there were 350 jobs that ran the GECSRET.EXE program with most of the rest of the job record being blank. The job output was captured. There were 10 batches with 35 details per batch. There were 20 calendars with over 10,000 non-business days defined. There were 8 agents , 20 users, 3 user groups, 0 variables, the default views and event definitions, 22 resources and 1 vacation period. There were 10 work sheets with 350 items on the worksheets. The test was run using SQL Server and the sp_spaceused stored procedure was used to determine the disk space used by each GECS table. MULTIPLE INSTALLATIONS You can install multiple installations of GECS on a single computer. Each installation must have it's own unique Installation Name. The default installation name is 'GlobalECS'. If you are creating only one installation, it is recommended that the default name be used. When running GECS programs, you must specify an installation name. If no name is specified, the programs will use the default 'GlobalECS' installation name. Be sure to use unique ports for your components if you plan to run the multiple installations simultaneously. THE IMPORTANCE OF A STABLE DATABASE AND NETWORK The GECS system communicates extensively between components and the database server where the GECS data is stored. Most applications pop up an error message when network communications or database problems occur and ask the user what to do. For example, they may be asked whether to continue, retry or abort. Unfortunately with an unattended system like GECS, network communications Copyright © 2012-2013 Vinzant Software, Inc. Global Event Control Server® 11 and database problems create a unique problem since there is often no user to ask at that moment. The communications routines in GECS make several attempts at communicating before generating errors. In the case of momentary problems, you'll likely never see a problem. If retrying doesn't work, GECS will generate an error after trying to correct the problem itself. By default GECS will generate an event and alert users that the error has occurred using GECS's notification capabilities. This will work fine for short lived communications problems, but GECS won't be able to process the event and alerts when the communication outage is longer lasting, since GECS can't process events and alerts if it can't communicate with the database server. GECS will attempt to queue up the events and alerts it needs to process until communications is restored, but if the System Manager program happens to be restarted before communications is restored, the pending events and alerts will be lost. To cover these worst case situations, GECS creates Windows events and writes log entries in an ASCII text file named GECSERRORS.LOG whenever database errors occur. This log file is created in the GECS program directory. Obviously you can see that the communications link between the computer running the Controller and System Manager and the computer running the database server software is critical to a successful GECS installation. There are two approaches to insuring constant access to the database server by GECS. Each has pluses and minuses. One approach is to run the database server software in the same computer where the GECS Controller and System Manager software is run. This effectively eliminates any communications problems before they exist. It also allows you to use communications techniques such as named pipes or shared memory rather than TCP/IP. On the down side it creates an additional instance of the database server which needs to be separately managed. This approach allows you to completely separate GECS from your other systems and allows for the greatest amount of control. The second approach is to use an existing database server that is managed by your IT professionals. A stable installation can be setup by carefully locating the computer that is running the GECS Controller and System Manager on your network such that there is little likelihood of networking problems between that computer and the database server. Your networking people can help you figure out how to best hook GECS into your network. This does, however, require that the database management staff works with those who run GECS. They need to be sure that GECS is shut down BEFORE they shutdown or restart the database software. Something as simple as rebooting the computer that is running the database software without first stopping GECS, can cause significant problems that can take a lot of time to straighten out. Regardless of which approach you take, careful design and working with your networking and database management professionals will go a long way to making your GECS installation run trouble free. Copyright © 2012-2013 Vinzant Software, Inc. 12 1.2 Global Event Control Server® Getting Started SYSTEM REQUIREMENTS SQL DATABASE SERVER Before using GECS you must select the SQL database server to use. GECS can store it's data using any of two different database servers: Microsoft SQL Server 2000 or higher Oracle Server v8 or higher CLIENT PROGRAMS GECS Windows Client programs will run on any Intel compatible hardware platform (i.e. Intel or AMD) that is supported by Windows XP SP3, Windows Server 2003, Windows Vista, Windows 7, Windows 8, Windows Server 2008 or Windows Server 2012. Minimum hardware requirements are a Pentium with 128 megabytes of RAM and High Color (16 bit) video. There are separate versions available for 32 and 64 bit Windows. Browser based Client programs are accessible from most commercially available browsers. SYSTEM MANAGER, CONTROLLER AND WEB MANAGER The GECS System Manager, Controller and Web Manager programs will run on any Intel compatible hardware platform (i.e. Intel or AMD) that is supported by Windows XP SP3, Windows Server 2003, Windows Vista, Windows 7, Windows 8, Windows Server 2008 or Windows Server 2012 or higher. These programs are compatible with older Intel or AMD processors. Though GECS will operate on the minimum hardware required to run Windows XP SP3, Windows Server 2003, Windows Vista, Windows 7, Windows 8, Windows Server 2008 or Windows Server 2012, typically that will produce unsatisfactory results. Recommended minimum hardware requirements are: 2+ Gigahertz Intel Core 2 Duo 1 GB of RAM 1 GB of available disk space For Windows Server 2003, SP2 or higher is required. For systems that will run large numbers of jobs, a faster CPU with more memory is highly recommended. There are separate versions available for 32 and 64 bit versions of Windows. GECS AGENTS System requirements for GECS Agent programs are listed below. Windows Agent - Windows XP SP3, Windows Server 2003, Windows Vista, Copyright © 2012-2013 Vinzant Software, Inc. Global Event Control Server® 13 Windows 7, Windows 8, Windows Server 2008 or Windows Server 2012 or higher with minimum hardware requirements Pentium with 128 megabytes of RAM. AIX Agent - AIX version 4.3 or higher Linux Agent - Linux for x86, x86_64 or Itanium 2 HP-UX Agent - HP-UX version 10.x SCO UnixWare Agent - SCO UnixWare version 2.1 or version 7.0 Solaris Agent - Solaris version 2.6 for Sparc, x86 or x86_64 - Tru64 Unix (Digital Unix) version 5.0 or higher - (Silicon Graphics) SGI IRIX Unix FreeBSD Agent - FreeBSD/x86 version 5.0 or higher OS/400 Agent - OS/400 version V5R2 or higher MPE/iX - MPE/iX version 6.5 or higher Tru64 Unix Agent SGI IRIX Unix Agent HARDWARE RECOMMENDATIONS Frequently the question is asked, "How much hardware power does GECS need?" GECS will run on very limited hardware power, though as the power is increased GECS can take advantage of it. Sometimes this occurs automatically, other times through system configuration. The jobs you intend to run, the operating system you are using and your desired level of performance will determine the hardware power required. All GECS Windows programs can be run on computers based on AMD or Intel processors. However, the System Manager, Controller, Agent and Web Manager programs are built to fully take advantage of systems based on multi-processor and multi-core architecture. For maximum performance, these platforms are highly recommended. On its own, GECS puts very little drain on the system. Your previous experience with the jobs you intend to automate should indicate the amount of power and the number of Agents that are required. Due to the nature of GECS, you can always add more PCs as Agents to improve performance and job throughput. Because GECS Agent programs add minimal overhead to workstations, your jobs should run as quickly when run by GECS as they would when run manually. In situations where you intend to run a large number of jobs in a short period of time, there are some things you can do to improve overall system performance. See the Increasing Performance section in the Technical Reference chapter for more information. Copyright © 2012-2013 Vinzant Software, Inc. 14 Global Event Control Server® SECURITY FOR INSTALLATION In order to install GECS you will need the following security: Rights to create, alter and delete files and subdirectories on the computer where the programs will be installed Rights to create a database on your database server and then create tables, views, constraints and procedures in the newly created database and add, edit or delete information in the newly created tables. Rights to read and edit the registry. Rights to create a System DSN for use by GECS. Rights to open the ports on your firewall that are used by GECS. The easiest way to insure a successful installation is to login as the local computer Administrator. SECURITY FOR SERVERS In order to run the GECS servers (System Manager, Controller, Web Manager or Agents) you will need the following security: Rights to create, alter and delete files in the subdirectories on the computer where the programs were installed Rights to read, write and delete records from the tables created in the database and execute stored procedures created during the installation. Rights to read and edit the registry. Rights to read the System DSN created during installation. Rights to open the ports on your firewall that are used by GECS. Certain local rights must be applied to the user that the agent will run as if the agent is going to be run as a service and if jobs will login as the submitting user. See the RUNNING YOUR AGENT AS A WINDOWS SERVICE section for more information. The easiest way to insure successful operation is to login as Administrator if the servers are run on the desktop or to run the services as the system account. SECURITY FOR CLIENTS In order to run the GECS Client Programs (Administrator, Dashboard or most of the misc. utilities) you will need the following security: Rights to create, alter and delete files in the subdirectories on the computer where the programs were installed Rights to read, write and delete records from the tables created in the database and execute stored procedures created during the installation. Rights to read and edit the registry. Rights to read the System DSN created during installation. Rights to open the ports on your firewall that are used by GECS. The easiest way to insure successful operation is to login as Administrator or a user that is a member of the Administrators Group. Copyright © 2012-2013 Vinzant Software, Inc. Global Event Control Server® 15 GECS DOCUMENTATION The GECS online manual (GECSMAN.PDF) is installed in the GECS program directory. It can be viewed using the Adobe Acrobat Reader. You may download the Adobe Acrobat Reader from http:// www.acrobat.com. MICROSOFT LOGIN NAME Access to GECS Client programs is username and password protected. GECS can use your Windows Login Name as its GECS user name. From the GECS Workstation Setup program, select the Run Clients Using The Current User's Security checkbox. If you don't choose to use your Windows Login Name your GECS user name can be any name you want. If you choose this option, you will be prompted to login to Windows client programs (i.e. a Login window will appear prompting you for a GECS User Name and Password). TCP/IP A Transmission Control Protocol/Internet Protocol (TCP/IP) stack must be running in any machine that will run GECS programs. MHS MAIL In order for GECS to send and receive MHS mail, a copy of the MHS, NetWare Global Messaging or NetWare Messaging must be installed and configured on the file server. You must create a mail user for GECS that will interface with the mail system. CC:MAIL (VIM) In order for GECS to send and receive cc:Mail (VIM) messages, cc:Mail must be installed and configured on a file server. The PC that will run the GECS Controller/System Manager software must have cc:Mail Workstation software installed on the local hard drive. VIM32.DLL and the other 32 bit cc: Mail DLLs must be in a subdirectory in your search path. You must create a mail user for GECS that will interface with the mail system. Versions 8 and higher of cc:Mail use MAPI. If you are using version 8 or higher, refer to the MS Mail/Exchange (MAPI) sections for setup information. LOTUS NOTES MAIL In order for GECS to send and receive Lotus Notes Mail messages, Lotus Notes must be installed and configured on a Notes Server. The PC that will be running the GECS Controller/System Manager software must have Lotus Notes Workstation software installed and configured on the local hard drive. Copyright © 2012-2013 Vinzant Software, Inc. 16 Global Event Control Server® VIM32.DLL and the other 32 bit Notes DLLs must be in a subdirectory in your search path (i.e. C: \notes). You must create a mail user for GECS that will interface with the mail system. MS MAIL (MAPI) In order for GECS to send and receive MS Mail messages, MS Mail client software must be installed and configured on the machine that will run the Controller/System Manager software. MAPI32.DLL must be in a subdirectory in your search path. You must create a mail user for GECS that will interface with the mail system. Note that other mail systems such as GroupWise and cc:Mail version 8 or higher also use MAPI. When using these mail systems with GECS, choose the Microsoft mail system option. Security restrictions with MAPI make it difficult to send MAPI mail. In most cases choosing Internet Mail (SMTP/POP3) is a better choice. INTERNET MAIL (SMTP / POP3) In order for GECS to send and receive Internet Mail messages, WSOCK32.DLL must be in a subdirectory in your search path. You must have an email address for GECS that will interface with internet mail. SNMP TRAPS In order for your GECS System Manager to send SNMP trap messages when GECS Events occur, you must install the SNMP service on the computer that will be running your System Manager program. See the Events chapter of this manual for more details. ACTIVE DIRECTORY (LDAP) GECS stores its user information in a SQL database. You can configure GECS to authenticate users with Active Directory or LDAP when the GECS client programs are run. Use the Workstation Setup program to configure your authentication method. SSL ENCRYPTION Communications between your browser and the Web Manager can be secured using SSL. This does two things. First, it encrypts the communications so they cannot be viewed over the wire. Second, it can verify the authenticity of the site by using an SSL certificate. Instructions for creating your own certificate are included. You can replace the default certificate with one of your own to ensure authenticity. See the Changing the SSL Certificate section of the Web Manager chapter for more information. Copyright © 2012-2013 Vinzant Software, Inc. Global Event Control Server® 17 AUDIO WAV FILES GECS Events can be configured to play WAV files when an Event occurs. Use the Event Definitions to specify the fully qualified path and WAV file name to be played on the machine running System Manager when the specified Event occurs. HELP FILES AND TUTORIAL A Help file (GECSHELP.HLP), including a tutorial, can be viewed from the Admin program (the GECS Windwos Client program). It can be accessed from any Help pull down menu or by pressing the <F1> key while your cursor is positioned on a data field within the GECS Windows Client programs. The oldstyle Windows Help Viewer (WINHLP32.EXE) is required to use the <F1> help on Windows Vista, Windows 7, Windows 8, Windows Server 2008 or Windows Server 2012. This program must be downloaded from Microsoft before you can use the <F1> help in GECS. GECS HTML help is available via the GECS browser based clients by clicking the Help option. WHAT WAS ADDED IN GECS 4.00 The major changes added with GECS v4.00 are summarized below. SQL Database - The data used by GECS 4.0x is stored and accessed using an SQL database server. It can be stored in a Microsoft SQL Server or Oracle. SQLite database functionality is provided for evaluation. Support for the Microsoft Windows Vista operating system. Realtime Graphical Job Views in Administrator GECS user login names can use the Windows Login Name or prompt the user for a Login Name. NetWare, LanManager and LAN Server user names are no longer supported. Agent for NetWare has been eliminated. When jobs are added without a batch name, they are automatically put in the SYSTEM batch rather than the 'blank' or 'null' batch as in earlier versions. When System Resources are created, the server or agent name for the resource is now SYSTEM rather than being left blank. All communications between the Web Manager and your browser can now be secured with SSL. User information can now optionally be stored in Active Directory or any LDAP directory. Multiple installations can be installed on a single computer. Each is assigned a unique Installation Name. The GECS.INI file has been eliminated and replaced with Registry entries. The SDK has been eliminated. Access the data using ODBC. The Job Notes and Job Output are now stored in the database. New command line utilities GECSISQL.EXE and GECSREG.EXE have been added. Eliminated the GECSRBLD.EXE and GECSVAL.EXE command line utilities. A new conversion program has been created to allow conversion from version 3.60 to version 4.01. Conversion from older versions is not supported. Eliminated the ability to directly change the status of a job. A job's status can be changed on the Copyright © 2012-2013 Vinzant Software, Inc. 18 Global Event Control Server® right click menu, pull down menu or buttons. The 10 character job number portion of job numbers are all now left justified for collating purposes. Job numbers that are all numeric will now be sorted alphabetically rather than numerically as in the past. Most all programs and utilities now accept a -C instname command line argument to specify an installation name. The built in GECS data backup capabilities have been eliminated and replaced with the GECSBACK and GECSREST utilities. Use these utilities or the backup capabilities of the SQL database server to backup your data. The new GECSDBPW.EXE utility has been added to change the username and password used to access the database server. The GECS programs all now directly communicate with the SQL database server to access data, eliminating the need for the concept of 'Direct Data Access' found in earlier versions. The GECS DBMS program found in earlier versions has been renamed the GECS System Manager program to more accurately reflect its function. GECS Web Manager now includes a Java based graphical dependency viewer. A GECS icon is no longer displayed in the Windows taskbar. The default subdirectory for installations was C:\GECS. It is now C:\Program Files\GlobalECS. This may require the use of quotes in some command lines that didn't require them in the past. WHAT WAS ADDED IN GECS 4.01 The major changes added with GECS v4.01 are summarized below. Instance numbers have been eliminated from jobs. When jobs complete, an entry is made in the new job history table. After a user defined period of time, job history entries are automatically moved to the new job archive table. Auditing has been improved to track changes with the before and after values. Auditing can also optionally stop and ask for the reason for data changes, additions or deletes. Auditing also now tracks when GECS programs and utilities are run. Job views now allow for wildcards and the ability to view job archives as well as jobs and history. Events have been improved to allow for a 'being worked on' status and editable event comments. The 4 job statuses (Pending, On Hold, Running and Complete) have been expanded. Pending jobs will now show as either Pending or Late. On Hold jobs will now show as On Hold or Waiting Activation. Running jobs show as Running or Overrunning Estimated Minutes. Complete jobs now show as Successful, Failed, Skipped, SIMULATED, Terminated or Completed. This changes the values entered for status in WRK files. Jobs can be flagged to be Simulated rather than run. Simulated jobs stay in the flow, but rather than actually running them, the run is skipped when they normally would run. Bad return code events are no longer generated for jobs that are skipped. Job Statistics can now be viewed from Job Detail showing average times and success, failure and late percentages. Windows and Linux Jobs can now be dependent on CPU utilization (i.e. Only run the job if the agent's CPU usage is less than x%). Jobs can now be dependent on Windows Events (i.e. Only run the job if a particular Windows Event has occurred on the agent since the last time the job ran). A variety of new command line options have been added to the GECSBATE, GECSCLEA, GECSDEL, GECSDUMP, GECSEDEL, GECSEDUM, GECSJOBE, GECSJOBI, GECSLDEL, GECSLDUM and GECSTRIM command line utilities. The Icon view of jobs displays multiple instances of a job stream clearer than in earlier versions. Copyright © 2012-2013 Vinzant Software, Inc. Global Event Control Server® 19 An agent for Mac OS X has been added. Improvements have been made to the speed at which jobs are launched. A new utility (GECSDOWN) has been added to shutdown or restart a computer running Windows. A new utility (GECSCEXP) has been added to export calendars in the format that GECSCALE can read to import calendars. Users can now change their own GECS password from Web Manager. GECS authentication (login) has been expanded to allow authentication to Active Directory. The option to store GECS user information in Active Directory has been removed. GECS has been fully tested with Windows Server 2008 and 64 bit versions of Windows. Documentation is provided that explains how to use GECS with Windows Clustering for automatic failover. The installation of GECS can now be scripted. Added new command line conversion utilities (GECSC360 and GECSC400) to convert data from versions 3.6 or 4.0. In certain rare configurations, the TRACE command of HTTP has been found to potentially represent a security risk. An option has been added to disable the TRACE command. A new command line utility GECSCOMP has been added which produces a report of completed jobs. Support for MPE/ix has been re-added and improved to provide return codes. Bulk Edit capabilities have been added to Batch Detail editing. Users can now define their own Custom Variables that can be used similar to the built in Substitution Variables. These Custom Variables can be managed from Admin, Web manager or using the GECSVARI command line utility. The Delete Jobs On Completion flag in Controller Information behaves slightly different than it has in prior versions. Complete jobs that either are part of a recurring batch or which have other jobs dependent on them, will not be deleted on completion. WHAT WAS ADDED IN GECS 4.10 The major changes added with GECS v4.10 are summarized below. Support for XML as a WRK file format has been added. Backup and Restore utilities will now work with files in XML format. The Web Manager will now serve GECS tables or views in XML format. The GECSDUMP, GECSLDUM, GECSEDUM and GECSADUM utilities will now export data in XML format. The Admin program can now export data in views and list in CSV or XML format. Right click on the header much like you would to print the view or list and select export. Jobs that are unable to reschedule on completion no longer get a status of 'Unable to Reschedule'. The status will reflect how the job actually ran. An 'Unable to Reschedule' event will continue to be generated. Job views have been enhanced to allow the views to be defined by job status. For example, views could be defined that would show just the failed jobs or just the skipped jobs. A new page has been added to the job views properties to select which statuses to include. A prompt has been added at the top of Job Views screen where you can enter the batch/job number of the job(s) you are searching for in the selected view. The Job History selection for jobs has been changed to display an Aggregate History of the job that includes the job start, the job finish, events for the job and audits for the job. A new field called Metadata has been added to the job record. The Metadata field is used to store 'tags' related to the job. Jobs Views can be filtered based on the Metadata tags. The variable name field in the user defined variables table has been enlarged from 8 to 48 characters. Copyright © 2012-2013 Vinzant Software, Inc. 20 Global Event Control Server® A new internally used datetime column titled 'added' has been added to the gecsjobs, gecsjobhistory, gecsjobarchive, gecsevents and gecsalerts table to help tie events and alerts to specific runs of jobs. Event views can now be filtered by who the event is assigned to. Jobs can now be set to run 'ignoring all dependencies and time' in addition to the being able to be run 'ignoring job dependencies' or 'ignoring job, file and event dependencies'. The following dependencies/requirements are ignored in this new mode: Next schedule time. Valid period conflicts. Batch dependencies. GECS events. File dependencies. NT events. Vacation conflicts. Job dependencies. Wait before retrying. Adequate disk space. CPU usage. Elimination of Mac OSX agent. Added new command line conversion utility (GECSC401) to convert data from version 4.01. WRK file loading can now be configured with registry settings. WHAT WAS ADDED IN GECS 4.20 The major changes added with GECS v4.20 are summarized below. The Windows installation programs now prompt for whether to install the 32 bit or 64 bit agent. Agents can now be marked as running 32 or 64 bit Windows and whether they can run 32 or 64 bit Windows programs. Jobs can now be marked as requiring either a 32 or 64 bit Windows operating system and whether the command line is a 32 or 64 bit program. Events 601 and 602 are now generated to indicate that the Administrator proggram was started or stopped. The Administrator and Web Manager programs have been changed to allow GECS information to be stored in folders. SQL Server stored procedures are now used for most of the database access from the System Manager, Controller or Web Manager programs. All references to a Mac or NetWare agent have been removed. The new job status, Couldn't Start, has been added for jobs that couldn't be started. In the past these jobs were marked as Failed. A new property has been added to job, event and audit views that allow the views to be configured as either ascending or descending sort order. The state of job view sorting based on clicking on column headings is now saved on a per user basis in a new table. Much of the other state information about the Admin program which was stored in the Registry is also now stored in this new table rather than the registry. Event 603 is now generated when an event has been assigned to a user. Events 206 and 207 are now generated when an agent is paused or resumed by the Admin or Web Manager programs. User Profiles now include whether the user can access the Variables information. A new login and logout mechanism has been added to Web Manager. Added new command line conversion utility (GECSC410) to convert data from version 4.10. Copyright © 2012-2013 Vinzant Software, Inc. Global Event Control Server® 21 WHAT WAS ADDED IN GECS 4.21 The major changes added with GECS v4.21 are summarized below. The maximum size of Batch numbers has been increased from 20 characters to 50 characters. The maximum size of Job/Detail numbers has been increased from 10 characters to 50 characters. The Evaluation Installation and support for SQLite have been eliminated. The FIX format for the GECSDUMP and GECSLDUM utilities has been eliminated due to the change in size of the batch and job numbers. WHAT WAS ADDED IN GECS 4.22 The major changes added with GECS v4.22 are summarized below. Jobs generated from batches can now depend on jobs outside that batch. In earlier versions, jobs generated from batches could only depend on jobs in that batch and dependencies in batch details were entered by just entering the 'jobnum' portion of the job number. In this version, dependencies in batch details are now entered as the full 'batch.jobnum' format. Improvements were made in how GECS reports and logs database errors. The agent column in job views now display the agent name followed by its description, if any. A new command line utility called GECSAPAU was added to pause and resume agents from the command line. A new command line utility called GECSASTA was added to display the status of a running agent. Changes were made in how jobs are skipped due to invalid times to allow an entire batch to be rolled forward out of an invalid time. Job fail events can now be set to only generate after jobs have retried. WRK files can now load from multiple subdirectories. WHAT WAS ADDED IN GECS 4.50 The major changes added with GECS v4.50 are summarized below. Separate 32 bit and 64 bit versions of the Windows programs are available. In earlier versions, the password entered on the network page of User Information was used for both the password required for logging into the GECS programs and as the password to use when the agent logs in to the operating system to run a job as a particular user. Starting in this version, the password entered on the network page of User Information is only used as the password required for logging into the GECS programs. The password contained in the Credentials table is now used when the agent logs in to the operating system to run a job as a particular user. When jobs are entered, the name of the Credential to use is entered as part of the job. In earlier versions, operating system commands or program names are run when the job is run. Starting in this version, there are now 3 types of jobs that can be run, Command Lines, File Transfers and Database jobs. File Transfer and Database jobs can only be run by Windows agents. Command Line jobs run operating system commands or programs like in earlier versions. FTP jobs cause the agent to act as an FTP or SFTP client and execute an FTP command with an FTP or SFTP server. Database jobs cause the agent to execute an SQL command using ODBC. The command line field for jobs has been increased in size from 255 characters to 4000 characters. Copyright © 2012-2013 Vinzant Software, Inc. 22 Global Event Control Server® There are now separate packages for Debian and non-Debian Linux distributions. The command line utility GECSWRES has been added to reset the Web Manager login cache. The GECSMIB DLL has been removed. HOW TO INSTALL GECS The specific installation instructions for this version of GECS depend on several things including whether you are doing a new installation, an upgrade and conversion from version 3.60, 4.00, 4.01, 4.10, 4.20, 4.21 or 4.22 or an update from an earlier build of version 4.50. A description of each of these three situations follows. Each step is identified by a letter that you can use to find a detailed description of the step later in this chapter. Running the GECS Installation program, Workstation Setup program or Uninstall program requires the user have rights to edit the Windows Registry. These programs create, edit and remove a variety of registry entries under a variety of keys. Though there may be some way of granting users specifically these rights, we have found the only reasonable way to do this is to make the user a member of the local Administrators group. Consequently, it is our policy to only support installations where the person running these programs is logged in as a Windows user that is a member of the Administrator’s group. 1. If you are new to GECS and have no old data to convert follow the instructions in the following sections: A. B. C. D. New System Installation New Agent Installation New Client Installation Finishing New Installation 2. If you have an existing GECS 3.6 or 4.0 installation and data you wish to convert, follow the instructions in the following sections: A. New System Installation E. Manual Upgrade from GECS 3.6 or 4.0 F. Upgrading GECS Agents G. Upgrading GECS Clients 3. If you have an existing GECS 4.01, 4.10, 4.20, 4.21, 4.22 or 4.50 installation with an earlier build and wish to update it to a newer build. H. Upgrading a GECS 4.01, 4.10, 4.20, 4.21, 4.22 or 4.50 Installation A. NEW SYSTEM INSTALLATION Evaluators and first time GECS users should follow the installation directions below. These instructions are for the Express Installation. They will quickly install and configure all components of the GECS System on one computer. Copyright © 2012-2013 Vinzant Software, Inc. Global Event Control Server® 23 1. All necessary GECS programs should be downloaded from our web site www.vinzantsoftware. com. The files for some of the agents are downloaded as Zip files and must be 'unzipped' before proceeding with the installation. The Agent installation file contains the Agent program (GECSAGNT) along with several command line utility programs for agents. Details on installing Agents can be found later in this chapter. 2. You should be planning to use a Microsoft SQL Server or Oracle Server to store you GECS data, you must complete several steps before continuing. a. The database server must be installed and running and you must know its name or address. b. You must know the name and password of the user you intend to use to access the database server. This user must have rights to create tables. c. For MS SQL Server you must create the database where the data will be stored and know its name. d. The ODBC driver for your database must be installed on every computer that will run any of the GECS programs other than agents; e. An ODBC data source (user or system) must be created on every computer that will run any of the GECS programs other than agents using the driver, database, user, password and server name or address from above. 3. Determine which Windows Workstation or Server will be your primary GECS computer. This computer will run the Controller, System Manager, Web Manager and optionally an Agent. This computer must have a TCP/IP protocol stack loaded. 4. Go to the primary GECS computer and login as Administrator or an administrator equivalent user. 5. Copy or FTP the GECS self extracting zip file then run the file. It will have a name similar to GECS-4.50-x86-SYSTEM-mmddyy.EXE or GECS-4.50-x86_64-EVAL-mmddyy.EXE where mmddyy is the package date. Note that there are versions for 32 bit Windows and 64 bit Windows. The version for 32 bit windows contains 'x86' in the name while the version for 64 bit Windows contains 'x86_64' in the name. Copyright © 2012-2013 Vinzant Software, Inc. 24 Global Event Control Server® 6. Select 'New System Installation' and click the Next button to continue. 7. Once the files have been copied, choose Express from the Global ECS Setup screen and click the Next button. 8. Enter your Company Name and License Number, then click the Next button. Your license number is in the format of: 123456-0123-4567-89AB-CDEF-GHIJ-KLMN-OPQR-STUV. 9. Finally, click the Configure button to complete the configuration. On your Windows desktop you should see a shortcut folder for your Global ECS icons. Express configuration automatically starts your GECS Controller, System Manager and Web Manager, as services under the system account. One Windows Agent is created and configured to run on the desktop. You can now begin creating, scheduling and running jobs on this machine. See the Custom Installation chapter of the Global ECS Manual for details on changing GECS System Configuration. If you are performing a New Installation, continue with step B. If you are performing an Upgrade from versions 3.6 or 4.0 on a new PC, continue with step E. Copyright © 2012-2013 Vinzant Software, Inc. Global Event Control Server® 25 B. NEW AGENT INSTALLATION INSTALLING WINDOWS AGENTS FROM SYSTEM INSTALLATION FILE By default an agent is installed on the main GECS computer where the System Manager and Controller are installed from the System Installation file when you select a Full Installation. First time users should install this default agent on the main computer and continue with step C. You can later return to this section to install additional agents on other computers. You can also install a Windows Agent from the System Installation file later by selecting Agent Only during installation. If you plan to run GECS Command Line utilities as GECS Jobs, you need to install all GECS programs on the Agent machine(s), not just the Agent programs. INSTALLING AGENTS FROM AGENT INSTALLATION FILES You can FTP the GECS Agent programs from the Global ECS web site www.vinzantsoftware.com. The names of the installation files are similar to: GECS-4.50-x86-win-mmddyy.exe or GECS-4.50-x86_64-win-mmddyy.EXE where GECS is the product, 4.50 is the version, x86-win or x86_64-win is the platform and mmddyy is the package date. To install Agents from installation files (EXE/TAR files), go to each Agent machine and install the Agent programs using the following instructions: WINDOWS 32 OR 64 BIT AGENT EXE FILE A. Login as Administrator or as an administrator equivalent user. B. Open a Command Prompt C. Enter MD C:\gecsagnt D. Copy or FTP the self extracting ZIP file to C:\gecsagnt (as binary). E. Enter C:\gecsagnt\gecs-4.50-x86-win-mmddyy.exe or C:\gecsagnt\gecs-4.50-x86_64-win-mmddyy.EXE Copyright © 2012-2013 Vinzant Software, Inc. 26 Global Event Control Server® where mmddyy is the package date. F. Follow the instructions on the screens that appear. Should you decide to install the 32 bit package on 64 bit Windows, you will be given the opportunity to indicate whether you want to run the 32 bit or 64 bit agent. AIX AGENT TAR FILE A. Login as the root user. B. Enter cd / mkdir /gecs-tar cd /gecs-tar C. Copy or FTP the tar file to /gecs-tar (as binary) D. Enter tar -xvf gecs-4.50-rs6000-aix-mmddyy.tar cd GECS installp -ac -d . GECS where mmddyy is the package date. HP-UX PA_RISC AGENT TAR FILE A. Login as the root user. B. Enter cd / mkdir /gecs-tar cd /gecs-tar C. Copy or FTP the tar file to /gecs-tar (as binary) D. Enter tar -xvf gecs-4.50-pa_risc-hpux-mmddyy.tar swinstall -s /gecs-tar/GECS GECS where mmddyy is the package date. HP-UX ia64 AGENT TAR FILE A. Login as the root user. Copyright © 2012-2013 Vinzant Software, Inc. Global Event Control Server® 27 B. Enter cd / mkdir /gecs-tar cd /gecs-tar C. Copy or FTP the tar file to /gecs-tar (as binary) D. Enter tar -xvf gecs-4.50-ia64-hpux-mmddyy.tar swinstall -s /gecs-tar/GECS GECS where mmddyy is the package date. LINUX x86 AGENT TAR FILE Note that there are 3 versions of the Linux agents available for download. One version is a .tar file with the word 'linux' in the name and is for most older 'redhat' derivatives. The second version is a .tar file that contains the word 'redhat' in its name and is for Redhat Enterprise Linux (RHEL) versions 5.9 and after. The third version is a .deb file and is for debian derivatives of linux such as Ubuntu. A. Login as the root user. B. Enter cd / mkdir /gecs-tar cd /gecs-tar C. Copy or FTP the tar file to /gecs-tar (as binary) D. For non-Debian versions of Linux such as RedHat, enter tar -xvf gecs-4.50-x86-linux-mmddyy.tar cd GECS rpm -i GECS-4.50-1.x86.rpm where mmddyy is the package date. For Debian versions of Linux such as Ubuntu enter dpkg -i gecs-4.50-x86-linux-mmddyy.deb where mmddyy is the package date. LINUX X86_64 AGENT TAR FILE Note that there are 3 versions of the Linux agents available for download. One version is a .tar file with the word 'linux' in the name and is for most older 'redhat' derivatives. The second version is a .tar file that Copyright © 2012-2013 Vinzant Software, Inc. 28 Global Event Control Server® contains the word 'redhat' in its name and is for Redhat Enterprise Linux (RHEL) versions 5.9 and after. The third version is a .deb file and is for debian derivatives of linux such as Ubuntu. A. Login as the root user. B. Enter cd / mkdir /gecs-tar cd /gecs-tar C. Copy or FTP the tar file to /gecs-tar (as binary) D. For non-Debian versions of Linux such as RedHat, enter tar -xvf gecs-4.50-x86_64-linux-mmddyy.tar cd GECS rpm -i GECS-4.50-1.x86_64.rpm where mmddyy is the package date. For Debian versions of Linux such as Ubuntu enter dpkg -i gecs-4.50-x86_64-linux-mmddyy.deb where mmddyy is the package date. LINUX ia64 AGENT TAR FILE A. Login as the root user. B. Enter cd / mkdir /gecs-tar cd /gecs-tar C. Copy or FTP the tar file to /gecs-tar (as binary) D. Enter tar -xvf gecs-4.50-ia64-linux-mmddyy.tar cd GECS rpm -i GECS-4.50-1.ia64.rpm (redhat systems) or alien -i -k ./GECS-4.50-1.ia64.rpm (for debian Linux-Corel) where mmddyy is the package date. Copyright © 2012-2013 Vinzant Software, Inc. Global Event Control Server® 29 SCO UNIXWARE AGENT TAR FILE A. Login as the root user. B. Enter cd / mkdir /gecs-tar cd /gecs-tar C. Copy or FTP the tar file to /gecs-tar (as binary) D. Enter tar -xvf gecs-4.50-x86-unixware-mmddyy.tar pkgadd -d /gecs-tar GECS where mmddyy is the package date. SOLARIS AGENT TAR FILE A. Login as the root user. B. Enter cd / mkdir /gecs-tar cd /gecs-tar C. Copy or FTP the tar file to /gecs-tar (as binary) D. Enter tar xvf gecs-4.50-sparc-solaris-mmddyy.tar pkgadd -d /gecs-tar GECS where mmddyy is the package date. The above example is for sparc based Solaris. Change all references from sparc to x86 for x86 based Solaris or change all references from sparc to x86_64 for x86_64 based Solaris. TRU64 UNIX AGENT TAR FILE A. Login as the root user. B. Enter cd / mkdir /gecs-tar cd /gecs-tar Copyright © 2012-2013 Vinzant Software, Inc. 30 Global Event Control Server® C. Copy or FTP the tar file to /gecs-tar (as binary) D. Enter tar xvf gecs-4.50-alpha-tru64-mmddyy.tar setld -l GECS GECS450 where nnnnnn is the package date. IRIX AGENT TAR FILE A. Login as the root user. B. Enter cd / mkdir /gecs-tar cd /gecs-tar C. Copy or FTP the tar file to /gecs-tar (as binary) D. Enter tar -xvf gecs-4.50-mips-irix-mmddyy.tar inst -a -f GECS -u all where mmddyy is the package date. FREEBSD AGENT TAR FILE A. Login as the root user. B. Enter cd / mkdir /gecs-tar cd /gecs-tar C. Copy or FTP the tar file to /gecs-tar (as binary) D. Enter pkg_add gecs-4.50-x86-freebsd-mmddyy.tbz where mmddyy is the package date. Copyright © 2012-2013 Vinzant Software, Inc. Global Event Control Server® 31 OS/400 AGENT SAVE FILE A. Go to the computer running OS/400. B. Login as QSECOFR C. Enter CRTLIB LIB(GECSLIB) CRTSAVF FILE(GECSLIB/GECSSAVF) D. Go to a computer running Windows. E. Enter MD C:\GECSFILE F. Download the OS/400 Save File from the GECS web site as C:\GECSFILE\GECSSAVF.ZIP then unzip it. G. Open a command shell (Start->Run->CMD.EXE) H. Enter C: CD \GECSFILE I.Start an FTP session with the computer running OS/400 by entering FTP computername (where computername is the IP name or number of the computer running OS/400). J. Login to the computer running OS/400 as QSECOFR K Enter BINARY PUT GECSSAVF-mmddyy GECSLIB/GECSSAVF (REPLACE Note that there is NO closing parenthesis on the above command. QUIT L. Go back to the computer that is running OS/400. M. Enter RSTLIB SAVLIB(GECSLIB) DEV(*SAVF) SAVF(GECSLIB/GECSSAVF) MPE/IX AGENT RESTORE FILE A. Go to a computer running Windows. B. Enter Copyright © 2012-2013 Vinzant Software, Inc. 32 Global Event Control Server® MD C:\GECSFILE C. Download the MPE/iX Store File from the GECS web site as C:\GECSFILE\GECSSTOR.ZIP then unzip it. D. Enter C: CD \GECSFILE E. Start an FTP session with the computer running MPE/iX by entering FTP computername (where computername is the IP name or number of the computer running MPE/iX). F. Login to the computer running MPE/iX as MANAGER.SYS G. Enter BINARY PUT GECSSTOR-mmddyy GECSSTOR;REC=128,,F,BINARY;DISC=16384000;CODE=2501 QUIT H. Go to the computer running MPE/iX I. Login as MANAGER.SYS J. Enter NEWGROUP GECS.SYS;CAP=PH,IA,BA FILE GECSSTOR;DEV=DISC RESTORE *GECSSTOR;@.GECS.SYS;SHOW K. Using a text editor, create the following file named JRUNAGNT.GECS.SYS: !job jrunagnt, manager.sys !run gecsagnt.gecs.sys;info="-n agentname -p 2000" !eoj where agentname is the name of this agent as it will be referenced in GECS Continue with step C. C. NEW CLIENT INSTALLATION By default, the installation program will install GECS Client programs on the main GECS computer. Client Programs may be installed on additional computers by using the System Installation file and selecting the Client Programs Only install. Run the System Installation file on each computer where you want to use the client programs and select Clients Programs Only during the installation. Follow the directions on the screens that appear. Copyright © 2012-2013 Vinzant Software, Inc. Global Event Control Server® 33 Browser based Client programs do not require configuration or installation. Users can access the GECS system via a web browser as long as the GECS Web Manager program is running. See the Web Manager chapter of the GECS manual for details on the GECS Web Manager and browser Client programs. CONFIGURING GECS CLIENT COMPUTERS Once you have installed all components of the GECS system on the main GECS computer, you can configure additional computers to run the GECS Windows Client programs from remote Windows computers. Remember to set up appropriate GECS Users. Clients must have appropriate security profiles established or they will not be allowed into the GECS components. These computers must have a TCP/IP protocol stack loaded. You will need to create an ODBC DSN on each computer where GECS Windows Client programs will be run that provides access to the GECS database. 1. To configure remote client computers, copy or FTP the GECS self extracting zip file from the Global ECS web site www.vinzantsoftware.com to each machine and run the file. Specify a New Client Installation, into the default directory on each target machine then click the OK button. You will be asked to enter information about your SQL configuration. On computers where you are installing 32 bit client programs you need to create a 32 bit ODBC DSN. Create a 64 bit ODBC DSN if you are installing 64 bit client programs. 2. After the new files are installed, click the Finish button to begin setting up this Client computer. You will need to enter information about your GECS system components into the following screen. Copyright © 2012-2013 Vinzant Software, Inc. 34 Global Event Control Server® 3. Enter IP Address or IP name of the computer that is running your System Manager. 4. When you are finished, click the Configure button then click the OK button. Continue with step D. D. FINISHING NEW INSTALLATION CREATING AND SCHEDULING TEST JOBS Suppose you have three jobs that need to run every morning at 6am. You can use GECS Batches to create a Batch containing your three jobs. For testing purposes, all three Batch jobs will automate the same task. DIR (DIR will temporarily display a directory listing). 1. To create a new Batch, start the Global ECS Administrator. Right click on the Batches folder from the list on the left of the screen. Then select New. 2. Type the name of the test Batch you wish to create TESTBATCH Copyright © 2012-2013 Vinzant Software, Inc. Global Event Control Server® then click the Add button. 3. To create the first job for your Batch, click the Add… button on the Batch Jobs tab. 4. Type the name of the test job you wish to create TESTJOB1 then click the Create button. 5. On the Command Line field enter: DIR 41 GETTING STARTED Copyright © 2012-2013 Vinzant Software, Inc. 35 36 Global Event Control Server® 6. Set the Command Line Type to NT Console. 8. Save the job by clicking on the File pull down menu and selecting Save. 9. To create two more jobs, for your Batch, you can copy the first job by clicking on the Copy pull down menu and selecting Copy Batch Job. Copy As: TESTJOB2 then from the File pull down menu select Copy Batch Job. Next Copy As: TESTJOB3 and again from the File pull down menu select Copy Batch Job. Then from the File pull down menu select Exit. You can use the blue arrow buttons to reorder the display of the batch jobs. 10. To set up your jobs to repeat every day at 6am, click on the Scheduling Options tab. Set the Beginning On date to today's date at 06:00:00. Set the Scheduling Model field to Dynamic. Set the Schedule Type field to Day of the Week Schedule. Enter check marks next to Monday, Tuesday, Wednesday, Thursday and Friday. 11. Save the Batch by clicking on the File pull down menu and selecting Save. 12. To schedule the Batch for execution, click on the File pull down menu and select Schedule Batch Jobs. 13. Continue by clicking Next. Then to complete the process click Finish. Copyright © 2012-2013 Vinzant Software, Inc. Global Event Control Server® 37 Your test jobs are now scheduled for execution. Once your Agent is started, and if the current time of day is after 6am, these jobs will run immediately. Otherwise, they will wait until 6am to run. 14. Start your GECS Agent by double clicking on the Agent icon from your Global ECS folder. 15. You should see the job run if it is currently after 6:00 AM. CHECKING THE STATUS OF YOUR JOBS Use the GECS Administrator program to check the status of your jobs. From the Jobs folder look at the All Jobs View. You will see a list of your jobs. These lists are moveable, sizable and configurable. The information displayed in the lists can be sorted in ascending or descending order by clicking on the column headers of the lists. You can also right click on list column headers to display a record count or print the list. You can select multiple items in lists by highlighting the items or by holding down the shift key and using the up and down arrow keys. An arrow will denote which items are selected. Most of the existing Job Views can be changed and new views can be created. Right click on the View name (such as Batch Summary) and select View Properties to update the filtering that can be applied to the view of jobs. By double clicking on a job from the list, you can to view the Job Detail. By default, GECS ships with the views displayed in the screen below. 1. To view all jobs using GECS Administrator, double click on the Jobs folder then click on the All Jobs View. Copyright © 2012-2013 Vinzant Software, Inc. 38 Global Event Control Server® 2. To refresh the view, click on the File pull down menu and select Refresh to update the screen. After the jobs run, their status will be set to Successful and a new instance of each job will be created for tomorrow at 6am. Right click on one of the Pending Jobs scheduled to run tomorrow then select 'Why This Job Can't Run'. The reason should be 'Future Start Time'. VIEWING GECS EVENTS Events are generated as things happen in the system. They can indicate the status of how your jobs are going or they can indicate problems in the system. THe events to be generated and the actions the system will take are all definable. The Administrator program will display Event views by double clicking on the Events folder. You can use the default All Events view to display a list of All Events. The last column on the right side of the Events list displays the status of each Event. The status is either open, closed or assigned. Next to the status will be a green or red dot. This color indicates whether this Event is included in your Users Events view. A red dot mean that the Event exists in your Users Events view. A green dot means that the Event is not included in your Users Event view. Click on the Event indicator dot on the bottom right corner of the Administrator program to jump to the Users Events view. You can view all Events associated with each job from the job detail screen via the This Jobs Events toolbar button. The Event lists are moveable, sizable and configurable. You may wish to filter the Events displayed in these list or create you own views and customize them. To customize your views, right click on the view name and select View Properties. The information displayed in the lists can be sorted in ascending or descending order by clicking on the column headers of the lists. You can also right click on list column headers to display a record count or print the list. You can select multiple items in lists by highlighting the items or by holding down the shift key and using the up and down arrow keys. An arrow will denote which items are selected. By double clicking on an Event from this list you can display the Event Edit information. Right clicking on an Event from the list will give you additional options such as: Close Event to "remove my name") - Update the status of the Event from open to closed. (also contains an option Delete Event - Delete the Event from the GECS system. Clear My Alert - Remove this Event from my Users Events View list (in other Views that may still display this Event, this will also change the color of the status dot from red to green). View Event Detail - Display the Event Edit information screen. Assign - When the status is 'open' you can assign the event. Copyright © 2012-2013 Vinzant Software, Inc. Global Event Control Server® 39 To view the details of an event: 1. From the GECS Administrator, double click on the Events folder then click on the default view All Events. 2. You should see a list of Event records. Double click on an Event to display the Event Edit screen. 3. When you are finished viewing you can close the Event record. By default, one GECS user, one Controller, one System Manager and one Agent were installed on this computer during the GECS Express Installation. The initial data records were created using default settings. If you wish to change these records or create additional users or Agents, follow the instructions below. SETTING UP GECS USER RECORDS Open the GECS Administrator from the GECS folder on your desktop. Double click on the Users folder then click on the user record. Review the user record created by the Workstation Setup program. Notice that this user was assigned to the ADMIN Security Profile. This ensures that this user has access to all GECS components. To add a user: 1. Click on the File pull down menu and select New User. Enter the user name then click the Add button. 2. Select a Security Profile from the Security Profile Lookup. Security Profiles are the method GECS uses to control user access to the GECS program modules. Copyright © 2012-2013 Vinzant Software, Inc. 40 Global Event Control Server® Each GECS User record is assigned a GECS Security Profile. The Security Profile will allow access to whichever GECS Client programs the Security Profile record has defined. By default an ADMIN and OPERATOR Security Profiles are defined. You can create as many GECS Security Profiles as necessary. The ADMIN default Security Profile can be modified but cannot be deleted. The OPERATOR default Security Profile can be modified and/or deleted. 3. Save the record by pressing the F10 key or click the File pull down menu and select Save. 4. Set up records for additional GECS users, as needed. REVIEW OR CREATE AGENT RECORDS Review the Agent record created by the Workstation Setup program by opening the GECS Administrator icon and double clicking on the System View folder on the left side of the screen. 1. Click on the Name of your Agent on the System View list. 2. Review your Agent information. You can press the F1 key for online help. 3. Set up records for additional Agents, as needed. To add a new Agent record, click on the Add Agent button. Enter the GECS name of your Agent (i.e, NTAGENT or HPAGENT), the IP Address of the agent and the operating system of the agent then click the Add button. 4. Enter the IP Address or IP Name of this Agent. (DNS server will resolve names). On the Agent tab, most of the default settings can be used. Copyright © 2012-2013 Vinzant Software, Inc. Global Event Control Server® IP Address: Port: 41 IP name or address of Agent Port number used when starting Agent (2000) 5. On the Characteristics page set the following fields: Operating System: Job Types: choose the operating system that applies choose applicable job type(s) 6. Save the record by pressing the F10 key or click the File pull down menu and select Save. 7. Set up records for additional Agents, as needed. CONTROLLER AND SYSTEM MANAGER SETTINGS Review the Controller and System Manager Settings created by the Workstation Setup program by opening the GECS Administrator and clicking on the System View option; Controller Settings and System Manager Settings options on the left side of the screen. You can press the F1 key for online Copyright © 2012-2013 Vinzant Software, Inc. 42 Global Event Control Server® help. All default settings are fine for now. EVENT DEFINITIONS Review the default Event Definitions by opening the GECS Administrator and clicking on the Event Definitions option on the left side of the screen. Each Event is numbered and contains parameters to allow for special notifications. The types of notification include: email, SNMP, network message, Windows Event logging, job activation, audible wav file, and color highlighting in the GECS Administrator Events lists. A small envelope is displayed next to events that are configured to send email. Use the Event Definitions folder to update and maintain Event parameters. GECS system Events are numbered from zero to 999 and cannot be deleted. User definable Events can be numbered starting from 1000. You can press the F1 key for online help. Default settings are fine for now. CONFIGURATION COMPLETE At this point the setup, configuration and review of your new GECS installation is complete. Refer to the Tutorial for more information on getting started. The READ.ME file contains late breaking news for each new GECS release which may not be included in this manual. E. MANUAL UPGRADE FROM GECS 3.6, 4.0, 4.01, 4.10, 4.20, 4.21 or 4.22 MANUAL UPGRADE FROM GECS 3.6 The instructions that follow assume that you will install v4.50 onto a 'new computer' (a different computer than the one that ran v3.60) 1. If using Job Dependencies, you must either allow all Job streams to finish before upgrading and/or Remove Scheduled Batch Jobs from the Jobs queue. If you upgrade with an incomplete job stream, your remaining jobs may either run out of sequence or they may not run because the new version does not recognize that predecessor job(s) have run. 2. Stop all GECS programs. 3. Go to the Windows computer where your Controller runs. Login as Administrator or an administrator equivalent user. 4. Backup your GECS data (data files have .DAT and .IDX extensions, i.e. JOBS.DAT, JOBS.IDX, etc.). 5. Stop all GECS programs. 6. Install GECS 4.50 on the new computer. Install the 32 bit version of GECS package if you are running Copyright © 2012-2013 Vinzant Software, Inc. Global Event Control Server® 43 on 32 bit Windows and install the 64 bit version of GECS if you are running on 64 bit Windows. Stop all components of this new install then copy your data files from your GECS v3.6 installation into the GECS Data directory of this new installation using something like FTP or a shared drive. 7. Open a command shell, go to your GECS v4.50 program directory and run the GECS conversion program (GECSC360.EXE). See the Command line utilities chapter of the manual for more information on the GECSC360 utility. Note that the conversion program will not convert the GECS.INI file, the PRECMD.TXT file or the POSTCMD.TXT file. These must be converted by hand, if necessary. Continue with step F. MANUAL UPGRADE FROM GECS 4.0 The instructions that follow assume that you will install v4.50 onto a 'new computer' (a different computer than the one that ran v4.00) 1. If using Job Dependencies, allow all Job streams to finish before upgrading and/or Remove Scheduled Batch Jobs from the Jobs queue. Therefore, if you upgrade in the middle of a job stream, your remaining jobs may either run out of sequence or they may not run because the new version does not recognize that predecessor job(s) have run. 2. Stop all GECS programs. 3. Go to your Windows computer where your Controller runs. Login as Administrator or an administrator equivalent user. 4. Backup your GECS data by running the GECSBACK.EXE program from your GECS 4.0 installation. This will create a series of .BAK files that contain you v4.0 data. 5. Stop all GECS programs. 6. Install GECS 4.50 on a new machine. Stop all components of this new install then copy your .BAK files from your GECS v4.0 installation into the GECS program directory of this new installation. 7. Open a command shell, go to your GECS v4.50 program directory and run the GECS conversion program (GECSC400.EXE). See the Command line utilities chapter of the manual for more information on the GECSC400 utility. Note that the conversion program will not convert the GECS.INI file, the PRECMD.TXT file or the POSTCMD.TXT file. These must be converted by hand, if necessary. Continue with step F. MANUAL UPGRADE FROM GECS 4.01 The instructions that follow assume that you will install v4.10 onto a 'new computer' (a different computer than the one that ran v4.01) Copyright © 2012-2013 Vinzant Software, Inc. 44 Global Event Control Server® 1. If using Job Dependencies, allow all Job streams to finish before upgrading and/or Remove Scheduled Batch Jobs from the Jobs queue. Therefore, if you upgrade in the middle of a job stream, your remaining jobs may either run out of sequence or they may not run because the new version does not recognize that predecessor job(s) have run. 2. Stop all GECS programs. 3. Go to your Windows computer where your Controller runs. Login as Administrator or an administrator equivalent user. 4. Backup your GECS data by running the GECSBACK.EXE program from your GECS 4.01 installation. This will create a series of .BAK files that contain you v4.01 data. 5. Stop all GECS programs. 6. Install GECS 4.50 on a new machine. Stop all components of this new install then copy your .BAK files from your GECS v4.01 installation into the GECS program directory of this new installation. 7. Open a command shell, go to your GECS v4.50 program directory and run the GECS conversion program (GECSC401.EXE). See the Command line utilities chapter of the manual for more information on the GECSC401 utility. Note that the conversion program will not convert the GECS.INI file, the PRECMD.TXT file or the POSTCMD.TXT file. These must be converted by hand, if necessary. Continue with step F. MANUAL UPGRADE FROM GECS 4.10 The instructions that follow assume that you will install v4.10 onto a 'new computer' (a different computer than the one that ran v4.10) 1. If using Job Dependencies, allow all Job streams to finish before upgrading and/or Remove Scheduled Batch Jobs from the Jobs queue. Therefore, if you upgrade in the middle of a job stream, your remaining jobs may either run out of sequence or they may not run because the new version does not recognize that predecessor job(s) have run. 2. Stop all GECS programs. 3. Go to your Windows computer where your Controller runs. Login as Administrator or an administrator equivalent user. 4. Backup your GECS data by running the GECSBACK.EXE program from your GECS 4.10 installation. This will create a series of .BAK files that contain you v4.10 data. 5. Stop all GECS programs. 6. Install GECS 4.50 on a new machine. Stop all components of this new install then copy your .BAK files from your GECS v4.10 installation into the GECS program directory of this new installation. 7. Open a command shell, go to your GECS v4.50 program directory and run the GECS conversion program (GECSC410.EXE). See the Command line utilities chapter of the manual for more information Copyright © 2012-2013 Vinzant Software, Inc. Global Event Control Server® 45 on the GECSC410 utility. Note that the conversion program will not convert the GECS.INI file, the PRECMD.TXT file or the POSTCMD.TXT file. These must be converted by hand, if necessary. Continue with step F. MANUAL UPGRADE FROM GECS 4.20 The instructions that follow assume that you will install v4.20 onto a 'new computer' (a different computer than the one that ran v4.20) 1. If using Job Dependencies, allow all Job streams to finish before upgrading and/or Remove Scheduled Batch Jobs from the Jobs queue. Therefore, if you upgrade in the middle of a job stream, your remaining jobs may either run out of sequence or they may not run because the new version does not recognize that predecessor job(s) have run. 2. Stop all GECS programs. 3. Go to your Windows computer where your Controller runs. Login as Administrator or an administrator equivalent user. 4. Backup your GECS data by running the GECSBACK.EXE program from your GECS 4.20 installation. This will create a series of .BAK files that contain you v4.10 data. 5. Stop all GECS programs. 6. Install GECS 4.50 on a new machine. Stop all components of this new install then copy your .BAK files from your GECS v4.20 installation into the GECS program directory of this new installation. 7. Open a command shell, go to your GECS v4.50 program directory and run the GECS conversion program (GECSC420.EXE). See the Command line utilities chapter of the manual for more information on the GECSC420 utility. Note that the conversion program will not convert the GECS.INI file, the PRECMD.TXT file or the POSTCMD.TXT file. These must be converted by hand, if necessary. Continue with step F. MANUAL UPGRADE FROM GECS 4.21 The instructions that follow assume that you will install v4.21 onto a 'new computer' (a different computer than the one that ran v4.21) 1. If using Job Dependencies, allow all Job streams to finish before upgrading and/or Remove Scheduled Batch Jobs from the Jobs queue. Therefore, if you upgrade in the middle of a job stream, your remaining jobs may either run out of sequence or they may not run because the new version does not recognize that predecessor job(s) have run. Copyright © 2012-2013 Vinzant Software, Inc. 46 Global Event Control Server® 2. Stop all GECS programs. 3. Go to your Windows computer where your Controller runs. Login as Administrator or an administrator equivalent user. 4. Backup your GECS data by running the GECSBACK.EXE program from your GECS 4.21 installation. This will create a series of .BAK files that contain you v4.21 data. 5. Stop all GECS programs. 6. Install GECS 4.50 on a new machine. Stop all components of this new install then copy your .BAK files from your GECS v4.21 installation into the GECS program directory of this new installation. 7. Open a command shell, go to your GECS v4.50 program directory and run the GECS conversion program (GECSC421.EXE). See the Command line utilities chapter of the manual for more information on the GECSC421 utility. Note that the conversion program will not convert the GECS.INI file, the PRECMD.TXT file or the POSTCMD.TXT file. These must be converted by hand, if necessary. Continue with step F. MANUAL UPGRADE FROM GECS 4.22 The instructions that follow assume that you will install v4.22 onto a 'new computer' (a different computer than the one that ran v4.22) 1. If using Job Dependencies, allow all Job streams to finish before upgrading and/or Remove Scheduled Batch Jobs from the Jobs queue. Therefore, if you upgrade in the middle of a job stream, your remaining jobs may either run out of sequence or they may not run because the new version does not recognize that predecessor job(s) have run. 2. Stop all GECS programs. 3. Go to your Windows computer where your Controller runs. Login as Administrator or an administrator equivalent user. 4. Backup your GECS data by running the GECSBACK.EXE program from your GECS 4.22 installation. This will create a series of .BAK files that contain you v4.22 data. 5. Stop all GECS programs. 6. Install GECS 4.50 on a new machine. Stop all components of this new install then copy your .BAK files from your GECS v4.22 installation into the GECS program directory of this new installation. 7. Open a command shell, go to your GECS v4.50 program directory and run the GECS conversion program (GECSC422.EXE). See the Command line utilities chapter of the manual for more information on the GECSC422 utility. Note that the conversion program will not convert the GECS.INI file, the PRECMD.TXT file or the POSTCMD.TXT file. These must be converted by hand, if necessary. Copyright © 2012-2013 Vinzant Software, Inc. Global Event Control Server® 47 Continue with step F. F. UPGRADING GECS AGENTS 1. Go to your Agent computer. Make note of the Agent name. 2. Stop the Agent program. 3. Uninstall the old GECS Agent Software. 4. Once all GECS programs are removed, you can install the new GECS Agent software. You can download or FTP the self extracting zip file from our web site at www.vinzantsoftware.com. (See the “Installing Agents from Installation Files” section of this chapter for instructions on Agent Installation). Continue with step G G. UPGRADING GECS CLIENTS 1. Go to a Windows computer where the old GECS Client programs have been installed. Login as Administrator or an administrator equivalent user. 2. Stop any GECS programs. 3. Uninstall the GECS software. 4. See the instructions for Configuring GECS Client Computers section of this chapter to install new GECS 4.50 clients. Your upgrade from GECS is now complete. The READ.ME file contains late breaking news for each new GECS version which may not be included in this manual. H. UPGRADING A GECS 4.01, 4.10, 4.20, 4.21, 4.22 or 4.50 INSTALLATION Upgrading from a 32 bit version of GECS to a 64 bit version of GECS is more complicated than upgrading a 32 bit version to a newer 32 bit version. When upgrading a 32 bit version of GECS to a Copyright © 2012-2013 Vinzant Software, Inc. 48 Global Event Control Server® newer 32 bit version of GECS simply follow the instruction in section A above, except select 'Upgrade' instead of 'New Installation' when prompted. In most cases, the default values for the rest of the prompts should be fine as is. Often the simplest way to upgrade a 32 bit version of GECS to a 64 bit version of GECS is to follow the instructions in section E above and perform a manual upgrade from your older installation of GECS to a new 64 bit GECS version you install. Lastly, while it's a bit more complicated, it is possible to upgrade your 32 bit version to a 64 bit version during the installation of a new 64 bit installation by following these steps: 1. All necessary GECS programs should be downloaded from our web site www.vinzantsoftware. com. 2. You should be planning to use a Microsoft SQL Server or Oracle Server to store you GECS data, you must complete several steps before continuing. a. The database server must be installed and running and you must know its name or address. b. You must know the name and password of the user you intend to use to access the database server. This user must have rights to create tables. c. For MS SQL Server you must create the database where the data will be stored and know its name. d. The ODBC driver for your database must be installed on every computer that will run any of the GECS programs other than agents; e. An ODBC data source (user or system) must be created on every computer that will run any of the GECS programs other than agents using the driver, database, user, password and server name or address from above. Note that this must be a 64 ODBC DSN that references your existing SQL database. You cannot use your existing 32 bit DSN. You must have a new 64 bit DSN that references your existing database. 3. Determine which Windows Workstation or Server will be your primary GECS computer. This computer will run the Controller, System Manager, Web Manager and optionally an Agent. This computer must have a TCP/IP protocol stack loaded. 4. Go to the primary GECS computer and login as Administrator or an administrator equivalent user. 5. Copy or FTP the GECS self extracting zip file then run the file. It will have a name similar to GECS-4.50-x86_64-SYSTEM-mmddyy.EXE where mmddyy is the package date. Note that the name for the version for 64 bit Windows contains 'x86_64' in the name. Copyright © 2012-2013 Vinzant Software, Inc. Global Event Control Server® 49 6. Since this is a new 64 bit installation and not really an upgrade of your 32 bit installation, select 'New Installation' NOT 'Upgrade' and click the Next button to continue. 7. Once the files have been copied, you will be warned that there is existing data that needs to be converted and whether you you want to convert the it. Answer Yes to indicate that you want to convert the existing data. UPDATING YOUR GECS LICENSE NUMBER Your GECS license number can be updated after all programs are installed. You will receive a new license number whenever your license is changed. Changing an evaluation license to a full license, upgrading to Unix operating systems or changing the maximum number of Agents that are allowed to run at one time will require that you receive a new license number. When you receive a new license number, it must be installed in order to become effective. You will find your license number on an email sent from the GECS sales department. There are two methods for updating your license number. Before proceeding with either method, you must stop all GECS components and exit all client and utility programs. 1. Using the Workstation Setup program to update a license number. Copyright © 2012-2013 Vinzant Software, Inc. 50 Global Event Control Server® From the System Manager machine, open the Workstation Setup program. Enter the new license number including the dash in the license number field, then click on the Configure button. To verify your update, start the Administrator Client program, open one of the modules, then click on the Help pull down menu and select About. Your new license information should be displayed in the About box. 2. Using the GECSNEWL program. The GECSNEWL utility can be used to change your GECS license number without running Workstation Setup. This program is run by entering: GECSNEWL company license [/NOSET] where company is the company name that should show for your license and license is the new GECS license number for your system. You can include the /NOSET option to test a license number without actually updating your license number. Note: Company names that contain spaces must be in quotes. For example: GECSNEWL "My Test Company" 123456-0123-4567-89AB-CDEF-GHIJ-KLMN-OPQR-STUV The GECSNEWL program is a Windows program that is installed with the Controller/System Manager. GECS DOCUMENTATION & INSTALLATION When you install the GECS Client software for Windows, GECS documentation is automatically installed. The GECS documentation file is named GECSMAN.PDF. An icon for this document is created in your GECS folder along with other GECS icons. Adobe Acrobat Reader software should be used to view the GECS documentation file. If you get an error message trying to open this file you probably need to install the Adobe Reader. You can download the Adobe Reader from http://www.Adobe.com Once the Adobe Reader and GECS documentation files have been installed, you can view the GECS documentation by double clicking on the Online Manual icon in your Global ECS desktop folder. Refer to the documentation and/or help supplied with the reader for information about the readers features and how to use the viewer for searching the documentation. GECS AUTHENTICATION METHODS GECS has 4 authentication methods available: Manual Use Current User Use AD Auto Use AD Alias Copyright © 2012-2013 Vinzant Software, Inc. Global Event Control Server® 51 Select the authentication method you want to use in the Workstation Setup program. Manual The Manual authentication method will prompt for a GECS user name and password each time any of the GECS programs are run. The user name entered must be a valid GECS user. The password must match the password for that user. This method has been referred to as 'No Networking' in previous versions of GECS. The user name is not case sensitive, but the password is case sensitive. Use Current User The Use Current User method looks for a GECS user that matches the current Windows user name. The user is authenticated as long as a user with their current Windows user name exists in GECS. This method has been referred to as 'Run Clients Using The Current User's Security' in previous versions. Use AD Auto The Use AD Auto method prompts the user for an Active Directory user name and password. If these authenticate properly with Active Directory, the program looks for a GECS user with the same name as the AD user name that was entered and uses the information for that user as the GECS user. Use AD Alias The Use AD Alias method prompts the user for an Active Directory user name and password. If these authenticate properly with Active Directory, the program tries to match one of the user's AD groups to one of the GECS users and uses the user information from the first user record on file that matches a group as the GECS user. Getting Started With AD Methods During installation you must select either the Manual or the Use Current User authentication method. The Use AD Auto or Use AD Alias methods will not work properly on a newly installed system. After starting in one of the first two methods, you must configure at least one GECS user before changing to either of the AD methods. Note that these authentication methods work for multiple users that are part of the same domain. It does not work when users are part of more than one domain. When using AD Authentication, non-administrators require these minimum permissions to access the registry key HKEY_LOCAL_MACHINE\SOFTWARE\Vinzant Software: Query Value Set Value Create Subkey Enumerate Subkeys Notify Delete Copyright © 2012-2013 Vinzant Software, Inc. 52 Global Event Control Server® Read Control Configuring The Use AD Auto Method The GECS installation program will create a GECS User during installation using your current Windows user name. The new user will not be given a GECS password. After installation, start the Administrator program. Add a GECS User with the same name as your Active Directory name, if your Active Directory name is different from the GECS user name created during installation. For example, if the AD user name is [email protected], enter DAVE as a GECS user. After adding the GECS user, you can change the Authentication method to 'Use AD Auto' using the Workstation Setup program. Be certain to enter the IP address of your Domain Server (i.e. 192.168.0.123) and your active directory domain name (i.e. testdomain.com). Complete the Workstation Setup configuration. When you now start the Administrator program, you will be prompted for an Active Directory user name and password. Enter the AD username entered in Admin and the appropriate AD password for that user. Once entered you should be authenticated as the GECS user that you setup. You can now enter your other GECS users with their AD user names. Configuring The Use AD Alias Method The GECS installation program will create a GECS User during installation using your current Windows user name. The new user will not be given a GECS password. After installation, start the Administrator program and add new users to match the 'groups' you intend to use with Active Directory. For example, you might intend to break your GECS users down into 2 groups, the GECSADMN and GECSOPER groups. In this case you would create GECS users with the names GECSADMN and GECSOPER. Save your changes and exit the Administrator program. You will now need to create the AD groups (i.e. GECSADMN and GECSOPER) and identify the AD users you intend to use GECS and assign each of them to one of the two groups (GECSADMN or GECSOPER). The AD Groups and GECS users must be the same. Use the Active Directory Users and Computers program to add AD groups and assign AD users to the groups. Now run the Workstation Setup program and change the Authentication method to 'Use AD Alias' and enter the IP address of your Domain Server (i.e. 192.168.0.123) and your Domain Name (i.e. testdomain. com). Complete the Workstation Setup configuration. When you now start the Administrator program, you will be prompted for an Active Directory user name and password. Enter your AD username and the appropriate password for that user. Once entered you should be authenticated as the GECS user that you setup that matches your group. Users should only be assigned to one AD Group for GECS authentication. The authentication may be inconsistent if a user is assigned to more than one AD group used for GECS authentication. Copyright © 2012-2013 Vinzant Software, Inc. Global Event Control Server® 1.3 53 User Guide GECS SYSTEM OVERVIEW The Global Event Control Server® (GECS) provides a framework wherein jobs are set up to run in a controlled fashion. Architecturally, GECS is a collection of software programs and a SQL data tables. The software programs fall into five categories; the Client programs, System Manager, Controller, Web Manager and the Agent programs. GECS System Manager, Controller, Web Manager and Windows Client software must run on a Windows machine. Browser based Clients can be run from most any computer running a browser. GECS Agent software is available for Windows, SCO UnixWare, Linux, HP-UX, Solaris, AIX, Tru64 Unix, SGI IRIX, FreeBSD, OS/400 or MPE/iX. A single operating system or a combination of operating systems can be used. A typical system configuration is: GECS can be run on a single PC or over a network using TCP/IP. The Client programs are usually installed an run on desktop workstations. The System Manager, Controller and Web Manager are usually run on a Windows server machine. Agent programs run on the machines where the jobs are to run. The Client programs are stored locally on each client machine. The GECS Workstation Setup Express installation option automatically installs every GECS component onto one computer. This is the recommended setup for GECS evaluators or first time GECS users. Copyright © 2012-2013 Vinzant Software, Inc. 54 Global Event Control Server® OVERVIEW OF TERMINOLOGY To fully understand the Global Event Control Server® there are several terms that require explanation. CLIENT PROGRAMS Client programs provide a user friendly interface to setup, configure and monitor a GECS installation. There are two types of Client programs, Windows and browser based. The Windows based client program is the GECS Administrator. It is installed and configured using the GECS Workstation Setup program. Once installed, GECS Administrator appears as an icon in the Global ECS folder on your Windows desktop. The browser based Client programs do not require configuration or installation. When the GECS Web Manager program is running, browser based web clients can be used from most any computer running a browser. SQL DATABASE SERVER Information about your jobs streams is stored in a SQL Database Server. GECS programs access the SQL database server using ODBC. Before installing GECS, you must install a Microsoft SQL Server or Oracle Server. You must configure the ODBC drivers on all the computers that will run GECS servers, clients or utilities. ODBC drivers are not required for GECS Agents, unless the jobs run GECS utility programs. SYSTEM MANAGER PROGRAM The System Manager program monitors and maintains the data associated with GECS. The System Manager program (GECSDBMS.EXE) can be run as a service or on the desktop and is designed to run continuously. The System Manager is usually run on the machine where the Controller and Web Manager are run. GECS CONTROLLER PROGRAM The GECS Controller Program dispatches job to Agents for execution. The Controller can be run as a service or on the desktop and is designed to run continuously. The Controller is usually run on the machine where the System Manager and Web Manager are run. AGENT PROGRAMS GECS Agent Programs receive dispatch orders from the Controller and launch GECS jobs. The Windows Agent program (GECSAGNT.EXE) can be run as a service or on the desktop. Unix versions Copyright © 2012-2013 Vinzant Software, Inc. Global Event Control Server® 55 can run in a terminal session or as a daemon. Agents must be running to launch jobs and answer job status requests from other GECS component programs. WEB MANAGER PROGRAM The Web Manager program allows users to access the GECS system via a browser without having to install or configure GECS Client programs. The Web Manager interfaces with the System Manager and SQL database server allowing users access via an http site. The Web Manager Program is usually ron on the machine where the System Manager and Controller are run. GECS USERS Any valid network user who has been set up in the GECS User data table is a GECS User. GECS users must be given rights to run the various components of the GECS system by being assigned a GECS Security Profile. Only GECS users are allowed to schedule jobs and they are the only users allowed to run the Client programs. If a person has not been added to the User table, they will be unable to use GECS. GECS SECURITY PROFILES GECS Security Profiles are used to assign security profiles to GECS Users. By default ADMIN and OPERATOR Security Profile entries are defined. Once a Security Profile has been defined, it can be assigned to Users, thus giving them the access rights defined for that profile. You can create as many GECS Security Profiles as necessary. JOBS GECS causes Jobs to run at Client computers. The core of every GECS Job is the command line to be executed. A Job command line can be an executable program, batch file or script. In addition to a command line, each Job contains information about date and time criteria, the user that submitted the Job, resources required by the Job, dependencies, repetition schedules, etc. There are several ways to add Jobs to GECS. The GECS Client programs offer the most direct method for adding Jobs. The Web Client programs also can add Jobs. Jobs can be added using WRK files (discussed below). When using batch files or scripts as Jobs, remember that GECS will render better control over your Job flow if you create separate Jobs for each executable, rather than wripping a long stream of tasks into one batch file as a Job. Copyright © 2012-2013 Vinzant Software, Inc. 56 Global Event Control Server® BATCHES AND BATCH JOBS A GECS Batch is a set of tasks combined to create a single entity that can be managed as a whole. These tasks, similar to Jobs, are called Batch Jobs. Batches are created in an off-line environment, ant then submitted to the schedule for execution. WHen a Batch is submitted to the schedule, one Job is created for each Batch Job. WHena Batch is removed from the schedule, its Jobs are deleted from the schedule. The original Batch Jobs of the Job are not affected by the submittal or removal of a Batch. BATCH VARIABLES Through the use of Batch Variables, Batches can be created that will prompt users for information each time a batch is submitted. This is useful for Batches that are regularly scheduled, wherein date, times, accounting period information or other information changes with each submittal. For detailed information, see the BATCHES section of the WINDOWS CLIENT PROGRAMS chapter of this manual. WRK FILES WRK (pronounced work) files are created and used as one method of scheduling jobs. They are ASCII text files formatted either with the proprietary GECS WRK file layout or in XML format. GECS can be configured to look for these files and convert them to scheduled jobs. GECS can add jobs based on information in WRK files. You can create your own programs to schedule jobs to GECS by using WRK files. For detailed information about WRK files, see CREATING JOBS USING WRK FILES in the TASK AUTOMATION chapter of this manual. COMPLETED JOBS GECS keeps a record of the jobs after they are run. This record is referred to as the Job History or Job Statistics. Job History will show each time the job ran. The Job Statistics contain details about a particular run. GECS can update the job records to reflect when an Agent executes a job. The completed job information displays when a job started, finished, what Agent ran it and other information about the job. When GECS is configured to automatically trim completed jobs, you can enable a Registry Entry to keep failed completed jobs. EVENTS A GECS Event is generated to mark the occurence of a pre-defined circumstance. There are two types of Events - System Events and User Defined Events. GECS System Events are generated by the GECS system to keep track of its ongoing operating performance. Examples of System Events would be the Controller is started or stopped, when WRK files are added, when a Batch is scheduled or removed, etc. Given the unattended nature of GECS, the Event logging system will help you keep your GECS installation running properly even after a problem has occurred. The System Events are pre-installed during installation and can be configured using the Copyright © 2012-2013 Vinzant Software, Inc. Global Event Control Server® 57 GECS Client programs. User Defined Events relate to the execution of Jobs. You can define your own Events. Some Jobs can be configured to generate Events while other Jobs can be triggered by the occurance of these Events. Events can be configured to send notifications via email, SNMP and network message. Events can also trigger Windows Event logging, Job activation, an audible WAV file and distinct color highlighting in the GECS Events lists. For complete information on Events, see the EVENTS chapter of this manual. VACATION PERIODS Vacation periods represent periods of time when you don't want jobs to run. Vacation periods are linked to job classes. Each job can be assigned a class when it is scheduled. For example, to prevent a particular class of jobs from running this Sunday, create a Vacation Period for Sunday. Vacation periods can also repeat. When you create the vacation period, you can specify what should happen when a job encounters a conflict with the vacation period. You can have the conflicting jobs wait until the vacation period ends or you can have the jobs react as if they had run, even though they hadn't. In this case, conflicting jobs will reschedule themselves just as if they had run. CALENDARS GECS allows you to define a virtually unlimited number of calendars. Each calendar is named, and actually contains two calendars, one listing non-business days and the other listing defined months. Each job can be assigned a calendar to be used in scheduling. BUSINESS DAYS AND NON-BUSINESS DAYS GECS allows you to define the days that are Business Days and those that are Non-Business Days. Once these are defined, you can schedule jobs to run based on the calendar you've established. For example, you can schedule a job to run on the last business day of each week, the 2nd to the last business day of each month or the first non-business day of each week. Business Days and NonBusiness Days are different from Vacation Periods, even though the two can be used to accomplish the same thing. Vacation periods determine when jobs shouldn't run. Business Days and Non-Business Days determine how jobs are rescheduled after they run. USER DEFINED MONTHS Many businesses operate on a calendar that is different from the traditional calendar. For example, retail operations frequently use a calendar where each month is 4 weeks long and there are 13 months in each year. The User Defined Months feature lets you establish a calendar of your own for use in job scheduling. For example, you might want a job to run on the 5th day of each retail month. To define your User Defined Months, identify the date that is the first day of each month. The months can vary in length. Each month continues up to the date that is identified as the next starting date. Copyright © 2012-2013 Vinzant Software, Inc. 58 Global Event Control Server® RESOURCES Resources represent hardware, software or other things (hardware or software, physical or logical) that are needed by jobs. Resources are limited in quantity either because only certain GECS Agents have them or there is a limited quantity of them on the system. Consequently, resources are either assigned to specific Agents or they are system wide resources. Resources are best described by using the following examples: Example 1 - Agent Resource: Only the GECS Agent named AGENTNT has a CD ROM player and you don't want more than one job to access it at a time. You would create a resource named CDROM assigned to AGENTNT and indicate it is allowed a maximum of 1 job. You would then setup the jobs that require the resource named CDROM. Should you later add a CD ROM player to AGENTHP, you could simply add that resource to the system with maximum jobs equal 1 and the jobs would then be able to run on either Agent, but never more than one at a time on each Agent. Example 2 - System Resource: You don't want your jobs to ever use more than 5 database server connections. You would create a system resource named DBCON and indicate it is allowed a maximum of 5 simultaneous jobs. Since this is a system resource, it consequently wouldn't have an Agent name associated with it. Your Controller would then check to see if there were already 5 jobs using this resource before dispatching any job that require the resource DBCON. WORK SHEETS Work sheets are used to graphically represent one or more job streams. The Studio program allows you to create, change, delete and save work sheets. FILE TRANSFER JOBS File Transfer jobs cause the GECS Windows agent to act as an FTP or SFTP client and execute a command such as GET or PUT to transfer a file between the computer where the GECS agent is running and the computer where the FTP or SFTP server is running. DATABASE JOBS Database jobs cause the GECS Windows agent to act as an ODBC client and execute an SQL command such as SELECT or a stored procedure to manipulate data. Depending on the ODBC driver being used, the data might be local to the computer running the GECS agent or on a database server Copyright © 2012-2013 Vinzant Software, Inc. Global Event Control Server® 59 such as SQL Server or Oracle. GECS LICENSING The GECS System requires a valid license number to operate. This license number will allow one GECS Controller to run and a limited number of GECS Agents. Your license may allow an unlimited number of jobs or it may limit you to a specific number of jobs in a particular time frame (i.e. 500 jobs per month or 100 jobs per day). Should you have a license that limits the number of jobs that can be run, you may want to use the GECSJRUN.EXE utility to monitor how many jobs you have run and how many are remaining. This utility is run by entering: GECSJRUN [-C instname] It will display a list of the jobs run within the time frame (i.e. last month or last day) and a summary indicating the total run and the total allowed. If your license is not limited to a specific number of jobs, this utility will not produce any meaningful information. For more information on your license, review your printed license agreement or contact your sales representative. This license number is important and you should make backup copies and store it in a safe, but accessible place. GECS will not operate if a license number has not been installed. SUPPORTED OPERATING SYSTEMS The GECS Controller and Client programs are available for Windows XP SP3, Windows Server 2003, Windows Vista, Windows 7, Windows 8, Windows Server 2008 or Windows Server 2012. The GECS Agent software is available for Windows XP SP3, Windows Server 2003, Windows Vista, Windows 7, Windows 8, Windows Server 2008 or Windows Server 2012, SCO UnixWare, Linux, HP-UX, Solaris, AIX, Tru64 Unix, SGI IRIX, FreeBSD, OS/400 and MPE/iX. WINDOWS CLIENT PROGRAM INTERFACE The GECS Windows Client programs have a common and easy to use interface. Most functions can be performed in several ways. You can use the pull down menus, toolbar buttons, field lookups and function keys, as well as access on line application help. PULL DOWN MENUS Pull down menus can be accessed by either clicking on the menu item with your mouse or by Copyright © 2012-2013 Vinzant Software, Inc. 60 Global Event Control Server® simultaneously pressing the Alt key and the underlined letter of the menu item. TOOLBAR BUTTONS Most of the GECS Client programs contain various toolbar buttons. A small balloon help box will appear for each button on the toolbar after the mouse has set on the button for several seconds. FIELD LOOKUPS Some fields in the GECS Client programs contain lookup lists from which you can choose valid values. Lookup fields are denoted by a lookup button. This button displays a small arrow. To display a lookup list press the lookup button. TABS Many of the GECS Client programs contain tabs that allow you to navigate through various screens. When you use your mouse to click on a tab the screen associated with that tab will be displayed. FUNCTION KEYS A list of available function keys can be found in the GECS on line application help file. APPLICATION HELP On line application help is available for GECS Client programs from the help pull down menu, by clicking on the help toolbar button or by pressing the <F1> function key. PRINTING LISTS Most lists in GECS can be printed by right clicking on the column header of the list and selecting Print. RECORD COUNT You can get a record count of most lists in GECS by simply right clicking on the column header of the list. Copyright © 2012-2013 Vinzant Software, Inc. Global Event Control Server® 61 COLUMN SORT You can sort ascending or descending Jobs, Events and Event Definitions lists by left clicking on the column header. GECS NAMING & NUMBERING SCHEMES Most of the Client programs in GECS allow you to assign names or numbers to the items you are adding. These include things like Job, Agent, User or Batch names. Most of these selections allow you to use any alphanumeric name you want. Vacation numbers are one of the few keys that must contain only numeric characters. As you enter names and numbers, the Client programs will frequently turn lowercase letters to uppercase and they will prevent you from including characters that aren't allowed. GECS maintains most of its data in alphabetic order. You can next & prev through the records in alphabetic order. This is accomplished by having the number left justified before it is stored. For example, Agents would appear in the following order: 1 10 1A 2 20 2A APPLE BAKER CHARLIE In situations like the vacation number, where only numeric characters are allowed, the records are stored in numeric order so they would be sorted as: 1 2 10 20 Copyright © 2012-2013 Vinzant Software, Inc. 62 1.4 Global Event Control Server® Task Automation AUTOMATING TASKS Tasks are entered into the GECS system as jobs. At minimal, a job must have a name, a command line containing the task to automate and a next run date and time. Additionally, jobs can be defined to: run at predetermined dates and times using next run date and time run once, a fixed number of times or indefinitely using job scheduling type predefined keys to your Windows applications using key stuffing run in a specified sequence using job dependencies run based on other jobs success or failure using operation on return code run based on the occurrence of Events using Event Dependencies run only during specified time periods using valid times run based on the presence or absence of single or multiple files using trigger files run based on file contents changing or file size changing run based on the availability of predefined resources using Agent or system resources generate Events on job success or job failure run special command files before and after NT Console jobs using precmd.txt and postcmd.txt files retry on failure using retry on return code and times to retry terminate a job if it takes too long to run using maximum minutes notify users of job completion or job failure using Events, and much more. Create a new job by first defining a job name or number for your task. You can then specify the task by populating the command line field. This chapter describes these and many other job parameters that can be used with GECS. JOB CREATION Once users are defined in the GECS system, there are several ways they can create and add jobs to be run on defined Agents. GECS users can add jobs using: 1. Browser Based GECS Client Programs (Jobs or Batches/Batch Jobs) 2. Windows Based GECS Administrator Client Program (Jobs, Batches/Batch Jobs or Studio Worksheets) 3. WRK Files (ASCII text files) 4. Customized Job Entry Programs you create yourself. The browser based Client programs only require an internet browser. There is no need to have any GECS programs installed or configured. Users can simply access the GECS system via http accessing the Web Manager program. (See the Web Manager chapter). To use the Windows based Administrator client program, users must install or configure it to run on their computer. ASCII text files called WRK files can be emailed to GECS or placed in a specified directory where GECS is configured to check. When using WRK files, no GECS programs are required. The WRK files use number or letter equivalent Copyright © 2012-2013 Vinzant Software, Inc. Global Event Control Server® 63 job parameters or XML formatting. WRK files can be created using most any text editor. (See the end of this chapter). Customized job entry programs can be created using development tools like Visual Basic and ODBC. Contact GECS Technical Support for more information. BATCH JOBS When using GECS Batches it is very important to fully understand the concept of batches, batch jobs and scheduled jobs. Batches can be created to define a batch of related processes in an off-line environment. Batches are like templates. Each Batch can contain one or more Batch jobs. Batch jobs do not become real jobs until they are scheduled. Once a Batch is scheduled then real jobs are created using the information in the Batch jobs. The result is new job records that the GECS system will launch and the remaining untouched Batch and Batch job templates. Therefore, you should create a Batch using the Batches folder. You add related Batch job records to the Batch. When you are finished and ready to run these Batch jobs, you Schedule the Batch which creates real jobs available to be run by your Agents. STUDIO WORKSHEETS Studio Worksheets can be used to create, edit or delete job records. Worksheets can be automatically created during the process of Scheduling a Batch. They can be viewed as a graphical display of your job streams showing lines and arrows depicting job dependencies. Worksheets do not display real time information about your jobs. JOB VIEWS GECS Job records can be displayed in customizable lists. You can use the View Properties to update the filtering that can be applied to your view of jobs. You can double click on a job from the list to view the Job Detail screens. Creating your own views can help you organize your jobs into manageable entities. Views give you flexibly by allowing filtering on the items displayed in the lists. For more information on Job Views, see the Client Programs chapter of this manual. JOB NAME Each GECS job must be assigned a unique name or number which may consist of two parts: BATCHNAME.JOBNAME Copyright © 2012-2013 Vinzant Software, Inc. 64 Global Event Control Server® The format is: XXXXXXXXXXXXXXXXXXXXXXXXXXXXXXXXXXXXXXXXXXXXXXXXXX. XXXXXXXXXXXXXXXXXXXXXXXXXXXXXXXXXXXXXXXXXXXXXXXXXX The first section is optional and allows for an alphanumeric Batch name up to 50 characters in length (valid characters are 0-9, A-Z, - or _). If it's omitted, a Batch name of SYSTEM is used by default. Batch names are forced to uppercase and only letters or numbers are allowed. This section is used when jobs are created using the Batches option. In prior versions the batch portion could be blank or null, but if the Batch Name portion is omitted when jobs are added, the Batch Name portion will default to SYSTEM. The second section is required and allows for an alphanumeric job name up to 50 characters (valid characters are 0-9, A-Z, - or _). When using Batches to create jobs, this section is derived from the Batch Job name. You should try to devise a naming or numbering scheme that best suits your company's needs. Examples of job names and numbers include: SYSTEM.1 SYSTEM.TESTJOB1 BATCH1.BKUP1 BATCH2.UPDATE JOB TYPES Every GECS job has a type. The type indicates what should be done when the job is run. The valid types are Command Line type, File Transfer type or Database type. Jobs of all types are essentially the same other than the type specific information about what should be done when the job is actually run. Job dependencies, requirements, actions and rescheduling work the same regardless of type. Job types are selected when jobs are created. Once created, a job's type cannot be changed. File Transfer and Database jobs can only be run on Windows agents. COMMAND LINE JOBS Command type jobs execute an operating system command when they are run. The agent tells the operating system to run the command. The agent might run it as the user is logged in as or optionally it might run the command as a different user. The command might be an operating system intrinsic command, the name of a batch file or shell script or the name of a program or executable. These jobs have a command line, a path start in, keystrokes to 'stuff' to the program, an indicator of the command line type (DOS, Windows, OS/2, Win32, 95, Console32, UnixWare, Linux, AIX, HPUX, Solaris, FreeBSD, Tru64, IRIX, MPE, OS/400, Win64, Console64) and an indicator of how the command should be run (normal, hidden, minimized, maximized). Copyright © 2012-2013 Vinzant Software, Inc. Global Event Control Server® 65 FILE TRANSFER JOBS File Transfer type jobs execute an FTP command when they are run. As implemented in GECS, File Transfer jobs include jobs that use either the FTP or SFTP protocol. The agent acts as an FTP or SFTP client and instructs an FTP or SFTP server to run the specified command. FTP is an industry standard file transfer protocol and the GECS agents should be able to communicate with most FTP servers using IP. GECS supports plain (unencrypted) FTP or FTP using implicit security (FTPS) or explicit security (FTPES). SFTP is an industry standard file transfer protocol based on SSH and the GECS agents should be able to communicate with most SFTP servers using IP. Though they have similar names, FTP and SFTP are completely different methods of transferring files and should not be confused. The supported FTP commands are GET, PUT, DELETE, RMDIR, MKDIR, APPEND, MGET, MPUT, MDELETE, RENAME. These jobs have an FTP command, remote path, local path, remote filename, local filename, an indicator of the mode (binary or ASCII), an indicator of the encryption type to use (none, FTPS, FTPES or SFTP) and the name of the Connection to use which contains the FTP server IP name or address and an indicator of the type (passive or active). DATABASE JOBS Database type jobs execute an SQL (structured query language) command when they are run. The agent acts as an ODBC client and instructs an ODBC driver to run the specified command. SQL and ODBC are industry standard ways of accessing and manipulating databases and the GECS agents should be able to communicate with any database that is accessible via ODBC. These jobs have an SQL command, an indicator of what to do with the results of the query (nothing, display or store in a CSV file), the name of the CSV file to be used for storing results and the name of the Connection which contains the name of the Credential and the ODBC DSN name. Note that if the results of the query are displayed, they can be also be captured as the output of the job. If the job is setup to save the results to a CSV file there is no output to capture. COMMAND LINE Every GECS job must have a command line defined. The command line contains the actual task you wish to automate. In general, any task that can be run by hand at the machine where a GECS Agent is running can be automated by GECS. Command line is relative to the computer where the job is running. With the Windows Agent, your command line can be an executable program, macro, batch file, etc. It can also include caption text, Custom Variables, Substitution Variables, command line parameters and environment variables. With the Linux/Unix Agents, your command line must be the name of the executable program to be run such as cp or ls. To run shell scripts, enter the shell name and script for the command line such as sh xyz.sh Remember that any paths specified in the command line field must be relative to the Agent. Copyright © 2012-2013 Vinzant Software, Inc. 66 Global Event Control Server® Limits on the length of the GECS command line is determined in part by the operating system that the GECS Agents are running on and in part by the Command Line Type defined for the job. Therefore, the number of characters allowed on the command line varies. Most command lines can hold up to 120 characters. EX ECUTABLE PROGRAMS AND SHELL SCRIPTS To automate running a program or shell script, enter the fully qualified path and program or shell script name as follows: C:\APPS\NOTEPAD.EXE or SH /APPS/Nightly.sh Shell scripts or executables must be preceded by SH or other shell name. LONG FILE NAMES ON WINDOWS AGENTS Jobs run on Windows Agents that have command lines with long file names should be enclosed in double quotes. For example: "C:\Program Files\Microsoft Office\Excel.exe" f:\excel\test.xls BATCH AND COMMAND FILES Use appropriate file extensions when applicable. For example, when automating batch files use .bat or . cmd, such as: C:\UTILS\TEST1.BAT C:\UTILS\TEST1.CMD You can specify the command interpreter used to run your .bat or .cmd job using the GECS job Command Line Type field. You can choose a Command Line Type of DOS for the COMMAND.COM interpreter or choose Windows 32 or Console 32 for the 32 bit CMD.EXE interpreter. You can choose a Command Line Type of Windows 64 or Console 64 for the 64 bit CMD.EXE interpreter. CAPTION TEX T When a Windows program you need to automate requires you to type keys, GECS will automate the typing using Keystroke Stuffing. See the Keystroke(s) fields. In addition to that, GECS can stuff keys to application Windows based on their caption text (the text that appears in the title bar of the window). When entering the command line for the job, put the desired caption text between curly braces ({}) after the command such as: C:\Excel\Excel.exe {Microsoft Excel} Copyright © 2012-2013 Vinzant Software, Inc. Global Event Control Server® 67 This will force the keys to go to this window. Note that the entire caption need not be included. GECS will attempt to match just as much of the caption text as is specified in the curly braces. The caption text must be entered exactly as displayed. The comparison IS case sensitive (A does not equal a). The caption text is circled on the window below. An additional side of this feature is that you can specify just the window caption as the command line: {Microsoft Excel} GECS will not attempt to start any new program. It will simply look for an already running program with the specified caption text and will send the specified keys to that application. When all the keys have been sent to the task, the job is logged as complete with a return code of zero. VARIABLES Command lines can contain Custom Variables or Substitution Variables. Custom Variables can be added using Admin, the Web Manager or the GECSVARI utility. When used, the variable name is surrounded with carrot characters(^). For example, you might create a variable titled NAME with a value of 'George.Washington'. If you entered the command line of: program.exe user=^NAME^ it would be changed to program.exe user=George.Washington when it was run. The Substitution Variables are special variables predefined in the system. A complete list of these variables can be found later in this chapter and in the on line application help. These variables can be entered on the command line as follows: TEST2.BAT @DATEL @TIME @USER Substitution on these variables occurs just before the job is launched. In the example above @DATEL will be substituted for the current date, @TIME will be substituted for the current system time and Copyright © 2012-2013 Vinzant Software, Inc. 68 Global Event Control Server® @USER will be substituted for the name of the user that submitted the job. The program looks for Custom Variables and Substitution Variables in the Command Line, Path and Keystroke fields before starting jobs and the File Dependency Field when deciding whether to run a job. They are ignored in other fields. COMMAND LINE PARAMETERS Command line parameters can also be included in the Command Line field. They should be entered just as they would appear when you run the task by hand. For example: dir /od The example above would launch the directory command and display the list ordered by date. ENVIRONMENTAL VARIABLES Optionally, you can substitute environment variables on your command line. You can either substitute the environmental variables on the computer running the Controller or the Agent. To substitute the environmental variable ENV on the Agent computer you would enter something like this: %SystemRoot%\system32\progname.exe To substitute the environmental variable ENV on the Controller computer you would enter something like this: #SystemRoot#\system32\progname.exe Note that the Controller substitution can be used in the file dependency field as well as the command line. The environment variables on the Agent computer are the Agent environmental variables before logging in as submitting user on all GECS platforms. COMMAND LINE TYPE The GECS job parameter called the Command Line Type determines the way your Command Lines get executed by your Agents. The different platforms supported by GECS can run different types of programs as jobs. Your options are: DOS Windows 16 OS/2 Windows 32 Windows 64 Windows 95/98/ME Console 32 Console 64 UnixWare Linux Copyright © 2012-2013 Vinzant Software, Inc. Global Event Control Server® 69 AIX HPUX Solaris Tru64 Unix IRIX FreeBSD OS/400 MPE/iX Windows Agents will run Windows 32, Windows 64, Windows 95/98/ME, Windows 16, DOS, OS/2, Console 32 and Console 64 command line types. SCO Unix Ware, Linux, HP-UX, Solaris, AIX, Tru64, IRIX Unix, DOS, FreeBSD, OS/400 or MPE/iX agents will run their own command line type. If you choose a command line type that is unsuitable for your command line you may get several errors when your Agent executes your job. For example: Command Line Type: Command Line: Windows DIR You may get the following error: Failed to launch task dir, WinExec returned 2 Or, your job might run returning an inaccurate return code. This is because DIR is not a valid Windows executable. It is an intrinsic command of CMD.EXE. To avoid these errors, always ensure your command line type is compatible with the command line you are trying to run. A more appropriate solution to the above example would be: Command Line Type: Command Line: NT Console DIR WINDOWS AGENT PRECMD.TX T & POSTCMD.TX T Windows Agents have the capability of defining a list of commands to be executed before and after every DOS, OS/2 and NT Console command line type job. These commands will be executed for EVERY job defined with a command line type of DOS, OS/2 or NT Console. The Windows Agent software looks for two ASCII text files PRECMD.TXT and POSTCMD.TXT in the Agents GECS directory. If these files exist, their contents will be executed similar to the way a batch file is executed. The lines in the PRECMD.TXT file are executed just before the jobs command line and the lines in the POSTCMD.TXT file are executed after the jobs command line. When these files don't exist, the jobs execute just as they always have. Each line in PRECMD.TXT and POSTCMD.TXT is limited to 128 characters in length for DOS, 255 for NT Console command line type jobs. WINDOWS AGENT - CMD.EX E VS COMMAND.COM When using Windows Agents, your Command Line Type also determines the type of interpreter that your Windows Agent opens to run certain jobs. If you choose a command line type of NT Console, your Agent will launch a copy of 32-bit CMD.EXE to run your job. If you choose a command line type of DOS, your Agent will launch a copy of 16-bit COMMAND.COM to run your job. Copyright © 2012-2013 Vinzant Software, Inc. 70 Global Event Control Server® START IN DIRECTORY Use the Start In Directory field if you need to change to a drive and directory other than where your program file is located. Agents will change to this specified drive and directory before executing your jobs command line. Often this directory will contain DLL files which may be required by a program you are automating from your command line. Environment variables, Custom Variables and Substitution Variables can be used in the start in directory field. See the command line field environment variable section for details on syntax. From a Windows machine, you can display the start in directory for GECS programs by right clicking on the shortcut icon, clicking properties then clicking on the shortcut tab. GECS checks the start in directory when a jobs requires minimum disk space to run. Do not enter the Start in Directory with UNC. Only simple paths such as \ABC or /usr/bin or paths that contain drive letters such as C:\WINDOWS can be entered. EXECUTE The Execute field is used to indicate how your job should be started. The different Agent operating systems are only capable of particular job start modes. Normal Hidden Minimized Maximized - Use the applications default presentation. - Run the application invisible. - Display the application as an icon. - Display the application full screen. Note that, when the Execute job parameter field is set to minimized or hidden, keystuffing will not operate. PROGRAMS THAT REQUIRE USER INPUT The Global Event Control Server® is designed specifically to execute jobs without user input. When using in-house developed programs, this shouldn't present any problem. When using commercial applications or products developed by others, this can present a problem. The GECS Windows Agent contains a keyboard stuffing program that can feed most standard keystrokes to the programs being run as if you had typed them directly on the keyboard. Copyright © 2012-2013 Vinzant Software, Inc. Global Event Control Server® 71 In some unique situations, you might need more power or sophistication than is included in the keyboard stuffing program included with GECS. SENDING KEYSTROKES TO PROGRAMS The job entry fields Keystrokes 1-4 are used for key stuffing. Key stuffing is simply GECS feeding keystrokes to programs being run just as if someone was typing them directly on the keyboard. The Windows Agent will send keys to most Windows 64, Windows 32, Windows 95/98/ME or Windows 16 programs. It will send keys to most DOS programs. Special commands can be stuffed to wait for a period of time or to wait for a task to complete whether Windows 64, Windows 32, Windows 95/98/ME, Windows 16 or DOS programs are being run. Unix, Linux, FreeBSD and MPE/iX agents send keystrokes differently from DOS and Windows. These agents take the 4 keystroke fields and write them as a file. This file is then used as standard-in for the job. WINDOWS AGENT KEYSTROKE STUFFING GECS uses a special technique to send keys to DOS command line type jobs. It uses a completely different scheme for sending keys to Windows command line type jobs which is substantially more powerful. Yet with certain programs GECS is unable to determine which window in the program should receive the keys. The typical problem is that temporary message boxes may get the keys intended for the main program window. The W n key stuffing command causes GECS to wait n seconds before sending the next key to the Windows program. This may help you get around the problem of keys going to the wrong window. The W n command can also help with the delays associated with printing. For example, if you know a report will take about 2 minutes to print, you can put the delay of W 120 in the keys to allow the report to finish printing before any other keys are sent to the program. Note that the W n command can only be used with Windows command line type jobs. If you are running a DOS command line type job, you should use the @WT n command as described under the DOS keystroke stuffing section. You will note that at the end of the list of stuffable keys there are several that are only available to Windows programs. These keys cannot be used by jobs automating DOS programs, when the command line type is set to DOS, even though, they are being run by a Windows Agent. An additional feature of the Windows key stuffing mechanism is its ability to send keys to a window by specifying its caption text. The caption text is the text that appears on the title bar / on the top line of the window (in the caption). Caption text is described later in this chapter. DOS KEYSTROKE STUFFING PROGRAMS KSLOAD.COM is a TSR that is automatically loaded when keystrokes to execute are specified. The program KS.EXE is then executed to actually stuff the keys. Your program is then run. After the program runs, KSLOAD.COM is called again to unload the TSR from memory. The TSR is slightly larger than 1K Copyright © 2012-2013 Vinzant Software, Inc. 72 Global Event Control Server® and is only loaded before jobs that specify keystrokes. DO NOT load KSLOAD.COM before starting the program. Should the KS.EXE program encounter a problem, the job will stop and a return code of 255 will be recorded as the jobs return code. KS.EX E | KSLOAD.COM There are two programs used for sending keys to DOS programs. These programs are used by your Windows Agent to send keys to the DOS command line type jobs they run. KSLOAD is a small TSR (less than 3K in size) that is loaded the first time its run and unloads the second time its run. The KS program actually sends the keys to the programs. For example, you might create a batch file that contains the lines: KSLOAD KS Hello World yourprog.exe KSLOAD The lines in this batch file would send keys to your program. These programs hook the keyboard BIOS. They will not work with programs that talk directly with the keyboard hardware. Though you can use these programs in your own batch files, it is better to define the keys to be sent to your jobs using the Client program Keystrokes fields and allow GECS to automatically call these programs to send keys to the programs in your jobs. To test your keystroke stuffing, you can use the KSLOAD.COM and KS.EXE programs directly from a batch file such as: KSLOAD KS keys ENTER yourprog KSLOAD The first line loads the TSR. The second line stuffs the keystrokes. The third line executes your program. Your program will accept the stuffed keys as if you had typed them. The last line unloads the TSR. When KSLOAD is executed, it loads only if it can't find itself in memory. If it finds itself in memory, it unloads itself. No command line options are required to specify loading or unloading. By including the wait keyword, @WT n in the keys to be stuffed, the program can wait while reports or other processing completes before sending the remaining keys. For example: '112233' ENTER @WT 300 ENTER ESC F10 would send several keys, wait 5 minutes (300 seconds) and then send the remaining keys. Note that the @WT n command must be outside any quotation marks to be effective. DETAILS OF KEYBOARD STUFFING The job entry screen contains four fields where Keystrokes to be executed are entered. Keystrokes can Copyright © 2012-2013 Vinzant Software, Inc. Global Event Control Server® 73 be entered 4 ways: 1) Normal typeable characters are entered in single quotes like: 'abc' You can include a single quote in a quoted string as long as it is the first character of the string. For example, to stuff the characters: I haven't seen it. you would enter: 'I haven' ''t seen it.' The phrase is cut into two pieces. The first single quoted string is I haven and there is nothing special about it. The second string is t seen it. Note that the double single quotes at the beginning of the string is interpreted as a single quote. 2) The special, non-typeable keystrokes such as the F10, Enter, Alt+F or Esc keys are entered using special words outside the single quoted strings like: 'abc' ENTER F10 A_F ESC 'Joe' ENTER The GECS keywords used must be entered as all UPPERCASE. The complete listing of special GECS keywords for DOS and Windows keystuffing is: GECS Keyword Keystroke BACKSPACE Backspace BS Backspace C_BACKSPACE Ctrl & Backspace C_BS Ctrl & Backspace ENTER Enter CR Enter C_ENTER Ctrl & Enter SPACE Space Bar ESC Esc TABLEFT Shift & Tab TABRIGHT Tab TAB Tab LEFT Left Arrow Copyright © 2012-2013 Vinzant Software, Inc. 74 Global Event Control Server® RIGHT Right Arrow C_LEFT Ctrl & Left Arrow C_RIGHT Ctrl & Right Arrow DOWN Down Arrow UP Up Arrow PAGEDOWN PgDn PAGEUP PgUp C_PAGEDOWN Ctrl & PgDn C_PAGEUP Ctrl & PgUp HOME Home END End C_HOME Ctrl & Home C_END Ctrl & End INS Ins DEL Del F1-F10 Function Keys A_F1-A_F10 Alt & Function Keys S_F1-S_F10 Shift & Function Keys C_F1-C_F10 Ctrl & Function Keys A_1-A_0 Alt & Top Row Number Keys A_- Alt - A_= Alt = A_A-A_Z Alt & Alphabetic Keys C_@ Ctrl @ C_A-C_Z Ctrl & Alphabetic Keys C_[ Ctrl [ C_/ Ctrl / C_] Ctrl ] Copyright © 2012-2013 Vinzant Software, Inc. Global Event Control Server® C_^ Ctrl ^ Windows Command Line Type Only Keys: A_SPACE Alt Space F11,F12 Function Keys A_F11, A_F12 Alt & Function Keys S_F11, S_F12 Shift & Function Keys C_F11, C_F12 Ctrl & Function Keys Wn Wait n seconds before sending the next key SUSPEND Wait until the current foreground window changes. This keyword only works when the Agent is running one job at a time. DOS Command Line Type Only Keys : @WT n Wait n seconds before sending the next key @WC row col char Wait until char appears at row and col on the screen @WS string Wait until string appears somewhere on the screen Unix, Linux, FreeBSD and MPE/iX Command Line Type Keys: NUL null (0) SOH start of heading (1) STX start of text (2) ETX end of text (3) EOT end of transmission (4) ENQ enquiry (5) ACK acknowledge (6) BEL bell (7) BS backspace (8) HT horizontal tab (9) TAB horizontal tab (9) NL new line (10) LF line feed (10) Copyright © 2012-2013 Vinzant Software, Inc. 75 76 Global Event Control Server® VT vertical tab (11) NP new page (12) FF form feed (12) CR carriage return (13) ENTER carriage return (13) SO shift out (14) SI shift in (15) DLE data link escape (16) DC1 device control 1 (17) DC2 device control 2 (18) DC3 device control 3 (19) DC4 device control 4 (20) NAK negative acknowledge (21) SYN synchronis idle (22) ETB end of transmission block (23) CAN cancel (24) EM end of medium (25) SUB substitute (26) ESC escape (27) FS file separator (28) GS group separator (29) RS record separator (30) US unit separator (31) 3) Keystrokes can be entered with their ASCII codes numerically outside the single quoted strings like: 'abc' 13 13 27 'Joe' 13 When more than one number is entered in a row, they must be separated by at least one space. Spaces outside the single quoted strings are ignored and simply act as separators. To enter the non-typeable keys numerically, you need to know the scan code for the key. The scan codes are entered in the most significant byte of a two byte number. For example, the key Alt Z is not a Copyright © 2012-2013 Vinzant Software, Inc. Global Event Control Server® typeable key and has a scan code of 44. number times 256. For example: 77 To calculate the number to use multiply the scan code 44 * 256 = 11264 Use this number to stuff the Alt Z keystroke: 'abc' 11264 ENTER Note that the method shown in section B of using the A_Z keyword would be much simpler in this situation. 4) All of the Custom Variables and Substitution Variables can be used in the keystrokes to stuff. For example: '@SCHDATE' CR '@SCHTIME' CR would be translated to something like '08/01/07' CR '08:00:00' CR These 4 methods can be combined into a single set of keystrokes such as: 'abc' ENTER ESC 45 'xyz @YR' F1 5) Environment variables can be used in the keystrokes to stuff. For example: '%ENV%' CR CR DOS COMMAND LINE TYPE JOBS KEYSTROKE LENGTH DOS command line type jobs keystrokes are passed on the command line to a program called KS.EXE. Because DOS limits the command line length to 128 characters, the total keystroke string is limited to 125 characters for DOS (128 - 3 for the KS ). Unix Keystuffing Keystuffing is allowed when running jobs on the Unix family of agents. The Unix agents use a different set of special key words such as EM, CAN and SUB instead of UP, HOME or END (see above). The lines you enter as keystrokes are written as a file and the file is then used as standard in for the job when it's run. KEY STUFFING BASED ON CAPTION TEX T GECS can stuff keys to Windows based on their caption text (the text that appears in the center of the top line of a window header) sometimes called the title bar. When entering the command line for the job, put the desired caption text in curly braces ({}) after the command such as: C:\EXCEL\EXCEL.EXE {Microsoft Excel} Note that the entire caption need not be included. GECS will attempt to match just as much of the caption text as is specified in the curly braces. The caption text must be entered exactly as shown. The comparison IS case sensitive (‘A’ does not equal ‘a’). Copyright © 2012-2013 Vinzant Software, Inc. 78 Global Event Control Server® This helps solve a problem associated with certain Windows programs. GECS knows the window handle of the window associated with the program it launches. If this initial program launches another program and then goes away, GECS is unable to find the program it launched to send keys to. By specifying the caption text of the second window (it may be the first one you can see), GECS will be able to figure out which window to send the keys to. Another benefit of this feature is that you can specify just the window caption as the command line: {Microsoft Excel} and GECS will not attempt to start any new program. It will simply look for an already running program with the specified caption text and will send the specified keys to that application. KEY STUFFING USING SUSPEND SUSPEND is used to help simplify key stuffing with GECS on Windows Agents. When the SUSPEND command is encountered, the Agent takes a snapshot of the Windows that are active for the job. The Agent then waits until the active window goes away or the window focus changes from the snapshot before it continues sending keystrokes. This will solve the problem of not knowing how long a process will take and how long to wait before continuing key stuffing. For example, the command line: C:\EXCEL\EXCEL.EXE TEST.XLS and the keystrokes of: A_F ‘P’ ENTER SUSPEND A_F ‘X’ This would cause Excel to start and load TEST.XLS. The keys to print the spreadsheet (A_F ‘P’ ENTER) would then be stuffed and the Agent would then take a snapshot of the Windows. Once the ‘Printing’ dialog box goes away, the Agent would send the keys to exit Excel (A_F ‘X’). This keyword only works when the Agent is running one job at a time. KEY STUFFING ON WINDOWS AGENTS The ability of GECS Windows Agents to send keystrokes to programs depends on the type of program being run and the mode the GECS Agent is running in as shown below: Job Command Line Type Windows 64 Windows 32 Windows 95/98/ME Windows 16 DOS OS/2 NT Console Running From A Desktop Icon Keys Keys Keys Keys Keys No Keys Keys Windows Running As A Service No Keys No Keys No Keys No Keys Keys No Keys No Keys KNOWN KEYSTROKE STUFFING PROBLEMS WITH WINDOWS The Windows operating system provides no guaranteed method of sending keystrokes to applications. In most cases, the keys sent by GECS to the jobs will get to the job without any problem. It is conceivable Copyright © 2012-2013 Vinzant Software, Inc. Global Event Control Server® 79 that from time to time programs will not properly get the keystrokes you've told GECS to send. The following is a list of the things you can do to reduce the likelihood of this occurring and/or to work around them: Add RAM to the machine or use a machine with a faster processor or hard drive. Reduce the agent's number of Simultaneous Jobs to 1. Update the Registry Entries. (See key switch and key delay entries) Also note that keys will not stuff if the Windows Lock Workstation feature is enabled. SPECIAL DOS KEY STUFFING COMMANDS There are two special commands for DOS command line type key stuffing routines used for Windows Agents to help deal with programs that take an unknown amount of time. The @WC and @WS commands cause waits to occur much like the @WT command, except that they wait until something happens on the screen. The @WC command waits until a particular character appears on the screen at a particular location. Its syntax is: @WC row col char where row and col are the location of the character on the screen (1-25 and 1-80 respectively) and char is the character to look for at that location (case matters). For example: CR CR @WC 1 1 A F10 would cause the Enter key to be pressed twice, the program would wait until the letter A appeared in the upper left corner of the screen and then the F10 key would be pressed. The @WS command waits until a particular string appears somewhere on the screen. Its syntax is: @WS string string is the word or phrase to look for. The word or phrase MUST be enclosed in single quotes ('), the phrase must match exactly (case matters) and the phrase must be found on a single line. For example: CR CR @WS 'Good Morning' F10 would cause the ENTER key to be pressed twice, the program would wait until the phrase Good Morning appeared somewhere on the screen and then the F10 key would be pressed. These commands ONLY work when the video adapter is in 80x25 Color mode. They will not work when the video adapter is in Mono or Graphics modes or when resolutions other than 80x25 are used. FTP COMMANDS FTP commands manipulate files by communicating with FTP servers. FTP servers may be installed as part of the operating system or they may be installed separately. Communications with FTP servers can be encrypted using FTPS or FTPES. SFTP servers are usually installed as part of SSH (secure shell) and their communications are always encrypted. The FTP commands that GECS agents support are: Copyright © 2012-2013 Vinzant Software, Inc. 80 Global Event Control Server® GET Copy the remote path/file to the local path/file. PUT Copy the local path/file to the remote path/file. DELETE Delete the remote path/file. RMDIR Remove the remote path/file subdirectory MKDIR Create the remote path/file subdirectory APPEND Copy the remote path/file to the end of the local path/file. MGET Copy all the remote path/file to the local path. MPUT Copy all the local path/file to the remote path. MDELETE Delete all the remote path/file. RENAME Rename the remote path/file to the local name. As shown above, the remote path, remote file, local path and local file fields are used with the commands in different ways, depending on the command and are sometimes optional. In addition to these 4 fields, an FTP Connection is required. It contains the IP name or address of the FTP server the agent should communicate with and whether the communications should be active or passive. The agent is the local end of the conversation and the FTP server is the remote end. There is also a field to indicate and whether the transfer should be in binary or ASCII and whether any encryption should be used for the communications. GECS agents support communications with no encryption, FTP with implicate SSL (FTPS), FTP with explicate SSL (FTPES) and Secure FTP (SFTP) which is actually part of Secure Shell (SSH). Unlike some FTP clients that can run a script full of FTP commands, each GECS job executes a single command. To create a script of commands, create multiple jobs. Note that substitution variables can be used in the local and remote filenames and paths for the job. File Transfer jobs have return codes that indicate whether they succeeded or not. A return code of 0 indicates success and any other number indicates failure. The failure codes indicate the reason for the failure. A descriptive error message is also displayed on the agent screen describing the reason for the failure. This error can be captured as output for the job. SQL COMMANDS SQL commands access and manipulate data. Normally the database is managed by an SQL database server like Microsoft SQL Server or Oracle Server, but there are a wide variety of databases that can be accessed with SQL. The GECS agents use ODBC data source names (DSN) that is stored in the ODBC Connection table to access the data. If you can access the data by hand through ODBC using an ODBC query tool like WinSQL, the GECS agent should be able to execute the same command. The command that's run could be actual SQL like an INSERT or UPDATE statement or it could be a stored procedure (if your database supports stored procedures). There is also a field where you can indicate what the agent should do with the results of the SQL statement. The agent can do nothing, it can display the results separated by tabs, or it can write them to a Comma Separated Value file (CSV). If you choose to save the results in a CSV file, there is a field where you can enter the name of the file to use. If the results are displayed, they can be captured as the output of the job. If they are saved to a Copyright © 2012-2013 Vinzant Software, Inc. Global Event Control Server® 81 CSV file, there is no output to capture. Note that GECS substitution variables can be used in the SQL statement for the job. Database jobs have return codes that indicate whether they succeeded or not. A return code of 0 indicates success and any other number indicates failure. The failure codes may be returned by either ODBC or by the particular ODBC driver being used. Codes returned by different drivers may not be consistent. CREDENTIALS In older versions of GECS there was a single password field on the User Information screen. The password entered here was used both as the password that had to be entered when users ran the GECS Clients and the password that was used when agents logged in before running jobs. Starting with version 4.50 the password on the network tab in User Information is only used as the password that must be entered by users when they run GECS client programs. The information contained in Credentials is used when agents login before using jobs. There are 2 different types of logging in for jobs. The mosst common is telling the operating system that the job should be run as a particular operating system user. The credential record contains a Login Username and Login Password that are used in this situation. The second type of login involves logging into the program you're running. For example, you might want to pass a username and password on the command line you run: myprogram.exe -user=dave -password=1234 would start the program and tell it to use dave and 1234 for it's internal security. You might want to hide the username and password so people looking at the command line can't see it. This could be accomplished with GECS Variables such as: myprogram.exe -user=%USER% -password=%PASS% The only problem is that once the job is run, you'd see the substituted command line on the statistics page after the job's run. Credentials can solve this problem if you use the command line: myprogram.exe -user=@SUBSTUSER -password=@SUBSTPASS These special substitution variables get substituted at the agent just before the command line is run and the substituted value isn't shown on the statistics page after the job is run. In addition to the @SUBSTUSER and @SUBSTPASS substitution variables, there is also @SUBSTMISC . These three variables can all be defined in a credential along with the login username and password. These 3 special substitution variables can be used like any substitution variables. The passwords in the credential are transmitted to the agent encrypted to help keep them secure. During conversion from older versions of GECS credentials are created for existing users so any existing jobs that depend on logging in as users will be able to login as a credential with the same name as the old user. When jobs are created that will use credentials, you need to enter the credential name and the 'access password' of the credential. This 'access password' is an arbitrary password you can put on the credential when it's created. This is not the password that will be used for logging in. This is the password you need to know to use the password. This allows you to change the login password in the Copyright © 2012-2013 Vinzant Software, Inc. 82 Global Event Control Server® credential without having to change the password in the job while at the same time being sure only certain users can use the credential. If you find a need to change the 'access password' for a credential, you can update all the jobs that use the credential with a single click from the Credential Information screen. Should you want to use credentials without an 'access password', you can always leave it blank when you create the credential. CAPTURE OUTPUT The Capture output field is used to enable standard output to be created and displayed on the Completed job records Output tab. Agents capture standard output. When Jobs complete, the System Manager requests the output from the Agents. You can send the captured output to users using the %OUTPUT% in the event email message of the job completion event. Note that you CANNOT capture output AND stuff keys to a job running on a Windows agent. You can do either or, but not both. You can however do both on jobs running on Linux/Unix agents. With Windows agents, output is captured using two different methods, depending on whether the command line type is set to be a Windows 32 command line or an NT Console command line. With Windows 32 command lines, the output is captured by indicating that the output should be captured when the CreateProcess() API is called. With NT Console jobs, the greater than sign and a file name ('>filename.out') are added to the end of the command line before it is run. The two methods accomplish effectively the same thing, with one slight difference. If your command line includes redirected output, either visibly or invisibly, you cannot use the Windows 32 command line type and have GECS capture output. If your command line includes redirected output, you must use the NT Console command line type. Examples of command lines that require the NT Console command line type include: type file | sort XCOPY C:\X C:\Y FIND ABC C:\XYZ Note that certain program such as XCOPY and FIND appear to redirect output internally and require the NT Console method even though there is no visible redirection. You can also set the job's return code based on whether certain strings are found in the captured output. The string search is case sensitive. While capturing output tends to make the most sense when using Command Type jobs, you can capture the output from FTP or ODBC type jobs. FTP jobs display short messages showing the commands they are executing and any error messages are also displayed. SQL jobs can display the results of SQL commands and will display information about errors. Copyright © 2012-2013 Vinzant Software, Inc. Global Event Control Server® 83 NEXT RUN TIME The Next Run Time field is used to set the date and time your job should run next. Every GECS job must have a next run time defined. If this time is in the past, the job should run immediately. Jobs containing dependencies or resource requirements may not always run on time according to their next run time. Sometimes, jobs are forced to wait. When a jobs next run time is in the past the job is considered to be in a backlogged state. This means the job is scheduled to run but for some reason it can not. A list of reasons why a job cannot run can be viewed. Reasons why a job cannot run may include: predecessor job had an invalid return code - the job this job depends on failed unable to find any required file - a required trigger file for this job is not yet available predecessor job hasn't run - the job this job depends on is late and has not started yet event dependency - a required Event has not yet occurred resource unavailable - a required resource for this job is not yet available Jobs setup to run in a specified sequence using job dependencies may all contain the same next run time. However, as long as they have defined job dependencies they will always run in order. It is important however, that jobs that you want to run first must have a next schedule time the same or earlier than the job you want to run second. A new job with a new next run time is automatically created for those setup to repeat. Repeating jobs are created with a new submitted date and time. Batch jobs use either the next run time specified in each Batch job screen or use the next run time specified for the Batch as a whole on the Scheduling Options tab. A Batch jobs next run time gets overridden if a time is entered for the Batch as a whole. JOB STATUS The Job Status field displays the status of your job. The statuses can be grouped into 4 groups: Pending, On Hold, Running and Complete as shown: Pending Statuses: Pending Late On Hold Statuses: On Hold Waiting Activation Running Statuses: Running Overrunning Estimated Minutes Copyright © 2012-2013 Vinzant Software, Inc. 84 Global Event Control Server® Complete Statuses: Successful Failed Skipped due to lateness Skipped due to conflict with invalid period Skipped due to conflict with vacation period Simulated Terminated by user Terminated due to overrun Completed by User Skipped by User Jobs ready to be run should be marked ‘Pending’. While they are being executed, they are marked as ‘Running’. GECS users with User record security set to Approval Required, must save jobs with a status of On Hold. These jobs must be manually approved by a user with authority OK to Submit Jobs. When your Controller is set up not to delete completed jobs, they are marked one of the 'complete' statuses that reflect how it ran or didn't run. Only jobs marked ‘Pending’ or 'Late' will be executed. There is a subtle but important difference between On Hold jobs and jobs Awaiting Activation. When On Hold jobs are Released, a Pending job is created in place of the On Hold job. When an Awaiting Activation job is Activated, a Pending job is created and the Awaiting Activation job remains so it can be Activated again at a future time. WRK files can be used to launch a completed job by changing a jobs status from complete to pending. See the WRK files section of this chapter for details. JOB TITLE The Job Title field can be used to enter a title or short description for your job. The title entered here appears in various GECS screens. Job titles are optional and can be up to 30 characters in length. If you leave the Job Title field blank, the job's command line is shown in lists as the title. ENABLE COMMAND LINE SUBSTITUTION GECS can ‘alter’ job command lines, keystroke(s) fields, trigger files and start in directory before they are executed if you include Custom Variables or Substitution Variables in them. This applies to the fields for Command jobs as well as FTP or ODBC jobs. If you want GECS to check for Custom Variables or Substitution Variables, check mark (set to yes) the Enable Command Line Substitution field. Enabling this field will have no impact on command lines or other areas that do not contain any Custom Variables or Substitution Variables. Do not check mark (set to no) this field if your command line or other areas contain characters that Copyright © 2012-2013 Vinzant Software, Inc. Global Event Control Server® 85 match Custom Variables or Substitution Variables though you do not want them substituted with variables. The Global Event Control Server® can manipulate job command lines, keystroke(s) fields, trigger files and start in directory before jobs are executed using Custom Variables and Substitution Variables. This is useful for passing parameters to the programs being run. For example, if you want to execute a program called SAMPLE.EXE and pass it the name of the user that submitted the job, you could enter the command: SAMPLE.EXE USER=@USER The @USER will be changed/substituted before the command is executed to the name of the user that submitted the job. For example, if the job was submitted by a GECS user called FRED, the command would be changed to: SAMPLE.EXE USER=FRED The program looks for Custom Variables and Substitution Variables in the Command Line, Path and Keystroke fields before starting jobs and the File Dependency Field when deciding whether to run a job. They are ignored in other fields. Substitution Variables must be entered in uppercase as shown. Substitution Variables: Variable Format Description @ADDDATE mm/dd/yy Jobs added date. @ADDDATEL mm/dd/yyyy Jobs added date. @ADDTIME hh:mm:ss Jobs added time in 24 hr format (military time). @AGENT* text Agent name. @ANAME1 text Agents user name the Agent is running as. @BATCH text Batch name. @BEGCDEFMO mm/dd/yy Beginning date of current defined month. @BEGCDEFMOL mm/dd/yyyy Beginning date of current defined month. @BEGLMO* mm/dd/yy The beginning date of the last month. @BEGLMOL* mm/dd/yyyy The beginning date of the last month. @BEGMO* mm/dd/yy The beginning date of the current month. @BEGMOL* mm/dd/yyyy The beginning date of the current month. @BEGPDEFMO mm/dd/yy Beginning date of previous defined month. @BEGPDEFMOL mm/dd/yyyy Beginning date of previous defined month. Copyright © 2012-2013 Vinzant Software, Inc. 86 Global Event Control Server® @BEGNMO* mm/dd/yy The beginning date of the next month. @BEGNMOL* mm/dd/yyyy The beginning date of the next month. @BEGNDEFMO mm/dd/yy Beginning date of next defined month. @BEGNDEFMOL mm/dd/yyyy Beginning date of next defined month. @CMDLINE* text The command line from the job record. @DA* dd Two digit day. @DATE* mm/dd/yy The current system date. @DATEL* mm/dd/yyyy Current date formatted as mm/dd/yyyy. @DAY* dd Today's day of the month. @ENDCDEFMO mm/dd/yy Ending date of current defined month. @ENDCDEFMOL mm/dd/yyyy Ending date of current defined month. @ENDLMO* mm/dd/yy The ending date of the last month. @ENDLMOL* mm/dd/yyyy The ending date of the last month. @ENDMO* mm/dd/yy The ending date of the current month. @ENDMOL* mm/dd/yyyy The ending date of the current month. @ENDNDEFMO mm/dd/yy Ending date of next defined month. @ENDNDEFMOL mm/dd/yyyy Ending date of next defined month. @ENDNMO* mm/dd/yy The ending date of the next month. @ENDNMOL* mm/dd/yyyy The ending date of the next month. @ENDPDEFMO mm/dd/yy Ending date of previous defined month. @ENDPDEFMOL mm/dd/yyyy Ending date of previous defined month. @ESTMINUTES n Estimated minutes. @FILE1 text The name of the file that was found for jobs that depend on the existence of a file. For jobs that depend on multiple files, this variable will be the name of one of the files found. @HR* nn Two digit hour in 24 hour format. @JOBCOM* text The job comments from the job record. @JOBID text The job number from the job record. @JOBKEY text The batch and job numbers and submitted date and time from Copyright © 2012-2013 Vinzant Software, Inc. Global Event Control Server® 87 the job record in the format BBBBBB.JJJJJJ-MMDDYYYYHHMMSSHH @JOBNUM text The job number from the job record. @JOBTITLE text The jobs title field. @LASTMO* mm Last months month. @MAILPASS text Email password from System Manager setup. @MAILSERV text Email server from System Manager setup. @MAILUSER text Email username from System Manager setup. @MAXMIN nn Jobs maximum run time minutes. @MI* nn Two digit minute. @MO* mm Two digit month. @MONTH* mm Today's month. @MTIME* hh:mm:ss Current time formatted as hh:mm:ss in 24 hour (military) format. @NETPASS text The network password from the user record of the GECS user name that is entered in the Login As field of the job. @NETUSER text The network username from the user record of the GECS user name that is entered in the Login As field of the job. @NEXTDAY* dd Tomorrow's day of the month. @NEXTFRI* mm/dd/yy Next Fridays date. @NEXTFRIL* mm/dd/yyyy Next Fridays date. @NEXTMO* mm Next months month. @NEXTMON* mm/dd/yy Next Mondays date. @NEXTMONL* mm/dd/yyyy Next Mondays date. @NEXTSAT* mm/dd/yy Next Saturdays date. @NEXTSATL* mm/dd/yyyy Next Saturdays date. @NEXTSUN* mm/dd/yy Next Sundays date. @NEXTSUNL* mm/dd/yyyy Next Sundays date. @NEXTTHU* mm/dd/yy Next Thursdays date. Copyright © 2012-2013 Vinzant Software, Inc. 88 Global Event Control Server® @NEXTTHUL* mm/dd/yyyy Next Thursdays date. @NEXTTUE* mm/dd/yy Next Tuesdays date. @NEXTTUEL* mm/dd/yyyy Next Tuesdays date. @NEXTWED* mm/dd/yy Next Wednesdays date. @NEXTWEDL* mm/dd/yyyy Next Wednesdays date. @NOWDATE* mm/dd/yy Current system date. @NOWDATEL* mm/dd/yyyy Current system date. @PATH* text The subdirectory to change to from the Start In Directory. @PMOLBD mm/dd/yy Prior months last business day. @PMOLBDL mm/dd/yyyy Prior months last business day. @PREVDAY* dd Yesterdays day of the month. @PREVFRI* mm/dd/yy The previous Fridays date. @PREVFRIL* mm/dd/yyyy The previous Fridays date. @PREVMO* mm The previous months month. @PREVMON* mm/dd/yy The previous Mondays date. @PREVMONL* mm/dd/yyyy The previous Mondays date. @PREVSAT* mm/dd/yy The previous Saturdays date. @PREVSATL* mm/dd/yyyy The previous Saturdays date. @PREVSUN* mm/dd/yy The previous Sundays date. @PREVSUNL* mm/dd/yyyy The previous Sundays date. @PREVTHU* mm/dd/yy The previous Thursdays date. @PREVTHUL* mm/dd/yyyy The previous Thursdays date. @PREVTUE* mm/dd/yy The previous Tuesdays date. @PREVTUEL* mm/dd/yyyy The previous Tuesdays date. @PREVWED* mm/dd/yy The previous Wednesdays date. @PREVWEDL* mm/dd/yyyy The previous Wednesdays date. @PRIOR nn Jobs priority. @SCHBEGLMO mm/dd/yy Beginning date of the month before the month the job is Copyright © 2012-2013 Vinzant Software, Inc. Global Event Control Server® 89 scheduled in. @SCHBEGLMOL mm/dd/yyyy Beginning date of the month before the month the job is scheduled in. @SCHBEGMO mm/dd/yy Beginning date of the month the job is scheduled in. @SCHBEGMOL mm/dd/yyyy Beginning date of the month the job is scheduled in. @SCHBEGNMO mm/dd/yy Beginning date of the month after the month the job is scheduled in. @SCHBEGNMOL mm/dd/yyyy Beginning date of the month after the month the job is scheduled in. @SCHDATE mm/dd/yy Jobs scheduled date. @SCHDATEL mm/dd/yyyy Jobs scheduled date. @SCHDAY dd Jobs scheduled day. @SCHENDLMO mm/dd/yy Ending date of the month before the month the job is scheduled in. @SCHENDLMOL mm/dd/yyyy Ending date of the month before the month the job is scheduled in. @SCHENDMO mm/dd/yy Ending date of the month the job is scheduled in. @SCHENDMOL mm/dd/yyyy Ending date of the month the job is scheduled in. @SCHENDNMO mm/dd/yy Ending date of the month after the month the job is scheduled in. @SCHENDNMOL mm/dd/yyyy Ending date of the month after the month the job is scheduled in. @SCHMONTH mm Jobs scheduled date month. @SCHNBD mm/dd/yy The next business days date relative to the job's scheduled time. @SCHNBDD dd The next business days day relative to the jobs scheduled time. @SCHNBDL mm/dd/yyyy The next business days date relative to the job's scheduled time. @SCHNBDM mm The next business days month relative to the jobs scheduled time. @SCHNBDY yy The next business days year relative to the jobs scheduled time. @SCHNBDYL yyyy The next business days year relative to the jobs scheduled Copyright © 2012-2013 Vinzant Software, Inc. 90 Global Event Control Server® time. @SCHPBD scheduled mm/dd/yy The previous business days date relative to the job's time. @SCHPBDD @SCHPBDL scheduled dd The previous business days day relative to the jobs scheduled time. mm/dd/yyyy The previous business days date relative to the job's time. @SCHPBDM scheduled mm The previous business days month relative to the jobs time. @SCHPBDY scheduled yy The previous business days year relative to the jobs time. @SCHPBDYL scheduled yyyy The previous business days year relative to the jobs time. @SCHPDD dd The previous days day relative to the jobs scheduled time. @SCHPDM mm The previous days month relative to the jobs scheduled time. @SCHPDY yy The previous days year relative to the jobs scheduled time. @SCHPDYL yyyy The previous days year relative to the jobs scheduled time. @SCHTIME hh:mm:ss Jobs scheduled time in 24 hr format (military time). @SCHYEAR yy Jobs scheduled date two digit year. @SCHYEARL yyyy Jobs scheduled date four digit year. @SE* nn Two digit second. @SERVER text Same as @AGENT (Depricated). @SNAME text The Controllers network user name. @SUBDATE mm/dd/yy Jobs submitted date. @SUBDATEL mm/dd/yyyy Jobs submitted date. @SUBSTMISC text Misc substitution field from credential specified. @SUBSTPASS text Password substitution field from credential specified. @SUBSTUSER text User substitution field from credential specified. Copyright © 2012-2013 Vinzant Software, Inc. Global Event Control Server® @SUBTIME hh:mm:ss Jobs submitted time in 24 hr format (military time). @SUPPLIES text Supplies required for this job from the Supplies field. @TIME* hh:mm AM The current system time. @TOMO* mm/dd/yy Tomorrows date. @TOMOL* mm/dd/yyyy Tomorrows date. @USER* text The user that submitted the job. @YEAR* yy Today's year. @YEARL* yyyy Today's year. @YEST* mm/dd/yy Yesterdays date. @YESTL* mm/dd/yyyy Yesterdays date. @YR* yy Two digit year. 91 * Variables displayed with an astrisk (*) can also be used to define environment variables in the Registry that Windows Agents can set prior to job execution. Do not include the asterisk (*) as part of the Substitution Variable. See the Technical Reference chapter of this manual for information on the Registry Entries 1 Variable displayed with a 1 can not be used in the trigger file dependency field. Remember that you must check mark the Enable Command Line Substitution field for your job if you want GECS to check for and change substitution values for your jobs command line. SUBSTITUTION VARIABLE DATE MATH You can add and subtract days or months from any Substitution Variable that returns a date either in the format mm/dd/yy or mm/dd/yyyy by adding a plus or minus sign and a number to the end of the Substitution Variable. For example: @DATE+3 would be substituted as 08/04/07 if the current system date was 08/01/07. Optionally, you can include the letter D after the number to indicate days. To add or subtract months, include the letter M after the number to indicate months. For example: @SCHDATEL+2M would be substituted as 09/03/2007 if the jobs scheduled date is 07/03/2007. The system can also do business day and nonbusiness day date math by specifying a B or N. You must specify a calendar for the job when you use this feature. To figure out the date that is three business days after today you would specify: @DATE+3B Copyright © 2012-2013 Vinzant Software, Inc. 92 Global Event Control Server® It does not matter whether the beginning date is a business or non-business day. Note that if you are adding or subtracting months from a date near the end of a month, you may not get the expected date due to months having variable numbers of days. For example, if you add 3 months to 01/31/97 you will end up with 04/28/97 as follows: 01/31/07 plus 1 month = 02/28/07 02/28/07 plus 1 month = 03/28/07 03/28/07 plus 1 month = 04/28/07 Due to this situation, it is not recommended to add and subtract months from the last several days of the month. In most cases other Substitution Variable combinations can be used to achieve the desired date. Note that no space is allowed between the Substitution Variable and the plus or minus sign. SUBSTITUTION VARIABLE FORMATTING By default, Substitution Variables are formatted in standard U.S. format (i.e. mm/dd/yy or mm/dd/yyyy). Default formatting: @DATE @DATEL @TIME @MTIME 12/31/07 12/31/2007 11:59:59 PM 23:59:59 Other formatting options are available by including the following entry in the FORMAT section of the Registry. DATES=n where n is a number 0 through 4 as follows: n Format Example 0 1 2 3 4 mm/dd/yyyy dd-mm-yyyy ddMMMyyyy mm-dd-yyyy dd/mm/yyyy 12/31/2007 31-12-2007 31DEC2007 12-31-2007 31/12/2007 Note that the Substitution Variable format is system wide and applies to all date Substitution Variables. If this section is missing or invalid in the Registry, the system defaults to the mm/dd/yyyy format. You can use DateFormatShort=string DateFormatLong=string TimeFormat=string to override the default formatting or the formatting specified by Date=n. The string is a formatting string that can contain one or more of the following special fields: Copyright © 2012-2013 Vinzant Software, Inc. Global Event Control Server® %b abbreviated month uppercase (JAN) %c abbreviated month capitalized (Jan) %B month (January) %m month (2 character) %d day (2 character) %1 month (1 or 2 character) %2 day (1 or 2 character) %n day with suffix (1st, 2nd) %y year (2 character) %Y year (4 character) %A day of week (Monday) %a day of week (Mon) %H hour in 24 hour format %I 93 hour in 12 hour format %M minute %S second %T hundredths of seconds %p AM or PM %q calendar quarter (1,2,3,4) For example: DateFormatShort=%m.%d.%y DateFormatLong=%B %n, %Y TimeFormat=%H:%M would cause the following output: @DATE 12.31.07 @DATEL December 31st, 2007 @TIME 23:59 Note that TimeFormat overrides the default formatting of @TIME and @SCHTIME, but not @MTIME. @MTIME uses %H:%M:%S regardless of what TimeFormat is set to. Copyright © 2012-2013 Vinzant Software, Inc. 94 Global Event Control Server® Lastly, you can use formatting strings with the Substitution Variable to override any other formatting specified by including the formatting string in parenthesis immediately after the Substitution Variable and before any date math. For example: @DATE(%m) 12 @DATEL(%1.%2.%y) 12.31.07 @TIME(%I oclock) 11 oclock @DATE(%d)+1d 1 No spaces are allowed between the Substitution Variable and the parenthesis. Empty parenthesis will use the default formatting. MARKING JOBS COMPLETE ONCE STARTED GECS can mark jobs complete when they actually complete or when they are started. This can be used when you want to load a program at the beginning of a job stream, execute one or more jobs that use the loaded program and then unload the program. You would want to flag the job that loads the program as Mark Complete Once Started. This would allow the job(s) that use the loaded program to be dependent on the loading job. For example, you might need to load a database server, print a report and then unload the database server program. When this feature is enabled, your Agent will execute your command line and GECS will immediately log a successful, ‘0’ return code. Jobs are set to be Marked Complete Once Started using the same pulldown menu where you set jobs to be Simulated in the future. SIMULATING JOB RUNS It is possible to 'simulate' the run of a job. When a job is simulated, the system acts as though the job actually ran, except that the command line isn't actually executed. This can be useful if you have a series of steps in a job flow with dependencies and you want to 'skip' a particular step. You can 'simulate' the job rather than deleting it and having to adjust your dependencies. When jobs are simulated they show in job history with a status of Simulated to indicate that the command line didn't actually run. There are two ways to 'simulate' a job. You can simulate the job now or set the job to simulate in the future. If your job stream has started and has gotten hung up on a step that you don't want to run, you can simulate the job now so jobs that depend on it will run as though the job actually ran. This type of Copyright © 2012-2013 Vinzant Software, Inc. Global Event Control Server® 95 simulate does the same thing as Skip and Reschedule. If you know that when the job should run in the future you want it to be simulated, you can mark the job to simulate. The job can either be simulated when all the normal requirements are met for the job or when all the requirements except the file dependencies are met. Jobs are set to be simulated with the same pulldown menu where you set jobs to be Marked Complete Once Started. NEVER LATE The Never Late flag is used for jobs that do not really relay on time as much as the presence or absence of such things as Trigger Files, Job Dependencies or Events. Therefore, if you do not want your job to be considered late when the jobs Next Run time is in the past, enable the Never Late field. This will keep any special notification on late jobs from telling you about this particular job. SHOW ACTIVITY The Show Activity enables you to filter this job from displaying in your lists. When this field is set to no, this job will not show up in your jobs listings unless the "show activity override" field is enabled in the view properties screen. KEEP COMPLETE JOBS The Keep Complete Jobs field is used to override your Controller fields Delete Jobs On Completion and Days of Completed Jobs to Keep. This field allows you to specify at the job level how long the system should keep completed jobs, if at all. Jobs can be kept: based on the setting in Controller Information (Keep using system setup) indefinitely for a number of days for a number of hours for a number of instances For jobs that run very frequently, you can use this field to limit the number of completed jobs that are kept to only a few hours or instances. By default, failed jobs are not deleted. See the delete only successful jobs on completion Registry entry in the Controller section about changing this behavior. By setting this entry, DeleteOnlySuccessfulJobs=0 Copyright © 2012-2013 Vinzant Software, Inc. 96 Global Event Control Server® failed jobs will be deleted along with successful jobs. Be sure you do not have this field enabled for jobs that repeat often. Otherwise, these completed jobs will not automatically be purged by the “Days of Completed Jobs to Keep” option in the Controller Settings. JOB RETURN CODE OVERVIEW Return codes can be a terrific way to monitor program execution, determine job success or failure and manage job dependencies. GECS does not generate return codes. It simply captures return codes produced by the programs or jobs your Agents execute. By default, GECS recognizes 0 as success and 255 as a failure. Any other number is a result of the program or application your GECS Agent ran. Job success or job failure can be defined for each job using the Maximum good return code and Minimum good return code fields. Every well behaved EXE or COM program generates a return code when it finishes. Some programs don't appear to generate a return code, though in reality they do. They just always return 0. Internal commands such as COPY or DIR do not tend to generate return codes on most operating systems. Return codes generally work best when used with programs you develop yourself, rather than with off the shelf programs you purchase. Most Unix programs return significant error codes on failure. A specific scheme has been established to help make it easier to send return codes back from jobs for recording by GECS. GECS can capture the actual program return code, the value of an environmental variable or the contents of a disk file as the return code for a job, depending on the GECS operating system platform and command line type. GECS first checks for a value sent from your program or executable. If this value exists, then GECS will record this value as the jobs return code. Next when the job Command Line Type is set to DOS, GECS looks for an environmental variable EL. If one exists, GECS will override the value from the program, executable or shell script and record the environmental value of EL as the Jobs return code. Because many programs return meaningless return codes, GECS can use an ASCII text file named jobnum.EL, found in the GECS Agent directory, for capturing meaningful return codes. jobnum.EL is the name of your GECS job with a .EL extension added. For example, BATCH.JOB would be: BATCH.JOB.EL GECS checks for a value in the jobnum.EL. If a value exists, GECS will override the value from the program, executable or environmental value and record the value of jobnum.EL as the jobs return code. GECS automatically deletes the jobnum.EL file after it is read. Return codes are also returned by FTP or ODBC type jobs. These codes will be specific to your Copyright © 2012-2013 Vinzant Software, Inc. Global Event Control Server® 97 particular server and are not standard other than the fact that a return code of 0 indicates that everything worked OK. The agents attempt to display an informative text message when errors occur. See information about your particular server for information on the meaning of particular error codes. VALID GECS RETURN CODE RANGE Valid return codes are determined in part by the operating system, in part by the GECS command line type and the scheme used to capture return codes. Command Line Type Valid Return Code Range Windows 64 Windows 32 Windows 95/98/ME Windows 16 DOS NT Console OS/2 UnixWare Linux AIX HPUX Solaris Tru64 Unix IRIX FreeBSD OS/400 MPE/iX Valid Range Using jobnum.EL +/- 2 billion +/- 2 billion +/- 2 billion 0-255 0-255 0-255 0-255 0-255 0-255 0-255 0-255 0-255 0-255 0-255 0-255 0-255 0-20 +/- 2 billion +/- 2 billion +/- 2 billion +/- 2 billion N/A +/- 2 billion N/A 0-255 0-255 0-255 0-255 0-255 0-255 0-255 0-255 N/A N/A CAPTURING RETURN CODES FROM EX ECUTABLES GECS ships with a program to demonstrate how it deals with return codes from executables. The program is called GECSRET.EXE (or gecsret). A version of GECSRET is shipped with every Agent. GECSRET This utility can be used to test your job streams with various job return codes. (Other variations of this utility include: DOSRET, OS2RET, WINRET and WINRET32) Your command line should be as follows: "C:\Program Files\GlobalECS\gecsret" retval where retval is the return code you'd like the program to return. This program simply returns the specified value as its return code. For example, create a GECS job named TEST and specify the following job parameters: Command Line: "C:\Program Files\GlobalECS\gecsret" 8 Command Line Type: choose the appropriate operating system Where C:\Program Files\GlobalECS is your Agent directory and 8 is the value you would like the program to return. Copyright © 2012-2013 Vinzant Software, Inc. 98 Global Event Control Server® When you have finished, save your job and exit. After your job has run, ensure your job returned 8 by viewing your completed job statistics return code for this job. CAPTURING RETURN CODES WITHIN A WINDOWS BATCH OR CMD FILE It is recommended that you run the commands you need to automate directly from the GECS job command line when you can, rather than trying to launch several commands within a batch or CMD file. This way GECS can better control your job stream and manage return codes. However, when it is necessary to use batch files or when dealing with software you purchase you can test return codes by using a batch file similar to this one. TESTBAT.BAT: @ECHO OFF theprog.exe IF ERRORLEVEL 255 goto 255 IF ERRORLEVEL 254 goto 254 IF ERRORLEVEL 253 goto 253 " copy for all numbers " IF ERRORLEVEL 2 goto 2 IF ERRORLEVEL 1 goto 1 IF ERRORLEVEL 0 goto 0 :255 set el=255 goto d :254 el=254 goto d " copy for all numbers " :1 el=1 goto d :0 set el=0 goto d :d winret32 "-j:C:\Program Files\GlobalECS\jobnum.EL" %EL% ECHO %EL% NTFS file system is required on the Agent PC if job names greater than eight characters are used. For a test you could substitute theprog.exe with "C:\Program Files\GlobalECS\GECSRET" 1 and C: \Program Files\GlobalECS with your GECS Agent directory. Your GECS job name could be CODETEST with: Command Line: "C:\Program Files\GlobalECS\TESTBAT.BAT" @JOBNUM Command Line Type: DOS Copyright © 2012-2013 Vinzant Software, Inc. Global Event Control Server® 99 Because, in this example, you substitute WINRET32 retval with 1, this job should return 1. Note that you cannot use ECHO in your batch file to capture return codes if you are using long job names with DOS command line type jobs. Instead, you must use the following command in your batch files to set the return code. WINRET32 -J:jobnum.EL retval CAPTURING RETURN CODES FROM DOS BATCH FILES To retrieve meaningful return codes from DOS batch files (BAT), set an environmental variable named EL to a number in your batch file with a line similar to: SET EL=n GECS will record the value of EL as the job return code in the completed job statistics for that job. For example, you create a job named VALUEEL with the following job parameters: Command Line: "C:\Program Files\GlobalECS\ELTEST.BAT" Command Line Type: DOS The batch file ELTEST.BAT contains the following lines: SET EL=42 ECHO %EL% PAUSE This job named VALUEEL should capture the value of EL which is 42 and return 42 as the return code. You can check your completed job statistics to verify. CAPTURING RETURN CODES FROM WINDOWS BATCH FILES The special ASCII text jobnum.EL file makes it very easy to setup return codes for jobs that normally would not return meaningful values. For example: If you have a job named BATCH.123 that executes a Windows 32 batch file (BAT or CMD) with the following job parameters: Command Line: "C:\Program Files\GlobalECS\123TEST.BAT" Command Line Type: Windows 32 (not Console 32 or DOS) you might include in the 123TEST.BAT file the line: ECHO 5 >BATCH.123.EL When the job is complete and GECS finds the file named BATCH.123.EL which contains the number 5, it will record a return code of 5, regardless of the value returned by the program, then automatically delete the BATCH.123.EL file. Another example could be a job named BATCH.456 with the following job parameters: Copyright © 2012-2013 Vinzant Software, Inc. 100 Global Event Control Server® Command Line: "C:\Program Files\GlobalECS\456TEST.CMD" @JOBNUM Command Line Type: Windows 32 The 456TEST.CMD file might contain the following: yourprog.EXE ECHO 12 >%1.EL GECS would use the @JOBNUM Substitution Variable from your command line and substitute its value in your CMD file thus replacing the %1 with the name of your GECS job BATCH.456. You can then view your completed job record to verify that your job named BATCH.456 records 12 as its return code. WINDOWS RETURN CODES AND COMMAND LINE TYPES The following describes the various command line types and how GECS handles program return codes. Command Line Type Return Codes Windows 32/64 Batch File (CMD) Contents of jobnum.EL is captured. Windows 32/64 executable EXE return code or contents of jobnum.EL is captured. Windows 16 Executable EXE return code (use LAUNCH16) or contents of jobnum.EL is captured. DOS Executables EXE return code is captured DOS Batch File (BAT) Value of the environmental variable EL is captured or contents of jobnum.EL is captured. OS/2 Executable EXE return code or contents of jobnum.EL is captured NT Console Job Value of the environmental variable EL is captured or contents of jobnum.EL is captured. WINDOWS 16 COMMAND LINE TYPE JOBS As mentioned previously, GECS can capture and record return codes directly from 32-bit programs. However, GECS does not capture return codes sent directly from 16-bit Windows programs. They always record a return value of zero. To address this issue, you may use a special utility called LAUNCH16.EXE. USING LAUNCH16.EX E TO CAPTURE RETURN CODES The LAUNCH16 utility can be used to run and capture return codes from 16-bit Windows 3.1 applications run by GECS. Copyright © 2012-2013 Vinzant Software, Inc. Global Event Control Server® 101 LAUNCH16 captures return codes by writing the jobnum.EL file to the specified GECS directory. As mentioned previously, GECS will look for the jobnum.EL file on job completion, read it, log the return value then delete the file. The LAUNCH16 program requires the following command line parameters: LAUNCH16 directory job cmdline directory -The fully qualified path to your Windows Agent program LAUNCH16 writes the jobnum.EL file to the specified directory. job -The job number of the job being executed. Pass this on the GECS command line using the @JOBNUM substitution value. cmdline -The 16-bit Windows command line you need to automate. RUNNING A 16-BIT PROGRAM FROM A GECS COMMAND LINE For example, create job named 16PROG with the command line type of Windows 32 and command line as: "C:\Program Files\GlobalECS\LAUNCH16.EXE" "C:\Program Files\GlobalECS" @JOBNUM yourprog.exe Where C:\Program Files\GlobalECS is your GECS Agent directory and yourprog.exe is the name of your 16-bit program. In this example you could use "C:\Program Files\GlobalECS\WINRET32.EXE" 1. When run as a GECS job, this command line would return 1. RUNNING A 16-BIT PROGRAM FROM A WINDOWS 32 CMD FILE For example, a job named 16BCMD with the command line type of Windows 32 and a command line as follows: TEST16.CMD "C:\Program Files\GlobalECS" @JOBNUM Contents of TEST16.CMD: "C:\Program Files\GlobalECS\Launch16.EXE" %1 %2 yourprog.exe Where yourprog.exe is the name of your 16-bit program you are automating. In this example you could use "C:\Program Files\GlobalECS\WINRET.EXE" 33. This GECS job would return 33. DOS and NT Console Command Line Type Jobs Your Windows Agents execute DOS command line type jobs and Windows NT Console command line type jobs quite differently from other types of jobs. These command line type jobs not only create and execute special temporary batch files before launching your command line, they also execute different batch files depending on the type of command line you have defined for the job. For instance, if your command line automates a DOS batch file versus if your command line automates a DOS program or executable. Each special temporary batch file is created in your GECS program directory and is Copyright © 2012-2013 Vinzant Software, Inc. 102 Global Event Control Server® assigned a random name such as $T000001.BAT. DOS AND NT CONSOLE COMMAND LINE TYPE JOBS THAT AUTOMATE BATCH FILES If your GECS job has a command line that automates a batch file GECS will create a special temporary batch file as described below: 1. It executes the lines for PRECMD.TXT 2. It changes to the start in directory defined for the job. 3. It executes the command line using a CALL statement: CALL TEST.BAT 4. It changes back to the GECS drive and subdirectory: C: CD \gecssubdir 5. It executes a special program for capturing return codes: WINRET32 -J:JOBNUM.EL retval 6. It executes the lines from POSTCMD.TXT. DOS COMMAND LINE TYPE JOBS THAT AUTOMATE DOS PROGRAMS The special temporary batch file that gets written for jobs that have command lines setup to run DOS programs or executables (not batch Files) can be described as follows: 1. It executes the lines from PRECMD.TXT. 2. It stuffs the keystrokes for the job: KSLOAD KS keystrokes 3. It changes to the drive and subdirectory for the job: F: CD \subdir 4. It executes the command line: THEPROG.EXE 5. Sets EL to the ERRORLEVEL 6. It changes back to the GECS drive and subdirectory: F: Copyright © 2012-2013 Vinzant Software, Inc. Global Event Control Server® 103 CD \gecssubdir 7. It unloads the keyboard stuffer: KSLOAD 8. It executes a special program for capturing return codes: WINRET32 -J:JOBNUM.EL retval 9. It executes the lines from POSTCMD.TXT. OTHER COMMAND LINE TYPE JOBS When programs are executed as Windows 64, Windows 32, Windows 95/98/ME and Windows 16 command line type jobs, no special GECS batch file is written. 1. The Agent changes to the drive and subdirectory for the job. 2. The Agents directly launch the EXE file. 3. The Agent sends keystrokes to the launched program. 4. When the program ends, the Agent records the programs return code directly. CAPTURING RETURN CODES BASED ON CAPTURED OUTPUT When your job is configured to capture output, you can configure your job to set the job's return code based on the captured output from the job using fields on the Output page of Job Detail. When the job completes, the System Manager will examine the captured output of the job and will set the return code based on whether if finds certain text strings in the captured output. You can specify two text strings to look for. For example, you can configure the job as follows: If you can find the text 'Apple pie' set the return code to 0, else if you can find the test 'Cherry pie' set the return code to 1, else set the return code to 255 In most cases you will probably use it similar to this: If you can find the test 'Success' set the return code to 0 else set the return code to 255 Note that you CANNOT capture output AND stuff keys to a job running on a Windows agent. You can do either or, but not both. You can however do both on jobs running on Linux/Unix agents. The search for the text is case sensitive. 'success', 'Success' and 'SUCCESS' are all treated differently. Copyright © 2012-2013 Vinzant Software, Inc. 104 Global Event Control Server® DEFINING JOB SUCCESS AND FAILURE Each GECS job can define what it considers a success by setting the Minimum Good Return Code and failure by setting the Maximum Good Return Code from the Actions tab on a job entry screen. JOB COMMENTS The Job Comments field is an optional field that can be used to enter a miscellaneous comment about your job. Job comments can be up to 128 characters in length. JOB NOTES The Job Notes field is an optional field. It can be edited and used for notes, comments or documentation relative to the job. Jobs with the same 'batch' and 'jobnum' share the same job notes. Job notes are deleted when the last job with the same 'batch' and 'jobnum' is deleted. Job Notes can be up to 4k in size. CREATING JOBS USING WRK FILES WRK (pronounced work) files are one of the most powerful features of GECS. WRK files are used to add jobs to the GECS system without using the GECS Client programs. This is the easiest way to interface with GECS from other programs. WRK files are also used to transfer jobs from a test environment to a production environment. GECS can be configured to look for these files. When it finds one, it reads it, validates it and creates a GECS job based on it, just as if a user had manually created a job using the Client programs. For example, if you want users to easily submit a job that prints a report, you could write a program or batch file that simply creates the appropriate WRK file. GECS finds it, adds it as a jobs and then dispatches it to an Agent. The user wouldn't need to run the sometimes complex GECS Client programs. WRK files are simple to create. They are ASCII text files, the type created by programs like Notepad. Almost any language or 4GL tool can write an ASCII text file. Every job parameter that you can enter in the Job record screens can be included in your WRK file. Press the F1 function key on each Job field to display online help which contains each equivalent WRK file parameter. Conversely, existing GECS jobs can be dumped into WRK files. See the Job Export Utility in the GECS Copyright © 2012-2013 Vinzant Software, Inc. Global Event Control Server® 105 Command Line Utilities chapter of this manual for details. As GECS adds the WRK files as jobs, it validates your entries. Information you have left out of your WRK file is set to the defaults. Some of the defaults can be defined by you from the defaults tab in the (Controller) record. For the others the defaults are simple blanks or zeros. You can also submit .WRK files via supported mail systems. For details see the Submitting Jobs Via Mail section of this chapter. FILE FORMAT FOR WRK FILES The Global Event Control Server® can automatically add new jobs by looking for files that end in the extension WRK or XML. If one of these files is found, GECS reads it and adds new jobs based on the information in the file. These files are standard ASCII text files, like those created by NOTEPAD. WRK files can be formatted either in the proprietary WRK file format or as XML files. Regardless of format, each line contains a command that describes the job to be added. The lines all have the format of: X:yyyyy or <x>yyyyy</x> where x tells the Global Event Control Server® what kind of data is on the line and yyyyy is the data for the line. The various types of commands that can be entered in a WRK file are described in detail later in this manual. As an example, a WRK file that contains: C:DIR F:\*.* N:FRED or an XML file that contains: <?xml version="1.0" encoding="ISO-8859-1"?> <!DOCTYPE gecsjobs [ <!ELEMENT gecsjobs (JOB*)> <!ELEMENT JOB (cmdline, username)> <!ELEMENT cmdline (#PCDATA)> <!ELEMENT username (#PCDATA)> ]> <gecsjobs> <JOB> <cmdline>DIR F:\*.*</cmdline> <username>FRED</username> Copyright © 2012-2013 Vinzant Software, Inc. 106 Global Event Control Server® </JOB> </gecsjobs> would cause the Global Event Control Server® to add a job submitted by user (N: or <username>) FRED and the command to execute (C: or <cmdline>) is DIR F:\*.*. All WRK files must contain a name line (N: or <username>). Commands for multiple jobs can be put in a single WRK file if you wish. The commands for the different jobs are separated by beginning the line with the pound sign (#) or by ending and restarting the <JOB> section. Additionally, you can put comments in the WRK file as well. Any line that begins with a semicolon (;) is considered a comment line. For example: ; the first job C:COPY F:\X F:\Y N:FRED # ; the second job C:DEL F:\X N:FRED or <?xml version="1.0" encoding="ISO-8859-1"?> <!DOCTYPE gecsjobs [ <!ELEMENT gecsjobs (JOB*)> <!ELEMENT JOB (cmdline, username)> <!ELEMENT cmdline (#PCDATA)> <!ELEMENT username (#PCDATA)> ]> <gecsjobs> <JOB> <cmdline>COPY F:\X F:\Y</cmdline> <username>FRED</username> </JOB> <JOB> <cmdline>DEL F:\X</cmdline> <username>FRED</username> </JOB> </gecsjobs> This WRK file would cause GECS to add two separate jobs to your jobs table. Remember that when commands are omitted, GECS adds the job using default values. WRK file values can be obtained from each field in the Job record by pressing the F1 key while your cursor is positioned on the field. To avoid accidentally loading XML files as WRK files, GECS will only load WRK files in the proprietary WRK file format by default. You must add a Registry entry to tell GECS to load XML format WRK files. In the SYSMGR section add the WRKFi l eMode entry with a value of 7 to enable both the proprietary WRK file format and XML format. Add the WRKFi l eMode entry with a value of 4 to disable the proprietary WRK file format and enable the XML format. See the Registry Entries section of the Technical Reference chapter for more information. You can also change the file extension that GECS will use to determine XML format WRK files from the default of XML by adding the XMLEx t ens i on registry entry to the SYSMGR section. More information on the XML format used by GECS is included in the Technical Reference chapter of Copyright © 2012-2013 Vinzant Software, Inc. Global Event Control Server® 107 this manual in the XML WRK Files section. The 'field names' used in GECS XML files are the same as the SQL column names described in the File Glossary chapter. The following list of the proprietary WRK file format commands is organized in numerical/alphabetical order by WRK file command: Command Values Description 1:totaltimes 0-9999 number of times to execute 2:remaining 0-9999 remaining times to execute 3:substcmd 0-1 substitute command line 0=No, 1=Yes 4:filespec text filespec to check for 5:fileexist 0-7 0=no file exists, 1=if any file exists, 2= if any file can be opened sharably 3=if any file can be opened exclusively, 4=if all the files exist, 5=if all files can be opened exclusively, 6=if all files can be opened sharably, 7=file exists and has changed 6:capturestdout 0-1 capture standard output to job output tab 0=No, 1=Yes 7:jobnumber text add the job with this job number. 8:class text the job class for use in figuring vacations 9:relaabso 0-3 0=relative repetition, 1=absolute repetition, 2=day of week repetition, 3=special 10:nth 0-366 number of variable units 11:daytype 0-11 0=reg,1=business,2=non-business,3=weeks,4=months, 5=sundays, 6=mondays, 7=tuesdays, 8=wednesdays, 9=thursdays, 10=fridays, 11=saturdays 12:begend 0-3 0=from beginning, 1=from end, 2=on or after beginning, 3=on or before end 13:period 0-5 0=week, 1=month, 2=defined month, 3=quarter, 4=half, 5=year 14:osver 0-99.99 the required minimum operating system version required 15:keystostuff text the keys to stuff into keyboard buffer 16:retryreturn 0-999999999999 retry job if the return code is = this number, 0=no retry 17:notifretcode 0-255 minimum retcode to notify on 18:maxjobmin 0-9999 maximum minutes for job to run 19:exetype 0-12 command line type 0=DOS, 1=Windows 16, 2=OS/2, 3=Windows 32, 4=unused, 5=Win95/98/ME, Copyright © 2012-2013 Vinzant Software, Inc. 108 Global Event Control Server® 6=Console32, 7=UnixWare, 8=Linux, 9=AIX, 10=HPUX, 11=Solaris, 12=FreeBSD, 13=Tru64, 14=IRIX, 15=MPE, 16=OS/400, 17=Windows 64, 18=Console 64 2n:execafter text job name to execute after in multi-job WRK file (20:-29:) 30:jobname text name of this job in multi-job WRK file 31:showactivity 0-1 show activity 0=No, 1=Yes 32:estjobmin estimated minutes for job to run 0-9999 33:keystostuff2 text the keys to stuff into keyboard buffer 34:keystostuff3 text the keys to stuff into keyboard buffer 35:keystostuff4 text the keys to stuff into keyboard buffer 36:escalatemin 0-9999 minutes before escalation of priority 37:failjob job to activate on failure text 38:maxminlate 0-9999 maximum minutes late before activating, 0=none 39:keepdone keep job when done 0=use system setting, 1=indefinitely, 2=for 'n' days (see Q7:), 3=for 'n' hours, 4=for 'n' instances 0-1 4n:relationship 0-5 return code relationship (40:-49:) 0 <=, 1 <, 2 =, 3 >, 4 >=, 5 <> 5n:resource text required resource (50:-59:) 6n:timeaftjob hh:mm:ss time to wait after execafter job n (2n:) finishes before executing this job (60:-69:) 70:latejob text job to activate if this job is late 71:lateskipmin 0-9999 skip job if this many minutes late, 0=none 72:launchmode 0-3 0=normal, 1=hidden, 2=minimized, 3=maximized 73:maxgoodret 0-255 return greater than this and activate latejob 74:message text execute message to prompt before job 75:sun 0-1 run on Sunday 0=no, 1=yes 76:mon 0-1 run on Monday 0=no, 1=yes 77:tue 0-1 run on Tuesday 0=no, 1=yes 78:wed 0-1 run on Wednesday 0=no, 1=yes 79:thu 0-1 run on Thursday 0=no, 1=yes Copyright © 2012-2013 Vinzant Software, Inc. Global Event Control Server® 109 80:fri 0-1 run on Friday 0=no, 1=yes 81:sat 0-1 run on Saturday 0=no, 1=yes 82:caltype text calendar type to use 83:escalprior 0-9 amount to escalate late jobs priority by 0-9 84:oninvalid 0-1 on conflict with valid period 0=wait until end, 1=reschedule 85:juststart 0-1 mark complete once started 0=no, 1=yes 86:timestoretry 0-99 times to retry on failure 87:businessonly 0-2 0=all days ok, 1=business days only, 2=non-business days only 88:skiplate skip this job if it will finish after this time - 00:00:00 = don't skip hh:mm:ss 89:afterspecial 0-4 0=complete, 1=complete & warn, 2=relative, 3=absolute, 4=day of week 90:bval1 hh:mm:ss beginning of valid time 1 91:bval2 hh:mm:ss beginning of valid time 2 92:bval3 hh:mm:ss beginning of valid time 3 93:bval4 hh:mm:ss beginning of valid time 4 94:bval5 hh:mm:ss beginning of valid time 5 95:eval1 hh:mm:ss end of valid time 1 96:eval2 hh:mm:ss end of valid time 2 97:eval3 hh:mm:ss end of valid time 3 98:eval4 hh:mm:ss end of valid time 4 99:eval5 hh:mm:ss end of valid time 5 A:status 0, 1, 10, 11, 99 job status 0=Pending, 1=Late, 10=On Hold, 11=Waiting Activation, 99=Pending as of next scheduled time after now. If the next scheduled date is in the past, it will be 'rolled forward' until it is in the future. An:dephours 0-99 predecessor n must have run in the last dephours hours (A0:-A9:) B:repeatbase 0-2 repeat base 0=from start time, 1=from end time, 2=from scheduled time Bn:spdaten mm/dd/yyyy special schedule n date (B0:-B9:) Copyright © 2012-2013 Vinzant Software, Inc. 110 Global Event Control Server® C:cmdline text command line to execute Cn:sptimen hh:mm:ss special schedule n time (C0:-C9:) D:date mm/dd/yyyy date to execute E:priority 0-9 job priority F:comment text comment to put on job G:group text execute by Agent group H:pathname text start in directory /path to change to/working directory I:mingoodret 0-99999999 minimum good return code J:jobnumber text re-run job number - if used, the only other ones that can be used are D:, N: or T: K:goodevent 0-99999999 event to generate on success: L:badevent 0-99999999 event to generate on failure M0:filename text file attachments may be used when using mail features with GECS. M1:onsuccess 0-1 generate an event if successful 0=no, 1=yes M2:scanoutput 0-1 scan output to determine return code 0=no, 1=yes M3:outstring1 text first text to scan output for M4:outstring2 text second text to scan output for M5: - M9:mailto text mail to: user or group names on job completion. Include an asterisk * before group names. N:username user name text O:os 0-14 operating system required 0=Other, 1=Any, 2=Windows 32, 3=UnixWare, 4=unused, 5=Win95/98/ME, 6=Linux, 7=AIX, 8=HPUX, 9=Solaris, 10=FreeBSD, 11=Tru64 Unix, 12=IRIX, 13=MPE, 14=OS/400, 15=unused P0:postmesg text message to send after job P1:reval1 0-99999999 return value if first text is found in output P2:reval 0-99999999 return value if second text is found in output P3:reval 0-99999999 return value if neither first or second text is found in output P4:skipbatch 0-1 skip whole batch if this job is skipped 0=no, 1=yes Copyright © 2012-2013 Vinzant Software, Inc. Global Event Control Server® 111 P5:useagent 0-1 run this job on the agent that started the batch 0=n0, 1=yes P8:supplies text supplies necessary P9:premesg text message to send before job Q0:metadata text metadata associated with the job Q1:depfilesize 0-99999999 minimum file size in bytes of trigger file Q2:unsched 0-1 never late - is this an unscheduled job 0=no, 1=yes Q3:createevent 0-1 create events for this job 0=don't, 1=create Q4:loginuser 0-1 login as a specified credential 0=no, 1=yes Q5:loginname text credential name Q6:loginpswd GECSDUMP) text credential password (this field is not exported with Q7:keepnum 0-9999 number of hours, days or instances of complete jobs to keep Q8:minuteslate 0-9999 number of minutes after scheduled time before considering this job late Rn:retval 0-255 max return code for execafter (R0:-R9:) Sn:Agent text Agent name to execute (S0:-S9:) T:time hh:mm:ss time to execute T1:jobtype 0,1,2,3 0=cmdline, 1=FTP, 2=ODBC T2:ftpcmd 0-9 ftpcmd T3:ftpremotepath text remotepath T4:ftplocalfilename text localfilename T5:ftpremotefilename text remotefilename T6:ftpconnection text ftpconnection T7:ftplocalpath text localpath T8:ftpmode 0-1 ftpmode T0:encrypt 0-2 encrypt 0=none,1=FTPS,2=FTPES,3=SFTP U:repeatunit 0-9 units of repeat interval 0=seconds, 1=minutes, .. U0:sqlcmd text sqlcmd U1:odbcconnection text Copyright © 2012-2013 Vinzant Software, Inc. odbcconnection 112 Global Event Control Server® U2:sqlcsvfile text U3:sqslshowresults csvfile 0-1 showresults V:repeatvalue 0-99999999 repeat value W:diskspace 0-9999 minimum megs of disk required Xn:execafter text job to execute after (X0:-X9:) Y:title text job title Y1:batch text batch this job depends on Y2:batch text batch this job depends on Y3:batch text batch this job depends on Y4:batch text batch this job depends on Y5:batch text batch this job depends on Zn:eventn 0-999999999 depends on event (Z1:-Z9:) # end of job/beginning of next job ; Comments Note that some WRK file parameters are shown in the format Xn:, where n is a number from 0 through 9 indicating that there are 10 possible values for the field. ADDING DEPENDENT JOBS VIA WRK FILES Typically you need to know the job number that a job depends on in order to setup the job dependency. When jobs are added via WRK files, you may not know the number that will be assigned to the job. If you don't know a jobs number, you can't make other jobs dependent on it. The 2n: and 30: WRK file commands and <jobname> and <depnameN> XML field names allow you to add dependent jobs via WRK files, as long as all the jobs involved in the dependency are added via a single WRK file with the # character as a separator between jobs. The 30: and <jobname> commands allow you to assign a logical name to each of the jobs in the WRK file. The logical name must be defined in the WRK file with the 30: or <jobname> line before it can be referenced as a dependency with a 2x: or <depnameN> line. For example, the WRK file (note that the required XML DOCTYPE header information is not shown in this example): <JOB> N:USER C:DIR 30:Step1 # N:USER C:DIR 30:Step2 or <username>USER</username> <cmdline>DIR</cmdline> <jobname>Step1</jobname> </JOB> <JOB> <username>USER</username> <cmdline>DIR</cmdline> <jobname>Step2</jobname> Copyright © 2012-2013 Vinzant Software, Inc. Global Event Control Server® 113 </JOB> <JOB> # N:USER C:DIR 30:Step3 <username>USER</username> <cmdline>DIR</cmdline> <jobname>Step3</jobname> </JOB> <JOB> # N:USER C:DIR 30:Step4 <username>USER</username> <cmdline>DIR</cmdline> <jobname>Step4</jobname> </JOB> would define four separate jobs and would give each of them a name by using the 30: command. This name by itself is useless unless it is used in conjunction with one or more 2n: commands. For example, the WRK file (note that the required XML DOCTYPE header information is not shown in this example): <JOB> N:USER C:DIR 30:Step1 # N:USER C:DIR 30:Step2 20:Step1 # N:USER C:DIR 30:Step3 20:Step1 # N:USER C:DIR 30:Step4 20:Step2 21:Step3 or <username>USER</username> <cmdline>DIR</cmdline> <jobname>Step1</jobname> </JOB> <JOB> <username>USER</username> <cmdline>DIR</cmdline> <jobname>Step2</jobname> <depname0>Step1</depname0> </JOB> <JOB> <username>USER</username> <cmdline>DIR</cmdline> <jobname>Step3</jobname> depname0>Step1</depname0> </JOB> <JOB> <username>USER</username> <cmdline>DIR</cmdline> <jobname>Step4</jobname> <depname0>Step2</depname0> <depname1>Step3</depname1> </JOB> uses the 20: or <depname0> command to define the dependencies between the jobs in the WRK file. The second job depends on the first job finishing. The third job also depends on the first job finishing. The fourth job won't run until both the second and third jobs have run. Note that the names must be defined in the file with a 30: or <jobname> command before they can be referenced with a 2n: or <depnameN> command or the WRK file will be rejected. Also note that case is unimportant in the names. Step1 is the same name as STEP1. Names can be up to 128 characters in length. You should view the 2n: commands as equivalent to the Xn: commands which are used to define dependencies when job numbers are known. You can use the 6n: and Rn: commands along with the 2n: commands to indicate the return codes and delays for the dependencies just as they would be used with the Xn: commands. Copyright © 2012-2013 Vinzant Software, Inc. 114 Global Event Control Server® SUBMITTING JOBS VIA MAIL WRK files can be sent to GECS via mail in one of two ways. Either the text of the message can contain the WRK file commands or the WRK file can be sent directly as an attached file. The following mail systems are supported: Microsoft Mail cc:Mail Internet Mail Novell MHS Submitting jobs via Lotus Notes mail is not supported. SUBMITTING JOBS VIA MICROSOFT MAIL, CC:MAIL, INTERNET MAIL OR MHS MAIL To submit WRK file commands as the text of the message, simply send a message to the email user you've defined for GECS as if it were another email user with the text of the message as the WRK file. WRK files can be emailed either in the proporietary or XML formats. For example, C:command to execute N:users_gecs_name n:other options Or For MHS Mail From:users_mhs_name To:GECS_mhs_name C:command to execute N:users_gecs_name n:other options To submit WRK files as attachments to a message, simply send a message to the email user you've defined for GECS as if it were another email user with no text in the message, but with an attachment of a WRK file. Press the Attach button to add the attachment to the message similar to: From:users_mhs_name To:GECS_mhs_name Attachment:wrk_file_name If an attachment is sent with the message, the message text is ignored. If there are no attachments, the message text is assumed to contain WRK file commands. In order to preserve security, GECS checks to see that the sending email user name, defined in the Mail User or Address field, is the same as the mail user name defined for the user referenced in the WRK file N: parameter. For example, if the email message: From:JohnDoe To:GECS_1 C:DIR Copyright © 2012-2013 Vinzant Software, Inc. Global Event Control Server® 115 N:JDOE was sent to submit a job, it will only be accepted if the GECS user JDOE has an email name, defined in the Mail User or Address field, defined as JohnDoe. If the email name is different, the WRK file will be rejected. When WRK files are received from email, they are written to disk as WRK files and are then added as jobs just as any WRK file might be added. GECS will not send return receipt messages to the sending email user. WHEN YOUR GECS JOB WON'T RUN… Here are a few suggestions to try if you are having difficulty automating your command line in GECS. 1. Test Your Programs by Hand If you experience problems running a command line using GECS you should verify that you are able to run it by hand on the computer where your Agent is running. If you can not walk up to the Agent and launch the task, your GECS Agent will not be able to launch it either. 2. Display the Why this job cannot run List Click on the Why this job cannot run toolbar button from the job record 3. Test a different Job Test a different, simple job and ensure it will run. For instance, on Windows run a DOS Directory (DIR) ensure you can get any job to run. 4. Check your Command Line Type Ensure you have defined an appropriate command line type for the job command line you are trying to run. 5. View your Completed Jobs Statistic Check your completed job record. Analyze the completed job detail record, specifically the return code, launch error and message fields. If using substitution, check to see if substitution has worked by viewing the command line or appropriate field. 6. Run your agent from a desktop icon 7. Do not Login as Submitting User 8. Populate the Start In Directory field Copyright © 2012-2013 Vinzant Software, Inc. 116 Global Event Control Server® 9. Turn off Capture Output AUTOMATING PROGRAMS When defining jobs, you must accurately specify the Command Line, Command Line Type and Start In Directory. GECS will not properly run jobs if these job parameters are not correct. In order to properly define a job, you must know the following: What is the name of the executable, script or batch file? If you are going to run an executable, what type of executable is it? If you are going to run a script, how is it launched? If you are going to run a batch file, is it a Windows 32 batch file (CMD) containing Windows 32 commands and Windows 32 and/or DOS programs or is it a DOS batch file (BAT) containing only DOS commands and executables? What is the drive and subdirectory where the executable, script or batch file is located? EDITING TEX T FILES FROM GECS JOB ENTRY SCREENS The GECS client job entry programs allow direct access to ASCII text files to be edited. This is accomplished by either pressing the <F8> function key when your cursor is positioned on the command line field or by pressing the command line lookup button and selecting the Edit option. GECS accomplishes this under Windows by calling the Windows Notepad program. GUIDE TO DEVELOPING JOB PROGRAMS GECS can run most types of programs as jobs just as if they were run by hand and most of the programs you run as jobs will likely be off the shelf programs built by others. In situations where you are writing the programs that will be run as jobs, there are several things to keep in mind that will help you create programs that run optimally as jobs. 1. Pass parameters to the programs on the command line. Though keystuffing works well with most programs, passing parameters to your programs on the command line is the most reliable method of sending runtime parameters to programs. The Custom Variables and Substitution Variables can all be used as command line arguments as well. 2. Limit or eliminate the user interface. The CPU time spent producing a pretty user interface will be wasted when the job is run unattended. The work your program needs to do will happen faster if time isn't wasted updating a user interface. Copyright © 2012-2013 Vinzant Software, Inc. Global Event Control Server® 117 3. Whenever possible write text applications that use redirectable standard I/O. Though text applications are not as attractive or intuitive, their ability to take input from standard in and send their output to standard out can be useful for monitoring applications. The printf and scanf standard C functions are both simple and functional for unattended operation. Sending status messages out to standard out which has been redirected to a file provides an easy method of logging the progress of your application. 4. Return meaningful return codes. Many of GECSs features become much more powerful when the programs being run as jobs return meaningful return codes. GECS can record return codes in the completed job statistics and make decisions based on their value. Job dependencies and processing of failures are two features that are more powerful when meaningful return codes are used. At a minimum, try to have your programs return 0 for success and non-zero for failure. WINDOWS 32/64 ARCHITECTURE Windows XP SP3, Windows Server 2003, Windows Vista, Windows 7, Windows 8, Windows Server 2008 or Windows Server 2012 runs most programs in their own protected address space. However, 16 bit Windows programs can be run either in their own address space or in a common address space shared with other 16 bit Windows programs. GECS Agents for Windows runs all jobs in their own address space. This architecture has several implications that are worth understanding: All jobs are protected from other misbehaved jobs, even if they are DOS or 16 bit Windows programs. 16 bit Windows programs are protected from the unpredictable problems associated with the Windows On Windows (WOW) layer when shared with multiple 16 bit Windows applications. Once started, 16 bit Windows programs run faster than if WOW is used. GECS can safely terminate programs that run too long. 16 bit Windows programs running in their own address space consume more system resources than if WOW was used. The time required to start 16 bit Windows programs is increased when run in their own address space. 16 bit Windows programs that are run as jobs cannot communicate with other 16 bit Windows programs that are running either in the shared WOW address space or in a separate address space using DDE. If the program that is launched by GECS starts the program it wants to communicate with as its child, both programs will be in the same address space and they can communicate using DDE. GECS Agents for Windows will launch OS/2 1.x text programs, though key stuffing is not supported. Any OS/2 program that you can run by hand, can be run by GECS. By default, DOS programs are launched using the DOS command interpreter in the format of : command.com /E:1024 Copyright © 2012-2013 Vinzant Software, Inc. 118 Global Event Control Server® This can be changed by using an entry in the Registry. To change the launching command for DOS programs to: command.com /E:1536 you would add the following lines to the AGENT.agentname section of the Registry: SHELL=C:\winnt\system32\command.com /E:1536 You can also use this setting to indicate a different DOS command interpreter or the location of your command interpreter if its not located in your search path. Windows jobs can automatically be terminated if the maximum job minutes is exceeded or if the GECS for Windows Agent is closed while jobs are still running. Copyright © 2012-2013 Vinzant Software, Inc. Global Event Control Server® 1.5 119 Scheduling Jobs SCHEDULING CONCEPTS GECS is designed with the concept that many jobs need to be run repeatedly according to some schedule. Jobs can be defined in GECS to run once, a fixed number of times or indefinitely. Multiple Method Scheduling (MMS) allows for simple programming and management of tasks with a widely varying repetition schedule. All jobs can be set up to repeat using a scheduling model called Dynamic scheduling. When jobs are created, the date and time that the job should run next is entered. When a recurring job completes the system automatically creates a new job based on rescheduling information entered for the job. For example: “BATCH1" contains batch job ”JOB1" which is scheduled to run at 7pm, daily Monday thru Friday forever. Run BATCH1.JOB1 today at 7pm then reschedule BATCH1.JOB1 to run tomorrow at 7pm by recreating BATCH1.JOB1. New job records are created only after the run of each job. Batch jobs can be scheduled using a scheduling model called Static scheduling. Static scheduling is different from dynamic scheduling in that the next instance of the job is immediately created when the Batch is Scheduled. Like Dynamic scheduling, a separate job record is created for every instance of when the job should run next but, the instance is generated immediately. Likewise, each job created using static scheduling is set up to run only once and is marked complete when it finishes. For example: “BATCH1" contains batch job ”JOB1" which is scheduled to run at 7pm, weekly Monday thru Friday for the rest of the year. Run Run Run Run Run Run Run Run BATCH1.JOB1 BATCH1.JOB1 BATCH1.JOB1 BATCH1.JOB1 BATCH1.JOB1 BATCH1.JOB1 BATCH1.JOB1 BATCH1.JOB1 11/02/2007 11/03/2007 11/04/2007 11/05/2007 11/06/2007 11/09/2007 11/10/2007 11/11/2007 at at at at at at at at 7pm 7pm 7pm 7pm 7pm 7pm 7pm 7pm then then then then then then then then mark mark mark mark mark mark mark mark it it it it it it it it complete. complete. complete. complete. complete. complete. complete. complete. All job records created for static scheduling are created immediately when the Batch is scheduled. The advantage of using static scheduling is that it gives you the ability to alter a job stream on a particular day, (in the future) with or without affecting other days. In addition to the scheduling model, GECS supports several different methods of rescheduling; Relative, Absolute, Day Of The Week and Special. Given the power of these different methods, you may actually find there is more than one way to accomplish the same rescheduling. Copyright © 2012-2013 Vinzant Software, Inc. 120 Global Event Control Server® JOBS THAT REPEAT Jobs can be set up to repeat in a variety ways. Jobs records can be setup to repeat by filling out scheduling information displayed on the Schedule tab. These jobs will use dynamic scheduling. Batch jobs can be set up to repeat by filling out scheduling information displayed on the Scheduling Options tab prior to scheduling your Batch jobs. These Batch jobs can be set up to use either dynamic or static scheduling. The two fields described below can be used with both types of scheduling. RESCHEDULE ON The Reschedule on field is used to assign the type of day your job should run. You may choose to reschedule your job on all days, business days or non-business days. Business and non-business days must be defined using the Calendar module. See the Defining Calendars section of this chapter. WITH CALENDAR The with calendar field is used to assign a calendar for rescheduling to your job. A calendar is required when rescheduling your jobs on Business Days, Non-Business Days and or Defined Months. See the Defining Calendars section of this chapter for details. JOB SCHEDULING GECS offers four different methods of rescheduling jobs: Relative Absolute Day of the Week Special RELATIVE SCHEDULING Relative scheduling is used when you want your job to run some period of time after the last time it ran or was scheduled to run. It can be described with the sentence: Schedule the job to the date and time that is n periods of time after the last time the job was scheduled, started or finished. For example: 15 seconds after the last time it finished 1 day after the last time it was scheduled 1 month after the last time it was started Note that when using Batches static scheduling, relative scheduling is different in that the repeat interval must be greater than or equal to a one day period. Because jobs are scheduled before they run, they are always scheduled relative to their scheduled time, not start or finish time. Copyright © 2012-2013 Vinzant Software, Inc. Global Event Control Server® 121 ABSOLUTE SCHEDULING Absolute scheduling is used when you want your job to run at a fixed point in time. It can be described with the sentence: Schedule the job to a date and time that is n periods of time from the beginning or end of another period of time For example: 1 day after the beginning of the next week 3 business days on or after the end of the next month 5 non-business days after the beginning of the next quarter When jobs are defined to reschedule using the absolute method, there are four choices for the offset within the next period. 1. 2. 3. 4. after the beginning of before the end of on or after the beginning of on or before the end of The difference between after the beginning and on or after the beginning is whether the first day is counted, when its qualified. The difference between before the end and on or before the end is whether the last day is counted, if its qualified. The following jobs show the differences: 1. The job should reschedule to the date that is 1 Thursday after the beginning of the next month. 2. The job should reschedule to the date that is 1 Thursday on or after the beginning of the next month. 3. The job should reschedule to the date that is 1 Thursday before the end of the next month. 4. The job should reschedule to the date that is 1 Thursday on or before the end of the next month. The jobs run on Jan 15, 1996 and Feb 1, 1996 and Feb 29, 1996 which are all Thursdays. The jobs would be rescheduled to: 1. 2. 3. 4. Feb 8, 1996 (Feb 1 is not after the first day of the next month) Feb 1, 1996 (Feb 1 is on or after the first day of the month) Feb 22, 1996 (Feb 29 is not before the last day of the month) Feb 29, 1996 (Feb 29 is on or before the last day of the month) On the other hand, if the same 4 jobs were setup for Wednesdays instead of Thursdays, they would reschedule to: 1. 2. 3. 4. Feb 7, 1996 Feb 7, 1996 Feb 28, 1996 Feb 28, 1996 In most cases, you will find the on or after or on or before selections will tend to deliver the results you expect. Use the after and before selections when you specifically do not want the first or last day to be Copyright © 2012-2013 Vinzant Software, Inc. 122 Global Event Control Server® chosen. DAY OF THE WEEK SCHEDULING Day of the week scheduling is probably the simplest of the methods. Pick the days of the week the job should run and it gets rescheduled on the next day of the week its supposed to run. It can be described by the sentence: Schedule the job to the same time on the next valid day such that the new date and time are after the date and time it finished. For example: every Monday, Wednesday and Friday every Saturday SPECIAL SCHEDULING Special scheduling allows you to enter up to 10 dates and times when the job should run. With this capability you can cause jobs to be rescheduled in a completely random fashion. As the Special times are used up or if they fall in the past, they are cleared from the Special Schedule. Additionally, you can use Special scheduling for temporary changes to your regular schedule. Once the special dates and times have been used up, jobs can be configured to revert to a regular schedule using relative, absolute or day of the week or they can be marked complete, with or without notification. CHECKING JOB SCHEDULES JOB SCHEDULING LOOKUPS To help you set up job schedules, the job record screens allow you to view the next 20 iterations of the schedule you've defined for a single job. From the job screen you may click on the File pull down menu and select This Jobs Schedule or click on the toolbar button shortcut for this jobs schedule. This lookup is used for jobs scheduled to repeat using the dynamic scheduling model. Vacation periods do not show up when viewing job schedules. ADVANCED SCHEDULING FEATURES GECS allows you to create very simple or very complex schedules. Job parameter information input from the various job entry screens along with information entered in GECS Calendars, Vacations, Resources, Agents and Events can work together to orchestrate a very wide range of schedules. Copyright © 2012-2013 Vinzant Software, Inc. Global Event Control Server® 123 DEFINING CALENDARS Defining Business Days and Defined Months Calendars GECS allows you to create custom calendars defining Business Days and/or Defined Months. These calendars are used for scheduling jobs. Jobs are assigned a calendar name to determine which business day and/or defined month the job should use for rescheduling. Calendars can also be assigned effective and expiration dates. Batch jobs created using static scheduling use the effective and expiration dates to determine the range of jobs that should be created for a scheduled Batch. Calendar features are typically used for complex rescheduling that doesn't fit the other built-in rescheduling methods GECS offers. You may not need to define custom calendars. To define business days, you actually identify non-business days. When a non-business day is indicated, all other days, by default, are then considered business days. A defined month requires a start and end day to makeup the beginning and ending of the month. Use the Calendars screens to define calendars or use the Add Calendar command line text utility to load a calendar from a comma separated file. JOB SCHEDULING DAY TYPES Regardless of the method of rescheduling defined for a job, you can indicate that a job should only be rescheduled for business days or non-business days. For example: Reschedule the job to the time that is 23 hours after the last start time, but only on a business day. or Reschedule the job to the day that is 3 days after the beginning of the next quarter, but only on a business day. or Reschedule the job to the next Saturday, but only on a non-business day. or Reschedule the job to 02/02/07, but only on a business day. When GECS encounters a conflict where the principle job scheduling rules generate a day that is contrary to the required type of day, they simply reschedule the job again until the resulting day is the correct type. When the rescheduling scheme is based on the jobs finish time, the jobs estimated minutes is added to the previously calculated start time for each rescheduling. Using the first example above, if Saturdays and Sundays are non-business days and the job starts on Friday at 23:00:00, the job would reschedule as follows: 22:00:00 Saturday 21:00:00 Sunday 20:00:00 Monday Fails Fails Success Copyright © 2012-2013 Vinzant Software, Inc. 124 Global Event Control Server® As you can see, it is possible to define jobs that can't accurately reschedule. For example: Reschedule the job to the day that is 2 business days after the beginning of the next month, but only on a non-business day. This schedule would result in an infinite loop where GECS would be unable to derive a good next scheduled date, no matter how many times it tries. GECS will stop trying to reschedule a job, mark it complete and record an error when the following conditions have been met: 1. The derived date is at least 31 days after the last scheduled date, and 2. GECS has rescheduled the job at least 12 times. Once BOTH of these requirements have been met, GECS will stop trying to reschedule the job and will mark the job complete and record an error. VALID TIME PERIODS Regardless of the method of rescheduling defined for a job, you can indicate that a job should only be rescheduled for certain hours of the day. This is sometimes referred to as interval scheduling or Valid Times your job can run. For example: Reschedule the job to the time that is 23 hours after the last start time, but between 15:30:00 and 20:30:00 and on conflict reschedule. or Reschedule the job to the time that is 1 hour after the last finish time, but only between 8:00:00 and 17:00:00 or 23:00:00 and 05:00:00 and on conflict wait. When GECS encounters a conflict where the principle job scheduling rules generate a time that is contrary to the valid times, they either: 1. Remain scheduled for the invalid period, but won't run until the next valid time comes around (wait). 2. If the job is part of a batch, the job will remain scheduled for the invalid period and will reschedule as the batch reschedules. A 'completed job' with a status of 'Skipped Due to Invalid Period' will be created each time the job is skipped. A 'Job Skipped Due to Invalid Period' event will be generated each time the job is skipped. If the job is not part of a batch, the job will roll forward (reschedule) over and over until it is rescheduled to a valid time. No 'completed job' with a status of 'Skipped Due To Invalid Period' will be created. No 'Job Skipped Due to Invalid Period' event will be generated. (reschedule). Using the first example above, if the job starts on Friday at 23:00:00, the job would reschedule as follows: 22:00:00 Saturday 21:00:00 Sunday 20:00:00 Monday Fails Fails Success Copyright © 2012-2013 Vinzant Software, Inc. Global Event Control Server® 125 As you can see, it is possible to define jobs that can't accurately reschedule. For example: Reschedule the job to the time that is 1 day after the last scheduled time, but only between the hours of 08:00:00 and 09:00:00. The job is scheduled for 07:00:00 and ran at 08:10:00 and on conflict, reschedule. In cases like this an 'Unable to Reschedule' event is created. TIMES TO EXECUTE The Times to Execute field is an optional field that can be used to limit the number of times your job can run. If you enter a number of times to execute, you should also enter a number of Remaining Times. The number of remaining times field defaults to ‘0’. If this is not updated, your job will think it has ‘X’ number of times to execute and ‘0’ times remaining to run. If this occurs, the job will not run at all. REMAINING TIMES The Remaining Times field is an optional field that can be used in conjunction with the Times To Execute field. This field is decremented each time your job is executed. If you are entering a new job, these should be the same. JOB CLASS The Job Class field can be used to accomplish two different objectives. 1. To limit the number of jobs of a given class that can be run at once. 2. To assign vacation periods to jobs of a given class. When using the job class field to limit the number of jobs of a given class that can be run at once, you need to specify the Maximum jobs of a Class in the Agent record. This will limit the number of jobs that your Agent(s) will run of any given class. For example, if you have your Agent set up with a maximum number of Simultaneous Jobs of 5, you might want to set the Maximum Jobs of a Class to 4. This would keep a single class of jobs from hogging the entire Agent. If you have jobs you never want to have running at the same time, you could set this number to 1 and schedule the jobs with the same class. Entering 0 will eliminate any class restrictions. You need to set up your Agent with a number of Maximum Jobs of a Class. When using the job class field with vacation periods (periods of time your job shouldn't run even if scheduled), you need to use the vacations screens to create a vacation period. Your jobs job class should then match your vacation class. Copyright © 2012-2013 Vinzant Software, Inc. 126 Global Event Control Server® VACATION PERIODS Vacation Periods are setup to indicate periods of time when jobs of a particular class should not run, even if they are scheduled for that time. Each vacation period is distinguished by number and the job class it applies to. You must enter how the job should behave when it encounters a conflict with the vacation period. The system can keep the job pending until the vacation period ends, or it can reschedule it as if it ran. You also need to setup how the vacation period should repeat when it completes. For many situations, vacation periods may not be necessary. Note that vacation periods are not taken into account when viewing job schedules. TRIGGER FILES Jobs can depend on the presence or absence of single or multiple files. These files are relative to the Agent machine. Use the Trigger File(s) field to tell the Agents to look for a filespec and only dispatch your job if the criteria specified in the Execute if field is true and optional Minimum File Size field is true. For example: F:\Program Files\GlobalECS\TEST.DAT If the Trigger File(s) field is left blank, GECS will not check for any files. Drive letters or UNC are acceptable. This field is limited to 128 characters. All files are relative to the Agent. Multiple files may be specified, separated by semi-colons (much like the DOS PATH command). Custom Variables and Substitution Variables can also be used. For example: F:\Program Files\GlobalECS\file1.txt;F:\Program Files\GlobalECS\file2.txt; F:\Program Files\GlobalECS\@MO@DA@YEARL However, only one fully qualified file may be specified in the Trigger files field when using the Minimum File Size option. Minimum file size is not supported when using multiple files in the Trigger Files field. If you want a job to run every day when a file appears, simply schedule the job to repeat daily, at a time earlier than when you expect the file to appear. The job will wait for the trigger file, run, and then reschedule for the next day. When trigger file dependencies have not been met, the reasons Why This Job Cannot Run will temporarily display Unable to Find Any Required File. Keep in mind that GECS will check again for this file each time the GECS pulses. The Agent must be running and the Agent machine must have sufficient rights to access files entered into this field. Insufficient security rights can cause trigger file dependencies to fail. Rights include: read, write create, erase modify and file scan. You can also trigger a job when a file exists and has changed. A file has changed if it has been modified since the last time the job finished or the jobs scheduled time if it hasn't previously run (the previous finish time field is blank). For example, schedule a job for 8:00 and the job will wait to run until Copyright © 2012-2013 Vinzant Software, Inc. Global Event Control Server® 127 the file changes AFTER 8:00. If the job starts at 8:10 and finishes at 8:20 and reschedules for 8:30, the job will run again after 8:30 if the file has changed after 8:20. Also note that environmental variable substitution variables (i.e. #SystemRoot#) can be used as part of the trigger file name. For example, #SystemRoot#\*.exe would be changed to something like C: \Windows\*.exe, depending on the value of the SystemRoot environmental variable. TRIGGER FILE COMMAND LINE UTILITIES The GECSCHNG command line utility allows dependencies on files changing. The GECSSIZE command line utility will wait for a file size to change before returning. See your GECS online manual for more details. FILE DEPENDENCY CAVEATS Wildcards Our file dependencies scheme is designed to handle fully qualified filenames WITHOUT wildcards. By accident, not by design, our file dependencies scheme will handle filenames with wildcards in a limited number of situations. Wildcards can be used ONLY with ‘if no files exist’ and with ‘if any files exist’. You may receive unexpected results in any other situation. Sharable/Exclusive Sharability and exclusivity are concepts in the ‘Microsoft file system’ world. In general they have no parallel in the ‘Unix file system’ world. We have implemented them under Unix as follows: Sharably If we can ‘open(name, O_RDONLY)’ the file, it can be accessed ‘sharably’. If for some reason we can’t ‘open(name, O_RDONLY)’ it, it cannot be accessed ‘sharably’. Exclusively For all the Unixes, except AIX, exclusivity is based on locks. If we can ‘flock(fd, F_TEST, 0)’ the entire file, it can be accessed ‘exclusively’. If for some reason we can’t ‘flock(fd, F_TEST, 0)’ the entire file, it cannot be accessed ‘ exclusively’. For AIX, exclusivity is based on the ‘non sharable’ bit that can be set when files are opened. If we can ‘open(name, O_RDONLY | O_NSHARE)’ it, the file can be accessed ‘exclusively’. If we can’t ‘open(name, O_RDONLY | O_NSHARE)’ it, the file cannot be accessed ‘exclusively’. In general, it is not recommend that you use sharable or exclusive on Unix Agents unless you fully understand what they mean. Any vs. All Understanding as described above that the scheme was designed for fully qualified file names, WITHOUT wildcards, the concepts of ‘Any’ and ‘All’ are implemented around the ability of the user to put multiple filenames on the ‘file dependencies’ line, for example: filename1;filename2;filename3 If the desired condition, for example ‘exists’, is TRUE for either filename1, filename2 or filename3, then the condition ‘any exists’ would be true. If the desired condition, for example ‘exists’, is TRUE for filename1 and filename2 and filename3, then the condition ‘all exists’ would be true. Copyright © 2012-2013 Vinzant Software, Inc. 128 Global Event Control Server® Additionally the Web Manager includes a Java applet that will show a job's dependencies. The applet can be accessed by selecting a job and clicking on the "Related View" link in the upper right. A window will pop up and show the current valid dependencies. Each box will contain a full job name and will be color coded to show the job's status. Any job that is listed as a dependency but wont prevent the current job from running wont be listed. Clicking on a displayed job will bring up that job's details. EX ECUTE Use the Execute field to tell GECS whether or how to look for the filespec specified in the Trigger File(s) field. Indicate whether this job should only run: if no file exists if any file exists if any file can be opened sharable if any file can be opened exclusively if all the files exist if all files can be opened exclusively if all files can be opened sharable if all files exist and have changed This field is only valid if the ‘Trigger File(s)’ field is filled in, otherwise it is ignored. The exclusive options work well when required files may not yet exist in their entirety. For example, files in the process of being copied or transferred. However, by design, wild card characters are not allowed as trigger files if any or all files can be opened exclusively. MINIMUM FILE SIZE Use the Minimum File Size field to specify the minimum file size in bytes required for this job to meet the trigger file(s) requirement specified. This is an optional field and is only valid if the ‘Trigger File(s)’ field is populated, otherwise it is ignored. FILE CONTENTS CHANGE UTILITY The GECSCHNG utility allows dependencies on file contents changing. This program accepts a file name as an argument. When GECSCHNG.EXE first starts, it records (in memory) the time/date stamp of the file that was passed on the command line. It then periodically checks the time stamp of the file. When the time stamp does not match the one in memory, that means the file has been edited/changed. At that point GECSCHNG.EXE returns a zero to the OS and terminates. If the file passed on the command line cannot be found, GECSCHNG.EXE returns a non-zero value and terminates. See the Command Line utility Chapter for more details. The syntax for use is: GECSCHNG filespec where filespec is the fully qualified path of the file to be watched. For example: "C:\Program Files\GlobalECS\GECSCHNG" C:\TESTFIL.TXT FILE SIZE CHANGE UTILITY The GECSSIZE utility allows dependencies on file size changing. This program accepts a file name as an argument. When GECSSIZE.EXE first starts, it records (in memory) the size of the file that was Copyright © 2012-2013 Vinzant Software, Inc. Global Event Control Server® 129 passed on the command line. It then periodically checks the size of the file. When the size does not match the one in memory, that means the file has been changed. At that point GECSSIZE.EXE returns a zero to the OS and terminates. If the file passed on the command line cannot be found, GECSSIZE. EXE returns a non-zero value and terminates. See the Command Line utility Chapter for more details. The syntax for use is: GECSSIZE filespec where filespec is the fully qualified path of the file to wait for a size change. For example: "C:\Program Files\GlobalECS\GECSSIZE" C:\TESTFIL2.TXT JOB DEPENDENCIES Job Dependencies force your jobs to run in sequence. When defining a job that needs to run after one or more other jobs, GECS allows you to use job dependencies. You can assign up to 10 job dependencies for each job. Each dependency may be set up to require successful completion of dependent jobs, a delay between dependent jobs and completion of dependent jobs within a specified amount of time. In earlier versions of GECS, the jobs in a dependency chain needed to run at the same frequency, (i.e. they are all daily jobs). Starting with version 3.50, jobs in a dependency chain can have different frequency. When deciding whether a job can run, GECS determines whether the jobs that this job depends on have run at least once and that the most recent instance of the jobs this job depends on, scheduled since the last time this job ran and before 'now' have run successfully based on the predecessor job parameters entered for the job dependency. Important: Jobs cannot depend on jobs scheduled after them. Jobs can only depend on jobs with a Next Run Date/ Time that's earlier or the same as their Next Run Date/Time. Setting up jobs so they depend on jobs scheduled after them will produce unpredictable and unreliable results. If you indicate that job 2 depends on job 1 and you never create job 1, job 2 will not run, since 'the job this job depends on has never run'. Example 1: If job 2 depends on job 1 and job 1 is scheduled everyday at 7:00 AM and job 2 is scheduled everyday at 7:00 AM, job 2 will run each day as soon as job 1 is successfully complete. Example 2: If job 2 depends on job 1 and job 1 is scheduled every Friday at 7:00 AM and job 2 is scheduled everyday at 7:00 AM, after they've each run once, job 2 will run everyday, except Friday, at 7:00 AM without waiting for any dependent job and on Friday it will run after job 1 is successfully complete. Example 3: If job 2 depends on job 1 and job 1 is scheduled everyday at 7:00 AM and job 2 is scheduled every Monday at 7:00 AM, once each job has run once, job 2 will run every Monday after the Monday instance of job 1 is successfully complete. Copyright © 2012-2013 Vinzant Software, Inc. 130 Global Event Control Server® Another important rule governing job dependencies relates to the elapsed time of the stream of jobs and the frequency that they reschedule. Do not reschedule jobs faster than it takes to run the entire dependency stream. For example, if you have a 5 job stream that takes 45 minutes to run, do not reschedule the stream more frequently than every hour or so. One instance of the stream must finish completely before the next instance starts. PREDECESSOR JOB PARAMETERS When defining a job that needs to run after one or more other jobs, you can enter a variety of parameters in addition to the job numbers of the jobs that need to run first. The parameters are: Depends on Job, Operation on Return Code, Job Delay and Within Hours. The Depends on Job fields indicate the job that must run before this job can run. The Operation on Return Code fields indicate the value that the predecessor job must return, before this job can run. If the predecessor job returns 0 when its successful and non-zero when it encounters a problem, you would want to indicate that the predecessor jobs return code should be = 0. The Job Delay fields are used to indicate the minimum amount of time that must have lapsed since the predecessor job finished. For example, if your job stream needs a minimum 30 minute wait between the jobs, you would enter 00:30:00. The Within Hours fields are used to indicate the maximum amount of time that may have lapsed since the predecessor job finished. For example, if the predecessor job runs every day and this job runs every Friday, you would want to put in a Within Hours value 8 hours to make sure that the predecessor job has run in the last 8 hours. This would insure that this job ran after the Friday occurrence of the predecessor job, and not before the Friday occurrence (after the Thursday occurrence). BATCH DEPENDENCIES You can define a job to be dependant on one or more batches completing by entering up to 5 batch names in the batch dependency fields. The job will only run when all jobs for the specified batch or batches that are scheduled before this job have run. For performance reasons, it''s recommended that when making one batch depend on another batch, you make the first job in the batch depend on the batch and then have the other jobs depend on the first job. Batch Dependencies work substantially the same as Job Dependencies, with several differences worth noting. When deciding whether a job can run, GECS determines whether all the jobs in the most recent instance of the dependent batch, if any, scheduled since the last time this job ran and before 'now' has run successfully based on the job's maximum and minimum good return code. GECS finds the instance of the most recent job in the specified batch number scheduled before now. It then tests all the jobs with the specified batch and that instance to see that they succeeded. Jobs cannot depend on batches scheduled after them. This system would allow you to have mixed frequency between batches. Copyright © 2012-2013 Vinzant Software, Inc. Global Event Control Server® 131 Example 1: A daily job could depend on a weekly batch and the daily job would run most days without waiting for the weekly batch, but on the day the weekly batch is scheduled, the daily job will wait for the batch to complete. Example 2: A weekly job could depend on a daily batch. The job would wait for that days instance of the batch to complete before running, ignoring the instances of the batch run on other days. DEPENDS ON EVENT The Depends On Event field is used to keep a job from running until specified GECS Events occur. Enter the number of the Event this job depends on. Up to 10 Events can be entered. This job will not run until each Event listed has occurred. The event must occur after the last time the job ends or after the time the job is scheduled if the the job has never run before (the previous end date field is blank). DEPENDS ON WINDOWS EVENT The Depends On Windows Event fields are used to specify a particular Windows Event that must occur before the job should run. These are the Windows Events shown in the Windows Event Viewer typically found in the Administrative Tools menu of Control Panel. The Windows Event the job depends on is identified with 5 Windows Events fields, Event Type, Event Source, Event Number, Event Category and Event Log Name. The job will be started if all the 5 fields The Event Log Name is required. Enter something like 'Application' for Event Log Name. The other 4 fields are optional. The Event Type can be '0' for any Event Type. The Event Source Name can be '*' for any Source Name. The Event Number can be '0' for any Event Number. The Event Category can be '0' for any Event Category. It's important to remember that the Windows Event is tested by the Agent program which must be running in order to test for the Windows Event. The Windows Event must have occured since the last time the job ran. If the job hasn't ever run, the Windows Event must have occured since the job was submitted. RESOURCE REQUIREMENTS Resources represent hardware, software or other things (hardware or software, physical or logical) that are needed by jobs. Resources are limited in quantity either because only certain Agents have them or there is a limited quantity of them on the system. Consequently, resources are either assigned to specific Agents or they are system wide resources. Each resource is defined with a unique name and optional Agent name. When you want to define a Copyright © 2012-2013 Vinzant Software, Inc. 132 Global Event Control Server® system resource, you simply leave the Agent name portion blank. You cannot have a system resource and Agent resource with the same name. Besides the resource and Agent names, you must indicate the maximum number of simultaneous jobs that should be allowed to use this resource. For resources that are assigned to Agents, this maximum is for that Agent. For system resources, this maximum is across all running Agents. The use of resources are typically only needed on complex multi-Agent installations and therefore, are not needed for all systems. For example: A system resource for limited database logins. JOB REQUIREMENTS Each GECS job can be setup to run on specified Agents or on Agents belonging to specified Agent groups. Use the Requirements tab from the job record to setup requirements for your jobs. EX ECUTE BY AGENT The execute by Agent fields are used to limit your job to only run on one of the Agents listed. You may specify up to 10 Agents. This job will run on the first available Agent. USE AGENT GROUP This optional field is to be used in a multi-Agent environment. If your job should only be executed by Agents that belong to a particular Agent group, enter that group name in this field. For example: This group of Agents have special software configured. RUN ON THE AGENT THAT STARTED THE BATCH When checked, this field causes the job to run on the same agent as the first job in this batch ran on. This is particularly helpful when you have a pool of agents that can run your jobs, and you have a series of jobs that create and manipulate a data file. The stream can run anywhere, but all the jobs in the stream need to run on the same agent since that's where the data file is located. This feature handles this situation. The System Manager looks through the complete and running jobs in that batch and selects the one that started first. It then forces this job to only run on that agent. LOGIN AS SPECIFIED CREDENTIAL Enable the login as specified credential field if you would like your job to login as the user in the specified credential before running. When this field is enabled, you must specify the credential name and password to be used. You must also edit the GECS credential record and enter the appropriate user name and password. The login as specified credential works when your Agent is configured to run as a service. Note that FTP or ODBC jobs always login as the specified credential and a credential must always be entered for these job types. On Unix Agents, when using login as specified user, you should not use 'ttype' in your .profile. When a job is exported into a text file via the GECSDUMP utility, the login password is not exported. Copyright © 2012-2013 Vinzant Software, Inc. Global Event Control Server® 133 JOB PRIORITY In the event that two or more jobs are scheduled to begin at the exact same date and time, you may use job priorities to yield execution to higher priority jobs. Priority takes precedence over lateness. Priority is set using values 0-9; where ‘0’ is the highest possible priority and ‘9’ is the lowest. For example: When jobs are scheduled to run at the exact same time, a job with priority = ‘0’ will execute before a job with priority = ‘9’. Job priority can be set for each job by filling out a value in the job Priority field found on the job Actions tab. Priority can be escalated based on job lateness as well. Maximum job priority can additionally be set for each GECS user. You can set Maximum Priority from the Profile tab in user record. If you enter ‘5’ for a users maximum priority, the user will only be allowed to add jobs with a priority of ‘5’ through ‘9’. MINIMUM DISK SPACE Use this field to indicate the minimum disk space that must be available for this job to run. The disk space is checked, by the Agent, on the drive specified in the ‘Start In Directory’ field if one exists, otherwise the current drive is checked. Disk space is relative to the Agent. The minimum disk space field can be found on the Requirements tab in the Job record screens. THINGS THAT KEEP JOBS FROM RUNNING There are a variety of things that may keep your jobs from running. Trigger File Dependencies Job Dependencies Resources Requirements Job Requirements Vacation Periods Minimum Disk Space Requirement Events RESOLVE SCHEDULING ISSUES When necessary, you can determine why a job won't run, run a job ignoring dependencies, skip and reschedule a job, rerun a job, change a completed jobs return code and much more. Copyright © 2012-2013 Vinzant Software, Inc. 134 Global Event Control Server® WHY JOBS WON'T RESCHEDULE There are several situations where jobs can't be rescheduled. An alert can be generated when jobs can't be rescheduled. The possible reasons include: A total number of times to reschedule has been specified and the job has already been rescheduled that many times. Rescheduling is based on business/non-business days or defined months and no calendar name or an invalid calendar name has been entered for the job. Rescheduling is based on non-business days or defined months and not enough non-business days or defined months are on file to calculate the next scheduled time. Rescheduling is based on days of the week and none of the days of the week have been selected. Rescheduling is based on Special Schedules and there are no remaining special schedule dates in the future and the job is flagged to mark the job complete after all special schedule dates are used up. Jobs are rescheduled over and over until the next schedule date is in the future. If the job is rescheduled at least 12 times and has moved at least 31 days from its previous next schedule date, the job will stop rescheduling, it will be marked complete and the 'Unable to Reschedule' event will be generated. This is done in order to conserve system resources. Copyright © 2012-2013 Vinzant Software, Inc. Global Event Control Server® 1.6 135 Events EVENTS Events are things that can cause a job to run or things which may require special notice. Events can be generated by the GECS system or they can be user definable. Such as Job started, Job finished with bad return code or Agent set to offline. Each Event is numbered and contains parameters to allow for special notifications. These notifications include: email, SNMP, network message, Windows Event logging, job activation, audible wav file, and color highlighting in the GECS Administrators Events lists. Use the Event Definitions folder to update Event parameters. Event Definition Details can be modified using the GECS Administrator client program to configure the special notifications mentioned above. Depending on how you use the GECS system, many Events you will not care about and others you will want to know about if they occur. Scroll through your list of Event Definitions and edit them where you deem necessary. A small envelope is displayed next to the events that are configured to send email. More examples of Events include things associated with the GECS system such as an Agent set to online, job completed successfully or a job finished with a problem. Events that are user definable may be associated with out side events or other systems. For example, you could create your own Event for a file transferred from your mainframe. This Event could cause one of your GECS jobs to run. Jobs can depend on the occurrence of up to 10 specified Events. When configured, jobs will not run until each Event listed has occurred since the last time the job has run. Events can also be used to link GECS Batches together. Set the last job in the first Batch to generate an Event that the first job in the second Batch requires. Specified Jobs can generate an Event on successful completion or failure. You can edit each Event Definition individually by double clicking on the event. You can also bulk edit the events by selecting several by pressing the Shift or Control keys while clicking on the events. Once selected, right click and select Bulk Update. All the selected jobs will be changed to reflect your entries. Only the fields you enter will be changed. Note that the changed fields are displayed in green. Copyright © 2012-2013 Vinzant Software, Inc. 136 Global Event Control Server® EVENT EDIT Events associated with GECS jobs can be generated if a job is late, when a job starts, when a job finishes and many more. Job Events are defined in Event Definitions but can be turned off individual jobs using the Should this job create Events field from the Actions tab in the job record. Generated By - Displays the name of the GECS component that generated this Event. The components can be any of the following: System Manager, Controller, Agent, Web Manager, Administrator client program or Other. Priority - Displays the priority that was assigned to this particular Event in the Event Definition. Component - Displays the specific name of the GECS component that generated this Event. For example, the Event may be Generated By an Agent but the specific name of the Agent is AGENT2. Job Number - Displays the name of the GECS job associated with this Event, if one exists. Copyright © 2012-2013 Vinzant Software, Inc. Global Event Control Server® 137 Began - Displays the date and time this Event was generated. Ended - Displays the date and time this Event ended. Message - Displays the alert message that was defined for this Event in the Event Definition. Status - Displays the status of this particular instance of this Event. The status is either open, closed or assigned. You can update the status when you have determined that this Event has been taken care of or is no longer an issue. The Status of an Event can updated in the Event Definition to be Closed as soon as it occurs. Closed By this - This field should be populated with the name of the person who closed this instance of Event. When an Event is Created Closed in the Event Definition, the Closed By name is SYSTEM. Comment Event. - This field can be used to enter any comments about this particular instance of this EVENT FOLLOW UP Once an Event has occurred, you can follow up with the Event by updating the Events Status from open to closed. GECS automatically logs the GECS user who closes the Event. You can also include optional comments with this follow up. By following up with Events that occur you can save the Event information while at the same time documenting that the Event has been taken care of by closing it. Closing Events also allows you more flexibility in filtering the Events you wish to display in your Event View lists. VIEWING EVENTS IN LISTS Use the GECS Administrator program to check the status of your GECS jobs and system by viewing your Events. The Administrator program will display Event views by double clicking on the Events folder. You can use the default All Events view to display a list of All Events. The last column on the right side of the Events list displays the status of each Event. The status is either open, closed or assigned. Next to the status will be a green or red dot. This color indicates whether this Event is included in your Users Events view. A red dot mean that the Event exists in your Users Events view. A green dot means that the Event is not included in your Users Event view. You can view all Events associated with each job from the job detail screen via the This Jobs Events toolbar button. Copyright © 2012-2013 Vinzant Software, Inc. 138 Global Event Control Server® The Event lists are moveable, sizable and configurable. You may wish to filter the Events displayed in these list or create you own views and customize them. To customize your views, right click on the view name and select View Properties. By double clicking on an Event from this list you can display the Event Edit information. Right clicking on a job from the list will give you additional options such as: Close Event - Update the status of the Event from open to closed. Delete Event - Delete the Event from the GECS system. Clear My Alert still - Remove this Event from my Users Event View list (in other Views that may display this Event, this will also change the color of the status dot from red to green). View Event Detail - Display the Event Edit information screen. Assign - When the status is 'open' you can assign the event. From the GECS Administrator, double click on the Events folder then click on the default view All Events. You should see a list of Event records. USER'S EVENTS VIEW AND THE EVENT INDICATOR In the GECS Administrator Client Program there is a special Event View named Users Events. Information displayed in this view controls the Event Indicator button at the bottom right corner of the Administrator window. When Events are displayed in the Users Events view, the Event Indicator button is red. When Events do not exist in the Users Events view the Event Indicator button is green. You can click on the Event Indicator button to quickly jump to the Users Events list. If you wish to be notified of various Events and have them included in your Users Events list, update the Event Definition and include you GECS User name in the Send Alerts to field. This will cause the occurrence of this Event to display in your Users Events view. You can clear an Event from your view by either Removing your Name from the occurrence of the Event or Delete the Event. If you delete the Event it will obviously no longer show up in anyone's Events list. EVENT DEFINITIONS Events are defined in the GECS system using the Windows Administrator Client program using the Event Definitions module. Each Event is assigned a unique Event number. GECS system Events are numbered from zero to 999 and cannot be deleted. User definable Events can be numbered starting from 1000. Event Definition parameters are defined below. Copyright © 2012-2013 Vinzant Software, Inc. Global Event Control Server® 139 EVENT TAB Description - an optional field to enter a brief description of the Event. Color - Fore/Back - You can modify the foreground and background colors of your Events that will be displayed in your GECS Events lists. This can help make special Events stand out in the lists. Create Event -You can enable this field if you wish to have this GECS Event created and displayed in your GECS Events lists. Create Closed - You can enable this field if you wish to have this GECS Events status automatically closed when it is created. Priority - You can use this field to set this Events Priority to be used for filtering in the lists displaying this GECS Event (0 = highest, 9 = lowest). Priority is commonly used to filter Users Events to display only high priority Events. Copyright © 2012-2013 Vinzant Software, Inc. 140 Global Event Control Server® Activate Job - Use this optional field to activate a selected GECS job to be activated if this Event occurs. WAV Filename - Use this optional field to enter a fully qualified wav filename to be played at your GECS System Manager machine when this Event occurs. Alert Message - By default this field contains a short description of this GECS Event. This description is displayed in your Events list and is used when no Message is entered in the mail and network messages fields for this Event. You can use this optional field to enter a customized alert message to display if this GECS Event occurs. Send Alerts To - Use this optional field to enter up to five GECS user or GECS user mail group names of people to be sent GECS Alerts if this GECS Event occurs. The GECS user or mail group must be defined in the GECS user record. GECS Mail groups are defined in the user record on the Mail tab. Examples of GECS user or mail groups include: *ADMIN, JAMES_SMITH, GINA and/or *OPERATIONS. Sending an Alert will cause this Event to be displayed in the specified Users Events folder. The * asterisk denotes GECS User Mail Group names. Copyright © 2012-2013 Vinzant Software, Inc. Global Event Control Server® 141 MAIL TAB Subject - Use this optional field to enter a customized subject for the email message to be sent to the specified people if this GECS Event occurs. Message - Use this optional field to enter a customized email message or short description of this Event to be sent to the specified people if this GECS Event occurs. If you do not enter a message in this field, the Alert Message from the Event tab will be used. Send Mail To - Use this optional field to enter the GECS User Name of up to five people to be sent notifications that this GECS Event has occurred. For GECS Job related Events, you can enter %USER% into these fields to use the names specified on the Jobs GECS Users or Groups to Notify fields. For example, %USER1%, %USER2%, %USER3%, %USER4% and/or %USER5%. This allows each Job to specify different users to be notified of the particular job related Event. Copyright © 2012-2013 Vinzant Software, Inc. 142 Global Event Control Server® NETWORK TAB Network Message - Use this optional field to enter a customized network message or short description of this Event to be sent to the specified people if this GECS Event occurs. If you do not enter a message in this field, the Alert Message from the Event tab will be used. Send Message To - Use this optional field to enter the Network User names of up to five people to be sent network messages if this GECS Event occurs. Note that Network Messages can only be sent when GECS is running on a version of Windows BEFORE Vista. Windows Vista and later versions of Windows do not support Network Messages. Generate Windows Event Log - GECS can interface with the Windows Event Log. Enable this optional field if you would like to generate a Microsoft Windows Event Viewer Log for this GECS Event if it occurs. You can use the Windows Copyright © 2012-2013 Vinzant Software, Inc. Global Event Control Server® 143 Event Viewer to see the Events. Windows Event Type like - Use this optional field to select the Windows Event type you would displayed in the Microsoft Windows Event Viewer for this Event when this GECS Event occurs. Your options are; Information, Warning or Error. Windows Event Message appear - Use this optional field to enter a message that you would like to in the Microsoft Windows Event Viewer when this GECS Event occurs. If you do not enter a message in this field, the Alert Message from the Event tab will be used. Generate SNMP Trap - Enable this optional field if you want GECS to Generate an SNMP when this GECS Event occurs. Trap Number - Use this optional field to enter an SNMP Trap Number to use when this GECS Event occurs. This number will be an Enterprise Specific Trap number. Valid numbers are 0 to 4 billion. It is recommended that you use the event number by default. SNMP Trap Message - Use this optional field to enter a SNMP Trap Message for this GECS Event number. If you do not enter a message in this field, the Alert Message from the Event tab will be used. ADDING USER EVENT DEFINITIONS You can add User Event Definitions from the Administrator program, Event Definitions module. User definable Events can be numbered starting from 1000. EVENT SUBSTITUTION VARIABLES When the event definitions are setup, there are a series of substitution variables that get changed at the time the event is actually generated. Think of them as place holders. For example you might define an event message as: Error with job %JOBNUM%. When this event is actually generated for job 123, the event message would be: Error with job 123. The valid event substitution variables and their typical uses are: GENERAL PURPOSE EVENT SUBSTITUTION VARIABLES These Event Substitution Variables are available for use on most events. Note that the first 5 (AGENT, BATCH, FILE, MESSAGE and NAME) actually refer to the same internal value and can be used Copyright © 2012-2013 Vinzant Software, Inc. 144 Global Event Control Server® interchangably. The default event definitions make use of most of the substitution variables that are appropriate for each event. %AGENT% The agent associated with the event. %BATCH% The batch associated with the event. %FILE% The file associated with the event. %MESSAGE% The message associated with the event. %NAME% The name of the user associated with the event. %NUMBER% The event number. %RETCODE% The return code from the relevant job. %SERVER% The name of the component this relates to. %TYPE The type of component this relates to (SYSMGR, CONTROL, Agent, WEBMGR, Admin) % EVENT SUBSTITUTION VARIABLES FOR JOB RELATED EVENTS These Event Substitution Variables are typically only available on events 50-93, 117, 122 and 'job success' or 'job failure' events. %JOBNUM% The job number of the relevant job. %JOBNUM2% The second job number associated with the event. %USER1% The first user to notify from the relevant job. %USER2% The second user to notify from the relevant job. %USER3% The third user to notify from the relevant job. %USER4% The fourth user to notify from the relevant job. %USER5% The fifth user to notify from the relevant job. EVENT SUBSTITUTION VARIABLES FOR EMAILS These Event Substitution Variables are typically used in email messages or external email text or html files. %ALERTMESG% The alert message defined for the event. %DESCRIPTION% The event description defined for the event. %MAILMESG% The email message defined for the event. Copyright © 2012-2013 Vinzant Software, Inc. Global Event Control Server® %SUBJECT% 145 The email subject defined for the event. EVENT SUBSTITUTION VARIABLES FOR EMAILS FOR JOB RELATED EVENTS These Event Substitution Variables are typically used in email messages or external email text or html files. They are typically only available on events 50-93, 117, 122 and 'job success' or 'job failure' events. %COMMENT% The job comments field from the relevant job. (Only use this variable in the email message field for the event.) %NOTES% The job notes from the relevant job. (Only use this variable in the email message field for the event.) %WHYNOT% A list of the reasons the associated job can't run. Best used with the event for Late Job. (Only use this variable in the email message field for the event.) EVENT SUBSTITUTION VARIABLES FOR EMAILS FOR COMPLETE JOB RELATED EVENTS These Event Substitution Variables are typically used in email messages or external email text or html files. They are typically only available on events 54, 56, 63, 64 and 'job success' or 'job failure' events. %BEGAN% The job's start time. %CHARGE% The job's charge. %CMDLINE% The command line executed. %ELAPTIME% The job's elapsed time. %ENDED% The job's end time. %LAUNCHRET% The job's launch ret. %OUTPUT% The captured output to be included as part of the email message from the relevant job. %PATH% The start in directory. %PREVBEG% The job’s previous start time. %PREVEND% The job’s previous end time. %PREVSCHD% The job’s previous schedule. %PRIORITY% The job's priority. %PROCESSID% The job's process id. %RESCHEDULED% The job's rescheduled time. Copyright © 2012-2013 Vinzant Software, Inc. 146 Global Event Control Server® %RUNON% The agent the job was run on. %SCHEDULED% The job's scheduled time. %STATPAGE% The Status Page to be emailed as part of the email message. %SUBMITTED% The job's submitted date. %SUBMITTEDBY% The job's submitted by. %TITLE% The job's title. Note that these only make sense in certain circumstances. For example wouldn't make any sense to use %JOBNUM% in the event message for the Agent Start event. This event isn't relevant to jobs. Review the supplied default event definitions for ideas on how to use these substitution variables. EVENT SUBSTITUTION VARIABLES FOR TEXT AND HTML FORMATTING The emails that are sent when events are generated can be sent as text emails, html emails or both. The email formats that are sent are determined by the EmailFormat registry entry in the SysMgr section with 0=text, 1=html, 2=both. The default is 2. There are 3 ways of formatting the emails to be sent. The simplest way is to do nothing. Emails will be sent in both formats. The content of the email will be the text that's been entered in the Message field on the Mail tab of the event definition. The html formatted email will use a different font, it will be colored teal and a small GECS logo will be inserted in the message. The second way is to create 2 files, one titled './gecsmail.txt' and the other named './gecsmail.html'. You can layout the emails as you like and use the substitution variables shown above such as % JOBNUM% and %MAILMESG% so the job number and email messgae will be displayed in the file. These single formatting files, one for text emails and one for html emails, will be used for all events should they exist. The third way is to create unique files for each event. You can use the %TEXTFILE:filespec% and % HTMLFILE:filespec% substitution variables in the Message field on the Mail tab of the event. You might want to use this third method on some events, relying on the other 2 methods for the remaining events. %TEXTFILE:filespec% The contents of 'filespec' should be used as the 'text' email sent for the event. If this substitution variable is missing, but the file named './gecsmail.txt' exists, the contents of that file will be used as the 'text' email sent for the event. If this substitution variable is missing AND the file named './gecsmail.txt' is missing, the contents of the message field on the mail tab of the event definition is used as the 'text' email for the event. %HTMLFILE:filespec% The contents of 'filespec' should be used as the 'html' email sent for the event. If this substitution variable is missing, but the file named './gecsmail.html' exists, the contents of that file will be used as the 'html' email sent for the event. If this substitution variable is missing AND the file named './gecsmail.html' is missing, the contents of the message field on the mail tab of the event definition is used as the 'html' email for the event. The 'html' files specified above, either as './gecsmail.html' or in the %HTMLFILE:filespec% substitution Copyright © 2012-2013 Vinzant Software, Inc. Global Event Control Server® 147 variable are standard HTML files generated with most any tool, such as Word, OpenOffice or Dreamweaver. The only limitation is that everything that's necessary to display the HTML page must be contained in the single HTML file (i.e. no separate image files) or if any additional files are required, they must be available from a web server. GENERATING USER DEFINED EVENTS Once you have defined an Event, GECS can generate your Event when you specify to generate it based on job success or job failure. Use the Events fields located on the Actions tab of the job record to have GECS automatically generate Events. Likewise, you can generate Events using the GECSEVNT command line utility. See the Command Line Utilities chapter of this manual for more details. EVENT DEFINITIONS LIST The Event Definitions List displays all defined GECS System and User Events. GECS System Events include: 0 1 2 3 4 5 6 7 10 11 12 13 14 15 16 17 18 20 21 22 23 30 31 32 40 41 No alert OS error TCP/IP error Error changing window Communications timeout Invalid packet signature Invalid packet name Access denied Added job from WRK file No colon in WRK file line No user name in WRK file Invalid user name in WRK file Bad mail username in WRK file No command line in WRK file Copied WRK file to BAD file Can't copy WRK to BAD file Error creating WRK file Controller is licensed Unable to read license info License expired Agent set offline for bad OS MAPI logon error MAPI send error VIM error Scheduled batch Removed batch Copyright © 2012-2013 Vinzant Software, Inc. 148 Global Event Control Server® 42 Imported batch 50 Job late 51 Job start 52 Job retry 54 Job complete 56 Bad return code 57 Over run max job minutes 58 Overrun est job minutes 59 Under run max job minutes 60 Under run est job minutes 62 Manual skip and reschedule 63 Job terminated by user 64 Job terminated due to overrun 65 Job overrunning est. Minutes 66 Executed ignoring dependency 67 Activated due to failure 68 Activated due to lateness 69 Resched. due to vacation 70 Completed due to vac. Period 71 Deleted due to vac. Period 72 Resched due to invalid period 73 Complete due to inv. Period 74 Deleted due to invalid period 75 skipped due to late start 76 Resched due to late start 77 Skipped due to late finish 78 Resched due to late finish 79 Pre job message 80 Post job message 81 No special schedule dates 82 Unable to reschedule job 83 Re-ran job 84 Changed return code 85 Set job to terminate 86 Terminated by message 87 Invalid login user 88 Bad login password 89 Standard out error 90 Error statusing job 91 Failure reactivating job 100 Controller online 101 Controller offline 102 Controller start 103 Controller stop 104 Controller reset 106 Controller paused by file 107 Controller halted by file 108 Controller exited by file 109 Controller unpaused 110 Received pause message 111 Received unpause message 112 received quit message 113 Received test message Copyright © 2012-2013 Vinzant Software, Inc. Global Event Control Server® 149 114 Received minimize message 115 Received hide message 116 Received show message 117 Unable to substitute 118 Unable to reschedule vacation 120 Controller name too long 121 controller name undefined 124 License expiring soon 125 Running too many NT agents 127 Running too many UnixWare agents 128 Running too many Solaris agents 129 Running too many HPUX agents 130 Running too many AIX agents 131 Running too many Tru64 agents 132 Running too many IRIX agents 133 Running too many FreeBSD agents 134 Running too many Linux agents 135 Running too many OS/400 agents 136 Running too many MPE/ix agents 138 Running too many agents 139 Too many jobs run in allowed timeframe 140 Over 90% of allowed jobs have been run 141 Over 80% of allowed jobs have been run 200 Agent no online & responding 201 Agent set to offline 202 Agent not responding 203 Agent set to not process jobs 205 Agent start 300 System Manager online 301 System Manager offline 302 System Manager start 303 System Manager stopped 304 Database error 308 SMTP error 309 Bad SMTP request 310 Bad SMTP authentication 311 Record in use 400 Web Manager online 401 Web Manager offline 402 Web Manger started 403 Web Manager stopped 600 Bulk Update has been run SETTING UP EVENT EMAIL NOTIFICATIONS GECS logs into the mail system when a notification is required. Email systems must be installed and tested at the System Manager machine prior to setting up Global ECS. We recommends using a unique mail account for GECS. Copyright © 2012-2013 Vinzant Software, Inc. 150 Global Event Control Server® GECS users can be created solely for notification. Up to five GECS users or GECS Mail Groups can be selected for each Event notification. Press the F1 key in any field for more information. In order for GECS to interface with your mail system you must add a user to your mail system for GECS. NOTIFYING USERS VIA MICROSOFT MAIL GECS can interface with the MS Mail systems via MAPI. GECS uses the MAPI interface to access MS Mail and Exchange. Because the MAPI interface is used, GECS should be able to interface with any mail system that has a MAPI driver, though GECS has only been tested with the MAPI interface for MS Mail and Exchange. The MAPI driver must be installed before GECS can interface with the mail system. The MAPI interface is included as part of the mail system and consequently, the MS Mail client software must be installed on any computer that is acting as your System Manager. * Note that the 'Microsoft Mail' option is used for MAPI mail systems such as GroupWise, cc:Mail version 8 or higher and Microsoft Exchange. Microsoft mail will only work when your System Manager is running from a desktop icon. Microsoft mail will not work if your System Manager is running as a service. To setup Microsoft MAPI mail systems: Exchange, Outlook, etc. MS Profile names maintain the email friendly name, password and post office directory. To setup GECS for Microsoft Mail open the GECS Administrator: System Manager Settings: 1. From the System View Module - Go to the System Manager Settings screen and set Mail System to Microsoft Mail 2. Populate the Mail User Name field with the desired Microsoft Profile Name using the exact Profile syntax (upper and lower case make a difference). For example MS Exchange Settings. To verify the MS Profile Name: Right click on Desktop MS Mail Icon. Select Properties. Click on Show Profiles. 3. Leave the Password field and Mail sub directory fields blank then save the record (the password field will automatically be filled in with asterisks). Event Definitions: 1. From the Event Definitions module, edit the desired event. Click on the event definition detail mail tab. Enter a Subject for this particular events mail message then enter a message about this event in the Message field. A small envelope is displayed next to events that are configured to send email. 2. Specify up to 5 GECS users or GECS User Mail Groups (group names must be preceded by an asterisk) to be notified of this particular event then save and exit the record. GECS User Records: 1. From the Users Folder, go to the desired GECS user record and click on the Mail tab. 2. Populate the Mail User or Address with the email account associated with this GECS User. Enter Copyright © 2012-2013 Vinzant Software, Inc. Global Event Control Server® 151 the name exactly as you would in the Mail system. 3. Enter an optional GECS mail Group Name. Testing Your Email: 1. From Event Definitions module - right click on the event that you configured to send email - click create event. This will cause the event to be generated and should send the email message. 2. Click on the Events folder and click on the All Events view - you should see an occurrence of this event. 3. Check your email. If You Did Not Get Email: 1. Check your email filters to be sure your email is not automatically being thrown into your email trash bin. 2. Check your GECS Events folder to see if you have any MAPI error messages. MAPI Mail Issues (using Internet Mail instead of Microsoft Mail option) Many customers have trouble trying to configure their GECS System to send Microsoft (MAPI) mail. Microsoft mail was not designed to be use for third party software (like GECS) to send email. In attempt to stop email viruses, Microsoft has configured security (in most new service packs) where third party software like ours cannot send mail. Therefore, we suggest using the Internet mail option to send GECS Event Notification instead of Microsoft mail. To accomplish this: 1. Customer needs to know the 'name' of the machine running Exchange Server - either "Mail.company. com" or 1.2.3.4. 2. Test it - from the System Manager/Controller Machine, PING Mail.company.com or 1.2.3.4. 3. Exchange Server settings must be configured to allow SMTP mail from the System Manager/ Controller machine name or IP address. NOTIFYING USERS VIA CC:MAIL GECS can interface with the cc:Mail mail system. GECS uses the VIM interface to access cc:Mail. The Windows VIM drivers are implemented as DLLs. These DLLs are provided by mail system vendor (IBM for cc:MAIL) and consequently a copy of the Windows cc:Mail must be installed on the computer that is acting as your System Manager. The 32 bit VIM drivers (VIM32.DLL) are required for Windows. cc:Mail version 8 and higher use MAPI, see the Microsoft mail section for details. NOTIFYING USERS VIA LOTUS NOTES MAIL GECS can interface with the Lotus Notes mail system. GECS uses a VIM interface to access Lotus Notes. The Windows VIM drivers are implemented as DLLs. These DLLs are provided by mail system vendor and consequently a copy of Lotus Notes Mail must be installed on the computer that is acting as your System Manager. The 32 bit VIM drivers (VIM32.DLL) are required for Windows. C:\Notes must be Copyright © 2012-2013 Vinzant Software, Inc. 152 Global Event Control Server® in the System Manager computers search path. Set up Instructions for Sending Lotus Notes Mail: It is required that the GECS System Manager machine System Environment Path includes the local Lotus Notes programs directory. For example, C:\NOTES. System Manager Settings: 1. Go to the System Manager Settings screen and set Mail System to Notes Mail 2. Leave the Mail User Name field and Mail Subdirectory fields blank 3. Populate the password field and press the Enter key. Note: Asterisks will be displayed. Save the record. 4. Use the instructions given above in the setting up Microsoft mail section to configure the Event Definitions and GECS User records. Submitting GECS Jobs via inbound Lotus Notes mail is not supported at this time. NOTIFYING USERS VIA INTERNET MAIL GECS can interface with Internet Mail (SMTP / POP3). A copy of TCP/IP sockets drivers must be installed on the computer that is acting as your System Manager. To setup GECS for Internet Mail open the GECS Administrator: System Manager Settings: 1. From the System View module - Edit the System Manager record. Set Mail System to Internet Mail. 2. Populate the Mail User Name field with the sending from or outgoing mail server user account name such as [email protected]. 3. Populate the Password field and press the Enter key. Note: Asterisks will be displayed. 4. Populate the Mail subdirectory field with the outgoing mail (SMTP) server name such as mail.isp.net. (NOTE: If you are using an Exchange Server, you should populate the Mail Subdirectory field with the Name or IP Address of the Exchange server machine such as "mail.company.com" or 1.2.3.4 - Click here for more details). Event Definitions: 1. From the Event Definitions module, edit the desired event. Click on the event definition detail mail tab. Enter a Subject for this particular events mail message then enter a message about this event in the Message field. 2. Specify up to 5 GECS users or GECS User Mail Groups (group names must be preceded by an asterisk) to be notified of this particular event then save and exit the record. Copyright © 2012-2013 Vinzant Software, Inc. Global Event Control Server® 153 GECS User Records: 1. From the Users Folder, go to the desired GECS user record and click on the Mail tab. 2. Populate the Mail User or Address with the email account associated with this GECS User. Enter the name exactly as you would in the Mail system. 3. Enter an optional GECS mail Group Name. Testing Your Email: 1. From Event Definitions module - right click on the event that you configured to send email - click create event. This will cause the event to be generated and should send the email message. 2. Click on the Events folder and click on the All Events view - you should see an occurrence of this event. 3. Check your email. If You Did Not Get Email: 1. Check your email filters to be sure your email is not automatically being thrown into your email trash bin. 2. Check your GECS Events folder to see if you have any SMTP error messages. 3. Try using the GECSMAIL command line utility and see if it can send email. NOTIFYING USERS VIA MHS MAIL When GECS notifies users of Events, it sends an SMF-64 format message. The message is not locally delivered. It is written to the \MHS\MAIL\SND subdirectory. An MHS server is required to deliver the message to the user. GECS has been successfully tested with MHS 1.5 and NetWare Global Messaging. For MHS installations, the mail user name MUST be 8 characters or less in length. The message sent for Event notification is in the format: SMF-64 From:Controller_mhs_name To:users_mhs_name Subject:GECS Notification Job n Returned n - job_title MAIL ISSUES MICROSOFT MAIL ISSUES A copy of the MS Mail client software must be installed on the computer that will act as your GECS Copyright © 2012-2013 Vinzant Software, Inc. 154 Global Event Control Server® System Manager. When using MS Exchange as your email delivery system, profiles are used instead of directly using mail user names. To enable GECS to logon to MS Exchange, a profile created specifically for GECS MUST be used. MS Exchange profiles created on Windows are owned by the user who is currently logged in and may be viewed only by that user. Therefore, in order for GECS to access MS Exchange, profiles must be created so that the user account that you created for GECS has access to the profile. To enable mail to work with MS Exchange, choose MS Mail from the Mail System list and in place of the Mail User Name and Password, enter the profile name created for GECS. Leave the Mail Subdirectory field blank. Mail sent by GECS will use the Mail User Name entered in each GECS User record. These User record fields must contain your mail systems user names NOT profile names. CC:MAIL ISSUES A copy of cc:Mail must be installed on the computer that will act as your System Manager. VIM32.DLL is used. MHS VERSION ISSUES The MHS capabilities built into GECS were originally designed to work with SMF v64. This is the SMF version implemented by NetWare MHS v1.5. With the introduction of NetWare Global MHS, Novell changed the SMF specification and labeled it SMF v71. On the front of every MHS message is the SMF version it was created under. GECS will read (receive) MHS messages created under any version of MHS (v64, v70, v71). When GECS creates (sends) messages, it must put an SMF version number (signature) on the front of the message. By default, it uses SMF-64" as the signature. NetWare Global MHS will not send messages created with this signature. It generates an Invalid Version" error. Other versions of MHS may also have problems with v64 signatures. If you are using a version of MHS that won't send v64 messages, you must create a file named SMF.SIG that contains the signature to be used by GECS on messages it sends. If this file exists in the Controllers default subdirectory (\Program Files\GlobalECS) the first six characters of this file will be used as the signature instead of SMF-64". If you are using NetWare Global MHS or MHS that comes with NetWare 4.x, you need to create this file using a text editor with the first six characters being: SMF-71 Once created, GECS will use the first six characters of this file as the signature on messages it sends. EVENT SNMP TRAP MESSAGES GECS can send SNMP Trap messages when specific Events occur. Copyright © 2012-2013 Vinzant Software, Inc. Global Event Control Server® 155 Global ECS interfaces with the Simple Network Management Protocol (SNMP) Service on Windows XP SP3, Windows Server 2003, Windows Vista, Windows 7, Windows 8, Windows Server 2008 or Windows Server 2012 in two ways. First, Global ECS can generate traps when events occur. These traps are sent to your network management software by the SNMP service. There are a large number of network management software programs available. GECS does not support any one in particular. This paper is not about how to configure the computer where your network management software is running. It is concerned with how to configure the computer running GECS that will generate the traps. CONFIGURING THE COMPUTER THAT IS RUNNING GECS: Step 1: Install Global ECS. Do not indicate that you want to use SNMP at this time. Step 2: Check and see if the SNMP service is installed on the computer. It will show in the Services screen similar to this if it is installed. If it is installed, skip to step 4. Step 3: Install the SNMP service. On Windows XP SP3, use Add Remove Programs, Add/Remove Windows Components and click on Management and Monitoring Tools then click Details and check the checkbox next to Simple Network Management Protocol and continue to install the service. On Windows 8, use Turn Windows features on or off and click on Simple Network Management Protocol (SNMP) and the OK. Copyright © 2012-2013 Vinzant Software, Inc. 156 Global Event Control Server® Step 4: Stop the SNMP Service and then configure it by double clicking on the SNMP Service line in the Services list. The Traps tab must be configured with the name of your Community and the IP address where traps should be sent. This is the IP address of the node or nodes that will be running your Network Management Software. The Community name is like a password. The SNMP services will only communicate with computers with the same Community name. 154 Copyright © 2012-2013 Vinzant Software, Inc. Global Event Control Server® 157 You will also want to configure the Security tab with the access that should be allowed from others in your Community. Step 5: Run Workstation Setup. Check the Checkbox to indicate you want to interface with SNMP. Once Workstation Setup is complete, start the SNMP service. Copyright © 2012-2013 Vinzant Software, Inc. 158 Global Event Control Server® Step 6: Run Administrator. Select Event Definitions and edit the events for which you want GECS to generate SNMP Traps. Enter the trap number and text to be sent. It is recommended that you use the event number by default. You may want to select different trap numbers based on how you use your network management software. Step 7: Test to see that GECS is sending traps properly. Edit the SNMPTRAPD.CONF file. Change the last word to the name of the community you are using, if your community isn't called 'public'. Note that the community name entered her must exactly match the community name entered for the SNMP Service. Start the SNMPTRAPD software using the supplied batch file: GETTRAPS Copyright © 2012-2013 Vinzant Software, Inc. Global Event Control Server® 159 Run GECS Admin and edit the Controller Start event (102) in Event Definitions. Change to the Network tab. Check the box to send SNMP traps. Enter a trap number (i.e. 11) and a description. Save your entries. Exit Admin. Start your Controller (stop it first if its already running). You should see a message displayed in the SNMPTRAPD window. NET-SNMP UTILITIES Installation Tips: GECS includes the SNMPTRAPD.EXE program from the Net-SNMP utilities for Windows. See the SNMPLICE.TXT file for license information. The complete set of shareware programs is available off the internet at http://sourceforge.net/projects/net-snmp/files/net-snmp%20binaries/5.7-binaries/net-snmp-5.7.0-1.x86. exe/download Note that there is a single 32 bit version of the Net-SNMP Utilities that runs on both 32 and 64 bit versions of Windows. Note that the SNMPTRAPD.EXE program does NOT want the Windows SNMP Trap Service to be running when it's running. To start the SNMPTRAPD trap monitor enter: C: CD "\Program Files\GlobalECS\SNMP" GETTRAPS GECSTSND.EX E The GECSTSND.EXE command line utility can be used to send a trap number and message. Usage: gecstsnd index “text” index The trap index number. text The trap text to send. For example: GECSTSND 1115 "This is the trap message" Copyright © 2012-2013 Vinzant Software, Inc. 160 Global Event Control Server® Copyright © 2012-2013 Vinzant Software, Inc. Global Event Control Server® 1.7 161 Auditing THE GECS AUDITING OPTION The GECS Auditing option is designed to track all significant user generated system data changes. The various user programs in the system make entries to the AUDITS data table each time a record is added, deleted or saved and when batches are submitted or removed. There are two ways to view the collected auditing information. Firstly, you can view the Audit data through Audit Views in the Administrator and Web Manager programs. Here you can define your own views to view the audit information in view lists that are similar to Job and Event views. Secondly, you can view the audit information for a particular record by pressing the Audit button when viewing the record. This will show all the Audit records relevant to the record. For example while viewing the ADMIN User Profile record you could press the Audit button to see all the Audit information for that record. Activating the Auditing Option Due to the potential large amounts of data that might be generated, it is possible that enabling Auditing could slow down your system operation. Therefore Auditing is disabled by default. When disabled, you will not see any references to Auditing in Administrator or the Web Manager. To enable Auditing add the following Registry Entry in the SYSMGR section: Vinzant Software\Installations\instname\SYSMGR\Auditing=1 Once this entry has been made, the Administrator, Web manager and other utility programs will create Audit records when data is changed by users. Note that the system does not record data changes generated by the System Manager or Controller programs. All the programs in the system must be restarted after adding this entry. Editing Audit Records Audit records cannot be edited or deleted once they are created. They cannot be accessed through the SDK or by using ODBC. The only way to delete Audit records is to trim them with the Purge feature. Purging Audit Records Depending on how often you make system changes, it is possible that the Audit table can grow quite large. The System Manager program can automatically trim the Audit file. By default it will keep Audit records for 365 days before deleting them. You can change this by making the following Registry Entry in the SYSMGR section: Vinzant Software\Installations\instname\SYSMGR\AuditPurge=365 Changing the '365' to another number of days will change how many days of Audit information is maintained. If you change the number of days to '0', the System Manager will stop trimming the old records completely. The System Manager must be restarted before this entry is recognized. Audit Information The Auditing records contain Who, What, Where and When information. Examples are: Dave edited job 1.2 on 01/01/2004 at 12:23:34.45 Copyright © 2012-2013 Vinzant Software, Inc. 162 Global Event Control Server® Dale added user FRED on 02/02/2005 at 12:23:34.45 Doug deleted calendar HOLIDAY on 03/03/2006 at 12:23:34.45 Sally submitted batch 123 on 04/04/2001 at 12:23:34.45 Sue removed batch XYZ on 05/05/2005 at 12:23:34.45 The user you are logged in as to GECS will be recorded in the Audit record. There are 7 actions that are recorded as Audit entries. These are Adds, Deletes, Edits, Changes, Batch Submits, Batch Removals and Utilities Run. The Audit record contains the table name and record key for the record that was affected. On entries marked as Changes, you can see the detail of what fields were changed and their values before and after the change. The Utilities Run entries record who ran the various command line utilities and when they were run. Security If a user is authorized to view event records in their User Profile record, they are authorized to view the Audit information through Audit Views. To view the audit information for a particular record, users need only be authorized to view the particular record. For example, to view the Audit records for the HOLIDAY calendar, the user need only be authorized to view the HOLIDAY calendar. Audit Views The system includes several default Audit Views such as All Audits or Today's Audits. Just as in Job Views and Event Views, you can add you own Audit Views. Each view displays a list of Audit records that can be viewed or printed. Double clicking on an item in the list does not allow editing. The parameters for the views are: Sort By This field allows you to determine how you want the view sorted, either by user or by date/time. Date Time Range These fields allow you to define the date/time range for the view. Enter 00/00/0000 and 00:00:00.00 as the beginning and ending date/times to indicate 'Today'. User To View Use this field to limit your view to just the Audit records generated by a particular user. Enter a '*' to indicate all users. Type of Entries To Show Use these fields to indicate the type of activity you'd like to see in the view. Files and Records To Show Use these fields to indicate which files you'd like to see information about. You can also indicate which record within the file to view or enter '*' for all. For jobs enter '*.*' for all jobs. You can create partial wildcards by changing one or more of the parts. For example 'MONTHEND.*' would show the information for all jobs in batch MONTHEND. Copyright © 2012-2013 Vinzant Software, Inc. Global Event Control Server® 1.8 163 Monitoring and Managing MONITORING THE GECS SYSTEM The GECS system is designed to run unattended. However, if an Event occurs that requires notice, GECS has a variety of ways to notify someone that they may need to do something. GECS keeps track of Events and uses Event definitions to determine what to do when a particular Event occurs. For example, an Event such as an Agent is not responding could be defined to notify someone via mail, send an SNMP trap, and cause a log to be written to the Windows Event log. A Job that fails can also cause an Event to occur. BROWSER BASED CLIENT PROGRAMS You can check the status of your GECS system from anywhere in the world you have access to an Internet browser. The web enabled programs do not require any program installation or configuration. As long as the GECS Web Manager program is running on the System Manager/Controller machine, users with access into the GECS system can view the status of the GECS system remotely from most any computer using an Internet browser. Users simply enter the IP Address, HTTP Port number and name of the of GECS Web Manager. See the chapter on Web Client Programs for more information. GECS WINDOWS BASED ADMINISTRATOR CLIENT PROGRAM GECS Windows based Administrator Client program provides a user friendly single point of control to access the GECS system via TCP/IP. Computers running the GECS Administrator client program must have access to the SQL database server where the GECS data tables are stored. GECS Users must be set up in the GECS system with appropriate security enabled and their computer must be configured to run the Administrator program. See the Getting Started chapter on configuring GECS PCs for more details. EVENTS Events are definable and configurable. There are default GECS Events such as an Agent not responding, job finished with a bad return code, job was skipped due to lateness etc. You can optionally define your own custom Events. See the Events chapter of this manual for more information. See the Getting Started chapter of this manual for information on Viewing GECS Events. CHECKING THE STATUS OF JOBS Use the GECS Administrator program to check the status of your jobs. The Administrator program will display jobs by clicking on the Jobs folder. You can use the default Job Sentry view to display a list of Jobs that are Pending, Running, On Hold or Completed within one hour. The default All Jobs view may also be used. The last column on the right side of the jobs list displays the last Event associated with each job record. You can view all Events associated with each job from the job detail screen via the This Jobs Events toolbar button. The Jobs lists are moveable, sizable and configurable. You may wish to filter the jobs displayed in these Copyright © 2012-2013 Vinzant Software, Inc. 164 Global Event Control Server® list or create you own views and customize them. To customize your views, right click on the view name and select view properties. By double clicking on a job from this list you can display the job detail information. Right clicking on a job from the list will give you additional options such as the following: PENDING JOBS From a list of Pending jobs, you can right click to perform the following functions: Add new job Delete job View detail Why this job can't run This jobs history Copy Job As Ignore Job dependencies Ignore Job and File Dependencies Ignore All Dependencies Respect Job and File Dependencies Run Job As Skip and Reschedule Put On Hold RUNNING JOBS From a list of Running jobs, you can right click to perform the following functions: Add New Job Delete Job Terminate Job View Detail This Jobs History Complete COMPLETED JOBS From a list of Completed jobs, you can right click to perform the following functions: Add New Job Delete Job View Detail This Jobs History Copy Job As Run Job As Rerun Job Change Return Code Put On Hold ON HOLD JOBS From a list of On Hold jobs, you can right click to perform the following functions: Add New Job Copyright © 2012-2013 Vinzant Software, Inc. Global Event Control Server® 165 Delete Job Release Hold View Detail Copy Job As Run Job As Complete CUSTOMIZE JOB AND EVENT VIEWS Customize Job and Event Views so people can be as efficient as possible. Simply right click on the view to make changes. Create your own Job Views then use the Job View Properties to filter out specific jobs, filter to display jobs scheduled for specific times, Batch Job summaries and much more. Create your own Event Views then use Event View Properties to filter out specific Events, filter Events for specific times, view open Events, Closed Events and much more. Views can be shared with other GECS users or kept private. 178 Copyright © 2012-2013 Vinzant Software, Inc. 166 Global Event Control Server® MONITORING AND MANAGING MONITORING GECS USING A BROWSER The GECS System can be monitored from remote computers that do not have any GECS programs installed or configured. The GECS Web Manager program makes this possible. While the Web Manager program is running on the System Manager/Controller computer, you can access the GECS data tables. To access the GECS system from a browser, enter the IP address and port number of the Web Manager. For example: http://200.200.201.25:2013 Copyright © 2012-2013 Vinzant Software, Inc. Global Event Control Server® 167 Before accessing the system the user will be prompted for a GECS user name and password. After entering this information, a web page similar to the following should appear. In addition to using the Web Manager for access the GECS system via a browser, the status of several GECS components can be accessed directly using their predefined HTTP port numbers. The four main components of the GECS system (Agent, Controller, System Manager and Web Manager) each use 2 IP ports. One port is used for communication between GECS components. The use of a port for communications between GECS components is required. The other port is used for HTTP communications between GECS components and browsers. The use of a port for HTTP communications is optional and can be disabled by entering a port number of zero (0). The Workstation Setup program will default to the following port numbers. Component Agent Controller System Manager Web Manager GECS Port HTTP Port 2000 2001 2002 2003 2010 2011 2012 2013 Copyright © 2012-2013 Vinzant Software, Inc. 168 Global Event Control Server® GECS ADMINISTRATION OVERVIEW Since GECS can run continuously, you should design logical job streams to keep your GECS Agents occupied, thus allowing them to fully utilize your hardware and increase your company's productivity. In a perfect world, your jobs would always run on time with no errors. However, in the event that things don't run as planned, corrective action may be necessary. GECS was developed to react to various Events that could otherwise require user intervention or keep your jobs from running on schedule. GECS allows you to take pro-active measures when creating your jobs to keep user intervention to a minimum. We recommend that you plan ahead. Determine possible problems which could occur with your jobs. Lets say you have file transfer tasks that needs to run every business day at 8pm. When the files are available, you need to copy them to a new directory and send them via modem to the home office. You could create a GECS job with trigger files that requires the resource of a modem. If the files are not available, there is nothing to transfer. If the files are available but the modem is busy the files will not be transferred. Problems may include: jobs starting late (i.e. due to lack of trigger file), jobs finishing late, jobs taking too long to run or jobs failing with a bad return code. Once you have determined possible problems, you can create jobs that actually react to these Events. Copyright © 2012-2013 Vinzant Software, Inc. Global Event Control Server® 169 MINIMIZING USER INTERVENTION To maximize the amount of work GECS can do and minimize the amount of time you spend worrying about the successful completion of your job streams, we recommend you setup jobs that take care of themselves. As you automate jobs, try to imagine possible problematic Events and plan ahead for those Events. GECS can be set up to react to job run time (amount of time it takes a job to complete), job lateness and job failure. The Actions tab from the Job record is displayed below. JOB RUN TIME ISSUES SETTING THE MAX IMUM MINUTES A JOB CAN RUN GECS can limit the time allowed any particular job. Each job can be assigned a maximum run time using the Maximum Minutes field found on the Actions tab in the Job record. When jobs run longer than their maximum run time, the Agent software terminates the process and all its threads. GECS then records that the job is complete with a return code of 255 and will reschedule it, if necessary. Having a job time out is an error Event that will cause GECS to send Event notification if GECS is configured for error notification. Copyright © 2012-2013 Vinzant Software, Inc. 170 Global Event Control Server® There are various features and limitations in the operating systems on which GECS runs that cause this to get more complicated. Yet in most cases, GECS can stop jobs that run too long and mark them with a Bad (255) return code. A maximum number of minutes can also be entered at the Agent and user level. To configure your Agent, use the Maximum Minutes Per Job field found on the Agent tab in the Agent record. To configure a user, use the Maximum Job Minutes field found on the Profile tab in the User record. Before executing the job, GECS will determine the minimum non-zero number of minutes entered for the job, the user, and the Agent. If all three are zero, no restriction will be set. EVENTS CAN ALERT YOU OF OVER RUN AND UNDER RUN JOBS GECS Events can be configured to alert you that a running job has exceeded its maximum minutes. From Event Definitions simply set the appropriate Event Definitions. SETTING THE ESTIMATED MINUTES IT TAKES A JOB TO RUN You can define an estimated number of minutes your job is likely to run using the Estimated Minutes field found on the Actions tab in the Job record. If your job exceeds this time you can automatically be notified. Each time your job runs, GECS can be set up to automatically update the estimated minutes you defined with the job’s newly calculated number of estimated minutes. To setup GECS to automatically update estimated minutes for your jobs that you have defined estimated minutes, use the Update Estimated Minutes field found on the Controller tab in the Controller record. The estimate is calculated using a weighted average formula. new estimate = ((old estimate X 3) + actual minutes) / 4 JOB LATENESS ISSUES LATE MINUTES The system generates events when it determines that a backlog exists in job processing because one or more jobs is 'late'. By default, jobs are considered late, 300 seconds (5 minutes) after their scheduled time. This default can be changed by including a setting in SYSMGR section of the Registry. For example: BacklogDelay=600 would tell the system to consider jobs late after 600 seconds (10 minutes). You can also set this lateness threshold at the job level by using the Late Minutes field. This field overrides the system default or Registry entry. You may want to know about most jobs being late after 5 minutes, but on jobs with erratic start times, you might not want to be alerted until they are more than Copyright © 2012-2013 Vinzant Software, Inc. Global Event Control Server® 171 an hour late. You could do this by leaving the Late Minutes field 0 (use the system setting) on most jobs and put 60 in this field for the erratic jobs. ACTIVE JOB DUE TO LATE START TIME You can set up your job to activate another job if your job starts late. For instance, lets say if your job is 30 minutes late, it should activate a job called LATEJOB to run, which notifies the operations department that there may be a problem with your job. Create a job named LATEJOB. The status of this job should be set to Waiting Activation because you never want it to run on its own. You would then create your job with an appropriate command line. From the Actions tab in the Job record, enter the name of the job to activate (LATEJOB) in the Activate Job field, then enter the amount of time in minutes before the job should be activated. When this occurs, GECS automatically makes a new pending job that is a copy of the job to be activated. GECS will then run the job and generate two separate Events; One for the activation Event and one GECS Event for the job it ran. SKIP JOB DUE TO LATE START You can set up your job to skip if it starts late. Enter the number of minutes that this job should be allowed to be late in the Skip this job, if it is field found on the Actions tab in the Job record. After the job is more than ‘x’ minutes late, GECS will mark it as complete or reschedule it as if it had run with a return code of 255. SKIP JOB DUE TO LATE FINISH If you need your job to be skipped if it will finish after a specified time of day, enter the time in HH:MM: SS format using the will finish after field located on the Actions tab in the Job record. Before a job is started, its estimated finish time (current time plus estimated run time) is calculated. If the estimated finish time is after the time entered here, the job will be skipped. Leave the field blank or enter 00:00:00 to indicate no maximum finish time. The estimated finish time is compared to the first occurrence of the time entered here after the scheduled time. SKIP ALL JOBS IN BATCH IF LATE If you check this on the job's Actions page, the System Manager will skip all the pending jobs in this batch with the same submitted date and time as this job, if it decides to skip this job. ESCALATE PRIORITY DUE TO LATE START If your job is late, its priority can be escalated (reduced from its initial value until it equals zero). For every ‘x’ minutes your job is late, the priority will be escalated by a certain amount. Enter the amount the priority should be escalated by and the number of minutes for each escalation using the Escalate this jobs priority by and for each fields found on the Actions tab in the Job record. NEVER LATE Use the Never Late field to mark jobs as never being late. Copyright © 2012-2013 Vinzant Software, Inc. 172 Global Event Control Server® RETURN CODE ISSUES A jobs return code can be used to determine job success or failure. You can setup your jobs to automatically take actions based on return codes. Several actions are described below. Also, see the Task Automation chapter for more details on setting job return codes. MAX IMUM GOOD RETURN CODE Use the Maximum Good Return Code field to enter the highest number your job can return, as its return code, to be considered a successfully completed job. This field can be found on the Actions tab in the Job record. The number you enter in this field can be used to activate the job entered in the Activate Job field. MINIMUM GOOD RETURN CODE Use the Minimum Good Return Code field to enter the lowest number this job can return, as its return code, to be considered a successfully completed job. The number you enter in this field is used in conjunction with the activate job field. This number determines if this job should be considered a failed job. ACTIVATE JOB DUE TO BAD RETURN CODE Enter the Job number of the job to be activated (a pending job is created that is a copy of the job to be activated) if this job returns a failed return code. Then, enter the largest return code that should be considered a success. RETRY JOB DUE TO BAD RETURN CODE The Retry on Return Code field can be used to retry failed jobs. Enter the minimum job return code that should cause the job to retry. For example: If you want the job to retry if it returns 5 or more as the return code, you would enter ‘5’ in this field. This field can be found on the Actions tab in the job record. Jobs will retry immediately unless your Agent has been configured with a Minimum Minutes Between Job Retries, in which case the job will not retry until that number of minutes has elapsed. Other pending jobs will be executed during this waiting period if they exist. The Minutes Between Job Retries field can be found on the Agent tab in the Agent record. Enter ‘0’ in this field if the job should not retry. To limit the number of times a failed job should retry, populate the Times To Retry field which can also be found on the Actions tab in the Job record. CHANGE JOB RETURN CODES By right clicking on a Completed Job in one of your jobs list, you can change a failed jobs return code. For example, if you have a failed job that has been manually fixed but is still holding up the rest of your job stream, you can change the failed return code to allow dependent jobs to run. This field can only be changed once. Copyright © 2012-2013 Vinzant Software, Inc. Global Event Control Server® 173 GENERATE EVENT ON JOB SUCCESS This field is designed for you to be able to generate an Event of your choosing when this job runs successfully. You can use Event Definitions to define your Events. Events can cause other jobs to run by using the Depends On Event field from the Dependencies tab on the job record. GENERATE EVENT ON JOB FAILURE This field is designed for you to be able to generate an Event of your choosing when this job runs and fails. You can use Event Definitions to define your Events. Events can cause other jobs to run by using the Depends On Event field from the Dependencies tab on the job record. EX ECUTE MESSAGE Agents can display a message before executing a job. If you’d like an Agent to display a message before running this job, enter that message into the Execute Message field. Jobs that run on Windows Agents that are setup with a command line type of NT Console or DOS will pause until someone presses a key. All other command line type jobs will just temporarily display the execute message then continue on. Jobs configured with a Windows 32 command line type use a special utility program called GECSMESG to display a window with your Execute Message. From this window you can click the OK button to run the job or click the Cancel button to cancel the job from running. When you click the Cancel button the job will not run but will act as if it had run returning a bad return code of 255. PRE & POST MESSAGES GECS can create an Event before a job begins and after a job has completed using the Pre and Post Messages fields. Enter the desired message to send using these fields to enable this feature or leave blank and no message will be sent. These messages appear in the Pre and Post Events that are generated. JOB STATISTICS A table of Job Statistics is displayed on the Statistics Tab of a job. This table has 6 rows and 5 columns that analyse the history of the times this job has run. The rows are titled Elapsed Time, Elapsed TIme Increase, Elapse Time Decrease, Success, Failures and Late Jobs. The columns are Count, Minimum Seconds, Average Seconds, Maximum Seconds and Percent. This table summarizes the complete instances of the job in History. Complete jobs that have been moved to the Archive are not included in the analysis. ELAPSED TIME: This row summarizes all the completed instances of the job. Copyright © 2012-2013 Vinzant Software, Inc. 174 Global Event Control Server® Count Minimum Seconds Average Seconds Maximum Seconds Percent The number of instances analyzed. The shortest elapsed time for all the completed instances analyzed. The average elapsed time for all the completed instances analyzed. The longest elapsed time for all the instances analyzed. (blank) ELAPSED TIME INCREASE: This row summarizes the completed instances of the job that ran longer than the previous time it ran (increases in elapsed time). Count Minimum Seconds Average Seconds Maximum Seconds Percent The number of instances analyzed where the elapsed time increased. The shortest increase in the elapsed time. The average increase in the elapsed time. The longest increase in the elapsed time. (blank) ELAPSED TIME DECREASE: This row summarizes the completed instances of the job that ran quicker than the previous time it ran (decreases in elapsed time). Count Minimum Seconds Average Seconds Maximum Seconds Percent The number of instances analyzed where the elapsed time decreased. The shortest decrease in the elapsed time. The average decrease in the elapsed time. The longest decrease in the elapsed time. (blank) SUCCESSES: This row summarizes the completed instances of the job that ran successfully. Count Minimum Seconds Average Seconds Maximum Seconds Percent The number of instances analyzed that ran successfully. (blank) (blank) (blank) The percent of the instances that ran successfully. FAILURES: This row summarizes the completed instances of the job that failed. Count Minimum Seconds Average Seconds Maximum Seconds Percent The number of instances analyzed that failed. (blank) (blank) (blank) The percent of the instances that failed. LATE JOBS: This row summarizes the completed instances that started 'late'. Being late is determined one of two Copyright © 2012-2013 Vinzant Software, Inc. Global Event Control Server® 175 ways. On the Actions Tab of the job there is a field titled 'Consider Late After __ Minutes' where you can indicate how late the job should be before it's considered late. If this field is set to '0', the job is considered late by default after '300' seconds (5 minutes). This value can be changed with the 'BacklogDelay' registry setting in the 'Sysmgr' section. Regardless of which method is used, one or more of the complete instances of the job may be determined to be late and are summarized on this row. For the purposes of this analysis, the number of seconds that they were late is the number of seconds they were late beyond the threshold for lateness. For example, if a job needs to be 300 seconds late to be considered as late and it started 400 seconds after it's scheduled time, the job is said to be 100 seconds late. Count Minimum Seconds Average Seconds Maximum Seconds Percent The number of instances analyzed that were determined to be late. The shortest time a late instance was late. The average time the late instances were late. The longest time a late instance was late. The percent of the instances that were started late. Copyright © 2012-2013 Vinzant Software, Inc. 176 1.9 Global Event Control Server® Windows Client Programs OVERVIEW The GECS Windows Client programs consist of the Administrator program and Dashboard program. The Administrator is the primary tool used for administering your system. Within the Administrator program there are various sections for managing the different sections of the system. The Dashboard program allows you to setup the portions of the Administrator program you use most to simplify your system. The sections of the Administrator program perform three basic functions. 1. They provide a facility for editing, viewing, adding and deleting information in the Jobs, Batches, Studio Worksheets, Events, Reports, Calendars, Resources, Vacations, Users, Security Profiles, Agents, Controller Settings, System Manager Settings and Event Definitions modules. 2. They can print reports and listings of the information from these modules. 3. They allow the GECS system to be updated and monitored. These Client programs are installed from your Global ECS Windows CD ROM or can be downloaded. To set up additional GECS client machines, see the Configuring GECS Client Computers section in the Getting Started chapter of this manual. For improved performance see the Enable Data Path field in the Workstation Setup program. The Administrator and Dashboard programs can be started from a group of icons created during installation, from the Start->Programs menu. Once started, you will find the various pieces of the Administrator program are listed down the left side. When you click on these selections they appear in the larger area on the right side of the screen. Optionally you can also 'detach' each selection so they run in a separate window. This will allow you to Copyright © 2012-2013 Vinzant Software, Inc. Global Event Control Server® 177 run multiple selections at once in different Windows. Right click on and item in the lefthand window and select 'Detach' to start the section in a separate window. You can also indicate that you want the selection to be run in the Dashboard. Once items are added to the Dashboard view, they are automatically started when you start the Dashboard. For detailed information on any field in a Windows client program, you can access help by pressing the <F1> function key while you cursor is positioned over the field. You can also access on line help by clicking on the help pull down menu and selecting help. This chapter will describe the GECS Windows Client programs from the folders below: JOBS LISTS The Jobs lists can be displayed by clicking on an existing view or by creating your own custom view. By default GECS ships with the following views: Batch Summary, Complete Batches, Complete Jobs, Job Sentry, On Hold Jobs, Pending Jobs and Running Jobs. Once you have clicked on a view you can look at job records and filter the job records displayed in the list. By double clicking on a job from this list you can view details about the job. If you right click on a job in the list, several options display depending on the status of the jobs. For instance, if you right click on a Completed job you can add a new job, delete the job, view the job details, view the job history, copy the job, run the job with a new name, rerun or change the jobs return code. Right click on a Pending job to add a new job, delete the job, view the job details, display reasons why the job cannot run, view the job history, copy the job, ignore job dependencies, ignore job and file dependencies, ignore all dependencies, respect job and file dependencies, run the job with a new name, skip and reschedule the job or put the job on hold. Right click on a job with an On Hold status and you can add a new job, delete the job, release hold, view the job detail, copy the job as another job or run the job as another job. Right click on a running job to add a new job, delete a job, terminate the running job, view the job details Copyright © 2012-2013 Vinzant Software, Inc. 178 Global Event Control Server® or view the jobs history. Right click on the column header to print the list or display a count of the items. Left click on the column header and order the list ascending or descending. You can edit multiple job records using the Bulk Update feature. First, select multiple jobs by pressing the Shift or Control keys while clicking on the jobs. Then right click on the selected jobs and select Bulk Update. All the selected jobs will be changed, but only the fields you change will be changed. The changed fields turn green to indicate the change. The first button on the toolbar is used for adding new records. The next button is to refresh the list. The third button is used to stop refreshing the list. The fourth button is to display Batch Summary mode. The fifth button enables auto refresh mode. The sixth button display details for the job. The seventh button is for deleting job records. The question mark button launches on line application help. The tabs are for selecting the page to view. The Filters page can be used to select filter criteria such as job range, agent, user or department. The Search field in the upper right section of the screen can be used to search for one or more jobs in the view. Enter the 'batch.jobnum' you want in the field. As you type, the view will change to contain only those jobs that match the search. You can include partial batchs and job numbers as well. For example, SYS.12 will match SYS.1234, SYSTEM.12 and SYSTEM.12345. If you just enter SYS, it will match any job whose batch begins with SYS. If you begin your entry with a period, for example '.12', it will match jobs where the job number portion begins with 12 in any batch. Copyright © 2012-2013 Vinzant Software, Inc. Global Event Control Server® 179 ICON VIEW You can use the icon view to display a real-time graphical view of your GECS jobs. This view assists in dependency identification and tracking. The jobs displayed in list form on the ‘Jobs’ tab are the same jobs displayed on the ‘Icon View ‘ tab. However, Icon view displays a graphical picture of each batch and batch job. The batch object can be double clicked to expand/contract for displaying the individual jobs contained in the batch. Icon view uses the same filtering, colors and sort order as your jobs list. Jobs that have special alerts will flash in the icon text area. You can double click the text area to display events for the job. Double click on a job icon to display the job details. Press the Ctrl key and click to select many. Right click the batch to select all jobs in the batch. Right click the job to display options (depending on the job status) such as add new job, delete job, view job detail, view why this job cannot run, this jobs history, copy job as, ignore dependencies, skip and reschedule, put on hold, and much more. Right click on the worksheet to display the view properties. Display statistics about your jobs or batches by right clicking an empty area of the page and selecting “fly out summary”. Then position your cursor over the batch or batch job to display details of your batch such as the percentage complete, running, pending and on hold. Job information includes the job name, next run/ran time, status, command line and alert. Move your cursor over batch and job objects to highlight dependencies. To zoom in or out, press the Ctrl key while moving your mouse scroll wheel or use the Ctrl key with +/keys. Also use the mouse scroll wheel or up and down arrow keys to scroll up and down the screen. Copyright © 2012-2013 Vinzant Software, Inc. 180 Global Event Control Server® You can change the background of icon view by right clicking the view pull down menu and selecting either skin 1 or skin 2. The flyout statistics, zoom and background skin settings are saved to the registry under the JobView Key Press the Home key or double click the screen to return back to the home position at the top of the screen. When you position your cursor over a batch there are a variety of options you can perform. You can select all jobs in the batch to bulk update, terminate jobs, change jobs status, ignore dependencies, skip and reschedule or delete jobs. Be sure to use filtering when multiple instances of jobs exist. You can filter by date, time, batch, job, user, department, agent, etc. When viewing multiple instances of the same job, the fly out statistics may look inaccurate. Filtering also improves the amount of time it takes to draw the batches, jobs and dependencies. JOB VIEW PROPERTIES You can customize the display of your GECS jobs by setting the job view properties. Update the view properties to filter the information displayed in the jobs lists. Right click on the view title to display the Job View Properties screens. Copyright © 2012-2013 Vinzant Software, Inc. Global Event Control Server® View Tab: Copyright © 2012-2013 Vinzant Software, Inc. 181 182 Global Event Control Server® Include Tab: Copyright © 2012-2013 Vinzant Software, Inc. Global Event Control Server® 183 Filters Tab: SCHEDULED JOB DETAIL The Job Detail screens allow you to easily add, modify and delete GECS Jobs. This is the most direct way of adding jobs to the GECS data tables. Jobs entered through the Job Detail screens are immediately available for execution by your running Agents. The first button on the toolbar is used for saving records. The next button is for viewing reasons your job will not run and the third button is for looking at your jobs schedule. The fourth button is to display job history. The fifth button is to display Events associated with the job. The question mark button launches on line application help. The green VCR buttons move from first, next, previous and last Copyright © 2012-2013 Vinzant Software, Inc. 184 Global Event Control Server® records in the list. The tabs are for selecting the page to view. Command Tab: Command Line Jobs Copyright © 2012-2013 Vinzant Software, Inc. Global Event Control Server® Command Tab: File Transfer Jobs Copyright © 2012-2013 Vinzant Software, Inc. 185 186 Global Event Control Server® Command Tab: Database Jobs Copyright © 2012-2013 Vinzant Software, Inc. Global Event Control Server® Schedule Tab: Copyright © 2012-2013 Vinzant Software, Inc. 187 188 Global Event Control Server® Dependencies Tab: Copyright © 2012-2013 Vinzant Software, Inc. Global Event Control Server® Batch Dependencies Tab: Copyright © 2012-2013 Vinzant Software, Inc. 189 190 Global Event Control Server® Requirements Tab: Copyright © 2012-2013 Vinzant Software, Inc. Global Event Control Server® Actions Tab: Copyright © 2012-2013 Vinzant Software, Inc. 191 192 Global Event Control Server® Mail Tab: Copyright © 2012-2013 Vinzant Software, Inc. Global Event Control Server® Statistics Tab: Copyright © 2012-2013 Vinzant Software, Inc. 193 194 Global Event Control Server® Output Tab: Copyright © 2012-2013 Vinzant Software, Inc. Global Event Control Server® 195 Info Tab: For additional information on jobs, see the Task Automation chapter of this manual. BATCHES The Batches folder allows you to define a batch of processes in an off-line environment and schedule or remove them as a whole unit. When batches, batch variables and batch jobs are entered, they do not impact the GECS system until they are scheduled. The process of scheduling batch jobs creates job records in the GECS system. Once scheduled, Jobs created via Batches are no different than jobs created directly using the Jobs folders. The first button on the toolbar is used for adding new records. The second button is used for saving records. The third button is for deleting records. The fourth button is for scheduling batch jobs and the fifth button is for displaying scheduled jobs. The question mark button launches on line application help. The tabs are for selecting the page to view. Copyright © 2012-2013 Vinzant Software, Inc. 196 Global Event Control Server® Batch Jobs Tab: BATCHES Each Batch contains two types of information. First there is information pertaining to that Batch as a whole. Second there is information pertaining to the Batch jobs which comprise the Batch. Information relating to the Batch as a whole falls into three categories; Batch, Scheduling, and Batch Variables. There are separate tabs for dealing with each type of information. Every Batch must contain Batch information (Batch owner name and Batch name). Schedule and variable information are optional. From the Batch Jobs tab, information pertaining to individual batch jobs is accessed by double clicking the appropriate Batch job from the Batch Jobs list. HOW DO BATCHES WORK? A Batch should be thought of as a process, which can contain any number of individual sub-processes or steps. The steps of a Batch are called Batch Jobs. A Batch is simply a set of related Batch Jobs which describe the individual steps of a process (Batch). Each Batch job specifies the command line of a program to be run for each step of the batch. Dependencies can be created between batch jobs to organize job flow within the Batch. Once a Batch has been defined and assigned Batch job records, the Batch as a whole is scheduled. Scheduled jobs exist in the JOBS queue. When a Batch is scheduled, its constituent Batch job records are copied into the jobs queue, and thereby become available for processing by the GECS Agents that service the queue. Copyright © 2012-2013 Vinzant Software, Inc. Global Event Control Server® 197 To cancel the jobs of a scheduled batch, use the Scheduled Jobs screen and select the remove option. (see the Utilities chapter of this manual for a Batch Remove utility). Removing a Batch deletes the job records of the scheduled Batch from the jobs queue. HOW WILL I USE BATCHES? In most cases Batches will be your primary tool for scheduling jobs. Since Batches make it easy to organize related jobs, you will be able to create more sophisticated job streams, and respond to variations in job schedules more rapidly. WHAT DO BATCHES DO? Batches organize a complex set of tasks into a single manageable entity. Information moving through a typical computer system or network more than likely requires a series of changes made by dissimilar products from several vendors. Batches orchestrate the creation and management of multi-step processes. WHAT IS A BATCH? Batches are named records that contain all the information necessary to add job entries to the JOBS queue. Naming a Batch something meaningful such as MONTHEND, can help make the setup, maintenance and use of Batches more intuitive. WHAT ARE BATCH JOB RECORDS? A Batch is comprised of one or more Batch jobs. A Batch job record contains most of the information that defines the jobs that will be created when the batch is scheduled. The information entered for Batch job records is very much like the information that is entered when jobs are created manually or when using the Jobs folder. WHAT ARE BATCH VARIABLES? Batch variables allow information to be placed into job records at the time they are scheduled. When Batch variables are present for a selected Batch, a dialog is displayed prior to the creation of jobs. The data entered into the edit fields of this dialog are placed wherever the associated variable name exists within the Batch job text fields. Batch variable substitution is one of the most powerful features of Batches. Before working with variables, acquaint yourself thoroughly with GECS Batches. The function of variables is simple. GECS will look in Batch job records for a defined variable text string and substitute for it a value which is provided at the time the Batch is scheduled. By incorporating variables into your Batches, you can create Batches that will automatically prompt users for information each time they are submitted. In this way, Batches operate as process templates where parameters are entered at the time the Batch is scheduled. The benefit is that your users can interactively configure the processes of a Batch without actually changing any Batch configurations or job records. There are two steps to using variables in a Batch. First, place variables in Batch jobs where substitution should occur. Second, define those variables so that GECS will prompt the submitter for values and substitute those values into the Batch jobs. The Batch Variables tab contains Batch variables which have been defined for a Batch. Variable definitions are created and edited using the Batch Variable Edit Screen. Copyright © 2012-2013 Vinzant Software, Inc. 198 Global Event Control Server® One of the most commonly used areas of Batch variable substitution is on the Batch job command line. Many applications allow for the use of command line options. Batch substitution makes it easy to specify those options (such as dates or times) at the point the Batch is scheduled. Batch variables can be up to 8 characters long. The format of substitution variables used within a Batch job record is @XXXXXXXX@, where the leading and trailing @ symbols let GECS know that the encapsulated string is a variable and XXXXXXXX is the name of the variable. For example: Suppose you have a batch job that should run notepad. For the purposes of this example, you also want notepad to open a particular file when it is run. We know that by passing a filename on the command line, notepad will automatically open a file. The trick is that each time the batch is scheduled, you want to specify a different file to open. You can use Batches to prompt for the file name at the time the Batch is scheduled by defining a Batch variable and placing it in the notepad command line in place of the file name to open. Command Line: notepad.exe @[email protected] If EDITFILE has been defined as a Batch variable for the Batch, GECS will prompt for someone to provide the name of the file to open and substitute that name for the Batch variable @EDITFILE@ in the Batch job. To manage Batch variables, click on the Batch Variables tab from the Batches folder. The Variables Edit screen will display all variables which have been defined for the Batch. If you choose to add or edit variables, the Batch Variable Edit screen is displayed. WHAT IS SCHEDULING BATCH JOBS? Scheduling Batch jobs is a process where Batch job information is combined with Batch information to create new job records. These jobs, when executed by GECS, obey the rules set forth in the information entered into the Batch and Batch job forms. Information entered into the Batch form(s) is replicated into each job record created during the process of scheduling the Batch. Information entered into the Batch job form(s) corresponds one-to-one with each job record when created. WHAT IS REMOVING SCHEDULED BATCH JOBS? The process of removing scheduled batch jobs simply deletes the remaining job records created for the Batch. However, it does not delete completed job records. SCHEDULING YOUR BATCH The next run time can be specified on either the Scheduling options tab in main batch screen or the Batch Job Detail screen for each Batch job. If a time is specified on the Scheduling Options main Batch screen, that time will supersede any times entered for each Batch job. If the Scheduling Options Beginning At field is left blank, the times on the Batch job screens are used. GECS interpret the time 00:00:00" as midnight, at the beginning of a new day. There are four ways of specifying the next job run time to apply to jobs created by Batches. 1. Specify the next run time in each Batch job record that is created for the Batch and leave the next run time/Beginning at field on the main batch screen Scheduling Options tab blank. Each job will then be created with the particular next run time specified for each individual Batch job record. Copyright © 2012-2013 Vinzant Software, Inc. Global Event Control Server® 199 2. Leave the next run time field in each individual batch job record set to 00:00:00 (or any other value) and put the desired next run time in the Beginning at field of the Scheduling Options tab on main Batch screen. Each job will be created with the next run time specified in the main batch screen. 3. Leave the next run time field in each individual Batch job record set to 00:00:00 (or any other value) and put the special variable @TIME in the next run time, Beginning at field of the main Batch screen. Each job will be created with the next run time of the system time at the point the Batch is scheduled. 4. Leave the next run time field in each individual Batch job record set to 00:00:00 (or any other value) and put a Batch Variable in the next run time, Beginning at field of the main Batch screen. Each job will be created with the next run time entered on the Batch Variables tab when the batch is scheduled. You must create a Batch variable using Variable Edit in order to have substitution occur when the Batch is scheduled. BATCH JOBS THAT REPEAT Its important to keep in mind that Batches do not recur, but the jobs that are created from the Batch can be setup to recur. Batches can be scheduled manually. If for example, you had a set of tasks you would like to have run everyday, you could set them up one of three ways. 1. Create a Batch and indicate on the Scheduling Options tab that the jobs created by the Batch should repeat every day. Once the Batch is scheduled, the jobs of the Batch will automatically repeat every day with no required intervention. At any point, the Batch can be removed and the jobs will quit running until the batch is scheduled once again. 2. Create a Batch and indicate on the Scheduling Options tab that the jobs created by the Batch should not repeat at all. Schedule the Batch at any interval you like. The scheduled jobs would run only once and stop. 3. Schedule a job to schedule a Batch each day using the command line (GECSBSCH.EXE or GECSBATS.EXE). You may also choose to create another job to remove the Batch later on in the day (GECSBREM.EXE). The removing of Batch jobs will ensure that if the Batch has not run by a certain time each day, it will be automatically removed and thus not run at all. Instead, it will be scheduled for execution according to the schedule of the job which does the scheduling of the Batch. It is interesting to note that the two tasks described above (Schedule Batch Jobs and Remove Batch Jobs) could easily be a batch unto themselves. SCHEDULING OPTIONS TAB: Batches can be scheduled to run once, many times or indefinitely. From the Scheduling Options tab, you can schedule Batches to repeat using either dynamic or static scheduling. With a dynamic schedule, Batch jobs are created with a date and time that the job should run next. When all the jobs in the batch complete, the system automatically creates new instances of the jobs for the next date and time, based on the rescheduling information entered for the Batch. You should never submit a dynamic Batch more than once. With static scheduling, a separate job record is immediately created for every instance of when the job should run. As with both kinds of scheduling, each job created is set up to run only once and is then marked complete. The advantage of using static scheduling is that it gives you the ability to alter a job stream for a particular day without affecting the schedule on other days. Additionally, Batch jobs can be scheduled for a specific date range. Copyright © 2012-2013 Vinzant Software, Inc. 200 Global Event Control Server® Note that Batches cannot be scheduled to start in the past. If you use static scheduling and schedule jobs to run with dates or times starting in the past, no job records will be created for those times. USING BATCH VARIABLES Variables must be used with a beginning and a trailing @ sign. For example, if a variable named FILENAME is defined, it can be used in a command line as: DIR @FILENAME@ For example, with this variable named FILENAME, the following batch command lines might be substituted as: Batch Command Line DIR @FILENAME@ Job Command Line DIR TEST2.TXT Be aware that if you include consecutive variables you MUST include the trailing blank on the first variable. Consecutive variables are defined as two variables entered with no other characters or spaces between the variables. For example, if you have defined the variables SUBDIR and FILE and enter the values as \abc\ and xyz respectively, the following Batch command line would be substituted as: Batch Command Line DIR @SUBDIR@@FILE@ Job Command Line DIR \abc\xyz Once the base job information has been added, the next step is to add the Batch variables you will need for the Batch, if any. Copyright © 2012-2013 Vinzant Software, Inc. Global Event Control Server® 201 Batch Variables Tab: After entering the base Batch information including batch scheduling information and any necessary Batch variables, the next step is to add a Batch job record for each job that should be created from the Batch. The Batch job screens and the fields are much like the Job record screens and fields. Copyright © 2012-2013 Vinzant Software, Inc. 202 Global Event Control Server® Batch Jobs Command Tab: Command Line Copyright © 2012-2013 Vinzant Software, Inc. Global Event Control Server® Batch Jobs Command Tab: File Transfer Type Copyright © 2012-2013 Vinzant Software, Inc. 203 204 Global Event Control Server® Batch Jobs Command Tab: Database Type Batch Jobs Valid Times Tab: Copyright © 2012-2013 Vinzant Software, Inc. Global Event Control Server® Copyright © 2012-2013 Vinzant Software, Inc. 205 206 Global Event Control Server® Batch Jobs Dependencies Tab: Copyright © 2012-2013 Vinzant Software, Inc. Global Event Control Server® Batch Jobs Batch Dependencies Tab: Copyright © 2012-2013 Vinzant Software, Inc. 207 208 Global Event Control Server® Batch Jobs Requirements Tab: Copyright © 2012-2013 Vinzant Software, Inc. Global Event Control Server® Batch Jobs Actions Tab: Copyright © 2012-2013 Vinzant Software, Inc. 209 210 Global Event Control Server® Batch Jobs Mail Tab: Copyright © 2012-2013 Vinzant Software, Inc. Global Event Control Server® Batch Jobs Output Tab: Copyright © 2012-2013 Vinzant Software, Inc. 211 212 Global Event Control Server® Batch Jobs Info Tab: COPYING Copy Batch Job You may copy individual Batch job records into an existing Batch by using the Copy Batch Job option. First, pull up the destination batch. Next click on the Copy pull down menu and select Copy Batch Job. You will be presented with a list of all batch jobs on file. To copy an item, either double click on it or highlight it and select copy from the File pull down menu. Copy Batch Job copies a single list entry into the current batch. Copy Scheduled Job You may copy individual job records into an existing batch by using the Copy Scheduled Job option. This option copies a single list entry into the current batch. Copy scheduled job is particularly useful when getting started with Batches. It helps you avoid re-entry of existing information. Copyright © 2012-2013 Vinzant Software, Inc. Global Event Control Server® 213 Copy Batch When copying a Batch, all the information associated with the source Batch is duplicated, including all Batch jobs, Batch schedule and Batch variable records. To copy an existing Batch, choose Copy Batch from the Copy pull down menu. Enter a new batch name and then select the Batch to copy. STUDIO WORKSHEETS The GECS Studio is a tool to make it easier to set up and maintain complex dependent job streams in a graphical environment. Studio allows you to create a Work Sheet that shows one or more job streams. As the name implies, a work sheet can be thought of as a large sheet of paper where you layout your jobs. The jobs in a stream are shown individually on the Work Sheet and are connected with arrows showing their dependencies. The Work Sheets can be printed for hard copy purposes. Jobs can be added or edited directly from the Work Sheet. Existing jobs can be easily added to a Work Sheet. When an existing job is added to a Work Sheet, all the jobs it depends on and all jobs that depend on it are automatically added to the Work Sheet. You need to manually update Studio Worksheets when you make changes to your job streams. They do not refresh to display the most current job information until you import the information into Studio. Copyright © 2012-2013 Vinzant Software, Inc. 214 Global Event Control Server® The first button on the toolbar is used for adding a new Studio Worksheet. The next button is used for saving records. The third button is for creating a new job. The fourth button is for launching the Job Detail screen. The fifth button is for printing. The question mark button launches on line application help. You can create separate work sheets for your various job streams or you can combine multiple job streams onto a single work sheet. The easiest way to set up a new job stream is to add the jobs directly in Studio by right clicking on the work sheet and selecting New Job from the displayed menu. Enter the job number for the new job. The Job Detail screen is then displayed so you can enter information about the new job such as the command line to execute. When complete, click on the Save button and then the Exit button. You have added a new job to the jobs file and you have added a job object to the work sheet. If you already have entered your job streams into the GECS system, you can use the Import function to import one or more jobs onto the work sheet. Right click on the work sheet and select Import from the displayed menu. Enter the job number you want to import to the work sheet and click Import. The existing job you entered as well as any jobs that depend on it and jobs it depends on will appear on the work sheet. Import adds an entire stream of related jobs to the work sheet. To add a single existing job to a work sheet, use the Add Job selection as if you were entering a new job, but enter the number of the existing job you want on the work sheet. Each work sheet is opened or saved by entering a name such as Nightly Processing Flow. You can name the work sheet when you create it with the Open Work Sheet selection or when you save it with the Save As selection. Once a job object is on the work sheet, you can single left click on it to select it, double left click to view the detail for the job or right click on the job object and a menu of selections appears. From that menu you can perform a variety of operations including viewing the job detail or changing the icon that appears in the box. Copyright © 2012-2013 Vinzant Software, Inc. Global Event Control Server® 215 The functions available in Studio are started from the pull down menu, the button bar or the menus that appear from right clicking on the work sheet or the job object. To import a job stream that is not already represented by a work sheet: Click on the File Menu, click Import, then press <Enter>. This will import all of your job records onto the Studio work sheet. Notice that job dependencies are attached by an arrow from the parent to the child job. To add additional GECS Jobs to your job stream: Open the work sheet containing the job stream you wish to modify. Click on the New Job button. Enter the new job you wish to create and save it. To delete GECS Jobs from your job stream: Click on the job you wish to delete. Once the job record is highlighted, right click on the job and click on the Delete selection. Answer, Yes, when asked if you are sure you want to delete. To update GECS Job information: Double click on the job you wish to update. Make the appropriate modifications and save. STUDIO OPERATIONS The following functions are available in the Studio from the pull down menus, button bar or by right clicking on the work sheet or job object. EVENTS GECS Events can be displayed in customizable lists. You can use the View Properties to update the filtering that can be applied to your views. This allows you to choose which Events you would like to see. The Events List(s) can display GECS system and or user defined Events. You can create new views as needed and optionally share the views with other users. By default, GECS ships with the following views of Event lists: All Events, Closed Events, Job Events, Open Events and Users Events. Once you have clicked on a view you can look at Event records and filter the Event records displayed in the list. You can double click on an Event from the list to view the Event Detail screen. If you right click on an Event in the list you can close the Event, delete the Event, remove your name from the Event or view the details of the occurrence of the Event. Right click on the column header to print the list or display a count of the items. Left click on the column header and order the list ascending or descending. The first button on the toolbar is used to refresh the list. The next button is used to stop refreshing the list. The fourth button enables auto refresh mode. The fifth button display details for the Event. The sixth button is for deleting the Event record. The question mark button launches on line application help. The tabs are for selecting the page to view. The Filters page can be used to select filter criteria. Copyright © 2012-2013 Vinzant Software, Inc. 216 Global Event Control Server® See the Events chapter of this manual for more information on Events. EVENT VIEW PROPERTIES You can customize the display of your GECS Events by setting the Event view properties. Update the view properties to filter the information displayed in the Events lists. Right click on the view title to display the Event View Properties screens. Copyright © 2012-2013 Vinzant Software, Inc. Global Event Control Server® View Tab: Copyright © 2012-2013 Vinzant Software, Inc. 217 218 Global Event Control Server® Filters Tab: Copyright © 2012-2013 Vinzant Software, Inc. Global Event Control Server® 219 EVENT DETAIL The Event Detail screens allow you to easily close, add comments and delete GECS Events. CALENDARS GECS Calendars can be used for setting up both the Defined Months and the Non-Business Days calendars. The first button on the toolbar is used for adding new records. The next button is used for deleting records. The third button can be used to set non-business days. The fourth button sets the calendars date range. The fifth button is for copying/merging calendars. The sixth button is for assigning a special title to a non-business day. The question mark button launches on line application help. The two VCR buttons (red) select the previous or next months. The tabs are for selecting the page to view. Copyright © 2012-2013 Vinzant Software, Inc. 220 Global Event Control Server® Non-Business Days Tab: Non Business Days Job repetition based on business and non-business days uses the information entered in this application when determining the jobs next scheduled date. By default, every day is a business day and there are no non-business days. Use this screen to change days from business days to non-business days. Use the arrow keys, Home, End, PgUp and PgDn keys or the mouse to change the referenced day. Once a day is selected, press Enter or double click on the date to make it a non-business day. You can enter an 8 character description for the date if you press Enter to set the date. The program defaults the description to Non-Busi. To change a non-business day back to a business day, simply double click on the date or clear the title field. Copyright © 2012-2013 Vinzant Software, Inc. Global Event Control Server® 221 Defined Months Tab: Defined Months Job repetition based on user defined months uses the information entered in this selection when determining the jobs next scheduled date. By default, there are no user defined months. Use this screen to mark the days that are the first/beginning day of a user defined month. The user defined month goes up to the next beginning date entered. They are referred to as user defined months, but could be thought of as user defined repetition periods. Use the arrow keys, Home, End, PgUp and PgDn keys or the mouse to change the referenced day. Once a day is selected, press Enter or double click on the date to mark it as the beginning of a user defined month. You can enter an 8 character description for the date if you press Enter. The program defaults the description to NewMonth. To remove the user defined month, simply press Enter or double click on the date and it will switch back to a normal day. Set Date Range The Set Date Range button can be used to set a date range for each of your calendars by specifying an effective and expiration date. Copyright © 2012-2013 Vinzant Software, Inc. 222 Global Event Control Server® Copy Calendar You can copy one calendar to another calendar by using this screen. The source calendar can be copied such that it adds to the entries in the destination calendar or such that it replaces the entries in that calendar. Set Non-Business Days You can automatically set a range of days as business or non-business from this screen. Select the calendar to be set, enter a date range and select the days of the week that should be business, nonbusiness or left unchanged. RESOURCES The Resources client program allows you to define agent and system resources. Copyright © 2012-2013 Vinzant Software, Inc. Global Event Control Server® 223 The first button on the toolbar is used for adding new records. The next button is used for saving records. The third button is used for deleting records. The question mark button launches on line application help. The tabs are for selecting the page to view. When resources are added with the Agent field blank, they are system resources. When the Agent field contains an agent name, the resource is specific to that agent. VARIABLES Custom Variables are used when jobs are run. Any Custom Variable entered in the job is changed to the appropriate value of the variable when the job is run. This is where Custom Variables are defined and their values are set. When used, the variable name is surrounded with carrot characters(^). For example, you might create a variable titled NAME with a value of 'George.Washington'. If you entered the command line of: program.exe user=^NAME^ it would be changed to program.exe user=George.Washington when the command line is run. Custom Variables can be used in the command line, start in directory, file dependencies or anywhere in the job where Substitution Variables are used. The program looks for Custom Variables and Substitution Variables in the Command Line, Path and Keystroke fields before starting jobs and the File Dependency Field when deciding whether to run a job. They are ignored in other fields. Copyright © 2012-2013 Vinzant Software, Inc. 224 Global Event Control Server® The first button on the toolbar is used for adding new records. The next button is used for saving records and the third button is for deleting records. Use the prompt field in the button bar for entering the Custom Variable to select or add. The question mark button launches on line application help. The tabs are for selecting the page to view. Variable: CONNECTIONS Connections are used to define the connections to outside services that are used by jobs. File Transfer and Database jobs use connections. Copyright © 2012-2013 Vinzant Software, Inc. Global Event Control Server® File Transfer Connections: Database Connections: Copyright © 2012-2013 Vinzant Software, Inc. 225 226 Global Event Control Server® VACATIONS Vacations are periods of time you do not want jobs to run. To add, view or delete vacation period information, use the Vacations client program. The first button on the toolbar is used for adding new records. The next button brings up a list of records. The third button is used for saving records and the fourth button is for deleting records. Use the prompt field in the button bar for entering the vacation period number to select or add. Vacation Period Tab: Copyright © 2012-2013 Vinzant Software, Inc. Global Event Control Server® 227 Schedule Tab: Vacation Lookup Screen When the lookup button (magnifying glass) is pressed in the toolbar or the right mouse button is clicked on the prompt field in the button bar, a window appears that allows you to view the vacation periods based on one of the following selections: Vacations Sorted By Number This selection lists all the defined vacation periods in numeric order. Vacations Sorted By Date This selection lists all the defined vacation periods in the order of their start date and time. This Vacation Periods Schedule This selection lists up to the next 20 times this vacation period will be active. If the vacation period doesn't repeat or if it doesn't repeat 20 times, fewer than 20 periods will be listed. USERS The first step in setting up GECS is to set up users. GECS users are defined with in the Users Screens. Security Profile definition gives GECS users rights to use the various functions in the system Copyright © 2012-2013 Vinzant Software, Inc. 228 Global Event Control Server® and sets limits on the users jobs. After you define your first user and Security Profile, GECS security is enabled. The Workstation Setup program is used to set the type of networking features used with GECS. When using Microsoft networking features, the GECS user name must be the same as the users network name. When using GECS on a stand-alone PC (No networking) or on another type of network, the user name can be anything you want. You will be prompted to enter a valid user name and optional password before you can start any GECS client programs. See the GECS Command Line Utilities chapter of this manual for information on USERS file utilities. The first button on the toolbar is used for adding new records. The next button is used for saving records and the third button is for deleting records. Use the prompt field in the button bar for entering the user name to select or add. The question mark button launches on line application help. The tabs are for selecting the page to view. Security Profile Tab: Copyright © 2012-2013 Vinzant Software, Inc. Global Event Control Server® Mail Tab: Accounting Tab: Copyright © 2012-2013 Vinzant Software, Inc. 229 230 Global Event Control Server® CREDENTIALS Credentials are used to store usernames and passwords that are used in jobs. Credentials are entered as part of Command Line type jobs to indicate the user name and password that the job should run as. Credentials are entered as part of File Transfer type jobs to indicate the username and password that should be used to login to the FTP server. Credentials are entered as part of Database type jobs to indicate the username and password that should be used to login to ODBC. Security Tab: SECURITY PROFILES Security Profile definition gives GECS users rights to use the various functions in the system and sets limits on the users jobs. After you define your first user and Security Profile, GECS security is enabled. The first button on the toolbar is used for adding new records. The next button is used for saving records and the third button is for deleting records. Use the prompt field in the button bar for entering the Security Profile to select or add. The question mark button launches on line application help. The tabs are for selecting the page to view. Copyright © 2012-2013 Vinzant Software, Inc. Global Event Control Server® 231 Security Tab: SYSTEM VIEW System view allows you to configure and monitor the operation of the various components in your GECS system, Agents, Controller, System Manager and Web Manager. System View allows you to view these components either as a list or as a diagram. The two different ways work essentially the same and you can select the view you like best. The diagram is a little more flexible. It allows you to layout the components in some logical fashion and even set the background to a BMP file you can draw to reflect your system. For each component you can specify an icon to display by entering the name and location of a .ICO file to be displayed. Several ICO files are installed in the GECS program directory. The version of each component is displayed to help you be sure all your components get upgraded when necessary. Copyright © 2012-2013 Vinzant Software, Inc. 232 Global Event Control Server® System View as a List: System View as a Diagram: System View shows the status of your system components by showing them in different colors based on their status (running, stopped, etc). You can specify the colors you want shown. System View can automatically pulse to show changes in your system as they occur. The first Agent, Controller, System Manager and Web Manager records are automatically created by the Workstation Setup program when your system is installed. You can click on the Add button to add additional agents. You can configure and interact with the components by right clicking on the component in System View. System View also shows the operating system and GECS version of each component. You can define a Terminal Command in system view for each component. This Terminal Command is run when you click on the Terminal selection on the Right Click menu for each component. You might Copyright © 2012-2013 Vinzant Software, Inc. Global Event Control Server® 233 want the program to run 'Telnet 1.2.3.4' for your Linux agent or you might specify your Terminal Services client program for the components running Windows. AGENTS Agent records describe the operating system and hardware characteristics of the agent, as well as the functions you want the agent to perform. Once agent records are created, agents can either be run from a desktop icon, in Windows, as a service or in Unix, as a daemon. See the Utilities chapter of this manual for information on AGENT file utilities. The first button on the toolbar is used for adding new records. The next button is used for saving records. The third button is for deleting records and the fourth button opens the agent lookup screen. Use the Agent prompt field in the button bar for entering the agent name to select or add. The question mark button launches on line application help. The tabs are for selecting the page to view. From the Actions pull down menu, you can easily edit, view events, delete, copy, hide, show, minimize, pause, resume, stop, ping or browse your Agent by selecting one of these options. You can only hide, show or minimize an agent if it is a Windows agent running on the desktop. If you select Events, you will see a list of the events generated for that agent. If you select Browse, the Admin program will ask the Agent directly for its current status and will display the response using HTTP. Copyright © 2012-2013 Vinzant Software, Inc. 234 Global Event Control Server® Agent Tab: Copyright © 2012-2013 Vinzant Software, Inc. Global Event Control Server® 235 Characteristics Tab: CONTROLLER SETTINGS The Controller Screens allows you to modify your GECS controller record. Your controller record describes the functions you want your controller to perform. Your controller can either be run from a desktop icon, or as a Windows service. The Workstation Setup program is used to create your GECS controller record, controller desktop icon and, when desired, to set up your controller to be run as a service. The first button on the toolbar is used for saving the record. The next button allows you to ping the controller program. The third button can be used to automatically pulse the controller. The question mark button launches on line application help. The tabs are for selecting the page to view. From the Actions pull down menu, you can easily edit, hide, show, minimize, pause, resume, stop, ping, pulse, view events or browse your Controller by selecting one of these options. You can only hide, show or minimize a Controller if it is running on the desktop. If you select Events, you will see a list of the events generated for the Controller. If you select Browse, the Admin program will ask the Controller directly for its current status and will display the response using HTTP. Copyright © 2012-2013 Vinzant Software, Inc. 236 Global Event Control Server® Controller Tab: Copyright © 2012-2013 Vinzant Software, Inc. Global Event Control Server® Control Tab: Copyright © 2012-2013 Vinzant Software, Inc. 237 238 Global Event Control Server® Job Defaults Tab: Copyright © 2012-2013 Vinzant Software, Inc. Global Event Control Server® WRK Files Tab: Copyright © 2012-2013 Vinzant Software, Inc. 239 240 Global Event Control Server® SYSTEM MANAGER SETTINGS The System Manager Screen allows you to modify your System Manager record. The System Manager record describes the functions you want it to perform. Your System Manager can either be run from a desktop icon, or as a Windows service. The Workstation Setup program is used to create your GECS System Manager record, System Manager desktop icon and, when desired, to set up your System Manager to be run as a service. The first button on the toolbar is used for saving the record. The next button allows you to ping the System Manager program. The question mark button launches on line application help. From the Actions pull down menu, you can easily edit, hide, show, minimize, ping, view events or browse your System Manager by selecting one of these options. You can only hide, show or minimize a System Manager if it is running on the desktop. If you select Events, you will see a list of the events generated for the System Manager. If you select Browse, the Admin program will ask the System Manager directly for its current status and will display the response using HTTP. Copyright © 2012-2013 Vinzant Software, Inc. Global Event Control Server® 241 WEB MANAGER SETTINGS The Web Manager Screen allows you to modify your Web Manager record. The Web Manager record describes how you want it to operate. Your Web Manager can either be run from a desktop icon, or as a Windows service. The Workstation Setup program is used to create your Web Manager record, Web Manager desktop icon and, when desired, to set up your Web Manager to be run as a service. The first button on the toolbar is used for saving the record. The next button allows you to ping the Web Manager program. The question mark button launches on line application help. From the Actions pull down menu, you can easily edit, hide, show, minimize, stop, ping, view events or browse your Web Manager by selecting one of these options. You can only hide, show or minimize a Web Manager if it is running on the desktop. If you select Events, you will see a list of the events generated for the Web Manager. If you select Browse, the Admin program will connect to the Web Manager in a browser like environment. EVENT DEFINITIONS Events are things that can cause a job to run or things which may require special notice. Events can be generated by the GECS system or they can be user definable. Each Event is numbered and contains parameters to allow for special notifications. These notifications include: email, SNMP, network message, Windows Event logging, job activation, audible wav file, and color highlighting in the GECS Administrator Events lists. Use the Event Definitions folder to update Event parameters. GECS system Events are numbered from Copyright © 2012-2013 Vinzant Software, Inc. 242 Global Event Control Server® zero to 999 and cannot be deleted. User definable Events can be numbered starting from 1000. The contents that display in the Users Events View controls whether the User Event Indicator is highlighted in red. Event Definition Details can be modified using the GECS administrator client program to configure the special notifications mentioned above. Depending on how you use the GECS system, many Events you will not care about and others you will want to know about if they occur. Scroll through this list of Event Definitions and configure the Events you wish to be informed of. A small envelope is displayed next to events that are configured to send email. EVENT DEFINITION DETAILS The Event Definition Detail screens allow you to modify your GECS Event Definition records. Copyright © 2012-2013 Vinzant Software, Inc. Global Event Control Server® Event Tab: Copyright © 2012-2013 Vinzant Software, Inc. 243 244 Global Event Control Server® Mail Tab: Copyright © 2012-2013 Vinzant Software, Inc. Global Event Control Server® 245 Network Tab: AUDITS The Audits screens are used to view the information collected by the system about then additions, changes and deletions of information by users. Copyright © 2012-2013 Vinzant Software, Inc. 246 Global Event Control Server® Audits Tab: Copyright © 2012-2013 Vinzant Software, Inc. Global Event Control Server® Audit Views View Tab: Copyright © 2012-2013 Vinzant Software, Inc. 247 248 Global Event Control Server® Audit Views Filter Tab: Copyright © 2012-2013 Vinzant Software, Inc. Global Event Control Server® 1.10 249 Agents OVERVIEW A computer running the GECS Agent (GECSAGNT) software will actually run the jobs users schedule. The GECS Controller dispatches jobs to available Agents. If an Agent is not running the Controller will not dispatch any jobs to it. Agent records are defined in the GECS system. These records name the Agents, describe the computers the Agents will run on and various other details about the Agent. The Agent programs can be run as a Unix daemon or from a terminal window on Unix. On Windows , Agents can be run as a service under the system account, as a service under a specified user account or from a desktop icon. The GECS Workstation Setup program is used to configure the way Windows Agents are to run. You should use the Workstation Setup program to create Agent icons, or when desired, on Windows, to set up your Agents to run as services. When not run as a daemon or as a service, special commands can be entered at the Agent window. These commands are described later in this chapter. To install GECS Agent Software see the Getting Started Chapter of this Manual. CREATE AGENT RECORDS Before starting your Agents you need to create a unique Agent record for each Agent. Use the GECS Client programs to create Agent records. STARTING YOUR AGENTS Start your Agents on the Agent machines using an appropriate command. Command line usage options include: -C instname Installation Name to use -f pass Enable GECSFILE with password -fs=n Set the FileSortMode to 'n'. See FileSortMode in the Agent Registry Entry section of the Technical Reference Chapter for more information. Copyright © 2012-2013 Vinzant Software, Inc. 250 Global Event Control Server® -h run hidden (Windows only) -l file log output to file -m run minimized (Windows only) -n name Agents GECS name -p port Use port rather than port 2000 -q port Use port for HTTP rather than port 2010 (0=disable) -i addr When there are multiple IP interfaces, use the interface with the IP address of -s name HTTP login name -t pass HTTP login password -u path Path for misc HTTP files -v Verbose messages 'addr'. For example: Unix Linux FreeBSD gecsagnt -d -n name -p port Windows use the Agent NTAGENT icon in the GECS Agent program group or "C:\Program Files\GlobalECS\GECSAGNT.EXE" -n name -p port Note that if you have installed the 32 bit package on 64 bit Windows and have checked the check box to indicate that you want to run the 64 bit agent the command line will be "C:\Program Files (x86)\GlobalECS\GECSAGNT64.EXE" -n name -p port MPE/iX GECSAGNT.GECS.SYS;info="-n name -p port" or STREAM JRUNAGNT.GECS.SYS Note that the parameters are entered into the JRUNAGNT.GECS.SYS file when it's created during installation. OS/400 SBMJOB CMD(call pgm(gecslib/gecsagnt) parm('-n' 'name' '-p' 'port')) ALWMLTTHD(*YES) Copyright © 2012-2013 Vinzant Software, Inc. Global Event Control Server® 251 The -d option tells the Agent to run as a Unix Daemon. Initially, do not run the Unix Agents as a Daemon so you can see the jobs running on the Unix console. You can start the Agent later as a Daemon if you wish. The -n name option gives the Agent a GECS name. Some examples of Agent names are NTAGENT or HPAGENT. The names on all Agents must be unique and defined using the GECS. The -p port option tells the Agent which TCP/IP port number to use. This parameter is optional. Other start up parameters are described later in this chapter. By default the Agents use port 2000. The range of valid port numbers is 1 to 65536. To stop an Agent when running on the desktop or console, enter exit. RUNNING A TEST JOB ON NEW AGENTS Set up a test job using the Windows Administrator program - Jobs folder. 1. Click on the File pull down menu and select Add New Job. Enter: JOB1TEST then click the Add button. 2. Enter the following job parameters: Command Line: gecsret 0 (gecsret is a utility program that returns the value passed as a command line parameter. It is installed in the Agent program subdirectory.) Command Line Type: Match the OS you are running 3. Click on the Requirements Tab and select an Execute By Agent. Choose the name of the new Agent you created. This will force this new job to only run on this particular Agent. 4. Save the job. After several seconds (when the Controller pulses), the test job should run on the Agent machine. For example, you should be able to see this job in the completed jobs list. If you highlight this job from the list and double click on the entry, completed job information will be displayed on the jobs statistics tab. TROUBLESHOOTING Should you experience problems, go to the Windows machine where the Controller is installed and test Copyright © 2012-2013 Vinzant Software, Inc. 252 Global Event Control Server® communication with the running Agents using the GECSPING utility. The GECSPING utility is installed with the Agent and Controller programs. If you used default directories during installation, GECSPING is in the C:\Program Files\GlobalECS subdirectory. Enter the following command line: "C:\Program Files\GlobalECS\GECSPING.EXE" name ip_name [port] The name and ip_name command line options are required. The name is the GECS name you gave the Agent when you started it, such as NTAGENT or HPAGENT. Port is optional. Port is the port number on the Agent machine that will be used for communication from the Controller, and is a number in the range of 1 to 65536. The Agent port defaults to 2000. For example: Windows Unix Linux FreeBSD "C:\Program Files\GlobalECS\GECSPING" HPAGENT zeus.company.com or "C:\Program Files\GlobalECS\GECSPING" NTAGENT 200.200.200.100 gecsping AIXAGENT 123.123.123.123 2323 MPE/iX GECSPING.GECS.SYS;info="MPEAGNT abc.xyz.com" OS/400 '2323') CALL PGM(gecslib/gecsping) parm('ISERIES''123.123.123.123' A message will be displayed to indicate whether the specified Agent can be contacted. Note that the name and port options must match the name and port specified when the Agent was started. Note that no other process can be using the port number specified when the agent is started. Communications problems are often caused by using a port number another process is already using. Make sure you can successfully ping the Agent before you continue with the next step. If the GECSPING fails, verify your IP address or name, try a different port number, and verify that you are using the Agent name you used when you started the Agent. You can go to the computer where the Agent is running and enter the word Address, in the Agent window. This will display the name and address the Agent is running as. MONITORING YOUR AGENTS GECS Events can inform you if you have an Agent that is not running You can check the status of each of your Agents using the Windows Administrator Agents folder or using the web Client programs. From the GECS Administrator program, click on the Agents folder, click on the Agent you wish to check, then click on the Lookup toolbar button and select List of Agents. A window will display the Agent names, description and status of each. By right clicking on the Agent record from the Administrators list you can easily hide, show or minimize Copyright © 2012-2013 Vinzant Software, Inc. Global Event Control Server® 253 Windows Agents as well as stop or ping an Agent. The web clients can display a list of problems with the GECS System. These problems may include Agents marked as quit. Agent records can also be accessed from the Agents option off your Global ECS, main menu, Home page. You can view the status of an Agent using a browser by entering the appropriate URL as shown below: http://ipaddress:httpport For example: http://200.200.200.154:2010 If a '-s' and '-t' option was specified on the command line of the agent when it was started, you will be prompted to enter a user name and password. You should enter the name and password specified in the '-s' and '-t' command line options. Note that this browser access technique is not available for MPE/iX agents. AGENT PARAMETERS Agent records are defined in the GECS system. These records name the Agents, describe the computers the Agents will run on and various other details about the Agent. Agent records describe the operating system, IP Address, comments and hardware characteristics of the Agent. Agent records can be created using the web based Client programs or the Windows based Administrator Client program Copyright © 2012-2013 Vinzant Software, Inc. 254 Global Event Control Server® The GECS web based Client programs are described later in this manual. The Agent parameter field names are the same in the web based clients as in the Windows Client programs. Agent parameters are described below. The GECS Administrator Windows based Client program, allows you to create, modify and delete Agent records and is displayed below. AGENT NAME Your GECS Agents can be assigned any alpha numeric name up to 8 characters in length. Agent names are forced upper case. Every Agent must have a unique name that must be defined before it can be started. You should only create as many Agents as you are licensed to run. If you do create more Agent records then you are licensed for, ensure you set the Process Jobs field to None, on the Agents you do not intend to use. Otherwise, GECS will determine on its own which Agents to service. IP ADDRESS The IP Address field in the Agent record is used to enter the IP address of the machine that will be Copyright © 2012-2013 Vinzant Software, Inc. Global Event Control Server® 255 running the Agent software as this defined Agent. PORT The Port field in the Agent record is used to enter the port number of the machine that will be running the Agent software as this defined Agent. If this field is left blank GECS will use port 2000. HTTP PORT The HTTP Port field in the Agent record is used to enter the port number that will be used for HTTP access of the machine that will be running the Agent software as this defined Agent. The default is port 2010. LAST ACCESSED The Last Accessed date and time fields are used to view the last activity of an Agent. These fields are automatically updated by GECS. These fields cannot be modified. DESCRIPTION The Description field is used to enter any miscellaneous description about your Agent. This optional description will appears along with the Agent name in various places within the GECS programs. PROCESS JOBS The Process Jobs field is used to indicate whether this Agent should process: All jobs - No restrictions Group jobs - Only jobs that belong to a specific group None (Inactive) - No job records. When communications fail between the System Manager or Controller and an Agent GECS sets the Agents Process Jobs field to None (Inactive). To set the Agent back to Active you must update Process Jobs field to either All jobs or Group jobs. SIMULTANEOUS JOBS The Simultaneous Jobs field is used to specify the number of jobs you would like your Agent to be able to run at one time. If you enter a ‘0’ in this field, the Agent will run an unlimited number of jobs simultaneously which will likely exceed the available defined system resources and generate errors. MAXIMUM JOBS OF A CLASS The Maximum Jobs Of A Class field can be used to limit the number of jobs of a given class that can be run at once. Each job can be assigned to a class using the Job Class field found in the Job record. If you have set the maximum simultaneous jobs to 5, you might want to set the maximum jobs of a class to 4. This would keep a single class of jobs from hogging and entire Agent. If you have jobs you never want to have running at the same time, you could set this number to 1 and assign the jobs to the same class. Entering 0 will eliminate any class restrictions. Copyright © 2012-2013 Vinzant Software, Inc. 256 Global Event Control Server® Resources can also be used to limit certain jobs from running at the same time. For details see the Required Resources section in the Task Automation chapter. MINUTES BETWEEN JOB RETRIES Jobs can be defined such that when they return a failing return code they can automatically retry. In some situations, this can cause an Agent to continuously try a failing job when it has other jobs pending. By defining a minimum number of minutes between job retries, you can keep the job from constantly trying the failing job, without giving up on it completely. Use the Agent records Minutes Between Job Retries field to set this time. MAXIMUM MINUTES PER JOB Using the Maximum Minutes Per Job field allows you to define a maximum number of minutes that a job can run on your Agent. GECS monitors job processes while they run and shut down sessions that run longer than is allowed. A maximum number of minutes can also be entered at the user and job level. Before executing the job, GECS will determine the minimum non-zero number of minutes entered for the job, the user and the Agent and will use that number. If all three are zero, no restriction will be set. IGNORE USER NAMES By default, GECS will only accept WRK files and dispatch jobs for users that are defined in the GECS Users table. By entering a check mark in the Ignore User Name field, GECS will no longer reject WRK files or jobs because they are from undefined users. When this field is enabled, GECS uses the user definition for the lowest alphabetical name on file in determining how to process jobs. LOGIN AS SUBMITTING USER Command Line Type Jobs: Most Agents can be configured to login to the network as the submitting user before executing jobs. Enable the Login as Submitting User field in the Agent record if an Agent should login as the submitting user before executing jobs. GECS Agents that can be configured to login as submitting user include: Windows, Linux, AIX, Solaris, HPUX, Tru64 Unix, FreeBSD and UnixWare. GECS agents for OS/400 and MPE/iX cannot be configured to login as submitting user. When Windows Agents login as submitting user they use the submitting user’s rights but not the user’s desktop. When Linux, AIX, Solaris, HPUX, Tru64 Unix, FreeBSD and UnixWare Agents login as submitting user, they use the user’s rights and the user’s environment. (The ‘su’ command is used and the user’s .profile gets executed). You must also include the users Network User Name from the Users record. (This field is case sensitive). For Windows only the Network Password is also required. When logging in as submitting user on Windows, the Agent account used to start the Agent must be a local user account, not a domain account. The Windows Agents also require the proper security privileges in order to log on as the submitting user. See the Creating User Accounts section of this chapter for details. Copyright © 2012-2013 Vinzant Software, Inc. Global Event Control Server® 257 Linux, AIX, Solaris, HPUX, Tru64 Unix, FreeBSD and UnixWare Agents must be running logged in as root, running as a daemon or on the desktop. FTP or ODBC Type Jobs: These jobs must always login as the specified credential. (Anonymous logins are not supported.) A credential name and password must always be entered for the connections of these job types. The login name and password in the credential are the name and password that should be used to login to the FTP or SFTP server or the ODBC DSN. COMMENTS The Comments field is an optional field that can be used to enter a miscellaneous comment about your Agent. AGENT - CHARACTERISTICS TAB Agent characteristics are usually defined for Agents in a multi-Agent environment. Characteristics are used to limit the jobs or type of jobs that can run on certain Agents. The Agent Characteristics page contains the fields described below. GROUP NAMES The Group Names field is an optional field which can be used in a multi-Agent environment. This is the name of the group of Agents to which this Agent belongs. Group names may be used to direct selected jobs or selected users jobs to be executed on specific Agents. Up to 10 group names can be assigned to each Agent. To add an Agent group, type the new group name in one of the Agent group fields. OPERATING SYSTEM The Operating System field is used to define the type of operating system of the computer that will run this defined Agent. The information entered here is used to decide if this Agent has adequate capabilities to run particular jobs. Your options are: Other, Windows 64, Windows 32, UnixWare, Windows 95/98/ME, Linux, AIX, HPUX, Solaris, Tru64 Unix, IRIX, FreeBSD, MPE/iX and OS/400. OPERATING SYSTEM VERSION The Operating System Version field is used to define the operating systems version number which is installed on the computer that will run this defined Agent. The information entered here is used to decide if this Agent has adequate capabilities to run particular jobs. JOB TYPES The Job Types field is required and is used to indicate what command line type(s) of jobs this Agent should be able to run. Your options include: Windows 64 - Applies to Windows Agents. Windows 32 - Applies to Windows Agents. Windows 95/98/ME - Applies to Windows Agents. Windows 16 - Applies to Windows Agents. Copyright © 2012-2013 Vinzant Software, Inc. 258 Global Event Control Server® DOS - Applies to Windows Agents. OS/2 - Applies to Windows Agents. NT Console - Applies to Windows Agents. UnixWare - Applies to UnixWare Agents Linux - Applies to Linux Agents. AIX - Applies to AIX Agents. HPUX - Applies to HPUX Agents. Solaris - Applies to Sun Solaris Agents. Tru64 Unix - Applies to Tru64 (Digital Unix) Agents. IRIX - Applies to IRIX Agents. FreeBSD - Applies to FreeBSD Agents. MPE/iX - Applies to MPE/iX Agents. OS/400 - Applies to OS/400 Agents. CONFIGURING AGENTS Unix Agent programs can be run as a Unix daemon or from a terminal window on Unix. Unix Agents use Unix installation utilities to copy GECS Agent programs to the proper directory. The parameters used when starting Unix Agents determines whether they run as a daemon or from a terminal window. Windows Agents can be run as a service under the system account, as a service under a specified user account or from a desktop icon. A GECS installation program is shipped for Windows Agents to copy the GECS Agent programs to the proper directory. Unlike Unix Agents, Windows Agents must use a special program to configure the way Windows Agents are to run. The GECS Workstation Setup program configures the Agent computer to create Agent icons for starting the Agent from the desktop, or to set up Agents to run as services. Copyright © 2012-2013 Vinzant Software, Inc. Global Event Control Server® 259 WINDOWS AGENT CONFIGURATION A40SETUP.EXE is the Windows program used to configure your Windows Agent(s). When started, a screen similar to the following will appear: Use this program to set up your Windows Agents. When run from a Desktop Icon, the Agents must be manually started. When run as a service, the Agent program is automatically started when the computer is started. Copyright © 2012-2013 Vinzant Software, Inc. 260 Global Event Control Server® STARTING AND STOPPING AGENTS When a Windows Agent is run as a service, it will automatically start and run when Windows starts, whether anyone is logged in or not. It will have the rights of the user you indicate it should log in as. You will not be able to see the jobs being run. They will run invisibly. When a Windows Agent is run on the desktop (not as a service), the Workstation Setup program will create an icon to start the Agent. When you run the Agent on the desktop, you will see the jobs being run. Run the GECSSTOP program or enter exit, stop or quit to stop the Agent. Agents software is installed from diskette or CD ROM. Each Agent operating system supported by GECS contains an Agent program, an Agent Workstation setup program and a few other programs described below. Generally, the Agent software programs work the same, regardless of operating system. It is run as follows: Unix Linux FreeBSD Windows gecsagnt -d -n name -p port use the Agent NTAGENT icon in the GECS Agent program group or "C:\Program Files\GlobalECS\GECSAGNT.EXE" -n name -p port Note that if you have installed the 32 bit package on 64 bit Windows and have checked the check box to indicate that you want to run the 64 bit agent the command line will be "C:\Program Files (x86)\GlobalECS\GECSAGNT64.EXE" -n name -p port MPE/iX GECSAGNT.GECS.SYS;info="-n name -p port" or STREAM JRUNAGNT.GECS.SYS Note that the parameters are entered into the JRUNAGNT.GECS.SYS file when it's created during installation. OS/400 SBMJOB CMD(call pgm(gecslib/gecsagnt) parm('-n' 'name' '-p' 'port')) ALWMLTTHD(*YES) All the command line arguments are optional. The -d option tells the Agent to run as a Unix or Linux Daemon. The -n name option gives the Agent a GECS name. A record must be entered for each Agent using this name. The names on all Agents must be unique. The -p port option tells the Agent which TCP/IP port number to use. By default the Agents use port 2000. When you run the GECS Agent for HP-UX, UnixWare, Linux, Solaris, AIX, Tru64 Unix or FreeBSD as a daemon, they run in the background. The MPE/iX and OS/400 agents always run in the background. They and the jobs they run can't be seen. They will continue to run after you logout. You may want to make entries in the /etc/inittab file so the Agents will automatically start when the operating system starts. The daemon will run with the rights and environment of the user that started it. Copyright © 2012-2013 Vinzant Software, Inc. Global Event Control Server® 261 There are special startup options listed below. These options can either be run from the command line, or can be entered in the shortcut properties for a Windows Agent when run from a desktop icon. WINDOWS AGENT AS DESKTOP VS. SERVICE Hidden / Minimized Windows Agents can be run so that they show on the screen, they can be run hidden from view or minimized. From the GECS Administrator program, Agents folder, Actions pull down menu, you can Hide, Show, Minimize, Stop or Ping an Agent. Hide or Minimize allows you to hide or minimize the displayed Agent from view, on the Agent machine, once it is started. Once hidden or minimized, you can bring the Agent back into the foreground by selecting Show. The Agent can be started in hidden mode by including the -H command line option or started minimized by including the -M command line option: GECSAGNT.EXE -n name -H GECSAGNT.EXE -n name -M Where agentname is the name of your Windows Agent. By including a shortcut icon for your Agent in the startup group with the -H or -M option, the Agent will start hidden or minimized every time your Windows Agent machine is started. The programs launched by GECS Agent when the Agent is hidden may or may not be hidden themselves depending on whether the job was defined to run normal, minimized or hidden. They may appear in the foreground or hidden whether the Agent is running normally or hidden, depending on the setting for the job. RUNNING YOUR AGENT AS A WINDOWS SERVICE Windows NT introduced the concept of services. A service is a software program that is automatically started when Windows starts, but before anyone logs in. Services start before the user logs in and continue to run even after the user logs out. Database servers and file servers are types of programs that would normally be run as services. Windows Agents can be installed as a service. GECS will execute submitted jobs as long as Windows is running, even if no one is logged in to the console. There are several setup issues that must be considered as well. Regardless, running GECS as a service under Windows can be used in a wide variety of ways and can greatly enhance the functionality of Windows. If you are not familiar with using Services, you should not attempt to run your GECS Agent as a service. Also, first time GECS users should always start by running their Agents from a desktop icon. More experienced GECS users can run their Agent(s) as a service, after testing. DIFFERENCES WHEN RUN AS A SERVICE When a Windows Agent is run as a service, there are several differences in the type of jobs that can be run and the way jobs are run. This is due to the nature of a service and its security. The following list contains the differences in functionality: Copyright © 2012-2013 Vinzant Software, Inc. 262 Global Event Control Server® Keyboard stuffing is ONLY allowed with DOS programs. GECS and its jobs are hidden from view when no one is logged in. Once someone logs in, the jobs GECS is running are visible on the desktop, if the GECS service is running on the system account. This will likely make the Program Manager environment difficult, if not impossible to use. If the jobs are being run on a user account, they will not be visible to the logged in user. For best results, most GECS maintenance can be performed from another Workstation. Network drives are not mapped until a user logs in and the mappings are lost when the user logs out. Logging on or off during job execution may interfere with job execution. Desktops do not get established and neither do things such as drivers/printers/drive mappings/ search path/environment variables and a collection of other things.) By using the default settings, GECS runs in the security context of the local system account and uses the default Station/Desktop. With Windows, the system accounts privileges have been modified to limit access to local and network resources thereby limiting the privileges of GECS and its jobs. To regain control over the resources GECS has access to, GECS must be setup to run within the account of a specific user. Use the procedures outlined below to create an GECS Agent user account and setup GECS to use the new account. CREATING USER ACCOUNTS Assigning a specific user account to a GECS Agent allows control over the security access to local and network resources. To setup a GECS Agent user account, Log on to Windows as the system administrator or a user who has rights to create new users. Using the Windows User Manager, create a new user using the information specified below. Username: NTAGENT (use the Agent name) Full Name: GECS Description: Logon Account Password: xxxxxxx [x] Password Never Expires Use Local Security Policy editor to grant the required rights to the Agents user account. The rights required for the Agent to execute the submitted jobs varies with each installation of GECS. These rights MUST be determined by you. In addition to rights required by the executed jobs, the Agents logon account MUST have the following advanced User Rights. Act as part of the operating system Increase quotas ('Adjust memory quotas for a process.' on Server 2003 or later) Log on as a service Replace a process level token By making the Agent User Account a member of the Administrators group, GECS will have full control of the local system. This may not be the desired behavior of your particular system. To change the rights of the Agent Account, first create a new user group and then make the Agent Account a member of this group, at which point you may change the User rights for this specific group. (See User Manager Help for more information on creating New Groups, New Users and User Rights). CREATING LOGON USER In addition to the running in a dedicated log on account, each job that the Agent executes may run within the security context of the user who submitted the job. This feature is enabled by checking Login as Submitting User in the GECS Agent record and by entering the Network User Name and Password in the GECS User record. When entering the Network User Name an optional Domain name may be Copyright © 2012-2013 Vinzant Software, Inc. Global Event Control Server® 263 included before the entered user name. i.e. \\DOMAIN\username. To edit the user accounts that GECS Jobs will log on as, logon to Windows as the system administrator or a user who has rights to edit user accounts. Using the Windows User Manager, select the user to grant the required log on rights. Use the Local Security Policy editor to grant the required rights to the selected users account. The rights required for the Agent to execute the submitted jobs varies with each installation of GECS. These rights MUST be determined by you. In addition to rights required by the executed jobs, the user account MUST have the following advanced User Rights. Log on as a service Log on as a batch job Grant these rights to each user account that will run GECS Jobs. USING GECSRITE TO SET RIGHTS The GecsRite utility can be used to set the Windows security rights that are necessary for the agent to run as a service. The workstation setup program will normally do this for you and this utility is normally not necessary. Some users with a large number of agents to deploy, are finding ways to install the agents in an automated fashion without running workstation setup. This utility will be helpful for users that are deploying agents on computers without running Workstation setup. GECS SERVICE PROGRAM GECS can be run as a service on Windows. The ASERVICE.EXE program is used to start the service. This program is run automatically by the Windows service manager and should never be run directly. This program is only included with GECS Agent for Windows. GECS SERVICE INSTALLATION The Workstation Setup program for Windows can configure GECS s to run either on the desktop or as services. The services can run using the system account or under a specified user account. Additionally, when jobs are run, the jobs can run logged in as the submitting user or as the user the Agent is running as. To setup an Agent to run as a Windows service, open the GECS Workstation Setup program. Go to the Agents page, set the Run field to either as a Service using the specified user account or as a Service using the system account. When using a user account, press the lookup button on the User Account field to select from a list of user accounts. Enter the password in the Password field. After completing the properties screen press the OK or Next button then click the Configure button. The Workstation Setup program will automatically configure the specified Agent to run as a service. It will also add the appropriate registry information. GECS SERVICE REMOVAL The Windows Workstation Setup program can be used to remove a service. To remove a service, update the Run field to from a desktop icon. Copyright © 2012-2013 Vinzant Software, Inc. 264 Global Event Control Server® AGENT COMMAND LINE UTILITIES When Agents are not run as a daemon or as a service, special commands can be entered at the Agent window. These commands are listed below: GECSLAUN - Internal Unix utility GECSPING - Used to test the status of Agents GECSRET - Used for testing return codes GECSSTOP - Used to stop an Agent GECSEVNT - Used to generate an event These and other utilities are described in detail in the GECS Utility Programs chapter of this manual. AGENT DESKTOP TERMINAL COMMANDS When Agents are not run as a daemon or as a service, special commands can be entered at the Agent window. These commands are: EXIT, STOP, QUIT - Shutdown the Agent HIDE - Hide the Agent MINI - Minimize the Agent VERSION - Display version CLS, CLEAR - Clear screen TIME - Display time VERBOSE, QUIET - Toggle verbose messages ADDRESS - Display address LIST - List processes Note that these terminal commands cannot be used with OS/400 or MPE/iX agents. They also cannot be used when agents are run as services or daemons. Copyright © 2012-2013 Vinzant Software, Inc. Global Event Control Server® UNINSTALLING GECS AGENTS Be sure all GECS programs are stopped before uninstalling. Windows Client, System Manager, Controller, or Agent 1. From Control Panel, click Add/Remove Programs. 2. Select the Global Event Control Server® then choose Uninstall. 3. Indicate whether or not to delete program files. 4. Click the Uninstall button. AIX Agent 1. Login as root. 2. Enter cd / 3. Enter /usr/lib/instl/sm_inst installp_cmd -u -f GECS or installp -u GECS or for the menu driven program enter smit and follow the instructions that appear on the screen HP-UX Agent 1. Login as root. 2. Enter cd / 3. Enter swremove GECS Linux Agent 1. Login as root 2. Enter Copyright © 2012-2013 Vinzant Software, Inc. 265 266 Global Event Control Server® cd / 3. Enter rpm -e GECS dpkg -r GECS (Redhat) (Debian) SCO UnixWare Agent 1. Login as root. 2. Enter cd / 3. Enter pkgrm GECS Solaris Agent 1. Login as root. 2. Enter cd / 3. Enter pkgrm GECS Tru64 Unix Agent 1. Login as root. 2. Enter cd / 3. Enter setld -d GECS450 to uninstall version 401 IRIX Agent 1. Login as root. 2. Enter cd / 3. Enter inst -a -R GECS Copyright © 2012-2013 Vinzant Software, Inc. Global Event Control Server® 267 FreeBSD Agent 1. Login as root 2. Enter cd / 3. Enter pkg_delete gecs-4.50-x86-freebsd MPE/iX Agent 1. Login as MANAGER.SYS 2. Enter PURGEGROUP GECS.SYS OS/400 Agent 1. Login as QSECOFR 2. Enter DLTLIB LIB(GECSLIB) ISSUES FOR SPECIFIC AGENTS Though the agents are all very similar on the various operating systems and are in fact derived from a single piece of source code, there are differences related to the capacities of the various operating systems. Capture CPU Free Return Utiliz Disk Codes ation space WINDOWS UnixWare Linux AIX HP-UX Solaris FreeBSD 4 4 4 4 4 4 4 4 4 Copyright © 2012-2013 Vinzant Software, Inc. 4 4 4 4 4 4 4 File File File Share/ Exists Size Excl 4 4 4 4 4 4 4 4 4 4 4 4 4 4 4 4 File Date 4 4 4 4 4 4 4 Run Captur Key Job e Stuffing As Output User 4 4 4 4 4 4 4 4 4 4 4 4 4 4 4 4 4 4 4 4 4 Kill Running Job 4 4 4 4 4 4 4 268 Global Event Control Server® Tru64 Unix IRIX MPE/iX OS/400 4 4 4 4 4 4 4 4 4 4 4 4 4 4 4 4 4 4 4 4 4 4 4 4 4 4 4 4 WINDOWS AGENT ISSUES Note that you CANNOT capture output AND stuff keys to a job running on a Windows agent. You can do either or, but not both. You can however do both on jobs running on Linux/Unix agents. MPE/iX AGENT ISSUES The MPE/ix agent can be run either in the foreground of a logged in terminal or in the background as a job. Running the agent as a job in the background is the most practical way. Start the agent in the foreground by entering: GECSAGNT.GECS.SYS;info="-n name -p port" or start it as a job by entering: STREAM JRUNAGNT.GECS.SYS Before you can use the second method, you must create the job file as described in the installation instructions. It should contain the lines: !job jrunagnt, manager.sys !run gecsagnt.gecs.sys;info="-n name -p port" !eoj Use the GecsStop utility from MPE/iX or any other platform to stop the MPE/iX agent. For example: GECSSTOP.GECS.SYS;info="name ipaddr port" or gecsstop name ipaddr port Note that even when the agent is run in the foreground, there is no keyboard interface, as is found in other agents. You cannot type anything in to the agent to get it to stop. You must use the GecsStop utility to stop the agent. When the GECS agent is installed under MPE/iX, the group GECS.SYS is created. This group contains the following programs: GECSAGNT.GECS.SYS GECSSTOP.GECS.SYS GECSPING.GECS.SYS GECSRET.GECS.SYS the agent program the agent stop utility the agent ping utility the test return code program Copyright © 2012-2013 Vinzant Software, Inc. Global Event Control Server® 269 Programs can be run under MPE/iX by entering command lines in several different formats: PROGRAM.GROUP.ACCOUNT parm1 parm2 or /ACCOUNT/GROUP/PROGRAM parm1 parm2 or RUN PROGRAM.GROUP.ACCOUNT;info="parm1 parm2" When setting up your jobs in GECS you can enter the job's command line in any of these formats, with one caveat. If you use the third format, using the RUN command, GECS will be unable to capture standard out or to keystuff using standard in. These two features only work properly when you use either the first or second format. The MPE/iX agent has several limitations. These include: Use the STREAM command to start the agent in the background. Do not use the -d command line option to start it as a daemon. Jobs cannot test for available Disk space on the agent. The agent always indicates it has 0 free disk space. Jobs can test for the existence of, size of and date of files on the MPE/ix agent. The jobs cannot test for whether the files can be opened sharable or exclusive. The agent always indicates that the files cannot be opened sharable or exclusive. Keystuffing using standard in redirection is supported as described under Unix Keystuffing. Capturing of standard out from jobs is supported under MPE/iX. Traditional 'return codes' cannot be captured from MPE/iX jobs. Instead, if the operating system can launch the job successfully, the 'launch ret' is set to 0 and the 'return code' will always be 0. If the operating system cannot start the job, the 'launch ret' and the 'return code' will be set to the non-zero value returned by the CREATEPROCESS intrinsic function. The values returned by CREATEPROCESS are listed below. The job will be recorded with a return code of 0 regardless of what GECSRET returns. 0 Successful 1 Process handling (PH) capability required 2 Pin or command line parameter missing; or one of itemnum pair is missing (for example, 11 and 12 or 19 and 24) 3 Parameter address (other than create status) out of bounds 4 Out of system resources 5 Process not created; invalid itemnum specified; or, for a compatibility mode process, total requested stack space exceeds maximum configured. 6 Process not created; command line does not exist 7 Process not created; command line invalid 8 Process not created; entry name invalid or does not exist Copyright © 2012-2013 Vinzant Software, Inc. 270 Global Event Control Server® -9 Process created; LIBSEARCH bits ignored -10 Process created; itemnum=19 ignored 15 Process not created; reserved item was specified 16 Process not created; hard load error occurred (for example, I/O error reading formaldesig) 17 Process not created; illegal value specified for itemnum=7 18 Process not created; specified $STDIN could not be opened 19 Process not created; specified $STDLIST could not be opened 20 Process not created; string to be passed to new process invalid (pointer without length, length without pointer, or length exceeds stack size of calling process) OS/400 ISSUES The OS/400 agent is run as a job in the background. It cannot be run interactively from a terminal. To start the agent enter: SBMJOB CMD(call pgm(gecslib/gecsagnt) parm('-n' 'name' '-p' 'port')) ALWMTTHD(*YES) Use the GecsStop utility from OS/400 or any other platform to stop the OS/400 agent. For example: CALL PGM(gecslib/gecsstop) parm('name''ipaddr''port') or gecsstop name ipaddr port The OS/400 agent ships as a library which is restored during installation. The library is named 'gecslib'. It contains GECSAGNT.PGM GECSSTOP.PGM GECSPING.PGM GECSRET.PGM GECSCMD.PGM the agent program the agent stop utility the agent ping utility the test return code program run by the agent program when programs are run Programs can be run in the OS/400 environment either from the OS/400 prompt or from the QShell (QSH) prompt. For example you might start a program from the OS/400 prompt by entering: CALL PGM(library/program) parm('parm1''parm2) You could also start the program from the QShell prompt by enterng: /QSYS.LIB/library.LIB/program.PGM parm1 parm2 When setting up your jobs for GECS, you can enter the command line for the job either way and when Copyright © 2012-2013 Vinzant Software, Inc. Global Event Control Server® 271 GECS runs the job, it will run the command line just as if you had entered it. There is one caveat. If you enter the command line using the first format, as you would from the OS/400 prompt, GECS cannot capture the job's return code. GECS can only capture the return code from the job if the job's command line is entered as you would run it from QShell (the second way). Other limitations of the OS/400 agent include: File dependencies are only supported when they are entered in the QShell format such as /QSYS. LIB/GECSFROM.LIB/COPYME.FILE Jobs cannot test for available Disk space on the agent. The agent always indicates it has 0 free disk space. Jobs can test for the existence of, size of and date of files on the OS/400 agent. The jobs cannot test for whether the files can be opened sharable or exclusive. The agent always indicates that the files cannot be opened sharable or exclusive. 'Keystuffing' is not supported with the OS/400 agent. Capturing of the jobs output is not supported. The OS/400 agent cannot run jobs as the submitting user. The jobs are always run with the security of the user that started the agent. FreeBSD Issues Though the FreeBSD operating system is technically not Unix, as far as GECS is concerned it is another flavor of Unix and when reading the documentation or help, you should assume it supports all the features of the Unix agents, unless specified otherwise. How the Agents Run Jobs When you setup a job in GECS, you specify a 'Command Line Type'. Among other things, this field determines how the agent actually runs the job. Jobs are run as follows: Windows 64, Windows 32, Windows 95/98/ME, Windows 16 When the Windows agent goes to run a job with a Windows 64, Windows 32, Windows 95/98/ME or Windows 16 command line type, the agent runs the command line directly as entered. Console 64 or Console 32 When the WINDOWS agent goes to run a job with a NT Console command line type, the agent writes a batch file in the default subdirectory. The batch file is named random.BAT. This batch file contains lines from the pre and post command files, lines to change drive and subdirectory and a line containing the actual command line entered for the job. The agents then runs this batch file to run the job. OS/2 When either the WINDOWS agent goes to run a job with an OS/2 command line type, the agent writes a batch file in the default subdirectory. The batch file is named random.CMD. This batch file contains lines from the pre and post command files, lines to change drive and subdirectory and a line containing the actual command line entered for the job. The agents then runs this batch file to run the job. UnixWare, Linux, AIX, HPUX, Solaris, FreeBSD, Tru64, IRIX When one of the Unix family of agents goes to run a job with a UnixWare, Linux, AIX, HPUX, Solaris, FreeBSD, Tru64 Unix or IRIX command line type, the agent writes a script file in the /GECS Copyright © 2012-2013 Vinzant Software, Inc. 272 Global Event Control Server® subdirectory. This script file is named jobnumber.SH. The file contains a line containing the actual command line entered for the job. If you indicated for the job that you want to stuff keys or capture output, the agent adds <jobnum.SI and/or >jobnum.SO to the end of the command line. The agent then runs this script file by starting the command shell specified by the $GECSSHELL environmental variable and passing the name of the script file to the shell when it starts. If the $GECSSHELL environmental variable has not been set, the 'sh' shell is used. The script file written by GECS has been tested to work with the bourne, bash or korn shells. It will not work with the 'C' shell when you indicate that you want to capture standard out for the job. AGENTS MPE/iX When the MPE/iX agent goes to run a job with an MPE/iX command line type, the agent runs the command line directly as entered. OS/400 When the OS/400 agent goes to run a job with an OS/400 command line type, the agent runs the command line directly as entered. 266 Copyright © 2012-2013 Vinzant Software, Inc. Global Event Control Server® 1.11 273 Controller OVERVIEW The Windows computer running your GECS Controller program (GECSPROC.EXE) controls and dispatches jobs to be run by available Agents. When running, your Controller looks at the JOBS file and determines which Pending job to dispatch to Agents. It checks the availability of each defined Agent. It may also perform a number of other tasks during its free time. Controllers can be run from a desktop icon, or a Windows service using a user account or using the system account. When your Controller is configured to run on the desktop, the Workstation Setup program creates an icon in the GECS desktop folder. The Controller can then be started by clicking on the icon. While it is running, enter exit, stop or quit to shut down the Controller program. When the Controller is running on the desktop, it has the rights of the user logged in. It will only run as long as someone is logged in. When the Controller is configured to run as a service, it will automatically start and run whenever Windows is running, whether anyone is logged in or not. It has the rights of the user you indicate it should log in as or the system account. You can start and stop the service by clicking on the Services selection on Control Panel. INSTALLING THE CONTROLLER PROGRAM The GECS Controller program is installed as part of the System installation described in the Getting Started chapter of this manual. MONITORING YOUR CONTROLLER You can check the status of your Controller program using the GECS Administrator Windows Client program or using the Browser based Client programs. From the Administrator program, click on the Controller Settings option and it displays the status of your Controller and the last time it pulsed. By right clicking on the Controller Settings option from the GECS Administrators list you can easily hide, show, minimize, pause, resume, stop, ping or pulse your Controller. You can view the status of your Controller using a browser by entering the appropriate URL as shown Copyright © 2012-2013 Vinzant Software, Inc. 274 Global Event Control Server® below: http://ipaddress:httpport For example: http://200.200.200.25:2011 If a '-s' and '-t' option was specified on the command line of the controller when it was started, you will be prompted to enter a user name and password. You should enter the name and password specified in the '-s' and '-t' command line options. CONTROLLER PARAMETERS Your Controller record can be modified using the GECS Client programs. Your Controller record describes the functions you want your Controller to perform. The GECS Administrator Windows Client program is displayed below. Copyright © 2012-2013 Vinzant Software, Inc. Global Event Control Server® 275 CONTROLLER NAME Your Controller name is CONTROL. This record is automatically created when you install GECS. name cannot be changed or deleted. This CONTROLLER STATUS The Controller Status field displays the status of your Controller. GECS will automatically update this field. Controller status is defined as: Quit - Your Controller has been stopped Running - Your Controller is running Reset - Your Controller has been reset Paused - Your Controller has been paused by its Pause Filespec file LAST PULSED The Last Pulsed date and time fields are automatically updated by your Controller. This field contains the last “activity” on your Controller. This may be the last time your Controller pulsed, the last time a job was dispatched or other types of activity. IP ADDRESS The Controller IP Address field is used to enter the IP Address of the computer that will run this defined Controller program. The address of the current machine is added by default. PORT The Controller Port field is used to enter the port number on the machine that will run this defined Controller program. The port number defaults to 2001. Note that no other process can be using the port number specified for the controller. Communications problems are often caused by using a port number another process is already using. HTTP PORT The HTTP Port field is used to enter the port number that will be used for HTTP access on the machine that will run this defined Controller program. The port number defaults to 2011. DESCRIPTION The Controller Description field is used to enter any miscellaneous description about your Controller. This optional description will appears along with the Controller name in various places within the GECS Client programs. Pulse Rate The Controller Pulse Rate field contains a number which tells your Controller how often, in seconds, it should poll the system to see if there are any jobs to dispatch. It is NOT recommended that the pulse rate be set under 15 seconds. Copyright © 2012-2013 Vinzant Software, Inc. 276 Global Event Control Server® There are two features, described below, (pulse now program and pulse file) to help you control pulsing and to minimize the load put on the operating system and hardware by GECS while maintaining responsiveness. DETERMINING THE PROPER PULSE RATE If you set up your Controller with a short pulse rate (30 seconds or less), your Controller will pulse quite frequently and will be responsive. On the other hand, it may put more load on the hardware and operating system due to this frequent checking than is necessary when there are no jobs to dispatch. Additionally, they may not get enough spare time between pulses to perform their internal housekeeping such as purging of completed jobs. If the pulse rate is set to 60 seconds or more, your Controller will put very little load on the hardware and operating system when there are no jobs to dispatch. On the other hand, it might take a minute or so before jobs are dispatched to Agents. In general, a 60 second pulse rate should work fine most GECS processing schemes. When GECS is used to dispatch large numbers of one time only jobs submitted by users in an ad hoc fashion, a pulse rate of 30 seconds might be more desirable to deliver to them the responsiveness they are looking for, understanding that the load put on the hardware and operating system will be somewhat higher. PULSE NOW PROGRAM The program PULSENOW.EXE can be run on your Controller machine at any time to cause it to stop waiting and pulse. You can create an icon to run this program with a command line of: "C:\Program Files\GlobalECS\PULSENOW.EXE" CONTROL IPADDRESS PORT where CONTROL is the name of your Controller. IPADDRESS and PORT is the IP address and port number assigned to the Windows machine that is running your Controller program. This program must be running in the computer where your Controller program is run. This program causes your Controller to immediately pulse. If your Controller pulse rate has been set to 60 or 120 seconds or more to keep the Controllers load to a minimum and you believe there is work to be done, you can use this program to cause your Controller to pulse now rather than waiting for the normal pulse time. The Controller will pulse at the next regular pulse time interval after the Pulse Now. PULSE FILE Additionally, your Controller will look for a pulse file while waiting and once it finds it, it will delete it, stop waiting and pulse. The file is defined in Controller section of the Registry: PulseFile=filespec When this entry is defined for your Controller, it will look for the specified filespec while it waits. DELETE JOBS ON COMPLETION You may indicate whether non recurring jobs should be deleted when complete or left on file, marked as completed. When you check mark the Delete Jobs on Completion field, all jobs this Controller marked complete, will be deleted except those jobs configured to Keep Indefinitely By default failed jobs are not deleted on completion. See the delete only successful jobs on completion Registry entry in the Controller section about changing this behavior. By setting this entry, Copyright © 2012-2013 Vinzant Software, Inc. Global Event Control Server® 277 DeleteOnlySuccessfulJobs=0 failed jobs will be deleted along with successful jobs. UPDATE ESTIMATED MINUTES Check mark the Update Estimated Minutes field if you would like GECS to automatically update jobs estimated run time each time they are run. The estimate is calculated using a weighted average formula. new estimate = ((old estimate X 3) + actual minutes) / 4 IGNORE USERS FOR WRK FILES By default, GECS will only run jobs for users that are defined in the GECS User record. By check marking this field, GECS will no longer reject jobs because they are from undefined users. When this setting is set to ‘Yes’, GECS uses the user definition for the lowest alphabetical name on file in determining how to process jobs. DAYS OF COMPLETED JOBS TO KEEP GECS can automatically ‘trim’ your completed job records. If you want GECS to automatically delete completed job records, enter the number of days of completed jobs that should be maintained in the Days of Completed Jobs To Keep field. If you don’t want it to automatically trim your completed jobs file, enter ‘0’ in this field. ADD NEW JOBS FROM WRK FILES The Add New Jobs field must be check marked if you want your GECS to look for WRK files and add them as jobs to be executed. WRK FILES PATH Use the WRK File Path field to specify the subdirectory where GECS should look for WRK files. This field works much like the PATH command. You can include more than one subdirectory name, separated by a semicolon (;) if you want. For example: F:\Program Files\GlobalECS\;F:\WRKFILES;F:\Program Files\GlobalECS\DATA\WRKFILES By default, this field contains a dot (.). The dot causes GECS to look for .WRK in the directory where your GECS programs are installed. CHARGE MULTIPLIER The Charge Multiplier field is used to indicate an amount to charge users for executing their jobs. The GECS User record Charge Per Job and/or Charge Per Second fields must be populated and are multiplied times the number entered in this field. CHARGE USERS FOR JOBS The Charge Users for Jobs field is used to indicate whether or not GECS should calculate charges for Copyright © 2012-2013 Vinzant Software, Inc. 278 Global Event Control Server® the jobs that get executed by Agents. You must set the GECS User records Charge Per Job and/or Per Second Charge field(s) in order to use this feature. COMMENTS The Comments field is an optional field that can be used to enter a miscellaneous comment about your Controller. CONTROLLER - NETWORK TAB The Network tab found in the Controller Settings screens contain several fields which are described below. TIME SYNC TYPE Your Controller can be configured to synchronize its time using one of the time synchronization methods below: None Microsoft NetWare Time Protocol (RFC-868) NTP/SNTP (RFC-1305/1361/1769/2030) Note you should not have your Controller time sync your computer if the System Manager or Agent on this computer is doing time synchronization or if the operating system is synchronizing time. Whenever possible, use the time synchronization built into the operating system. TIME SYNC FILE SERVER The Time Sync File Server field can be used to synchronize the computers time, that is running your Controller with another computer on the network. If you wish to time sync to a NetWare file server you must have NetWare drivers installed. Likewise, if you wish to time sync to a Windows Server machine, you must have Microsoft drivers installed. During every pulse, your Controller with a Time Sync Server name entered will update the time on the machine with the time of the computer specified. For example: TESTSRV1 \\FILESRVR 123.123.123.123:37 123.123.123.123:123 CONTROLLER - CONTROL TAB The Control tab found in the Controller Settings screens contain a variety of fields as described below. HALT FILESPEC The Halt Filespec field is used to define a fully qualified path and file name, that when found, will cause Copyright © 2012-2013 Vinzant Software, Inc. Global Event Control Server® 279 your Controller to immediately stop/terminate (all running jobs) and shut down/exit your Controller. Your Controller looks for this file during each pulse cycle. Before restarting your Controller, you must delete the file that caused your Controller to exit. If you don't, your Controller will immediately halt again. EXIT FILESPEC The Exit Filespec field is used to define a fully qualified path and file name, that when found, will cause your Controller to shut down/exit (once all running jobs have finished). While waiting for running jobs to stop, it will not start any new jobs. Your Controller looks for this file during each pulse cycle. Before restarting your Controller, you must delete the file that caused your Controller to exit. If you don't, your Controller will immediately exit again. PAUSE FILESPEC The Pause Filespec field is used to define a fully qualified path and file name, that when found, will cause your Controller to stop launching any new jobs until the filespec disappears. While the filespec exists, your Controller Status is set to Paused and it stays in a sleeping type mode. Your Controller looks for this file during each pulse cycle. Before restarting your Controller, you must delete the file that caused your Controller to pause. If you don't, your Controller will immediately pause again. See also the Use Controller Pause Times field to allow your Controller to automatically create and delete your pause filespec. USE CONTROLLER PAUSE TIMES The Use Controller Pause Times field is used to set up your Controller to automatically pause and unpause itself, as described above, based on the times entered in the Pause At and Unpause At fields. To enable this feature, you must have a Pause Filespec defined. PAUSE AT / UNPAUSE AT The Pause At and Unpause At fields are used to allow your Controller to automatically create and delete the filespec you have defined for your Pause Filespec. This file will be created and deleted according to the times entered in these fields for when your Controller should automatically pause/resume processing. Your Controller will ignore this field if it is set to 00:00:00 (midnight). For example: Pause At: 23:00:00 Unpause At: 00:30:00 would pause your Controller daily at 11pm until 12:30am. To enable this feature, you must have a Pause Filespec defined and the field, Use Controller Pause Times must be check marked. RESET COMMAND The Reset Command field is used to define a command line to be executed by the System Manager when your Controller first fails to respond to a ping from the System Manager. Copyright © 2012-2013 Vinzant Software, Inc. 280 Global Event Control Server® Your reset command could send a message, email or even a page, using whatever command line utility you'd like. For example, in a Novell environment, you might define the Reset Command for CONTROL as: SEND “Controller CONTROL Requires Attention” to SUPERVISOR In a Microsoft environment you might define the Reset Command for CONTROL as: NET SEND Supervisor Controller CONTROL Requires Attention or run a batch file that calls your paging software, which sends you a page to notify you that your Controller isn't responding: "C:\Program Files\GlobalECS\BEEPME.BAT" If a reset command is defined for your Controller, it will be launched by the System Manager if your Controller is fails to respond to a ping from the System Manager. Besides simply executing the reset command, GECS also changes the Status of your Controller to Reset, so the command will only be executed once. CONTROLLER - DEFAULTS TAB The fields listed in Controller Settings Defaults tab are used to tell your Controller what it should use as defaults for the jobs it adds. If a particular job parameter is omitted in a WRK file, GECS will use the information entered here for the job. These default values are also used by the GECS Client programs when creating new job records. CONTROLLER - MAIL TAB The Mail tab in the Controller record is used to check email messages for WRK files to convert into jobs. ACCEPT WRK FILES VIA MAIL The Accept WRK File Via Mail field must be enabled if you want GECS to accept WRK files via email. GECS is sent a piece of email just as if it was a user. The text of the message contains the lines of the WRK file or the WRK file can be sent to GECS as an attachment to the message. If attachments are sent, the text of the message is ignored. MAIL SYSTEM Use the Mail System field to indicate the type of mail system you are going to use for GECS to accept WRK files via mail. If email is not going to be used by GECS to pick up WRK files, select None. Your options are: None Novell MHS Microsoft Mail cc:Mail Notes Mail Internet Mail Copyright © 2012-2013 Vinzant Software, Inc. Global Event Control Server® 281 MAIL USER NAME GECS can be assigned its own email address for checking for WRK files to convert into real jobs. Use the Mail User Name field to enter the email user name assigned to GECS for receiving WRK files. The format is username (with optional[:password]) following the selected email system’s name guidelines. For example: GECSWRK - for MHS Mail GECSWRK:password - for MS Mail GECSWRK - for MS Exchange Mail GECSWRK - for cc:Mail leave this field blank - for Notes Mail [email protected] - for Internet Mail MAIL PASSWORD Use the Mail Password field to enter your GECS email password for receiving WRK files. Follow the selected email system guidelines. You would leave this field blank if you specify a password in the Mail User Name field using the optional password parameter. password - for MHS Mail password - for MS Mail password - for MS Exchange Mail password - for cc:Mail password - for Notes Mail password - for Internet Mail For security purposes the password you enter will not be displayed. This field will automatically be filled in with asterisks. MAIL SUBDIRECTORY Use the Mail Subdirectory field to enter the drive and subdirectory of the selected email system. This would typically be something like: F:\MHS\MAIL - for MHS F:\WGPO - for MS Mail leave this field blank - for MS Exchange Mail Copyright © 2012-2013 Vinzant Software, Inc. 282 Global Event Control Server® M:\CCDATA - for Cc:Mail leave this field blank - for Notes Mail mail.isp.net - for Internet Mail MAIL PULSE The Mail Pulse field is used to enter the amount of time, in seconds, you would like your GECS to look for WRK file via mail. 0 = use your Controllers Pulse Rate. STARTING AND STOPPING YOUR CONTROLLER DESKTOP CONTROLLER START UP COMMAND LINE OPTIONS: The GECS Workstation Setup program creates an icon on the desktop for the Controller. Start it by double clicking on the Controller shortcut icon. This program is started by running GECSPROC.EXE. There are special startup options listed below. These options can either be run from the command line, or can be entered in the shortcut properties for the Controller when run from a desktop icon. gecsproc name -p port … name Controllers GECS name CONTROL -C instname Installation Name to use -h Run hidden -l file Log output to file -m Start minimized -p port Use port rather than port 2001 -q port Use port for HTTP rather than port 2011 (0=disabled) -i addr 'addr'. When there are multiple IP interfaces, use the interface with the IP address of -s name HTTP login name -t pass HTTP login password -u path Path for misc. HTTP files -v Verbose messages Copyright © 2012-2013 Vinzant Software, Inc. Global Event Control Server® 283 For example: "C:\Program Files\GlobalECS\GECSPROC.EXE" CONTROL -p 2001 where CONTROL is the name defined for your Controller and -P for optional port. The default port is 2001. Your Controller must be running in order to dispatch jobs to your Agents. When the Controller is running on the desktop, it has the rights of the user logged in. It will only run as long as someone is logged in To shutdown your Controller, type exit. It may take your Controller several seconds to complete the shutdown process. Information on running your GECS Controller as a service is described later in this chapter. Your GECS Controller can be run so that it is shown on the screen, or it can be run hidden from view. Once hidden, you can bring it back into the foreground by running the Show Controller command. Your Controller can be started in hidden mode by including the -H command line option: GECSPROC.EXE CONTROL -H By including an icon in the startup group with the -H option, your Controller will start hidden every time Windows is started. Your Controller can also be started minimized by using the -M command line option: GECSPROC.EXE CONTROL -M Once minimized, you can open it back up by running the Show Controller command. CONFIGURING YOUR CONTROLLER RUNNING THE CONTROLLER AS A SERVICE Windows NT introduced the concept of services. A service is a software program that is automatically started when Windows starts, but before anyone logs in. Services start before the user logs in and continue to run even after the user logs out. Database servers and file servers are types of programs that would normally be run as services. The Controller can be installed to run as a service. GECS will execute submitted jobs as long as Windows is running, even if no one is logged in to the console. There are several setup issues that must be considered as well. Regardless, running GECS as a service under Windows can be used in a wide variety of ways and can greatly enhance the functionality of Windows. By using the default settings, GECS runs in the security context of the local system account and uses the default Station/Desktop. Beginning with Windows NT version 3.5, the system accounts privileges have been modified to limit access to local and network resources thereby limiting the privileges of GECS and its jobs. To regain control over the resources GECS has access to, GECS must be setup to run within the account of a specific user. Use the procedures outlined below to create a GECS user account and setup GECS to use the new account. Copyright © 2012-2013 Vinzant Software, Inc. 284 Global Event Control Server® CREATING USER ACCOUNTS Assigning a specific user account to a GECS Controller allows control over the security access to local and network resources. To setup a GECS Controller user account, Log on to Windows as the system administrator or a user who has rights to create new users. Using the Windows User Manager, create a new user using the information specified below. Username: CONTROL (use your Controller name) Full Name: GECS Job Controller Description: Job Controller Logon Account Password: xxxxxxx [x] Password Never Expires Use User Managers User Rights Policy dialog to grant the required rights to the Controller user account. The rights required for the Controller to dispatch the submitted jobs varies with each installation of GECS. These rights MUST be determined by you. In addition to these rights, the Controllers logon account MUST have the following advanced User Rights. Note that Show Advanced User Rights must be checked to display the necessary rights. Act as part of the operating system Increase quotas ('Adjust memory quotas for a process.' on Server 2003 or later) Log on as a service Replace a process level token By making the Controller User Account a member of the Administrators group, GECS will have full control of the local system. This may not be the desired behavior of your particular system. To change the rights of the Controller Account, first create a new user group and then make the Controller Account a member of this group, at which point you may change the User rights for this specific group. (See User Manager Help for more information on creating New Groups, New Users and User Rights). GECS SERVICE PROGRAM The CSERVICE.EXE program is used to start the service. This program is run automatically by the Windows service manager and should never be run directly. GECS SERVICE INSTALLATION The Workstation Setup program C40SETUP.EXE can configure your Controller to run either on the desktop or as services. The services can run using the system account or under a specified user account. To setup your Controller to run as a Windows service, see the Custom Installation chapter of this manual. The Workstation Setup program will automatically configure the specified Controller to run as a service. It will also add the appropriate registry information. GECS SERVICE REMOVAL The GECS Workstation Setup program can be used to remove a service. To remove a service, simply select Run from a desktop icon option in the Controller Information section of the Workstation Setup program. Copyright © 2012-2013 Vinzant Software, Inc. Global Event Control Server® 285 PAUSE GECS CONTROLLER FROM WINDOWS SERVICE MANAGER When a Pause Filespec is defined for your GECS Controller running as a service, the GECS Controller can be paused using the Windows service manager. CONTROLLER WINDOW COMMANDS Usage: EXIT, STOP, QUIT - Shutdown the Controller HIDE - Hide the Controller MINI - Minimize the Controller PULSE - Pulse the Controller Now TEST - Pulse the Controller Now and Test all Agents VERSION - Display version CLS, CLEAR - Clear screen TIME - Display time LIST - List active jobs VERBOSE, QUIET - Toggle verbose messages ADDRESS - Display addresses UNINSTALLING GECS Be sure all GECS programs are stopped before uninstalling. WINDOWS CLIENT, CONTROLLER, OR AGENT 1. From Control Panel, click Add/Remove Programs. 2. Select the Global Event Control Server® then choose Uninstall. 3. Indicate whether or not to delete program files. Copyright © 2012-2013 Vinzant Software, Inc. 286 Global Event Control Server® 4. Click the Uninstall button. Copyright © 2012-2013 Vinzant Software, Inc. Global Event Control Server® 1.12 287 System Manager OVERVIEW The GECS System Manager program (GECSDBMS.EXE) is one of the most important components of the GECS system. The System Manager manages the data used by the system and collects the return codes from finished jobs. You still must have an SQL database server to use GECS. The System Manager, like all the GECS programs, uses the SQL database server to store and retrieve the actual data. This program is designed to run continuously. INSTALLING THE SYSTEM MANAGER PROGRAM The GECS Controller program is installed as part of the System installation described in the Getting Started chapter of this manual. MONITORING YOUR SYSTEM MANAGER You can check the status of your System Manager using the GECS Administrator client program or using the web Client programs. The status of your System Manager can be viewed by clicking on the System Manager Settings option from the GECS Administrator program. By right clicking on the System Manager Settings option from the GECS Administrators list you can easily hide, show, minimize and ping your System Manager. You can view the status of your System Manager using a browser by entering the appropriate URL as shown below: http://ipaddress:httpport For example: http://200.200.200.37:2012 If a '-s' and '-t' option was specified on the command line of the System Manager when it was started, you will be prompted to enter a user name and password. You should enter the name and password specified in the '-s' and '-t' command line options. Copyright © 2012-2013 Vinzant Software, Inc. 288 Global Event Control Server® SYSTEM MANAGER PARAMETERS Your System Manager record is automatically created and can be updated using the GECS Client programs. From the GECS Administrator Client program use the System Manager settings folder to update your GECS System Manager record. Your System Manager record describes the functions you want your System Manager to perform. The System Manager Settings screen is displayed below. SYSTEM MANAGER NAME Your GECS System Manager is automatically named SYSMGR. This name cannot be changed. Copyright © 2012-2013 Vinzant Software, Inc. Global Event Control Server® 289 STATUS The System Manager Status field displays the status of your System Manager. Your System Manager will automatically update this field. You cannot edit this field. System Manager status is defined as: Quit - Your System Manager has been stopped Running - Your System Manager is running IP ADDRESS The System Manager IP Address field is used to enter the IP Address of the computer that will run your System Manager program. The address of the current machine is added by default. PORT The System Manager Port field is used to enter the port number on the machine that will run your System Manager program. The port number defaults to 2002. Note that no other process can be using the port number specified for the system manager. Communications problems are often caused by using a port number another process is already using. HTTP PORT The HTTP Port field is used to enter the port number used for HTTP access on the machine that will run your System Manager program. The port number defaults to 2012. DESCRIPTION The Description field is used to enter any miscellaneous description about your System Manager. This optional description will appears along with the System Manager name in various places within the GECS Client programs. COMMENTS The Comments field is an optional field that can be used to enter a miscellaneous comment about your System Manager. DAYS OF EVENTS TO KEEP Your GECS System Manager program can automatically ‘trim’ the list of Events. If you want your System Manager to automatically delete old Event records, enter the number of days of Events that should be maintained in the Days of Events To Keep field. If you don’t want it to automatically trim the Events, enter ‘0’ in this field. SYSTEM MANAGER MAIL Your System Manager can be configured to send email when a particular Event occurs. You must specify the type of email your System Manager is to send and you must also specify within each Event Definition which Events you wish to send email on. Copyright © 2012-2013 Vinzant Software, Inc. 290 Global Event Control Server® MAIL SYSTEM Use the Mail System field to indicate the type of mail system you are going to use to send email messages on Events. Each Event you wish to receive email must be configured in Event Definitions. If email is not going to be used with GECS, select No Your options are: None Novell Microsoft Mail cc:Mail Notes Mail Internet Mail MAIL USER The System Manager can be assigned its own mail address. It can then send mail messages when certain GECS Events occur. After configuring your System Manager record to send mail, you simply update the Event Definitions for the Events you would like to be notified of. For example, email can be sent about Events pertaining to your jobs and/or your GECS System. Use this field to enter the from mail user name assigned to this System Manager. The format is username (with optional[:password]) following the selected mail system’s name guidelines. For example: SYSMGR for MHS Mail Profile name for Microsoft Mail SYSMGR for cc:Mail leave this field blank for Notes Mail 12345sysmgr for Internet Mail (sending from name) MAIL PASSWORD Use the Mail Password field to enter your GECS System Manager’s email password. Follow the selected email system guidelines. You would leave this field blank if you specify a password in the Mail User Name field using the optional password parameter. password - for Mail password - for Microsoft Mail password - for cc:Mail password - for Notes Mail password - for Internet Mail For security purposes the password you enter will not be displayed. This field will automatically be filled Copyright © 2012-2013 Vinzant Software, Inc. Global Event Control Server® 291 in with asterisks. MAIL SUBDIRECTORY Use the Mail Subdirectory field to enter the drive and subdirectory of the selected email system. This would typically be something like: F:\\MAIL - for MHS F:\ - for MS Mail leave this field blank - for MS Exchange Mail M:\ - for Cc:Mail leave this field blank - for Notes Mail mail.server.net - for Internet Mail TIME SYNC TYPE Your System Manager can be configured to synchronize its time using one of the time synchronization methods below: None Microsoft NetWare Time Protocol (RFC-868) NTP/SNTP (RFC-1305/1361/1769/2030) Note you should not have your System Manager time sync your computer if the Controller or Agent on this computer is doing time synchronization or if the operating system is synchronizing time. Whenever possible, use the time synchronization built into the operating system. TIME SYNC FILE SERVER The Time Sync File Server field can be used to synchronize the computers time, that is running your System Manager with another computer on the network. If you wish to time sync to a NetWare file server you must have NetWare drivers installed. Likewise, if you wish to time sync to a Windows Server machine, you must have Microsoft drivers installed. When your System Manager has a Time Sync Server name entered it will update the time on the machine with the time of the computer specified. For example: TESTSRV1 \\ 123.123.123.123:37 123.123.123.123:123 Copyright © 2012-2013 Vinzant Software, Inc. 292 Global Event Control Server® CONFIGURING THE SYSTEM MANAGER The System Manager must run on a Windows 64 or Windows 32 computer. The System Manager can run from a desktop icon, as a service under the system account or as a service under a specified user account. Use the GECS Workstation Setup program to configure the System Manager program. DATA BACKUP The utilities that come with Microsoft SQL Server and Oracle Server provide mechanisms to backup and restore the data that GECS uses. You can also use the GECSBACK and GECSREST utilities to backup and restore the GECS tables. The GECSBACK utility will create one or more backup files in the default subdirectory when it's run. The files are named to match the table the data came from. For example the data from the gecsjobs table will be backed up into a file named gecsjobs.BAK in the default subdirectory. When you run the GECSBACK utility, you must supply the name of the table to backup or the word ALL to backup all the tables. You can also backup in XML format rather than the BAK format by including the -xml command line option. The GECSREST utility will read the backup data files created by GECSBACK and will load them into the GECS SQL tables. When you run the GECSREST utility, you must supply the name of the table to restore or the word ALL to restore all the tables. You can schedule a GECS job that runs the data backup utilities to periodically backup your GECS data. SETTING UP A GECS FAIL OVER SYSTEM There are two things you can do to minimize GECS down time in the event of a system failure. There are three parts of the system to concern yourself with: the computer running the SQL database server; Depending on which SQL database server you are using, there are a variety of options for building redundant and fault tolerant data base servers. See your DBA for more information of protecting the data. Copyright © 2012-2013 Vinzant Software, Inc. Global Event Control Server® 293 the computer running the System Manager, Controller and Web Manager You can configure a complete second computer to run should the computer running th System Manager, Controller and Web manager experience a failure. In such an event, simply turn off the failed computer and turn on the second computer. Microsoft's 'Clustering' capabilities can be used to accomplish this automatically. the computer(s) running the Agents. This is more difficult, because it depends on the nature of the jobs you run. In the simplest situation, you could have a backup computer ready to run the Agent should the computer running the agent experience a failure. In such an event, simply turn off the failed computer and turn on the second computer. Microsoft's 'Clustering' capabilities can be used to accomplish this automatically. GECS SYSTEM RECOVERY PROCEDURES If your Primary GECS Machine goes down, there are a couple of quick steps you can take to get GECS up and running on another machine. To start up your fail over system described above, follow the steps below. 1. Once the Primary Machine is no longer running, go to the Backup machine and start the System Manager from a desktop icon. Open the Administrator program and look at your jobs. 2. Once you have determined which jobs have already run, you can Skip and Reschedule them so they do not run twice. If your data is up to date you may not have to do anything. 3. When Pending jobs have been checked, open the Workstation setup program and configure your GECS components to run as your Primary GECS System was configured, either From Desktop Icons or As Services. Once configured, services will automatically start. Components configured to run on the desktop should be started by double clicking the respective icons. If you need to restore your Global ECS system and you do not have a fail over system already installed, you can install GECS programs from the Global ECS web site at www.vinzantsoftware.com. Install the GECS programs and configure all components to initially run on the desktop. After installing a new GECS system, shut down all GECS components. Start the System Manager and verify your job records are ok to run. Once your job streams are verified, run the Workstation Setup program and configure your components to run as you like. STARTING AND STOPPING THE SYSTEM MANAGER The System Manager can run from a desktop icon, as a service under the system account or as a service under a specified user account. When run from a desktop icon you can start it by double Copyright © 2012-2013 Vinzant Software, Inc. 294 Global Event Control Server® clicking on the icon. When run as a service, the System Manager program will automatically start when the operating system starts. There are special startup options listed below. These options can either be run from the command line, or can be entered in the shortcut properties for the System Manager when run from a desktop icon. SYSTEM MANAGER DESKTOP STARTUP COMMAND LINE OPTIONS Usage: gecsdbms [-n name]... -C instname Installation Name to use -h Run hidden -l file Log output to file -m Run minimized -n name System Manager's GECS name (SYSMGR) -p port Use port rather than port 2002 -q port Use port for HTTP rather than pot 2012 (0=disable) -i addr 'addr'. When there are multiple IP interfaces, use the interface with the IP address of -s name HTTP login name -t pass HTTP login password -f pass Enable GECSFILE with password -u path Path for misc. HTTP files -v Verbose messages To stop the System Manager program when running from a desktop icon, type exit, quit, or stop in the System Manager command shell window. To shut down the System Manager running as a service, go to Control Panel, Services and stop the System Manager service. SYSTEM MANAGER WINDOW COMMANDS When the GECS System Manager program is not running as a service, you can type the following commands into the System Manager window. Copyright © 2012-2013 Vinzant Software, Inc. Global Event Control Server® Usage: EXIT, STOP, QUIT - Shutdown the System Manager HIDE - Hide the System Manager MINI - Minimize the System Manager VERSION - Display version CLS, CLEAR - Clear screen TIME - Display time VERBOSE, QUIET - Toggle verbose messages ADDRESS - Display address CLIENTS - Display clients HANDLES - Display handles LICENSE - Display License Information UNINSTALLING GECS Be sure all GECS programs are stopped before uninstalling. Windows Client, Controller, System Manager or Agent 1. From Control Panel, click Add/Remove Programs. 2. Select the Global Event Control Server® then choose Uninstall. 3. Indicate whether or not to delete program files. 4. Click the Uninstall button. Copyright © 2012-2013 Vinzant Software, Inc. 295 296 1.13 Global Event Control Server® Web Manager and Browser Clients OVERVIEW The GECS Web Manager program (GECSWEBS.EXE) allows access via a browser to the GECS data tables. CONFIGURING YOUR WEB MANAGER The Web Manager must run on a Windows 64 or Windows 32 computer. It can run from a desktop icon, as a service under the system account or as a service under a specified user account. Use the GECS Workstation Setup program to configure the Web Manager program. STARTING AND STOPPING THE WEB MANAGER The Web Manager can run from a desktop icon, as a service under the system account or as a service under a specified user account. When run from a desktop icon you can start it by double clicking on the icon. When run as a service, the Web Manager program will automatically start when the operating system starts. There are special startup options listed below. These options can either be run from the command line, or can be entered in the shortcut properties for the Web Manager when run from a desktop icon. WEB MANAGER DESKTOP STARTUP COMMAND LINE OPTIONS Usage: gecswebs [-n name]... -C instname Installation Name to use -h Run hidden -m Run minimized -n name Web Managers GECS name -p port Use port rather than port 2003 Copyright © 2012-2013 Vinzant Software, Inc. Global Event Control Server® -q port -i addr 'addr'. 297 Use port for HTTP rather than pot 2013 (0=disable) When there are multiple IP interfaces, use the interface with the IP address of -u path Use path for HTTP files rather than the working directory -v Verbose messages -s Use SSL. To stop the Web Manager program when running from a desktop icon, type exit, quit, or stop in the Web Manager command shell window. To shut down the Web Manager running as a service, go to Control Panel, Services and stop the Web Manager service. WEB MANAGER WINDOWS COMMANDS When the GECS Web Manager program is not being run as a service, you can type the following commands into the Web Manager window. Usage: EXIT, STOP, QUIT - Shutdown the Web Manager HIDE - Hide the Web Manager MINI - Minimize the Web Manager VERSION - Display version CLS, CLEAR - Clear screen TIME - Display time VERBOSE, QUIET - Toggle verbose messages ADDRESS - Display address USING GECS BROWSER CLIENT PROGRAMS The Web Manager program allows users to access the GECS data tables remotely from most any machine using a browser. After pointing your browser at the URL you are prompted to login to the Copyright © 2012-2013 Vinzant Software, Inc. 298 Global Event Control Server® GECS System. After GECS validates your user name and password, you can monitor or update the GECS system from the web pages displayed on your browser. No software or special configuration is required on users computers. OPENING GECS BROWSER CLIENT PROGRAMS To check GECS components from a browser, open your browser program and enter the appropriate URL as shown below: http://ipaddress:port WEB MANAGER To open your GECS browser Client programs, open your browser program and enter the Web Manager IP Address and HTTP Port Number. For example: http://192.168.0.25:2013 From a computer where GECS is installed, you can double click the Global ECS browser icon to access the browser Client programs. If Web Manager has SSL enabled a link to the secure site will be displayed. If you are using SSL, you can change the properties of the Global ECS browser icon to access the Web Manager with SSL by changing the URL to something like: https://192.168.0.25:2013 Regardless of how you access the Web manager, you will be prompted to enter a username and password. You can enter any valid GECS user name. AGENTS To check your Agent from a browser, open your browser program and enter the Agent IP Address and HTTP Port Number. For example: http://192.168.0.205:2010 If a '-s' and '-t' option was specified on the command line of the agent when it was started, you will be prompted to enter a user name and password. You should enter the name and password specified in the '-s' and '-t' command line options. CONTROLLER To check your Controller from a browser, open your browser program and enter the Controller IP Address and HTTP Port Number. For example: http://192.168.0.189:2011 If a '-s' and '-t' option was specified on the command line of the controller when it was started, you will be prompted to enter a user name and password. You should enter the name and password specified in the '-s' and '-t' command line options. Copyright © 2012-2013 Vinzant Software, Inc. Global Event Control Server® 299 SYSTEM MANAGER To check your System Manager from a browser, open your browser program and enter the System Manager IP Address and HTTP Port Number. For example: http://192.168.0.37:2012 If a '-s' and '-t' option was specified on the command line of the System Manager when it was started, you will be prompted to enter a user name and password. You should enter the name and password specified in the '-s' and '-t' command line options. DEPENDENCY VIEWER The Web Manager includes a Java Applet designed to let users view and access dependencies. This can be accessed by selecting a job and clicking on the 'Related View' icon in the upper right. A separate window will pop up and the Java Applet will load. If you are having trouble viewing the Java Applet verify the following You are running at least version 1.5 of the Java runtime. Your browser is allowing pop-ups. Your Java settings allow for applets to be loaded over SSL connections. USING SSL Web Manager has the capability of using SSL encryption to secure browser communications. By default Web Manager does not use SSL. You must complete the following steps to configure your system before you can access the Web Manager with SSL: 1. Install the SSL Certificate on the computer where the Web Manager program will run.. 2. Configure the Web Manager to use SSL on the computer where the Web Manager program will run. 3. Change the URL used to access the Web Manager on any computer that will access the Web Manager from a browser. Install the SSL Certificate SSL can be enabled with a certificate signed by an authority or signed by yourself. A public Certificate Authority or a Certificate Authority on your local network can sign a certificate or you can sign them yourself. You will have to obtain a certificate from a public Certificate Authority such as Thawte(http:// www.thawte.com/) or Verisign(http://www.verisign.com/) or you can create a certificate and private key yourself. Copyright © 2012-2013 Vinzant Software, Inc. 300 Global Event Control Server® Using a Certificate Signed by an Authority To install a Certificate that has been signed by a public Certificate Authority or a Certificate Authority on your network follow these steps. 1. Obtain your primary key and certificate files. 2. Convert these files to the PEM format if necessary. 3. Copy the private key file and certificate file into the SSL subdirectory of your Global ECS installation (C:\Program Files\GlobalECS\SSL) on the computer where the Web manger will run. 4. Rename the private key file to GECSPK.PEM. 5. Rename the certificate file to GECSCERT.PEM. At this point the Web Manager will automatically read in the private key and certificate file from the SSL directory. Creating a Certificate Signed by Yourself To ease creating a self signed certificate we have added a batch file to be used with OpenSSL. The OpenSSL installation package is included in the SSL subdirectory of your Global ECS installation (C: \Program Files\GlobalECS\SSL) on the computer where the Web Manager runs. 1. Run the installer on the computer where the Web Manager runs from Start->Run by entering "C:\Program Files\GlobalECS\SSL\OpenSSL098.EXE" Install the program the same as you would any other new piece of software. Take all the defaults when prompted. When prompted for where the software should be installed, use the default C:\OpenSSL subdirectory. 2. Open a command prompt and navigate to the SSL subdirectory of your Global ECS installation (C: \Program Files\GlobalECS\SSL) by entering: C: CD "C:\Program Files\GlobalECS\SSL" 3. Run the MKCERT.BAT batch file by entering: MKCERT.BAT C:\OpenSSL C:\OpenSSL is the name of the subdirectory where the OpenSSL software was installed above. The batch file will ask you ta variety of questions. 4. Answer the questions or hit enter to use the defaults. You need to select a pass phrase for use by OpenSSL. For the best security, select a pass phrase that is 8 to 16 characters in length. You will be prompted to enter it several times: Enter pass phrase for gecspk.pem: Verifying - Enter pass phrase for gecspk.pem: Copyright © 2012-2013 Vinzant Software, Inc. Global Event Control Server® 301 Enter pass phrase for gecspk.pem: You will be prompted to enter information about your company: Country Name (2 letter code) [US]: State or Province Name (full name) [Indiana]: Locality Name (eg, city) [Hobart]: Organization Name (eg, company) [Vinzant Software]: Organizational Unit Name (eg, section) [Web Manager]: You will be prompted to enter the IP name or number of this computer: Common Name (The IP Address for this Computer) []: You will be prompted to enter your email address: Email Address [[email protected]]: You will be prompted to enter your pass phrase again: Enter pass phrase for gecspk.pem: At this point the private key and certificate files, GECS.CSR, GECSCERT.PEM and GECSPK.PEM, have been created. When the Web Manager starts it will automatically find the files. Creating a self signed Certificate is quick and easy. Unfortunately since the Certificate is self issued Firefox and Internet Explorer will not trust it by default, establishing this trust is covered in the next section. Configure the Web Manager to use SSL. The Web Manager needs to be told to use SSL when it is started. When the Web Manager is started from an icon and run on the desktop, this is done by including the '-S' command line argument in the properties of the icon that starts the Web Manager program. Note: If you run the Workstation Setup program in the future, it will remove the -S option and you will need to add it again. When the Web Manager program is run as a service, a registry entry must be manually created that tells the service to use SSL. A string registry entry named DoSSL needs to be created in the HKEY_LOCAL_MACHINE\SOFTWARE\Vinzant Software\Installations\GlobalECS\WebManager folder. The value of the entry should be set to '0' to disable SSL or '1' to enable SSL. This will cause the Web Manager program to use SSL when run as a service. Change the URL used to access the Web Manager. An icon titled Web Clients is automatically created by the workstation setup program to access the Web Manager. By default this icon will reference a URL something like: http://192.168.0.123:2013 To tell the browser to use SSL to access the Web Manager, the URL needs to be changed to: Copyright © 2012-2013 Vinzant Software, Inc. 302 Global Event Control Server® https://192.168.0.123:2013 Make this change on any computer that will access the Web Manager using a browser. Note: If you run the Workstation Setup program, the URL will be changed back on the icon and you will need to make the URL change again. Establishing Trust for Self Signed SSL Certificates When you first attempt to contact the SSL enabled Web Manager you will be notified that the Certificate is self issued and is not trusted by a public Certificate Authority. Both Firefox and Internet Explorer allow you to trust the certificate which will prevent you from getting the notification again. Firefox For Mozilla Firefox choose “Accept this certificate permanently”. Copyright © 2012-2013 Vinzant Software, Inc. Global Event Control Server® Internet Explorer 7 Choose “Continue to this website”. 30 Copyright © 2012-2013 Vinzant Software, Inc. 303 304 Global Event Control Server® Click on the “Certificate Error” box, then select “View Certificate” from the bottom of the dialog. Click “Install Certificate”. A wizard will pop up, click through the wizard. Copyright © 2012-2013 Vinzant Software, Inc. Global Event Control Server® 305 Select “Yes” to install the certificate. When you restart Internet Explorer the site will be trusted. Internet Explorer 6 When you first navigate to Web Manager you will be shown this prompt. Click on "View Certificate" Copyright © 2012-2013 Vinzant Software, Inc. 306 Global Event Control Server® Click on "Install Certificate", from there you will go through a wizard. Once you have completed the wizard you will be prompted to add the key. Click "Yes" , then restart Internet Explorer. Internet Explorer will trust the site from that now on. Copyright © 2012-2013 Vinzant Software, Inc. Global Event Control Server® 1.14 307 Utility Programs GECS COMMAND LINE UTILITIES GECS ships special command line utility programs that must be run on a command line. These programs install into your GECS directory. If you plan to run GECS Command Line utilities as GECS Jobs, you need to install all GECS programs on the Agent machine(s), not just the Agent programs. Utility programs include the following: BATCHDON - Batch dependencies program DOSRET - Test return codes from DOS programs GECSAAGT - Add agents utility GECSADUM - Audit export utility. GECSAPAU - Agent pause utility. GECSARES - Add resources utility. GECSASTA - Display agent status utility. GECSAUSR - Add users utility GECSBACK - Data backup utility. GECSBATE - Batch export utility. GECSBATI - Batch import utility. GECSBATS - Schedule batch jobs program GECSBREM - Remove scheduled batch jobs program GECSBSCH - Schedule batch jobs program GECSC360 - Convert from v3.60 GECSC400 - Convert from v4.00 GECSC401 - Convert from v4.01 GECSC410 - Convert from v4.10 GECSC420 - Convert from v4.20 GECSC421 - Convert from v4.21 GECSC422 - Convert from v4.22 Copyright © 2012-2013 Vinzant Software, Inc. 308 Global Event Control Server® GECSCAGE - Change agent utility GECSCALD - Delete calendars utility. GECSCALE - Add calendars utility GECSCAN - Can do program GECSCANT - Can't do program GECSCERT - Certificate Security program GECSCEXP - Calendar export utility GECSCHNG - Trigger File Change Utility GECSCLEA - Cleanup utility GECSCMD - Used to run jobs on OS/400 GECSCNUM - Change job number utility GECSCOMP - Complete jobs report GECSCUSE - Change user utility GECSDBPW - Change the username and password used to access the database server. GECSDEL - Job delete utility GECSDOWN - Shutdown, reboot or power off utility GECSDUMP - Job export utility GECSEDEL - Event Delete utility GECSEDUM - Event export utility. GECSEVNT - Add Events utility GECSFILE - Simple file copy and delete utility. GECSFMOD - Test whether files can be opened exclusively or sharably. GECSHIDE - Used to hide a Windows Agent/Controller program window GECSISQL - Used to run SQL scripts GECSJOBE - Job export utility GECSJOBI - Job import utility GECSJRUN - Jobs run report GECSLAUN - Internal Unix utility (Agent) Copyright © 2012-2013 Vinzant Software, Inc. Global Event Control Server® 309 GECSLDEL - Completed job delete utility GECSLDUM - Completed job export utility GECSMAIL - Sends SMTP email from the command line. GECSMESG - Used by controller to display message before job runs. GECSNEWL - License number change utility GECSOVER - Job override utility GECSPASS - Password change program GECSPAUS - Used to Pause/Unpause remotely GECSPING - Used to test the status of Agents, Controller, Web Manager or System Manager GECSPURG - Job purge utility GECSQUEU - Queue program GECSQUIC - Quick job adding program GECSREG - This program can be used to create and view Registry Entries. GECSREST - Data restore utility. GECSRET - Used to test return codes from Windows console programs GECSRITE - Used to set rights so agent can run as service. GECSSDEL - Delete state table information for a user. GECSSHOW - Used to display a hidden Windows Agent/Controller GECSSIZE - Trigger File Size utility GECSSKIP - Skip and reschedule a batch. GECSSTOP - Used to stop an Agent, Controller, Web Manager or System Manager GECSSTP - Stop job utility GECSTEST - Test GECS installation performance. GECSTIME - Used to set system time to time server GECSTRIG - Job trigger utility GECSTRIM - Used to delete old completed jobs GECSTSND - Used to generate an SNMP trap GECSVARI - Used to set, delete or list Custom Variables. Copyright © 2012-2013 Vinzant Software, Inc. 310 Global Event Control Server® GECSWAIT - Used to wait 'n' seconds or until the 'Enter' key is pressed. GECSWRES - Used to reset the login cache in the Web Manager program. KS - Used in conjunction with KSLOAD to stuff keys to DOS programs KSLOAD - Used in conjunction with KS to stuff keys to DOS programs. LAUNCH16 - Used to get return codes back from Windows 16 bit programs OS2RET - Used to test return codes from OS/2 programs PULSENOW - Used to immediately pulse your Controller WAITKEY - Program that waits for a key before proceeding (deprecated) WINRET - Used to test return codes from Windows 16 bit programs WINRET32 - Used to test return codes from Windows 32 bit programs WINDOWS UTILITY CONFIGURATION The sections that follow indicate whether the utility is installed with when an agent is installed or when a Controller/System Manager is installed. For Windows this means whether the utility is installed as part of an Agent Only Installation or as part of a Full Installation. Many of these utilities are only installed as part of a Full Installation. The Full Installation includes not only the utility, but the required DLL's and the Full Installation makes the necessary Registry entries that are required. By default, you should only run the utilities on the computer where they are installed. Other computers may not have the required configuration. To run the utilities that are installed as part of a Full Install on a computer that hasn't had a Full Install, do the following: 1. Copy the Utility program to the new computer. 2. If the Utility is a Windows Graphical program, copy GTREE.DLL, GECS32.DLL and GECSAPI.DLL to the new computer. 3. Create the Registry entries in the SYSMGR section to indicate the address of the System Manager: primarydbms=SYSMGR@ipaddr:port This entry would give the ipaddr and port of the System Manager machine for your system. If the utility fails to operate after following these instructions, you should do a full install on that computer. COMMON COMMAND LINE ARGUMENTS There are four command line arguments which are common to most all of the command line utilities. These are: -c instname Copyright © 2012-2013 Vinzant Software, Inc. Global Event Control Server® 311 -u username -p password -m reason -? The -c option is used to indicate the Installation Name, if the default installation name of GlobalECS is not used. The -u and -p options are used when user authentication requires a username and password be entered by the user. The -m option is used to specify a reason for auditing. Many of these utilities generate audit entries indicating that they were run. When auditing with reasons is turned on, a reason must be specified using the -m option. The -? option causes the utility to display a usage screen indicating the options that are available for that program. In the examples that follow, the -c, -u, -p, -m and -? options can be also be used. BATCHDON - BATCH DEPENDENCY UTILITY Note: This functionality is left for compatibility with older versions. Using the built in batch dependencies feature is recommended over this method. This Windows program checks to see that one or more Batches (BATCH2 thru BATCHn) have successfully completed since another batch (BATCH1) last ran. BATCHDON.EXE [/WAIT] [-C instname] jobnum batch1 batch2 … batchn Zero is returned if the batches completed and non zero if they didn't. This job is designed to be the first job in a batch, with the other jobs in the batch depending on it. It can then test to see if the predecessor batch(s) have completed. The program looks at all the jobs in the batch (batch1) to see when the last of them finished. The job that launches this program must be excluded from this calculation, since it is running now. Consequently, its job number (jobnum) must be included on the command line, so it can be excluded. The /WAIT parameter will cause the program to stop and wait for a key for use in testing and debugging. For example: BATCH1 BATCH2 BATCH3 BATCH1.1 BATCH1.2 BATCH1.3 BATCH1.4 BATCH1.5 BATCH1.6 BATCH1.7 BATCH1.8 BATCH2.1 BATCH2.2 BATCH2.3 BATCH2.4 BATCH2.5 BATCH2.6 BATCH2.7 BATCH2.8 BATCH3.1 BATCH3.2 BATCH3.3 BATCH3.4 BATCH3.5 BATCH3.6 BATCH3.7 BATCH3.8 Copyright © 2012-2013 Vinzant Software, Inc. 312 Global Event Control Server® BATCH1.9 BATCH2.9 BATCH3.9 BATCH4 BATCH4.1 cmdline BATCHDON BATCH4.1 BATCH4 BATCH1 BATCH2 BATCH3 retry if return code is greater than or equal to 1 number of times to retry = 0 (infinite) BATCH4.2 BATCH4.3 BATCH4.4 BATCH4.5 BATCH4.6 BATCH4.7 BATCH4.8 BATCH4.9 depends depends depends depends depends depends depends depends on BATCH4.1 returning 0 on BATCH4.1 returning 0 on BATCH4.1 returning 0 on BATCH4.1 returning 0 on BATCH4.1 returning 0 on BATCH4.1 returning 0 on BATCH4.1 returning 0 on BATCH4.1 returning 0 There are four batches of jobs, BATCH1, BATCH2, BATCH3 and BATCH4. Each batch contains a number of jobs. You don't want any of the jobs in BATCH4 to start until all the jobs in BATCH1, BATCH2 and BATCH3 are complete. You would make all the jobs in BATCH4 (except BATCH4.1) depend on BATCH4.1. The BATCH4.1 job would run the BATCHDON program as shown and would be setup to retry on failure as shown. When used as shown, none of the jobs in BATCH4 would run until all the jobs in BATCH1, BATCH2 and BATCH3 have run. The program also respects the maximum good return code field. If one of the predecessor jobs completed, but with a return code greater than the maximum good return code, the job isn't considered complete. All the jobs in the predecessor batches (BATCH1, BATCH2 and BATCH3) must repeat as often, or more often, than the jobs in BATCH4. If not, BATCH4 jobs will repeat with the same frequency as the least often repeating job in BATCH1, BATCH2 or BATCH3. Note that the batchdon program must be installed on the agent machine along with the client programs installed on the agent machine. This is because the Registry entry is required to be on the agent machine. The BATCHDON program is a Windows program that is installed with the Controller/System Manager. DOSRET - Test DOS Return Codes Utility The job return code program, DOSRET, is a DOS program that can be used to test your DOS job streams with various job return codes. Your command line should be as follows: "C:\Program Files\GlobalECS\dosret" retval where retval is the return code you'd like the program to return. This program simply returns the specified value as its return code. For example, create a GECS job named TEST and specify the following job parameters: Copyright © 2012-2013 Vinzant Software, Inc. Global Event Control Server® 313 Command Line: "C:\Program Files\GlobalECS\dosret" 8 Command Line Type: DOS Where C:\Program Files\GlobalECS is your Agent directory and 8 is the value you would like the program to return. When you have finished, save your job and exit. After your job has run, ensure your job returned 8 by viewing your completed job statistics. The DOSRET program is a DOS program that is installed with the Windows Agent and the Controller/ System Manager. GECSAAGT - ADD AGENTS UTILITY The add agents utility, GECSAAGT, is a WIndows program that allows you to automate the process of adding a large number of agents to the GECS agents table. This program reads a comma separated file that contains a list of agent names, IP addresses and ports. The agents in the file are added to the GECS agents table. A template agent is specified and the agents that are added are created like the template agent other than their IP address and port. The program is run by entering: GECSAAGT [-C instname] templateagent filename The comma separated file is in the format: username, ip_addr, port username, ip_addr, port username, ip_addr, port For example, if you had manually added a GECS agent named AGENT1 and had created the following comma separated file named AGENTS.CSV: "SALLY", "123.123.123.123" "SAM", "234.234.234.234" "WALLY", "123.234.123.234" you could have this utility automatically add these agents with similar settings as existing agent AGENT1, by entering: GECSAAGT AGENT1 F:\AGENTS.CSV The GECSAAGT program is a Windows program that is installed with the Controller/System Manager. GECSADUM - AUDIT EX PORT UTILITY The GECSADUM utility will export audits to a comma separated file which you can use for analysis of your audits. The program is run by entering: GECSADUM filename [-C instname] [-xml] Copyright © 2012-2013 Vinzant Software, Inc. 314 Global Event Control Server® where filename is the name of the CSV file to create. For example: GECSADUM C:\AUDITS.CSV would create the file C:\AUDITS.CSV containing the audits on file. The GECSADUM program is a Windows program that is installed with the Controller/System Manager. GECSAPAU - AGENT PAUSE UTILITY The GECSAPAU utility will pause an agent. The program is run by entering: GECSAPAU agent [-resume] [-C instname] where agent is the name of the agent to pause. The agent name is required. The program changes the specified agent status to paused. If the optional -resume option is included, the agent status will be changed to running, rather than paused. The GECSAPAU program is a Windows program that is installed with the Controller/System Manager. GECSARES - ADD RESOURCES UTILITY The add resources utility, GECSARES, is a WIndows program that allows you to automate the process of adding a large number of resources to the GECS resources table. This program reads a comma separated file that contains a list of resources. The program is run by entering GECSARES [-C instname] filename where filename is the name of the comma separated file to load. Each record contains the associated agent, the name of the resource, a description and the maximum users for the resource. For example: "AGENT1", "TAPE", "The Tape Drive", "1" "AGENT2", "TAPE", "Another Tape Drive", "1" If this file was named C:\RESOUR.CSV, you could load it by entering: GECSARES C:\RESOUR.CSV The GECSARES program is a Windows program that is installed with the Controller/System Manager. GECSASTA - AGENT STATUS UTILITY The GECSASTA utility will display the status of one or all agents. The program is run by entering: GECSASTA [agent] [-C instname] where agent is the name of the agent whose status should be displayed. If the agent name is omitted, Copyright © 2012-2013 Vinzant Software, Inc. Global Event Control Server® 315 the status for all agents is displayed. The program displays the agent name, the number of jobs running, the status, the last access date and time, the operating system of the agent and the GECS version of the agent. The GECSASTA program is a Windows program that is installed with the Controller/System Manager. GECSAUSR - ADD USERS UTILITY The add users utility, GECSAUSR, is a Windows program that allows you to automate the process of adding a large number of users to the GECS users table. This program reads a comma separated file that contains a list of user names and optionally their password. The users in the file are added to the GECS users table. A template username is specified and the users that are added are created like the template user. The program is run by entering: GECSAUSR [-C instname] templateuser filename The comma separated file is in the format: username username username or username, password username, password username, password For example, if you had manually added a GECS user named JOE and had created the following comma separated file named USERS.CSV: "SALLY", "123" "SAM", "234" "WALLY", "345" you could have this utility automatically add these users with similar security as existing user JOE, by entering: GECSAUSR JOE F:\USERS.CSV The GECSAUSR program is a Windows program that is installed with the Controller/System Manager. GECSBACK - DATA BACKUP UTILITY The data backup utility can be run to save the data in the GECS SQL tables to data backup files. A data backup file is created for each SQL table backed up. The file created by this utility can then be restored using the GECSREST utility. These files are NOT editable text files. They are binary files that can only be used with the GECSREST utility. These utilities are intended to be used for backing up and restoring system data. You specify the name of the table to be backed up or ALL to backup all the Copyright © 2012-2013 Vinzant Software, Inc. 316 Global Event Control Server® tables as: GECSBACK table [-C instname][-xml][-bat a,..,z][-s subdir][-e ext] where table is the name of the tables to backup or ALL or CORE. ALL will backup all the tables. CORE will backup all tables EXCEPT events, alerts, jobsrun, audits, auditdetails, history and archives. For example: GECSBACK gecsjobs would create the file .\gecsjobs.BAK containing the information in the gecsjobs table. The '-xml' parameter indicates that the backup files should be in XML format rather than the default proprietary format. The backup files are created in the default subdirectory unless the '-s' parameter is specified. The default extension is .BAK or .XML unless the '-e' parameter is specified. The '-bat' parameter will limit the backup to information related to one or more specific batches. The batches are entered as a comma separated list with no spaces allowed (i.e. a,b,c). The GECSBACK program is a Windows program that is installed with the Controller/System Manager. GECSBATE - BATCH EX PORT UTILITY The batch export utility can be run to export Batch Information for a particular batch. The file created by this utility can then be imported using the GECSBATI utility. These files are NOT editable text files. They are binary files that can only be used with the GECSBATI utility. These utilities are intended to be used for moving batch information from one system to another. You specify the filename of the file to be created and the batch to be exported on the command line as: GECSBATE [-C instname] filename [begbatch endbatch] [-all] where filename is the name of the file to create and begbatch and endbatch are a batch range to use. all will instruct the utlitiy to backup all batches.. For example: GECSBATE C:\BATCH123.EXP 123 128 would create the file C:\BATCH123.EXP containing the information about batchs 123 through 128.. The GECSABATE program is a Windows program that is installed with the Controller/System Manager. GECSBATI - BATCH IMPORT UTILITY The batch import utility can be used to import batch information from files created with the GECSBATE utility. You can use GECSBATE to export a batch from one system and then used GECSBATI to import the batch information into another system. The import utility is run by entering: GECSBATI [-C instname] filename [batch] where filename is the name of the file to import. For example: Copyright © 2012-2013 Vinzant Software, Inc. Global Event Control Server® 317 GECSBATI C:\BATCH123.EXP MYBATCH would import the batch information contained in C:\BATCH123.EXP and create the batch with the name of MYBATCH. The GECSBATI program is a Windows program that is installed with the Controller/System Manager. GECSBATS - SCHEDULE BATCH JOBS PROGRAM The Schedule Batch Jobs program is started with the name of the desired Batch passed on the command line. The program will immediately schedule the designated batch. You must also specify the beginning and ending date range for the jobs to be submitted. Entering values of 00/00/0000 will indicate 'today'. Lastly you need to specify the GECS user name of the submitter. The program will not stop and prompt for Batch Variables. If any are defined for the Batch, the default values for the variables will be used. This will allow the scheduling of a Batch to be automated (run unattended) as a GECS job. For a STATIC batch the beginning and end dates will take precedence over the dates in the batch. GECSBATS.EXE [/N][/O][-C instname] batch begdate enddate [-d date] [-t time] The ability to run GECSBATS.EXE has enormous potential for automating the scheduling of individual batches. These executable program can be run as a standard GECS job. By running GECSBATS.EXE as a job, it is possible to daisy chain batches. Consider creating a batch which has as its last step, an item which will run GECSBATS.EXE passing the name of the next batch to run. In this way, you can create dependent batches. Optionally include the '-d' or '-t' options to specify the 'Beginning On' date or time to be used. The 'Beginning On' date or time in the batch record is changed to this date or time before the batch is submitted. You can optionally include one, the other or both. You can also optionally include the '/N' option to indicate that the jobs should be created with a 'new' batch number. If jobs already exist with this batch number, a unique number is added to the batch number to create a new unique batch number. For example, if the batch is named 'TEST', the first submission with the '/N' option would create jobs with a batch number of TEST. The next submission would create jobs with a batch number of TEST1, and so on. This allows batches to be submitted multiple times, since each submission ends up with unique batch numbers. You can also optionally include the '/O' option to indicate that the jobs should be created even if there are existing pending jobs on file for this batch. The GECSBATS program is a Windows command line program that is installed with the Controller/ System Manager. GECSBREM - REMOVE SCHEDULED BATCH JOB PROGRAM Removing scheduled jobs will actually delete, from the JOBS table, the jobs of a previously scheduled GECS Batch. A batch may be removed by using either the standalone GECSBREM.EXE program, which will allow this program to be run unattended as a GECS job, or by using the Client Batches Remove Instance or Remove All buttons from the Scheduled Jobs screen. Completed Jobs will be left Copyright © 2012-2013 Vinzant Software, Inc. 318 Global Event Control Server® on file. To remove a single instance of a batch, from the client Administrator program, Batches screen, click on the Scheduled Jobs toolbar button. From the Remove Scheduled Jobs program and from the scheduled jobs screen in the Batches program you can click on the Remove Instance button to remove a single highlighted job. To remove all jobs previously scheduled from a batch, from Batches, click on the Scheduled Jobs toolbar button. From the Remove Scheduled Jobs program and from the scheduled jobs screen in Batches, you can click on the Remove All button to remove all jobs for the highlighted batch. The Remove Scheduled Jobs program (GECSBREM.EXE) may be passed command line parameters to control the operation of the removal process. The first parameter passed may be the name of the Batch to remove. It will then remove the most recent scheduled batch of the batch name specified. Should the removal fail, a message box is displayed indicating the error that occurred and an exit value of 1 is returned to the calling program. Error messages may be silenced using the -Q (Quiet) command line switch. GECSBREM.EXE [-C instname] [batchname] [-Q] The GECSBREM program is a Windows program that is installed with the Controller/System Manager. GECSBSCH - SCHEDULE BATCH JOBS PROGRAM The Schedule Batch Jobs program can be started with the name of the desired Batch passed on the command line. The program will immediately schedule the designated batch. It will stop and prompt for Batch Variables, if any are defined for the Batch. The -Q command line option can be added after the batch name to indicate that the program should run in Quiet mode, not stopping for program errors. This will allow the scheduling of a Batch to be automated (run unattended) as a GECS job. GECSBSCH.EXE [-C instname] [batchname] [-Q] Note that this program will still prompt for Batch variable input if they have been defined for the Batch when run with the -Q option. When scheduling a batch via Batches Administrator client program, the currently selected Batch is scheduled. Scheduling a batch using the Schedule Batch Jobs program first presents a list of all the available batches, allowing you to choose which batch to schedule. Submit the batches by highlighting a job and then clicking next, then finish. The ability to run GECSBSCH.EXE has enormous potential for automating the scheduling of individual batches. These executable programs can be run as a standard GECS job. By running GECSBSCH.EXE as a job, it is possible to daisy chain batches. Consider creating a batch which has as its last step, an item which will run GECSBSCH.EXE passing the name of the next batch to run. In this way, you can create dependent batches. The batch scheduling process performs the following: 1. Creates new job records and adds them to the jobs queue. Unique job numbers are assigned and are associated exclusively to the batch. This makes it possible to remove scheduled jobs for this batch schedule only. Copyright © 2012-2013 Vinzant Software, Inc. Global Event Control Server® 319 2. Generates Events for each Batch Scheduled. The GECSBSCH program is a Windows program that is installed with the Controller/System Manager. GECSC360 - CONVERT FROM V3.60 The convert version 3.60 data program, GECSC360, reads the version 3.60 data in the specified subdirectory and loads it into the SQL database for the current version. It is run by entering: GECSC360 [-C instname] path [-v] where path is the location of the version 3.60 data files. Include the -v option to see any SQL errors in verbose mode. For example: GECSC360 "C:\GECS\DATA" would convert the version 3.60 data located in the data files in the C:\GECS\DATA subdirectory. The GECSC360 program is a Windows program that is installed with the Controller/System Manager. GECSC400 - CONVERT FROM V4.00 The convert version 4.00 data program, GECSC400, reads the version 4.00 backup data files in the specified subdirectory and loads the data into the SQL database for the current version. The backup data files are created by running the version 4.00 GECSBACK utility. This program creates a series of files with an extension of .BAK that contain the version 4.00 data. Do not create them in XML format. The GECSC400 program is run by entering: GECSC400 [-C instname] path [-v] where path is the location of the version 4.00 backup data files. Include the -v option to see any SQL errors in verbose mode. For example: GECSC400 "C:\Program Files\GlobalECS" would convert the version 4.00 backup data files located in the C:\Program Files\GlobalECS subdirectory. The GECSC400 program is a Windows program that is installed with the Controller/System Manager. GECSC401 - CONVERT FROM V4.01 The convert version 4.01 data program, GECSC401, reads the version 4.01 backup data files in the specified subdirectory and loads the data into the SQL database for the current version. The backup data files are created by running the version 4.01 GECSBACK utility. This program creates a series of files with an extension of .BAK that contain the version 4.01 data. Do not create them in XML format. The GECSC401 program is run by entering: Copyright © 2012-2013 Vinzant Software, Inc. 320 Global Event Control Server® GECSC401 [-C instname] path [-v] where path is the location of the version 4.01 backup data files. Include the -v option to see any SQL errors in verbose mode. For example: GECSC401 "C:\Program Files\GlobalECS" would convert the version 4.01 backup data files located in the C:\Program Files\GlobalECS subdirectory. The GECSC401 program is a Windows program that is installed with the Controller/System Manager. GECSC410 - CONVERT FROM V4.10 The convert version 4.10 data program, GECSC410, reads the version 4.10 backup data files in the specified subdirectory and loads the data into the SQL database for the current version. The backup data files are created by running the version 4.10 GECSBACK utility. This program creates a series of files with an extension of .BAK that contain the version 4.10 data. Do not create them in XML format. The GECSC410 program is run by entering: GECSC410 [-C instname] path [-v] where path is the location of the version 4.10 backup data files. Include the -v option to see any SQL errors in verbose mode. For example: GECSC410 "C:\Program Files\GlobalECS" would convert the version 4.10 backup data files located in the C:\Program Files\GlobalECS subdirectory. The GECSC410 program is a Windows program that is installed with the Controller/System Manager. GECSC420 - CONVERT FROM V4.20 The convert version 4.20 data program, GECSC420, reads the version 4.20 backup data files in the specified subdirectory and loads the data into the SQL database for the current version. The backup data files are created by running the version 4.20 GECSBACK utility. This program creates a series of files with an extension of .BAK that contain the version 4.20 data. Do not create them in XML format. The GECSC420 program is run by entering: GECSC420 [-C instname] path [-v] where path is the location of the version 4.20 backup data files. Include the -v option to see any SQL errors in verbose mode. For example: GECSC420 "C:\Program Files\GlobalECS" would convert the version 4.20 backup data files located in the C:\Program Files\GlobalECS subdirectory. Copyright © 2012-2013 Vinzant Software, Inc. Global Event Control Server® 321 The GECSC420 program is a Windows program that is installed with the Controller/System Manager. GECSC421 - CONVERT FROM V4.21 The convert version 4.21 data program, GECSC421, reads the version 4.21 backup data files in the specified subdirectory and loads the data into the SQL database for the current version. The backup data files are created by running the version 4.21 GECSBACK utility. This program creates a series of files with an extension of .BAK that contain the version 4.21 data. Do not create them in XML format. The GECSC421 program is run by entering: GECSC421 [-C instname] path [-v] where path is the location of the version 4.21 backup data files. Include the -v option to see any SQL errors in verbose mode. For example: GECSC421 "C:\Program Files\GlobalECS" would convert the version 4.21 backup data files located in the C:\Program Files\GlobalECS subdirectory. The GECSC421 program is a Windows program that is installed with the Controller/System Manager. GECSC422 - CONVERT FROM V4.22 The convert version 4.22 data program, GECSC422, reads the version 4.22 backup data files in the specified subdirectory and loads the data into the SQL database for the current version. The backup data files are created by running the version 4.22 GECSBACK utility. This program creates a series of files with an extension of .BAK that contain the version 4.22 data. Do not create them in XML format. The GECSC422 program is run by entering: GECSC422 [-C instname] path [-v] where path is the location of the version 4.22 backup data files. Include the -v option to see any SQL errors in verbose mode. For example: GECSC422 "C:\Program Files\GlobalECS" would convert the version 4.22 backup data files located in the C:\Program Files\GlobalECS subdirectory. The GECSC422 program is a Windows program that is installed with the Controller/System Manager. GECSCAGE - CHANGE AGENT UTILITY The change agent utility, GECSCAGE, allows you to change the required agent on job(s). The program is run by entering: Copyright © 2012-2013 Vinzant Software, Inc. 322 Global Event Control Server® GECSCAGE [-C instname] [/JOB=n.n] oldagent newagent The /JOB= option allows you to specify individual job numbers. The oldagent should be populated with the old GECS agent name to change from and the newagent should be populated with the new GECS agent name to change to. For example: GECSCAGE FRED MARILYN This would update the required agent field of every job with a required agent name of Fred to Marilyn. Or to change only the required agent name on job BATCH1.JOB1, see the following: GECSCAGE /JOB=BATCH1.JOB1 FRED MARILYN The GECSCAGE program is a Windows program that is installed with the Controller/System Manager. GECSCALD - DELETE CALENDAR UTILITY The delete calendar program, GECSCALD, deletes the records for the specified calendar that are prior to the specified date. It is run by entering: GECSCALD [-C instname] calendar date [/NODEFMO] [/NOBUSI] where calendar is the name of the calendar and date is the date before which records should be deleted. For example: GECSCALD SPECIAL 01/01/2008 would delete all calendar entries for the Special calendar dated before 01/01/2008. The /NODEFMO option causes the program to not delete defined months entries. The /NOBUSI option causes the program to not delete non-business day entries. The GECSCALD program is a Windows program that is installed with the Controller/System Manager. GECSCALE - ADD CALENDARS UTILITY The add calendars utility, GECSCALE, allows you to automate the process of adding a large number of defined months or non-business days. This program reads a comma separated file that contains a list of dates and optionally their description. The dates in the file are added to either the GECS defined months or non-business days file based on the type entered on the command line. Additionally, the name of the calendar that the entries should be added to is entered on the command line. The program is run by entering: GECSCALE [-C instname] type calendar filename where type is either NONBUSI or DEFMONTH and calendar is the name of the calendar the entries should be added to. If the specified calendar does not already exist, it is created. Any existing entries in the specified calendar remain and the new entries are added to them. The comma separated file is in the format: Copyright © 2012-2013 Vinzant Software, Inc. Global Event Control Server® 323 mm/dd/yyyy mm/dd/yyyy mm/dd/yyyy or mm/dd/yyyy, description mm/dd/yyyy, description mm/dd/yyyy, description For example, if you had created the following comma separated file named MONTHS.CSV: "01/01/1996", "Month1" "02/02/1996", "Month2" "03/03/1996", "Month3" you could have this utility automatically add these defined months to the MYMONTHS calendar by entering: GECSCALE DEFMONTH MYMONTHS F:\MONTHS.CSV The GECSCALE program is a Windows program that is installed with the Controller/System Manager. GECSCAN - CAN DO PROGRAM The can do program, GECSCAN, produces a list of the jobs that a particular Agent can execute. It is run by entering: GECSCAN [-C instname] name where name is the name of the Agent you want to test. For example: GECSCAN AGENTNT would produce a list of all the jobs that AGENTNT can execute. The GECSCAN program is a Windows program that is installed with the Controller/System Manager. GECSCANT - CAN'T DO PROGRAM The can't do program, GECSCANT, is just the opposite of GECSCAN. It produces a list of the jobs that a particular Agent cannot execute and it explains why. It is run by entering: GECSCANT [-C instname] name where name is the name of the Agent you want to test. For example: GECSCANT AGENTNT would produce a list of all the jobs the AGENTNT cannot execute. Copyright © 2012-2013 Vinzant Software, Inc. 324 Global Event Control Server® The GECSCANT program is a Windows program that is installed with the Controller/System Manager. GECSCERT - CERTIFICATE MANAGEMENT PROGRAM To set up certificate management for your Global ECS system, you must run the GECSCERT program on every computer that will be running GECS components. You must establish a unique password for your system. This password must be entered when this program is run. Any computer without the proper certificate will be locked out of the system. Information about this computer is encrypted with the password to prevent this certificate from being used on other computers. The password is the key to generating the certificate code. We recommend the password exceed 16 characters but no more than 255 characters. Normal rules of command line arguments apply. (i.e. If you are using spaces in your password it should be enclosed in quotes). This program is run by entering: GECSCERT /NEW password password GECSCERT /OVER password password GECSCERT /DEL password to create a new certificate, to overwrite an existing certificate or to delete a certificate. When creating a new certificate, you must specify the password twice. To overwrite a certificate, you must be logged in as Administrator. To delete a certificate you must enter the password of the certificate you are deleting. For example for Windows or Unix: GECSCERT /NEW abc1234567890wxyz abc1234567890wxyz Where abc1234567890wxyz is your password. It is entered twice for verification. From MPE/iX you would enter: GECSCERT.GECS.SYS;info="/NEW password password" From OS/400 you would enter: CALL PGM(gecslib/gecscert) parm('/NEW' 'password' 'password') To disable certificate management you can run the GECSCERT program with the delete option. For example: GECSCERT /DEL abc1234567890wxyz For Windows, you must be logged in as Administrator and you must have the appropriate password to disable this scheme. For Unix, you should be logged in as root. A file will be created on the machine in the /GECS subdirectory. There are versions of the GECSCERT program for Windows, Unix, OS/400 and MPE/iX. It is installed with the Agents and the Controller/System Manager. Copyright © 2012-2013 Vinzant Software, Inc. Global Event Control Server® 325 GECSCEX P - CALENDAR EX PORT UTILITY The calandar export utility, GECSCEXP, produces two comma separated files containing the data from the specified calendar. One file contains the non-business day data and the other contains the defined months data. The exported files are in a format that can be loaded back into the system with the GECSCALE program. It is run by entering: GECSCEXP [-C instname] calendar filepart where calendar is the name of the calendar to export and filepart is the beginning of the names of the comma separated files to be created. For example: GECSCEXP SPECIAL C:\SPECIAL would produce the comma separated value files named C:\SPECIAL.BUSDAY and C:\SPECIAL.DEFMO containing the data for the Special calendar. These files could be loaded back into a system by entering: GECSCALE NONBUSI SPECIAL C:\SPECIAL.BUSDAY GECSCALE DEFMONTH SPECIAL C:\SPECIAL.DEFMO The GECSCEXP program is a Windows program that is installed with the Controller/System Manager. GECSCHNG - TRIGGER FILE CHANGE UTILITY The GECSCHNG utility allows dependencies on files changing. This program accepts a file name as an argument. When GECSCHNG.EXE first starts, it records (in memory) the time/date stamp of the file that was passed on the command line. It then periodically checks the time stamp of the file. When the time stamp does not match the one in memory, that means the file has been edited/changed. At that point GECSCHNG.EXE returns a zero to the OS and terminates. If the file passed on the command line cannot be found, GECSCHNG.EXE returns a non-zero value and terminates. The syntax for use is: GECSCHNG filespec [-C instname] where filespec is the fully qualified path of the file to be watched. For example: "C:\Program Files\GlobalECS\GECSCHNG" C:\TESTFIL.TXT would be the Command Line of the Trigger Job. This job needs to be started BEFORE the file changes and will run until the file changes. The real Job will be the second job that has a Job Dependency on the first (Trigger) job. This utility was added to the system before the system was capable of handling file changes directly as part of the job dependencies. You should probably use the built in capability rather than this utility. The GECSCHNG program is a Windows program that is installed with the Agent and Controller/System Manager. GECSCLEA - CLEANUP UTILITY Copyright © 2012-2013 Vinzant Software, Inc. 326 Global Event Control Server® The cleanup utility, GECSCLEA, is provided to help automatically reset your system after an abnormal system failure. The format for executing the clean program is: GECSCLEA.EXE [-C instname] [wrksubdir] [/DEL beg end] [/PURGE beg end] [/ROLL beg end] [/RESET] [/RECONLY] [/NOWRK] Optional parameters as follows: wrksubdir - subdirectory to delete WRK and XML files from /DEL beg end - delete pending non-recurring jobs from beg through end /PURGE beg end - delete completed jobs from beg to end /ROLL beg end - roll forward pending recurring jobs from beg through end /RESET - mark all jobs currently set as running to pending /RECONLY complete /NOWRK - only recurring jobs should be rolled forward. Don't mark on time jobs - don't delete any WRK or XML files In case of power failure or other system failure, GECS can handle resetting jobs that were running at the time of the system failure by using the GECSCLEA utility. Jobs that were running when the system failed are left Started. The cleanup utility is designed to be run before your Controller restarts after such an outage. It can mark jobs as pending so they will run again as soon as your Controller is restarted, just as if the job had never been started prior to the system failure. This prevents jobs that are not set for retry from being skipped due to system failure. This program resets the Job Status flag for any jobs with a started status and sets it back to Pending. This will cause your Controller to dispatch the job again, once it is started. The program returns 0 if it is successful, 1 if it failed because the files were in use and 2 if it encountered some other sort of error. This program is designed to be put in the AUTOEXEC.BAT or STARTUP.CMD file of the machine being run by entering something like: F: CD "\Program Files\GlobalECS" GECSCLEA /RESET IF ERRORLEVEL 2 GOTO ERROR GECSPROC CONTROL GOTO DONE :ERROR PAUSE :DONE Copyright © 2012-2013 Vinzant Software, Inc. Global Event Control Server® 327 You might want to test for an error level of 1 as well. If the program returns an error of 1, another might be running the GECSCLEA utility. You might want to wait several minutes before trying to start the Controller. The Controller won't start if another node is running the cleanup utility. The GECSWAIT.EXE program can be used for the wait by entering something like: F: CD "\Program Files\GlobalECS" GECSCLEA /RESET IF ERRORLEVEL 2 GOTO ERROR IF ERRORLEVEL 1 GOTO WAIT :START GECSPROC CONTROL GOTO DONE :WAIT GECSWAIT 120 Waiting For Cleanup To Finish. GOTO START :ERROR PAUSE :DONE This program can also optionally delete job records or roll jobs forward into the future by using command line options. You might want to delete some or all of your one time only jobs before the system restarts. The program will delete all non-recurring jobs in a particular job number range by entering: GECSCLEA /DEL begnum endnum For example: GECSCLEA /DEL 100 999 would delete all non-recurring jobs in the job number range of 100 through 999. You can enter 0 to indicate first and/or last. For example GECSCLEA /DEL 0 0 would delete all non-recurring jobs. You might want to roll forward some or all of your recurring jobs before they start. The program can roll forward recurring jobs until they are scheduled at sometime in the future by entering: GECSCLEA /ROLL begnum endnum For example: GECSCLEA /ROLL 1000 1999 would advance the next scheduled date and time on all recurring jobs in the job number range of 1000 through 1999. You can enter a 0 to indicate first and/or last. For example: GECSCLEA /ROLL 1000 0 would roll forward all recurring jobs numbered greater than or equal to 1000. Copyright © 2012-2013 Vinzant Software, Inc. 328 Global Event Control Server® The wrksubdir option can be added as the first command line option to tell the cleanup program to delete any WRK files from the specified subdirectory. For example: GECSCLEA "F:\Program Files\GlobalECS" /RESET would cause the cleanup program to delete any WRK files that might exist in F:\Program Files\GlobalECS. The GECSCLEA utility can optionally reset jobs that are marked as started to pending by using the / RESET command line option. For example: GECSCLEA /RESET The GECSCLEA utility can optionally purge completed jobs in a particular job number range by using the /PURGE command line option. GECSCLEA /PURGE begnum endnum For example: GECSCLEA /PURGE 1000 2000 would delete all completed jobs that had job numbers in the range of 1000 through 2000 These options can be combined on a single command line by entering: GECSCLEA F:\ /DEL 20 0 /ROLL 0 19 /RESET Jobs are rolled forward as if they started when scheduled and took no time to run. This means that the jobs that repeat based on the Last Start Time or Last Finished Time will effectively be rescheduled based on the Last Scheduled Time as they are rolled forward. Most jobs will roll forward rather quickly. Jobs that are scheduled very frequently (every couple seconds) can take some time to roll forward if the Controller has been down for quite a while (several weeks or months). This program can automate and simplify your recovery after a system outage, but you need to remember that it is a powerful program and should be used carefully. The GECSCLEA program is a Windows program that is installed with the Controller/System Manager. GECSCMD - OS/400 Utility The GECSCMD program is an OS/400 program that is used internally by the OS/400 agent. You should never run it directly. The GECSCMD program is an OS/400 program that is installed with the Agent. GECSCNUM - CHANGE JOB NUMBER UTILITY The change job number utility, GECSCNUM, can be used to allow you to change the job number of an existing job. The program is run by entering: Copyright © 2012-2013 Vinzant Software, Inc. Global Event Control Server® 329 GECSCNUM [-C instname] [-BATCHTOO] oldnum newnum The oldnum should be populated with the old job number to change from and the newnum should be populated with the new job number to change to. For example: GECSCNUM 155 BKUPJOB This would change job number 155 into a job named BKUPJOB. Likewise: GECSCNUM BATCH5.JOBA TESTBATCH.A would change job number BATCH5.JOBA into a job named TESTBATCH.A. The GECSCNUM program is a Windows program that is installed with the Controller/System Manager. The optional -BATCHTOO parameter can be included to change the batch detail numbers associated with the job. If the batch portion is being changed, the 'new' batch should be created before you renumber any batch details into the new batch. GECSCOMP - COMPLETE JOBS REPORT The complete jobs report, GECSCOMP, produces a list of the completed jobs on file in start time order. It lists the Job Number, Submitted By, Run On Agent, the Schedule, the Last Run date and time, the Status, Return Code and Next Run date and time for each completed job. The output is directed to Standard Out and can be redirected to a filename. The program is run by entering: GECSCOMP [-C instname] For example: GECSCOMP >C:\REPORT.TXT would create a file named C:\REPORT.TXT that contained theComplete Jobs Report. The GECSCOMP program is a Windows program that is installed with the Controller/System Manager. GECSCUSE - CHANGE USER UTILITY The change user utility, GECSCUSE, allows you to change the Submitted By user name assigned to all or individual users job(s). The program is run by entering: GECSCUSE [-C instname] [/JOB=n.n] olduser newuser The /JOB= option allows you to specify individual job numbers. The olduser should be populated with the old GECS user name to change from and the newuser should be populated with the new GECS user name to change to. For example: GECSCUSE FRED MARILYN This would update the Submitted By field of every job with a submitted by name of Fred to Marilyn. Or Copyright © 2012-2013 Vinzant Software, Inc. 330 Global Event Control Server® to change only the Submitted By name on job BATCH1.JOB1, see the following: GECSCUSE /JOB=BATCH1.JOB1 FRED MARILYN The GECSCUSE program is a Windows program that is installed with the Controller/System Manager. GECSDBPW - CHANGE DB USERNAME AND PASSWORD The change database username and password utility can be run to change the username and password that GECS uses to access the database server. This utility is run by entering: GECSDBPW [-C instname] username password where username and password are the username and password that GECS should use to access the database server. For example: GECSDBPW WALLY SECRET would cause GECS to begin using WALLY and SECRET to access the database server. The GECSDBPW program is a Windows program that is installed with the Controller/System Manager. GECSDEL - JOB DELETE UTILITY The job delete utility, GECSDEL, is a command line utility that can be used to delete a job or a range of jobs either from a prompt or from inside a batch file. This program is run by entering: GECSDEL [-C instname] [type] [/ONLYCOMP] [begjob endjob] [begdate enddate] Type specifies whether you are going to use a date or job range. Begjob is the first job to be deleted and Endjob is the last job to delete. Begdate and enddate are used for a date range. For example: GECSDEL BATCH1.JOBA BATCH1.JOBZ would delete job BATCH1.JOBA thru BATCH1.JOBZ from the JOBS table. The /ONLYCOMP option causes the program to only delete completed jobs. Without this option the specified job is deleted regardless of status. Jobnum is the job number to delete is the ending job number to delete through. This program checks rights of the user attempting to delete the job. The user must be assigned to a Security Profile that is allowed to edit ALL jobs, not just their own. The GECSDEL program is a Windows program that is installed with the Controller/System Manager. GECSDOWN - SHUTDOWN, REBOOT, POWER OFF UTILITY GECSDOWN is a command line utility that can be used to shutdown, reboot or power off a computer either from a prompt or from inside a batch file. This program is run by entering: Copyright © 2012-2013 Vinzant Software, Inc. Global Event Control Server® 331 GECSDOWN action Action specifies how the computer should shut down. The valid actions are SHUTDOWN, REBOOT or POWEROFF. For example: GECSDOWN REBOOT would shutdown Windows and reboot the computer. The GECSDOWN program is a Windows program that is installed with the Controller/System Manager. GECSDUMP - JOB EX PORT UTILITY The Job export/dump utility, GECSDUMP, creates a data file from the information in the JOBS table. This utility is great for transferring test jobs to production. You can dump fully tested jobs from your test environment into a .WRK file then let your production Controller pick up the .WRK file and convert it into GECS production jobs. To run the program, enter : GECSDUMP filename format [-C instname] [-jobs beg end] [-dates begin end] [-status s] [-single job] where filename is the name of the output file to be created and format is the either CSV (Comma Separated Value), CSV2 (Comma Separated Value which includes valid times), WRK (does not dump job names), WRKX (dumps job names and saves them in the file ) or XML to indicate the type of file to be created. A single job number or range of job numbers can be specified. Additionally you can specify a date range and specific status. When a range of job numbers is specified, a space should be entered between the beginning number and the ending number. For example: GECSDUMP C:\TEST.DAT WRKX BATCH1.JOB1 BATCH1.JOB50 The file that is created contains the fields in the JOBS table. The CSV and CSV2 format files contain most of the fields in the job record. The WRK, WRKX and XML files contain all the fields in the job record. Should the specified filename exist, it is deleted before the new one is created without warning. All the information in the jobs table is exported except the login as a specified user password. The password is not exported. See the Job Dump Data Files section in the File Glossary chapter of this manual for a detailed layout of the file formats. See the Task Automation chapter of this manual for job parameter WRK file equivalent values. When GECSDUMP is used to create a WRK file from a single job that has job dependencies, you may need to manually update the WRK file using special dependency WRK file parameters. For instance, you may need to create a WRK file for each job in the dependent job stream, combine the WRK files into one WRK file, then edit the WRK file using Xn: or 2n: parameters to specify the job dependencies. The GECSDUMP program is a Windows program that is installed with the Controller/System Manager. GECSEDEL - EVENT DELETE UTILITY The Event delete utility, GECSEDEL, allows you to delete GECS Event records. The program is run by Copyright © 2012-2013 Vinzant Software, Inc. 332 Global Event Control Server® entering: GECSEDEL.EXE [/ONLYCLOSED] [-dates begdate enddate] [-event evt] The /ONLYCLOSED option allows you to delete only closed Events. The begdate should be populated with the date to start deleting and the enddate when to stop deleting. You can also specify an event number to delete. For example: GECSEDEL -event 5 This would delete GECS Event that has an event number of 5. Note that running GECSEDEL without either -dates or -events will delete all events. The GECSEDEL program is a Windows program that is installed with the Controller/System Manager. GECSEDUM - EVENT EX PORT UTILITY The GECSEDUM utility will export events to a comma separated file which you can use for analysis of your events. The program is run by entering: GECSEDUM filename [begin end] [-C instname] [-xml] where filename is the name of the CSV file to create. Begin and End are an optional date range. For example: GECSEDUM C:\EVENTS.CSV would create the file C:\EVENTS.CSV containing the events on file. The GECSEDUM program is a Windows program that is installed with the Controller/System Manager. GECSEVNT - ADD EVENTS UTILITY The GECSEVNT utility allows you to define and add your own Events to the GECS system. Jobs can depend on the occurrence of these Events you create. Usage as follows: GECSEVNT num=n type=x serv=x name=x ret=n j1=x u1=x u2=x u3=x u4=x u5=x j2=x [-C instname] num=n %NUMBER% of Event (number must be greater than 1000) (required) type=x %TYPE% of Event (0=SYSMGR, 1=CONTROL, 2=Agent, 3=WEBMGR, 4=Admin, 5=Other) (required) dbms=x name of the System Manager (i.e. SYSMGR) where the event should be generated. (required for non-Windows versions) addr=x IP address of the System Manager (i.e. 127.0.0.1) where the event should be generated (required for non-Windows versions) Copyright © 2012-2013 Vinzant Software, Inc. Global Event Control Server® 333 port=x IP port of the System Manager (i.e. 2002) where the event should be generated (optional for non-Windows versions) The default is 2002 if omitted. serv=x %SERVER% of Event - Component field (1-8 characters) (optional) name=x %NAME% of Event (1-255 characters) (optional) ret=n %RETCODE% of Event (number) (optional) j1=x %JOBNUM% of Event (bat.job) (optional) u1=x %USER1% of Event (1-48 characters) (optional) u2=x %USER2% of Event (1-48 characters) (optional) u3=x %USER3% of Event (1-48 characters) (optional) u4=x %USER4% of Event (1-48 characters) (optional) u5=x %USER5% of Event (1-48 characters) (optional) j2=x %JOBNUM2% of Event (bat.job) (optional) For instance you may need to create an Event that will trigger one of your jobs to run. For example: GECSEVNT num=1005 type=5 serv=CMDLINE j1=BATCH1.JOB5 The GECSEVNT program is available for Windows and Unix. It is installed with the Agents and the Controller/System Manager. GECSFILE - SIMPLE FILE COPY AND DELETE UTILITY The GECSFILE utility will copy files to, from or between agents and the System Manager. It can also be used to delete files locally, on an Agent or on the System Manager. It is run as: "C:\Program Files\GlobalECS\GECSFILE.EXE" -x source_filespec destination_filespec or "C:\Program Files\GlobalECS\GECSFILE.EXE" -d filespec The source and destination filespec are entered in a specific format to indicate the computer as well as the file or they are entered as a standard file if the filespec is relative to the local machine. The filespec format is: (name.password@address:port)filespec The name is the GECS agent name or System Manager. The password is the GECSFILE password associated with the agent or System Manager. The address is the IP name or number for the computer where the agent or System Manager is located. The port is optional and is the GECS port for the agent or System Manager. It defaults to 2000 and 2002 for the System Manager if it is omitted. This entire Copyright © 2012-2013 Vinzant Software, Inc. 334 Global Event Control Server® agent/machine identifier portion is enclosed in parenthesis. Following the parenthesis is the actual filespec for the file. This is relative to the agent or System Manager processes in their native format. The filespec should be fully qualified and must not include any wildcard characters. A valid filespec would be: ([email protected]:1234)C:\ABC.TXT When the file is located on the local computer where the GECSFILE utility is being run, simply enter the normal filespec for the file without the agent/machine identifier portion. The agents and System Manager will not respond to the GECSFILE utility by default. You must start the agent or System Manager with the -F parameter followed immediately by a password. For example: GECSAGNT -N SALLY -F mypass The password entered when the agent or System Manager is started must exactly match the password entered when GECSFILE is run. Case does matter. MYPASS and mypass are not the same. If the passwords don't match or if the agent or System Manager are not started with the -F parameter, the GECSFILE utility will not work. This flag is enabled by checking the 'Allow File Work' checkbox in Workstation Setup. Valid entries for GECSFILE include: GECSFILE GECSFILE GECSFILE TXT GECSFILE GECSFILE -c ([email protected])C:\ABC.TXT ([email protected])C:\XYZ.TXT -c ([email protected])C:\ABC.TXT ([email protected])C:\XYZ.TXT -c ([email protected])C:\ABC.TXT ([email protected])C:\XYZ. -c ([email protected])C:\ABC.TXT C:\XYZ.TXT -c C:\ABC.TXT ([email protected])C:\XYZ.TXT The -d option works just like the -c option, except that only the filespec to delete is included. For example: GECSFILE -d ([email protected])C:\ABC.TXT GECSFILE -d ([email protected])C:\ABC.TXT The GECSFILE utility displays a short message while files are copied. It displays a message to indicate whether the operation was successful. It has a return code of 0 if the operation is successful and 1 if it is not successful. Successful operations include: Source exists and it is copied to the destination successfully. Source exists and is deleted successfully. Source does not exist and you say to delete it. Unsuccessful operations include: Source exists, but cannot be copied due to space limitations, rights or other reasons. Source does not exist and you want to copy it. Any communications error occurs. If the destination file exists, it is deleted before the source is copied over it. Note: GECSFILE cannot copy to, copy from or delete files using the AS/400 agents. Copyright © 2012-2013 Vinzant Software, Inc. Global Event Control Server® 335 The MPE/iX agent can only interact with files in the /SYS/GECS subdirectory. You cannot copy to, copy from or delete files in any other directory using the MPE/iX agent. GECSFMOD - TEST HOW FILES CAN BE OPENED The GECSFMOD utility will test whether a file can be opened exclusively, sharably or not at all. It will display a message indicating how the file can be opened and will return 2 if it can be opened exclusively, 1 if it can be opened sharably or 0 if it can't be opened. "C:\Program Files\GlobalECS\GECSFMOD.EXE" filespec where filespec is the name of the file to test. The GECSFMOD program is a Windows program that is installed with the Controller/System Manager. GECSHIDE The GECSHIDE utility will hide a running Agent or your Controller. It is run as: "C:\Program Files\GlobalECS\GECSHIDE.EXE" name ip_name [port] [-m] The name and ip_name command line options are required. The port option is optional. Include the optional -m option to minimize rather than hide. For example: GECSHIDE Agent1 joe.fred.com A message will be displayed to indicate whether the command was run. Note that the name and port options must match the name and port specified when the Agent was started. The GECSHIDE program is a Windows program that is installed with the Agent and the Controller/ System Manager. GECSISQL - RUN SQL SCRIPT The GECSISQL program will run a script file containing SQL statements using ODBC.. GECSISQL filename [-C instname] -D n -results where filename is the name of the script file to run. For example: GECSISQL TEST.SQL -D 0 would run the script file TEST.SQL. The install name is optional and the default is GlobalECS. The -D argument indicates the database being used: 0 = SQL Server 1 = Oracle If the -results option is included on the command line, the program will display up to 4000 characters of Copyright © 2012-2013 Vinzant Software, Inc. 336 Global Event Control Server® output for each SQL statement executed. The script file can contain one or more SQL statements. SQL statements are terminated either with a semi-colon as the last character or with a line containing just the word 'go'. The script file can contain special words that tell GECSISQL to perform special non-SQL actions: #IFEXISTTABLE tablename - The lines between this line and the next #ENDIF statement will be executed if the specified table exists. #IFNOTEXISTTABLE tablename - The lines between this line and the next #ENDIF statement will be executed if the specified table doesn't exist. #IFEXISTCOLUMN tablename columnname - The lines between this line and the next #ENDIF statement will be executed if the specified column exists in the specified table. #IFNOTEXISTCOLUMN tablename columnname - The lines between this line and the next #ENDIF statement will be executed if the specified column doesn't exist in the specified table. #ENDIF - Indicates the end of the code that will be executed for one of the #IFxxxx statements listed above. #QUIT - Will cause the execution of the script file to quit. #PRINT message to display - Will display the specified message on the screen. // - Indicates a comment. /* asd */ - Indicates a comment. go - When on a line by itself, it indicates that the SQL statement should be executed. ; - Indicates that the SQL statement should be executed. #DEFINE variable value - Creates a variable and gives it the value specified. %variable% - Will be changed to the value of the variable specified. For example the script // see if the table exists #IFNOTEXISTTABLE customers CREATE TABLE customers (name VARCHAR(10)); #PRINT Created Customer Table #QUIT #ENDIF #PRINT Customer Table Already Existed would create the customer table if it didn't exist. GECSJOBE - JOB EX PORT UTILITY The job export utility can be run to export the information from Job Information for all the jobs in your system of a particular type (pending, running, on hold or complete) or all jobs. The file created by this utility can then be imported using the GECSJOBI utility. These files are NOT editable text files. They are binary files that can only be used with the GECSJOBI utility. These utilities are intended to be used for moving job information from one system to another. You specify the filename of the file to be created and the type of jobs to be exported on the command line as: GECSJOBE filename [-status s] [-dates beg end] [-jobs begjob endjob] where filename is the name of the file to create. -Status s is the type of jobs to export (PENDING, RUNNING, ONHOLD, COMPLETE or ALL). You can also specify a date range with -dates and/or a job range with -jobs. For example: Copyright © 2012-2013 Vinzant Software, Inc. Global Event Control Server® 337 GECSJOBE C:\PENDING.JOBS PENDING would create the file C:\PENDING.JOBS containing all the pending jobs. The GECSAJOBE program is a Windows program that is installed with the Controller/System Manager. GECSJOBI - JOB IMPORT UTILITY The job import utility can be used to import job information from files created with the GECSJOBE utility. You can use GECSJOBE to export the jobs from one system and then used GECSJOBI to import the jobs into another system. The import utility is run by entering: GECSJOBI [-C instname] filename where filename is the name of the file to import. For example: GECSJOBI C:\ONHOLD.JOBS would import the batch information contained in C:\ONHOLD.JOBS. The GECSJOBI program is a Windows program that is installed with the Controller/System Manager. GECSJRUN - JOBS RUN UTILITY The jobs run utility is used in conjunction with job level licensing to view the jobs that have been run in the specified licensing period. The job is run by entering: GECSJRUN [-C instname] For example, if your license allows you to run maximum number of jobs per day and the system is indicating that jobs can't run because you've already run that many jobs, you can use this utility to view the list of jobs that are being counted against the licensed amount. This program should only be used if you have purchased a usage based license. The GECSJRUN program is a Windows program that is installed with the Controller/System Manager. GECSLAUN The GECSLAUN utility is used internally by the Unix Agents when they run jobs as the submitting user. This program should not be run by hand. There is no Windows version. The GECSLAUN program is a Unix program that is installed with the Agent. Copyright © 2012-2013 Vinzant Software, Inc. 338 Global Event Control Server® GECSLDEL - COMPLETED JOB UTILITY The completed job delete utility, GECSLDEL, is a command line utility that can be used to delete completed jobs either from a prompt or from inside a batch file. This program is run by entering: GECSLDEL [type] [-c instname][begjob endjob] [begdate enddate] [-k] Type specifies whether to use a date range of job range. Begjob is the beginning job to delete and endjob is the last job to delete. When a range is specified, you should enter a space between the beginning number and the ending number. If you specify a date range then begdate and enddate are dates fomatted like mm/dd/yyyy. endjob or enddate can be omitted if a single job or date are desired. For example: GECSLDEL 12345 12499 would delete completed job records for jobs 12345 through 12499. The GECSLDEL program is a Windows program that is installed with the Controller/System Manager. GECSLDUM - COMPLETED JOB STATISTICS EX PORT UTILITY The completed job statistics export/dump utility, GECSLDUM creates a data file from the information statistics from a completed job. To run the program, enter : GECSLDUM filename format [-single job] [-jobs begjob endjob] [-dates begin end] where filename is the name of the output file to be created and filetype is the either CSV (Comma Separated Value) or XML to indicate the type of file to be created. Optionally you can include a pair of dates. When a single date is specified, the program will dump just the completed jobs from that date. If two dates are specified, the program will dump completed jobs for the first date through the second date. If you specify -jobs a job range will be used. For example: GECSLDUM TEST.DAT CSV The file that is created contains completed job statistics information. Should the specified filename exist, it is deleted before the new one is created without warning. The GECSLDUM program is a Windows program that is installed with the Controller/System Manager. GECSMAIL - SEND SMTP EMAIL UTILITY The GECSMAIL program can be used to send an SMTP email message from a command line. You might want to include a step in your job stream that send an email or you might want to use this utility to test email addresses and servers since this utility uses the same email code as the System Manager Copyright © 2012-2013 Vinzant Software, Inc. Global Event Control Server® 339 uses to send email. This program is run by entering: GECSMAIL -to x -from x -login x -pass x -server x -subj x -mesg x -auth x -v [-at files] [-v] -to x who to send the email to. defaults to "[email protected]" -from x who the email is from. defaults to "someone@somewhere,com" -login x who to login to the email server as. defaults to "[email protected]" -pass x what password to login to the email server with. defaults to "none" -server x what email server to login to. defaults to "mail.somewhere.com" -subj x the subject of the email (include in quotes if more than one word). defaults to "test subject" -mesg x the message of the email (include in quotes if more than one word). defaults to "test message" -auth x the type of authentication to use (NONE, PLAIN, LOGIN, CRAM or DIGEST). defaults to LOGIN -at x the file(s) to attach to the message. separate file names with a semi-colon (;). defaults to no file attachment. (optional) -v to run in verbose mode showing all the communications messages between the program and the email server. (optional) Note that this utility cannot be used to send attachments and cannot be used to send other types of email besides SMTP. GECSMESG - DISPLAY MESSAGE UTILITY The GECSMESG program is used by the Windows Agent to display pre job messages when the agent starts jobs. This program is run by entering: GECSMESG message where message is the message to be displayed. Note that the message should be in quotes if it contains any blanks. The program displays an OK and a Cancel button for the user to press. If the user presses OK, the program exits and returns 0. If the user presses Cancel, the program exits and returns 255. The GECSMESG program is a Windows program that is installed with the Agent and the Controller/ System Manager. GECSNEWL - LICENSE NUMBER CHANGE UTILITY The GECSNEWL utility can be used to change you GECS license number without running Workstation Setup. This program is run by entering: GECSNEWL [-C instname] company license [/NOSET] where company is the company name that should show for your license and license is the new GECS license number for your system. Optionally, you can include the /NOSET option to simply test a license number without actually setting your system to the number. Note that company names that Copyright © 2012-2013 Vinzant Software, Inc. 340 Global Event Control Server® contain spaces need to be in quotes. For example you might enter: GECSNEWL "My Test Company" 123456-0123-4567-89AB-CDEF-GHIJ-KLMN-OPQR-STUV to set your company name and license number. The GECSNEWL program is a Windows program that is installed with the Controller/System Manager. GECSOVER - JOB OVERRIDE UTILITY The job dependency override utility, GECSOVER, allows you to flag a job such that it should run even though its predecessor jobs haven't run (override the job dependency). It is run by entering: GECSOVER [-C instname] jobnum where jobnum is the number of the job to be overridden. For example: GECSOVER BATCH1.1234 would flag job BATCH1.1234 such that it would run without its predecessor jobs running first. The GECSOVER program is a Windows program that is installed with the Controller/System Manager. GECSPASS - PASSWORD CHANGE PROGRAM The password change program, GECSPASS, lets you change the encrypted network passwords in the GECS data tables without having to run the GECS client programs. This program is useful if you require frequent user password changes and you don't want users to be allowed to edit users from the GECS Clients. This program is run by entering: GECSPASS [-C instname] username password where username is the user record to be changed in the GECS user table and password is the new password to be assigned to the user. For example: GECSPASS JOE LAWNMOWER would change the network login password of the GECS user named JOE to LAWNMOWER. If the user running this program (based on their network login name) is allowed to edit users in the client programs, they can use this program to change anyone's password. If they are not allowed to edit users in the client programs, they can only change their own password. The GECSPASS program is a Windows program that is installed with the Controller/System Manager. Copyright © 2012-2013 Vinzant Software, Inc. Global Event Control Server® 341 GECSPAUS - CONTROLLER PAUSE UTILITY The GECSPAUS utility allows you to pause and unpause your Controller from any computer that has this program installed. It is run as: "C:\Program Files\GlobalECS\GECSPAUS.EXE" type name ip_name [port] You should enter a type of 'on' to pause the controller and a type of 'off' to unpause the controller. name and ip_name are the Controllers GECS name and Controllers IP address. These command line options are required . The port option is optional. The port defaults to 2001. For example: GECSPAUS on CONTROL 123.123.123.123 A message will be displayed to indicate whether the command was run. Note that the name and port options must match the name and port specified when the Controller was started. The GECSPAUS program is a Windows program that is installed with the Controller/System Manager. GECSPING - PING GECS COMPONENT To test communications between your Controller, Clients or your running Agents you can use the GECSPING utility. This utility is very similar to PING. From the computer running your Controller, Agent or GECS Windows Client programs you can launch the GECSPING utility to check for a response from a specified GECS component. This utility is very helpful for trouble shooting. If you used default directories during installation, GECSPING is in the C:\Program Files\GlobalECS subdirectory. Enter the following command line for Windows or Unix: "C:\Program Files\GlobalECS\GECSPING.EXE" name ipaddr [port] Enter this line for MPE/iX: GECSPING.GECS.SYS;info="name ipaddr port" Enter this line for OS/400: CALL PGM(gecslib/gecsping) parm('name''ipaddr''port') The name and ipaddr command line options are required. The name is the GECS name of the component being tested, such as NTAGENT or CONTROL. Port is optional. Port is the port number on the GECS component computer. It is a number in the range of 1 to 65536. For example: "C:\Program Files\GlobalECS\GECSPING" Agent1 zeus.company.com or /usr/bin/gecsping control 200.200.200.100 2001 A message will be displayed to indicate whether the specified component can be contacted. Note that the name and port options must match the name and port specified when the component was started. Copyright © 2012-2013 Vinzant Software, Inc. 342 Global Event Control Server® Make sure you can successfully ping the component before you continue with the next step. If the GECSPING fails, try a different port number, verify your IP address or name, and verify that you are using the component name you used when you started the component. You can go to the computer where the component is running and enter Address. This will display the name and address the component is running as. The GECSPING program is available for Windows, Unix, OS/400 and MPE/iX. It is installed with the Agents and the Controller/System Manager. GECSPURG - JOB PURGE UTILITY The job purge utility, GECSPURG, deletes old job records. It is run by entering: GECSPURG [-C instname] [/ONLYCOMP] date Where all jobs created prior to the date are deleted. For example: GECSPURG 12/19/1998 would delete all jobs created prior to December 19th 1998. The /ONLYCOMP option will only delete jobs with a completed status. The GECSPURG program is a Windows program that is installed with the Controller/System Manager. GECSQUEU - QUEUE PROGRAM The job queue program, GECSQUEU, lists the contents of the job queue. It can list all jobs, all jobs assigned to an Agent group, all jobs assigned to an Agent and all jobs submitted by a user. The program is run by entering: GECSQUEU [-C instname] [/G:group][/S:agent][/N:user][/A] The optional /G, /S and /N options let you limit the list to jobs that match the specified criteria. For example: GECSQUEU /G:GROUP1 would produce a list of the jobs assigned to an Agent GROUP1. The /A option causes the program to include all jobs in the list, even if their time has not come due. Jobs that have trigger file dependencies that are not met, do not display in this list. The GECSQUEU program is a Windows program that is installed with the Controller/System Manager. GECSQUIC - QUICK JOB ADDING PROGRAM The quick job adding program, GECSQUIC, is used for quickly adding pending WRK files from a Copyright © 2012-2013 Vinzant Software, Inc. Global Event Control Server® 343 command line. To start this program enter: GECSQUIC subdir C:command where subdir is the subdirectory where the pending work file should be created and command is the command that should be executed. For example: GECSQUIC "F:\Program Files\GlobalECS" "C:COPY F:\X F:\Y" would create a WRK file in the F:\Program Files\GlobalECS subdirectory. These programs can also be used to reactivate a completed job. To do this enter: GECSQUIC subdir J:jobnum where subdir is the subdirectory where the pending work file should be created and jobnum is the job number of the existing job that should be reactivated. For example: GECSQUIC "F:\Program Files\GlobalECS" J:101 would create a work file in the F:\Program Files\GlobalECS subdirectory that would tell GECS to reactivate job 101. These programs normally stop at the end and display a message indicating they were successful. The GECSQUIC program is a Windows program that is installed with the Controller/System Manager. GECSREG - ADD GECS REGISTRY ENTRIES The GECSREG program will add (or change) Registry entries in the Vinzant Software section of the registry. GECSREG path key data [-C instname] where path is where in the tree (under HKEY_LOCAL_MACHINE\SOFTWARE\Vinzant Software\Installations\installname) where the entry should be made, key is the name of the entry and data is what the value of the entry should be. For example: GECSREG FORMAT DATE 1 would create a DATE entry with a value of 1 in the HKEY_LOCAL_MACHINE\SOFTWARE\Vinzant Software\Installations\GlobalECS\FORMAT section of the Registry. The install name is optional and the default is GlobalECS. If the data parameter is left blank, GECSREG will return the current value of that key. Copyright © 2012-2013 Vinzant Software, Inc. 344 Global Event Control Server® GECSREST - DATA RESTORE UTILITY The data restore utility can be run to restore the data in the GECS SQL tables from data backup files. A data backup file is created for each SQL table backed up. The file read by this utility is created using the GECSBACK utility. These files are NOT editable text files. They are binary files that can only be used with the GECSREST utility. These utilities are intended to be used for backing up and restoring system data. You specify the name of the table to be restored up or ALL to restore all the tables as: GECSREST table [-C instname] [-xml] where table is the name of the tables to restore or ALL or CORE. ALL will restore all the tables. CORE will restore all tables EXCEPT events, alerts, jobsrun, audits, auditdetails, history and archives. For example: GECSREST gecsjobs would read the file .\gecsjobs.BAK and load it into the gecsjobs table. The backup files are read from the default subdirectory. The GECSREST program is a Windows program that is installed with the Controller/System Manager. GECSRET - JOB RETURN CODE PROGRAM The job return code program, GECSRET, can be used to test your job streams with various job return codes. Your command line for Windows and Unix should be gecsret retval where retval is the return code you'd like the program to return. For MPE/iX enter: GECSRET.GECS.SYS;info="retval" Note that the GECSRET program is supplied with the MPE/iX agent, but the return value of 0 is always recorded for MPE/iX jobs regardless of the number entered for GECSRET. For OS/400 enter: CALL PGM(gecslib/gecsret) parm('retval') This program simply returns the specified value as its return code. For example, create a GECS job named TEST and specify the following job parameters: Command Line: "C:\Program Files\GlobalECS\gecsret" 8 Command Line Type: (whichever operating system you're testing) Where C:\Program Files\GlobalECS is your Agent directory and 8 is the value you would like the program to return. Copyright © 2012-2013 Vinzant Software, Inc. Global Event Control Server® 345 When you have finished, save your job and exit. After your job has run, ensure your job returned 8 by viewing your completed job statistics. The GECSRET program is available for Windows, Unix, OS/400 and MPE/iX. It is installed with the Agents and the Controller/System Manager. GECSRITE - ASSIGN SERVICE RIGHTS UTILITY The GECSRITE utility can be used to assign the rights to a WIndows user so the Agent program can be run as a service logged in as that user. The Workstation Setup utility now assigns these rights automatically. This utility is only necessary if you are trying to install Windows agents without running Workstation Setup. This program is run by entering: GECSRITE /SET domain\user [machine] GECSRITE /RESET domain\user [machine] GECSRITE /SHOW domain\user [machine] to set, reset or show the security for a user. You can enter just 'user' without the 'domain' for local users. Include the optional machine to change a local user on another computer. The GECSRITE program is a Windows program that is installed with the Agent and the Controller/ System Manager. GECSSDEL - DELETE STATE TABLE INFORMATION The delete state table information program, GECSSDEL, deletes the records for the specified user in the state table. The state table holds information about how windows are layed out in the Administrator program and the Dashboard program. Should the layout of these programs become confused, you cand return the programs to their default layout by running this program and deleting the state information for the effected user or for all users. It is run by entering: GECSSDEL [-C instname] user where user is the name of the GECS user whose information should be deleted. For example: GECSSDEL JOE would delete all the state table information for the GECS user JOE. To delete the state table information for all users, enter a user name of ALL. The GECSSDEL program is a Windows program that is installed with the Controller/System Manager. GECSSHOW - DISPLAY AGENT OR CONTROLLER The GECSSHOW utility will unhide a hidden or display a minimized Agent or your Controller. It is run Copyright © 2012-2013 Vinzant Software, Inc. 346 Global Event Control Server® as: "C:\Program Files\GlobalECS\GECSSHOW.EXE" name ip_name [port] The name and ip_name command line options are required. The port option is optional. For example: GECSSHOW Agent1 joe.fred.com A message will be displayed to indicate whether the command was run. Note that the name and port options must match the name and port specified when the Agent or your Controller was started. This program is included with the Agents, Controller and Windows clients. The GECSSHOW program is a Windows program that is installed with the Agent and the Controller/ System Manager. GECSSIZE - TRIGGER FILE SIZE CHANGE UTILITY The Trigger File Size Change utility, GECSSIZE, can be run to monitor a file until the file size changes. The GECSSIZE utility allows dependencies on file size changing. This program accepts a file name as an argument. When GECSSIZE.EXE first starts, it records (in memory) the size of the file that was passed on the command line. It then periodically checks the size of the file. When the size does not match the one in memory, that means the file has been changed. At that point GECSSIZE.EXE returns a zero to the OS and terminates. If the file passed on the command line cannot be found, GECSSIZE. EXE returns a non-zero value and terminates. The syntax for use is: GECSSIZE filename where filename is the file to wait for a size change. For example: GECSSIZE C:\TEST1\TESTFILE.TXT The GECSSIZE program is a Windows program that is installed with the Controller/System Manager. GECSSKIP - SKIP AND RESCHEDULE A BATCH The batch skip utility can be run to skip and reschedule all the incomplete jobs in a batch. You specify the name of the batch to be skipped on the command line as: GECSSKIP batch where batch is the name of the batch to skip. For example: GECSSKIP BATCH123 would skip and reschedule the jobs in the batch named BATCH123. The GECSSKIP program is a Windows program that is installed with the Controller/System Manager. Copyright © 2012-2013 Vinzant Software, Inc. Global Event Control Server® 347 GECSSTOP - STOP AGENT OR CONTROLLER GECSSTOP will cause the specified GECS Agent, Controller, Web Manager or System Manager to stop and unload itself. To stop a running Agent, run the following command for WIndows or Unix:: GECSSTOP.EXE name ipaddr [port] Run this command for MPE/iX: GECSSTOP.GECS.SYS;info="name ipaddr port" Run this command for OS/400: CALL PGM(gecslib/gecsstop) parm('name''ipaddr''port') The name and ipaddr command line options are required. The port option is optional. For example: GECSSTOP AGENT1 abraham.mycompany.com 4000 A message will be displayed to indicate whether the specified Agent was stopped. Note that the name and port options must match the name and port specified when the Agent was started. The GECSSTOP program is available for Windows, Unix, OS/400 and MPE/iX. It is installed with the Agents and the Controller/System Manager. GECSSTP - STOP JOB UTILITY The stop job utility (GECSSTP) allows you to tell GECS to terminate a running job from a command line utility. It is run by entering: GECSSTP [-C instname] jobnum where jobnum is the number of the currently running job to be stopped. For example: GECSSTP 1234 would tell the Agent that is currently running job 1234 to terminate it. The GECSSSTP program is a Windows program that is installed with the Controller/System Manager. GECSTEST - TEST GECS INSTALLATION PERFORMANCE The GECSTEST utility can be used to test the performance of a GECS installation and the hardware on which it runs. It is run by entering: GECSTEST The purpose of this utility is to help you test the performance of the TCP/IP connection between components, the performance of the CPU and the performance of the connection to the SQL database Copyright © 2012-2013 Vinzant Software, Inc. 348 Global Event Control Server® underlying GECS. Start all the components of your GECS installation and then run the GECSTEST utility on the computer where the System Manager and Controller are run. The program displays the number of seconds that are required to run each test. The fewer the seconds, the faster things are running. It also lists the CPU utilization of the computer while the test is being run. The results of the tests are displayed on the screen like this: GECSTEST - Copyright (c) Vinzant Software, Inc. 1991-2012, Version 4.20 TCP/IP Test to CONTROL TCP/IP Test to LUKE TCP/IP Test to LUKE3 TCP/IP Test to LUKE4 TCP/IP Test to LUKE5 TCP/IP Test to LUKE6 TCP/IP Test to SYSMGR TCP/IP Test to WEBMGR Processor Test SQL Test Idle CPU Utilization : : : : : : : : : : : 10 10 11 11 10 10 10 11 14 12 10 seconds seconds seconds seconds seconds seconds seconds seconds seconds seconds seconds (28.23% (25.23% (28.51% (28.08% (27.10% (28.38% (31.14% (25.08% (65.00% (38.62% (20.88% CPU) CPU) CPU) CPU) CPU) CPU) CPU) CPU) CPU) CPU) CPU) In the above example the TCP/IP Test lines show the time required to send a bunch of GECS pings to the various components defined for the system. If components aren't running, an error will be displayed. The Processor Test line shows the time required to encrypt and decrypt a large buffer over and over. The SQL Test line shows the time required to create a table, insert records, update records, delete the records and drop the table. The Idle CPU Utilization line shows the baseline CPU utilization in the computer when no tests are being run. The purpose of the test is to evaluate the hardware and communications performance on the system where GECS is installed. Given that there are likely other things running on the computer, you may need to run the test several times and come up with average times or CPU utilization numbers. In general the test program should be able to complete each test in 10 to 15 seconds. If the tests take longer than 15 seconds or if the CPU utilization numbers are consistently above 90%, the hardware may not be capable of running GECS effectively. If the numbers are too high and GECS is being run on a virtual machine, you may need to increase the resources allocated to the virtual machine. The GECSTEST program is a Windows program that is installed with the Controller/System Manager. GECSTIME - TIME SERVER UTILITY The GECSTIME utility can be used to see the system time on a Windows computer and the time retrieved from a time server using the Time Protocol (TP) or Simple Network Time Protocol (SNTP). It is run by entering: GECSTIME type ipaddr [port] where type is either TP or SNTP and ipaddr is the IP name or address of the time server. Optionally you can include port to indicate the port to access on the time server. If omitted, the default ports are 37 for TP and 123 for SNTP. For example, you might enter: GECSTIME SNTP time-nw.nist.gov Copyright © 2012-2013 Vinzant Software, Inc. Global Event Control Server® 349 to get the time from the atomic clock. The purpose of this utility is to help you test the IP address and port that you are going to use for GECS time synchronization. The GECSTIME program is a Windows program that is installed with the Controller/System Manager. GECSTRIG - JOB TRIGGER UTILITY The job trigger utility , GECSTRIG, flags a job as pending and sets the next scheduled date and time to the current time to trigger a completed job to run. It is run by entering: GECSTRIG [-C instname] jobnum where jobnum is the number of the job to be triggered. For example: GECSTRIG 1234 would flag job 1234 such that it would run immediately. The GECSTRIG program is a Windows program that is installed with the Controller/System Manager. GECSTRIM - DELETE COMPLETED JOBS UTILITY The delete completed jobs utility, GECSTRIM, deletes completed jobs that are more than 'n' days old. Optionally it can reset the 'Keep Indefinitely' flag on jobs it doesn't delete. It can also be set to only delete 'successful' jobs. It is run by entering: GECSTRIM [-C instname] [/NOKEEP] [/KEEPBAD] [/KEEPKEEP] daystokeep where daystok eep is the number of days of completed jobs to keep. For example: GECSTRIM 5 would delete all completed jobs more than 5 days old. The /NOKEEP option causes the program to reset the 'Keep Indefinitely' flag on the jobs it doesn't delete (those that aren't old enough to delete). The /KEEPBAD option causes the program to keep jobs that failed even if they are old enough that they should be deleted. /KEEPKEEP will keep completed jobs. The GECSTRIM program is a Windows program that is installed with the Controller/System Manager. GECSTSND - SEND TRAP UTILITY The GECSTSND utility generates SNMP traps when run. It is run by entering: GECSTSND index text where index is the trap number to send and text is the text associated with the trap. Note that you should put the text in quotes if it contains any spaces. You can use this utility to test whether your SNMP is properly configured before you start using it in GECS. GECSTSND uses the same Copyright © 2012-2013 Vinzant Software, Inc. 350 Global Event Control Server® mechanism to send traps as GECS uses. For example, you might enter: GECSTSND 123 "This is a test trap" to generate a trap number 123 with the specified text. You should be able to see this trap in your network management software. The GECSTSND program is a Windows program that is installed with the Controller/System Manager. GECSVARI - MANAGE CUSTOM VARIABLES The GECSVARI utility can be used to set, delete or list Custom Variables. The program is run by entering: GECSVARI -SET varname varvalue GECSVARI -DEL varname GECSVARI -LIST where varname is the name of the variable and varvalue is the value of the variable. The GECSVARI program is a Windows program that is installed with the Controller/System Manager. GECSWAIT - WAIT FOR 'n' SECONDS This program will wait 'n' seconds or until the 'Enter' key is pressed. This program helps in building batch files that need delays. This program is available in both 32 and 64 bit versions as a replacement for the 16 bit WAITKEY.EXE program which has been deprecated. Use GECSWAIT rather than WAITKEY whenever possible. The number of seconds to wait is entered optionally on the command line. If omitted, the program will wait indefinitely for the 'Enter' key. Enter the following command line for Windows: "C:\Program Files\GlobalECS\GECSWAIT.EXE" seconds The GECSWAIT program is available for Windows. It is installed with the Controller/System Manager. GECSWRES - RESET WEB MANAGER LOGIN CACHE The Web Manager program must validate security on every web page it serves up. It caches this login information in memory to improve performance. This may cause the Web Manager program to not recognize password changes. When the password changes are made using the Web Manager program (rather than the Admin program) the Web manager will recognize the change and automatically reset the cache. When the changes are made using the Admin program or the GECSPASS utility, the Web Manager program must be told to reset the cache. This can be done by entering RESETCACHE at the Web Manager prompt (when the Web Manager program is run on the desktop) or by running the Copyright © 2012-2013 Vinzant Software, Inc. Global Event Control Server® 351 GECSWRES utility program. The GECSWRES program will cause the Web Manager program to clear its cache of login information. To reset the Web Manager login cache for WIndows: GECSWRES.EXE ipaddr [port] The ipaddr command line option is required. The port option is optional. For example: GECSWRES abraham.mycompany.com 4000 A message will be displayed to indicate whether the Web Manager login cache was reset. Note that the port options must match the port specified for the GECS port (not the HTTP port) when the Web Manager was started. The GECSWRES program is available for Windows. It is installed with the Controller/System Manager. KS & KSLOAD - DOS KEYSTUFFING PROGRAMS See the KS and KSLOAD sections of the Task Automation chapter for more information. The KS and KSLOAD programs are DOS program that are installed with the DOS and Windows Agents and the Controller/System Manager. LAUNCH16 - 16 BIT WINDOWS JOB HELPER The LAUNCH16 program is used internally by the Windows agent to launch 16 bit Windows programs. You should not need to run it directly by hand. The LAUNCH16 program is a Windows program that is installed with Windows agent and the Controller/ System Manager. OS2RET - TEST OS/2 RETURN CODES UTILITY The job return code program, OS2RET, is an OS/2 program that can be used to test your OS/2 job streams with various job return codes. Your command line should be as follows: "C:\Program Files\GlobalECS\os2ret" retval where retval is the return code you'd like the program to return. This program simply returns the specified value as its return code. For example, create a GECS job named TEST and specify the following job parameters: Command Line: "C:\Program Files\GlobalECS\os2ret" 8 Command Line Type: OS/2 Where C:\Program Files\GlobalECS is your Agent directory and 8 is the value you would like the program to return. Copyright © 2012-2013 Vinzant Software, Inc. 352 Global Event Control Server® When you have finished, save your job and exit. After your job has run, ensure your job returned 8 by viewing your completed job statistics. The OS2RET program is an OS/2 program that is installed with the Windows agent and the Controller/ System Manager. PULSENOW The PULSENOW utility allows you to automatically pulse your Controller from any machine that has this program installed. It is run as: "C:\Program Files\GlobalECS\PULSENOW.EXE" name ip_name [port] The name and ip_name command line options are required. The port option is optional. The port defaults to 2001. For example: PULSENOW control joe.fred.com A message will be displayed to indicate whether the command was run. Note that the name and port options must match the name and port specified when the Controller was started. The PULSENOW program is a Windows program that is installed with the Agent and the Controller/ System Manager. WAITKEY - WAIT FOR INPUT UTILITY This utility simply displays a message and waits a specified amount of time for a user to press a key. This program is useful in debugging your job streams. It is run by entering: WAITKEY seconds message where seconds is the number of seconds to wait and message is the message to display while waiting. If a key is pressed within the specified amount of time, the program exits with a return code of 0. If no key is pressed in the specified time, the program exits with a return code of 1. For example, if you entered: WAITKEY 15 "Press Any Key" the program would display the message and wait 15 seconds for a key to be pressed. The WAITKEY program is a Windows program that is installed with the Controller/System Manager. WAITKEY is a 16 bit DOS program that has been deprecated. Use GECSWAIT which is available in both 32 and 64 bit versions, instead of WAITKEY, whenever possible. Copyright © 2012-2013 Vinzant Software, Inc. Global Event Control Server® 353 WINRET The job return code program, WINRET, is a 16 bit Windows program that can be used to test your 16 bit Windows job streams with various job return codes. Your command line should be as follows: "C:\Program Files\GlobalECS\winret" retval where retval is the return code you'd like the program to return. This program simply returns the specified value as its return code. For example, create a GECS job named TEST and specify the following job parameters: Command Line: "C:\Program Files\GlobalECS\winret" 8 Command Line Type: Windows Where C:\Program Files\GlobalECS is your Agent directory and 8 is the value you would like the program to return. When you have finished, save your job and exit. After your job has run, ensure your job returned 8 by viewing your completed job statistics. The WINRET program is a 16 bit Windows program that is installed with the Windows agent and the Controller/System Manager. WINRET32 The job return code program, WINRET32, is an 32 bit Windows program that can be used to test your 32 bit WIndows job streams with various job return codes. Your command line should be as follows: "C:\Program Files\GlobalECS\winret32" [-j:filename] retval where retval is the return code you'd like the program to return. This program simply returns the specified value as its return code. For example, create a GECS job named TEST and specify the following job parameters: Command Line: "C:\Program Files\GlobalECS\winret32" 8 Command Line Type: Windows 32 Where C:\Program Files\GlobalECS is your Agent directory and 8 is the value you would like the program to return. When you have finished, save your job and exit. After your job has run, ensure your job returned 8 by viewing your completed job statistics. Optionally you can include the -j: option to specify a filename. if a filename is specified, the program creates the file and writes the return code into the file. You can use this with GECS's ability to get return codes from .EL files. For example, if your job was JOB5 and it was a batch file with the last line of the batch file being: "C:\Program Files\GlobalECS\WINRET32.EXE" -J:JOB5.EL 5 Copyright © 2012-2013 Vinzant Software, Inc. 354 Global Event Control Server® GECS would read the file JOB5.EL when the job completes to get the return code written in the file (5). The WINRET32 program is a Windows program that is installed with the Windows agent and the Controller/System Manager. Copyright © 2012-2013 Vinzant Software, Inc. Global Event Control Server® 1.15 355 Custom Installation GECS CONFIGURATIONS THE BASIC ARCHITECTURE GECS version 3 standard architecture when installed using the Express Installation is as follows: The Express installation option installs all of the GECS components onto one computer. The Controller, System Manager and Web Manager programs run as services. The Agent, windows clients and browser are started from icons on the desktop. To change this standard configuration, you can select custom installation from the Workstation Setup program. See the Configuration Worksheet chapter of this manual to help organize the computers that make up your Global ECS System. You might want the Agent to run as a service or you might want the Controller and System Manager to run from icons on the desktop. To make changes like this to a system that was configured using Express installation: 1. Shutdown your Administrator client program or any other users might be running. 2. Start the GECS Workstation Setup (C40SETUP.EXE). Copyright © 2012-2013 Vinzant Software, Inc. 356 Global Event Control Server® 3. Make the desired changes. Each page describes a portion of the system. For example, to make the Web Manager program run from an icon on the desktop, rather than as a service, go to the Web Manager page by pressing the next button. Change the Run selection to from a Desktop Icon and continue to press next and configure buttons until the program completes. Be careful not to accidentally change any other fields. 4. Once the configuration is complete, the Web Manager will no longer run as a service and you will find an icon in the Global ECS folder to start it manually by double clicking the Web Manager program shortcut icon. Improper use of Workstation Setup can prevent your system from working. The following configurations are described next: 1. Adding Agent computers 2. Adding Windows Client programs on other computers 3. Managing the GECS system from a browser 4. Installing the system across multiple computers ADDING AGENT COMPUTERS To add additional GECS Agents to your system, you need to first add new Agent information to the GECS system using either the Windows Administrator Client program or from the browser client using the Agents option. Then you need to go to the Agent computer and install and start the Agent software. Note that the IP address you enter for the Agent record is critical so GECS can communicate with the Agents. See the section in the Getting Started chapter on installing Agents for more information. There are any number of reasons to add Agents to your system including: 1. Support for additional operating systems 2. Increase system throughput 3. Increase system reliability ADDING WINDOWS CLIENT PROGRAMS ON USERS COMPUTERS Windows Client programs can be installed on users computers. Once the Windows Client programs are installed on users computers, they can be used to configure and manage the GECS system. See the section in the Getting Started chapter for more information on installing just the Windows clients on users computers. Copyright © 2012-2013 Vinzant Software, Inc. Global Event Control Server® 357 MANAGING THE GECS SYSTEM FROM A BROWSER The GECS System can be configured so it can be managed from computers using a browser. No software installation or special configuration is required at the computers where the browser is run. To access the Web manager simply enter the URL: http://ipaddress:port For example, if the Primary Computer is at IP address 123.123.123.123, the GECS Web Manager was started on port 2013 (the default), you would enter the URL: http://123.123.123.123:2013 When the Browser first connects to the Web manager, you will need to enter the name and password of a valid GECS user. Note that the GECS Web manager uses simple HTML and should be compatible with most browsers with no special configuration. Note that you can also check whether the Agents, Controller or System Manager are running by querying them with your browser. They begin to listen for HTTP packets when they start and will respond to browser queries. Use the same URL format to query these components: http://ipaddress:port/gecsname For example, if the IP address is 123.123.123.123, the Agent was started with HTTP port of 2010 (the default) and the Agent was started with name of pete (specified in the Workstation Setup program during configuration), you would enter the URL: http://123.123.123.123:2010/pete You will be prompted for a username and password. By default the username to enter is simply the Agent name pete without a password. You can specify a different username and password by using the s and t command line options when the Agent is started. See the Agents chapter of this manual for details on starting your Agents. Querying the Controller or System Manager works the same other than different ports and names are specified. Default HTTP Ports: Agent 2010 Controller 2011 System Manager 2012 Web Manager 2013 CUSTOM INSTALLATION PROGRAM The Workstation Setup program can be run in Express or Custom modes. Copyright © 2012-2013 Vinzant Software, Inc. 358 Global Event Control Server® The two methods do the same thing, the Express mode assumes a simple single machine configuration while the Custom mode allows you to change many aspects of the system configuration. In Custom mode, the Workstation setup program presents a series of screens. You press the next and previous buttons to switch between screens. Each screen allows you to configure a particular component of your GECS System. The screens are: System Manager Is the System Manager on this machine and if not where is it? Controller Is the Controller on this machine and if not where is it? Web Manager Is the Web Manager on this machine and if not where is it, if anywhere? Agent Is there an Agent on this machine? Client Programs Should icons be created for Windows clients on this machine? Desktop What folder should be used for desktop icons? License What is your company name and license number? Configure Go ahead and configure this machine as entered. The information entered in the GECS Workstation Setup program is used to create Registry Entries. The entries are saved in the registry so the next time Workstation Setup is run on this computer, it will default to your previous entries. A NOTE ABOUT IP ADDRESSES The Workstation Setup program has a number of places where you will need to enter the IP address of the computer where the particular component is running, These IP addresses can be entered either as numbers or as DNS names. Numbers (i.e. 123.123.123.123) have the advantage of not needing to be translated before use. DNS names have the advantage of being able to be assigned dynamically and the actual underlying number can change as long as the name remains the same. You and your network administrator will need to determine whether to configure with numbers or names. A NOTE ABOUT IP PORTS The four main server components of the system (Agent, Controller, System Manager and Web Manager) each use 2 IP ports. One port is used for communication between GECS components. The use of a port for communications between GECS components is required. The other port is used for HTTP communications between GECS components and browsers. The use of a port for HTTP communications is optional and can be disabled by entering a port number of zero (0). The Workstation Setup program will default to the following port numbers: Component Agent Controller System Manager Web Manager GECS Port HTTP Port 2000 2001 2002 2003 2010 2011 2012 2013 Copyright © 2012-2013 Vinzant Software, Inc. Global Event Control Server® 359 SYSTEM MANAGER Use this page to indicate whether you want the System Manager to run in this computer or whether you are going to have it run in another computer. There MUST be a System Manager somewhere in your system. If you want the System Manager to run on this computer, you must enter its IP address and ports. You must also indicate whether it should run on the desktop, as a service on the system account or as a service on a user account. You must also indicate where on the local hard drive the data should physically be stored. You can also indicate whether the System Manager should respond to file transfer requests from the GECSFILE utility and the keyword that is necessary. Copyright © 2012-2013 Vinzant Software, Inc. 360 Global Event Control Server® If you are going to run the System Manager on another computer, you must enter the IP address and port where it will run. CONTROLLER Use this page to indicate whether you want the Controller to run in this computer or whether you are going to have it run in another computer. There MUST be a Controller somewhere in your system. If you want the Controller to run on this computer, you must enter its IP address and ports. You must also indicate whether it should run on the desktop, as a service on the system account or as a service on a user account. Copyright © 2012-2013 Vinzant Software, Inc. Global Event Control Server® 361 If you are going to run the Controller on another computer, you must enter the IP address and port where it will run. WEB MANAGER Use this page to indicate whether you will run a Web Manager and whether you want the Web Manager to run in this computer or on another computer. If you want the Web Manager to run on this computer, you must enter its IP address and ports. You must also indicate whether it should run on the desktop, as a service on the system account or as a service on a user account. Copyright © 2012-2013 Vinzant Software, Inc. 362 Global Event Control Server® If you are going to run the Web Manager on another computer, you must enter the IP address and port where it will run. AGENT Use this page to indicate whether you will run an Agent in this computer. If you want to run an Agent on this computer, you must enter its name, IP address and ports. You must also indicate whether it should run on the desktop, as a service on the system account or as a service on a user account. You can also indicate whether the agent should respond to file transfer requests from the GECSFILE utility and the keyword that is necessary. Copyright © 2012-2013 Vinzant Software, Inc. Global Event Control Server® 363 CLIENT PROGRAMS Use this page to indicate whether you want icons created for the Windows Client programs on this computer. If you want icons created for the Windows Client programs, indicate the type of network security to be used. The three types can be summarized as: Don't Use Windows Login Use Windows Login This method prompts the users for their GECS name and password. This method uses your Windows NT login name for GECS security. Copyright © 2012-2013 Vinzant Software, Inc. 364 Global Event Control Server® DESKTOP Use this page to indicate which folder the icons should be created in. This page will not be displayed if there are no icons to create on this computer. Copyright © 2012-2013 Vinzant Software, Inc. Global Event Control Server® 365 LICENSE Use this page to enter your GECS license information. This page is only displayed if you are configuring this computer to have a System Manager on it. Copyright © 2012-2013 Vinzant Software, Inc. 366 Global Event Control Server® CONFIGURE This page is simply a last warning that you are about to configure your system to match your entries. Once you press Configure your configuration will be changed. Copyright © 2012-2013 Vinzant Software, Inc. Global Event Control Server® 1.16 367 Technical Reference STORED PROCEDURES GECS creates and uses a variety of stored procedures when used with SQL Server. It does not use stored procedures when used with Oracle. These stored procedures are critical to the operation of GECS and must not be changed or deleted. REGISTRY ENTRIES GECS uses and makes a wide variety of entries in the Registry. The registry entries are described below as they exist in computers running 32 bit Windows. NOTE: Computers running 32 bit GECS programs on 64 bit Windows have their registry enties stored in the HKEY_LOCAL_MACHINE\SOFTWARE\Wow6432Node\Vinzant Software section of the registry rather than in the HKEY_LOCAL_MACHINE\SOFTWARE\Vinzant Software section used when running 32 bit GECS programs on 32 bit Windows or when running 64 bit GECS programs on 64 bit Windows. The registry entries serve several important purposes: 1. They determine where all the GECS programs look to find the data tables and the ODBC driver to use. 2. They contain run-time information for your GECS components such as screen size, position and settings for your Client programs. 3. They determines how date Substitution Variables are formatted. When you run the GECS WorkStation Setup program, these entries are automatically generated. They can be edited with the RegEdit programif necessary. They can also be added or changed with the GECSREG.EXE program as well. The Registry is laid out like a tree. All of the GECS related entries use the same base location of: HKEY_LOCAL_MACHINE\SOFTWARE\Vinzant Software\Installations\instname where instname is the name of the installation that these entries relate to. For example, with the default installation name of GlobalECS, the base location would be HKEY_LOCAL_MACHINE\SOFTWARE\Vinzant Software\Installations\GlobalECS There are a variety of sections created under the base location. Their names include ODBC, AGENT, APPLICATIONS, CONTROLLER, CONTROLS, SYSMGR, ENVIRONMENT, FILES, FORMAT, FORMS, OPTIONS, STUDIO and WEBMANAGER. For those familier with earlier versions of GECS, in many cases these sections correspond to the sections that existed in the GECS.INI file in earlier versions. All the GECS programs will look for these entries based on the Installation Name that is specified when Copyright © 2012-2013 Vinzant Software, Inc. 368 Global Event Control Server® they start. The programs can be passed the Installation Name on the command line by using the -C instname command line option. For example: "C:\Program Files\GlobalECS\GECSADMIN.EXE" -C TestInstall It is important to note that by improperly altering the Registry entries, you can cause GECS to generate errors and fail to operate. You may want to make a note of any special changes you manually make to your Registry so they can be 'undone' should they cause problems. Some entries are created automatically by the GECS WorkStation Setup program or by other programs as they are opened. AGENT.agentname Section In certain circumstances it may be necessary to adjust certain Agent related parameters including keystuffing parameters. This can be accomplished by creating Registry entries the machine where the Agent is running. The default entries (should the entries be omitted) for the AGENT.agentname section are: CaptionRetries=12 ClockOffset=0 FileSortMode=0 KeyDelay=100 KeySwitch=1 RecvAttempts=10 SHELL=command.com /e:1024 SHELL32=cmd.exe StuffKeysViaStdin=0 SyncFrequency=600 SyncServer=(none) SyncTimeout=60 SyncType=0 TV_SECTimeout=10 The CaptionRetries entry, tells the agent how many times to try to find the window with the specified caption text on the title bar. The ClockOffset entry, tells the agent how many hours to add to the computer's local time when deciding what time it is. The FileSortMode entry tells the agent how to determine the 'best' file to return when evaluating file dependencies. By default, when multiple files are identified for file dependencies, for example when your file dependency is C:\*.TXT, the files are recognized in date time order, oldest first. This registry entry can be used to change the ordering used. 0=Date Time Order Ascending (the default), 1=Date Time Order Descending, 2=Name Order Ascending, 3=Name Order Descending. The KeyDelay entry tells the agent the time, in milliseconds, to pause between each key sent to an application. The default value is set to 100ms. If keystrokes are sporadically lost, increasing this value to a higher value, like 400ms, may remedy this situation. When the KeySwitch entry is set to 1, the agent will change the focus to the application window for each keystroke. If the entry is set to 0, the agent will only set the focus before the first key. Copyright © 2012-2013 Vinzant Software, Inc. Global Event Control Server® 369 The RecvAttempts entry tells the agent how many time to try to receive incoming packets before giving up on them. You might increase this entry if you begin to receive TCP/IP errors. The SHELL entry tells the agent what command to use when launching the 16 bit shell for DOS command lines. It is used if you have a DOS command line type job and you need additional environmental space. You can use the Agent section to change the environment allocated to these jobs. By default, jobs are launched using /e:1024. The SHELL32 entry tells the agent what command to use when launching the 32 bit shell for Windows 32 batch files or Console 32 command lines. The Windows agent normally 'stuffs keys' to the job by using the Windows Message API. You can indicate that you want NT Console jobs to have their keys 'stuffed' by redirecting Stdin to the program by adding the StuffKeysViaStdin=1 line to the Registry. The keys are written to a disk file in the GECS program directory and then the file and a redirection symbol are automatically added to the command line before it is run. This will cause every NT Console job run on this agent to use this method. Typically on 'text' programs can accept redirected Stdin. This method of key stuffing does work when the agent (and job) are run as a service. The SyncFrequency, SyncServer, SyncTimeout and SyncType entries are used to implement time synchronization on Windows agents. The SyncFrequency entry defines how often in seconds the Agent should time synchronize. This entry defaults to 600 seconds. The SyncServer entry is used to specify the server computer that the Agent should synchronize its time to. This entry is blank by default. The SyncTimeout entry tells how long, in seconds, it should try to synchronize its time. This entry defaults to 60 seconds. The SyncType sets the type of time synchronization that should be used. 0=none, 1=Microsoft, 2=NetWare, 3=Time protocol (RFC-868) and 4=NTP/SNTP (RFC1305/1361/1769/2030). This entry defaults to zero. Note you should not have your Agent time sync your computer if the System Manager or Controller on this computer is doing time synchronization or if the operating system is synchronizing time. Whenever possible, use the time synchronization built into the operating system. The TV_SECTimeout entry defines the amount of time, in seconds, the thread should block or wait when selecting a packet. This entry defaults to 10 second. You might increase this entry if you begin to receive TCP/IP errors. APPLICATIONS Section The Applications section contains configuration information for GECS Windows Client programs. This section is updated by GECS when Configuration Options or window positioning is changed. This section should not be changed manually. CONTROLLER Section The CONTROLLER section can contain a variety of options. The default entries (should the entries be omitted) for the CONTROLLER section are: DeleteOnlySuccessfulJobs=1 IgnoreLaunchRestart=0 JobNotesAsKeys=0 JobsAssignedToAgents=1 LogFile=(none) MessageAsKill=0 Copyright © 2012-2013 Vinzant Software, Inc. 370 Global Event Control Server® PredecessorStyle=0 PulseFile= RecvAttempts=10 ResetOnReconnect=0 RestartLaunchAfterStart=0 SendAttempts=5 SyncFrequency=600 SyncTimeout=60 TV_SECTimeout=10 By default, when completed jobs are deleted based on the controller setting “Delete jobs on completion” and the automatic complete job trimming associated with "Days of Completed Jobs To Keep" delete only successfully completed jobs (those with a return code that’s between or equal to the min and max good return codes entered for the job) when they complete. By using DeleteOnlySuccessfulJobs=0, the controller can be made to delete all’ jobs when they complete. The IgnoreLaunchRestart entry tells the Controller to launch jobs faster, but with the risk that under high volume situations with many pending ready to run jobs with all dependencies met, the very best next job to run might not be the next one run. This option is off by default. Normally the Controller sends the key strokes specified in the 4 keystroke fields to the agent when the job is run. After adding the JobNotesAsKeys=1 entry to the Controller section of the Registry, the controller will send the contents of the Job Notes field to the agent to use as keys. The normal special formatting codes put in the keystroke fields are not added to the Job Notes field. This is designed to be used too enter a script file to be sent to the agent and redirected into the job via Stdin. Custom Variables and Substitution Variables can be included in the text. The Job Notes field is limited to a maximum of about 1000 characters after any substitution is done. This is best used with Linux/Unix agents or NT Console jobs when the StuffKeysViaStdin=1 entry has been added to the agent's Registry. This is a great way to create Stdin files for use with the FTP program. The JobsAssignedToAgents entry tells the Controller which of two methods to use when launching jobs. The first scheme (0) looks for a job that can be run on a particular agent. The second scheme (1) looks for an agent that can run a particular job. Though they sound similar, the two methods can run at very different speeds in certain situations. The first method (0) will tend to be more efficient when jobs are NOT assigned to specific agents or agent groups. It will tend to balance jobs across agents more evenly. The second method (1) will be more efficient when jobs ARE assigned to specific agents or agent groups. It will launch these jobs quicker, particularly when there is a large number of agents in your system. This entry defaults to the second method (1). The LogFile option allows you to specify the name of the file where all Controller messages are recorded. These are the messagew you would see if the Controller were run on the desktop in verbose mode. By default, this option is disabled. The KillFrequency entry tells the System Manager how frequently in seconds to look for jobs which may have overrun and need to be 'killed'. This entry defaults to 30. The MessageAsKill entry tells the System Manager to execute as a command line, whatever has been entered in the job's Execute Message field when a job is killed by GECS. (0=no, 1=yes). This entry defaults to zero. The PredecessorStyle entry tells the System Manager to use an alternative method known as 'Predecessor Style', for determining whether all predecessor jobs have run, when deciding whether a job Copyright © 2012-2013 Vinzant Software, Inc. Global Event Control Server® 371 can be run. (0=no, 1=yes). This entry defaults to zero. This option is left for compatibility with older versions. The current method of processing predecessor jobs includes the ability to handle this type of functionality. This option is no longer needed. The PrimaryController entry contains the name (CONTROL), IP address and IP port of the Controller. The PulseFile option allows you to specify the name of a file the Controller will look for. If the file exists, the Controller will pulse. By default, this option is disabled. The RecvAttempts entry tells the controller how many time to try to receive incoming packets before giving up on them. You might increase this entry if you begin to receive TCP/IP errors. This entry defaults to 10. The ResetOnReconnect entry allows the Controller to tell its Agents to reset (kill all running jobs) when it reconnects to them after communications have failed (0=no, 1=yes). This entry defaults to zero. The RestartLaunchAfterStart entry tells the Controller whether or not it should restart the launching process after it starts a job (0=no, 1=yes). This entry defaults to zero. The SendAttempts entry defines how many times the Controller should try to send packets to Agents. This entry defaults to 5 times. The SyncFrequency entry defines how often, in seconds, the Controller should synchronize its time. This entry defaults to 600 seconds. The SyncTimeout entry defines how long, in seconds, the Controller should try to synchronize its time. This entry defaults to 60 seconds. The TV_SECTimeout entry defines the amount of time in seconds the thread should block or wait when selecting a packet. This entry defaults to 10 seconds. CONTROLS Section The Controlssection contains configuration information for GECS Windows Client programs. This section is updated by GECS when Configuration Options or window positioning is changed. This section should not be changed manually. SYSMGR Section The SYSMGR section can contain a variety of options. The default entries (should the entries be omitted) for the SYSMGR section are: Auditing=0 AuditPurge=365 AuditReason=0 BacklogDelay=300 CheckDelayPulse=15 CheckDelayWait=15 ClientDelayPulse=30 ClockOffset=0 Copyright © 2012-2013 Vinzant Software, Inc. 372 Global Event Control Server® DBMSTimeout=30 DeleteOutputOnArchive=0 EmailFormat=2 ErrorRefreshTime=3600 FailOnlyOnLastRetry=0 FileSortMode=0 GroupEmails=2 InvalidDelayPulse=300 LateDelayPulse=60 LatePriorityMinutes=0 LatePriorityPriority=0 LogFile=(none) MaxClientDelay=14400 OnlyDoSingleEvent=0 OverRunPercentage=0 PauseDelayPulse=5 PauseDisconnectDelay=30 PauseFile=.\CONTROL.PSE [email protected]:2001 PurgeDelayPulse=300 RecvTimeout=15 SendAttempts=5 SentryDelayPulse=15 SkipInvalidBatch=0 SkipRetVal=255 SMTPAuth=1 SMTPFrom=(none) SMTPLogin=(none) SyncFrequency=600 SyncTimeout=60 TV_SECTimeout=10 WRKDelayPulse=60 WRKFileMode=3 XMLExtension=XML The Auditing entry determines whether the Auditing Option is enabled. When set to 0, it is disabled. When set to 1 it is enabled. This entry defaults to 0 or disabled. The AuditPurge entry determines how many days of Audit records are kept on file. The System Manager will purge Audit records that are older than this many days. This entry defaults to 365 days. The AuditReason entry determines whether the programs will prompt the user for a reason when making audit entries. This is set by the Work Station Setup program. The Backlogdelay=300 entry indicates that we want the system to consider jobs backlogged (late) after they are 300 seconds (5 minutes) late. The CheckDelayPulse=15 indicates that we want the system to check for late jobs every 15 seconds. This entry defaults to 15 seconds. The CheckDelayWait=15 indicates that we want the system to check for complete jobs after they've been running 15 seconds. This entry defaults to 15 seconds. Copyright © 2012-2013 Vinzant Software, Inc. Global Event Control Server® 373 The ClientDelayPulse entry sets how often the System Manager should check for missing clients. This entry defaults to 30 seconds. The ClockOffset entry, tells the System Manager, Controller and Web Manager how many hours to add to the computer's local time when deciding what time it is. The DBMSTimeout tells GECS programs how long, in seconds, they should try and talk to the GECS System Manager. This entry defaults to 30 seconds. The DeleteOutputOnArchive entry tells the System Manager whether to keep Captured Output when a job is moved from the History table to the Archive table. By default this Captured Output is not deleted. The EmailFormat entry tells the System Manager whether to send text email (0), html email (1) or both (2). By default this entry defaults to send both types (2). The ErrorRefreshTime=3600 entry defines in seconds how frequently the System Manager will regenerate events for error conditions that have already been alerted. For example, if a job is late and an event is generated and this many seconds later, the job is still late another event will be generated. This entry defaults to 3600 seconds (1 hour). The FailOnlyOnLastRetry=0 entry indicates that the defined 'Fail Event' for a job should be processed on every retry of a job. If the FailOnlyOnLastRetry is set to 1, System Manager will only process the 'Fail Event' defined for a job only on if the final retry of a job fails. This entry defaults to 0. The FileSortMode tells the system how to sort WRK files to determine in order to load WRK files. By default, when there are more than one WRK file waiting to be loaded, the system will load them in date time order, oldest first. This order can be changed by using this entry. 0=Date Time Order Ascending (the default), 1=Date Time Order Descending, 2= Name Order Ascending, 3=Name Order Descending. The GroupEmails entry tells the system whether the system should send individual emails or send a single email with multiple recipients. 0=send individual emails. 1=send an individual email to each of the 5 email entries defined for the event (if the entry is a group, a single email is sent to the group with multiple recipients. 2=send a single email with multiple recipients. By default this value is set to 2 (send a single email). The InvalidDelayPulse tells the system how often to look for jobs conflicting with invalid periods or vacation periods. By default this value is set to 300 seconds (5 minutes). The LateDelayPulse=60 entry defines in seconds how frequently the System Manager will look for late jobs. This entry defaults to 60 seconds. The LatePriorityMinutes=m and LatePriorityPriority=p entries tell the System Manager to change the priority on a job to 'p' if it is 'm' minutes late. The default is '0' (don't change priority) for both entries. The LogFile option allows you to specify the name of the file where all System Manager messages are recorded. These are the messagew you would see if the System Manager were run on the desktop in verbose mode. By default, this option is disabled. The MaxClientDelay entry defines after how many seconds should the System Manager decide that the Client programs have disappeared. It will then close open files and free resources. This MUST be Copyright © 2012-2013 Vinzant Software, Inc. 374 Global Event Control Server® greater than the HeartBeat. This entry defaults to 14400 seconds (4 hours). The Onl y DoSi ngl eEv ent entry defines whether events 54 (Job Complete) and 56 (Bad Return Code) should be created when the job also has a 'good' or 'bad' event defined. When set to '0', events 54 and 56 will be generated even if there are 'good' or 'bad' events defined. If this option is set to '1', events 54 and 56 will not be generated, if there is a 'good' or 'bad' event defined. This entry defaults to '0'. The OverRunPercentage entry defines a percentage which is added to the estimated job minutes when deciding if a job is late. For example if 25 is entered for this entry a job with an estimated job minutes of 2 minutes won't be marked as overrun until it has run 2.5 minutes (125% of 2 minutes). This percentage only applies to event 65 (Job is overrunning the estimated minutes) and event 58 (Job over ran estimated minutes). It is not used when determining whether to skip a job because it will finish late. The number entered here must be a whole number greater than or equal to 0. The default is 0 indicating that nothing should be added to the estimated minutes when determining whether a job is overrunning or has overrun. The PauseDelayPulse option tells the System Manager how often to look for a pause file. The default is 5 seconds. The PauseDisconnectDelay option tells the System Manager how long to wait after finding a pause file before disconnecting from the database. This delay gives the various parts of the program all a chance to complete their operation before the connection is closed. By default this option is set to 30 seconds. The PauseFile entry defines the name of the file the System Manager will look for to determine when to pause. If set to the same name as the Controller pause file (.\CONTROL.PSE), the System Manager will pause when the Controller pauses. When paused, the system manager will not access the SQL database. The PrimaryDBMS entry contains the System Manager name (SYSMGR), IP address and IP port of the System Manager. The PurgeDelayPulse=60 entry indicates that the system should check for old jobs and events that need purged every 60 seconds. This entry defaults to 300. The RecvTimeout entry sets how long the System Manager should wait to receive a response from Agents. This entry defaults to 15 seconds. The SendAttempts entry defines how many times programs should attempt to send packets to the System Manager. This entry defaults to 5 times. The SentryDelayPulse entry defines how often to look for Agents in seconds. You can set this number higher (such as 20 seconds) to keep the System Manager from checking when it seems Agents are coming and going too often. This entry defaults to 15 seconds. The SkipInvalidBatch=1 entry tells the System Manager to reschedule batches when none of the jobs in a batch are scheduled into valid periods. This entry defaults to 0, don't reschedule the batch if all the jobs are in invalid periods. The SkipRetVal=255 entry indicates that the system should put a return code of 255 on jobs that are skipped due to lateness (not Skip & Reschedule which always records a return value of 0). The SMTPAuth entry tells the System Manager whether to authenticate to the SMTP server when Copyright © 2012-2013 Vinzant Software, Inc. Global Event Control Server® 375 sending email. Enter 0 for no authentication or 1 to authenticate, if the server supports authentication. The default value is 1. The SMTPFrom entry can be used to specify a different email user name than the one in the System Manager record to use as the 'From' entry on the email that GECS sends. The SMTPLogin entry an be used to specify a different email user to login as than the one in the System Manager record when sending email. The SocketOpenDelay=15 indicates that we want the system to wait at least 15 seconds when opening sockets. The SyncFrequency entry defines how often in seconds the System Manager should time synchronize. This entry defaults to 600 seconds. The SyncTimeout entry tells the System Manager how long, in seconds, it should try to synchronize its time. This entry defaults to 60 seconds. The TV_SECTimeout entry defines the amount of time, in seconds, the thread should block or wait when selecting a packet. This entry defaults to 10 seconds. The WRKDel ay Pul s e entry define how often, in seconds, the System Manager should look for WRK files. This entry defaults to 60 seconds. The WRKFi l eMode entry defines what sort of WRK files the System Manager should attempt to load. 0= 1= 2= 4= None proprietary WRK files proprietary WRK files from email XML format WRK files You can add these numbers together to combine the entries. For example, a value of 7 enables all 3 types and a value of 3 would only enable the first 2 types. Note that in order to enable WRK file loading proprietary WRK files from email you must also enable loading from proprietary WRK files. In other words, use a value of 3, rather than 2. This entry defaults to 3 to avoid accidently loading XML format WRK files. The XMLEx t ens i on entry determines the file extension that the System Manager will use to determine an XML format file to load as a WRK file. This entry defaults to XML. ENVIRONMENT Section The ENVIRONMENT section can be used to define environmental variables that Windows Agents can set prior to job execution. For example: JOBNUM=@JOBNUM AGENT=@AGENT PARENT=GECS Only a limited number of the Substitution Variables can be used. These must be set for each Windows Agent separately in each Agents local Registry. Copyright © 2012-2013 Vinzant Software, Inc. 376 Global Event Control Server® FORMAT Section The FORMAT section can contain an option which determines how date Substitution Variables are formatted. For example: DATE=0 DATES=0 DateFormatShort=%m/%d/%y DateFormatLong=%m/%d/%Y TimeFormat=%I:%M:%S %p DATETYPE=0 The DATE=n and DATES=n entry can be used interchangeably to define the default formatting of Substitution Variables. Note that either DATE=n or DATES=n can be used. GECS can format date Substitution Variables in five different formats: n Format Example 0 1 2 3 4 mm/dd/yyYY dd-mm-yyYY ddMMMyyYY mm-dd-yyYY dd/mm/yyYY 12/31/99 or 12/31/1999 31-12-99 or 31-12-1999 31DEC99 or 31DEC1999 12-31-99 or 12-31-1999 31/12/99 or 31/12/1999 Some date Substitution Variables will produce 2 digit years (i.e. @DATE) and some will produce 4 digit years (i.e. @DATEL). Note that if DATE and DATES are omitted, GECS defaults to format 0 (mm/dd/ yyYY). You can also use the DateFormatShort and DateFormatLong entries to override the default formatting or the formatting specified by DATE=n or DATE=n. The string is a formatting string that can contain one or more of the following special fields: %b abbreviated month uppercase (JAN) %c abbreviated month capitalized (Jan) %B month (January) %m month (2 character) %d day (2 character) %1 month (1 or 2 character) %2 day (1 or 2 character) %n day with suffix (1st, 2nd) %y year (2 character) %Y year (4 character) %A day of week (Monday) Copyright © 2012-2013 Vinzant Software, Inc. Global Event Control Server® %a day of week (Mon) %H hour in 24 hour format %I 377 hour in 12 hour format %M minute %S second %T hundredths of seconds %p AM or PM %q calendar quarter (1,2,3,4) For example: DateFormatShort=%m.%d.%y DateFormatLong=%B %n, %Y TimeFormat=%H:%M would cause the following formatting of the Substitution Variables: @DATE @DATEL @TIME 12.31.02 December 31st, 2002 23:59 Note that TimeFormat overrides the default formatting of @TIME and @SCHTIME, but not @MTIME. @MTIME uses %H:%M:%S regardless of what TimeFormat is set to. You can also use these formatting strings with the Substitution Variable to override any other formatting specified by including the formatting string in parenthesis immediately after the Substitution Variable and before any date math. For example: @DATE(%m) 12 @DATEL(%1.%2.%y) @TIME(%I oclock) @DATE(%d)+1d 12.31.02 11 oclock 1 No spaces are allowed between the Substitution Variable and the parenthesis. Empty parenthesis will use the default formatting. The DATETYPE=n entry can be used to change the default date formatting in the Administrator program. Datetype 0 1 3 Format mm/dd/YYYY dd-mm-YYYY mm-dd-YYYY Copyright © 2012-2013 Vinzant Software, Inc. 378 Global Event Control Server® 4 dd/mm/YYYY Any other values are invalid and default to type 0. For example, by entering: DATETYPE=1 would cause all the date fields in the Administrator program to format dates as dd-mm-YYYY. The program would expect the user to enter the dates in this format as well. For example, Datetype 0 4 1 3 Entry Meaning 11/12/2004 February 12, 2004 11/12/2004 December 11, 2004 12-31-2004 Invalid 12-31-2004 December 31, 2004 Be careful that everyone understands the selected format. Also note that this entry ONLY determines date formatting in the Administrator program. Date formatting in the System Manager, Controller, Webmanager, Agent and misc. utilities are unaffected by this entry. FORMS Section The Forms section contains configuration information for GECS Windows Client programs. This section is updated by GECS when Configuration Options or window positioning is changed. This section should not be changed manually. OPTIONS Section The Options section is used to store default values for the GECS Windows clients. Each GECS user has a unique set of defaults. This section is automatically updated by GECS and should not be altered manually. User_AppID_ControlID=Value BATCHMANAGER Section The BatchManager section contains configuration information used for submitting batches from the Admin program. The VariableRequired entry indicates whether batch variables must conatin data before the batch can be submitted (1) or whether one or more variable can be left blank (0). The default is to require batch variables. VariableRequired=1 STUDIO Section The Studio section contains configuration information for the GECS Studio client program. This section is updated when the Configure options are set. This section should not be changed manually. DetailYPos=5 DetailXPos=61 AutoLoadSheet=TEST WORKSHEET WorkSheets=TEST WORKSHEET Copyright © 2012-2013 Vinzant Software, Inc. Global Event Control Server® 379 AutoLoad=1 ShowPages=0 WEBMANAGER Section The WEBMANAGER section can contain an option to set the amount of seconds the Problems html page automatically updates with information. For example: AllowTrace=1 LogFile=(none) RefreshRate=15 TV_SECTimeout=10 The AllowTrace option tells the Web Manager whether to respond to TRACE requests from clients. By default this option is on (1). The LogFile option allows you to specify the name of the file where all Web Manager messages are recorded. These are the messagew you would see if the Web Manager were run on the desktop in verbose mode. By default, this option is disabled. The RefreshRate=15 entry tells the WebManager to update the main System View screen every 15 seconds. The TV_SECTimeout entry defines the amount of time, in seconds, the thread should block or wait when selecting a packet. This entry defaults to 10 seconds. TIME SYNCHRONIZATION In a distributed multiple PC environment such as is found with GECS, time synchronization can keep your system operating in an efficient fashion. Some network operating systems provide a mechanism to synchronize machines on the LAN. If your environment offers such a feature, it should be used whenever possible. Note that only one program should do time synchronization on a computer. You should only have your System Manager or Controller or Agent or the operating system itself do time sync on a computer. Never more than one. Whenever possible, use the time synchronization built into the operating system. GECSTIME.EX E The GECSTIME command line utility can be run to display the current date and time. Usage: gecstime tp|sntp ipaddr [port] Tp|sntp Use Time Protocol (tp) or Simple Network Time Protocol (sntp). Ipaddr The time server’s IP name or address. (i.e. time-nw.nist.gov) Port The time server’s port (optional). Defaults to 37 for tp and 123 for sntp. Copyright © 2012-2013 Vinzant Software, Inc. 380 Global Event Control Server® For example: gecstime sntp 192.43.244.18 generates the output: Network Time: GMT = Wed Jun 11 16:11:30 2003 Local = Wed Jun 11 11:11:30 2003 Computer Time: GMT = Wed Jun 11 16:11:39 2003 Local = Wed Jun 11 11:11:39 2003 The GECS System Manager, Controller, Web Manager and Agent components of GECS can all be configured to synchronize time using one of the following time synchronization methods: NetWare Microsoft Time Protocol (RFC-868) NTP/SNTP (RFC-1305/1361/1769/2030). NETWARE TIME SYNCHRONIZATION Certain components of GECS can synchronize with NetWare file servers. For Windows, this requires the use of client software from Novell. The NetWare client software provided by Microsoft will not allow GECS to synchronize its time with NetWare file servers. In the System Manager and Controller records, you can choose the NetWare time synchronization method and enter the name of the NetWare file server that should be used to synchronize with. The Web Manager program and Agent software must be configured to synchronize by updating the Registry settings. SyncType=2 SyncServer=servername There are also Registry settings for the time synchronization frequency and timeout values for all these components by updating the following sections: CONTROLLER, SYSMGR, WebManager and AGENT with the following entries: SyncFrequency=600 SyncTimeout=60 Your System Manager or Controller must be logged in to the file server that it is going to synchronize with. MICROSOFT TIME SYNCHRONIZATION Your System Manager or Controller can synchronize time with a Windows server or workstation when the Microsoft network drivers are used. Enter the name of the Windows server to synchronize with in the System Manager or Controller record. The user under whose account the Windows System Manager or Controller is running must have rights to change the system time. The Web Manager program and Agent software must be configured to synchronize by updating the Registry settings. SyncType=1 SyncServer=\\servername Copyright © 2012-2013 Vinzant Software, Inc. Global Event Control Server® 381 There are also Registry settings for the time synchronization frequency and timeout values for these components by updating the following sections: CONTROLLER, SYSMGR, WebManager and AGENT with the following entries: SyncFrequency=600 SyncTimeout=60 TIME PROTOCOL (RFC-868) Your System Manager or Controller can synchronize time using Time Protocol (RFC-868) by updating the System Manager or Controller record with the method Time Protocol (RFC-868) and the IP Address or name of the host to synchronize time with. For example: gecstime tp time-nw.nist.gov 37 The user under whose account the Windows System Manager or Controller is running must have rights to change the system time. The Web Manager program and Agent software must be configured to synchronize by updating the Registry settings. SyncType=3 SyncServer=hostname [port] There are also Registry settings for the time synchronization frequency and timeout values for all of these components by updating the following sections: CONTROLLER, SYSMGR, WebManager and AGENT with the following entries: SyncFrequency=600 SyncTimeout=60 NTP/SNTP (RFC-1305/1361/1769/2030) Your System Manager and Controller components can synchronize time using NTP/SNTP (RFC1305/1361/1769/2030) by updating the records with the method NTP/SNTP (RFC-1305/1361/1769/2030) and the IP Address or name of the host to synchronize time with. For example: gecstime sntp time-nw.nist.gov 37 The user account the System Manager or the Controller is running under must have rights to change the system time. The Web Manager program and Agent software must be configured to synchronize by updating the Registry settings. SyncType=4 SyncServer=hostname [port] There are also Registry settings for the time synchronization frequency and timeout values for these components by updating the following sections: CONTROLLER, SYSMGR, WebManager and AGENT with the following entries: SyncFrequency=600 SyncTimeout=60 The local time of each computer will be adjusted to match the file server or time server time according to the entry set for the SyncFrequency in the Registry. By default the SyncFrequency is set to every 600 Copyright © 2012-2013 Vinzant Software, Inc. 382 Global Event Control Server® seconds. The SyncTimeout tells how long the GECS component should try and time synchronize. By default it will on ly try for 60 seconds then quit trying until the next SyncFrequency. If you have been using the Novell SYSTIME utility as part of your job flow to correct time shift, you should be able to eliminate these jobs and use the time synchronization built into GECS. Additionally, if you have jobs that change the system time, built in time synchronization should help correct this problem. On the other hand, if your job stream relies on the system time being artificially changed, you should not use the time synchronization feature built into GECS as it will negate your artificial time change. For more information on Time Protocol (RFC-868) or NTP/SNTP(RFC-1305/1361/1769/2030) you can reference the Internet sites for these time server methods. TIME CHANGE ISSUES GECS uses the computers local system time to determine when jobs should be run, how long they ran, and how long ago they ran. There are two types of time changes that can be expected. The time might slide forward or back an hour due to daylight savings time or the time might slide forward or back small amounts due to time synchronization. The GECS architecture is based on several assumptions. 1. A jobs scheduled time is entered in the local time of the computer. 2. Time moves forward, it doesn't go backwards. Due to the importance of time to GECS, special time change handling has been built into the system to handle situations where time goes backwards. When GECS discovers that time has gone backwards (i. e. it was 02:00:00 and its now 01:58:00) it stops processing and waits for the time to get back to the original time (02:00:00). CHANGES DUE TO SYNCHRONIZATION When time synchronization is used to handle the drift that is normal for PC clocks either by using the synchronization built into the LAN or the synchronization built into GECS, these changes are typically small (usually less than one second or two) and the effects of the system waiting for the time to catch up should be unnoticeable. CHANGES DUE TO FALL DAYLIGHT SAVINGS TIME When Daylight Savings Time goes into effect in the spring and time springs forward, the clock goes from 01:59:59 to 03:00:00. The effect of this time change is small and generally benign. There are several special items worth noting. 1. Jobs running before the time change and finishing after the time change will appear to have run in less time than they actually ran. 2. Jobs that finish during the hour after the time change will appear to all finish at about 02:00:00. 3. GECS will sit idle for the hour after the time change, waiting for the time to get back to 02:00:00. 4. Copyright © 2012-2013 Vinzant Software, Inc. Global Event Control Server® 383 The night when the time change occurs contains one extra hour of processing time, though the GECS will sit idle for that hour. To prevent GECS from sitting idle for this hour requires user intervention. After the time has changed, shut down GECS and once it has been shut down, restart it. MINIMIZING THE EFFECTS OF DAYLIGHT SAVINGS TIME CHANGES The only certain way to eliminate all effects of Daylight Savings Time Changes is to shutdown GECS prior to the time change and then to restart it after the time change. Only in the most time sensitive situations should this be required. The built in time change handling capabilities of GECS should be able to handle most situations, with the anomalies described above. CONFIGURING GECS FOR SOUND A wide variety of sound cards are available today. Each requires its own set of Windows drivers. Drivers for the most popular sound card drivers are included with Windows. Windows drivers for other sound cards are provided with the sound cards. The sound card driver configuration required for each card may vary. Follow the instructions provided with your sound card. GECS will be able to play WAV files on your sound card once its properly configured. To test your sound card installation for GECS: 1. Select Control Panel 2. Select Sounds. If Sound is not shown as an icon, your configuration is incorrect. 3. Single click on a WAV file from the list on the left. If you cannot select a WAV file, your configuration is incorrect. 4. Press the Test button. If sound is produced, your sound card is properly configured. USING GECS Event WAV FILES GECS can play specified WAV files when certain GECS Events occur. Use the Events Definitions option in the Windows Administrator program to specify a fully qualified WAV file name to annunciate your Events. You can use ones you record yourself or ones you purchase. Simply specify the desired WAV file in the Event Definition WAV file name field. For example: C:\WINDOWS\TADA.WAV To test whether your WAV file is compatible with GECS, try the WAV file using Media Player, Sound Recorder or the Control Panel Sound section. Copyright © 2012-2013 Vinzant Software, Inc. 384 Global Event Control Server® GECS LICENSING RESTRICTIONS GECS tracks the Agents being run and compares this information to the information from the license number installed for your system. The license information can be seen in several places. The Windows Administrator client program contains the Help menu selection Help About where your license information can be viewed. The Workstation Setup programs for Windows is used to update the license information. This program displays the name of the company the software is licensed to in the main window. Licenses may expire on a particular date. They may have limits as to how many agents can be run at once or they may only allow a limited number of jobs to be run. There may also be limits on what type of agent can be run. An Agent will not be serviced by GECS if: The license is expired. There are already too many Agents running. The license is not for this type of Agent . The system has already run the number of jobs allowed. The license file cannot be located. With a five Agent license you can run five Agents at a time. If you attempt to start a sixth Agent, GECS will randomly decide which Agent has breeched the license and which Agent to stop servicing. It is important to keep track of the license number label from your printed license agreement. GECS will not run without a valid license number. Should you need to reinstall your software, you will need this number. INCREASING PERFORMANCE When working with GECS and large quantities of data there are several things you can do to improve performance: Increase CPU speed Increase disk speed Increase network speed Increase RAM Though all of these will have some impact on performance, increasing RAM will have the largest impact in most all cases. INCREASE RAM Windows will cache data from the hard disk in RAM to improve performance when there is RAM available. The performance of client programs like Admin can be improved by adding RAM. When Admin prepares large lists of jobs or events, it may swap data to disk as it builds these large lists if there is inadequate RAM RAM is particularly important when Admin and the System Manager are run on the same computer. You need plenty of RAM so Admin can build large lists of jobs or events in RAM while leaving RAM for System Manager. In many cases where large amounts of data are involved, system performance may be improved by running Admin on a different computer than the one running the System Manager program. Copyright © 2012-2013 Vinzant Software, Inc. Global Event Control Server® The question always comes up as to how much RAM is enough. better than adding less. In most cases, if you double the amount a noticeable improvement in performance. A computer with 1 GB and event views with 10,000 rows without causing disk swapping. in general more RAM is better than less. 385 It's simply a matter of adding more is of RAM in a computer there should be of RAM should be able to display job Larger lists will require more RAM and Keep in mind when looking at RAM that these guidelines assume there are no other significant programs running in the computer. If you are running additional programs in the computer you will want to add RAM for these programs to use. OPTIMAL CONFIGURATION FOR LARGE SYSTEMS The optimal configuration with large amounts of data and a single agent would involve configuring 4 computers: SQL Database Server System Manager, Controller, Web Manager Agent Admin The first computer would run the SQL Database Server program. This is the computer where the data is physically located. This way, the performance of the SQL Database Server is protected from other program in the computer. The second computer would run the System Manager, Controller and Web Manager programs. This would allow these programs, and in particular the System Manager, to have its own RAM to work with. Using a system with multi-processors or multi-cores will provide improved performance to the System Manager, Controller and Web Manager. The third computer would run the Agent and the actual jobs. This would prevent the jobs that are being run from using RAM that the System Manager needs. The Agent itself needs very little RAM. Determine the RAM for this computer based on the needs of the jobs being run. In systems that require more agents, simply add additional computers each running a single agent. The Admin computer would be used for system administration including viewing large job and event views. This computer would take advantage of significant amounts of RAM in order to display large job and event views. CONCLUSION As mentioned earlier, there are a number of things you can do to improve system performance, but adding RAM would have the most impact. SCRIPTED INSTALLATION The installation of Global ECS can be scripted such that it runs automatically. You can script it such that there is lots, a little or no user intervention required during installation. The Installation program will run in automatic mode if a script file named GECSINST.INI exists in the root directory of the drive where the installation program (i.e. GECS-4.50-x86-system.exe) is run from. If you are going to run the Copyright © 2012-2013 Vinzant Software, Inc. 386 Global Event Control Server® installation program from drive C:, you would put GECSINST.INI in the root of C:. GECSINST.INI is a simple ASCII file that can be created with any editor. A sample GECSINST.INI is included in the program. You can use this file as a starting place for creating your script file. The fields in this file match the prompts in the installation program and are rather self explanitory. The include script file looks like this: 382 TECHNICAL REFERENCE ;-------------------------------------------------------------------; 4.50.000 ;-------------------------------------------------------------------; This is the configuration template for the auto installation of Global ; Event Control Server. ; The following [Application] Key= entries are read by setup.exe from ; gecsinst.ini located in the root of the installation CD, CD image or ; drive from which the installation program is run. [Setup] ; InstallationType 1=Upgrade, 2=Full Installation, 3=Client Only, 4=Agent Only InstallationType=2 ; InstallationMode 0=Manual, 1=Auto, 2=Set defaults then confirm InstallationMode=1 ; InstallationName <installation name> InstallationName=GlobalECS ; InstallationFolder=<destination folder for programs> ; To use the default path, do not specify the following parameter. ; The default path is %ProgramFiles%\<installation name> ;InstallationFolder= ;-------------------------------------------------------------------; ODBC login/connection defaults ; SQLVendor 0=SQL Server, 1=Oracle SQLVendor=0 Copyright © 2012-2013 Vinzant Software, Inc. Global Event Control Server® 387 ; SQLDSN <ODBC data source name'> SQLDSN=GlobalECS ; SQLUser=<login name for DSN> ; Do not specify the following parameter if not required. ;SQLUser= ; SQLPassword=<login password> ; Do not specify the following parameter if not required. ;SQLPassword= ; SQLSchema=<sql schema name> ; Required for Oracle only ; Do not specify the following parameter if not required. ;SQLSchema= ;-------------------------------------------------------------------; Workstation Setup ; The following [Application] Key= sections are used to control Global ECS Workstation Setup application ; Setup.exe reads these INI file values then populates the registry with the specified values along with default key values not specified ; Workstation Setup is started by setup.exe with the assigned <installation mode> flag then loads the default values from the registry [Globals] ; IPPortBase=<1000-65000> ; Sets the IP Port base port number ; Do not specify the following parameter to use the default <2000> ;IPPortBase=2000 ;-------------------------------------------------------------------[SystemManager] ; Location=<configuration flag> ; 0=Configure/Install System Manager on this computer Copyright © 2012-2013 Vinzant Software, Inc. 388 Global Event Control Server® ; 1=Configure installation for the System Manager installed on another computer Location=0 ; IPAddress=<ip address> ; Do not specify the following parameter to use this computers ip address ;IPAddress= ; IPPort=<ip port number> ; Do not specify the following parameter to use the default <port base + 2> ;IPPort= ; ServiceType=<configuration flag> ; 0=Specified User Account ; 1=System Account ; 2=Desktop Icon ServiceType=2 ; ServiceUser=<login name for service> ; Do not specify the following parameter if not required. ;ServiceUser= ; ServicePassword=<login password for service> ; Do not specify the following parameter if not required. ;ServicePassword= ; HTTPPort=<browser interface port number> ; Do not specify the following parameter to use the default <port base + 12> ;HTTPPort= ; XFer=<configuration flag> ; 0=don't configure for file transfer utility ; 1=configure for file transfer utility ; Do not specify the following parameter to use the default 0 Copyright © 2012-2013 Vinzant Software, Inc. Global Event Control Server® 389 ;XFer= ; Key=<password key> password/key value for file transfer security ; Do not specify the following parameter if not required. ;Key= ;-------------------------------------------------------------------[Controller] ; Location=<configuration flag> ; 0=Configure/Install the Controller on this computer ; 1=Configure installation for the Controller installed on another computer Location=0 ; IPAddress=<ip address> ; Do not specify the following parameter to use this computers ip address ;IPAddress= ; IPPort=<ip port number> ; Do not specify the following parameter to use the default <port base + 1> ;IPPort= ; ServiceType=<configuration flag> ; 0=Specified User Account ; 1=System Account ; 2=Desktop Icon ServiceType=2 ; ServiceUser=<login name for service> ; Do not specify the following parameter if not required. ;ServiceUser= ; ServicePassword=<login password for service> ; Do not specify the following parameter if not required. ;ServicePassword= Copyright © 2012-2013 Vinzant Software, Inc. 390 Global Event Control Server® ; HTTPPort=<browser interface port number> ; Do not specify the following parameter to use the default <port base + 11> ;HTTPPort= ;-------------------------------------------------------------------[WebManager] ; Location=<configuration flag> ; 0=Don't configure the Web Manager ; 1=Configure/Install the Web Manager on this computer ; 2=Configure installation for the Web Manager installed on another computer Location=0 ; IPAddress=<ip address> ; Do not specify the following parameter to use this computers ip address ;IPAddress= ; IPPort=<ip port number> ; Do not specify the following parameter to use the default <port base + 3> ;IPPort= ; ServiceType=<configuration flag> ; 0=Specified User Account ; 1=System Account ; 2=Desktop Icon ServiceType=2 ; ServiceUser=<login name for service> ; Do not specify the following parameter if not required. ;ServiceUser= ; ServicePassword=<login password for service> ; Do not specify the following parameter if not required. Copyright © 2012-2013 Vinzant Software, Inc. Global Event Control Server® 391 ;ServicePassword= ; HTTPPort=<browser interface port number> ; Do not specify the following parameter to use the default <port base + 13> ;HTTPPort= ;-------------------------------------------------------------------[Agent] ; Location=<configuration flag> ; 0=Don't configure an Agent ; 1=Configure/Install and Agent on this computer Location=1 ; Name=<agent name> ; Do not specify the following parameter to use the default %ComputerName% ;Name= ; IPAddress=<ip address> ; Do not specify the following parameter to use this computers ip address ;IPAddress= ; IPPort=<ip port number> ; Do not specify the following parameter to use the default <port base> ;IPPort= ; ServiceType=<configuration flag> ; 0=Specified User Account ; 1=System Account ; 2=Desktop Icon ServiceType=2 ; ServiceUser=<login name for service> ; Do not specify the following parameter if not required. ;ServiceUser= Copyright © 2012-2013 Vinzant Software, Inc. 392 Global Event Control Server® ; ServicePassword=<login password for service> ; Do not specify the following parameter if not required. ;ServicePassword= ; HTTPPort=<browser interface port number> ; Do not specify the following parameter to use the default <port base + 10> ;HTTPPort= ; XFer=<configuration flag> ; 0=don't configure for file transfer utility ; 1=configure for file transfer utility ; Do not specify the following parameter to use the default 0 ;XFer= ; Key=<password key> password/key value for file transfer security ; Do not specify the following parameter if not required. ;Key= ;-------------------------------------------------------------------[WSSetup] ; Icons=<configuration flag> ; 0=Don't create application icons ; 1=Create application icons Icons=1 ; Authentication=<configuration flag> ; 0=Authenticate at startup ; 1=Authenticate using the current users credentials ; 2=Authenticate using AD user credentials ; 3=Authenticate using AD user group credentials ; Do not specify the following parameter to use the default 1 Authentication=1 Copyright © 2012-2013 Vinzant Software, Inc. Global Event Control Server® 393 ;LoginPrompt=<configuration flag> ; 0=Don't force Login Prompt at startup ; 1=Require Login Prompt at startup ; Do not specify the following parameter to use the default 0 ;LoginPrompt=0 ;DomainServer=<AD domain server> ; Do not specify the following parameter to use the default <empty> ;DomainServer= ;DomainName=<AD domain name> ; Do not specify the following parameter to use the default <empty> ;DomainName= ; SNMPEnable=<configuration flag> ; 0=Don't configure SNMP ; 1=Configure SNMP ; Do not specify the following parameter to use the default 0 ;SNMPEnable= ; SNMPPort=<snmp port number> ; Do not specify the following parameter to use the default <port base + 4> ;SNMPPort= ; Auditing=<configuration flag> ; 0=Disable Global ECS auditing ; 1=Enable Global ECS auditing ; Do not specify the following parameter to use the default 1 ;Auditing= ; AuditReason=<configuration flag> ; 0=Disable Global ECS audit reason ; 1=Enable Global ECS audit reason Copyright © 2012-2013 Vinzant Software, Inc. 394 Global Event Control Server® ; Do not specify the following parameter to use the default 0 ;AuditReason= ; Folder=<desktop shortcut name> ; Do not specify the following parameter to use the default <Global ECS [installation name]> ;Folder= ; Company=<company name> Company="Your Company Name, Inc." ; License=<license number> ;License=12345-ABCD-EFGH-IJKL-MNOP-QRST-UVWX-YZ09 At a bare minimum, you must edit this file and change the last two sections where your company name and license number are entered. The second entry in the file, InstallationMode, determines how interactive the installation will be. InstallationMode=0 causes a standard manual installation, but the entries you enter here become the defaults. InstallationMode=1 causes a fully automatic installation with no prompts. InstallationMode=2 causes a fully automatic installation, but the there is one 'Are You Sure?' prompt for the user before the installation program completes. Should the installation program encounter an error or otherwise have a problem, it will revert back to a manual installation from that point on. GECS XML XML is a flexible format that can be used as a file format or as a way to format information served up by web/application servers. The XML formatted information produced by GECS is organized in a consistent fashion as follows: <?xml version="1.0" encoding="ISO-8859-1"?> <!-- comment --> <!DOCTYPE table [ <!ELEMENT table (record*)> <!ELEMENT record (field1, field2, ... fieldn)> <!ELEMENT field1 (#PCDATA)> <!ELEMENT field2 (#PCDATA)> . . . <!ELEMENT fieldn (#PCDATA)> ]> <table> Copyright © 2012-2013 Vinzant Software, Inc. Global Event Control Server® 395 <record> <field1>data</field1> <field2>data</field2> . . . <fieldn>data</fieldn> </record> </table> The first line describes the XML version information and the second line includes a comment that typically describes how the data was created. The DOCTYPE section describes the information in the file. The actual data follows the DOCTYPE section. After the DOCTYPE section, the first tag lists the table or view from which the data was derived. The next tag indicates the beginning of a record. The file can contain multiple records. Between the beginning and ending record tags are the field tags. The field tag indicates the name of the GECS field where the data came from. The actual data for the field is contained between the beginning and ending field tags. Here is an example of an XML formatted file that could be used as a WRK file to create a job. The file includes the command line and submitting user name. <?xml version="1.0" encoding="ISO-8859-1"?> <!-- Created by GECSDump --> <!DOCTYPE gecsjobs [ <!ELEMENT gecsjobs (JOB*)> <!ELEMENT JOB (CMDT-cmdline, username)> <!ELEMENT CMDT-cmdline (#PCDATA)> <!ELEMENT username (#PCDATA)> ]> <gecsjobs> <JOB> <CMDT-cmdline>gecsret 0</CMDT-cmdline> <username>GECSUSER</username> </JOB> </gecsjobs> TYPES OF XML FILES While all the files that GECS creates or reads are in XML format, there are different types of files that contain different information. GECS uses XML in 4 different ways. 1. The GECSBACK and GECSREST utility programs can use XML files to backup and restore data. 2. The GECSDUMP utility program can produce XML files which can be read by 3rd party programs which can read XML format files or which can be loaded back into GECS as WRK files. 3. Admin and the GECSADUM, GECSEDUM and GECSLDUM programs can produce XML files which can be read by 3rd party programs which can read XML format files. 4. The GECS Web Manager can send GECS information in XML format to web apps you might develop. Copyright © 2012-2013 Vinzant Software, Inc. 396 Global Event Control Server® While all the information is in XML format, the information is not interchangable between the four different methods. For example, do not try to use files created with GECSBACK as WRK files and do not try to use files created with GECSDUMP with GECSREST. The biggest area of incompatibility surrounds jobs. The GECSBACK and GECSREST programs use a format where the data is laid out like the data tables (there are multiple tables that contain information about jobs). The GECSDUMP program produces files that are laid out so all the information about jobs is contained in a single file, like WRK files are laid out. The format used as WRK files can also contain instructional information that isn't contained in the data tables. The XML data produced by Web Manager can be laid out like the tables (one table at a time) or it can contain the information that we see in job views. The XML files produced by Admin contain the information you see in the view you're exporting. The XML files produced by GECS contain the fields for the table or view they reflect. From Admin you can export a view as XML that would contain the data you see in the view. Using the GECSDUMP utility you can create an XML file that contains all the job fields. In addition to exporting data as files in XML format, you can load data into GECS from XML files. The GECSREST utility will load data from XML files into GECS tables and the System Manager will automatically load 'WRK' files that are in XML format. The table and record tags created and expected by GECS programs are: Table Tag Record Tag <gecsauditdetail> <AUDITDETAIL> <gecsalerts> <ALERT> <gecsjobarchive> <ARCHIVE> <gecsaudits> <AUDIT> <gecsaudviews> <AUDITVIEW> <gecsbatches> <BATCH> <gecsbatchdetail> <BATCHDETAIL> <gecsbusidays> <BUSIDAY> <gecsbatchvariable> <BATCHVARIABLE> <gecscaltypes> <CALENDAR> <gecseventdef> <EVENTDEF> <gecsevents> <EVENT> <gecsevtviews> <EVENTVIEW> <gecsjobhistory> <HISTORY> <gecsjobnotes> <JOBNOTE> Copyright © 2012-2013 Vinzant Software, Inc. Global Event Control Server® <gecsjobs> <JOB> <gecsjobviews> <JOBVIEW> <gecsjoboutput> <JOBOUTPUT> <gecsjobsrun> <JOBRUN> <gecsdefmonth> <MONTH> <gecsresources> <RESOURCE> <gecsservers> <SERVER> <gecsusers> <USER> <gecsugroups> <PROFILE> <gecsvacations> <VACATION> <gecsvariables> <VARIABLE> <gecswrksheet> <WRKSHEET> <gecswrkitem> <WRKITEM> 397 Note that in order to indicate that multiple records are allow you must include an astrisk (*) as part of the record tag. For example, <JOB> would indicate that a single job record was in the file and <JOB*> would indicate that multiple records are allowed. The 'field tags' have the same names as the SQL data column names as described in the SQL Table Layout section of the FIle Glossary chapter. Keep in mind that XML files should not be used to move data from one version of GECS to another version. The layout of the GECS data tables may change (and consequently the layout expected in XML files would change). Do not rely on reading old XML files in new versions of GECS. Use the conversion programs (i.e. GECSC422) to convert your data from one version to another. XML WRK FILES Like standard WRK files, XML WRK files do not need to include all the job fields. Only the <CMDTcmdline> and <username> fields are required. If omitted, the other fields will be filled with default values. The following is an example of a minimum XML WRK file: <?xml version="1.0" encoding="ISO-8859-1"?> <!DOCTYPE gecsjobs [ <!ELEMENT gecsjobs (JOB*)> <!ELEMENT JOB (CMDT-cmdline,username)> <!ELEMENT CMDT-cmdline (#PCDATA)> Copyright © 2012-2013 Vinzant Software, Inc. 398 Global Event Control Server® <!ELEMENT username (#PCDATA)> ]> <gecsjobs> <JOB> <CMDT-cmdline>gecsret 0</CMDT-cmdline> <username>GECSUSER</username> </JOB> </gecsjobs> There are several special 'field tags' that don't relate specifically to SQL data columns that can be used when creating XML files to be read as WRK files. <reschedule></reschedule> After the job is added, a new 'next schedule date/time' should be calculated by rescheduling it into the future. For example, if the WRK file contains a next schedule time of 01/01/2009 12:00:00 and it is now 07/13/2009 09:10:11 and the job is scheduled to run every 1 hour, the job would be rescheduled into the future ending up with a next schedule date/time of 07/13/2009 10:00:00. This is functionally equivalent of including A:99 in a traditional WRK file. <jobname>thename</jobname> When multiple jobs are included in a WRK file and you want to specify dependencies, you can name each job and then specify the dependencies by name. This tag is functionally equivalent to including 30:name in a traditional format WRK file. <depname0>thename</depname0> though <depname9>thename</depname9> When multiple jobs are included in a WRK file and you want to specify dependencies, you can specify up to 10 dependencies by name. These tags are functionally equivalent to including 20:name through 29:name in a traditional format WRK file. A great deal of effort has been taken to be sure that 'real' WRK files are as compatible across versions as is possible. Unfortunately, due to the naming convention used in XML files, XML files created by GECSDUMP in older versions may not be readable as WRK files in newer versions. For example the addition of job types in version 4.50 prevents XML files created in older versions from being read as WRK files in version 4.50 or after. The 'real' WRK files created before version 4.50 should still be usable in version 4.50. The addition of job types for jobs has caused the fields like the command line and start in directory in the jobs and batch detail tables to be moved to the cmdtype table. WRK files are based on the concept that all the information of the job is contained in a single WRK file. To be able to continue to use XML format files as WRK files we needed to find a way to combine all the information for the job into a single file, while avoiding duplicate field names. To accomplish this we renamed the fields from the 'type' tables by adding a prefix that indicates the type table the information came from. For example the 'cmdline' field from the gecscmdtype table is called 'CMDT-cmdline' in the XML file. The prefixes are CMDT, FTPT or SQLT. Copyright © 2012-2013 Vinzant Software, Inc. Global Event Control Server® 399 WEB MANAGER XML The Web Manager program can send XML formatted data to a browser or web application. The data can be retrieved from SQL tables with the resulting information structured as described above, or the data can be retrieved from job, event or audit views similar to what's seen in Job, Event or Audit Views in the Admin program. xmltable The xmltable request has the following format: http://address:port/xmltable?table=table&luser=user&lpass=password where table is the name of the GECS table to query. The user and password entries are the username and password you use when logging in with the Web Manager program. When the data is based on tables, the data is formatted as described above. For example, the HTTP request http://127.0.0.1:2013/xmltable?table=gecsevents&luser=dave might return the data <?xml version="1.0" encoding="ISO-8859-1"?> <!-- Created by GECSWebs --> <!DOCTYPE gecsevents [ <!ELEMENT gecsevents (EVENT*)> <!ELEMENT EVENT (eventnumber, type, server, batch, jobnum, submitted, began, ended, message, status, priority, fixedby, fixcomment, color, bkcolor, beingworkedon, dateclosed)> <!ELEMENT eventnumber (#PCDATA)> <!ELEMENT type (#PCDATA)> <!ELEMENT server (#PCDATA)> <!ELEMENT batch (#PCDATA)> <!ELEMENT jobnum (#PCDATA)> <!ELEMENT submitted (#PCDATA)> <!ELEMENT began (#PCDATA)> <!ELEMENT ended (#PCDATA)> <!ELEMENT message (#PCDATA)> <!ELEMENT status (#PCDATA)> <!ELEMENT priority (#PCDATA)> <!ELEMENT fixedby (#PCDATA)> <!ELEMENT fixcomment (#PCDATA)> <!ELEMENT color (#PCDATA)> <!ELEMENT bkcolor (#PCDATA)> <!ELEMENT beingworkedon (#PCDATA)> <!ELEMENT dateclosed (#PCDATA)> ]> <gecsevents> Copyright © 2012-2013 Vinzant Software, Inc. 400 Global Event Control Server® <EVENT> <eventnumber>50</eventnumber> <type>0</type> <server>SYSMGR</server> <batch>SYSTEM</batch> <jobnum>1234</jobnum> <submitted>06/30/2009 10:29:14.74</submitted> <began>06/30/2009 10:34:14.92</began> <ended>06/30/2009 10:34:14.92</ended> <message>Job is late - job SYSTEM.1234.</message> <status>0</status> <priority>0</priority> <fixedby></fixedby> <fixcomment></fixcomment> <color>5</color> <bkcolor>16</bkcolor> <beingworkedon></beingworkedon> <dateclosed></dateclosed> </EVENT> </gecsevents> As you can see, all the fields in the gecsevents SQL table are returned by this requests. This request also returns all the events on file (in this case 1). The xmltable request can optionally include an SQL where clause to limit the rows returned. For example, the following request would add 'WHERE jobnum=1234' to the query that is executed to retrieve the results: http://127.0.0.1:2013/xmltable?table=gecsevents&luser=dave&where=WHERE jobnum%3D1234 Note the equal sign in the where clause was changed to %3D which is the hex equivalent for the equal sign. Certain characters such as =, ?, & and % have a special meaning on a URL and must be encoded when included as part of the request. xmlview The xmlview request has the following format: http://address:port/xmlview?type=type&view=viewname&luser=user&lpass= password where type is the type of view. Valid types are job, event or audit. The viewname is the name of the view as shown in the Admin program. The user and password entries are the username and password you use when logging in with the Web Manager program. When the data is retrieved based on views, it is structured slightly different from what's shown above based on the type of view: Type <table> <record> <field> Job Views <viewname> <JOBVIEWJOB> <fieldname> Event Views <viewname> <EVENTVIEWEVENT> <fieldname> Audit Views <viewname> <AUDITVIEWAUDIT> <fieldname> Copyright © 2012-2013 Vinzant Software, Inc. Global Event Control Server® 401 Note that the viewname returned as the <table> identifier is altered slightly. Any spaces in the view name are changed to underscores (_). For example, the HTTP request http://127.0.0.1:2013/xmlview?type=job&view=All Jobs&luser=dave might produce the following output: <?xml version="1.0" encoding="ISO-8859-1"?> <!-- Created by GECSWebs --> <!DOCTYPE All_Jobs [ <!ELEMENT All_Jobs (JOBVIEWJOB*)> <!ELEMENT JOBVIEWJOB (status, batch, jobnum, thedate, description, server, eventdesc, eventcolor, eventbkcolor, submitted,began, sourcenum)> <!ELEMENT status (#PCDATA)> <!ELEMENT batch (#PCDATA)> <!ELEMENT jobnum (#PCDATA)> <!ELEMENT thedate (#PCDATA)> <!ELEMENT description (#PCDATA)> <!ELEMENT server (#PCDATA)> <!ELEMENT eventdesc (#PCDATA)> <!ELEMENT eventcolor (#PCDATA)> <!ELEMENT eventbkcolor(#PCDATA)> <!ELEMENT submitted (#PCDATA)> <!ELEMENT began (#PCDATA)> <!ELEMENT sourcenum(#PCDATA)> ]> <All_Jobs> <JOBVIEWJOB> <status>1</status> <batch>SYSTEM</batch> <jobnum>1234</jobnum> <thedate>06/30/2009 10:29:14.00</thedate> <description>dir</description> <server></server> <eventdesc>Job is late - job SYSTEM.1234.</eventdesc> <eventcolor>5</eventcolor> <eventbkcolor>16</eventbkcolor> <submitted>06/30/2009 10:29:14.74</submitted> <began></began> <sourcenum>0</sourcenum> </JOBVIEWJOB> </All_Jobs> Note that the first tag is the view name, the second is <JOBVIEWJOB> and the third level is the name of each field and the data associated with the view. The data returned by job and event views does not include all the data in the table. Only the data you see in the actual view and several fields that are used internal to the view are returned. Audit views do return all the fields in the gecsaudit table. All the results rows defined for the view are returned though the above result shows only a single row. There is no where clause for this request. Use the view properties to restrict the records returned. You can see exactly what data is returned by the HTTP request by entering the request in your browser and then viewing 'Page Source' which will display the returned data unformatted. Copyright © 2012-2013 Vinzant Software, Inc. 402 Global Event Control Server® Copyright © 2012-2013 Vinzant Software, Inc. Global Event Control Server® 1.17 403 Security ACCESS TO THE GECS CLIENT PROGRAMS The Global Event Control Server® has its own security system that determines what users can and can't do with the GECS Client programs. These rights are defined in Security Profiles. Each GECS User must be associated with a Security Profile. The Client programs will only allow valid GECS users access. Consequently, it is imperative that the first user added have rights to access ALL of the GECS Client program components. One GECS user is automatically created when the GECS software is first installed. This user is made part of the ADMIN Security Profile and thus given access to all components of the GECS system as displayed above. By default an ADMIN and OPERATOR Security Profile are defined. Once a Security Profile has been created and defined, Users can be assigned to the specified Security Profile thus giving them access to the specified GECS Client program components as defined for the Security Profile. Copyright © 2012-2013 Vinzant Software, Inc. 404 Global Event Control Server® You can create as many GECS Security Profiles as necessary. The ADMIN default Security Profile can be modified but cannot be deleted. The OPERATOR default Security Profile can be modified and/or deleted. SECURITY ENHANCEMENTS The security in GECS starting in version 3.10 has been substantially enhanced. The enhancements have been developed in conjunction with staff from the Center for Education and Research in Information Assurance and Security (CERIAS) at Purdue University. The goal of the enhancements was to accomplish these goals: 1. No one should be able to view the communications as it is been transmitted between components. To accomplish this, we have enhanced the encryption scheme used to encrypt communications packets. We are using a 64 bit block cipher encryption scheme with 128 bit keys. 2. No one should be able to record packets and replay them at another time. The encryption keys used by the system are constantly changing. Packets encrypted at one time cannot be decrypted at another time. This prevents packets from being replayed. Copyright © 2012-2013 Vinzant Software, Inc. Global Event Control Server® 405 3. Components must be able to verify that communications are valid. To accomplish this, we allow users to create certificates that are unique for their computer and installation. The certificates are used as part of the encryption scheme. Certificates are optional. If you decide to employ this option, it must be manually set up. See the following instructions for certificate management set up. SETTING UP PACKET ENCRYPTION To enable packet encryption, you must run the Certificate program (GECSCERT) described below. SETTING UP GECS CERTIFICATE MANAGEMENT To set up certificate management for your Global ECS system, you must run the GECSCERT program on every computer that will be running GECS components. You must establish a unique password for your system. This password must be entered when this program is run. Any computer without the proper certificate will be locked out of the system. Information about this computer is encrypted with the password to prevent this certificate from being used on other computers. The password is the key to generating the certificate code. We recommend the password exceed 16 characters but no more than 255 characters. Normal rules of command line arguments apply. (i.e. If you are using spaces in your password it should be enclosed in quotes). For example: GECSCERT /NEW abc1234567890wxyz abc1234567890wxyz Where ‘abc1234567890wxyz’ is your password. It is entered twice for verification. To disable certificate management you can run the GECSCERT program with the delete option. For example: GECSCERT /DEL abc1234567890wxyz For Windows, you must be logged in as Administrator and you must have the appropriate password to disable this scheme. For Unix, you should be logged in as root. A file will be created on the machine in the /GECS subdirectory. SSL CERTIFICATES All communications between the Web Manager and your browser are secured with SSL. The communications are encrypted. By default GECS Web Manager supports TLS 1.0, SSL 2.0 and SSL Copyright © 2012-2013 Vinzant Software, Inc. 406 Global Event Control Server® 3.0. A default SSL certificate is shipped with GECS. The default certificate uses 256 bit AES encrpytion. For additional security you can purchase a registered SSL certificate from an organization like Network Associates. Replace the GECS.PEM that is shipped with GECS with the file you purchase. For more information see the Changing the SSL Certificate section of the Web Manager chapter. GECS DATABASE SECURITY GECS has been designed with a very specific and secure scheme for database access. Ultimately, access to the GECS data stored in the database (either SQL Server or Oracle) is controlled by the database itself. A database user name and password are required to access the GECS data. Without the database user name and password, no one can access the data. Before GECS can be installed, the database user must be created along with the database where the GECS data will be stored. It is recommended that a new database should be created in which to store the GECS data. The GECS data should not be installed into databases that store data for other programs. The database user should have full rights to the database and all the tables stored in the database. When GECS is installed, the installation program prompts for the database user name and password. This information is stored in encrypted form in the local machine's registry to be used by the GECS programs when users login to the database though ODBC. The stored user name and password cannot be used by any other database tool to access the data. The GECS user must give a valid GECS user name and password when they run the GECS programs. This allows the user to access the data via the GECS programs without needing to know the actual database user name and password. They only need to know the GECS user name and password to run the GECS programs. Since the users don't actually need to know the database user name and password, they aren't able to use generic database front end programs or query tools to access the data. The only way they can access the data is through the GECS programs. To keep your system secure simply be sure you don't distribute the actual database user name and password that are used to access the GECS data to anyone other than the user that installs GECS. The GECS programs are governed by the GECS security system. GECS users are given access to be able to run particular parts of the programs based on the Security Profile they belong to. Even though the GECS programs have the database user name and password that is necessary to access the GECS data, they only allow the user to access the portions you have given them rights to through the GECS security configuration. As long as security is maintained in the GECS system, there is no need to setup table level security in the database itself and due to the interrelationships of the tables, much of the system will not run without rights to edit most of the tables of the system. Several users have requested information about the relationships between the GECS tables so they can limit table access at the database in addition to limiting access in GECS. These users want to limit access in the individual tables in the database. While the following information is provided to assist with those efforts, it is important to understand that: 1. 2. 3. 4. this information has not been fully tested; implementing table level security will make it more difficult to provide you with technical support; implementing table level security may not be allowed for in future versions; implementing table level security will likely add to the time and effort required to manage Copyright © 2012-2013 Vinzant Software, Inc. Global Event Control Server® 5. 6. 7. 407 and maintain the GECS system; the following list of required rights for database access may not be maintained for future versions of GECS; upgrading will be more difficult; implementing table level security does not improve the security of the GECS system. REQUIRED DATABASE ACCESS A. Workstation Setup, System Manager, Controller and Web Manager programs must login to ODBC as a database user with full rights to all the tables, views and stored procedures. B. Agent programs do not need any access to the GECS data and do not login to ODBC. C, The Workstation Setup programs for full or client only installations (C40SETUP.EXE or W40SETUP. EXE) require that the user must have rights to edit (Insert, Update, Delete) the gecsauditdetail, gecsaudits, gecsinfo, gecsservers, gecsstates, gecsugroups, gecsusers tables and must have rights to Execute the stored procedures named gecslicefetch and gecsliceupdate. In most situations you will not want your 'restricted rights' user to run Workstation Setup so you will want to delete the Workstation Setup icon from their desktop so they don't accidently run it. D. Most users access the GECS data through the Admin or Dashboard programs. The following is a list that outlines the GECS tables that the user must have rights to edit (Insert, Update, Delete) for the various sections of the Admin or Dashboard programs. The user must have rights to view all the tables and views. The user must have rights to Execute the stored procedure named gecslicefetch to run any part of Admin or Dashboard. Admin Section Jobs Editable Tables gecsauditdetail, gecsaudits, gecsfolders, gecsjobarchive, gecsjobhistory, gecsjobnotes, gecsjoboutput, gecsjobs, gecsjobviews, gecsstate Batches gecsauditdetail, gecsaudits, gecsbatchdetail, gecsbatches, gecsbatchvariable, gecsfolders, gecsjobnotes, gecsjoboutput, gecsjobs, gecsstate, gecswrkitem, gecswrksheet Studio Worksheets gecsauditdetail, gecsaudits, gecsfolders, gecsjobarchive, gecsjobhistory, gecsjobnotes, gecsjobs, gecsstate, gecswrkitem, gecswrksheet Events gecsalerts, gecsauditdetail, gecsaudits, gecsevents, gecsevtviews, gecsfolders, gecsstate Calendars gecsauditdetail, gecsaudits, gecsbusidays, gecscaltypes, gecsdefmonth, gecsfolders, gecsstate Resources gecsauditdetail, gecsaudits, gecsfolders, gecsresources, gecsstate Variables gecsauditdetail, gecsaudits, gecsfolders, gecsstate, gecsvariables Vacations gecsauditdetail, gecsaudits, gecsfolders, gecsstate, gecsvacations Users gecsauditdetail, gecsaudits, gecsfolders, gecsstate, gecsusers Copyright © 2012-2013 Vinzant Software, Inc. 408 Global Event Control Server® Security Profiles gecsauditdetail, gecsaudits, gecsfolders, gecsstate, gecsugroups System View gecsauditdetail, gecsaudits, gecsservers, gecsstate Event Definitions gecsauditdetail, gecsaudits, gecseventdef, gecsstate Audits gecsauditdetail, gecsaudits, gecsaudviews, gecsfolders, gecsstate E. The various command line utilities each have their own requirements for database access and there are too many of them to list here. They will need rights to edit some tables, rights to view all tables and rights to execute certain stored procedures. I don't believe the user will need any rights to the views. EX AMPLE Note the following is for SQL Server. The syntax for an Oracle database will be slightly different, but the concepts are the same. A. Before you start you need to know the SQL Server user name and password that you use to login to the GECS database you have already created on your SQL Server (originaluser and originalpass). This user has full rights to the GECS SQL database. B. Run the GECS Administrator program and add a User Profile that only Edit rights to SystemView and no rights to the other sections of the program. C. Add a User called LIMITED that is configured to use the LIMITED Security Profile. D. Create a SQL Server user named 'limiteduser' with the password of 'limitedpass' that you just want to run System View. You should login to SQL Server as an administrative user (i.e. sa) that can assign security and execute the following SQL commands using some sort of interactive SQL query tool: CREATE LOGIN limiteduser WITH PASSWORD = 'limitedpass'; USE yourGECSdatabase; CREATE USER limiteduser FOR LOGIN limiteduser; GRANT SELECT TO limiteduser; GRANT EXECUTE ON gecslicefetch TO limiteduser; GRANT ALL ON gecsauditdetail TO limiteduser; GRANT ALL ON gecsaudits TO limiteduser; GRANT ALL ON gecsservers TO limiteduser; GRANT ALL ON gecsstate TO limiteduser; Note that this example assumes you are using SQL Server Login to the database rather than Windows Login. The syntax of the first couple lines is different if you are using Windows Login. E. Change the database user name and password that GECS will use when running Admin to limiteduser and limitedpass by running the GECSDBPW.EXE program. This program is installed in your GECS program directory: GECSDBPW limiteduser limitedpass -c configname Copyright © 2012-2013 Vinzant Software, Inc. Global Event Control Server® 409 F. Start Admin and login using the newly created LIMITED user and password. You should be able to edit your System View information. You would receive SQL errors if you were to try to edit any other information like adding a job or a calendar. MAINTAINING A REDUCED ACCESS INSTALLATION Once you have configured a workstation to login to the GECS database as a user with reduced rights, you will need to take some special steps before you can run Workstation Setup or install an upgrade. You will need to change the SQL Server user and password used by GECS from the reduced user back to the original user by entering: GECSDBPW originaluser originalpassword -c configname You can then run the Workstation Setup or upgrade programs with adequate rights to the SQL database. After you are done running Workstation Setup or installing the upgrade, you will want to change the SQL Server user back to the restricted rights user by entering: GECSDBPW limiteduser limitedpass -c configname MAINTAINING PROPER DOCUMENTATION Make sure you properly document any security changes you make. You will need to re-enter these changes by hand in the future should you move your installation to a different server or database. Copyright © 2012-2013 Vinzant Software, Inc. 410 1.18 Global Event Control Server® Fault Tolerance FAULT TOLERANCE You can design a system to be very fault tolerant or not fault tolerant at all or anywhere in between. For a GECS installation there are several areas to look at for fault tolerance: Network Domain Controller, DNS Database Server System Manager, Controller, Web Manager (Main Components) Agents The first three are not topics to be covered here. Your system/network design team should be able to come up with a design for your Network, Domain Controller, DNS and Database Server that will give you what you're looking for in fault tolerance. This chapter describes how to use the Clustering capabilities of Windows Server 2003 or 2008 to create fault tolerant GECS installations. Windows Server Clusters provide for fail over in the event of most hardware or software failures. In a nutshell, two or more computers are installed in a cluster. If one of the "clustered" programs fails, the cluster restarts it. If one of the computers in the cluster fails, the programs they were running on it are automatically started on one of the other computers in the cluster. Depending on your design or experience level, creating fault tolerant clustered systems can be somewhat complex, but once you create a clustered system, GECS can be installed on it rather easily. The general layout of the system involves 5 functional units, the domain controller, the database server, the GECS Main Component Cluster, the GECS Agent Cluster and the GECS Admin computer. There will only be one Main Component Cluster, but there might be multiple Agent Clusters or Admin computers in your installation. This diagram shows the basic functional units as they will be described. Obviously you will want to change the names and IP numbers to fit your configuration. Copyright © 2012-2013 Vinzant Software, Inc. Global Event Control Server® 411 This chapter assumes you are familiar with installing GECS and have installed Windows Server 2003 Clusters that looks something like this: If an application or service is running on one of the computers in the cluster and the hardware fails or the application quits, the Cluster will automatically start the application on the computer it was running on or on a different computer in the cluster. For example, if the GECS System Manager is running on one computer and that computer quits, the System Manager will automatically start on the other computer. Each Cluster is made up of two or more computers. Each computer has a local drive it boots from, that is typically referenced with the drive letter C:. GECS programs are installed on drive C: The nodes that make up the cluster are connected to a shared Quorum drive that is shown here referenced with the drive letter Q:. The Quorum drive is required for the Cluster, but isn’t used by GECS. Quorum drives are not traditional local or network drives. They are normally special fault tolerant drives setup using shared SCSI, iSCSI or Fibre Channel technology. Once a Cluster is set up you can install the Main GECS Components and Agents in the Cluster. You might also install a second network that simply connects the nodes of the cluster. This second connection can be used to handle the clustering communications, preventing the internal cluster communications from loading down your primary network. The Domain Controller and DNS also play an important part in the system and need to be setup prior to installing the clusters or GECS. INSTALL SQL SERVER The following steps or their equivalents, must be completed before proceeding with installing the GECS Administrator, Main Components or Agents. If you are using Oracle rather than SQL Server, you will want to set it up at this time instead of SQL Server. 1. Start all the computers in the diagram. Copyright © 2012-2013 Vinzant Software, Inc. 412 Global Event Control Server® 2. Go to the SQLPC computer 3. Install SQL Server 2005 SQL Server Database Services Named Instance: GlobalECS Built in System Account Enable SQL Server and SQL Browser Mixed Mode User: sa Password: Pass@word1 SQL Collations 4. Using the SQL Server Configuration Manager enable the TCP/IP protocol. 5. Install the Microsoft SQL Server Management Studio Express 6. Run the Management Studio SQLPC\GlobalECS SQL Authentication sa Pass@word1 7. Expand SQLPC\GlobalECS on the left 8. Right Click on Databases and select New Database 9. Name: GlobalECS 10. Click OK INSTALL GECS ADMINISTRATOR 1. Go to the CLIENTPC. 2. Under Administrative Tools, select Data Source (ODBC). Select System DSN and Add: Name: GlobalECS Description: GlobalECS Server: SQLPC\GlobalECS or 1.1.1.2\GlobalECS SQL Authentication Login ID: sa Password: Pass@word1 Change default Database: GlobalECS 3. Install GECS New Client Installation Install To: C:\Program Files\GlobalECS Copyright © 2012-2013 Vinzant Software, Inc. Global Event Control Server® 413 Installation Name: GlobalECS Type: SQL Server DSN: GlobalECS User: sa Password: Pass@word1 System Manager IP Number: 1.1.1.5 Authentication: Manual INSTALL MAIN GECS COMPONENTS When configured, the finished system will look like this: A New System Installation is done on each of the computers in the cluster (Node1 and Node 2). The GECS System Manager, Controller and Web Manager run on the cluster as Managed Resources. They will be installed on both nodes, but will only run on one of the nodes at a time. If the node they are running on should fail, the Cluster Resource Manager will automatically start them on the other node. Installation Steps: 1. Go to the Node1 PC. Under Administrative Tools, select Data Source (ODBC). Select System DSN and Add: Name: GlobalECS Description: GlobalECS Server: SQLPC\GlobalECS or 1.1.1.2\GlobalECS SQL Authentication Login ID: sa Password: Pass@word1 Change default Database: GlobalECS Copyright © 2012-2013 Vinzant Software, Inc. 414 Global Event Control Server® 2. Do a New System Installation of GECS. Put the programs in C:\Program Files\GlobalECS: Install Name: GlobalECS Type: SQL Server DSN: GlobalECS User: sa Password: Pass@word1 3. Do a Custom Installation. 4. Put the Cluster’s IP Address (1.1.1.5) in all the IP Number fields. 5. Indicate whether the components should run as services or on the desktop. 6. Don’t install an Agent. 7. If you indicated that any of the components should run as services, start the Services program from the Administrative Tools menu and stop the GECS services and change them to start manually and stop the services for now. 8. Go to the other computer (Node2). 9. Under Administrative Tools, select Data Source (ODBC). Select System DSN and Add: Name: GlobalECS Description: GlobalECS Server: SQLPC\GlobalECS or 1.1.1.2\GlobalECS SQL Authentication Login ID: sa Password: Pass@word1 Change default Database: GlobalECS 10. Do a New System Installation of GECS. Put the programs in C:\Program Files\GlobalECS: Install Name: GlobalECS Type: SQL Server DSN: GlobalECS User: sa Password: Pass@word1 Data already exists. Use tables? Yes 11. Do a Custom installation. 12. Put the Cluster’s IP Address (1.1.1.5) in all the IP Number fields. 13. Indicate whether the components should run as services or on the desktop. 14. Don’t install an Agent. 15. If you indicated that any of the components should run as services, start the Services program from the Administrative Tools menu and stop the GECS services and change them to start manually and stop them for now. 16. From either Node1 or Node2 start the Cluster Administrator program from the Administrative Tools Copyright © 2012-2013 Vinzant Software, Inc. Global Event Control Server® 415 menu. 17. Right click on Resources on the left side and select New then Resource. 18. Name the resource as GECS System Manager with a type of Generic Service if it’s running as a service or with a type of Generic Application if it’s running on the desktop. 19. Select both Node1 and Node2 as Possible Owners. 20. If you are running it as a service, enter the Service Name as GECS System Manager – GlobalECS and there are no startup parameters. 21. If you are running it on the desktop, enter a Command Line of C:\Program Files\GlobalECS\GECSDBMS.EXE -N SYSMGR -P 2002 -Q 2012 and a Current Directory of C:\Program Files\GlobalECS 22. There are no Registry Keys associated with this service and click Finish. 23. Right click on Resources on the left side and select New then Resource. 24. Name the resource as GECS Controller with a type of Generic Service if it’s running as a service or with a type of Generic Application if it’s running on the desktop. 25. Select both Node1 and Node2 as Possible Owners. 26. Add GECS System Manager as Resource Dependencies. 27. If you are running it as a service, enter the Service Name as GECS Controller - GlobalECS and there are no startup parameters. 28. If you are running it on the desktop, enter a Command Line of C:\Program Files\GlobalECS\GECSPROC.EXE CONTROL -P 2001 -Q 2011 and a Current Directory of C:\Program Files\GlobalECS 29. There are no Registry Keys associated with this service and click Finish. 30. Right click on Resources on the left side and select New then Resource. 31. Name the resource as GECS Web Manager with a type of Generic Service if it’s running as a service or with a type of Generic Application if it’s running on the desktop. 32. Select both Node1 and Node2 as Possible Owners. 33. Add GECS System Manager as Resource Dependencies. 34. If you are running it as a service, enter the Service Name as GECS Web Manager – GlobalECS and there are no startup parameters. Copyright © 2012-2013 Vinzant Software, Inc. 416 Global Event Control Server® 35. If you are running it on the desktop, enter a Command Line of C:\Program Files\GlobalECS\GECSWEBS.EXE -N WEBMGR -P 2003 -Q 2013 and a Current Directory of C:\Program Files\GlobalECS 36. There are no Registry Keys associated with this service and click Finish. 37. Right click on the GECS System Manager resource and select Bring Online 406 FAULT TOLERANCE 38. Right click on the GECS Controller resource and select Bring Online 39. Right click on the GECS Web Manager resource and select Bring Online 40. Go to the CLIENTPC. 41. Open the Global ECS program group and click on Administrator. 42. Click on System View and you should be able to see the Main Components running on the cluster. Uninstall Steps: Before Uninstalling any of the GECS Components installed on the cluster computers (Node1 and Node2), you must first delete the Cluster Resources. 1. From either Node1 or Node2 start the Cluster Administrator program from the Administrative Tools menu. 2. Click on the GECS Web Manager resource and select Delete. 3. Click on the GECS Controller resource and select Delete. 4. Click on the GECS System Manager resource and select Delete. 5. Go to Node1 and uninstall the GECS programs. 6. Go to Node2 and uninstall the GECS programs. 7. Go to CLIENTPC and uninstall the GECS programs. Update Steps: Before updating GECS you must take the Cluster Resources offline. After the update you must bring the Cluster resources back online. 1. From either Node1 or Node2 start the Cluster Administrator program from the Administrative Tools menu. 2. Click on the GECS Web Manager resource and select Take Offline. Copyright © 2012-2013 Vinzant Software, Inc. Global Event Control Server® 417 3. Click on the GECS Controller resource and select Take Offline. 4. Click on the GECS System Manager resource and select Take Offline. 5. Go to the computer where GECS has been running (Node1) and install the GECS update. 6. Do a New System Installation of GECS. Put the programs in C:\Program Files\GlobalECS. 7. Do a Custom installation. 8. Put the Cluster’s IP Address (1.1.1.5) in all the IP Number fields. 9. Indicate whether the components should run as services or on the desktop. 10. If you indicated that any of the components should run as services, start the Services program from the Administrative Tools menu and stop the GECS services and change them to start manually. 11. Go to the other computer (Node2). 12. Do a New System Installation of GECS. Put the programs in C:\Program Files\GlobalECS. 13. Do a Custom installation. 14. Put the Cluster’s IP Address (1.1.1.5) in all the IP Number fields. 15. Indicate whether the components should run as services or on the desktop. 16. If you indicated that any of the components should run as services, start the Services program from the Administrative Tools menu and stop the GECS services and change them to start manually. 17. From either Node1 or Node2 start the Cluster Administrator program from the Administrative Tools menu. 18. Right click on the GECS System Manager resource and select Bring Online 19. Right click on the GECS Controller resource and select Bring Online 20. Right click on the GECS Web Manager resource and select Bring Online INSTALL GECS AGENT When configured, the finished system will look like this: Copyright © 2012-2013 Vinzant Software, Inc. 418 Global Event Control Server® As you can see, the Agent is installed on each of the computers in the cluster (Node3 and Node4). The GECS Agent runs on the cluster as a Managed Resource. It will be installed on both nodes, but will only run on one of the nodes at a time. If the node it is running on should fail, the Cluster Resource Manager will automatically start it on the other node. The GECS System Manager and Controller that communicate with the Agent may momentarily experience a communications problem talking to the Agent, but they will automatically re-establish communications with the Agent once it is restarted. If a job is running on the node that fails, the system will record the job as complete with a return code of 255 once communications is reestablished with the newly started agent. Note that all the programs that are going to be run as jobs must be able to run identically from either node. Installation Steps: 1. Go to the Node3 computer and install GECS: New Agent Installation Install Programs Into: C:\Program Files\GlobalECS Installation Name: GlobalECS Name: AGNTCLUS It can run on the desktop or as a service. 2. If you indicated that the Agent should run as a service, run the Services program from the Administrative Tools menu and stop the GECS Agent – GlobalECS.AGNTCLUS service. Also change this service to start manually. 3. Go to the Node4 computer and install GECS: New Agent Installation Install Programs Into: C:\Program Files\GlobalECS Installation Name: GlobalECS Name: AGNTCLUS It can run on the desktop or as a service. 4. If you indicated that the Agent should run as a service, run the Services program from the Administrative Tools menu and stop the GECS Agent – GlobalECS.AGNTCLUS service. Also change Copyright © 2012-2013 Vinzant Software, Inc. Global Event Control Server® 419 this service to start manually. 5. From either Node3 or Node4 start the Cluster Administrator program from the Administrative Tools menu. 6. Right click on Resources on the left side and select New then Resource. 7. Name the resource as GECS Agent with a type of Generic Service if you installed it as a service or with a type of Generic Application if you installed it to run on the desktop. 8. Select both Node3 and Node4 as Possible Owners. 9. There are no Resource Dependencies. 10. If you are running it as a service, enter the Service Name as GECS Agent – GlobalECS.AGNTCLUS and there are no Startup Parameters. 11. If you are running it on the desktop, enter a Command Line of C:\Program Files\GlobalECS\GECSAGNT.EXE -N AGNTCLUS -P 2000 -Q 2010 and a Current Directory of C:\Program Files\GlobalECS 12. There are no Registry Keys associated with this service and click Finish. 13. Right click on the GECS Agent and select Bring Online 14. Go to the CLIENTPC and start the GECS Administrator program. 15. Click on System View 16. Click on Add Agent and add an agent named AGNTCLUS with Windows 2003 as the Operating System and with the Clusters IP number (1.1.1.8) 17. Right click on the AGNTCLUS agent in System View and select Ping. Admin should be able to communicate with the GECS Agent running on the cluster. 18. At this point you should be able to enter and run a test job. Uninstall Steps: Before Uninstalling either of the GECS Agents installed on the cluster computers (Node3 and Node4), you must first delete the Cluster Resources. 1. From either Node3 or Node4 start the Cluster Administrator program from the Administrative Tools menu. 2. Click on the GECS Agent resource and select Delete. 3. Go to Node3 and uninstall the GECS programs. 4. Go to Node4 and uninstall the GECS programs. Copyright © 2012-2013 Vinzant Software, Inc. 420 Global Event Control Server® Update Steps: As with any Agent Only installation, the best path to follow when upgrading is to uninstall the old agent and install the new agent fresh using the instructions supplied above. On the other hand, it is possible to 'upgrade' the Windows agents without uninstalling and reinstalling by following these steps: 1. Take GECS Offline. Log in to the Cluster Controller computer. Open Cluster Administrator. Determine the node where the GECS Agent is running. Click “Active Resources”. Right-click GECS Agent in the right hand list. Choose “Take Offline”. Close Cluster Administrator. 2. Upgrade. Log in to Node3 computer. Perform a normal GECS Upgrade. Open SERVICES (Start->Control Panel->Administrative Tools->Services). Double-click GECS Agent. Set Startup Type: Manual Stop the Service. Click OK. Repeat Step 2 for Node4. 3. Bring the agent back Online. Log in to the Cluster Controller. Open Cluster Administrator. Expand the Active Node. Click “Active Resources”. Right-click GECS Service. Choose “Bring Online”. Close Cluster Administrator. Copyright © 2012-2013 Vinzant Software, Inc. Global Event Control Server® 1.19 421 File Glossary FILE GLOSSARY GECS PROGRAM FILES The GECS program files (BAT, CMD, EXE, COM and Windows DLL files) must be in the default subdirectory or in the search path when the programs are started. A40SETUP.EXE This program is the Workstation Setup program that configures and adds icons to a Windows Agent machine. It also configures the registry and services. A40SETUP.EXE This program is the Workstation Setup program that configures and adds icons to your Windows agent only machine. It also configures the Registry. ASERVICE.EXE This program is used when Windows Agents run as a service. BATCHDON.EXE This program can be used to allow one batch to depend on other batches. C40SETUP.EXE This program is the Workstation Setup program that configures and adds icons to your Windows Controller machine. It also configures the Registry. CSERVICE.EXE This program is used when the Controller runs as a service. DOSRET.EXE This program can be used to test job return codes from DOS programs. DSERVICE.EXE This program is used when the System Manager runs as a service. GECSAAGT.EXE This program is used to add agents. GECSADMN.EXE This program is the Windows Admin program. GECSADUM.EXE This program can be used to export the audits table to a comma separated file. gecsagnt This program is the Unix agent program GECSAGNT.EXE This program is the GECS Windows agent program. GECSAGNT.GECS.SYSThis program is the MPE/iX agent program. GECSARES.EXE This program can be used to add resources. GECSAUSR.EXE This program can be used to add users. GECSBACK.EXE This program can be used to backup the GECS tables. GECSBATE.EXE This program can be used to export batches. GESCBATI.EXE This program can be used to import batches. Copyright © 2012-2013 Vinzant Software, Inc. 422 Global Event Control Server® GECSBATS.EXE This program can be used to submit a batch. GECSBREM.EXE This program can be used to remove a submitted batch. GECSBSCH.EXE This program can be used to submit a batch. GECSC360.EXE This program is used to convert version 3.60 data. GECSC400.EXE This program is used to convert version 4.00 data. GECSC401.EXE This program is used to convert version 4.01 data. GECSC410.EXE This program is used to convert version 4.10 data GECSC420.EXE This program is used to convert version 4.20 data GECSC421.EXE This program is used to convert version 4.21 data GECSC422.EXE This program is used to convert version 4.22 data GECSCAGE.EXE This program can be used to change the required agent on jobs. GECSCALD.EXE This program is used to delete calendar entries. GECSCALE.EXE This program can be used to add calendar entries. GECSCAN.EXE This program displays a list of jobs an Agent can run in the queue. GECSCANT.EXE This program displays a list of jobs an Agent can't run in the queue. gecscert This program can be used to create a certificate on a computer running Unix. GECSCERT.EXE This program can be used to create a certificate on a computer running Windows. GECSCERT.GECS.SYS This program can be used to create a certificate on a computer running MPE/iX GECSCEXP.EXE This program can be used to export calendar entries. GECSCHNG.EXE This program can be used to wait for a file to change. GECSCLEA.EXE This program can be used to cleanup the jobs table automatically after a system failure. GECSCNUM.EXE This program can be used to change a jobs number. GECSCMD.EXE Used internally to run jobs. GECSCUSE.EXE This program can be used to change the submitting user on a job. GECSDASH.EXE This program is used when the Administrator programs are displayed in the Dashboard. Copyright © 2012-2013 Vinzant Software, Inc. Global Event Control Server® 423 GECSDBMS.EXE This program is the System Manager program. GECSDBPW.EXE This program can be used tochange the username and password used to access the database server.. GECSDEL.EXE This program can be used to delete jobs from the jobs table without using the Client programs. GECSDOWN.EXE This program can be used to shutdown, reboot or power off a computer. GECSDUMP.EXE This program can be used to export jobs from the jobs table. GECSEDEL.EXE This program can be used to delete events. GECSEDUM.EXE This program can be used to export the events table to a comma separated file. gecsevnt This program can be used to generate events from Unix computers. GECSEVNT.EXE This program can be used to generate events from the command line or batch files under Windows. GECSFILE.EXE This program can be used to perform simple file copies and deletes between the local machine, an agent or the System Manager. GECSINST.INI This is a sample script file to use as a basis for creating an automatic installation script. GECSFMODEXE This program can be used to test whether files can be opened exclusively, sharably or at all. GECSHIDE.EXE This program can be used to hide or minimize a Windows component. GECSISQL.EXE This program can be used to run a SQL script file. GECSJOBE.EXE Job export utility. GECSJOBI.EXE Job import utility. GECSJRUN.EXE This program is used to display the jobs in the Jobs Run file. gecslaun This program is used internally by the Unix agent when jobs are started. GECSLDEL.EXE This program can be used to delete completed jobs from the jobs table without using the Client programs. GECSLDUM.EXE This program can be used to export completed jobs. GECSLIB This OS/400 library contains the various GECS programs for OS/400. GECSMAIL.EXE This program is used to send SMTP email from a command line. GECSMESG.EXE This program is used by the Windows agent to display messages before jobs run. Copyright © 2012-2013 Vinzant Software, Inc. 424 Global Event Control Server® GECSNEWL.EXE This program can be used to change your license number without running Workstation Setup. GECSOVER.EXE This program can be used to flag jobs to override dependencies. GECSPASS.EXE This program allows login passwords to be changed in the GECS user table. GECSPAUS.EXE This program can be used to pause and unpause your Windows Controller remotely. gecsping This program can be used to check whether a GECS component is running from a computer running Unix GECSPING.EXE This program can be used to check whether a GECS component is running from a computer running Windows. GECSPING.GECS.SYS This program can be used to check whether a GECS component is running from a computer running MPE/iX. GECSPROC.EXE This program is the actual GECS Controller program. GECSPURG.EXE This program can be used to purge old jobs. GECSQUEU.EXE This program displays a list of jobs in the queue. GECSQUIC.EXE This program creates a simple WRK file based on command line arguments. GECSREG.EXE This program can be used to create and view Registry Entries. GECSREST.EXE This program can be used to restore the GECS tables. gecsret This program can be used to test job return codes from Unix. GECSRET.EXE This program can be used to test job return codes from 32 bit text Windows programs. GECSRET.GECS.SYS This program can be used to test job return codes from MPE/iX. GECSRITE.EXE This program will add Windows security rights to Windows users so an agent can run as a service logged in as this user. GECSSDEL.EXE This program is used to delete state table information. GECSSHOW.EXE This program can be used to show a hidden or minimized Windows Controller or Agent. GECSSIZE.EXE This program can be used to wait for a fie size to change. GECSSKIP.EXE This program can be used to skip and reschedule the jobs in a batch. gecsstop This program can be used to stop a GECS component from a computer running Unix. GECSSTOP.EXE This program can be used to stop a GECS component from a computer running Windows. Copyright © 2012-2013 Vinzant Software, Inc. Global Event Control Server® 425 GECSSTOP.GECS.SYSThis program can be used to stop a GECS component from a computer running MPE/iX. GECSSTP.EXE This program can be used to flag a running job for termination. GECSTIME.EXE This program can be used to test time sync parameters. GECSTRIG.EXE This program can be used to trigger completed jobs. GECSTRIM.EXE This program deletes completed jobs more than ‘n’ days old. GECSTSND.EXE This program will generate an SNMP trap. GECSUNIN.EXE This program can be used to uninstall GECS from a Windows computer. GECSVAPP.EXE This program is used internally by Admin when applets are detached. GECSVARI.EXE This program can add, delete or list Custom Variables. GECSWAIT.EXE This program will wait 'n' seconds or until the 'Enter' key is pressed. GECSWEBS.EXE This program is the Web Manager program. GECSWRES.EXE program This program can be used to reset the login cache in the Web Manager from a computer running Windows. JRUNAGNT.GECS.SYS This file is used to start the agent program as an MPE/iX streamed job. KS.EXE This DOS program allows keystrokes to be passed to DOS programs. KSLOAD.COM This DOS program allows keystrokes to be passed to DOS programs. LAUNCH16.EXE This program is used to launch 16 bit Windows programs under Windows XP/Vista/7/2003/2005 when you want to be able to get the return code. OS2RET.EXE This program can be used to test job return codes from OS/2 programs. PULSENOW.EXE This program is used to cause your Windows Controller to pulse at any given time. W40SETUP.EXE This program is the Workstation Setup program that configures and adds icons to your client machines. It also configures the Registry. WAITKEY.EXE This program can be used to help control your job streams. (deprecated) WINRET.EXE This program can be used to test job return codes from 16 bit Windows programs. WINRET32.EXE This program can be used to test job return codes from 32 bit GUI Windows programs. WSERVICE.EXE This program is used when the Web Manager runs as a service. Copyright © 2012-2013 Vinzant Software, Inc. 426 Global Event Control Server® GECS MISC. PROGRAM FILES GECSAPI.DLL These files are the Windows DLLs that contain program code that most of the Windows programs need in order to operate. GTREE.DLL AUDTVIEW.DLL DBMSEDIT.DLL EVNTEDIT.DLL EVNTVIEW.DLL GECSBMAN.DLL GECSCAL.DLL GECSEVNT.DLL GECSHTML.DLL GECSLOG.DLL GECSLOGO.DLL GECSRES.DLL GECSRPTS.DLL GECSSRVA.DLL GECSSRVC.DLL GECSSRVW.DLL GECSSTUD.DLL GECSSYSV.DLL GECSUGRP.DLL GECSUSER.DLL GECSVAC.DLL JOBVIEW.DLL These files are the Windows DLLs that contain the applets that make up Admin. FILE GLOSSARY GECSTRAP.DLL The DLL’s are used to help GECS interface with SNMP. LIBGUIDE40.DLL Enables processor optimizations for the SYSMGR, Controller, Windows Agent and Web Manager. GDIPLUS.DLL Enables enhanced Job/Batch views in Administrator. VSSQL.DLL Edge.class Graph.class GraphPanel.class Node.class Java classes used by the Dependency Viewer in the Web Manager. OpenSSL098.exe OpenSSL programs MKCERT.BAT Batch file to create OpenSSL certificate. SNMP\GETTRAPS.BAT This batch file launches SNMPTRAPD.EXE SNMP\MSVCM90.DLL These DLLs are used by SNMPTRAPD.EXE SNMP\MSVCP90.DLL Copyright © 2012-2013 Vinzant Software, Inc. Global Event Control Server® 427 SNMP\MSVCR90.DLL SNMP\NETSNMP.DLL SNMP\SNMPTRAPD.EXE This program receives and displays SNMP traps GECS DATA FILES The GECS data files must be located in the subdirectory where the GECS programs are located. *.GIF *.HTML *.JPG *.PNG GECS Browser and Admin client files GECS.PEM This file contains the default SSL certificate. openssl.conf Configuration file for OpenSSL A40SETUP.HLP This file is the help file for A40SETUP.EXE. DATALIST AGNTINST CLNTINST This file is used by the Workstation Setup program. AUTORUN.INF Causes the installation program to automatically start when the installation CD is inserted in a drive. ECSAGNT.ICO ECSDBMS.ICO ECSPROC.ICO ECSWEBS.ICO HP.ICO IBM.ICO LINUX.ICO MSOFT.ICO NOVELL.ICO REDHAT.ICO SUN.ICO WINDOWS.ICO These files are the supplied icons that can be used for System View. GECSHELP.HLP This is the application help file used for the Windows Client programs. GECSLOGO.INI Information used by Admin. GECSMAIL.HTML If it exists, send this file as the text for all html emails sent. This file can contain substitution variables. GECSMAIL.TXT If it exists, send this file as the text for all text emails sent. This file can contain substitution variables. Copyright © 2012-2013 Vinzant Software, Inc. 428 Global Event Control Server® GECSMAN.PDF This file contains the online manual in Adobe Acrobat format. GROUP32A.TXT GROUP32C.TXT GROUP32W.TXT This file is read by the Windows Workstation Setup program. It tells the program about the group to create and the icons that should be created. JSETREPO.DAT This data file holds the last parameters or options selected for reports client program. POSTCMD.TXT These files contain the command lines that the GECS Windows Agent should run before and after every NT Console or DOS command line type job. These files must be accessible by Windows Agents. PRECMD.TXT READ.ME This file contains late breaking news on this version which is not included in this manual. PKGDATE.TXT This file contains the date of the most recently installed package. Use this file when updating your system to be sure all your computers are running packages of the same date. SNMP\*.TXT These are the MIB files used by the SNMPTRAPD.EXE utility. SNMP\SNMPLICE.TXT This file contains the license information for Net-SNMP SNMP\GECSTRAPD.CONF SNMP\GECS-MIB This file contains configuration information for GECSTRAPD.EXE This file contains the OID that dscribes the traps generated OTHER FILES CREATED $T*.BAD When your Controller tries to load a WRK file that has syntax errors in it, it renames the file to filespec.BAD. $T*.BAT When Windows Agents execute jobs with command line types set to NT Console or DOS, GECS creates a batch file. This file is created in the Agents default subdirectory. It may also be created in the Local Subdirectory defined for the Agent if it is defined to login as submitting users. $T*.CMD jobnum.EL Files named JOBNUM.EL can be used to send return codes to your Windows Controller. *.WRK or *.XML Files with a .WRK or .XML extensions can be created using any text editor or emailed to GECS and can be converted into jobs. OVERVIEW OF SQL TABLES Copyright © 2012-2013 Vinzant Software, Inc. Global Event Control Server® 429 The Global Event Control Server is comprised of various programs and SQL tables that work together to create a system for scheduling and executing jobs. The various components are broken up to allow for configurations with varying levels of security and so that GECS can be easily interfaced to other applications. The various programs work with two sets of SQL tables. The main SQL tables hold scheduled jobs, users, Controller, Agents and Events. Newly submitted jobs can be stored in WRK files. When GECS has no jobs to dispatch, it can look for WRK files and add them to the Scheduled Jobs table to be executed by your Agents. This two layer method of adding jobs does two things. First it allows GECS to validate jobs before adding them to the real tables. Second, it provides a convenient way for other programs to schedule jobs. WRK files are simple text files. The principle SQL tables used by GECS are: gecsalerts This table contains Events to be displayed in the Users Events lists. gecsauditdetail This table contains a row for each field change associated with an audit. gecsaudits This table contains a row for each audit activity recorded by the system. gecsaudviews This table contains a row for each defined audit view. gecsbatchdetail This table contains a row for each defined batch job. gecsbatches This table contains a row for each defined batch. gecsbatchvariable This table contains a row for each defined batch variable. gecsbusidays This table contains a row for each date that is a non-business day. Jobs can be rescheduled based on business and non-business days. gecscaltypes This table contains a row for each defined calendar. gecsdefmonth This table contains a row for the first day of each defined month. gecseventdef This table contains a row for each defined event definition. gecsevents This table contains a row for each event recorded by the system. gecsevtviews This table contains a row for each defined event view. gecsjobarchive This table contains a row for each archived complete job. gecsjobhistory This table contains a row for each non-archived complete job. gecsjobnotes This table contains a row for each job note. gecsjoboutput This table contains a row for each job output. gecsjobs This table contains a row for each defined job. gecsjobsrun This table contains information for job based licensing. gecsjobviews This table contains a row for each defined job view. gecsresources This table contains a row for each defined resource. The file contains a row for each agent resource and a row for each system resource. Copyright © 2012-2013 Vinzant Software, Inc. 430 Global Event Control Server® gecsservers This table contains a row for each defined Agent and one for the System Manager, Controller and Web Manager. gecstranslate This table contains a row for each defined data translation. Data translations define the valid values for certain fields as well as a translation from a numeric value to a text meaning for the value. For example a translation from a value of 1 to the text 'Yes'. gecsugroups This table contains a row for each defined security profile. gecsusers This table contains a row for each defined GECS user. gecsvacations This table contains a row for each defined vacation period. gecsvariables This table contains a row for each variable. gecswrkitem This table contains a row for each item on the GECS Studio work sheets. gecswrksheet This table contains a row for each work sheet created in the GECS Studio client program. USING ODBC TO ACCESS GECS DATA You can use ODBC drivers to access GECS data. These drivers are the same ones GECS uses. You will need a reporet writer or other database tool to query the contents of the GECS tables. Only the most expert users should ever consider altering the GECS tables with ODBC. Improperly altering the GECS data can cause severe and unpredicatble problems that can make your system unusable. SQL TABLE LAYOUT The SQL tables are created with the following statements. Each supported SQL database server uses slightly different data types. The types shown in the CREATE TABLE statements are actually pseudo type that are translated as: Pseudo Type ----------------%UBYTE% %UWORD% %ULONG% MS SQL Server --------------------TINYINT SMALLINT INT Oracle Server -----------------------NUMBER(3,0) NUMBER(5,0) NUMBER(10,0) Copyright © 2012-2013 Vinzant Software, Inc. Global Event Control Server® %BYTE% %WORD% %LONG% %CHAR% %DATETIME% %DATE% %TIME% %DOUBLE% %FLOAT% %TEXT% %NULL% %NOTNULL% %SUFFIX% %UNIQUE% TINYINT SMALLINT INT VARCHAR DATETIME DATETIME DATETIME FLOAT FLOAT TEXT NOT NULL NUMBER(3,0) NUMBER(5,0) NUMBER(10,0) VARCHAR2 TIMESTAMP(2) TIMESTAMP(2) TIMESTAMP(2) FLOAT FLOAT CLOB NULL NOT NULL ,UNIQUE ,UNIQUE The CREATE TABLE statements are: gecsalerts CREATE TABLE gecsalerts ( added %DATETIME%, - When the job associated with this alert was actually added. batch %CHAR%(50), - Batch number for associated job. began %DATETIME%, - Begin time for this alert. eventnumber %ULONG%, - Event number for associated event. jobnum %CHAR%(50), - Jobnum for associated job. server %CHAR%(8), - Server this audit is coming from. submitted %DATETIME%, - The job's submitted date/time. username %CHAR%(48), - User who generated this alert. PRIMARY KEY(eventnumber,began, server, username)) %SUFFIX%; gecsauditdetail CREATE TABLE gecsauditdetail ( auduser VARCHAR(48), - User that generated this audit. tablename VARCHAR(48), - Table name where change occurred. auddate DATETIME, - Date of change. Copyright © 2012-2013 Vinzant Software, Inc. 431 432 Global Event Control Server® columnname VARCHAR(48), - Column name where change occurred. newvalue VARCHAR(4000), - New value of the column. oldvalue VARCHAR(4000), - Old value of the column. PRIMARY KEY(auduser, auddate, tablename, columnname)) gecsaudits CREATE TABLE dbo.gecsaudits ( auduser VARCHAR(48), - User that generated this audit. audtype TINYINT, - Type of audit. 0 = edit, 1 = add, 2 = delete, 3 = submit, 4 = remove, 5 = edit with changes recorded, 6 = ran program. tablename VARCHAR(48), - Table name where change occurred. auddate DATETIME, - Date of change. server VARCHAR(8), - Server where change occurred. name VARCHAR(48), - Name of user/alert. ugroup VARCHAR(8), - User group. batch VARCHAR(50), - Batch number for associated job. jobnum VARCHAR(50), - Jobnum for associated job. submitted VARCHAR(48), - The job's submitted date/time. eventnumber INT, - Associated event number. began DATETIME, - Begin time for audit. viewname VARCHAR(30), - For job views, event views and audit views. vacnumber INT, - For vacations. caltype VARCHAR(8), - For calendars. thedate DATETIME, - For business days and defined months. variable VARCHAR(8), - For for batch variables. detail VARCHAR(50), - For batch detail. resourcename VARCHAR(8),- For resources. Copyright © 2012-2013 Vinzant Software, Inc. Global Event Control Server® sheetname VARCHAR(40), - For WRK sheets. displaykey VARCHAR(128),- The value to display. reason VARCHAR(255), - The reason for the change (if enabled). PRIMARY KEY(auduser, auddate, tablename)) gecsaudviews CREATE TABLE gecsaudviews ( audituser %CHAR%(48), - User to show records for or * for all. audviewsvalue %CHAR%(30),- Auditview to show audits for. batchdetvalue %CHAR%(50),- Batch detail to show audits for. batchesvalue %CHAR%(50),- Batch detail to show audits for. batchvarvalue %CHAR%(50),- Batch Variable to show audits for. began %DATETIME%, - Beginning time for interval. busidayvalue %CHAR%(8), - Business Day to show audits for. caltypevalue %CHAR%(8), - Calendar to show audits for. credentialvalue %CHAR%(8),- Credential to show audits for. datetype %UBYTE%, - 0 = all dates, 1 = today, 2= range. defmonthvalue %CHAR%(8), - Defined Month to show audits for. ended %DATETIME%, - Ending time for interval. eventdefvalue %CHAR%(10),- Event definition to show audits for. evtviewsvalue %CHAR%(30),- Event view to show audits for. jobsvalue %CHAR%(48), - Job to show audits for. jobviewsvalue %CHAR%(30),- Job view to show audits for. nodelete %UBYTE%, - 0 = allow delete, 1 = don't allow delete. resourcevalue %CHAR%(8),- Resource to show audits for. serversvalue %CHAR%(8), - Server to show audits for. shared %UBYTE%, Copyright © 2012-2013 Vinzant Software, Inc. - 0 = private view, 1 = shared. 433 434 Global Event Control Server® showadd %UBYTE%, - Show audits from adds. 0 = No, 1 = Yes. showaudviews %UBYTE%, - Show auditview changes. 0 = No, 1 = Yes. showbatchdet %UBYTE%, - Show batch detail changes. 0 = No, 1 = Yes. showbatches - Show batch changes. 0 = No, 1 = Yes. %UBYTE%, showbatchvar %UBYTE%, - Show batch variable changes. 0 = No, 1 = Yes. showbusiday %UBYTE%, - Show business day changes. 0 = No, 1 = Yes. showcaltype %UBYTE%, - Show calendar changes. 0 = No, 1 = Yes. showcredentials %UBYTE%,- Show credential changes. 0 = No, 1 = Yes. showdefmonth %UBYTE%, - Show defined month changes. 0 = No, 1 = Yes. showdelete %UBYTE%, - Show audits from deltes. 0 = No, 1 = Yes. showedit %UBYTE%, - Show audits from edits. 0 = No, 1 = Yes. showeventdef %UBYTE%, - Show event definition changes. 0 = No, 1 = Yes. showevtviews %UBYTE%, - Show event view changes. 0 = No, 1 = Yes. showjobs - Show job changes. 0 = No, 1 = Yes. %UBYTE%, showjobviews %UBYTE%, - Show job view changes. 0 = No, 1 = Yes. showremove %UBYTE%, - Show audits from removes. 0 = No, 1 = Yes. showresource %UBYTE%, - Show resource changes. 0 = No, 1 = Yes. showservers - Show server changes. 0 = No, 1 = Yes. %UBYTE%, showsubmit %UBYTE%, - Show audits from submits. 0 = No, 1 = Yes. showugroups %UBYTE%, - Show user group changes. 0 = No, 1 = Yes. showusers %UBYTE%, - Show user changes. 0 = No, 1 = Yes. showvacation %UBYTE%, - Show vacation changes. 0 = No, 1 = Yes. showwrksheet %UBYTE%, - Show WRK sheet changes. 0 = No, 1 = Yes. sortby %UBYTE%, - 0 = user/date/time, 1 = date/time/user. ugroupsvalue %CHAR%(8), - User group to show audits for. username %CHAR%(48), - Show audits generated by this user. usersvalue %CHAR%(48), - User to show audits for. vacationvalue %CHAR%(10),- Vacation to show audits for. Copyright © 2012-2013 Vinzant Software, Inc. Global Event Control Server® 435 viewname %CHAR%(30) %NOTNULL%,- Name of this audit view. wrksheetvalue %CHAR%(40),- WRK sheet to show audits for. PRIMARY KEY(viewname)) %SUFFIX%; gecsbatchdetail CREATE TABLE gecsbatchdetail ( agentgroup %CHAR%(8), - Execute by an agent in this group/ badevent %ULONG%, - Event to generate on failure. batch %CHAR%(50) %NOTNULL%, batdep0 %CHAR%(50), - Associated batch. - Batches this job depends on. batdep1 %CHAR%(50), batdep2 %CHAR%(50), batdep3 %CHAR%(50), batdep4 %CHAR%(50), bval1 %TIME%, - Beginning of valid periods. Matched with evals. bval2 %TIME%, bval3 %TIME%, bval4 %TIME%, bval5 %TIME%, capstdout %UBYTE%, - Captures job output? createevent %UBYTE%, - Create events for this job? 0 = No, 1 = Yes. dep0bat %CHAR%(50), - Jobs that this detail depends on. dependdet0 %CHAR%(50), dep1bat %CHAR%(50), dependdet1 %CHAR%(50), dep2bat %CHAR%(50), dependdet2 %CHAR%(50), Copyright © 2012-2013 Vinzant Software, Inc. 436 Global Event Control Server® dep3bat %CHAR%(50), dependdet3 %CHAR%(50), dep4bat %CHAR%(50), dependdet4 %CHAR%(50), dep5bat %CHAR%(50), dependdet5 %CHAR%(50), dep6bat %CHAR%(50), dependdet6 %CHAR%(50), dep7bat %CHAR%(50), dependdet7 %CHAR%(50), dep8bat %CHAR%(50), dependdet8 %CHAR%(50), dep9bat %CHAR%(50), dependdet9 %CHAR%(50), dephours0 %UBYTE%, - Dependent jobs must have run within this many hours. dephours1 %UBYTE%, dephours2 %UBYTE%, dephours3 %UBYTE%, dephours4 %UBYTE%, dephours5 %UBYTE%, dephours6 %UBYTE%, dephours7 %UBYTE%, dephours8 %UBYTE%, dephours9 %UBYTE%, detail %CHAR%(50) %NOTNULL%,- Indentifier for this job. escalateminutes %UWORD%,- Minutes late to autoescalate. 0 9999, 0 = Never. escalpriority %UBYTE%, - Priority to escalate to. Copyright © 2012-2013 Vinzant Software, Inc. Global Event Control Server® estjobminutes %UWORD%, - Estimated time job will take to run. eval1 %TIME%, - End of valid period. eval2 %TIME%, eval3 %TIME%, eval4 %TIME%, eval5 %TIME%, event0 %ULONG%, - Events job depends on. event1 %ULONG%, event2 %ULONG%, event3 %ULONG%, event4 %ULONG%, event5 %ULONG%, event6 %ULONG%, event7 %ULONG%, event8 %ULONG%, event9 %ULONG%, eventonsuccess %UBYTE%, - Event to create if job is successful. exret01 %LONG%, - Max return for predecessor jobs, 0 - 255. exret02 %LONG%, exret03 %LONG%, exret04 %LONG%, exret05 %LONG%, exret06 %LONG%, exret07 %LONG%, exret08 %LONG%, exret09 %LONG%, exret10 %LONG%, extim01 %TIME%, Copyright © 2012-2013 Vinzant Software, Inc. - Job will run this long after its predecessor 437 438 Global Event Control Server® completes. extim02 %TIME%, extim03 %TIME%, extim04 %TIME%, extim05 %TIME%, extim06 %TIME%, extim07 %TIME%, extim08 %TIME%, extim09 %TIME%, extim10 %TIME%, failbat %CHAR%(50), - Batch of job to activate on failure. failjob %CHAR%(50), - Job to activate on failure. fileexist %UBYTE%, - Type of file dependencies to use. 0 = when none of the files exist, 1 = when any of the files exist, 2 = when any file exists and can be opened sharable, 3 = when any file exists and can be opened exclusive, 4 = when all files exist, 5 = when all files exist and can be opened sharable, 6 = when all files exist and can be opened exclusive, 7 = when all files exist and have been changed. filesize %ULONG%, - Minimum file size in bytes. filespec %CHAR%(128), - File to check based upon fileexist field. goodevent %ULONG%, - Event to generate on success. jid %CHAR%(36), - unique id for this job jobclass %CHAR%(8), - Vacation class. jobcomment %CHAR%(128), - Comment about this job. jobtype %UBYTE%, - job type for this job 0=CMD,1=FTP,2=ODBC juststart %UBYTE%, - Mark as complete once started, 0 = No, 1 = Yes. keepdone %UBYTE%, - Keep job, 0 = system setting, 1 = keep indefinitely, 2 = keep days, 3 = keep hours, 4 = keep instances. keepnumber %UWORD%, - Number of units of keepdone to use. Copyright © 2012-2013 Vinzant Software, Inc. Global Event Control Server® 439 latebat %CHAR%(50), - Batch for job to activate if this job is late. latejob %CHAR%(50), - Jobnum for job to activate if this job is late. lateskipmin %UWORD%, - After this many minutes skip this job. loginasuser %UBYTE%, - Login as a different user to run job? 0 = No, 1 = Yes. loginpass %CHAR%(47), - Encrypted password for user. loginuser %CHAR%(48), - User to login as. mailfile %CHAR%(128), - File to email with notification. mailto1 %CHAR%(48), - Send notifications to these users/groups. mailto2 %CHAR%(48), mailto3 %CHAR%(48), mailto4 %CHAR%(48), mailto5 %CHAR%(48), maxgoodreturn %LONG%, - Maximum return code for job to considered good. maxjobminutes %UWORD%, - Maximum minutes the job can take to run. maxminlate %UWORD%, - Max minutes late before late job is activated. message %CHAR%(80), - Message assigned to this job. mindiskspace %ULONG%, - Minimum disk space for this job to run. mingoodreturn %LONG%, - Minum return code for the job to be a success. minnotifycode %LONG%, - Minimum return code for submitter to be notified. minuteslate %UWORD%, - Number of minutes to wait before job is considered late. nexttime %TIME%, - Time of next execution. oninvalid %UBYTE%, - On conflict, 0 = wait until end, 1 = reschedule. osreq %UBYTE%, - Operating System required, 0 = other, 1 = any, 2 = WinNT, 3 = UnixWare, 4 = unused, 5 = Win95, 6 = Linux, 7 = AIX, 8 = HPUX, 9 = Solaris, 10 = FreeBSD, 11 = Tru64, 12 = IRIX, 13 = MPE, 14 = OS/400, 15 = unused. osver %FLOAT%, - Required Operating System version. Copyright © 2012-2013 Vinzant Software, Inc. 440 Global Event Control Server® outretval1 %LONG%, - Return value if first string is found in output. outretval2 %LONG%, - Return value if second string is found in output. outretvaldef %LONG%, - Return value if neither string is found in output. outstring1 %CHAR%(20), - First string to search for. outstring2 %CHAR%(20), - Second string to search for. postmesg %CHAR%(80), - Message to send as error when job completes. premesg %CHAR%(80), - Message to send as error when job starts. priority %UBYTE%, - Job priority. relate0 %UBYTE%, - Predecessor job return code operator. 0 = <=, 1 = <, 2 = =, 3 = >, 4 = >=, 5 = <>. relate1 %UBYTE%, relate2 %UBYTE%, relate3 %UBYTE%, relate4 %UBYTE%, relate5 %UBYTE%, relate6 %UBYTE%, relate7 %UBYTE%, relate8 %UBYTE%, relate9 %UBYTE%, remainingtimes %UWORD%, - Remaining times to execute. resource0 %CHAR%(8), - Resources this job uses. resource1 %CHAR%(8), resource2 %CHAR%(8), resource3 %CHAR%(8), resource4 %CHAR%(8), resource5 %CHAR%(8), resource6 %CHAR%(8), Copyright © 2012-2013 Vinzant Software, Inc. Global Event Control Server® 441 resource7 %CHAR%(8), resource8 %CHAR%(8), resource9 %CHAR%(8), retryafter %LONG%, - Retry if job returns >= to this number. 0 = no retry. runonstartagent %UBYTE%, - Run this agent on the agent that started the batch. 0 = No, 1 = Yes. scanoutput %UBYTE%, - Should the job output be scanned for strings? 0 = No, 1 = Yes. sequence %ULONG%, - Display order(1 - total amount of batch details). server0 %CHAR%(8), - Servers to run job on. server1 %CHAR%(8), server2 %CHAR%(8), server3 %CHAR%(8), server4 %CHAR%(8), server5 %CHAR%(8), server6 %CHAR%(8), server7 %CHAR%(8), server8 %CHAR%(8), server9 %CHAR%(8), showinsentry %UBYTE%, - Display in sentry. 0 = No, 1 = Yes. skipbatifskipped %UBYTE%, - Skip batch if this job is skipped. skiplate %TIME%, - Skip this job if it will finish after this time. status %UBYTE%, - Job status, 0=Pending, 1=Late, 10=On Hold, 11=Waiting Activation, 20=Running, 21=Overrunning Estimated Minutes, 30=Successful, 31=Failed, 32=Skipped due to lateness, 33=Skipped due to conflict with invalid period, 34=Skipped due to conflict with vacation period, 35=Simulated, 36=Terminated by user, 37=Terminated due to overrun, 38=Completed by User, 39=Skipped by User. Copyright © 2012-2013 Vinzant Software, Inc. 442 Global Event Control Server® substcmd %UBYTE%, - Substitute command line, 0 = No, 1 = Yes. supplies %CHAR%(80), - Description of supplies needed to run this job. timestoretry %UBYTE%, - Number of times to retry before failing. 0 - 9999. title %CHAR%(30), - Job title. totaltimes %UWORD%, - Total times to run job. unscheduled %UBYTE%, - Is this an "unscheduled" job. 0 = No, 1 = Yes. PRIMARY KEY(batch, detail)) %SUFFIX%; gecsbatches CREATE TABLE gecsbatches ( afterspecial %UBYTE%, - What to do after special time expires. 0 = mark complete, 1 = mark complete and send warning, 2 = revert to relative, 3 = revert to absolute, 4 = revert to day of the week. batch %CHAR%(50) %NOTNULL%, - Batch number. batchtime %CHAR%(10), - Time for batch to be submitted. batdep0 %CHAR%(50), - Predecessor batches. batdep1 %CHAR%(50), batdep2 %CHAR%(50), batdep3 %CHAR%(50), batdep4 %CHAR%(50), begend %UBYTE%, - 0 = after begin, 1 = before end, 2 = on or after begin, 3 = on or before end. caltype %CHAR%(8), - Associated calendar. daytype %UBYTE%, - Run on 0 = days, 1 = business days, 2 = non-business days, 3 = weeks, 4 = months, 5 = Sundays, 6 = Mondays, 7 = Tuesdays, 8 = Wednesdays, 9 = Thursdays, 10 = Fridays, 11 = Saturdays. description %CHAR%(30), - Batch description. Copyright © 2012-2013 Vinzant Software, Inc. Global Event Control Server® 443 dotwbusiness %UBYTE%, - Rescheduling should only use 0 = all days, 1 = business days, 2 = non-business days. fri %UBYTE%, - Run on Friday? 0 = No, 1 = Yes. model %UBYTE%, - Scheduling model. 0 = dynamic, 1 = static. mon %UBYTE%, - Run on Monday? 0 = No, 1 = Yes. nextdate %DATE%, - Date of next execution. nth %UWORD%, - Number of variable units to repeat on for absolute schedule. period %UBYTE%, - Begin time for absolute schedule. 0 = next week, 1 = next month, 2 = next defined month, 3 = next quarter, 4 = next half year, 5 = next year. relaabso %UBYTE%, - Rescheduling type. 0 = relative, 1 = absolute, 2 = day of the week, 3 = special. repbase %UBYTE%, - Relative schedule repeat unit, 0 = seconds, 1 = minutes, 2 = hours, 3 = days, 4 = weeks, 5 = months, 6 = years, 7 = business days, 8 = non-business days, 9 = defined months. repvalue %ULONG%, - Number of repeatunits to use for reschedule. repunit %UBYTE%, - Relative schedule repeat unit, 0 = seconds, 1 = minutes, 2 = hours, 3 = days, 4 = weeks, 5 = months, 6 = years, 7 = business days, 8 = non-business days, 9 = defined months. sat %UBYTE%, - Run on Saturday? 0 = No, 1 = Yes. special0 %DATETIME%, - Special times to reschedule for. special1 %DATETIME%, special2 %DATETIME%, special3 %DATETIME%, special4 %DATETIME%, special5 %DATETIME%, special6 %DATETIME%, special7 %DATETIME%, special8 %DATETIME%, special9 %DATETIME%, Copyright © 2012-2013 Vinzant Software, Inc. 444 Global Event Control Server® sun %UBYTE%, - Run on Sunday? 0 = No, 1 = Yes. thu %UBYTE%, - Run on Thursday? 0 = No, 1 = Yes. tue %UBYTE%, - Run on Tuesday? 0 = No, 1 = Yes. username %CHAR%(48), - User who created this batch. wed %UBYTE%, - Run on Wednesday? 0 = No, 1 = Yes. PRIMARY KEY(batch)) %SUFFIX%; gecsbatchvariable CREATE TABLE gecsbatchvariable ( batch %CHAR%(50) %NOTNULL%, - Batch this variable is associated with. description %CHAR%(78), - Batch variable description. helpline %CHAR%(78), - Help line when prompting. lastvalue %CHAR%(30), - Last value of this variable. prompt %CHAR%(30), - Text to display when prompting. updatelastvalue %UBYTE%,- Update last value with value entered? 0 = No, 1 = Yes. variable %CHAR%(8) %NOTNULL%, - Variable name. variablenum %ULONG%, - Unique number for this variable. PRIMARY KEY(batch, variable)) %SUFFIX%; gecsbusidays CREATE TABLE gecsbusidays ( caltype %CHAR%(8) %NOTNULL%, - Associated calendar. thedate %DATE% %NOTNULL%, - Business day date. title %CHAR%(8), - Name of the business day. PRIMARY KEY(caltype, thedate)) %SUFFIX%; Copyright © 2012-2013 Vinzant Software, Inc. Global Event Control Server® gecscaltypes CREATE TABLE gecscaltypes ( begdate %DATE%, - Beginning of calendar. caltype %CHAR%(8) %NOTNULL%, - Name of calendar. enddate %DATE%, - End of calendar. PRIMARY KEY(caltype)) %SUFFIX%; gecscmdtype create table gecscmdtype ( cmdline %CHAR%(4000), - command line for the job exetype %UBYTE%, - command line type jid %CHAR%(36), - jid of job this belongs to keys1 %CHAR%(255), - keys to stuff 1 keys2 %CHAR%(255), - keys to stuff 2 keys3 %CHAR%(255), - keys to stuff 3 keys4 %CHAR%(255), - keys to stuff 4 launchmode %UBYTE%, - how should job run path %CHAR%(128), - start in subdirectory for job primary key(jid)) gecscredentials CREATE TABLE gecscredentials ( credential %CHAR%(48), - name of the credential fid %CHAR%(36), - folder id for credential Copyright © 2012-2013 Vinzant Software, Inc. 445 446 Global Event Control Server® loginpass %CHAR%(255), - password to login with loginuser %CHAR%(255), - user to login as password %CHAR%(47), - password required to use the credential substmisc %CHAR%(255), - @SUBSTMISC value substpass %CHAR%(255), - @SUBSTPASS value substuser %CHAR%(255), - @SUBSTUSER value PRIMARY KEY(credential)) gecsdefmonth CREATE TABLE gecsdefmonth ( caltype %CHAR%(8) %NOTNULL%, - Associated calendar. thedate %DATE% %NOTNULL%, - First day of the defined month. title %CHAR%(8), - Name of this month. PRIMARY KEY(caltype, thedate)) %SUFFIX%; FILE GLOSSARY gecseventdef CREATE TABLE gecseventdef ( alertto1 %CHAR%(48), - Send alerts to these groups. alertto2 %CHAR%(48), alertto3 %CHAR%(48), alertto4 %CHAR%(48), alertto5 %CHAR%(48), batch %CHAR%(50), - Job this event will start. bkcolor %UBYTE%, - Color to use for highlighting, 0 = none, 1 = blue, 2= green, 3 = cyan, 4 = red, 5 = magenta, 6 = brown, 7 = white. color %UBYTE%, - Color to use for foreground, 0 = none, 1 = Copyright © 2012-2013 Vinzant Software, Inc. Global Event Control Server® blue, 2= green, 3 = cyan, 4 = red, 5 = magenta, 6 = brown, 7 = white. createclosed %UBYTE%, - Should the event be created closed? 0 = No, 1 = Yes. createevent %UBYTE%, - Should the event create a record? 0 = No, 1 = Yes. description %CHAR%(30), - Description of the event. dontevent %UBYTE%, - Create an NT event log entry. dosnmptrap %UBYTE%, - Create an SNMP trap. emailmsg %CHAR%(255), - Body of the email emailsubject %CHAR%(80),- Email Subject. emailto1 %CHAR%(48), - Send email to these groups/users. emailto2 %CHAR%(48), emailto3 %CHAR%(48), emailto4 %CHAR%(48), emailto5 %CHAR%(48), eventnumber %ULONG% %NOTNULL%, - Identifier for this event definition. jobnum %CHAR%(50), - Jobnum for job to activate. message %CHAR%(255), - Message for this event. netmsgmsg %CHAR%(255), - Message to net send. netmsgto1 %CHAR%(48), - Send Net Messages to these groups/users. netmsgto2 %CHAR%(48), netmsgto3 %CHAR%(48), netmsgto4 %CHAR%(48), netmsgto5 %CHAR%(48), nteventmsg %CHAR%(255), - Message to put into the Windows Event log. nteventtype %UBYTE%, - Type of event to insert into the Windows Event log. 0 = info, 1 = warning, 2 = error. priority %UBYTE%, - Event priority. 0 - 9. Copyright © 2012-2013 Vinzant Software, Inc. 447 448 Global Event Control Server® trapmsg %CHAR%(255), - Message to send with the SNMP trap. trapnumber %ULONG%, - Trap number to send. wavefile %CHAR%(255), - .WAV to play when this event is generated. PRIMARY KEY(eventnumber)) %SUFFIX%; gecsevents CREATE TABLE gecsevents ( added %DATETIME%, - When the job associated with this event was actually added. batch %CHAR%(50), - Batch for job associated with this event. began %DATETIME%, - Time event began. bkcolor %UBYTE%, - Color to use for highlighting. 0 = none, 1 = blue, 2= green, 3 = cyan, 4 = red, 5 = magenta, 6 = brown, 7 = white. color %UBYTE%, - Color to use for text. 0 = none, 1 = blue, 2 = green, 3 = cyan, 4 = red, 5 = magenta, 6 = brown, 7 = white. ended %DATETIME%, - Time event ended. eventnumber %ULONG%, - Number that identifies the event. fixcomment %CHAR%(255), - Comment about fix. fixedby %CHAR%(48), - Who fixed the problem. jobnum %CHAR%(50), - Jobnum for related job. message %CHAR%(255), - Message for this event. priority %UBYTE%, - Event priority. server %CHAR%(8), - Server this event was generated from. status %UBYTE%, - Event status, 0 = open, 1 = closed. submitted %DATETIME%, - The job's submitted date/time. type %UBYTE%, - Who generated the event. 0 = DBMS, 1 = Controller, 2 = Agent, 3 = Web Manager, 4 = Admin, 5 = other. Copyright © 2012-2013 Vinzant Software, Inc. Global Event Control Server® PRIMARY KEY(eventnumber, began, server)) %SUFFIX%; gecsevtviews CREATE TABLE gecsevtviews ( alertname %CHAR%(48), - Who is the alert for? autoupdate %UBYTE%, - 0 = No, 1 = Yes. batch %CHAR%(50), - Batch number to show. began %DATETIME%, - Beginning date for use with a date range. byalertname %UBYTE%, - List by alert? 0 = No, 1 = Value, 2 = Select. bybatch %UBYTE%, - List by batch? 0 = No, 1 = Value, 2 = Select. byfixedby %UBYTE%, - List by fixedby? 0 = No, 1 = Value, 2 = Select. byjobnum %UBYTE%, - List by jobnum? 0 = No, 1 = Value, 2 = Select. bynumber %UBYTE%, - List by event number? 0 = No, 1 = Value, 2 = Select. bypriority %UBYTE%, - List by priority? 0 = No, 1 = Value, 2 = Select. byserver %UBYTE%, - List by server? 0 = No, 1 = Value, 2 = Select. bystatus %UBYTE%, - List by status? 0 = No, 1 = Value, 2 = Select. daterange %UBYTE%, - 0 = all dates, 1 = day, 2 = window, 3 = range. dayhours %UBYTE%, - Length of day in hours. daystarts %TIME%, - Time day starts at. ended %DATETIME%, - End time for range. fixedby %CHAR%(48), - User who fixed the event. hoursafter %UBYTE%, - Hours before now for window. Copyright © 2012-2013 Vinzant Software, Inc. 449 450 Global Event Control Server® hoursbefore %UBYTE%, - Hours after now for window. jobnum %CHAR%(50), - Jobnum to sort by. nodelete %UBYTE%, - 0 = allow delete, 1 = don't allow delete. number00 %ULONG%, - Event numbers to use display. number01 %ULONG%, number02 %ULONG%, number03 %ULONG%, number04 %ULONG%, number05 %ULONG%, number06 %ULONG%, number07 %ULONG%, number08 %ULONG%, number09 %ULONG%, number10 %ULONG%, number11 %ULONG%, number12 %ULONG%, number13 %ULONG%, number14 %ULONG%, number15 %ULONG%, number16 %ULONG%, number17 %ULONG%, number18 %ULONG%, number19 %ULONG%, priority %UBYTE%, - Priority to display. server %CHAR%(8), - Server to display. shared %UBYTE%, - 0 = private view, 1 = shared view. showadmin %UBYTE%, - Show administrator events. 0 = No, 1 = Yes. showagent %UBYTE%, - Show agent events. 0 = No, 1 = Yes. Copyright © 2012-2013 Vinzant Software, Inc. Global Event Control Server® showctrl %UBYTE%, - Show controller events. 0 = No, 1 = Yes. showdbms %UBYTE%, - Show SYSMGR/DBMS events. 0 = No, 1 = Yes. showother %UBYTE%, - Show other events. 0 = No, 1 = Yes. showwebmgr %UBYTE%, - Show WEBMGR events. 0 = No, 1 = Yes. sortby %UBYTE%, - Sort list by 0 = date, 1 = event/date or 2 = jobnum. status %UBYTE%, - Show events with status 0 = open or 1 = closed. theday %DATE%, - Day to show events for. updatesecs %ULONG%, - Update interval for view. username %CHAR%(48), - User to show events for. 451 viewname %CHAR%(30) %NOTNULL%, - Name of the view. PRIMARY KEY(viewname)) %SUFFIX%; gecsftptype create table gecsftptype ( encrypt %UBYTE%, 3=SFTP - encryption type 0=none, 1=FTPS, 2=FTPES, ftpcmd %UBYTE%, - which FTP command to run ftpmode %UBYTE%, - FTP mode ftpconnect %CHAR%(255), - the FTP Connection to use jid %CHAR%(36), - jid of job this belongs to localfilename %CHAR%(255), - local file for command localpath %CHAR%(255), - local path for command remotefilename %CHAR%(255), - remote file for command remotepath %CHAR%(128), - remote path for command primary key(jid)) Copyright © 2012-2013 Vinzant Software, Inc. 452 Global Event Control Server® gecsjobnotes CREATE TABLE gecsjobnotes ( batch %CHAR%(50) %NOTNULL%, - Batch for this job. jobnum %CHAR%(50) %NOTNULL%, - Jobnum for this job. notes %TEXT%, - Notes for this job. PRIMARY KEY(batch, jobnum)) %SUFFIX%; gecsjoboutput CREATE TABLE gecsjoboutput ( batch %CHAR%(50) %NOTNULL%, - Batch for this job. began %DATETIME%, - The job's start date/time. jobnum %CHAR%(50) %NOTNULL%, - Jobnum for this job. output %TEXT%, - Actual job output. PRIMARY KEY(batch, jobnum, began)) %SUFFIX%; gecsjobs, gecsjobhistory, gecsjobarchive CREATE TABLE gecsjobs ( added %DATETIME%, - When the job record was actually added. afterspecial - What to do after special times expire. 0 = Mark complete, 1 = mark complete and send warning, revert to relative, 3 = revert to absolute, 4 = revert to day of week. %UBYTE%, agentgroup %CHAR%(8), - Group of agents this job can run on. badevent %ULONG%, - Event to generate on failur. batch %CHAR%(50) %NOTNULL%, - Batch this job is a part of.(Default is system) Copyright © 2012-2013 Vinzant Software, Inc. Global Event Control Server® 453 batdep0 %CHAR%(50), - Batch dependency for this job. batdep1 %CHAR%(50), - Batch dependency for this job. batdep2 %CHAR%(50), - Batch dependency for this job. batdep3 %CHAR%(50), - Batch dependency for this job. batdep4 %CHAR%(50), - Batch dependency for this job. beenescal %UBYTE%, - Has been escalated. 0 = No, 1 = Yes. began %DATETIME%, - Time the job began. begend %UBYTE%, - 0 = after begin, 1 = before end, 2 = on or after begin, 3 = on or before end. bval1 %TIME%, - Beginning of a valid time, matched with eval. bval2 %TIME%, - Beginning of a valid time, matched with eval. bval3 %TIME%, - Beginning of a valid time, matched with eval. bval4 %TIME%, - Beginning of a valid time, matched with eval. bval5 %TIME%, - Beginning of a valid time, matched with eval. caltype %CHAR%(8), - Calendar to be used for rescheduling. capstdout %UBYTE%, - Capture standard out. 0 = No, 1 = Yes. charge %DOUBLE%, - Charge for this job. cmdexe %CHAR%(4000), - Actual command line that is executed. createevent %UBYTE%, - Create events for this job? 0 = No, 1 = Yes. daytype %UBYTE%, - Days to run on. 0 = all, 1 = business days, 2 = non-business days, 3 = weeks, 4 = months, 5 = Sundays, 6 = Mondays, 7 = Tuesdays, 8 = Wednesdays, 9 = Thursdays, 10 = Fridays, 11 = Saturdays. dep0bat %CHAR%(50), - Jobnum for dependencies in the format depNbat.depNjob. dep0job %CHAR%(50), dep1bat %CHAR%(50), dep1job %CHAR%(50), dep2bat %CHAR%(50), dep2job %CHAR%(50), Copyright © 2012-2013 Vinzant Software, Inc. 454 Global Event Control Server® dep3bat %CHAR%(50), dep3job %CHAR%(50), dep4bat %CHAR%(50), dep4job %CHAR%(50), dep5bat %CHAR%(50), dep5job %CHAR%(50), dep6bat %CHAR%(50), dep6job %CHAR%(50), dep7bat %CHAR%(50), dep7job %CHAR%(50), dep8bat %CHAR%(50), dep8job %CHAR%(50), dep9bat %CHAR%(50), dep9job %CHAR%(50), dephours0 %UBYTE%, - Predecessor job must have run in the last N hours. 0 = since the last time this job ran. 0-99. dephours1 %UBYTE%, dephours2 %UBYTE%, dephours3 %UBYTE%, dephours4 %UBYTE%, dephours5 %UBYTE%, dephours6 %UBYTE%, dephours7 %UBYTE%, dephours8 %UBYTE%, dephours9 %UBYTE%, dotwbusiness %UBYTE%, - Rescheduling should only use 0 = all days, 1 = business days, 2 = non-business days. effjobminutes %UWORD%, - Effective maximum minutes a job should be allowed to run. 0 - 9999. Copyright © 2012-2013 Vinzant Software, Inc. Global Event Control Server® ended %DATETIME%, escalateminutes %UWORD%, 455 - Time the job ended. - Escalate if job takes longer than this. 0 = Don't escalate. escalpriority %UBYTE%, - Amount to escalate priority by. 0 - 9. estjobminutes %UWORD%, - Estimated time job will run in. eval1 %TIME%, - End of a valid time frame, corresponds with bval. eval2 %TIME%, eval3 %TIME%, eval4 %TIME%, eval5 %TIME%, event0 %ULONG%, - Event dependencies for this job. event1 %ULONG%, event2 %ULONG%, event3 %ULONG%, event4 %ULONG%, event5 %ULONG%, event6 %ULONG%, event7 %ULONG%, event8 %ULONG%, event9 %ULONG%, eventbkcolor %UBYTE%, - The color to highlight the event in. 0 = None, 1 = blue, 2 = green, 3 = cyan, 4 = red, 5 = magenta, 6 = brown, 7 = white. eventcolor %UBYTE%, - The color to draw the event in. 0 = none, 1 = blue, 2= green, 3 = cyan, 4 = red, 5 = magenta, 6 = brown, 7 = white. eventdesc %CHAR%(30), - Description of the event this job is associated with. eventnumber %ULONG%, - Number of the event this job is associated with. eventonsuccess %UBYTE%, - Event to create if this job is successful. Copyright © 2012-2013 Vinzant Software, Inc. 456 Global Event Control Server® exret01 %LONG%, - Max return value for predecessor job. 0 - 255. exret02 %LONG%, exret03 %LONG%, exret04 %LONG%, exret05 %LONG%, exret06 %LONG%, exret07 %LONG%, exret08 %LONG%, exret09 %LONG%, exret10 %LONG%, extim01 %TIME%, extim02 %TIME%, extim03 %TIME%, extim04 %TIME%, extim05 %TIME%, extim06 %TIME%, extim07 %TIME%, extim08 %TIME%, extim09 %TIME%, extim10 %TIME%, failbat %CHAR%(50), failjob). - If job fails, run this job(combined with failjob %CHAR%(50), failbat). - If job fails, run this job(combined with fileexist %UBYTE%, - File trigger type. 0 = when none of the files exist, 1 = when any of the files exist, 2 = when any of the files can be opened sharable, 3 = when any of the files can be opened exclusively, 4 = when all files exist, 5 = when all files exist and can be opened sharable, 6 = when all files exist and can be opened exclusively and 7 = when all files exist and have been changed. Copyright © 2012-2013 Vinzant Software, Inc. Global Event Control Server® filesize %ULONG%, - Maximum file size in bytes. filespec %CHAR%(128), - Execute if this file meets the fileexist criteria. fri %UBYTE%, - 0 = No, 1 = Yes. goodevent %ULONG%, - Event to generate on success. ignoredepend %UBYTE%, - Ignore dependencies. jid %CHAR%(36), - unique id for this job jobclass %CHAR%(8), - Related vacation. 457 jobcomment %CHAR%(128), - Comment about the job. jobnum %CHAR%(50) %NOTNULL%, - Part of the job number. jobtype %UBYTE%, - job type for this job 0=CMD,1=FTP,2=ODBC juststart %UBYTE%, - Mark as complete once started. keepdone %UBYTE%, - Keep job once complete, 0 = system setting, 1 = keep indefinitely, 2 = keep days, 3 = keep hours, 4 = keep instances. keepnumber %UWORD%, - Units associated with keepdone. keys1 %CHAR%(255), - Keys to use for key stuffing. keys2 %CHAR%(255), keys3 %CHAR%(255), keys4 %CHAR%(255), latebat %CHAR%(50), - Part of job number to start if job is late. latejob %CHAR%(50), - Part of job number to start if job is late. lateskipmin %UWORD%, - Number of minutes this job can be late before it is skipped. launchret %ULONG%, - Job launch return code. loginasuser %UBYTE%, - Should the agent login as specified user. 0 = No, 1= Yes. loginpass %CHAR%(47), - Encrypted password user. loginuser %CHAR%(48), - Username to login as. mailfile %CHAR%(128), - File to email with notification. Copyright © 2012-2013 Vinzant Software, Inc. 458 Global Event Control Server® mailto1 %CHAR%(48), - Mail groups/users to send to. mailto2 %CHAR%(48), mailto3 %CHAR%(48), mailto4 %CHAR%(48), mailto5 %CHAR%(48), maxgoodreturn %LONG%, - Maximum return code for the job to be good. maxjobminutes %UWORD%, - Maximum minutes job can run in. maxminlate %UWORD%, - Maximum minutes the job can overrun. message %CHAR%(80), - Job Message. mindiskspace %ULONG%, - Minimum megabytes of disk space required for job to run. mingoodreturn %LONG%, - Minimum return code for job to be considered good. minnotifycode %LONG%, - Minimum return code to notify submitter. minuteslate %UWORD%, - How many minutes before this job is considered late? 0 = use system setting. mon %UBYTE%, - Run on Monday? 0 = No, 1 = Yes. newproblem %UBYTE%, - Does this log represent a new problem? nextschd %DATETIME%, - Next time this job will run. nth %UWORD%, - Units of time for next repeat. oninvalid %UBYTE%, - On conflict, 0 = wait until end, 1 = reschedule. origpriority %UBYTE%, - Priority before escalation. osreq %UBYTE%, - Operating system required. osver %FLOAT%, - Operating system version required. outretval1 %LONG%, - Return value if we find string 1 in the output. outretval2 %LONG%, - Return value if we find string 2 in the output. outretvaldef %LONG%, - Return value if we can find neither string. outstring1 %CHAR%(20), - String to look for in output. outstring2 %CHAR%(20), - String to look for in output. Copyright © 2012-2013 Vinzant Software, Inc. Global Event Control Server® pathexe %CHAR%(128), - Acutal path for execution. period %UBYTE%, - 0 = week, 1 = month, 2 = defined month, 3 = quarter, 4 = half, 5 = year. postmesg %CHAR%(80), - Message to send if there is an error while the job completes. premesg %CHAR%(80), - Message to send if there is an error while the job starts. prevbegan %DATETIME%, - Previous job start time. prevended %DATETIME%, - Previous job end time. previous %DATETIME%, - Job's previous schedule date. priority %UBYTE%, - Job's running priority. processid %ULONG%, - Job process I.D. relaabso %UBYTE%, - Repetition type. 0 = relative repetition, 1 = absolute repetition, 2 = day of week, 3 = special. relate0 %UBYTE%, - Related return codes. 0 = <=, 1 = <, 2 = =, 3 = >, 4 = >=, 5 = <>. 459 relate1 %UBYTE%, relate2 %UBYTE%, relate3 %UBYTE%, relate4 %UBYTE%, relate5 %UBYTE%, relate6 %UBYTE%, relate7 %UBYTE%, relate8 %UBYTE%, relate9 %UBYTE%, remainingtimes %UWORD%, - Remaining times to execute. 0 - 9999. repbase %UBYTE%, - Repetition base, 0 = from start, 1 = min, 2 = hour, 3 = day, 4 = week, 5 = month, 6 = year. repunit %UBYTE%, - Time break down for repititions. 0 = second, 1 = minute, 2 = hour, 3 = day, 4 = week, 5 = month, 6 = year. Copyright © 2012-2013 Vinzant Software, Inc. 460 Global Event Control Server® repvalue %ULONG%, - Number of times to repeat by repunit. rescheduled %DATETIME%, - Date rescheduled for. resource0 %CHAR%(8), - Resources this job depends on. resource1 %CHAR%(8), resource2 %CHAR%(8), resource3 %CHAR%(8), resource4 %CHAR%(8), resource5 %CHAR%(8), resource6 %CHAR%(8), resource7 %CHAR%(8), resource8 %CHAR%(8), resource9 %CHAR%(8), retryafter %LONG%, - Retry job if it returns >= to this number. 0 = noretry, 0-255. retval %LONG%, - Value the job returned. runonstartagent %UBYTE%, - Run this agent on the agent that started the batch. 0 = No, 1 = Yes. sat %UBYTE%, - Run on Saturday. scanoutput %UBYTE%, - Check output for strings. server %CHAR%(8), - Server that is processing the job. server0 %CHAR%(8), - Server that can run job. server1 %CHAR%(8), server2 %CHAR%(8), server3 %CHAR%(8), server4 %CHAR%(8), server5 %CHAR%(8), server6 %CHAR%(8), server7 %CHAR%(8), server8 %CHAR%(8), Copyright © 2012-2013 Vinzant Software, Inc. Global Event Control Server® 461 server9 %CHAR%(8), setforretry %UBYTE%, - Was this job set to retry after an error? 0 = No, 1 = Yes. showinsentry %UBYTE%, - Display this job in sentry. 0 = No, 1 = Yes. skipbatifskipped %UBYTE%, - Skip all jobs in this batch if this job is skipped. skiplate %TIME%, - Skip this job if it will run after the time specified. special0 %DATETIME%, - Dates to re-schedule to. special1 %DATETIME%, special2 %DATETIME%, special3 %DATETIME%, special4 %DATETIME%, special5 %DATETIME%, special6 %DATETIME%, special7 %DATETIME%, special8 %DATETIME%, special9 %DATETIME%, started %UWORD%, - Did the job start? 0 = No, 1 = Yes. status %UBYTE%, - Job status, 0=Pending, 1=Late, 10=On Hold, 11=Waiting Activation, 20=Running, 21=Overrunning Estimated Minutes, 30=Successful, 31=Failed, 32=Skipped due to lateness, 33=Skipped due to conflict with invalid period, 34=Skipped due to conflict with vacation period, 35=Simulated, 36=Terminated by user, 37=Terminated due to overrun, 38=Completed by User, 39=Skipped by User. submitted %DATETIME%, - Time the job was submitted. substcmd %UBYTE%, - Substitute command line? 0 = No, 1 = Yes. sun %UBYTE%, - Run on Sunday? supplies %CHAR%(80), - Description of supplies required for this job. termbyuser %UBYTE%, - Was job terminated by user. 0 = No, 1 = Yes. Copyright © 2012-2013 Vinzant Software, Inc. 462 Global Event Control Server® terminate %UBYTE%, - Terminate job? 0 = No, 1 = Yes. thu %UBYTE%, - Run on Thursday? timesretried %UBYTE%, - Number of times the job has been retried. 0 99. timestoretry %UBYTE%, - Number of times to retry before failing. 0 - 9999, 0 = infinite. title %CHAR%(30), - Title for this job. totaltimes %UWORD%, - Total times to repeat. 0 - 9999, 0 = infinite. tue %UBYTE%, - Run on Tuesday. unscheduled %UBYTE%, - Is this an 'unscheduled' job? 0 = No, 1 = Yes. username %CHAR%(48), - User who submitted the job. wed %UBYTE%, - Run on Wednesday. PRIMARY KEY(batch, jobnum, submitted)) %SUFFIX%; archive - history and use began rather than submitted. gecsjobviews CREATE TABLE gecsjobviews ( agent %CHAR%(8), - Agent to filter by. agentgroup %CHAR%(8), - Agent group to filter by. autoupdate %UBYTE%, - Automatically refresh? 0 = No, 1 = Yes. batch %CHAR%(50), - Batch to filter by. began %DATETIME%, - Beginning date for range. bkcolor_0 %UBYTE%, - Background color for status 0 jobs. bkcolor_1 %UBYTE%, - Background color for status 1 jobs. bkcolor_10 %UBYTE%, - Background color for status 10 jobs. bkcolor_11 %UBYTE%, - Background color for status 11 jobs. bkcolor_20 %UBYTE%, - Background color for status 20 jobs. bkcolor_21 %UBYTE%, - Background color for status 21 jobs. Copyright © 2012-2013 Vinzant Software, Inc. Global Event Control Server® 463 bkcolor_30 %UBYTE%, - Background color for status 30 jobs. bkcolor_31 %UBYTE%, - Background color for status 31 jobs. bkcolor_32 %UBYTE%, - Background color for status 32 jobs. bkcolor_33 %UBYTE%, - Background color for status 33 jobs. bkcolor_34 %UBYTE%, - Background color for status 34 jobs. bkcolor_35 %UBYTE%, - Background color for status 35 jobs. bkcolor_36 %UBYTE%, - Background color for status 36 jobs. bkcolor_37 %UBYTE%, - Background color for status 37 jobs. bkcolor_38 %UBYTE%, - Background color for status 38 jobs. bkcolor_39 %UBYTE%, - Background color for status 39 jobs. byagent %UBYTE%, - Filter by agent? 0 = No, 1 = Value, 2 = Select. bybatch %UBYTE%, - Filter by batch? 0 = No, 1 = Value, 2 = Select. bycaltype %UBYTE%, - Filter by calendar type? 0 = No, 1 = Value, 2 = Select. byclass %UBYTE%, - Filter by class? 0 = No, 1 = Value, 2 = Select. bydepartment %UBYTE%, - Filter by department? 0 = No, 1 = Value, 2 = Select. byevent %UBYTE%, - Filter by event? 0 = No, 1 = Value, 2 = Select. byexetype %UBYTE%, - Filter by EXE type? 0 = No, 1 = Value, 2 = Select. bygroup %UBYTE%, - Filter by group? 0 = No, 1 = Value, 2 = Select. byjobnum %UBYTE%, - Filter by jobnum? 0 = No, 1 = Value, 2 = Select. byresource %UBYTE%, - Filter by resource? 0 = No, 1 = Value, 2 = Select. byrunby %UBYTE%, - Filter by executing agent? 0 = No, 1 = Value, 2 = Select. bysubuser %UBYTE%, - Show only jobs for a certain user. caltype %CHAR%(8), - Caltype to filter by. color_0 %UBYTE%, - Foreground color for status 0 jobs. Copyright © 2012-2013 Vinzant Software, Inc. 464 Global Event Control Server® color_1 %UBYTE%, - Foreground color for status 1 jobs. color_10 %UBYTE%, - Foreground color for status 10 jobs. color_11 %UBYTE%, - Foreground color for status 11 jobs. color_20 %UBYTE%, - Foreground color for status 20 jobs. color_21 %UBYTE%, - Foreground color for status 21 jobs. color_30 %UBYTE%, - Foreground color for status 30 jobs. color_31 %UBYTE%, - Foreground color for status 31 jobs. color_32 %UBYTE%, - Foreground color for status 32 jobs. color_33 %UBYTE%, - Foreground color for status 33 jobs. color_34 %UBYTE%, - Foreground color for status 34 jobs. color_35 %UBYTE%, - Foreground color for status 35 jobs. color_36 %UBYTE%, - Foreground color for status 36 jobs. color_37 %UBYTE%, - Foreground color for status 37 jobs. color_38 %UBYTE%, - Foreground color for status 38 jobs. color_39 %UBYTE%, - Foreground color for status 39 jobs. date_20 %UBYTE%, - What date to use for status 20 jobs. 0=Sched, 1=Start date_21 %UBYTE%, - What date to use for status 21 jobs. 0=Sched, 1=Start date_30 %UBYTE%, - What date to use for status 30 jobs. 0=Sched, 1=Start, 2=End date_31 %UBYTE%, - What date to use for status 31 jobs. 0=Sched, 1=Start, 2=End date_32 %UBYTE%, - What date to use for status 32 jobs. 0=Sched, 1=Start, 2=End date_33 %UBYTE%, - What date to use for status 33 jobs. 0=Sched, 1=Start, 2=End date_34 %UBYTE%, - What date to use for status 34 jobs. 0=Sched, 1=Start, 2=End date_35 %UBYTE%, - What date to use for status 35 jobs. 0=Sched, 1=Start, 2=End date_36 %UBYTE%, - What date to use for status 36 jobs. 0=Sched, Copyright © 2012-2013 Vinzant Software, Inc. Global Event Control Server® 465 1=Start, 2=End date_37 %UBYTE%, - What date to use for status 37 jobs. 0=Sched, 1=Start, 2=End date_38 %UBYTE%, - What date to use for status 38 jobs. 0=Sched, 1=Start, 2=End date_39 %UBYTE%, - What date to use for status 39 jobs. 0=Sched, 1=Start, 2=End daterange %UBYTE%, - 0 = all dates, 1 = day, 2 = window and 3 = range. dayhours %UBYTE%, - Length of the day in hours. daystarts %TIME%, - Time the day starts at. department %CHAR%(8), - Department to filter by. ended %DATETIME%, - End of time frame. event %ULONG%, - Event to filter by. exetype %UBYTE%, - EXE type to filter by. hoursafter %UBYTE%, - Hours after current time for window. hoursbefore %UBYTE%, - Hours before current time for window. jobclass %CHAR%(8), - Class to filter by. jobnum %CHAR%(50), - Jobnum to filter by. nodelete %UBYTE%, - 0 = allow delete, 1 = don't delete. resourcename %CHAR%(8), - Resource to filter by. runby %CHAR%(8), - Agent the job executed on. shared %UBYTE%, - 0 = private view, 1 = shared view. show_0 %UBYTE%, - Show jobs with status 0? 0 = No, 1 = Yes show_1 %UBYTE%, - Show jobs with status 1? 0 = No, 1 = Yes show_10 %UBYTE%, - Show jobs with status 10? 0 = No, 1 = Yes show_11 %UBYTE%, - Show jobs with status 11? 0 = No, 1 = Yes show_20 %UBYTE%, - Show jobs with status 20? 0 = No, 1 = Yes show_21 %UBYTE%, - Show jobs with status 21? 0 = No, 1 = Yes show_30 %UBYTE%, - Show jobs with status 30? 0 = No, 1 = Yes Copyright © 2012-2013 Vinzant Software, Inc. 466 Global Event Control Server® show_31 %UBYTE%, - Show jobs with status 31? 0 = No, 1 = Yes show_32 %UBYTE%, - Show jobs with status 32? 0 = No, 1 = Yes show_33 %UBYTE%, - Show jobs with status 33? 0 = No, 1 = Yes show_34 %UBYTE%, - Show jobs with status 34? 0 = No, 1 = Yes show_35 %UBYTE%, - Show jobs with status 35? 0 = No, 1 = Yes show_36 %UBYTE%, - Show jobs with status 36? 0 = No, 1 = Yes show_37 %UBYTE%, - Show jobs with status 37? 0 = No, 1 = Yes show_38 %UBYTE%, - Show jobs with status 38? 0 = No, 1 = Yes show_39 %UBYTE%, - Show jobs with status 39? 0 = No, 1 = Yes showagent %UBYTE%, - 0 = show date/time, 1 = show agent/elapsed time. showall %UBYTE%, - 0 = respect showinsentry flag, 1 = show all. showbatchsummary %UBYTE%, - Show the batch summary? 0 = No, 1 = Yes. sortby %UBYTE%, - Sort list by 0 = job, 1 = date or 2 = status/ date. subuser %CHAR%(48), - User to look for. theday %DATE%, - The day to show. updatesecs %ULONG%, - Frequency in seconds for autoupdates. username %CHAR%(48), - User that owns the view. Blank for all users. viewname %CHAR%(30) %NOTNULL%, - Name of the job view. PRIMARY KEY(viewname)) %SUFFIX%; gecsresources CREATE TABLE gecsresources ( description %CHAR%(30), - Description of this resource. maxusers %WORD%, - Maximum users for this resource. resourcename %CHAR%(8) %NOTNULL%, server %CHAR%(8) %NOTNULL%, - Name of the resource. - Server this resource handles. Copyright © 2012-2013 Vinzant Software, Inc. Global Event Control Server® 467 PRIMARY KEY(server, resourcename)) %SUFFIX%; gecsservers CREATE TABLE gecsservers ( account %UBYTE%, - Should the controller charge for jobs? 0 = no 1 = yes. activesched %UBYTE%, - 0 = no, 1 = yes. addjobs %UBYTE%, - This controller should add jobs. begtime0 %TIME%, - Beginning time for controller pauses. begtime1 %TIME%, - Beginning time for controller pauses. begtime2 %TIME%, - Beginning time for controller pauses. begtime3 %TIME%, - Beginning time for controller pauses. begtime4 %TIME%, - Beginning time for controller pauses. chrgmulti %DOUBLE%, - Charge multiplier for charges from this controller. defclass %CHAR%(8), - Default class for jobs added by this controller. defexetype %UBYTE%, - Default exe type for jobs added by WRK file 0=DOS, 1=Win3x, 2=OS/2, 3=Win32, 4=unused, 5=Win95, 6=Console32, 7=UnixWare, 8=Linux, 9=AIX, 10=HPUX, 11=Solaris, 12=FreeBSD, 13=Tru64, 14=IRIX, 15=MPE,16=OS/400, 17=Win64, 18=Console64. defgroup %CHAR%(8), - Default Job group. defos %UBYTE%, - Default required Operating System for jobs 0=other, 1=any, 2=WinNT, 3=UnixWare, 4=unused, 5=Win95, 6=Linux, 7=AIX, 8=HPUX, 9=Solaris, 10=FreeBSD 11=Tru64, 12=IRIX, 13=MPE, 14=OS/400, 15=Win64. defosver %FLOAT%, - Default Operating System version for job. defpath %CHAR%(128), - Default path for jobs. defpriority %UBYTE%, - Default priority for jobs. Copyright © 2012-2013 Vinzant Software, Inc. 468 Global Event Control Server® defrepbase %UBYTE%, - Default repeat base. 0 = from start, 1 = from end, 2= from schedule. defrepunit %UBYTE%, - Default repeat unit. 0 = second, 1 = minute, 2 = hour, 3 = day. defrepvalue %ULONG%, - Default repeat value, the number of units before the job repeats. defserver %CHAR%(8), - Default agent to process jobs. defstatus %UBYTE%, - Default Job status, 0=Pending, 1=Late, 10=On Hold, 11=Waiting Activation. deletejobs %UBYTE%, - Should this controller delete jobs when completed? 0 = No, 1 = yes. description %CHAR%(30), - Text description of this server. do95 %UBYTE%, - Can this server run Win 95 jobs? 0 = No, 1 = Yes. doaix %UBYTE%, - Can this server run AIX jobs? 0 = No, 1 = Yes. doconsole %UBYTE%, - Can this server run NT Console command lines? 0 = No, 1 = Yes. dodos %UBYTE%, - Can this server run DOS command lines? 0 = No, 1 = Yes. dofreebsd %UBYTE%, - Can this server run FreeBSD jobs? 0 = No, 1= Yes. dohpux %UBYTE%, - Can this server run HPUX jobs? 0 = No, 1 = Yes. doirix %UBYTE%, - Can this server run IRIX jobs? 0 = No, 1 = Yes. dolinux %UBYTE%, - Can this server run Linux jobs? 0 = No, 1 = Yes. dologin %UBYTE%, - Login as submitting user? domac %UBYTE%, - unused. donlm %UBYTE%, - unused. dont %UBYTE%, - Can this server run NT jobs? 0 = No, 1 = Yes. doos2 %UBYTE%, - Can this server run OS/2 jobs? 0 = No, 1 = Yes. doos400 %UBYTE%, - Can this server run OS/400 jobs? 0 = No, 1 = Yes. dosolaris %UBYTE%, - Can this server run Solaris jobs? 0 = No, 1 = Yes. Copyright © 2012-2013 Vinzant Software, Inc. Global Event Control Server® dotru64 %UBYTE%, - Can this server run Tru64 jobs? 0 = No, 1 = Yes. dounixware %UBYTE%, - Can this server run Unixware jobs? 0 = No, 1 = Yes. dowin %UBYTE%, - Can this server run Win16 jobs? 0 = No, 1 = Yes. endtime0 %TIME%, - End time for controller pauses. endtime1 %TIME%, - End time for controller pauses. endtime2 %TIME%, - End time for controller pauses. endtime3 %TIME%, - End time for controller pauses. endtime4 %TIME%, - End time for controller pauses. exitfilespec %CHAR%(128), group0 %CHAR%(8), - File spec that will stop controller when jobs are done. - Server group. group1 %CHAR%(8), group2 %CHAR%(8), group3 %CHAR%(8), group4 %CHAR%(8), group5 %CHAR%(8), group6 %CHAR%(8), group7 %CHAR%(8), group8 %CHAR%(8), group9 %CHAR%(8), haltfilespec %CHAR%(128), - File spec that will halt controller. httpport %UWORD%, - HTTP port for server. icon %CHAR%(128), - .ICO file to display in system view. ignoreusers %UBYTE%, - Ignore submitting user. 0 = No, 1 = Yes. inuseby %CHAR%(48), - Description of what this server is doing. ipaddr %CHAR%(64), - I.P. Address of this server. ipport %UWORD%, - I.P. port for this server. Copyright © 2012-2013 Vinzant Software, Inc. 469 470 Global Event Control Server® jobsrunning %UWORD%, - Number of jobs currently running on this agent. jobtype %CHAR%(12), - Description of job type. lastaccess %DATETIME%, - Last viewed date. logdays %ULONG%, - Number of days of log the server should maintain. maildir %CHAR%(128), - Directory for mail. mailjobs %UBYTE%, - Mail jobs? 0 = No, 1 = Yes. mailpass %CHAR%(64), - Password for logging into mail systems. mailpulse %ULONG%, - Number of seconds between mail puleses. 0 = once per controller pulse. mailtype %UBYTE%, - Type of mail system. 0 = MHS, 1 = MS Mail, 2 = CC:Mail, 3 = NotesMail, 4 = SMTP, 5 = None. mailusername %CHAR%(128), - Username to login to mail system as. maxjobminutes %UWORD%, - Max minutes jobs can run. 0 - 9999 minutes. maxjobsperclass %UBYTE%,- Max jobs per class. 0 - 99. minminutesbetween %UBYTE%, - Minimum minutes between jobs. os %UBYTE%, - Server Operating System. 0 = other, 1 = Win32, 2 = Unixware, 3 = unused, 4 = Win95, 5 = Linux, 6 = AIX, 7 = HPUX, 8 = Solaris, 9 = FreeBSD, 10 = Tru64, 11 = Irix, 12 = MPE, 13 = OS/400, 14 = Win64. osver %FLOAT%, - Operating system version of this server. pausefilespec %CHAR%(128), - Pause controller when this file exists. procjobs %UBYTE%, - Should this agent process jobs? 0 = No, 1 = All, 2= Group only. pulsesecs %ULONG%, - Pulse rate in seconds. 0 - 99999999. resetcmd %CHAR%(128), - Command line to use for resetting. server %CHAR%(8) %NOTNULL%, - Server name. servercomment %CHAR%(128), - General comment about server. servertype %UBYTE%, - 0 = SYSMGR, 1 = Controller, 2 = Agent, 3 = WebMGR. simujobs %UBYTE%, - Number of simultaneous jobs that can be run. 0-99. Copyright © 2012-2013 Vinzant Software, Inc. Global Event Control Server® 471 status %UBYTE%, - Server status. 0 = Quit, 1 = Running, 2 = Rest, 3 = Paused. synctype %UBYTE%, - Time sync method. 1 = Microsoft, 2 = NetWare, 3 = Time Protocol(RFC-868), 4= NTP/SNTP (RFC-1305/1361/1769/2030) termcmd %CHAR%(128), - Command to run to start terminal. timeserver %CHAR%(47), - Server to sync time to. updateest %UBYTE%, - Update estimated minutes? 0 = No, 1 = Yes. version %CHAR%(30), - Component version. wrksubdir %CHAR%(128), - Directory to look for WRK files. PRIMARY KEY(server)) %SUFFIX%; gecssqltype create table gecssqltype ( csvfile %CHAR%(255), - name of CSV file to store results jid %CHAR%(36), - jid of job this belongs to odbcconnect %CHAR%(128), - the ODBC Connection to use showresults %UBYTE%, - show results - 0=no, 1=display, 2=file sqlcmd %CHAR%(4000), - sql command to run primary key(jid)) gecstranslate CREATE TABLE gecsranslate ( columnname %CHAR%(48) %NOTNULL%, - Column name tablename %CHAR%(48) %NOTNULL%, - Table name translation %CHAR%(255), - Value is translated to value %CHAR%(48) %NOTNULL%, - Value of column Copyright © 2012-2013 Vinzant Software, Inc. 472 Global Event Control Server® PRIMARY KEY(tablename, columnname, value)) %SUFFIX%; gecsugroups CREATE TABLE gecsugroups ( agents %UBYTE%, - 0 = None, 1 = View and 2 = Edit. calendars %UBYTE%, - 0 = None, 1 = View and 2 = Edit. controller %UBYTE%, - 0 = None, 1 = View and 2 = Edit. credentials %UBYTE%, - 0 = None, 1 = View and 2 = Edit. dbms %UBYTE%, - 0 = None, 1 = View and 2 = Edit. editjobs %UBYTE%, - 0 = None, 1 = View and 2 = Edit. eventdefs %UBYTE%, - 0 = None, 1 = View and 2 = Edit. events %UBYTE%, - 0 = None, 1 = View and 2 = Edit. reports %UBYTE%, - 0 = None, 1 = View. resources %UBYTE%, - 0 = None, 1 = View and 2 = Edit. systemviews %UBYTE%, - 0 = None, 1 = View. ugroup %CHAR%(8) %NOTNULL%, - 0 = None, 1 = View and 2 = Edit. usergroups %UBYTE%, - 0 = None, 1 = View and 2 = Edit. users %UBYTE%, - 0 = None, 1 = View and 2 = Edit. vacations %UBYTE%, - 0 = None, 1 = View and 2 = Edit. viewjobs %UBYTE%, - 0 = None, 1 = View and 2 = Edit. wksetup %UBYTE%, - 0 = None, 1 = View. PRIMARY KEY(ugroup)) %SUFFIX%; gecsusers CREATE TABLE gecsusers ( balance %DOUBLE%, - Total charges user has accumulated. Copyright © 2012-2013 Vinzant Software, Inc. Global Event Control Server® defpath %CHAR%(128), - Default path for user's jobs. department %CHAR%(8), - Department user is a part of. group1 %CHAR%(30), - User's mailgroups group2 %CHAR%(30), group3 %CHAR%(30), group4 %CHAR%(30), group5 %CHAR%(30), jobcharge %DOUBLE%, - Charge per job for user. mailusername %CHAR%(128), - User's email address. maxjobminutes %UWORD%, - Maximum runtime for user's jobs. maxpriority %UBYTE%, - Max priority for jobs submitted by user. maxprocs %UBYTE%, - Max jobs user can have running. name %CHAR%(48) %NOTNULL%, - GECS Username. password %CHAR%(47), - User's password(encrypted). procgroup %CHAR%(8), - Group of processor's user must use. seccharge %DOUBLE%, - Charge per second for jobs. security %UBYTE%, - User security level. 0 = OK, 1 = Approval Required. ugroup %CHAR%(8), - User's group. usercomment %CHAR%(128), - Comment about the user. username %CHAR%(94), - Network name. wrksubdir %CHAR%(128), - Directory to look in for user's WRK files. PRIMARY KEY(name)) %SUFFIX%; gecsvacations CREATE TABLE gecsvacations ( active %UBYTE%, Copyright © 2012-2013 Vinzant Software, Inc. - 0 = active, 1 = complete. 473 474 Global Event Control Server® afterspecial %UBYTE%, - What to do after special time expires, 0 = mark complete began %DATETIME%, - Time job began. begend %UBYTE%, - 0 = after begin, 1 = before end, 2 = on or after begin, 3 = on or before end. caltype %CHAR%(8), - Associated calendar type. daytype %UBYTE%, - 0 = days, 1 = business days, 2 = non-business days, 3 = weeks, 4 = months, 5 = Sundays, 6 = Mondays, 7 = Tuesdays, 8 = Wednesdays, 9 = Thursdays, 10 = Fridays, 11 = Saturdays. dotwbusiness %UBYTE%, - Rescheduling should only use 0 = all days, 1 = business days, 2 = non-business days. ended %DATETIME%, - Time job ended. fri %UBYTE%, - Run on Friday. 0 = No, 1 = Yes. keepdelete %UBYTE%, - On completion, delete record? 0 = No, 1 = Yes. mon %UBYTE%, - Run on Monday. 0 = No, 1 = Yes. nth %UWORD%, - Number of repeats for absolute schedule. 0 9999. period %UBYTE%, - Begin time for absolute schedule. 0 = next week, 1 = next month, 2 = next defined month, 3 = next quarter, 4 = next half year, 5 = next year. relaabso %UBYTE%, - Rescheduling type. 0 = relative, 1 = absolute, 2 = day of the week, 3 = special. repeatunit %UBYTE%, - Relative schedule repeat unit, 0 = seconds, 1 = minutes, 2 = hours, 3 = days, 4 = weeks, 5 = months, 6 = years, 7 = business days, 8 = non-business days, 9 = defined months. repeatvalue %ULONG%, - Number of repeatunits to use for reschedule. sat %UBYTE%, - Run on Saturday? 0 = No, 1 = Yes. special0 %DATETIME%, - Special Schedule times. special1 %DATETIME%, special2 %DATETIME%, special3 %DATETIME%, Copyright © 2012-2013 Vinzant Software, Inc. Global Event Control Server® special4 %DATETIME%, special5 %DATETIME%, special6 %DATETIME%, special7 %DATETIME%, special8 %DATETIME%, special9 %DATETIME%, sun %UBYTE%, - Run on Sunday? 0 = No, 1 = Yes. thu %UBYTE%, - Run on Thursday? 0 = No, 1 = Yes. times_remaining %UWORD%,- Remaining number of executions. times_to_exec %UWORD%, - Total number of times to run the job. title %CHAR%(30), - Title for this vacation. tue %UBYTE%, - Run on Tuesday? 0 = No, 1 = Yes. jobclass %CHAR%(8), - Job class this vacation applies to. vacnumber %ULONG% %NOTNULL%, - The number for this vacation. waitskip %UBYTE%, - On conflict jobs should 0 = wait, 1 = skip. wed %UBYTE%, - Run on Wednesdays? 0 = No, 1 = Yes. PRIMARY KEY(vacnumber)) %SUFFIX%; gecsvariables CREATE TABLE gecsvariables ( varname %CHAR%(48) %NOTNULL%, - Variable name varvalue %CHAR%(255), - Variable value. PRIMARY KEY(varname)) %SUFFIX%; gecswrkitem CREATE TABLE gecswrkitem ( Copyright © 2012-2013 Vinzant Software, Inc. 475 476 Global Event Control Server® batch %CHAR%(50), - Related job's batch. cellxpos %ULONG%, - For Administrator use. cellypos %ULONG%, - For Administrator use. descript %CHAR%(255), - Description of WRK item. iconid %ULONG%, - Icon to use. iconpath %CHAR%(128), - Location of Icon. itemid %ULONG% %NOTNULL%, - WRK Item unique identifier. jobnum %CHAR%(50), - Related job's jobnum. sheetname %CHAR%(40), - Related WRK Sheet. style %ULONG%, - WRK Sheet style. PRIMARY KEY(itemid)) %SUFFIX%; gecswrksheet CREATE TABLE gecswrksheet ( descript %CHAR%(255), - WRK Sheet description. sheetname %CHAR%(40) %NOTNULL%, - Name of WRK sheet. style %ULONG%, - WRK Sheet style. username %CHAR%(48), - User who submitted this WRK Sheet. PRIMARY KEY(sheetname)) %SUFFIX%; USING THE TRANSLATE TABLE The gecstranslate table contains information about most of the fields in the system. Each record in the gecstranslate table contains the name of the column (columnname) and the name of the table (tablename) for the field. Each record also contains columns for the value and translation. (tablename,columname,value,translation) There are two types of records in the table. Records with 'column' in the value field are used to describe the column. For example, in the gecsjobs table there is a column called 'terminate'. It's translate entry would look like this: Copyright © 2012-2013 Vinzant Software, Inc. Global Event Control Server® 477 ('gecsjobs','terminate','column','Terminate Job') This indicates that the description of the 'terminate' field is 'Terminate Job'. Since the 'terminate field uses the numbers 0 and 1 to indicate No and Yes, the gecstranslate table would also contain two additional records for the 'terminate' column indicating how to translate the values of 0 and 1 into No and Yes. These translate entries would look like this: ('gecsjobs','terminate','0','No') ('gecsjobs','terminate','1','Yes') These two entries also indicate that only 0 and 1 are valid entries for this column. Text fields without specific limited valid values such as the 'cmdline' fields don't have these additional records describing the values and their translation. They only have the 'column' entry describing the column. Also note that certain tables which are not editable are not included in the translate entries. JOB DUMP DATA FILES COMMA SEPARATED FILES (CSV & CSV2) Each field is separated with a comma (,). Text fields are enclosed in double quotes (). If the text fields contain any double quotes (), they are changed to single quotes (). Trailing spaces in text fields are omitted. Dates and times are also enclosed in double quotes and are in the format of MM/DD/YYYY and HH:MM:SS respectively. Numeric fields are NOT enclosed in quotes. The jobs are written to the file in job number order. Each CSV record has a fixed number of variable length fields. Each record is terminated with a CR/LF. The CSV format does not include the last 10 fields shown here. The last 10 fields are only included in the CSV2 format files. The file layout is : Job Record Field Job Command Line Start In Directory Abbreviation number cmdline path Format n, xx...xx, xx...xx, Schedule Date Schedule time Relative-Repeat nextdate nexttime repunit mm/dd/yyyy, hh:mm:ss, n, Relative-Repeat Relative-after last repvalue repbase n, n, Use agent group group xx...xx, Priority Job Status priority status n, n, Copyright © 2012-2013 Vinzant Software, Inc. Notes batch.number command line to execute path to change to before executing date of next execution time of next execution 0=sec,1=min,2=hr,3=day, 4=week,5=month,6=year, 7=business day,8=non-business day, 9=defined month number of units before repeat 0=from start, 1=from end, 2=from schedule execute by agent machine in this group 0=high,9=low Job status, 0=Pending, 1=Late, 10=On Hold,11=Waiting Activation, 20=Running, 21=Overrunning Estimated Minutes,30=Successful, 31=Failed, 32=Skipped due to lateness, 478 Global Event Control Server® Execute by Agent 1 Submitted By Operating System agent username osreq xx...xx, xx...xx, n, Job Comments Depends On Job 1 Job Title Notify User Minimum Disk Space Return Value 1 Times To Execute Remaining Times Enable cmd line Substi File(s) To Check Execute comment execafter title notifyuser mindiskspace maxretvalue totaltimes remainingtimes substcmd filespec fileexist xx...xx, n, xx...xx, xx..xx, n, n, n, n, n, xx...xx, n, Job Delay 1 Job Class Using The timeafterjob class relaabso hh:mm:ss, xx...xx, n, Absolute-Repeat Day Absolute-Repeat Day nth daytype n, n, Absolute-Repeat on day begend n, Absolute-the n, period Operating Sys Version osver Keystrokes 1 keys n.nn, xx...xx, Depends Depends Depends Depends Depends Depends n, n, n, n, n, n, On Job 2 On Job 3 On Job 4 On Job 5 On Job 6 On Job 7 exaft02 exaft03 exaft04 exaft05 exaft06 exaft07 33=Skipped due to conflict with invalid period, 34=Skipped due to conflict with vacation period, 35=Simulated, 36= Terminated by user, 37=Terminated due to overrun, 38=Completed by User, 39=Skipped by User. agent to execute user who submitted job operating system required 0=Other, 1=Any, 2=Windows 32, 3=UnixWare, 4=unused, 5=Win95/98/ME, 6=Linux, 7=AIX, 8=HPUX, 9=Solaris,10=FreeBSD, 11=Tru64, 12=IRIX, 13=MPE, 14=OS/400, 15=unused misc comments job number to execute after description of job Unused minimum megabytes of disk required max ret value for execafter total times to repeat 0=infinite remaining times to execute substitute command line 0=no, 1=yes execute if this file exists 0=when none of the files exist,1=when any of the files exist, 2=when a file exists and can be opened sharable, 3=when a file exists and can be opened exclusive, 4=when all files exist, 5=when all files can be opened sharable, 6=when all files can be opened exclusive time after execafter job finishes maps to vacation table 0=relative repetition, 1=absolute repetition, 2=day of the week, 3=special number of variable units 0=days, 1=business days, 2=non-business days, 3=weeks, 4=months, 5=sundays, 6=mondays, 7=tuesdays, 8=wednesdays, 9=thursdays,10=fridays, 11=saturdays 0=after beginning, 1=before end, 2=on or after beginning, 3=on or before end 0=week,1=month,2=defined month, 3=quarter, 4=half,5=year the minimum operating system version 1st set of keys to shove into the keyboard buffer run job after run job after run job after run job after run job after run job after Copyright © 2012-2013 Vinzant Software, Inc. Global Event Control Server® Depends On Job 8 Depends On Job 9 Depends On Job 10 Return Code 2 Return Code 3 Return Code 4 Return Code 5 Return Code 6 Return Code 7 Return Code 8 Return Code 9 Return Code 10 Job Delay 2 Job Delay 3 Job Delay 4 Job Delay 5 Job Delay 6 Job Delay 7 Job Delay 8 Job Delay 9 Job Delay 10 Retry on Error Code Maximum Minutes exaft08 exaft09 exaft10 exret02 exret03 exret04 exret05 exret06 exret07 exret08 exret09 exret10 extim02 extim03 extim04 extim05 extim06 extim07 extim08 extim09 extim10 retryafter maxjobminutes n, n, n, n, n, n, n, n, n, n, n, n, hh:mm:ss, hh:mm:ss, hh:mm:ss, hh:mm:ss, hh:mm:ss, hh:mm:ss, hh:mm:ss, hh:mm:ss, hh:mm:ss, n, n, Minimum Notify Code minnotifycode n, Job Type exetype n, Show Activity Estimated Minutes Keystrokes 2 showactivity estjobminutes keys2 n, n, xx...xx, Keystrokes 3 keys3 xx...xx, Keystrokes 4 keys4 xx...xx, Submitted Date Submitted Time Escalate for each x Reactive Job if this Keep Indefinitely Reactive Job if this Execute If this jobs ret code If this job is more Execute Message On Retcode1 On Retcode2 On Retcode3 subdate subtime escalmin failjob keepdone latejob launchmode maxgoodret maxminlate message relate0 relate1 relate2 mm/dd/yyyy, hh:mm:ss n, xx...xx, n, xx...xx, n, n, n, xx...xx, n, n, n, Copyright © 2012-2013 Vinzant Software, Inc. 479 run job after run job after run job after max ret value of job to run after max ret value of job to run after max ret value of job to run after max ret value of job to run after max ret value of job to run after max ret value of job to run after max ret value of job to run after max ret value of job to run after max ret value of job to run after time after execafter job finishes time after execafter job finishes time after execafter job finishes time after execafter job finishes time after execafter job finishes time after execafter job finishes time after execafter job finishes time after execafter job finishes time after execafter job finishes retry job if it returns = this num - 0=noretry maximum minutes job should be allowed to run minimum return code to notify submitter of completion 0=DOS, 1=Windows 16, 2=OS/2, 3=Windows 32, 4=unused, 5=Win95/98/ ME, 6=NT Console, 7=UnixWare, 8=Linux, 9=AIX, 10=HPUX, 11=Solaris, 12=FreeBSD, 13=Tru64, 14=IRIX, 15=MPE, 16=OS/400, 17=unused 0=no,1=yes estimated minutes job should run 2nd set of keys to shove into the keyboard buffer 3rd set of keys to shove into the keyboard buffer 4th set of keys to shove into the keyboard buffer date submitted time submitted escalate after minutes late job to reactivate on failure keep job indefinitely job to reactivate if late launch job in this mode maximum good return code maximum minutes late pre job message 0-<, 1-<=, 2-=, 3->, 4->=, 5-<> 0-<, 1-<=, 2-=, 3->, 4->=, 5-<> 0-<, 1-<=, 2-=, 3->, 4->=, 5-<> 480 Global Event Control Server® On Retcode4 On Retcode5 On Retcode6 On Retcode7 On Retcode8 On Retcode9 On Retcode10 Resources 1 Resources 2 Resources 3 Resources 4 Resources 5 Resources 6 Resources 7 Resources 8 Resources 9 Resources 10 Execute By Agent 2 Execute By Agent 3 Execute By Agent 4 Execute By Agent 5 Execute By Agent 6 Execute By Agent 7 Execute By Agent 8 Execute By Agent 9 Execute By Agent 10 Weekly Schedule Weekly Schedule Weekly Schedule Weekly Schedule Weekly Schedule Weekly Schedule Weekly Schedule With Calendar Escalate this jobs BeenEscalated Begin Valid Period Begin Valid Period Begin Valid Period Begin Valid Period Begin Valid Period End Valid Period End Valid Period End Valid Period End Valid Period End Valid Period CR/LF relate3 relate4 relate5 relate6 relate7 relate8 relate9 resource0 resource1 resource2 resource3 resource4 resource5 resource6 resource7 resource8 resource9 agent1 agent2 agent3 agent4 agent5 agent6 agent7 agent8 agent9 sun mon tue wed thu fri sat caltype escalprior beenescal bval1 bval2 bval3 bval4 bval5 eval1 eval2 eval3 eval4 eval5 n, n, n, n, n, n, n, xx...xx, xx...xx, xx...xx, xx...xx, xx...xx, xx...xx, xx...xx, xx...xx, xx...xx, xx...xx, xx...xx, xx...xx, xx...xx, xx...xx, xx...xx, xx...xx, xx...xx, xx...xx, xx...xx, n, n, n, n, n, n, n, xx...xx, n, n hh:mm:ss hh:mm:ss hh:mm:ss hh:mm:ss hh:mm:ss hh:mm:ss hh:mm:ss hh:mm:ss hh:mm:ss hh:mm:ss 0D0A 0-<, 1-<=, 2-=, 3->, 4->=, 5-<> 0-<, 1-<=, 2-=, 3->, 4->=, 5-<> 0-<, 1-<=, 2-=, 3->, 4->=, 5-<> 0-<, 1-<=, 2-=, 3->, 4->=, 5-<> 0-<, 1-<=, 2-=, 3->, 4->=, 5-<> 0-<, 1-<=, 2-=, 3->, 4->=, 5-<> 0-<, 1-<=, 2-=, 3->, 4->=, 5-<> required resource required resource required resource required resource required resource required resource required resource required resource required resource required resource run on agent run on agent run on agent run on agent run on agent run on agent run on agent run on agent run on agent run on Sunday run on Monday run on Tuesday run on Wednesday run on Thursday run on Friday run on Saturday calendar type escalation priority has the jobs priority been escalated beginning of valid period 1 (CSV2 only) beginning of valid period 2 (CSV2 only) beginning of valid period 3 (CSV2 only) beginning of valid period 4 (CSV2 only) beginning of valid period 5 (CSV2 only) end of valid period 1 (CSV2 only) end of valid period 2 (CSV2 only) end of valid period 3 (CSV2 only) end of valid period 4 (CSV2 only) end of valid period 5 (CSV2 only) carrage return/linefeed Copyright © 2012-2013 Vinzant Software, Inc. Global Event Control Server® 481 COMPLETED JOB DUMP DATA FILES COMMA SEPARATED FILES Each field is separated with a comma (,). Text fields are enclosed in double quotes (). If the text fields contain any double quotes (), they are changed to single quotes (). Trailing spaces in text fields are omitted. Dates and times are also enclosed in double quotes and are in the format of MM/DD/YYYY and HH:MM:SS respectively. Numeric fields are NOT enclosed in quotes. The jobs are written to the file in job number order. Each CSV record has a fixed number of variable length fields. Each record is terminated with a CR/LF. The file layout is : Field jobnum cmdline path begdate begtime enddate endtime nextdate nexttime agent priority retvalue username title schddate schdtime charge setforretry newproblem CR/LF Format text, text, text, mm/dd/yyyy, hh:mm:ss, mm/dd/yyyy, hh:mm:ss, mm/dd/yyyy, hh:mm:ss, text, n, n, text, text, mm/dd/yyyy, hh:mm:ss, n.nn, n, n 0D0A Notes batch.number command line command line changed to beginning date beginning time ending date ending time next scheduled date next scheduled time agent that ran job job priority r return code submitting user name job title original scheduled date original scheduled time charge for job was job set for retry (0=no,1=yes) is job an unviewed problem (0=no,1=yes) return/linefeed 465 Copyright © 2012-2013 Vinzant Software, Inc. 482 1.20 Global Event Control Server® Error Numbers Description of Errors GECS displays error messages that typically describe the situation. Sometimes however, GECS will include an error number in the message. The error numbers usually relate either to the database or to some part of the operating system. Database Error Codes The database related error numbers are displayed in the format: state(n):message where state is the ODBC state where the error occurred, n is the database vendor's error number and message is a description of the error. For example, HY000(1):table GECSservers already exists (1) Operating System Error Codes The operating system errors are displayed in the format: Some sort of message. N-n. where N is the first portion and n is the second portion. MAPI Error Codes 0 SUCCESS 1 USER ABORT 2 FAILURE 3 LOGIN FAILURE 4 DISK FULL 5 INSUFFICIENT MEMORY 6 ACCESS DENIED 8 TOO MANY SESSIONS 9 TOO MANY FILES 10 TOO MANY RECIPIENTS 11 ATTACHMENT NOT FOUND 12 ATTACHMENT OPEN FAILURE 13 ATTACHMENT WRITE FAILURE 14 UNKNOWN RECIPIENT 15 BAD RECIPTYPE 16 NO MESSAGES 17 INVALID MESSAGE 18 TEXT TOO LARGE 19 INVALID SESSION 20 TYPE NOT SUPPORTED 21 AMBIGUOUS RECIPIENT Copyright © 2012-2013 Vinzant Software, Inc. Global Event Control Server® VIM Error Numbers 0 SUCCESS 1 FAILURE 2 FATAL 3 ALL PARAMS REQUIRED 4 ATTACHMENT NOT FOUND 5 BAD PARAM 6 BUFFER TOO SMALL 7 CONVERSION NOT SUPPORTED 8 INSUFFICIENT MEMORY 9 INVALID CONFIGURATION 10 INVALID OBJECT 11 INVALID PASSWORD 12 INVALID SELECTOR 13 INVALID SIGNATURE 14 NAME EXISTS 15 NAME NOT FOUND 16 NOT SUPPORTED 17 NO COMMON CERTIFICATES 18 NO DEFAULT 19 NO MATCH 20 NO SIGNATURE 21 NO SUCH ATTRIBUTE 22 OPEN FAILURE 23 PASS REQUIRED 24 READ FAILURE 25 UNSUPPORTED TYPE 26 UNSUPPORTED VERSION 27 WRITE FAILURE FTP Connect Errors Normal (non-SSL) sockets: 1 = empty hostname 2 = DNS lookup failed 3 = DNS timeout 4 = Aborted by application. 5 = Internal failure. 6 = Connect Timed Out 7 = Connect Rejected (or failed for some other reason) SSL: 100 = 101 = 102 = 103 = 104 = 105 = Internal channel error Failed to create credentials Failed to send initial message to proxy. Handshake failed. Failed to obtain remote certificate. Failed to verify server certificate. Copyright © 2012-2013 Vinzant Software, Inc. 483 484 Global Event Control Server® FTP: 200 = Connected, but failed to receive greeting from FTP server. 201 = Failed to do AUTH TLS or AUTH SSL. Protocol/Component: 300 = asynch op in progress 301 = login failure. WinExec Errors When a Windows Agent experiences a problem attempting to launch a job, they will display the WinExec() error number that relates to the problem as follows: 0 System was out of memory, executable file was corrupt, or relocations were invalid. 2 File was not found. 3 Path was not found. 5 Attempt was made to dynamically link to a task, or there was a sharing or network protection error. 6 Library required separate data segments for each task. 8 There was insufficient memory to start the application. 10 Windows version was incorrect. 11 Executable file was invalid. Either it was not a Windows application or there was an error in the .EXE image. 12 Application was designed for a different operating system. 13 Application was designed for MS-DOS 4.0. 14 Type of executable file was unknown. 15 Attempt was made to load a real-mode application (developed for an earlier version of Windows). 16 Attempt was made to load a second instance of an executable file containing multiple data segments that were not marked read-only. 19 Attempt was made to load a compressed executable file. The file must be decompressed before it can be loaded. 20 Dynamic-link library (DLL) file was invalid. One of the DLLs required to run this application was corrupt. 21 Application requires Microsoft Windows 32- bit extensions. Unix/Linux Errors These error codes may appear as return codes from Unix/Linux jobs that fail. Errors 1-45 seem very consistent across different operating systems. For errors beyond 45, several different descriptions may be listed. 0 1 2 3 4 5 6 7 8 9 10 11 12 Success Not super-user, operation not permitted No such file or directory No such process Interrupted system call I/O error No such device or address Argument list too long Exec format error Bad file number No child processes No more processes, resource temporarily unavailable Not enough core/space Copyright © 2012-2013 Vinzant Software, Inc. Global Event Control Server® 13 14 15 16 17 18 19 20 21 22 23 24 25 26 27 28 29 30 31 32 33 34 35 36 37 38 39 40 41 42 43 44 45 46 47 48 49 50 51 52 53 54 55 56 57 58 59 60 61 62 63 64 65 Permission denied Bad address Block device required Mount device busy, resource busy File exists Cross-device link, improper link No such device Not a directory Is a directory Invalid argument File table overflow, too many open files in system Too many open files Not a typewriter, inappropriate IO control for device Text file busy File too large No space left on device Illegal seek Read only file system Too many links Broken pipe Math argument out of domain of function Math result not representable, result too large No message of desired type Identifier removed Channel number out of range Level 2 not synchronized Level 3 halted Level 3 reset Link number out of range Protocol driver not attached No CSI structure available Level 2 halted A deadlock would occur System record lock table was full, device not ready, no record locks available Illegal byte sequence, operation canceled, write protected media Operation not supported, unformatted media Disc quota exceeded, no locks available Machine is not on the network, invalid exchange, no connection No data (for no delay io), invalid request descriptor Timer expired, exchange full, no file system Out of streams resources, no anode Device not a stream. invalid request code Package not installed, invalid slot, operation now in progress File locking deadlock error, operation already in progress The link has been severed, bad font file format, socket operation on non-socket Advertise error, destination address required Srmount error, message too long, non-clone open race with clone race Communication error on send, device not a stream, protocol wrong type for socket Protocol error, no data for no delay IO, protocol not available Timer expired, protocol not supported Out of streams resources, socket type not supported Multihop attempted, machine not on network, operation not supported on socket Package not installed, protocol family not supported by protocol family Copyright © 2012-2013 Vinzant Software, Inc. 485 486 Global Event Control Server® 66 67 68 69 70 71 72 73 74 75 76 77 78 79 80 81 82 83 84 85 86 87 88 89 90 91 92 93 94 95 96 97 98 99 109 110 111 112 113 114 115 116 117 118 119 120 121 122 123 124 125 126 127 Cross mount point, the object is remote, address family not supported by protocol family Trying to read unreadable message, the link has been severed, address already in use Advertise error, can't assign requested address Disc quota exceeded, srmount error, network is down Stale NFS file handle, communication error on send, network is unreachable Too many levels of remote in path, protocol error, network dropper connection on reset Value too large to be stored in data type. software caused connection abort Connection reset by peer Multihop attempted, no buffer space available Socket is already connected Socket is not connected Trying to read unreadable message, can't send after socket shutdown Path name is too long, connection timed out Value too large to be stored in data type, connection refused Given log name not unique, host is down fd invalid for this operation, no route to host Remote address changed restart the system call Can't access a needed shared library, too may processes Accessing a corrupted shared library, too many users Library section in a.out corrupted, too may levels of symbolic links Attempting to link in too many libraries, file name too long Attempting to exec a shared library, directory not empty Illegal byte sequence, disc quota exceeded Unsupported file system operation Symbolic link loop Restartable system call If pipe/FIFO, don't sleep in stream head Directory not empty, item is not local to host Too many users (for UFS) Socket operation on non-socket Destination address required Message too long Protocol wrong type for socket Protocol not available Function not implemented in POSIX Media surface error I/O completed but needs relocation No attribute found Security authentication denied Not a trusted program Too many references: can't splice Invalid wide character Asynchronous I/O cancelled Temp out of streams resources I_STR ioctl timed out Protocol not supported, wrong message type at stream head Socket type not supported, streams protocol error Operation not supported on socket, no message ready at stream head Protocol family not supported, fd is not a stream Address family not supported by protocol family, POSIX threads unsupported value Address already in use, multihop is not allowed Can't assign requested address, the link has been severed Network is down, value too large to be stored in data type Copyright © 2012-2013 Vinzant Software, Inc. Global Event Control Server® 128 129 130 131 132 133 134 135 137 138 139 140 141 142 143 144 145 146 147 148 149 150 151 152 153 154 155 156 157 158 159 160 170 200 201 202 203 210 211 212 213 214 215 216 217 218 219 220 221 222 223 224 225 Network is unreachable Network dropped connection because of reset Software caused connection abort Connection reset by peer No buffer space available Socket is already connected Socket is not connected Structure needs cleaning Not a Xenix named type file No Xenix semaphores available Is a named type file Remote I/O error Reserved Remote device error Can't send after socket shutdown Too many references: can't splice Connection timed out Connection refused Host is down No route to host Operation already in progress Operation now in progress Stale NFS file handle Cannot load required kernel module Object file error in loading kernel module Symbol matching given spec not found Cannot unload kernel module Version number mismatch for loadable kernel module Configured kernle resource exhausted Cannot register required kernel module, asynchronous I/O request canceled Cannot unregister kernel module Not authenticated File/record lock request will block No such file version Vnode table overflow No more inodes cache Blank check on worm JFS not booted JFS not under evaluation Invalid archiving environment operation No such JFS resource JFS resource in use Symbol does not exist in executable, yet inventored JFS resource Socket operation on non-socket, JFS library logically offline Destination address required, jukebox robotic channel down Message too long, jukebox command lost Protocol wrong type for socket, invalid jukebox command reply Protocol not available, inventory corrupted Protocol not supported, logical and physical label mismatch Socket type not supported, JFS HD cache not available Operation not supported, JFS volume mount point out of HD cache Protocol family not supported Address family not supported by protocol family Copyright © 2012-2013 Vinzant Software, Inc. 487 488 Global Event Control Server® 226 227 228 229 230 231 232 233 234 235 236 237 238 239 240 241 242 244 245 246 247 248 249 251 252 253 Address already in use Can't assign requested address Network is down Network is unreachable Network dropped connection on reset Software caused connection abort Connection reset by peer No buffer space available Socket is already connected Socket is not connected Can't send after socket shutdown Too many references: can't splice Connection timed out Connection refused Remote peer released connection Host is down No route to host Operation already in progress Operation now in progress Operation would block Directory not empty File name too long Too many levels of symbolic links Function not implemented Function not implemented AIO request was canceled before complete ODBC Errors ODBC errors are displayed using an alpha-numeric format that is referred to as the SQL State. The SQL State is the first error number displayed when GECS displays ODBC errors. Common SQL State values are: 00000 Success 01000 General warning 01001 Cursor operation conflict 01002 Disconnect error 01003 NULL value eliminated in set function 01004 String data, right-truncated 01006 Privilege not revoked 01007 Privilege not granted 01S00 Invalid connection string attribute 01S01 Error in row Copyright © 2012-2013 Vinzant Software, Inc. Global Event Control Server® 01S02 Option value changed 01S06 Attempt to fetch before the result set returned the first rowset 01S07 Fractional truncation 01S08 Error saving File DSN 01S09 Invalid keyword 07001 Wrong number of parameters 07002 COUNT field incorrect 07005 Prepared statement not a cursor-specification 07006 Restricted data type attribute violation 07009 Invalid descriptor index 07S01 Invalid use of default parameter 08001 Client unable to establish connection 08002 Connection name in use 08003 Connection not open 08004 Server rejected the connection 08007 Connection failure during transaction 08S01 Communication link failure 21S01 Insert value list does not match column list 21S02 Degree of derived table does not match column list 22001 String data, right-truncated 22002 Indicator variable required but not supplied 22003 Numeric value out of range 22007 Invalid datetime format 22008 Datetime field overflow 22012 Division by zero 22015 Interval field overflow 22018 Invalid character value for cast specification 22019 Invalid escape character Copyright © 2012-2013 Vinzant Software, Inc. 489 490 Global Event Control Server® 22025 Invalid escape sequence 22026 String data, length mismatch 23000 Integrity constraint violation 24000 Invalid cursor state 25000 Invalid transaction state 25S01 Transaction state 25S02 Transaction is still active 25S03 Transaction is rolled back 28000 Invalid authorization specification 34000 Invalid cursor name 3C000 Duplicate cursor name 3D000 Invalid catalog name 3F000 Invalid schema name 40001 Serialization failure 40002 Integrity constraint violation 40003 Statement completion unknown 42000 Syntax error or access violation 42S01 Base table or view already exists 42S02 Base table or view not found 42S11 Index already exists 42S12 Index not found 42S21 Column already exists 42S22 Column not found 44000 WITH CHECK OPTION violation HY000 General error HY001 Memory allocation error HY003 Invalid application buffer type HY004 Invalid SQL data type Copyright © 2012-2013 Vinzant Software, Inc. Global Event Control Server® HY007 Associated statement is not prepared HY008 Operation canceled HY009 Invalid use of null pointer HY010 Function sequence error HY011 Attribute cannot be set now HY012 Invalid transaction operation code HY013 Memory management error HY014 Limit on the number of handles exceeded HY015 No cursor name available HY016 Cannot modify an implementation row descriptor HY017 Invalid use of an automatically allocated descriptor handle HY018 Server declined cancel request HY019 Non-character and non-binary data sent in pieces HY020 Attempt to concatenate a null value HY021 Inconsistent descriptor information HY024 Invalid attribute value HY090 Invalid string or buffer length HY091 Invalid descriptor field identifier HY092 Invalid attribute/option identifier HY095 Function type out of range HY096 Invalid information type HY097 Column type out of range HY098 Scope type out of range HY099 Nullable type out of range HY100 Uniqueness option type out of range HY101 Accuracy option type out of range HY103 Invalid retrieval code HY104 Invalid precision or scale value Copyright © 2012-2013 Vinzant Software, Inc. 491 492 Global Event Control Server® HY105 Invalid parameter type HY106 Fetch type out of range HY107 Row value out of range HY109 Invalid cursor position HY110 Invalid driver completion HY111 Invalid bookmark value HYC00 Optional feature not implemented HYT00 Timeout expired HYT01 Connection timeout expired IM001 Driver does not support this function IM002 Data source name not found and no default driver specified IM003 Specified driver could not be loaded IM004 Driver's SQLAllocHandle on SQL_HANDLE_ENV failed IM005 Driver's SQLAllocHandle on SQL_HANDLE_DBC failed IM006 Driver's SQLSetConnectAttr failed IM007 No data source or driver specified; dialog prohibited IM008 Dialog failed IM009 Unable to load translation DLL IM010 Data source name too long IM011 Driver name too long IM012 DRIVER keyword syntax error IM013 Trace file error IM014 Invalid name of File DSN IM015 Corrupt file data source Copyright © 2012-2013 Vinzant Software, Inc. Global Event Control Server® 1.21 493 License Information Global Event Control Server® Software License Agreement Vinzant Software, Inc. hereby licenses you (Licensee) to use the Global Event Control Server® software and related documentation as follows. Refer to the License Agreement you were sent or emailed to see if and when this license agreement expires, what limits there may be on the number and type of Agent programs that may be run or the number and type of jobs that may be run. Only one copy of the System Manager, Controller and Web Manager programs may be run at once. There are no restrictions on the number of Client software programs that may be run at once. The Global ECS software program may only be run on computers owned or leased by the licensee. The software and supporting documentation may be copied for backup purposes. The user is not licensed to sublicense, assign or transfer this license or to modify or alter the software in any way, or to distribute this software to any other party. Any attempt to sublicense, assign or transfer any of the rights, duties or obligations hereunder will void this license. It is very likely that at some future time, features very similar to those of this software may be added to other programs used by the Licensee, causing this software to have little or no value. If this should happen, all parties are still bound to this license agreement, irrespective of the value of the software being licensed. This license agreement does not limit Vinzant Software, Inc. from licensing similar or identical software to other users. This license agreement is exclusively between the Licensee and Vinzant Software, Inc.. It does not give rights to, bind, restrict or cause any liability of any sort to be incurred by any third party, including though not limited to agents of Vinzant Software, Inc.. This license is governed by the laws of the State of Indiana. By installing and using the software, the Licensee acknowledges that they agree to be bound by the terms of this License Agreement. Limited Warranty THE SOFTWARE IS PROVIDED “AS IS”, WITHOUT WARRANTY OF ANY KIND, EXPRESS OR IMPLIED, INCLUDING BUT NOT LIMITED TO THE WARRANTIES OF MERCHANTABILITY, FITNESS FOR A PARTICULAR PURPOSE AND NONINFRINGEMENT. IN NO EVENT SHALL THE AUTHORS OR COPYRIGHT HOLDERS BE LIABLE FOR ANY CLAIM, DAMAGES OR OTHER LIABILITY, WHETHER IN AN ACTION OF CONTRACT, TORT OR OTHERWISE ARISING FROM, OUT OF OR IN CONNECTION WITH THE SOFTWARE OR THE USE OR OTHER DEALINGS IN THE SOFTWARE. Copyright © 2012-2013 Vinzant Software, Inc. 494 Global Event Control Server® OpenSSL and SSLeay LICENSE LICENSE ISSUES ============== The OpenSSL toolkit stays under a dual license, i.e. both the conditions of the OpenSSL License and the original SSLeay license apply to the toolkit. See below for the actual license texts. Actually both licenses are BSD-style Open Source licenses. In case of any license issues related to OpenSSL please contact [email protected]. OpenSSL License --------------/* * * * * * * * * * * * * * * * * * * * * * * * * * * * * * * * * * * * * * * * * * * * * ==================================================================== Copyright (c) 1998-2008 The OpenSSL Project. All rights reserved. Redistribution and use in source and binary forms, with or without modification, are permitted provided that the following conditions are met: 1. Redistributions of source code must retain the above copyright notice, this list of conditions and the following disclaimer. 2. Redistributions in binary form must reproduce the above copyright notice, this list of conditions and the following disclaimer in the documentation and/or other materials provided with the distribution. 3. All advertising materials mentioning features or use of this software must display the following acknowledgment: "This product includes software developed by the OpenSSL Project for use in the OpenSSL Toolkit. (http://www.openssl.org/)" 4. The names "OpenSSL Toolkit" and "OpenSSL Project" must not be used to endorse or promote products derived from this software without prior written permission. For written permission, please contact [email protected]. 5. Products derived from this software may not be called "OpenSSL" nor may "OpenSSL" appear in their names without prior written permission of the OpenSSL Project. 6. Redistributions of any form whatsoever must retain the following acknowledgment: "This product includes software developed by the OpenSSL Project for use in the OpenSSL Toolkit (http://www.openssl.org/)" THIS SOFTWARE IS PROVIDED BY THE OpenSSL PROJECT ``AS IS'' AND ANY EXPRESSED OR IMPLIED WARRANTIES, INCLUDING, BUT NOT LIMITED TO, THE IMPLIED WARRANTIES OF MERCHANTABILITY AND FITNESS FOR A PARTICULAR PURPOSE ARE DISCLAIMED. IN NO EVENT SHALL THE OpenSSL PROJECT OR ITS CONTRIBUTORS BE LIABLE FOR ANY DIRECT, INDIRECT, INCIDENTAL, SPECIAL, EXEMPLARY, OR CONSEQUENTIAL DAMAGES (INCLUDING, BUT NOT LIMITED TO, PROCUREMENT OF SUBSTITUTE GOODS OR SERVICES; LOSS OF USE, DATA, OR PROFITS; OR BUSINESS INTERRUPTION) HOWEVER CAUSED AND ON ANY THEORY OF LIABILITY, WHETHER IN CONTRACT, STRICT LIABILITY, OR TORT (INCLUDING NEGLIGENCE OR OTHERWISE) ARISING IN ANY WAY OUT OF THE USE OF THIS SOFTWARE, EVEN IF ADVISED Copyright © 2012-2013 Vinzant Software, Inc. Global Event Control Server® * OF THE POSSIBILITY OF SUCH DAMAGE. * ==================================================================== * * This product includes cryptographic software written by Eric Young * ([email protected]). This product includes software written by Tim * Hudson ([email protected]). * */ Original SSLeay License ----------------------/* * * * * * * * * * * * * * * * * * * * * * * * * * * * * * * * * * * * * * * * * * * * * * * * Copyright (C) 1995-1998 Eric Young ([email protected]) All rights reserved. This package is an SSL implementation written by Eric Young ([email protected]). The implementation was written so as to conform with Netscapes SSL. This library is free for commercial and non-commercial use as long as the following conditions are aheared to. The following conditions apply to all code found in this distribution, be it the RC4, RSA, lhash, DES, etc., code; not just the SSL code. The SSL documentation included with this distribution is covered by the same copyright terms except that the holder is Tim Hudson ([email protected]). Copyright remains Eric Young's, and as such any Copyright notices in the code are not to be removed. If this package is used in a product, Eric Young should be given attribution as the author of the parts of the library used. This can be in the form of a textual message at program startup or in documentation (online or textual) provided with the package. Redistribution and use in source and binary forms, with or without modification, are permitted provided that the following conditions are met: 1. Redistributions of source code must retain the copyright notice, this list of conditions and the following disclaimer. 2. Redistributions in binary form must reproduce the above copyright notice, this list of conditions and the following disclaimer in the documentation and/or other materials provided with the distribution. 3. All advertising materials mentioning features or use of this software must display the following acknowledgement: "This product includes cryptographic software written by Eric Young ([email protected])" The word 'cryptographic' can be left out if the rouines from the library being used are not cryptographic related :-). 4. If you include any Windows specific code (or a derivative thereof) from the apps directory (application code) you must include an acknowledgement: "This product includes software written by Tim Hudson ([email protected])" THIS SOFTWARE IS PROVIDED BY ERIC YOUNG ``AS IS'' AND ANY EXPRESS OR IMPLIED WARRANTIES, INCLUDING, BUT NOT LIMITED TO, THE IMPLIED WARRANTIES OF MERCHANTABILITY AND FITNESS FOR A PARTICULAR PURPOSE ARE DISCLAIMED. IN NO EVENT SHALL THE AUTHOR OR CONTRIBUTORS BE LIABLE FOR ANY DIRECT, INDIRECT, INCIDENTAL, SPECIAL, EXEMPLARY, OR CONSEQUENTIAL DAMAGES (INCLUDING, BUT NOT LIMITED TO, PROCUREMENT OF SUBSTITUTE GOODS OR SERVICES; LOSS OF USE, DATA, OR PROFITS; OR BUSINESS INTERRUPTION) HOWEVER CAUSED AND ON ANY THEORY OF LIABILITY, WHETHER IN CONTRACT, STRICT LIABILITY, OR TORT (INCLUDING NEGLIGENCE OR OTHERWISE) ARISING IN ANY WAY Copyright © 2012-2013 Vinzant Software, Inc. 495 496 Global Event Control Server® * OUT OF THE USE OF THIS SOFTWARE, EVEN IF ADVISED OF THE POSSIBILITY OF * SUCH DAMAGE. * * The licence and distribution terms for any publically available version or * derivative of this code cannot be changed. i.e. this code cannot simply be * copied and put under another distribution licence * [including the GNU Public Licence.] */ Net-SNMP License Various copyrights apply to this package, listed in various separate parts below. Please make sure that you read all the parts. ---- Part 1: CMU/UCD copyright notice: (BSD like) ----- Copyright 1989, 1991, 1992 by Carnegie Mellon University Derivative Work - 1996, 1998-2000 Copyright 1996, 1998-2000 The Regents of the University of California All Rights Reserved Permission to use, copy, modify and distribute this software and its documentation for any purpose and without fee is hereby granted, provided that the above copyright notice appears in all copies and that both that copyright notice and this permission notice appear in supporting documentation, and that the name of CMU and The Regents of the University of California not be used in advertising or publicity pertaining to distribution of the software without specific written permission. CMU AND THE REGENTS OF THE UNIVERSITY OF CALIFORNIA DISCLAIM ALL WARRANTIES WITH REGARD TO THIS SOFTWARE, INCLUDING ALL IMPLIED WARRANTIES OF MERCHANTABILITY AND FITNESS. IN NO EVENT SHALL CMU OR THE REGENTS OF THE UNIVERSITY OF CALIFORNIA BE LIABLE FOR ANY SPECIAL, INDIRECT OR CONSEQUENTIAL DAMAGES OR ANY DAMAGES WHATSOEVER RESULTING FROM THE LOSS OF USE, DATA OR PROFITS, WHETHER IN AN ACTION OF CONTRACT, NEGLIGENCE OR OTHER TORTIOUS ACTION, ARISING OUT OF OR IN CONNECTION WITH THE USE OR PERFORMANCE OF THIS SOFTWARE. ---- Part 2: Networks Associates Technology, Inc copyright notice (BSD) ----Copyright (c) 2001-2003, Networks Associates Technology, Inc All rights reserved. Redistribution and use in source and binary forms, with or without modification, are permitted provided that the following conditions are met: * Redistributions of source code must retain the above copyright notice, this list of conditions and the following disclaimer. * Redistributions in binary form must reproduce the above copyright Copyright © 2012-2013 Vinzant Software, Inc. Global Event Control Server® notice, this list of conditions and the following disclaimer in the documentation and/or other materials provided with the distribution. * Neither the name of the Networks Associates Technology, Inc nor the names of its contributors may be used to endorse or promote products derived from this software without specific prior written permission. THIS SOFTWARE IS PROVIDED BY THE COPYRIGHT HOLDERS AND CONTRIBUTORS ``AS IS'' AND ANY EXPRESS OR IMPLIED WARRANTIES, INCLUDING, BUT NOT LIMITED TO, THE IMPLIED WARRANTIES OF MERCHANTABILITY AND FITNESS FOR A PARTICULAR PURPOSE ARE DISCLAIMED. IN NO EVENT SHALL THE COPYRIGHT HOLDERS OR CONTRIBUTORS BE LIABLE FOR ANY DIRECT, INDIRECT, INCIDENTAL, SPECIAL, EXEMPLARY, OR CONSEQUENTIAL DAMAGES (INCLUDING, BUT NOT LIMITED TO, PROCUREMENT OF SUBSTITUTE GOODS OR SERVICES; LOSS OF USE, DATA, OR PROFITS; OR BUSINESS INTERRUPTION) HOWEVER CAUSED AND ON ANY THEORY OF LIABILITY, WHETHER IN CONTRACT, STRICT LIABILITY, OR TORT (INCLUDING NEGLIGENCE OR OTHERWISE) ARISING IN ANY WAY OUT OF THE USE OF THIS SOFTWARE, EVEN IF ADVISED OF THE POSSIBILITY OF SUCH DAMAGE. ---- Part 3: Cambridge Broadband Ltd. copyright notice (BSD) ----Portions of this code are copyright (c) 2001-2003, Cambridge Broadband Ltd. All rights reserved. Redistribution and use in source and binary forms, with or without modification, are permitted provided that the following conditions are met: * Redistributions of source code must retain the above copyright notice, this list of conditions and the following disclaimer. * Redistributions in binary form must reproduce the above copyright notice, this list of conditions and the following disclaimer in the documentation and/or other materials provided with the distribution. * The name of Cambridge Broadband Ltd. may not be used to endorse or promote products derived from this software without specific prior written permission. THIS SOFTWARE IS PROVIDED BY THE COPYRIGHT HOLDER ``AS IS'' AND ANY EXPRESS OR IMPLIED WARRANTIES, INCLUDING, BUT NOT LIMITED TO, THE IMPLIED WARRANTIES OF MERCHANTABILITY AND FITNESS FOR A PARTICULAR PURPOSE ARE DISCLAIMED. IN NO EVENT SHALL THE COPYRIGHT HOLDER BE LIABLE FOR ANY DIRECT, INDIRECT, INCIDENTAL, SPECIAL, EXEMPLARY, OR CONSEQUENTIAL DAMAGES (INCLUDING, BUT NOT LIMITED TO, PROCUREMENT OF SUBSTITUTE GOODS OR SERVICES; LOSS OF USE, DATA, OR PROFITS; OR BUSINESS INTERRUPTION) HOWEVER CAUSED AND ON ANY THEORY OF LIABILITY, WHETHER IN CONTRACT, STRICT LIABILITY, OR TORT (INCLUDING NEGLIGENCE OR OTHERWISE) ARISING IN ANY WAY OUT OF THE USE OF THIS SOFTWARE, EVEN IF ADVISED OF THE POSSIBILITY OF SUCH DAMAGE. ---- Part 4: Sun Microsystems, Inc. copyright notice (BSD) ----Copyright © 2003 Sun Microsystems, Inc., 4150 Network Circle, Santa Clara, California 95054, U.S.A. All rights reserved. Use is subject to license terms below. This distribution may include materials developed by third parties. Copyright © 2012-2013 Vinzant Software, Inc. 497 498 Global Event Control Server® Sun, Sun Microsystems, the Sun logo and Solaris are trademarks or registered trademarks of Sun Microsystems, Inc. in the U.S. and other countries. Redistribution and use in source and binary forms, with or without modification, are permitted provided that the following conditions are met: * Redistributions of source code must retain the above copyright notice, this list of conditions and the following disclaimer. * Redistributions in binary form must reproduce the above copyright notice, this list of conditions and the following disclaimer in the documentation and/or other materials provided with the distribution. * Neither the name of the Sun Microsystems, Inc. nor the names of its contributors may be used to endorse or promote products derived from this software without specific prior written permission. THIS SOFTWARE IS PROVIDED BY THE COPYRIGHT HOLDERS AND CONTRIBUTORS ``AS IS'' AND ANY EXPRESS OR IMPLIED WARRANTIES, INCLUDING, BUT NOT LIMITED TO, THE IMPLIED WARRANTIES OF MERCHANTABILITY AND FITNESS FOR A PARTICULAR PURPOSE ARE DISCLAIMED. IN NO EVENT SHALL THE COPYRIGHT HOLDERS OR CONTRIBUTORS BE LIABLE FOR ANY DIRECT, INDIRECT, INCIDENTAL, SPECIAL, EXEMPLARY, OR CONSEQUENTIAL DAMAGES (INCLUDING, BUT NOT LIMITED TO, PROCUREMENT OF SUBSTITUTE GOODS OR SERVICES; LOSS OF USE, DATA, OR PROFITS; OR BUSINESS INTERRUPTION) HOWEVER CAUSED AND ON ANY THEORY OF LIABILITY, WHETHER IN CONTRACT, STRICT LIABILITY, OR TORT (INCLUDING NEGLIGENCE OR OTHERWISE) ARISING IN ANY WAY OUT OF THE USE OF THIS SOFTWARE, EVEN IF ADVISED OF THE POSSIBILITY OF SUCH DAMAGE. ---- Part 5: Sparta, Inc copyright notice (BSD) ----Copyright (c) 2003-2011, Sparta, Inc All rights reserved. Redistribution and use in source and binary forms, with or without modification, are permitted provided that the following conditions are met: * Redistributions of source code must retain the above copyright notice, this list of conditions and the following disclaimer. * Redistributions in binary form must reproduce the above copyright notice, this list of conditions and the following disclaimer in the documentation and/or other materials provided with the distribution. * Neither the name of Sparta, Inc nor the names of its contributors may be used to endorse or promote products derived from this software without specific prior written permission. THIS SOFTWARE IS PROVIDED BY THE COPYRIGHT HOLDERS AND CONTRIBUTORS ``AS IS'' AND ANY EXPRESS OR IMPLIED WARRANTIES, INCLUDING, BUT NOT LIMITED TO, THE IMPLIED WARRANTIES OF MERCHANTABILITY AND FITNESS FOR A PARTICULAR PURPOSE ARE DISCLAIMED. IN NO EVENT SHALL THE COPYRIGHT HOLDERS OR CONTRIBUTORS BE LIABLE FOR ANY DIRECT, INDIRECT, INCIDENTAL, SPECIAL, EXEMPLARY, OR CONSEQUENTIAL DAMAGES (INCLUDING, BUT NOT LIMITED TO, PROCUREMENT OF SUBSTITUTE GOODS OR SERVICES; LOSS OF USE, DATA, OR PROFITS; OR BUSINESS INTERRUPTION) HOWEVER CAUSED AND ON ANY THEORY OF LIABILITY, WHETHER IN CONTRACT, STRICT LIABILITY, OR TORT (INCLUDING NEGLIGENCE OR Copyright © 2012-2013 Vinzant Software, Inc. Global Event Control Server® OTHERWISE) ARISING IN ANY WAY OUT OF THE USE OF THIS SOFTWARE, EVEN IF ADVISED OF THE POSSIBILITY OF SUCH DAMAGE. ---- Part 6: Cisco/BUPTNIC copyright notice (BSD) ----Copyright (c) 2004, Cisco, Inc and Information Network Center of Beijing University of Posts and Telecommunications. All rights reserved. Redistribution and use in source and binary forms, with or without modification, are permitted provided that the following conditions are met: * Redistributions of source code must retain the above copyright notice, this list of conditions and the following disclaimer. * Redistributions in binary form must reproduce the above copyright notice, this list of conditions and the following disclaimer in the documentation and/or other materials provided with the distribution. * Neither the name of Cisco, Inc, Beijing University of Posts and Telecommunications, nor the names of their contributors may be used to endorse or promote products derived from this software without specific prior written permission. THIS SOFTWARE IS PROVIDED BY THE COPYRIGHT HOLDERS AND CONTRIBUTORS ``AS IS'' AND ANY EXPRESS OR IMPLIED WARRANTIES, INCLUDING, BUT NOT LIMITED TO, THE IMPLIED WARRANTIES OF MERCHANTABILITY AND FITNESS FOR A PARTICULAR PURPOSE ARE DISCLAIMED. IN NO EVENT SHALL THE COPYRIGHT HOLDERS OR CONTRIBUTORS BE LIABLE FOR ANY DIRECT, INDIRECT, INCIDENTAL, SPECIAL, EXEMPLARY, OR CONSEQUENTIAL DAMAGES (INCLUDING, BUT NOT LIMITED TO, PROCUREMENT OF SUBSTITUTE GOODS OR SERVICES; LOSS OF USE, DATA, OR PROFITS; OR BUSINESS INTERRUPTION) HOWEVER CAUSED AND ON ANY THEORY OF LIABILITY, WHETHER IN CONTRACT, STRICT LIABILITY, OR TORT (INCLUDING NEGLIGENCE OR OTHERWISE) ARISING IN ANY WAY OUT OF THE USE OF THIS SOFTWARE, EVEN IF ADVISED OF THE POSSIBILITY OF SUCH DAMAGE. ---- Part 7: Fabasoft R&D Software GmbH & Co KG copyright notice (BSD) ----Copyright (c) Fabasoft R&D Software GmbH & Co KG, 2003 [email protected] Author: Bernhard Penz <[email protected]> Redistribution and use in source and binary forms, with or without modification, are permitted provided that the following conditions are met: * Redistributions of source code must retain the above copyright notice, this list of conditions and the following disclaimer. * Redistributions in binary form must reproduce the above copyright notice, this list of conditions and the following disclaimer in the documentation and/or other materials provided with the distribution. * The name of Fabasoft R&D Software GmbH & Co KG or any of its subsidiaries, brand or product names may not be used to endorse or promote products derived from this software without specific prior written permission. THIS SOFTWARE IS PROVIDED BY THE COPYRIGHT HOLDER ``AS IS'' AND ANY EXPRESS OR IMPLIED WARRANTIES, INCLUDING, BUT NOT LIMITED TO, THE IMPLIED WARRANTIES OF MERCHANTABILITY AND FITNESS FOR A PARTICULAR Copyright © 2012-2013 Vinzant Software, Inc. 499 500 Global Event Control Server® PURPOSE ARE DISCLAIMED. IN NO EVENT SHALL THE COPYRIGHT HOLDER BE LIABLE FOR ANY DIRECT, INDIRECT, INCIDENTAL, SPECIAL, EXEMPLARY, OR CONSEQUENTIAL DAMAGES (INCLUDING, BUT NOT LIMITED TO, PROCUREMENT OF SUBSTITUTE GOODS OR SERVICES; LOSS OF USE, DATA, OR PROFITS; OR BUSINESS INTERRUPTION) HOWEVER CAUSED AND ON ANY THEORY OF LIABILITY, WHETHER IN CONTRACT, STRICT LIABILITY, OR TORT (INCLUDING NEGLIGENCE OR OTHERWISE) ARISING IN ANY WAY OUT OF THE USE OF THIS SOFTWARE, EVEN IF ADVISED OF THE POSSIBILITY OF SUCH DAMAGE. ---- Part 8: Apple Inc. copyright notice (BSD) ----Copyright (c) 2007 Apple Inc. All rights reserved. Redistribution and use in source and binary forms, with or without modification, are permitted provided that the following conditions are met: 1. Redistributions of source code must retain the above copyright notice, this list of conditions and the following disclaimer. 2. Redistributions in binary form must reproduce the above copyright notice, this list of conditions and the following disclaimer in the documentation and/or other materials provided with the distribution. 3. Neither the name of Apple Inc. ("Apple") nor the names of its contributors may be used to endorse or promote products derived from this software without specific prior written permission. THIS SOFTWARE IS PROVIDED BY APPLE AND ITS CONTRIBUTORS "AS IS" AND ANY EXPRESS OR IMPLIED WARRANTIES, INCLUDING, BUT NOT LIMITED TO, THE IMPLIED WARRANTIES OF MERCHANTABILITY AND FITNESS FOR A PARTICULAR PURPOSE ARE DISCLAIMED. IN NO EVENT SHALL APPLE OR ITS CONTRIBUTORS BE LIABLE FOR ANY DIRECT, INDIRECT, INCIDENTAL, SPECIAL, EXEMPLARY, OR CONSEQUENTIAL DAMAGES (INCLUDING, BUT NOT LIMITED TO, PROCUREMENT OF SUBSTITUTE GOODS OR SERVICES; LOSS OF USE, DATA, OR PROFITS; OR BUSINESS INTERRUPTION) HOWEVER CAUSED AND ON ANY THEORY OF LIABILITY, WHETHER IN CONTRACT, STRICT LIABILITY, OR TORT (INCLUDING NEGLIGENCE OR OTHERWISE) ARISING IN ANY WAY OUT OF THE USE OF THIS SOFTWARE, EVEN IF ADVISED OF THE POSSIBILITY OF SUCH DAMAGE. ---- Part 9: ScienceLogic, LLC copyright notice (BSD) ----Copyright (c) 2009, ScienceLogic, LLC All rights reserved. Redistribution and use in source and binary forms, with or without modification, are permitted provided that the following conditions are met: * Redistributions of source code must retain the above copyright notice, this list of conditions and the following disclaimer. * Redistributions in binary form must reproduce the above copyright notice, this list of conditions and the following disclaimer in the documentation and/or other materials provided with the distribution. * Neither the name of ScienceLogic, LLC nor the names of its contributors may be used to endorse or promote products derived from this software without specific prior written permission. Copyright © 2012-2013 Vinzant Software, Inc. Global Event Control Server® THIS SOFTWARE IS PROVIDED BY THE COPYRIGHT HOLDERS AND CONTRIBUTORS ``AS IS'' AND ANY EXPRESS OR IMPLIED WARRANTIES, INCLUDING, BUT NOT LIMITED TO, THE IMPLIED WARRANTIES OF MERCHANTABILITY AND FITNESS FOR A PARTICULAR PURPOSE ARE DISCLAIMED. IN NO EVENT SHALL THE COPYRIGHT HOLDERS OR CONTRIBUTORS BE LIABLE FOR ANY DIRECT, INDIRECT, INCIDENTAL, SPECIAL, EXEMPLARY, OR CONSEQUENTIAL DAMAGES (INCLUDING, BUT NOT LIMITED TO, PROCUREMENT OF SUBSTITUTE GOODS OR SERVICES; LOSS OF USE, DATA, OR PROFITS; OR BUSINESS INTERRUPTION) HOWEVER CAUSED AND ON ANY THEORY OF LIABILITY, WHETHER IN CONTRACT, STRICT LIABILITY, OR TORT (INCLUDING NEGLIGENCE OR OTHERWISE) ARISING IN ANY WAY OUT OF THE USE OF THIS SOFTWARE, EVEN IF ADVISED OF THE POSSIBILITY OF SUCH DAMAGE. Copyright © 2012-2013 Vinzant Software, Inc. 501 502 1.22 Global Event Control Server® System Configuration Worksheet SAMPLE CONFIGURATION WORKSHEET It is important to keep track of the computer names and IP Addresses of each component being used in your Global ECS job scheduling system. This configuration can be very simple or very complex. The following worksheet can be used to help organize the computers that make up your Global ECS System. Smaller installations may not need to use every cell in this worksheet where larger systems may need to create copies of this worksheet to include more agents. Sample Worksheet A sample configuration is displayed below. Component Name Operating System IP Address (Name) IP Port Http Port System Mgr SYSMGR Windows 123.123.123.123 2002 2012 Controller CONTROL Windows 123.123.123.123 2001 2011 Web Manager WEBMGR Windows 123.123.123.123 2003 2013 Agent (I) WILBER AIX 123.123.123.1 2000 2010 Agent (II) LINDA Linux 123.123.123.2 2000 2010 Agent (III) SETH Solaris 123.123.123.3 2000 2010 Agent (IV) LISA Windows 123.123.123.4 2000 2010 HPUX 123.123.123.5 2000 2010 Agent (V) PETE The chart on the following page can be photo copied and used for your GECS System configuration. Port Default Values Component Controller System Manager Web Manager Agents IP Port Http Port 2001 2002 2003 2000 2011 2012 2013 2010 Copyright © 2012-2013 Vinzant Software, Inc. Global Event Control Server® CONFIGURATION WORKSHEET Component Name Operating System IP Address or Name IP Port Http Port System Mgr SYSMGR Windows _______________ 2002 2012 Controller CONTROL Windows _______________ 2001 2011 Web Manager WEBMGR Windows _______________ 2003 2013 Agent ___________ __________________ _______________ 2000 2010 Agent ___________ __________________ _______________ 2000 2010 Agent ___________ __________________ _______________ 2000 2010 Agent ___________ __________________ _______________ 2000 2010 Agent ___________ __________________ _______________ 2000 2010 Agent ___________ __________________ _______________ 2000 2010 Agent ___________ __________________ _______________ 2000 2010 Agent ___________ __________________ _______________ 2000 2010 Agent ___________ __________________ _______________ 2000 2010 Agent ___________ __________________ _______________ 2000 2010 Agent ___________ __________________ _______________ 2000 2010 Agent ___________ __________________ _______________ 2000 2010 Agent ___________ __________________ _______________ 2000 2010 Agent ___________ __________________ _______________ 2000 2010 Agent ___________ __________________ _______________ 2000 2010 Agent ___________ __________________ _______________ 2000 2010 Agent ___________ __________________ _______________ 2000 2010 Agent ___________ __________________ _______________ 2000 2010 Agent ___________ __________________ _______________ 2000 2010 Agent ___________ __________________ _______________ 2000 2010 Agent ___________ __________________ _______________ 2000 2010 Copyright © 2012-2013 Vinzant Software, Inc. 503