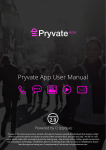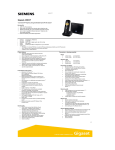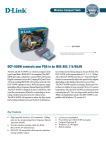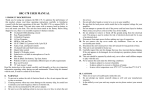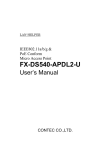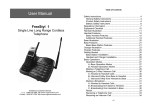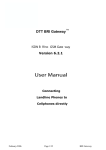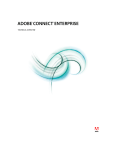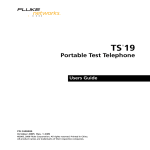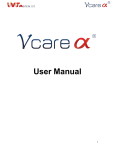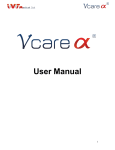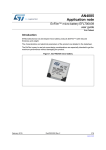Download Pryvate App User Manual
Transcript
Pryvate App User Manual 2.0 Powered by Criptyque Pryvate is the most secure voice, email & chat app for business people & individuals that require a high level of communications encryption to protect their sensitive data, pictures and calls. • An all-‐in- one voice, email, video calls, messaging & picture sharing app. • Feel at ease with a military grade communication encryption technology. • Establishes direct trust relationships with no server or middleware. Download the app and setup your Complimentary Trial account at pryvatenow.com. Table of Contents: Secure Voice Service Establishing a trust relationship Removing a trust relationship How to make a call via Contacts How to bring up the keypad during a call How to mute the audio during a call How to receive a call How to put a voice call on hold Secure Video Service How to initiate a video call Secure Conference Calling Service How to initiate a secure conference call Secure Instant Messaging Service How to initiate a Secure Instant message Using the Contacts Section Managing Pryvate Contacts Using the History Section Managing Pryvate history lists Troubleshooting Email Use Manual Secure Voice Service Once your service is active you will see a green telephone symbol at the top of your device and also you can open your app. Once you open the app you will see the main dialer screen. If you know the Pryvate subscribers number to be dialed then simply dial it and click the telephone button to make the call. Simply dial as an international entry. You need to enter their number including country code, and the + (plus) symbol, you can enter the + (plus) symbol by holding down the 0 (zero) button. For example in the UK it is +447888 123456 and the US would be +1 XXXXX XXXXXX etc. All US subscribers must put the "+1" country code before dialling a domestic US number, even when dialling in the US, for example: the number (555) 555-5555, should be dialled as +1 555 555 5555 Establishing a trust relationship You must call a person first with through Pryvate in order to establish a trust relationship, after which, you will be able to call/video call/sms through Pryvate. To establish a trust relationship, you first call your counterpart on Pryvate. You then verbally confirm the SAS Pass Phrase (eliminates the man in the Middle Attack). It is usual convention that the Calling Party says out the first (left side) Word, in this example “slingshot and the Called Party says out the second (right side) word, in this example ”cumbersome” Click OK (or on android Accept). The red padlock will turn blue. You only do this the first time you call another Pry vate user, but if you wish to see the SAS Pass Phrase and want to re-establish your trust relationshope, hit the blue Lock sumbol in the top right hand side. Removing a trust relationship Also to remove a trust relationship hit the Blue lock symbol in the top right hand side, and “deny” the peer relationship. How to make a call via Contacts If it is to a former trusted Pryvate number and it is in your contacts then select the contact and press the call button . Note when you subscribed your number is secured through the app. Your normal number is your secure number. You just need to let users know you are Pryvate and to make sure they use your number in international format. Your Pryvate contacts must have international pre-fixes so that you can dial them automatically How to bring up the keypad during a call Activate bottom menu as per your devices instructions. Example on an Android HTC ONE M8 press the bottom of the screen and swipe upwards. Select as required. How to mute the audio during a call Simply press the microphone icon. Mute/unmute. How to receive a call When receiving a call simply hit the Handset button phone symbol if using IOS or pull the red to the right if using Android. To decline a call on IOS click the .On Android pull the Red X to the left How to put a voice call on hold On the bottom of the screen you will see a pause icon Simply press it. The person on the other end will hear music or silence depending on the handset you are using. You will see a play icon . To take the caller off hold simply press the play icon. Secure Video Service As soon as you can make a secure voice call to another pryvate user, you will also be able to make a video call the same user. If you know the Pryvate subscribers number to be dialed then simply dial it and click the telephone buttin to make the call. Simply dial as an international entry. You need to enter their number including country code, and the + (plus) symbol, you can enter the + (plus) symbol by holding down the 0 (zero) button. For example in the UK it is +447888 123456 and the US it would be +1XXXXX XXXXXX etc. This procedure is the same as making a normal Secure voice call. How to initiate a video call Once a voice call is initiated you can then switch to video by pressing the video button. The switch is immediate To switch back simply press the camera button again As per a voice call you can mute the video call. Note the codecs are designed to be of the best quality. If you are experiencing low quality video the most likely cause is low bandwidth on your internet connection. Secure Conference Calling Service As soon as you can make a secure voice call to another private user, you will also be able to make a conference call, by adding other private users to the current call. If you know the Pryvate subscribers number to be dialled then simply dial it and click the telephone button to make the call. Simply dial as an international entry. You need to enter their number including country code, and the + (plus) symbol, you can enter the + (plus) symbol by holding down the 0 (zero) button. For example in the UK it is +447888 123456 and the US it would be +1XXXXX XXXXXX etc. This procedure is the same as making a normal Secure voice call. How to initiate a secure conference call Once you initiate a normal voice call you can then initiate a conference call. When the call is active look at the bottom right and see the Options button. Press it and get the add or transfer a caller option. Once you select Add call you can then dial a Pryvate number or add it if it is in your contacts. This allows you to add a caller or transfer the caller to another Private connection. The amount of callers on your conference call is limited to your devices computing power. Virtually all hansets can handle 3 callers. Secure Instant Messaging Service As soon as you can make a secure voice call to another private user, you will also be able to send secure Instant Message to that pryvate user. If you know the Pryvate subscribers number to be dialled then simply dial it and click the telephone button to make the call. Simply dial as an international entry. You need to enter their number including country code, and the + (plus) symbol, you can enter the + (plus) symbol by holding down the 0 (zero) button. For example in the UK it is +447888 123456 and the US it would be +1XXXXX XXXXXX etc. This procedure is the same as making a normal Secure voice call. How to initiate a Secure Instant Message Before you can securely IM someone you need a trusted relationship with that persons number. To do this simply make a call as normal. Once trusted you IM as and when you wish. They can receive and send if they are connected to the internet. No different to using SMS on a mobile phone. Once the mobile number is trusted then simply follow the following instructions. Open the app and select the chat icon. Once pressed you can then select your contact from you trusted numbers. Then message as you would do with any other IM application. You then see the contact selected. Press the red chat icon and go. Using the Contacts Section The contacts section, is available by simply pressing the contact button located on the bottom menu. All your contacts on your iPhone or Android will be listed here. Managing Pryvate Contacts You will also be able to initiate secure voice calls and secure Instant Message to that Pryvate user listed in contacts directory. Again when entering their number including contry code, and the + (plus) symbol, you can enter the + (plus) symbol by holding down the 0 (zero) button. For example in the UK it is +447888 123456 and the US it would be +1XXXXX XXXXXX etc. Like all contacts directories, you are able to add, edit and delete entries. Using the History Section The history section, is available by simply pressing the History button located on the bottom menu. All your previous calls and messages made on your private app on your iPhone or Android will be listed here. You can clear the list when-ever you wish to. By clicking the blue arrow sign on the right hand sign of each entry you will gain more information about that call. See on next page. Managing Pryvate History lists You will also be able to initiate secure voice calls and secure Instant Message to that Pryvate user listed in history lists. From you are also allowed to add numbers to the contact’s directory. Troubleshooting Q. I am having quality issues, Whats wrong? A. If the quality of your call or video call is poor the most likely issue is your bandwidth on your internet connection. You can check it using Speedtest. www.speedtest.net or download their app. If your connection is below 1Mpbs you will start to encounter quality issues. Q. I have just installed Pryvate but can’t make a call to another number which we know works. What can I do? A. Restarting your device after initial installation will resolve this issue. We suspect it is to do with the security of your device. Q. I have just installed Private and can’t send a message to another Pryvate number. A. You must initiate a trusted relationship with this other number before you can message. Simply make a call. You only need to create a trusted relationship once. [email protected] Email User Manual Table of Contents: Pryvate E Mail Client Log into Pryvate E Mail Composing an E Mail Reading an E Mail Pryvate E Mail Client Our Voice, Video, IM and picture sharing part of the App is RSA 4096 level encryption, this is at least twice as strong as our nearest competitor. For the email client we have chosen to not implement that level of encryption as it will really slow down the whole process. AES 256 is more than adequate for the email service and is resistant against any “quantum brute force algorithm attack” -one of the most dangerous among decrypting techniques For more details refer this link – http://crypto.stackexchange.com/questions/20/what-are-the-practicaldifferences-between-256-bit-192-bit-and-128-bit-aes-enc All your private encrypted emails shall be delivered in an encrypted format to the Recipients Email Service Providers Servers (as normal with un-encrypted emails), thus all emails along with received Pryvate encrypted emails shall show in the usual manner within the email client service providers usual window. However, here all Pryvate encrypted emails cannot be read. Once you click on any Pryvate Encrypted email within your usual client the email will open and show a link to your Pryavte email Client viewer, click on this button and (so long as you have registered on your Pryvate app email client on your device) your email will automatically be opened and read within your Pryvate email client! You can read the message, close it, and chose to save the email to your device in its readable format, or you may chose not to save it. If you choose not to save, you can always leave on your current emails server in its encrypted format and access thru the Pryvate client at any time you choose. NB. All emails that show on your device are all stored on your email service providers servers, so you can access any of these, whenever sent. These are not stored locally. The same access will be there for your encrypted emails. Nothing changes. Except that all such emails remain confidential and unreadable by anyone other than the intended recipient. Thus, as we at Pryvate do not store, nor have access to such information, we have provided you with an option for you to store up to 10 emails locally (on your device). We could allow more but realize that this is sensitive information and any more stored locally could start to affect the memory and performance of your service along with leaving decrypted emails viewable on your device! Log into Pryvate E Mail If you are already registered enter the email address you registered with along with password. However, if you need to register,click onto “Sign up For Pryvate Email” button and follow instructions and enter details in fields required. Composing an E Mail Once logged in, you can compose and email by pressing the “PEN” Icon. Just Enter the recipients’ email address and type away message below. Once you have completed the message, press the flying envelope button to send. If recipient is not registered (not a Pryvate E Mail holder), you will be asked if want to send the email unencrypted. If recipient is a Pryvate Email holder, you will be given the option to save message. You are allowed to save upto 10 messages on the local device. If you want to refer to more, you can cc yourself when you send the messages. The sent email will be encrypted and appear in your normal email client as a link. Here you can then add Subject line and send as normal. Reading an E Mail To read an encrypted Pryvate E Mail, first go into your default E mail client on your mobile device. If you then click on the link it will then take you into Pryvate Email. Once in Pryvate E Mail, simply click the Read Pryvate Mail to get your message. Once you have read your message you will be given the option to save your message. If you do not save your message but want to read it again, you can just re-click the link in your normal email client. © 2015 Pryvate Now. All rights reserved. v2.0