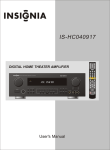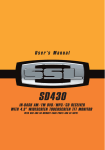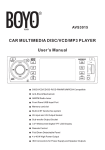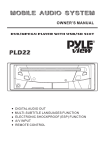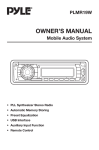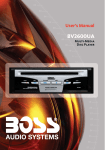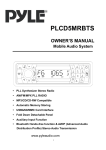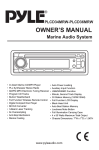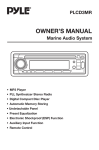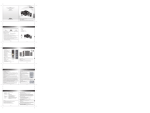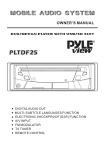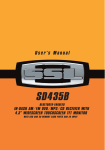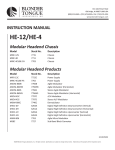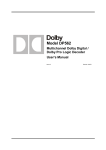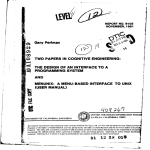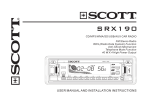Download Boss BV7300 User Guide Manual - CaRadio
Transcript
Downloaded from Caradio-Manual.com Manuals Downloaded from Caradio-Manual.com Manuals BV7300 User’s Manual - page 1 Safety information CAUTION: This mobile DVD player is a Class 1 laser product. However, this mobile DVD player uses a visible/invisible laser beam which could cause hazardous radiation exposure if directed. Be sure to operate the mobile DVD player correctly as described in this manual. Use of controls or adjustments or performance of procedures other than those specified herein may result in hazardous radiation exposure. Do not open covers and do not attempt to repair this product yourself. Refer servicing to qualified personnel. WARNING: - To reduce the risk of fire or electric shock, do not expose this equipment to rain or moisture. - To reduce the risk of fire or electric shock, and annoying interference, use only the recommended accessories. - This device is intended for continuous operation. This product incorporates copyright protection technology that is protected by method claims of certain U.S. patents and other intellectual property rights owned by Macrovision Corporation and other rights owners. Use of this copyright protection technology must be authorized by Macrovision Corporation, and is intended for home and other limited viewing uses only unless otherwise authorized by Macrovision Corporation. Reverse engineering or disassembly is prohibited. spond to the Region number of this Mobile DVD Player, this Mobile DVD Player cannot play this disc. DISC NOTES You can playback the following discs: DVD VIDEO/DVD AUDIO VIDEO CD/AUDIO CD MP3/WMA/JPEG/MPEG4 Handling and Cleaning - Dirt, dust, scratches and warped discs will prevent proper operation. - Do not place stickers or make scratches on discs. - Do not bend discs. - A disc should always be kept in its case when not in use to prevent damage. - Do not place discs in the following places: 1.Direct sunlight. 2.Dirty, dusty and damp areas. 3.Near car heaters. 4.On the seats or dashboard. Disc Cleaning Use a dry soft cloth to wipe the surface. If the disc is quite dirty, use a soft cloth slightly moistened with isopropyl (rubbing) alcohol. Never use solvents such as benzene, thinner or conventional record cleaners as they may mar the surface of the disc. Region Management Information This mobile DVD Player is designed and manufactured to respond to the Region Management Information that is recorded on a DVD disc. If the Region number described on the DVD disc does not corre- Downloaded Caradio-Manual.com BV7300 User’sfrom Manual - page 2 Manuals Preparing new discs with rough spots A new disc may have rough edges on its inside and outside edges. If a disc with rough edges is used, the disc will not be properly seated and the player will not play the disc. Therefore, remove the rough edges in advance by using a ballpoint pen or pencil as shown on the right. Press the side of the pen or pencil against the inside and outside edges of the disc. Installation Notes: - Choose a mounting location where the unit will not distract the driver. - Before the installation of the unit, connect the wiring temporarily and make sure it is all connected properly and the unit and the system works. - Use only the parts included with the unit to ensure proper installation. The use of unauthorized parts can cause malfunctions. - Consult with your dealer if installation requires the drilling of holes or other modifications of the vehicle. - Install the unit where it does not get in the driver’s way and cannot injure the passenger if there is a sudden stop, like an emergency stop. - If installation angle exceeds 30° from horizontal, the unit may not perform properly. - Avoid installing the unit where it will be subject to high temperature, such as from direct sunlight, or from hot air, from the heater, or where it would be subject to dust, dirt or excessive vibration. DIN mounting options This unit can be installed either from the ‘Front’ (conventional DIN Front-mount) or the ‘Rear’ (DIN Rear-mount installation using the threaded holes on the sides of the chassis). For details, refer to the following illustrated installation methods. Remove transit screws before installation Before installing the unit, please remove the two transit screws. Downloaded from Caradio-Manual.com Manuals BV7300 User’s Manual - page 3 1. DIN front-mount (method A) Installation opening This unit can be installed in any dashboard opening with dimensions as shown below: Installing the unit Be sure to test all connections first, then follow these steps to install the unit. 1. Make sure the ignition is turned off. Disconnect the cable from the vehicle battery negative (-) terminal. 2. Disconnect the wire harness and the antenna. 3. Press the RELEASE ( ) on the front panel and remove the control panel (for details, refer to ‘Using the Detachable Front Panel’). 4. Lift the top of the outer trim ring. Then pull it out to remove it. 5. The two supplied keys release tabs inside the unit’s sleeve so you can remove it. Insert the keys as far as they will go (with the notches facing up) into the appropriate slots at the center of the left and right sides of the unit. Then slide the sleeve off the back of the unit. 6. Mount the sleeve by inserting it into the opening of the dashboard and bend open the tabs located around the sleeve with a screwdriver. Not all tabs will be able to make contact, so examine the opening to determine which tabs will be most effective. Bend open the appropriate tabs behind the dashboard to secure the sleeve in place. Downloaded Caradio-Manual.com BV7300 User’sfrom Manual - page 4 7. Reconnect the wire harness and the antenna, being careful not to pinch any wires or cables. 8. Slide the unit into the sleeve until it locks into place. 9. To further secure the unit, use the supplied metal strap to secure the back of the unit in place. Use the supplied hardware (Hex Nut (M5mm) and Spring Washer) to attach one end of the strap to the mounting bolt on the back of the unit. If necessary, bend the metal strap to fit your vehicle’s mounting surface. Then use the supplied hardware (Tapping Screw (5x25mm) and Plain Washer) to attach the other end of the metal strap to a solid metal part of the vehicle under the dashboard. This strap also helps ensure proper electrical grounding of the unit. 10. Reconnect the cable to the vehicle battery’s negative (-) terminal. Then replace the outer trim ring and install the unit’s front panel (see the steps of ‘to install the front panel’). Removing the unit 1. Make sure the ignition is turned off, and Manuals then disconnect the cable from the vehicle battery negative (-) terminal. 2. Remove the metal strap attached to the back of the unit (if present). 3. Press the release button to remove the front panel. 4. Lift the top of the outer trim ring then pull it out to remove it. 5. Insert both of the supplied keys into the slots at the middle left and right sides of the unit then pull the unit out of the dashboard. Using the detachable front panel Removing the front panel 1. Press the RELEASE down the front panel. button to flip 2. Pull off the front panel. 2. DIN rear-mount (method B) If your vehicle is a Nissan or Toyota, follow these mounting instructions: Use the screw holes marked T (Toyota) or N (Nissan) located on both sides of the unit to fasten the unit to the factory radio mounting brackets supplied with your car. 3. Store the front panel in its protective case. Installing the front panel Fasten the unit to the factory radio mounting brackets. Align the screw holes on the bracket with the screw holes on the unit, and then tighten the screws (5x5mm) on each side. To install the front panel, insert it as shown in the drawing below. Be sure it is fully inserted. If not, the display or some of the keys may not function properly. Note: The outer trim ring, sleeve and the metal strap are not used for method B installation. Downloaded from Caradio-Manual.com Manuals BV7300 User’s Manual - page 5 Wiring diagram WATCHING THE VIDEO MONITOR IS FORBIDDEN WHILE DRIVING: The “PARKING BRAKE” wire must be connected to the parking brake system of your car. The LCD screen will display video images ONLY when the parking brake is engaged. If the parking brake is not engaged, the screen will display the message “DISABLED WHILE DRIVING”. This is a safety feature designed to prevent the driver from watching a video while driving. The video output of this unit is not affected by this. Note: In Radio Mode or CD/MP3 Mode images will be displayed on the monitor whether or not the parking brake is engaged. Connecting the Parking Brake line to the parking brake system built in the car Downloaded Caradio-Manual.com BV7300 User’sfrom Manual - page 6 Manuals Operation Features and controls Front panel Front panel button legend 1 2 3 4 5 6 7 8 9 10 11 POWER ( ), MODE VOL+/IR Sensor 1 2 INTRO (Intro Scan) 3 RPT (Repeat Mode select) 6 GO TO 5 STOP 4 RDM (Random Playback Mode select) USB Port BAND 12 13 14 15 16 17 18 19 20 Downloaded from Caradio-Manual.com Manuals RELEASE ( ) DISP (Display) (Fast Reverse), TUNE/TRACK Down MUTE (turns audio off) (Fast Forward), TUNE/TRACK Up ST (Stereo/Mono select), LOC (Local/Distance select) MENU AS•PS (Automatic Search/Program Search) A/V Input Connector BV7300 User’s Manual - page 7 Back of front panel Remote control button legend 1 2 3 4 5 6 21 22 23 24 25 7 8 9 10 11 SD/MMC card slot Disc slot EJECT ( ) LED Warning light RESET button 12 13 14 15 16 17 18 Remote control 1 2 14 3 15 4 16 5 17 6 18 7 19 8 20 9 21 10 22 11 23 12 24 25 13 26 27 Downloaded Caradio-Manual.com BV7300 User’sfrom Manual - page 8 19 20 21 22 23 24 25 26 27 POWER ( ) DISP (Display) A > B (repeat section from A to B) RPT (Repeat Mode select) ZOOM Cursor (arrow) keys: UP/DOWN/RIGHT/LEFT ENTER SETUP (TUNE/TRACK Down, Last Track) (TUNE/TRACK Up, Next Track) TITLE (DVD Title Menu), PBC (Playback Control Mode) PLAY/PAUSE ( ) Numeric buttons 1-9 MODE (Input Mode select) AUDIO (Audio Setup select) SUBT (Subtitle language select) MUTE (turns audio off) ANGLE (Camera angle selection for some DVDs) VOL +/MENU (Fast Forward) (Fast Reverse) GO TO, AS•PS (Automatic Search / Program Search) STOP ( ) PROG (Programmed Play mode) LOC (Local/Distance select) RDM (Random Playback mode) MO•ST (Stereo/Mono select) BAND, (Numeric button) 0 Using the remote control Preparing The Remote Control * Before using the remote control for the first time, please remove the clear strip from the bottom of the remote control. * This remote control is designed to be used within 6 feet of the remote sensor on the head unit, and within a range from 30° left to 30° right of the sensor. * If direct sunlight is falling on the remote sensor, it may interfere with the ability of the remote to communicate with the head unit. * This remote control is a precision device. Manuals To avoid damage, please follow these precautions: - Do not subject it to excessive shock. - Do not carry in a pocket. - Do not leave in direct sunlight. Battery replacement The remote control uses a lithium button type battery, model CR 2025 3V. Do not use any other kind of battery in the remote. Follow these instructions when installing or replace the battery. 1. Remove the battery holder by pressing the locking tab with your thumb, and slide the battery holder out. General operation Initial system start-up Be sure to press the RESET button (25) when using the unit for the first time, after all connections are completed correctly. 1. Turn off the unit power. 2. Press the RESET button. * The RESET button on the housing must be activated with either a ballpoint pen or similar pointed object. The RESET button is to be activated for the following reasons: - Initial installation of the unit when all wiring is completed. - Some the function buttons do not operate. - Error symbol appears on the display. Turning power on and off Turn on the unit by pressing button or inserting a disc in the DISC SLOT (22). When system is on, press and hold the turn off the unit. 2. Replace the battery with the same type of battery with the (+) side facing up. 3. Gently push in the holder until it is securely locked in place. to Warning LED The LED (24) will flash if the front cover is not properly inserted into the main unit. ESP function The unit features an anti-shock feature, which buffers a certain amount of the recorded program into memory so that if the unit skips due to rough road conditions, the music or video will be uninterrupted. The time of the buffered content varies depending on the disc type: CD,VCD:18 seconds MP3:160 seconds DVD: 6 seconds MPEG4: 20 seconds Mute function To turn off the sound instantly, press the MUTE button. To return it to the prior sound level, press MUTE again. Mode function Press MODE repeatedly to switch between DVD, USB,SD/MMC , AV and TUNER modes. Downloaded from Caradio-Manual.com Manuals BV7300 User’s Manual - page 9 Adjusting the Volume Level Press VOL+/- to adjust the volume level. Last position memory - During disc, USB or SD/MMC card playback, press and hold the to turn off the unit, when you next turn on the unit, the DVD unit will resume playing from the point that it was interrupted. - During disc, USB or SD/MMC card playback, if you press MODE to switch to a different mode, when you next return to DVD mode, playback will resume from the point at which it was interrupted. Radio operation STEREO LOC 107.15 MHZ VOLUME 25 Automatic Memory Storage & Program Scanning - Automatic Memory Storing This feature is used to automatically set up presets for the radio. Press and hold the AS•PS to start the tuner searching the frequency band and storing the six strongest stations as presets. - Program Scanning After the presets have been recorded, when you press this button, the radio will scan the preset buttons in order. It will play a station for a few seconds, and then move to the next. When you hear a station that you wish to listen to, press the AS•PS button again to stop the scanning. RADIO FM1 Selecting Stations - Press preset station button 1-6 to select a station which has been stored in the memory. - Press and hold the or buttons until “MANUAL” appears on the screen, then press or buttons to select a station. If both buttons have not been pressed for several seconds, the unit will return to automatic seek mode. 2 AM 07:12 Selecting the frequency band Press BAND button repeatedly to select the desired radio band. Stereo/Mono FM listening is generally done in Stereo mode. However, if the signal is weak or reception is not as good as you would like, switching to Mono mode usually improves the overall sound quality. To switch to Mono mode, press ST (or MO•ST on the remote control). Press it again to return to Stereo mode. Setting up Presets Manually To set up the presets manually, tune to the desired station using the and buttons. When you find a station you like, press and hold the desired preset button for a few seconds to store it. Local/Distant In urban settings, most stations are strong enough to listening in LOCAL mode. However, if a station seems too distant to be received well, try switching to DISTANT mode by pressing and holding ST/LOC (or pressing LOC on the remote control). Press it again to return to LOCAL mode. Downloaded Caradio-Manual.com BV7300 User’sfrom Manual - page 10 Manuals A/V menu settings You can adjust various settings of the unit from the AV menu. The AV menu contains the menu items and submenus shown in the figure below: 1. Press MENU to activate AV menu. 2. Use the arrow buttons to select a menu item. 3. Press VOL+/- button to increase or decrease the parameter you have selected. 4. Repeat steps 2 and 3 to adjust other items if necessary. 5. Press ZOOM or MODE to return to previous menu. 6. Press MENU to finish the procedure. MAIN MENU AUDIO PICTURE SETUP PICTURE MENU AUDIO MENU VOLUME 00 FADER R.F BASS 00 EQ CLAS TREBLE 00 LOUD OFF BALANCE L.R SUB.W ON SETUP MENU BRIGHT 00 TINT 00 CONTRAST 00 DISP.M 4:3 COLOR 00 DEFAULT OFF SYSTEM TIME ON TIME.M 12 AM Hour Downloaded from Caradio-Manual.com Manuals 11 : 0 0 Minute BV7300 User’s Manual - page 11 Audio menu AUDIO MENU VOLUME 00 FADER BASS 00 EQ R.F CLAS TREBLE 00 LOUD OFF BALANCE L.R SUB.W ON 1. Press the arrow buttons to select a menu item you wish to adjust. 2. Press VOL+/- button to adjust the item selected. Volume level: 0 to 63 Bass level: -7 to +7 Treble level: -7 to +7 Balance: 15L to 15R This setting adjusts the balance between the left and right speakers. Fader: 15R ~ 15F This setting adjusts the balance between the front and rear speakers. Equalization: Flat, Classic, Jazz, Pop Loudness: ON/OFF Loudness introduces a special low and high frequency emphasis at low listening levels. Sub-woofer: ON/OFF This unit is equipped with a subwoofer output. If you connect this output to a powered suwoofer or amp/subwoofer system, enable the output by selecting ON. Downloaded Caradio-Manual.com BV7300 User’sfrom Manual - page 12 Manuals Picture menu PICTURE MENU BRIGHT 00 TINT 00 CONTRAST 00 DISP.M 4:3 COLOR 00 DEFAULT OFF 1. Use the arrow buttons to select a menu item you wish to adjust. 2. Press VOL+/- button to adjust the item selected. Brightness: 0 to 63 Adjust this setting if the picture is too bright or too dark. Contrast: 0 to 63 Use this setting to adjust the contrast of the picture. Color: 0 to 63 Use this setting to adjust the color of the picture. Tint: 0 to 63 Use this setting to adjust the tint to make colors appear most natural. Disp.M: (Display monitor type) Select a setting which is appropriate to the monitor you are using. Monitor Type 16:9: Select this when the aspect ratio of your monitor is 16:9 (widescreen). 4:3: Select this when the aspect ratio of your monitor is 4:3. If you view a widescreen picture, black bars will appear to fill the left and the right sides of the screen. Default: ON/OFF; Select this to restore to factory settings. Downloaded from Caradio-Manual.com Manuals BV7300 User’s Manual - page 13 Setup menu SETUP MENU SYSTEM TIME ON TIME.M 12 AM 11 : 0 0 Hour Minute 1. Use the arrow buttons to select a menu item you wish to adjust. 2. Press VOL+/- button to adjust the item selected. 3. Repeat steps 1 and 2 to adjust other items if necessary. 4. Press ZOOM or MODE to return to previous menu. Time: ON/OFF Turns the clock display on/off. Time.M: 12 / 24 Use this setting to select 12 hour clock mode or 24 hour clock mode. Clock setting: Use this menu item to set or make changes to the time displayed on the clock. 1). Press the ◄/► (on the remote control) button to move to the Hour item or Minute item. 2). Press the VOL+/- (on the panel) or ▲/▼ (on the remote control) to set clock. Downloaded Caradio-Manual.com BV7300 User’sfrom Manual - page 14 Manuals Disc operation Loading/Removing a disc 1. Press the button (7) to flip down the front panel. 2. Insert a disc with the label side facing up. The disc will be drawn into the player automatically. The information for the current disc will be shown on the screen. * To eject the disc, press the button. When you insert a DVD disc, a screen similar to the one below will appear when you press the SUB-T button: For CD: Selecting tracks in single steps -Press button or button to skip to the previous or next track. -Press and hold button or button to fast reverse or fast forward. Return to normal mode by releasing this button. Pause playback Press button to pause disc playback. Press it again to resume playback. When you insert a CD, MP3, JPEG or MPEG4 disc, the following screen appears: Stopping playback - Press the (stop) briefly to stop playback. Press button to resume playback. - Press button twice and then press button to stop playback and return to the first track on the disc. Fast Forward/Fast Reverse 1. Fast Forward Press button repeatedly to increase the speed of fast forward as follows: FORWARD 2X 4X 8X 20X In fast forward mode, press button to return to normal playback. Press the DISP to switch to the following interface: For MP3/JPEG/MPEG4: Use cursor buttons ( / / / ) and the ENTER button to select item. 2. Fast Reverse Press button repeatedly to increase the speed of fast reverse as follows: BACKWARD 2X 4X 8X 20X In fast reverse mode, press button to return to normal playback. Repeat play/Paragraph repeat play - Repeat play: Use this function when you wish to repeat a whole disc, a track or a directory on the disc. 1) Press RPT button repeatedly to select different repeat modes. 2) For different kinds of discs, pressing RPT button has different effects. Downloaded from Caradio-Manual.com Manuals BV7300 User’s Manual - page 15 For CD/VCD/SVCD: REP 1 REP ALL For MP3: REP 1 REP DIR OFF For DVD: REP CHAPTER OFF Previewing all tracks (Intro scan) Press the INTRO button to play the first several seconds of each track on the current disc. Press the button again to stop intro scan and return to normal mode. REP OFF REP ALL REP TITLE REP REP Special disc operation NOTES: REP 1: Only one track (file) is played repeatedly. REP DIR: A single folder of tracks is played repeatedly. REP CHAPTER: A chapter is played repeatedly. REP TITLE: A title is played repeatedly. REP ALL: An entire disc is played repeatedly. REP OFF: Normal playback mode. Note: The Repeat feature is not supported for VCD 2.0 discs when PBC (Playback Control) is on. - Paragraph repeat play: Use this function when you wish to repeat play a desired paragraph. A-B repeat allows a selected passage to be playbed. Press A-B button at the start of the desired passage. REPEAT APress A-B button at the end of the passage. REPEAT A-B The unit will repeat playing the passage you just set from A to B. To return to normal playback, press A-B button again. REPEAT CANCEL Playing in random order Press the RDM button to switch the random mode on/off. In random mode, tracks (files) on the disc will be played in random order. Downloaded Caradio-Manual.com BV7300 User’sfrom Manual - page 16 Disc menu operations Menu-driven playback is possible while playing a disc with menu-driven features or when playing a VCD with PBC (Playback Control). 1.Press the TITLE/PBC and a title list or disc menu will appear on the monitor. 2.Use cursor buttons ( / / / ) and the ENTER button to select the items you want on the menu. * On some discs, you can select the items with the numeric key. Multi-subtitle language function Some DVD discs have multiple subtitle languages, allowing you to select the subtitle language recorded on disc. Press the SUB-T button to switch between the different languages recorded on the disc. Notes: - Not all discs will allow changing the subtitle during playback. In these cases, select the desired subtitle language from the DVD menu. - There may be a delay before the selected subtitle language appears. - For some discs, the subtitles will be displayed even when this is set to off. - The number of available languages varies from disc to disc. Multi-audio language function For DVD: For DVD discs which have multiple language soundtracks, you can press the Manuals AUDIO button to switch between the audio languages recorded on the disc. Notes: - The number of available languages varies from disc to disc. - Some discs only contain one soundtrack language. - Not all discs will allow changing the subtitle during playback. In these cases, select subtitle select mode from the DVD’s menu. Notes: - Some time may be required for the angle to change. - Depending on the disc, the viewing angle may switch in one of two ways. 1. Seamless: The angle switches smoothly. 2. Non-seamless: When the angle is switched, a still picture is displayed first, after which the angle switches. - The number of available viewing angles varies from disc to disc. - The function only works for discs having scenes recorded at different angles. For VCD/SVCD: Some VCD/SVCD discs have multiple audio channels, You can press AUDIO to select the desired audio channel(s) to play. ZOOM function Press ZOOM button repeatedly to enlarge or reduce the size of image according to the disc as follows: ZOOM 2 ZOOM 3 ZOOM 4 ZOOM 1/2 ZOOM 1/3 ZOOM 1/4 ZOOM OFF In zoom in mode, press the / / / buttons to move the zoomed-in area. STEREO: Normal stereo (left/ right) playback. MONO L: Left audio channel only. MONO R: Right audio channel only. Notes: - Some discs only contain one audio channel. Program play function Press PROG during playback to activate the programing editing interface as follows: For VCD/SVCD/CD: Multi-angle function You can view the same scene at different angles if the disc has been recorded with multiple viewing angles . Press ANGLE during playback. The following information will be shown: For DVD/MP3/MPEG4: This example indicates that you are currently viewing the first of three available camera angles. Press the ANGLE button to select a different angle. Downloaded from Caradio-Manual.com Manuals BV7300 User’s Manual - page 17 1) Use the / / / cursor buttons to select the item that you want to program. The item you selected will be highlighted. 2) Input the track number that you want to program using the numeric buttons (0-9) on the remote control. 3) Press the / / / cursor buttons to move to “PLAY” operation button and then press the ENTER button to program the playback sequence. On Screen Display function Press and hold the SUB-T button during playback to display information of the current disc on the screen: PBC indication (only for VCD with PBC) Repeat playback indication : One track repeat playback : One directory repeat playback : The whole disc repeat playback : Exit repeat playback mode GOTO function Press GOTO button, the screen will display the following message. FOR DVD: FOR VCD/CD/MP3: For DVD: For VCD/CD/MP3/JPEG: Disc type Playback information TT 1/3: Current title/Total title CH 1/1: Current Chapter/Total Chapter TRK 9/18: Current Track/Total Track Time indication : Elapsed playing time of the disc -: Remaining time of the disc T : Elapsed playing time of the current title T-: Remaining time of the current title C: Elapsed playing time of the current chapter C-: Remaining time of the current chapter Audio language or audio channel indication Subtitle language indication View angle indication Mute indication Downloaded Caradio-Manual.com BV7300 User’sfrom Manual - page 18 - To search for a particular title/chapter/ track 1. Use the / / / cursor buttons to move to / / . 2. Use the numeric keys to input the desired Title/ChapterTrack, and then press the ENTER button to confirm. - To search for a particular point by playing time 1. Use the / / / cursor buttons to move to . 2. Use the numeric keys to input the elapsed playing time of the current title or of the disc, and then press the ENTER button to confirm. Manuals Data disc playback USB playback When you insert a data disc including audio (MP3), movie (MPEG4) or picture (JPEG) files into the disc slot, the following main menu will appear: This disc player features a front panel USB interface (10). A USB device can be connected to this port. When you insert a USB device into the USB connector, the DVD player will read the USB automatically. The unit gives priority to a disc or SD/MMC card. If you insert a disc into the disc slot or insert a SD/MMC card into the SD/MMC interface while playing from the USB device, the unit will play the disc or the SD/MMC. Press the MODE button to switch to the USB playback mode. Press the DISP to switch to the following interface. Note: When reading the USB device, please don’t unplug it. If the player is unable to read the device, check if the device is in good condition. You may also try removing the device fully from the port, and reinserting it again. - The main unit can only support the standard USB-memory format approved by Microsoft. Use the cursor buttons (▲/▼/◄/►) to select the required file type (Music , Picture or Movie ) or a folder / file on the screen you wish to play, then press the ENTER button to confirm your selection. Playback type icons: AUDIO Playback mode (default) JPG Playback mode MOVIE Playback mode - USB MP3 player is not a “standard,” which means different brands or models have their own standards. Therefore, this unit may not support every MP3 player. - When connecting an MP3 player which has a normal non-rechargeable battery in the player, you should remove the battery from the MP3 player before you connect it to the USB port. Otherwise, the battery may explode. In JPEG playback mode or MOVIE playback mode, press the (STOP) to return to the main menu. Downloaded from Caradio-Manual.com Manuals BV7300 User’s Manual - page 19 Memory card playback This disc player features a SD/MMC memory card slot. When you insert a SD/MMC card into the memory card slot, the DVD player will read the SD/MMC card automatically. The unit gives first playback priority to the card in the slot. If you insert a disc into the disc slot while reading the SD/MMC card, the unit will play the disc. Press the MODE button to switch back to the card reading mode. Note: When reading the memory card, please don’t touch or remove the card. If the player is unable to read the card, please check if the card is in good condition. You may also wish to try removing the card fully from the reader, and reinserting it again. A/V IN operation This disc player offers you the option of using the front panel auxiliary A/V input connector to connect a video game, digital camera/camcorder or other units you wish to use in your mobile audio/video system. To connect a video device to the auxiliary A/V input, first connect it with the cable provided. Then press the MODE button to turn AV IN mode ON or OFF. Downloaded Caradio-Manual.com BV7300 User’sfrom Manual - page 20 Manuals Setup In DVD mode, when the disc is playing or in stop mode, press SETUP button to enter the Setup menu. 1. When the cursor is in the upper part of the menu, use / buttons to move between the different pages. 2. Press button to move the cursor to the setup page below. Then you can use the / buttons to move between the different setup options. 3. Press or the ENTER button to move to the choice list of each setup option, and then use / buttons and ENTER button to adjust your selection. 4. When the setting is complete, press SETUP button to return to normal mode. * When settings are changed, old settings are overwritten. Make note of the current settings before making changes. If the vehicle’s battery is disconnected, the settings will be cleared and will return to the factory settings when power is next applied. System setup When you first open the setup menu, you will see the System Setup page: tached to the output and select NTSC or PAL as needed. If you know the type of monitor, you should choose the type in this menu rather than letting AUTO SELECT do it for you. This is because there may be an undesirable small delay and some flickering of the screen during the AUTO-SELECT process. SCREEN SAVER Like a computer monitor, video screens can “burn in” if a still image is displayed too long on the screen. This unit features a “screen saver” which produces a moving image to avoid burn-in, if SCREEN SAVER is enabled in the Setup menu. SETTING the TV TYPE TV types can vary based on their aspect ratio. The common monitors fall into one of three categories: 4:3 (PS/Pan and Scan), 4:3 (LB /Letterbox) or 16:9 (Widescreen). Playing a video recorded in one aspect ratio on a monitor with a different ratio can result in some mismatches and undesirable display distortion or cutoffs. Read the following to assist you in setting up the TV type: 4:3 PS (PAN SCAN) Select this when connected to a conventional 4:3 size monitor. The picture will fill the entire TV screen. However, due to the mismatch in aspect ratio, parts of the movie at the extreme left and right sides will not be visible when playing a 16:9 format movie. TV SYSTEM TV SYSTEM is used to select the TV output mode. This player can play discs recorded in either PAL or NTSC formats. Select NTSC format when the unit is connected to an NTSC TV. Select PAL format when the unit is connected to a PAL TV. You can also choose AUTO SELECT, which will sense the type of monitor at- 4:3 (Pan and Scan) format is the factory default setting for this player. 4:3 (LETTER BOX) When you are playing a widescreen format video on a normal (4:3) monitor, the best Downloaded from Caradio-Manual.com Manuals BV7300 User’s Manual - page 21 way to view this is in (4:3) letterbox format. You can see the full picture, but there will be a black band at the top and bottom of the screen. 4) Press the / button to select the restriction level (1 to 8) and then press the ENTER button. 5) When the setting is complete, press the SETUP button to return to normal mode. DEFAULT Select DEFAULT and confirm it to restore all the System Settings to those programmed at the factory, except the Parental Controls and Password. 16:9 (WIDESCREEN) Select this format when connected to a widescreen TV. Language setup When you open the language setup menu, you will see the following screen: PASSWORD The Password system is used in conjunction with the Parental Controls settings to prevent a young person from changing the settings without permission. The factory default password is 0000. If you wish to change this, enter 0000 and when prompted, enter a different 4-digit number. PARENTAL CONTROL LEVEL Use this function to restrict the viewing of movies to children of appropriate age levels. 1) Press the / button to select “PASSWORD” then press the ENTER button. 2) The password input mode is now activated. Use the numeric keypad to input the 4-digit password, then press the ENTER button. (The factory default password is “0000”) 3) Press the / button to select “RATING” then press the ENTER button. The restriction level (parental level) input display appears. Downloaded Caradio-Manual.com BV7300 User’sfrom Manual - page 22 This menu provides many choices for the menu, DVD and subtitle languages. The languages for the DVD player in its various menus are set in different menus than those choices you might make for the playback of a particular disc. Please note that language options vary from disc to disc, and some settings may be unavailable on some discs. OSD LANGUAGE: ENGLISH/GERMAN/SPANISH/FRENCH/ PORTUGUESE/ITALIAN/RUSSIAN/POLISH AUDIO LANG: ENGLISH/GERMAN/SPANISH/FRENCH/ PORTUGUESE/ITALIAN/RUSSIAN/POLISH SUBTITLE LANG: ENGLISH/GERMAN/SPANISH/FRENCH/ PORTUGUESE/ITALIAN/RUSSIAN/POLISH Manuals More about this player MENU LANG: ENGLISH/GERMAN/SPANISH/FRENCH/ PORTUGUESE/ITALIAN/RUSSIAN/POLISH Audio setup When you open the AUDIO menu, you will see the following screen: 1) AUDIO OUT: Change among SPDIF/OFF, SPDIF/RAW and SPDIF/PCM. 2) KEY: Change among b, -4, -2, 0, +2, +4, #. Digital setup When you open the DIGITAL SETUP menu, you will see the DIGITAL SETUP screen: 1) OP MODE: Change among LINE OUT/ RF REMOD. - LINE OUT: LINE OUT mode, with digital dialog normalization. - RF REMOD: RF REMODULATION mode, with heavy compression and digital dialog normalization. 2). DYNAMIC RANGE: Change among FULL, 6/8, 4/8, 2/8, OFF. 3). DUAL MONO: Change among STEREO, MONO L, MONO R, MIX MONO. About parental controls Commercially-recorded DVD discs have parental level assignments. The range of parental controls is from 1 to 8. In general, this range corresponds to established movie rating systems. Movie rating systems may vary depending on the country in which you live. At the bottom of this page is a chart showing the rating system and corresponding Parental Control ratings for the USA. The player can be set in a similar way. If the player’s parental level is set to 8 it will play all discs. If the player’s parental level is set below 8, only discs with a lower or equal parental level will play. For example, if the player is set to 5, only discs with parental control ratings of 1-5 will play. To play a disc with a higher number rating, you must change the player’s rating to a higher number. Consider a disc that is suitable for most audiences, and is rated as level 2 for the most part. However in the middle there are also scenes rated at 5 and 7 (not suitable for children). Alternative scenes with lower rating are included. The player plays the highest rated scene that the parental setting allows. A section of the disc can have several different sequences that vary in parental control level. In the above example of a disc with parental control, the player will show a different section depending on the parental control level set in the player’s menu. In this way parents can control the content of films and there is no indication that any censorship has occurred. Downloaded from Caradio-Manual.com Manuals 1 2 3 4 Unlock KID SAFE G PG PG 13 5 6 7 8 Unlock PG-R R NC-17 ADULT BV7300 User’s Manual - page 23 • Only “baseline” type JPEG images can be displayed on this player. Ths is the typical format used in digital cameras and web cameras. Playing MP3 discs What is MP3? MP3 (MPEG-1 Audio Layer 3) is a compression standard prescribed by the ISO, the International Standardization Organization and MPEG, which is a joint activity institution of the IEC. MP3 files contain compressed audio data. MP3 encoding is capable of compressing audio data at extremely high ratios, reducing the size of music files to as much as one-tenth their original size. This is achieved while still maintaining near-CD quality. The MP3 format realizes such high compression ratios by eliminating the sounds that are either inaudible to the human ear or masked by other sounds. “Progressive” (typically used for website display) or “lossless” (an older format which is rarely used today) JPEG files cannot be played. So be sure you are saving the files in the proper format. If you play a progressive or lossless JPEG image, a black screen will appear. When you next select a baseline image, you may experience some delays. Playing MPEG discs - This unit can play back MPEG 1 or 2 files with the extension code <.mpg>. - Audio stream should conform to MPEG1 Audio Layer 2. Corresponding file systems This device supports discs formatted with ISO9660 level 1 or level 2. Under the ISO9660 standard, there are some restrictions to remember. The maximum nested folder depth is 8 (including the root directory). The number of characters for a folder/file names are letters A-Z (all caps), numbers 0-9, and ‘_’ (underscore). This device also can play back discs in Joliet, Romeo, etc., and other standards that conform to ISO9660. However, sometimes the file names, folder names, etc., are not displayed correctly. - I inserted a DVD disc, but it cannot be played. The message “REGION ERROR” is displayed. Playing a JPEG disc - When I insert a DVD disc, there is a window shown on the screen for me to enter a 4 character password. Why? When preparing a disc of jpeg images to be shown using the DVD player, please note that following guidelines: • The recommended image size is 640 x 480 pixels. If a file is recorded at a higher resolution, the player must resample it, which will cause delays in displaying the image. Downloaded Caradio-Manual.com BV7300 User’sfrom Manual - page 24 Frequently asked questions DVD players and discs all have “REGION CODES.” If the region code number on the DVD disc does not correspond to the region number of this DVD player, the unit cannot play the disc. The current disc has a “Parental Control” level, and the player’s parental level is set below the level of the disc. To view this disc, you should enter the correct password to play the disc normally. NOTE: To set the “Parental Control” level, please refer to “Parental Control Level” on page 22. Manuals Specifications [ GENERAL ] Power Supply Requirements: DC 12 Volts, Negative Ground Chassis Dimensions: 7”W X 6.3”D X 2”H Tone Controls: - Bass (at 100 Hz) +10 dB - Treble(at 10 kHz) +10 dB Maximum Output Power: 80W X 4CH Current Consumption: 15 Ampere (max.) [ DVD PLAYER ] Signal to Noise Ratio: > 50 dB Channel Separation: > 40 dB Frequency Response: 20Hz - 20 KHz [ MONITOR SCREEN ] Screen: 3.2 inch TFT LCD Number of pixels: 16,777,216 pixels Resolution: 959 X 240 pixels [ RADIO ] FM TUNER Frequency range: 87.5 -107.9 MHz IF: 10.7 MHz Stereo Separation: >25dB AM TUNER Frequency range: 530 - 1710 KHz IF: 450 KHz Downloaded from Caradio-Manual.com Manuals BV7300 User’s Manual - page 25 Troubleshooting If it appears that your DVD unit is faulty, please first consult this checklist. It may be that something simple has been overlooked. Under no circumstances should you try to repair the player yourself, as this will void the warranty. Only qualified service personnel may remove the cover or service this player. No Power If the power supply is connected to the car accessory circuits, but the engine is not turned on, switch the ignition key to “ACC.” Check if the fuse is blown. Replace with a new fuse if necessary. Check if the POWER button on the front of the player is set to ON. No Picture Check if the monitor or TV is switched ON. Check if select proper mode has been selected (such as Disc Play mode or AV mode). Check the video connections. Distorted Picture Check the disc for fingerprints and clean it with soft cloth, wiping from center to the edge. Sometimes a small amount of picture distortion may be present. This is not a malfunction. Disc Does Not Play Be sure that the disc label faces up. Clean the disc. Check if the disc is defective by trying another disc. No Sound Check the audio connections. The Player Does Not Respond to the Remote Control Aim the remote control directly at the sensor on the front of the player. Remove any obstacles which may interfere with the signal path. Inspect or replace the remote control battery. Picture is distorted or Only Black and White The disc format is not according to the TV-set used (PAL/NTSC). Select the proper setting in the TV SYSTEM menu (see page 21). No Audio at Digital Output Check the digital connections. Check the Digital Audio menu to make sure that the digital output is correctly set. Check if the audio format of the selected audio language matches your receiver’s capabilities. Buttons Do Not Work Press Reset button on the front panel of the DVD unit. Completely Distorted Picture The disc format is not the same as the TV-set used (PAL/NTSC). Select the proper setting in the TV SYSTEM menu (see page 21). No Color in Picture The disc format is not the same as the TV-set used (PAL/NTSC). Select the proper setting in the TV SYSTEM menu (see page 21). Downloaded Caradio-Manual.com BV7300 User’sfrom Manual - page 26 Manuals Downloaded from Caradio-Manual.com Manuals