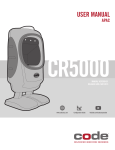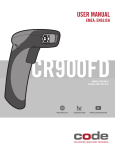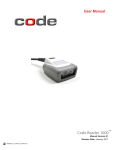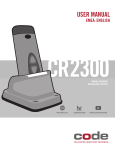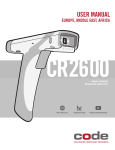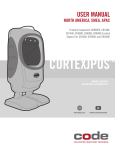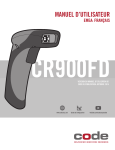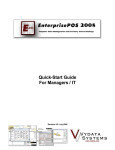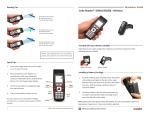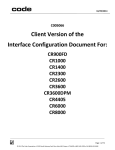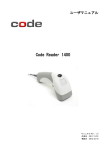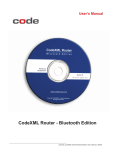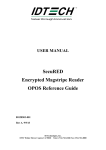Download CortexOPOS User Manual
Transcript
USER MANUAL NORTH AMERICA, EMEA, APAC Products Supported: CR900FD, CR1000, CR1400, CR5000, CR6000, CR8000 (Limited Support for CR2300, CR2600, and CR3600) CORTEXOPOS ™ MANUAL VERSION 02 RELEASE DATE: MAY 2015 www.codecorp.com YouTube.com/codecorporation ® CortexOPOS™ User Manual Copyright © 2015 Code Corporation. All Rights Reserved. The software described in this manual may only be used in accordance with the terms of its license agreement. No part of this publication may be reproduced in any form or by any means without written permission from Code Corporation. This includes electronic or mechanical means such as photocopying or recording in information storage and retrieval systems. NO WARRANTY. This technical documentation is provided AS-IS. Further, the documentation does not represent a commitment on the part of Code Corporation. Code Corporation does not warrant that it is accurate, complete or error free. Any use of the technical documentation is at the risk of the user. Code Corporation reserves the right to make changes in specifications and other information contained in this document without prior notice, and the reader should in all cases consult Code Corporation to determine whether any such changes have been made. Code Corporation shall not be liable for technical or editorial errors or omissions contained herein; nor for incidental or consequential damages resulting from the furnishing, performance, or use of this material. Code Corporation does not assume any product liability arising out of or in connection with the application or use of any product or application described herein. NO LICENSE. No license is granted, either by implication, estoppel, or otherwise under any intellectual property rights of Code Corporation. Any use of hardware, software and/or technology of Code Corporation is governed by its own agreement. The following are trademarks or registered trademarks of Code Corporation: CodeXML®, Maker, QuickMaker, CodeXML® Maker, CodeXML® Maker Pro, CodeXML® Router, CodeXML® Client SDK, CodeXML® Filter, HyperPage, CodeTrack, GoCard, GoWeb, ShortCode, GoCode®, Code Router, QuickConnect Codes, Rule Runner®, Cortex®, CortexRM, CortexMobile, Code®, Code Reader, CortexAG, CortexStudio, CortexTools®, Affinity®, and CortexDecoder®. All other product names mentioned in this manual may be trademarks of their respective companies and are hereby acknowledged. The software and/or products of Code Corporation include inventions that are patented or that are the subject of patents pending. A complete list of pantents are available at www.codecorp.com/legal/patents.php. The Code Reader software uses the Mozilla SpiderMonkey JavaScript engine, which is distributed under the terms of the Mozilla Public License Version 1.1. The Code Reader software is based in part on the work of the Independent JPEG Group. Code Corporation, 12393 S. Gateway Park Place, Ste. 600, Draper, Utah 84020 USA www.codecorp.com D008736_01 CortexOPOS User Manual 2 Table of Contents 1.0 - Introduction.......................................................................................................4 2.0 - Hardware Requirements......................................................................................4 3.0 - Software Requirements.......................................................................................4 4.0 - CortexOPOS™ USB Device Types.........................................................................4 5.0 - Installation........................................................................................................5 6.0 - Configuring a Code Reader for USB Communication...............................................6 7.0 - Configuring a Code Reader for RS232 Communication...........................................6 8.0 - CortexOPOS™ Device Manager.............................................................................6 9.0 - Adding a USB Reader to the CortexOPOS™ Device Manager...................................7 10.0 - Adding a RS232 Reader (or Modem) to the CortexOPOS™ Device Manager............8 11.0 - Using the Microsoft POS for .NET Sample Application..........................................9 12.0 - Optional Feature Support.................................................................................10 D008736_01 CortexOPOS User Manual 3 1.0 - Introduction The CortexOPOS™ service object allows Code barcode readers to interface with Windows PC applications that use the OPOS standard to communicate to peripherals. By default, the driver installation will create an OPOS device that will work for all USB-connected Code barcode readers. The CortexOPOS™ installer will also install the CortexOPOS™ Device Manager. The Device Manager gives users more advanced options, which include configuration for RS232-connected devices, including modems, and multiple devices connected at the same time. The CortexOPOS™ service object supports USB and RS232 connections between the reader and the host computer. RS232 connection between the modem and host computer is also supported. Bluetooth connections are not supported at this time. 2.0 - Hardware Requirements Component Requirements Computer PC/AT compatible. Hard Disk In addition to the capacity recommended for the OS, the hard disk must have at least 10 MB space available. Memory A minimum of 94 MB of memory is required, and an additional 256 MB is recommended. 3.0 - Software Requirements Component Requirements Operating System Windows XP (SP2), Windows 7, or Windows 8 4.0 - CortexOPOS™ USB Device Types There are two different ways to setup a Code USB reader for OPOS: Type Description Generic CortexOPOS™ device (default) This is an OPOS-registered device that is not tied to any particular Code barcode reader. It will communicate with any connected Code barcode reader (CR1000, CR5000, etc.) Hardware-specific CortexOPOS™ device This is an OPOS-registered device that is tied to a single physical Code barcode reader serial number. CAUTION: If this type of device is configured using the CortexOPOS™ Device Manager, then if the reader is replaced with a different reader (even the same type of reader, but not the exact same physical reader), the OPOS system will not be able to communicate with the reader. Note: The concept of generic vs hardware-specific devices is only relevant to USB-connected devices. When an RS232 CortexOPOS™ device is configured, it will communicate to any Code barcode reader that is connected to that RS232 port, as long as the reader is correctly configured. D008736_01 CortexOPOS User Manual 4 5.0 - Installation 1. Download the OPOSinstaller.zip file available from www.codecorp.com/downloads.php. 2. Run the “CortexOPOSSetup” executable, and press “Next” when the screen below opens. 3. Accept the Terms & Conditions and select Next. 4. Keep the checkbox checked to create a generic CortexOPOS™ device. Uncheck the box to skip the device creation step (device will need to be created later in Device Manager). The “Device Name” box contains the name of the device that will be created, which can be changed to whatever name is desired. If a generic CortexOPOS™ device has been created previously, this screen will not be shown. Select the desired options and click “Next”. 5. Select Install, then Finish to complete the installation process. At this point, the CortexOPOS™ service object is installed. Prior to using a Code barcode reader with the OPOS software, it must be configured for OPOS operation (see Section 6 or 7). If a generic device was created as part of the installation, the OPOS software application should be able to connect to a properly configured device. If a generic device was not created, then the CortexOPOS™ Device Manager application must be used to configure a Code device for use with OPOS. D008736_01 CortexOPOS User Manual 5 6.0 - Configuring a Code Reader for USB Communication Scan the following barcode to configure the reader for OPOS mode using USB communication. oTo restore the original configuration, scan the “Reset to USB Factory Defaults” barcode from the online configuration guide at http://codecorp.com/ConfigGuide. USB OPOS/JPOS Mode 7.0 - Configuring a Code Reader for RS232 Communication Scan the following barcode to configure the reader for OPOS mode using RS232 communication. To restore the original configuration, scan the “Reset to RS232 Factory Defaults” barcode from the online configuration guide at http://codecorp.com/ConfigGuide. RS232 OPOS/JPOS Mode 8.0 - CortexOPOS™ Device Manager The CortexOPOS™ Device Manager provides options for more advanced configurations. If only one Code barcode reader will be connected to the host computer, and it will be connected using USB, then the default configuration is all that is necessary. The CortexOPOS™ Device Manager permits configuration of RS232 devices, multiple generic devices, or hardware-specific devices (one or more). All USB devices must either be generic or hardware-specific; types cannot be mixed. D008736_01 CortexOPOS User Manual 6 9.0 - Adding a USB Reader to the CortexOPOS™ Device Manager 1. Open the CortexOPOS™ Device Manager. 2. Plug a reader into the computer USB port. 3. The Device Manager will detect a connected barcode reader and display the following prompts; select ‘Yes’ to continue. 4. By default, the reader is configured as a generic device. To create a hardware-specific device, uncheck the “Generic device” checkbox. To change the name of the device, modify the text in the “Device Name” field. Press “Finish” to save changes. A prompt box will appear asking the user to confirm the changes. Press “Yes” to confirm. D008736_01 CortexOPOS User Manual 5. Once the reader has been added to the CortexOPOS™ Device Manager, the reader name will appear in the device list. 6. To delete a device, right-click on a device name and select “Delete Device”. A prompt box will appear asking the user to confirm the deletion. Press “Yes” to confirm. 7 10.0 - Adding a RS232 Reader (or Modem) to the CortexOPOS™ Device Manager 1. Open the CortexOPOS™ Device Manager. 2. Plug the reader, or CodeXML® modem, into the computer serial port. (Scan the QuickConnect Code™ on the modem.) 3. Select the “Root” menu, then “Add Device”. 5. Select the desired RS232 port number and baud rate. Modify the “Device Name” as desired. Press “Finish” to save changes. A prompt box will appear asking the user to confirm the changes. Press “Yes” to confirm. Note that all RS232 CortexOPOS™ devices behave as generic devices, and are not tied to any particular reader hardware and/ or serial number. 4. Select Serial from the Port Mode list options: D008736_01 CortexOPOS User Manual 8 11.0 - Using the Microsoft POS for .NET Sample Application Microsoft provides the “Microsoft Point of Service for .NET” or “Microsoft POS for .NET” library that includes a sample application that can be used with OPOS drivers, including the CortexOPOS™ driver for Code barcode readers, to test communication with OPOS devices. This software can be downloaded from Microsoft at http://www.microsoft.com/en-us/download/. 1. Install the “Microsoft POS for .NET” software. 4. Press “Open”, then “Claim” to connect to the reader. 2. Open the “TestApp.exe” sample application (close any other OPOS applications, including CortexOPOS™ Device Manager , and any other Code applications). 5. Check the “DeviceEnabled”, the “DataEventEnabled”, and the “Decode Data” checkboxes. Scan a barcode and see the results in the bottom window. 3. Make sure you have a properly configured Code Reader connected to the computer. Expand the Scanner block in the left pane, and select the device name specified for the connected Code Reader (“Code Barcode Reader” by default). D008736_01 CortexOPOS User Manual 9 12.0 - Optional Feature Support Feature/Capability Support Statement Power reporting Supported as PR_STANDARD Compare firmware Not supported Statistics reporting Not supported Update firmware Not supported Update statistics Not supported Direct IO Not supported D008736_01 CortexOPOS User Manual 10