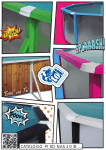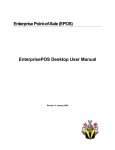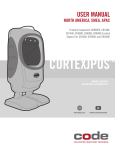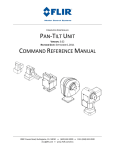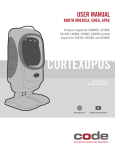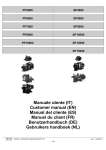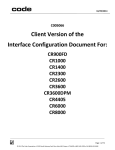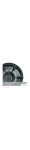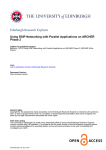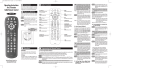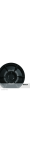Download Quick-Start Guide For Managers / IT
Transcript
Quick-Start Guide For Managers / IT Revision 4.0: July 2009 Installation and Setup When you first insert your EnterprisePOS CD into your computer, the program should automatically launch. If it doesn’t, you can open the CD and run the setup.exe program to begin the installation process. There are a few things to keep in mind regarding the install process. • EnterprisePOS will run fine on any version of Windows from Windows 2000 beyond. This includes Windows 2000 Professional and Server, Windows ME, Windows XP, and Windows Vista. The speed of the computer should not be a factor. • You must first close all programs before running this installation. • You should be logged on as an Administrator to your computer before running the install. This means you should have all rights (the highest security settings) on your machine before installing EnterprisePOS. Contact your IT person or where you bought the computer if you are unsure. • If any problems happen during the install process, you can always uninstall the software in the Windows Control Panel. When the setup program launches, the initial screen will inform you that the system is preparing to install. This may take a minute or two. Next, you should see the introduction screen welcoming you to the installation process. Click Next to begin. Installation and Setup 1 The program license agreement appears. You must accept the agreement before you install the software. Click I accept, then click Next to proceed. The following screen allows you to enter your name and company information. The bottom option box defines whether you want this installation configured for anyone who uses this computer (all users) or only the person doing this install (you). We recommend leaving the default to anyone unless you want to lock out your data for only you (the user signed in currently) to see. If you select the second option to install, only for me, then any other user signed onto the machine will not be able to open the application. 2 ENTERPRISEPOS QUICK-START GUIDE Select which option is appropriate for you or your business, and click Next to proceed. The next screen allows you to pick and choose which options to install or to keep the default option of installing everything (Complete). We recommend always keeping the default to install everything unless you are an advanced user and know exactly which components to install. A sample database is automatically installed in the C:\POSDATA\ folder, but you can click the Custom option to elect not to install it. If you already have a database in the C:\POSDATA\ folder it will not over-write it. Click Next to see the final verification screen before the installation process begins. Click Install to begin. The complete installation process should not take more than a couple minutes depending on the speed of your PC. Installation and Setup 3 When the installation process has completed, it may ask you to reboot your PC. We recommend rebooting your PC whether you are prompted or not to ensure all new components installed are loaded into Windows. After the install finishes, you should have an icon on your desktop and in the Program Files folder to run the program. The final screen will have a Finish button to end the installation. Note that only sample data is installed initially (if selected). The first time you run the program, you will be configuring the system further specifically for your company. Post-Installation and Getting Started When installation has completed, there should be an icon for the system on your Windows Desktop and within the Programs Files folder. Double-click the icon to launch the application. The “first time setup” process will launch to finalize the configuration process. First Time Setup The first time you run the software after installation, you will be required to enter some basic information that EnterprisePOS needs prior to getting started. This information is collected by a first time setup wizard. 4 ENTERPRISEPOS QUICK-START GUIDE Click Next > to begin. Now you must enter your serial number to unlock the software. The serial number should be printed on the back of the CD case or box that came with your software. If you received your software by download, then you should’ve received a follow-up email with this serial number. Enter the serial number now, then click Next >. The next screen is where you enter your company site information. This information is what will be displayed on your reports. You can enter your company name and a brief slogan (optional) to appear on your report headers (top). Installation and Setup 5 After entering company information, you can click the Change/Add Company Logo button to add your company’s logo to the system. It will appear on reports and screens throughout the system. Your logo needs to be in either JPG or GIF format and relatively small (200x200, for example) for best viewing. At this point, we do NOT recommend using the Advanced Settings button. This launches a separate wizard with much more detail. After you log into the system, you’ll have opportunities to tweak the system further if you want additional changes or customizations. Click Next > to proceed. Select your Business Profile here. This will apply specific customizations for all tables, fields, and screens. Note that if you installed the sample database, do NOT change the selected profile. All screens in the sample database are customized under the default business profile. If you change this, the system fields will not match up to the proper field names. You can always customize the system later, so for now, just click Next >. 6 ENTERPRISEPOS QUICK-START GUIDE Click the ENTER PRODUCT CATEGORIES button to see the default product categories (where products/inventory are stored). If you want to change or add new product categories, you can do that here. Note that once again, if you installed the sample database we do NOT recommend you rename or remove any default product categories since there are inventory records located in these categories. Once again, you can always change this later. It is a better idea to use the sample data to learn the system first, and then you can delete the sample inventory later and change the product categories at that time. Click Next > to proceed. The final screen allows you to launch the Administration Utility by clicking the Launch Admin Utility button. This utility allows you to add employees, setup user groups, adjust access privileges to the system by user or group, setup rates/payroll, setup time clock, etc. Once you click the Finish button you are all done and ready to begin! You should now see the login screen. Installation and Setup 7 Unless you entered the Administration System and changed any employee user passwords, the initial Admin login is always… User Name: ADMIN Password: ADMIN After you successfully log into the system, the initial screen of the EnterprisePOS Desktop opens. The initial screen opens to EPOS Today, which shows you everything due or overdue in your system for today. Click the buttons to display the data on this screen. Make a Quick Sale here! Enter Customer Area Here Enter Inventory Area Here Enter Vendor Area Here Enter Reports Area Here There are other areas you can access from the initial screen as well. To access Customers (general customer data, mailing lists, sales receipts, quotes/proposals, layaways, consignments, credit, etc.), Inventory (product detail, repairs, etc.), Vendors (supplier data, vendor product line/catalogs for ordering, purchase orders, etc.), or the 8 ENTERPRISEPOS QUICK-START GUIDE canned reporting module (business reports). Click any of these buttons on the far left panel to access these areas. Note that you have 2 versions of the same Desktop. You have the EPOS Desktop (olderstyle, single-user) or the EnterprisePOS Desktop (newer style, multi-user, web-ready). Under the START menu you will see both icons, one for each Desktop. Consult the user manual to see which is best for you. We also recommend registering the product on-line at www.EnterprisePOS.com. Registering your product will give you many benefits including periodic updates and 60 days of free technical support. Note that if you do not have an Internet connection where you are installing the software, you can always register your software by calling Vydata Systems toll-free (in the United States) at 866-272-6767 or 225-272-6767 (internationally). Test-Driving the Sample Database (EPOS Desktop) After logging into the system, the Desktop opens. This is generally the product module the store manager or system administrator uses. Cashiers that only process orders for your business will generally not log into this module. From the Administration System (A dmin.exe), you can assign people as cashiers that will only access the sales module. For this brief sample data walk-through, we are only looking at this system from a Manager or Administrator perspective. Customers Clicking the Customers button opens a list of customers. Simply click on any customer to display their transactions (actions) below. You can double-click a customer to open a full screen with more detail. You can also double-click any customer action below to open any sales receipt. You are looking at this customer’s transaction history. Click a customer on top and view the transaction history. Double-Click an INVOICE to open the sales ticket. Installation and Setup 9 Inventory Clicking the Inventory button opens a list of inventory (products). Once again, you can double-click any of the records to open the product detail. All products in the sample data have pictures associated with them. There is an extensive right-click menu to quickly view images of the products in this list. Simply right-click an inventory item and select Floating Picture View to open a picture view window. Now, simply click various records to show the images of all items in the list. Or… simply double-click to show more detail or to change any information. 10 ENTERPRISEPOS QUICK-START GUIDE You can click Vendors to generate purchase orders or change vendor information. Click the Reports area to generate reports in a print preview, print to printer, Excel, Word, or many other potential document formats. For more information on using the system, please consult the EnterprisePOS User Manual. Custom Screens EnterprisePOS allows you to design your own custom screens. You can have custom screens for products, customers, and for cashiers (touch-screens) at the point-of-sale. You can customize these screens under the File menu of the EPOS Desktop by selecting the New / Change Form View. Vydata Systems may have pre-defined some screens for you. You can use this feature to customize already designed screens. Once the Forms Generator tool opens, you can click select File-Open to see a list of forms/screens you can customize. Note: the Data Link column shows what area of the system the screen is for. ETABLES forms are for custom cashier touch screens at the point-of-sale. CUSTO forms are specifically for invoices (Quick-Sale) or customer information. PRODUCTS forms are for inventory. These are the most commonly used. Installation and Setup 11 If you select a custom PRODUCTS form, you can revise how you want your inventory displayed within EnterprisePOS. You can add fields, resize, bold/italicize/underline or change fonts, move fields around, remove fields, add pictures/background colors, etc. Likewise, you can also load an ETABLES form to design the look for your cashiers at the point-of-sale (only for touch-screen systems and generally specific to the food industry). For step-by-step detail on how to modify, add, or remove forms, read Chapter 10, the File / Edit / View Menus, in your EnterprisePOS User Manual. 12 ENTERPRISEPOS QUICK-START GUIDE System Administration Before you can really begin using the system completely, you should enter your user (employee) information. Once you have entered system user information, you can limit access to specific areas (for groups of users), track usage time of specific employees (with a built-in Employee Time Clock), and ensure adequate company/system security. From the EPOS Desktop, all management / administration functions are under the Administration menu. Here you can access System Settings to adjust specific switches, PC configuration, and database/reports locations. You can change certain EPOS Desktop preferences with the Desktop Options menu. There are also data archiving and backup options along with database maintenance and customizing utilities. This menu is also where you setup your product categories which are very important before you begin entering inventory (the Setup Product CATEGORY Fields option). However the last two options in this menu is where you do all company location, group, and employee management. The User/Security Administration Module selection in this menu will launch the Administration utility. You will need to enter your employees here and assign security privileges to the groups they belong to. There is a complete manual devoted to this module. The \Manual folder on the EnterprisePOS install CD includes the EPOS Administration Manual for full documentation on this utility. Installation and Setup 13 POS Hardware Configuration Although EPOS works fine on nearly all POS hardware products, we recommend the POSIFLEX line of hardware. If your system was preconfigured directly from Vydata Systems, you can skip this final section of this documentation. However, if you are configuring the hardware manually, this section has some valuable information and recommendations to make your experience easier. Recommended Hardware • POSIFLEX JIVA All-In-One PC Register • POSIFLEX PP7000-Series Receipt Printers • POSIFLEX CR6000-Series Cash Drawers • POSIFLEX PD2000-Series Pole Displays • POSIFLEX SD400-Series MSR Hardware Configuration Notes / Troubleshooting The following information may help you troubleshoot problems during a POS configuration / installation. • USB receipt printers must have the USB-Serial drivers installed and working. When Windows sets this up with Plug and Play, it usually maps the USB port to the last COM port on the machine and installs the default COM settings. These default port settings must be changed for the printer to work. After the driver is installed, make sure the driver is set to this last COM port mapped to the USB and change the default BPS from 9600 to 19200. The POSIFLEX printers require this faster setting to work. By default, a 9600 BPS setting will not work. It will print garbage until it is changed to 19200. All other settings are correct by default. 14 ENTERPRISEPOS QUICK-START GUIDE • Always plug the cash drawer directly into the printer, not the terminal. You want to set the receipt printer driver to always open the cash drawer at the start of printing. Set the properties as follows: Cash Drawer: CR1 Pulse Width: 200 ms Kick-out Drawer At: Docu Start • Rename the receipt printer driver to CASH_DRAWER (for the POS to easily recognize this as the mechanism to control the drawer) • Add a new GENERIC-TEXT ONLY printer and point it to the same port as the receipt printer, then rename this printer to RECEIPT_PRINTER (for the POS to easily recognize this as the printer for all receipts) • Make sure and select the TOUCH SCREEN and RECEIPT PRINTER options in EnterprisePOS System Settings (under the EPOS Desktop Administration menu) • The Pole Display hardware settings are set up within the EnterprisePOS HWCONFIG.INI file (located in the programs folder of EPOS). Depending on the model will depend on the settings you need to enter into this file. • Enter your merchant account settings into the HWCONFIG.INI file after installing and configuring the PCCHARGE Payment Server for processing of credit cards through EnterprisePOS. Note: all other hardware settings should work without changing any default settings (touch screen, magnetic strip reader, etc.). Have a KITCHEN printer? If you want EPOS to automatically generate a ticket for the kitchen, simply add another receipt printer (GENERIC-TEXT ONLY) and rename it to KITCHEN. EPOS will automatically find it and send a receipt to it. This is for the kitchen to know what to prepare after each sale ticket is generated. Installation and Setup 15