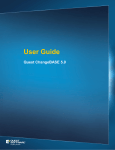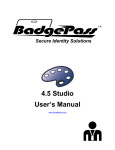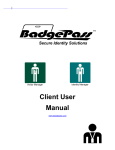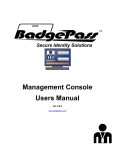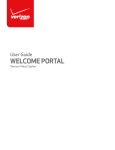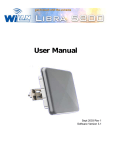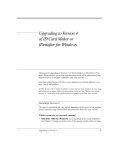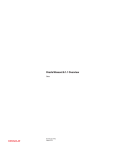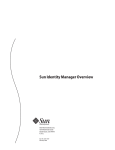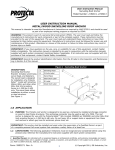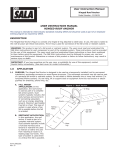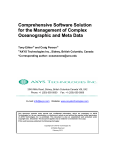Download BadgePass DataSync User Manual
Transcript
Data Sync User Manual www.badgepass.com Table of Contents Table of Contents ....................................................................................................................................... 2 Configuration Utility ..................................................................................................................................... 3 System Settings ......................................................................................................................................... 4 Profile Setup.............................................................................................................................................. 5 Setting up the Source Data ................................................................................................................... 5 Source Filters....................................................................................................................................... 10 Adding the Source Data to be Mapped .............................................................................................. 10 How the Source will Map to BadgePass.............................................................................................. 11 Adding BadgePass field Groups .......................................................................................................... 12 Mapping Fields .................................................................................................................................... 13 Adding more than one Group ............................................................................................................. 16 Adding Sub Items ................................................................................................................................ 16 Mapping Entity Image ......................................................................................................................... 18 Available Fields for Mapping ............................................................................................................... 19 Formatting a Field ............................................................................................................................... 21 Default Conversions ............................................................................................................................ 23 Destination Filters ............................................................................................................................... 24 Running profiles Manually................................................................................................................... 27 Duplicating a Profile ............................................................................................................................. 28 Schedules ................................................................................................................................................ 29 Setting up Schedule Intervals ............................................................................................................. 30 1. Minutes....................................................................................................................................... 30 2. Daily............................................................................................................................................ 30 3. Weekly ....................................................................................................................................... 30 4. Monthly....................................................................................................................................... 30 DataSync Service ........................................................................................................................................ 31 Appendix 1 – Advanced Scenarios ....................................................................................................... 31 BadgePass Table Field Group ........................................................................................................... 31 BadgePass Query Available Fields ................................................................................................... 33 Example 2.............................................................................................................................................. 34 Configuration Utility The configuration utility is the desktop application from which you configure all the profiles and schedules. Double click on the shortcut for BadgePass DataSync on the desktop. This will bring up the screen below: System Settings DataSync comes with the ability to store Profiles and Schedules on either the local hard drive or centrally in the BadgePass server database. The default behavior is to save it in the BadgePass server database. With this option, all computers that have DataSync set this way, will share the same profiles and schedules. You will only have to set up the profiles and schedules one time. If you choose Local File System, then each computer that has DataSync installed will have its own profiles and schedules and none will be shared with other DataSync computers. If you want to change this setting, click on the settings button at the top right of the Configuration Utility: This will bring up the settings flyout: Here you can specify where to save the settings ( as described above ), and you can also point the DataSync to a different server name or port number here. Click the Arrow button to close the settings window after you have finished. Profile Setup Click the add button below the list of Profiles This will bring up the screen below: Start by giving the profile a name and specifying whether this profile will fire Event System events, such as Employee Added or Employee Edited. Note that enabling events will cause the profiles to run more slowly and use more system resources. So please leave this option off unless you are using events. Setting up the Source Data Next, set the source for the Profile. There are five different ways to get data. DSN Database Connect This option allows you to pull data from an ODBC connection that you have previously set up in Windows ODBC data sources. If the ODBC data source requires a username and password, enter it in the textboxes. Next, choose the source. This will load the tables in that data source. Choose the table that contains the data to import to BadgePass. Sql Server This option allows you to connect to a Sql Server instance directly without having to set up an ODBC data source. Specify the Sql Server authentication login and password, then the server which is the instance name of the Sql Server instance that contains the source data. The server would be the computer name if it is a local default instance, or (local)\bpsqlexpress, computername\sqlexpress, etc.. This will load the databases in that Sql instance. Choose the database, this will load the tables and views. Choose the table or view. BadgePass BadgePass Sync allows for having multiple installs of BadgePass. It is designed to have a “master” BadgePass installation and one or more “slave” BadgePass installations. The slaves will be fully functional while being disconnected from the master system. Each slave will then be able to sync with the master and upload any changes it has made and download any changes that were made by the master or any other slave. Requirements 1. You must start each slave as a backup and restore of the master database 2. Each slave BadgePass system will need to have DataSync installed and will need a BadgePass Sync profile setup. When setting up this profile on the slave system, anything that refers to remote ( ie Provision Remote button or Remote Image Location ) is referring to the master BadgePass installation. 3. Setup a network share that all computers ( master and slaves ) will have access to. This will be the location where the images will be stored for the master system 4. You must manually copy the folder C:\ProgramData\BadgePass\Forms from the master to each slave after you restore the master database on the local slave to get the initial Badges. Setup Parameters BadgePass Database – this is the instance name of the sql that the remote/master BadgePass installation uses. This would be “servername” or “servername\instancename”. BPConn Password – this is the password for the bpConn user for logging in to the remote/master sql instance. Remote Image Location – This will be a network share path to the location that the images are stored for the remote/master installation. See below for more details. Remote Badge Location – This will be a network share path to the location that the Badges are stored for the remote/master installation. See below for more details. Path is Root Only – Indicates that the remote path is only a root value and the rest of the path will come from the stored image’s path. See below for more details. The local parameters for connecting to the local/slave instance of sql will be loaded from the BadgePass connection string created when running the BadgePass installer for the local BadgePass. Provisioning Each database must be provisioned for synchronization. On the first profile that you setup, you will need to provision both the remote ( master ) and the local databases. On subsequent slave systems, you will only have to provision the local database. Provisioning will add tables and stored procedures to the database to track changes and synchronizations. The first time you sync a slave system, there will be a complete upload and download, so it may take some time. After the first sync, you will only upload and download the changes that have been made since your last sync. In the case that you no longer need to use either the master or slaves for BadgePass Sync, you should deprovision by clicking the Deprovision Remote or Deprovision Local buttons. This will clean up all the change tracking information that was added to the database and save resources. Setting up for Imaging and Badges 1. The Path that the images are saved to must be the same on all the computers. For example, C:\\EmployeeImages. This will be the path that must be setup for every BadgePass System in the Management Console under System Settings->Database>Setup for Image Settings and Base Directory. a. All images that are added with Identity Manager or Visitor Manager will be saved to this location. 2. When setting up BadgePass Sync profile in DataSync, you will need to add a remote badge location ( if using badges ) and a remote image location ( if using images ). a. Remote Image Location: This is a network share pointing to where the images are stored on the master. When the profile runs on the local computer and sees that an image has been edited or added on the master computer, it will download the image from this location. When a change is made on the local slave to an image, the changed image is uploaded to this location on the master. b. Path is Root Only: if this option is set, then the Remote Image Location will be used as a root and the rest of the path will come from the path that is stored in the database for this image. For Example, if you want employee’s images to be saved on the master under \\BPServer\EntityImages\Employees and visitors to be saved under \\BPServer\EntityImages\Visitors, then you would set the Remote Image Location to \\BPServer. Then you would set the option to ON for Path is Root Only. Set the base directory in Management Console to B:\EntityImages\Employee for employees and B:\EntityImages\Visitor for visitors. Now when the profile is run, the images that have been captured locally on the slave will be uploaded to the master. The path that is stored in the database will be B:\EntityImages\Employee\image1.jgp. The file is copied to the master at \\BPserver\EntityImages\Employees. The root of the path from the database is replaced with the root that is set in the Remote Image Location. c. Remote Badge Location: This is a network share that the computer that is running the DataSync profiles has access to. It will need to point the default BadgePass badge location on the master computer: C:\ProgramData\BadgePass\Forms. When the profile runs on the local computer and sees that a form has been edited or added on the remote computer, it will download the badge from this location and save it to the default BadgePass badge location on the local computer: C:\ProgramData\BadgePass\Forms. Conversely when a change is made on the local slave, the file is uploaded from the local C:\ProgramData\BadgePass\Forms, to the Remote Badge Location. Conflicts In the case that there is a conflict in the data, the record will fail and a log entry will be made in the following location: C:\ProgramData\BadgePass\BadgePass Data Sync\FailedRecords.log This would occur for example if 2 different slaves changed the type of Jane Doe. One changed it to full time and the other changed it to part time. The first slave system to sync with the server, would succeed. However when the second slave system tried to upload its changes, it would get a conflict. So the first slave to sync its data would be the one that is saved. File This option allows you to use a file as the data source. This can be run on demand or be set to monitor a folder for a file to be created. Set the Monitor folder which is where DataSync will look for the file. Next set the file name if you will be importing a specific file. Leave file name blank if you want to import any file that is present in the monitor folder. Specify if the first row is a header row. If you want DataSync to import the file when it is create or “dropped” in the monitor folder, then specify Import File on Presence. Specify whether to delete the file after import and if you want DataSync to move and archive the file after it is imported. If you turn this option on, then specify the directory where you want the file archived. Datasync will append a time stamp to the file name when moving it to the archive directory. Next specify the delimiter that will separate the fields in the source file. TCP This option allows DataSync to monitor a TCP channel for information to import. Set the port number of the TCP channel to listen on, specify if the first row contains header information, and specify the delimiter that will separate the fields in the data stream. To set up the tcp source data, click the Generate Template File button. It will then listen for up to 60 seconds on the port specified. Generate the tcp output with the tcp printer or whatever method will be used in production. Datasync will receive the data on the port and parse it and generate a text document. Save the text document. Next click the Add Data button. Navigate to the file that was generated and click OK. HL7 Set up the same as for TCP. Click the Process HL7 Data toggle to ON. Click the Show HL7 Config to ON. Enter a HL7 config string and click the toggle back to OFF. Now click Generate Template File button and send the HL7 feed on the port specified. Datasync will receive the data on the port and parse it and generate a text document. Save the text document. Next click the Add Data button. Navigate to the file that was generated and click OK. Source Filters You can filter what data from the source is inserted or updated in Badgepass by setting a Source Filter. This would be used for example when you want to only import active records in the source data. Click on the Show Filter: Which will display a text box in which you can type a filter: In this box, you will type a “where” clause that will filter the source data. For example you could type “fn = ‘Andy’” or “isActive = ‘True’” and DataSync would only process and import records where fn in the source data equals “Andy” or isActive equals “True”. Any string values should be surrounded by single quotes, while numbers should not. Adding the Source Data to be Mapped After you have set all the required source settings, you can test the data by clicking the Show Data button. This should bring up a window showing the first 5000 records in the dataset. If you have applied a filter to the data, and the filtered data does not exist in the first 5000 records, then you will need to click the Show All button to see the filtered records. If the data looks correct, then click the Add Source Data button to add the source data to the available fields in the Destination area: If the source data changes after it has been added, for example a new field was added, you can click the Update Data button to add the new field without having to remap the entire profile. How the Source will Map to BadgePass Next you will set up the mapping of the source data into the destination BadgePass system. First choose the entity type from drop down. Adding BadgePass field Groups Next, add the items that you would like to import to by clicking the Add button. You can import just the data that you are interested in. Use this option to specify to import only standard fields for example or import images but not card information. This will bring up the following window: Click on all of the items that you want to map fields to, and hit Add. In most scenarios you will need to have Standard Fields, but the rest of the groups are optional. Now you will see the BadgePass Fields groups you have selected available under BadgePass Fields section so that you can map to them: BadgePass Table field group allows you to map manually into any table in the BadgePass database. Choose the BadgePass Table field group, then select a table from the drop down list. For example just importing a list of Employee Types from a text file. This allows flexibility with the DataSync system but will mainly be used in advanced scenarios. See Appendix 1. Mapping Fields Next you will map your available ( source ) fields to your BadgePass ( destination ) fields. Click on an available field and click on a BadgePass field and hit the Map button. After a field is mapped, it will have a colored background: To clear the mapping, click on the BadgePass field that you want to clear, and click the Clear Mapping button: When BadgePass field is selected, you can also set options for this mapping. Index: You can specify if this field is an index field for the source data. This will be a field or a combination of fields that are unique for every record in the source ( i.e. “idnumber” or “ lastname and birthdate” ). These will be the fields that DataSync will use to determine whether to insert a new record or modify an existing record. Ignore on Update: This option causes the field to only be imported if the employee, visitor… is being inserted for the first time. On subsequent updates to the entity, the field will be ignored. Formatting: Explained in a later section. Default value: For list fields, the default value drop down will contain the list of available values that have been added through the Management Console. For all other fields, you can type the value that you wish to be inserted. The default value will be used if the field is not mapped, or in addition, it will be used if the field is mapped, but the source data does not contain a value for the field ( it is NULL or an empty string ) For Standard Fields, you have some options: Record not Found specifies what to do if a record exists in the BadgePass database but does not exist in the source data. You can either Delete the record in BadgePass, Deactivate the record in BadgePass, or ignore it and leave the record in BadgePass as is. New record found specifies what to do if a record exists in the source data but not in the BadgePass database. You can Insert the record in the BadgePass database, or you can ignore the record and not insert it into the BadgePass database. The other BadgePass field groups have one Ignore on Update for the entire group. They determine whether this is an update by whether the entity ( employee, visitor, etc ) was inserted or updated for the current row of data in the source. This setting allows the entity card, entity image, etc to not be updated, but only to be inserted. If the entity record already exists in the BadgePass database, the entity card, entity image, etc is ignored. Adding more than one Group Some BadgePass field groups can be added more than once. These are listed below: This is for a record that has two images for example, a photo and a signature. To add multiples of a group, you will need to click the Add button under BadgePass Fields, and choose the group and click Add. You will have to repeat this for as many instances of the group that you need. There is no limit to how many you can have. Adding Sub Items Some BadgePass field groups have sub items. These are Security for adding multiple group memberships, and Time Manager for adding multiple payroll codes. You would use this for example to add a user that is a member of more than one security group. Click the Add button: This will add another Group section so that you can map multiple groups to this username: If you need to delete one of the sub items. Click the delete button: Mapping Entity Image First map the image source, which is the complete path to the image or just the image name. Then map ImageType or give it a type from the default value drop down. Ignore on update allows the image record to only be inserted in the BadgePass database if the entity ( employee, visitor, … ) for this row of data was a new insert. If the entity already exists in the BadgePass database, the record is ignored. Source from Blob indicates that the field that is mapped to Image Source is not a file path but a Blob image. In this case map the Image Source field to the field in the source that contains the blob data. Image Source Path specifies where the source images can be found. This is not necessary to set if the entire path is mapped to Image Source or if the source is from a Blob. Delete Source indicates whether to delete the source file after importing it. This is not available if the source is from a Blob. Crop Image allows you to set a height and width for the image. If this is set, the source image will be cropped to these dimensions when imported to BadgePass. Turning this setting On will cause the profile to run more slowly. Overwrite existing image specifies whether to overwrite the file if there already exists an image for this entity in the file system. If this is turned off, then even if the image path changes in the database, if there is an existing file for this entity, then the existing file will not be overwritten. Resize option allows you to resize the image before it is imported to BadgePass. By default no resizing takes place. The Percent option allows you to set a percentage for resizing the image. The File Size option allows you to set a max file size. The image will be resized to be less than the max size that you enter. The aspect ratio will be maintained when resizing. Turning this setting On will cause the profile to run more slowly. Available Fields for Mapping Source Fields These are the fields from the source data that was set up under the source section. Built In Fields These are system fields that are available. EntityUID – This is the unique identifier for the entity ( employee, visitor… ) that is being inserted or updated. This would be used in advanced scenarios. See Appendix for details. o EntityTypeUID – This is the unique identifier for the entity type or entity class ( whether the entity is an employee, visitor, person1… ). This would be used in advanced scenarios. See Appendix for details. o Date – Inserts the current datetime when the profile is run. o Time – Inserts the current time when the profile is run. o Current Username – Inserts the current windows username of who is logged onto the computer when the profile runs. In the scenario of a scheduled run by the DataSync Service, the current username would be the user that is set as the logon for the service. o Current Computer Name – Inserts the computer name of the computer where the profile is run. o BadgePass Query This would be used in advanced scenarios. See Appendix 1 for examples. If you click on BadgePass Query and map it to a destination field, it will bring up the BadgePass Query Builder: This allows you to query data from the BadgePass database in order to map it to another field in BadgePass. Composite This allows you to concatenate and format multiple fields from the source and map it into one destination field. If you click on Composite and map it to a destination field, it will bring up the Composite Field Builder: You should have the Source Fields and the Built In Fields available to use for the composite field. Add fields by clicking on them under Source Fields or Built In Fields and clicking the Add ( > ) button. Add static text by typing it in the textbox under the fields and hit the add ( > ) button. You can add the current date by clicking the Date button. You can format each piece of the composite field individually by selecting the field under output and clicking the Format button. This is an example of creating “Andy BadgePass – 838838” ( firstname lastname – Idnumber ) You can edit a composite mapping that you have already created by clicking on the Field and clicking the Edit Mapping button: This will bring the Composite Field screen back up in order to make modifications. Formatting a Field You can add formatting to a field either by clicking on the mapped field, and clicking Formatting: You can also format a composite field from the Composite Field window: Clicking on either of these will bring up the Formats window. From this window you can add formatting to the field. There are String formats, Date/Time formats, and Number formats. Click Add next to the format that you want to add. If the format requires parameters, add them first, then click the Add button. After adding all the formats, click OK. If formatting is added to a field, it will be indicated by an asterisk next to the mapping: Formatting is used for the Convert functionality from previous versions of DataSync. Click the Formatting button. Under Value Modifiers, enter the value from the source that you want to convert next to the Replace function in the box labeled “old value”. Enter the value to convert to in the box for “new value” You can add as many different formats as you need. Default Conversions Some fields such as Gender or the State and Status fields could have different values in the source that should intuitively be converted to the correct BadgePass value. There are built in default conversions that are part of the profiles listed below. This would be used, for example, if the source data has “True” for the isActive field in the source, but you want to map that to the Status field in BadgePass which requires 1 to represent Active. The DataSync automatically recognized “True” as meaning 1. BadgePass Field: Status Conversions: From T True Active F False Inactive Disabled To 1 1 1 2 2 2 2 BadgePass Field: State ( entities besides Visitor ) Conversions: From Out In BadgePass Field: State ( Visitor ) To 1 2 Conversions: From Out In Banned Preregistered Expired To 1 2 3 4 5 BadgePass Field: Gender Conversions: From F M To Female Male Destination Filters Destination filters allow you to filter the BadgePass database dataset for an entity ( employee records or student records ) that is used for comparing against the source. This is mostly useful if you are using the Ignore on Update setting. Click on the Filters button: This will bring up the BadgePass Filter window: Click the Add button to create a filter. You can create a filter with the simple or the advanced option. For simple: Choose the column that you want to filter, then choose the operator, then add a compare value. For Advanced, turn the option On: Type a where clause to filter the data. For example, (firstname = ‘Andy’). From the advanced option, you can also add fields from the source data, if you wanted to filter based on variable data from the source. Click the Add Fields button, this will bring up the same window described under Composite fields: From here you can add fields and static text. Here is an example of filtering by gender: You can delete a filter by selecting it and clicking the Delete button. You can edit the filter by clicking the Edit button. Running profiles Manually Profiles can be run manually by clicking the Play button next to the profile to run: While the profile is running, a progress bar will indicate the progress of the profile. You can do other work, or run other profiles simultaneously. However, if you close the configuration utility while the profile is running. It will abort the profile. Duplicating a Profile In order to make a duplicate of a profile that already exists. Click the duplicate button for the profile you want to copy: This will make an exact copy that you can modify with any changes so that you don’t have to start from scratch each time you make a new profile. Schedules BadgePass DataSync installs a Windows service in addition to the configuration utility. The service runs profiles on set schedules. To setup up the schedules, click the add button below the list of Schedules This will bring up the screen below: Give the schedule a name and a start time. If you choose (Now) for the start time, then the schedule will initially fire as soon as the schedule is saved and as soon as the DataSync Service starts up. It will then fire at regular intervals based on the settings you choose. First select which profiles you want to run on this schedule by clicking the checkbox to turn it On next to the desired schedules under the Profiles list. You can choose one or more profiles. Setting up Schedule Intervals You can choose 4 different interval types: 1. Minutes – Allows you to run the schedule at a certain number of minutes or hours. 2. Daily – allows you to run the schedule once every 1 or more days or once every weekday. For example, once every 3 days: 3. Weekly – Allows you to run the schedule every 1 or more weeks and to specify which day to run it on. For example, to run the schedule every other Sunday: 4. Monthly – Allows you to run the schedule every 1 or more months on specific days. example, you can run the schedule the first day of every month: For The last weekday of every other month: Click Save to finish. DataSync Service BadgePass DataSync installs a background service. The service monitors folders for file data sources and tcp ports for tcp sources, and it runs the schedules at set intervals. By default it is installed to run as Local System. In the installer for DataSync, you can specify a different login credential for the service if needed. Appendix 1 – Advanced Scenarios BadgePass Table Field Group This group allows you to map source fields directly into any table in the BadgePass database. When you choose this option from the Add Group window, you will get a list of all the columns in that table added to the BadgePass fields. Click the Add button below the BadgePass Fields as described in Adding BadgePass field Groups. Click BadgePass Table and select the table that you want to map to from the drop down list: You will now see it available under BadgePass Fields: You can now map data to it as described in Mapping Fields. An example of when this might be used is to set an employee’s manager in BadgePass. Add the table EmployeeManager. This table expects the UID ( unique identifier ) of the manager, the UID of who is managed and the UID of the type of entity that is being managed. You would need to map each of these fields. The entityUIDManaging is the UID for the entity that you are inserting/updating. So you would map this to the Built In field EntityUID entityTypeUIDManaging is the type UID of the entity that you are inserting/updating. So you would map this to the Built In field EntityTypeUID: The next section will describe how you could map the UID of the manager for this scenario. BadgePass Query Available Fields This Available field type allows you to query data from the existing BadgePass Database. For example if you have the campus name in the source data, but you need to map the campus UID, you can query it with this option. For the example above of mapping the EmployeeManager table, you will need to map the UID of the manager, the UID of who is managed and the UID of the type of entity that is being managed. In the source data you have the name of the employee you are importing, and their idNumber, and you have the idNumber of their manager: firstName Andy John lastName BadgePass Doe idNumber 2823838 3838873 manager 121234 233222 For employeeUIDManager ( the manager of the employee you are importing ie John Doe ) you would need to map their internal BadgePass UID not their idNumber which is listed in the manager field in the source data above. So for this field you would map BadgePass Query: Since you are basing the query on a variable field from the source, you will need to click the Advanced checkbox. This would be the query: Note that any string comparison like idnumber should be surrounded by single quotes. While number comparisons like totalHours or something that is a number type would not be surrounded by single quotes. Example 2 Another Example might be importing a list of Holidays. Example source data: Name Christmas Day Teacher Holiday Date 12/25/2015 3/15/2015 type Full day Half day In this scenario you would map the name column to the name field in the holiday table, the date column to the startDate field in the holiday table. For duration, since that field is not in the source data, you would set its default value to 1 as described in Mapping Fields. For holidayTypeUID you will need to map the UID ( unique identifier ) for the holiday type. Since only the name and not the UID is available in the source data, you will need to use BadgePass Query. You would want to build a query like this: