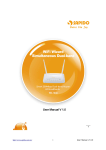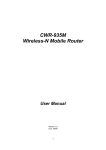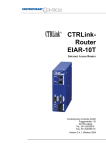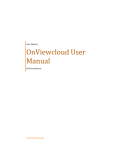Download IP Sharing Router - longshine networking
Transcript
IP Sharing Router User Manual Version 2.0 Date: Sep. 25, 2009 IP Sharing Router FCC Certifications Federal Communication Commission Interference Statement This equipment has been tested and found to comply with the limits for a Class B digital device, pursuant to Part 15 of the FCC Rules. These limits are designed to provide reasonable protection against harmful interference in a residential installation. This equipment generates, uses and can radiate radio frequency energy and, if not installed and used in accordance with the instructions, may cause harmful interference to radio communications. However, there is no guarantee that interference will not occur in a particular installation. If this equipment does cause harmful interference to radio or television reception, which can be determined by turning the equipment off and on, the user is encouraged to try to correct the interference by one of the following measures: -Reorient or relocate the receiving antenna. -Increase the separation between the equipment and receiver. -Connect the equipment into an outlet on a circuit different from that to which the receiver is connected. -Consult the dealer or an experienced radio/TV technician for help. This device complies with Part 15 of the FCC Rules. Operation is subject to the following two conditions: (1) This device may not cause harmful interference, and (2) this device must accept any interference received, including interference that may cause undesired operation. FCC Caution: Any changes or modifications not expressly approved by the party responsible for compliance could void the user's authority to operate this equipment. CE Mark Warning This equipment complies with the requirements relating to electromagnetic compatibility, EN 55022 class B for ITE, the essential protection requirement of Council Directive 2004/108/EC on the approximation of the laws of the Member States relating to electromagnetic compatibility. Company has an on-going policy of upgrading its products and it may be possible that information in this document is not up-to-date. Please check with your local distributors for the latest information. No part of this document can be copied or reproduced in any form without written consent from the company. Trademarks: All trade names and trademarks are the properties of their respective companies. Copyright © 2009, All Rights Reserved. -2- IP Sharing Router Content Unpacking Information................................................................................................................................ 5 Chapter 1 Introduction............................................................................................................................. 6 1.1 General Description ...................................................................................................................... 6 1.2 Key Features ................................................................................................................................ 6 1.3 The Front Panel ............................................................................................................................ 7 1.4 The Right Panel ............................................................................................................................ 8 1.5 The Rear Panel............................................................................................................................. 8 1.6 Connecting this Router to your network........................................................................................ 9 1.7 Application Scenario ..................................................................................................................... 9 Chapter 2 Quick Installation Guide........................................................................................................ 10 2.1 Configure PC .............................................................................................................................. 10 2.2 Login ........................................................................................................................................... 14 2.3 Quick Setup ................................................................................................................................ 15 Chapter 3 Configuring the Router ......................................................................................................... 19 3.1 Admin.......................................................................................................................................... 19 3.1.1 Management .................................................................................................................... 19 3.1.2 System Settings ............................................................................................................... 20 3.1.3 Firmware Upgrade ........................................................................................................... 21 3.1.4 Configuration.................................................................................................................... 21 3.1.5 Tools................................................................................................................................. 21 3.1.6 Language ......................................................................................................................... 22 3.1.7 Log Settings ..................................................................................................................... 22 3.1.8 Logout .............................................................................................................................. 22 3.2 WAN............................................................................................................................................ 23 3.3 LAN............................................................................................................................................. 32 3.3.1 LAN Settings .................................................................................................................... 32 3.3.2 DHCP Client List .............................................................................................................. 33 3.4 NAT............................................................................................................................................. 34 3.4.1 Virtual Server ................................................................................................................... 34 3.4.2 Port Triggering ................................................................................................................. 35 3.4.3 Port Mapping.................................................................................................................... 36 3.4.4 Passthrough..................................................................................................................... 38 3.4.5 DMZ ................................................................................................................................. 39 3.5 Firewall ....................................................................................................................................... 40 3.5.1 Firewall Options ............................................................................................................... 40 3.5.2 Client Filtering .................................................................................................................. 41 3.5.3 URL Filtering .................................................................................................................... 42 3.5.4 MAC Filtering ................................................................................................................... 42 3.6 Routing ....................................................................................................................................... 44 -3- IP Sharing Router 3.6.1 Routing Table ................................................................................................................... 44 3.6.2 Static Routing................................................................................................................... 44 3.6.3 Dynamic Routing.............................................................................................................. 45 3.7 QoS............................................................................................................................................. 47 3.8 Misc ............................................................................................................................................ 48 3.8.1 UPnP................................................................................................................................ 48 3.8.2 DDNS............................................................................................................................... 49 3.9 Status.......................................................................................................................................... 50 3.9.1 Status ............................................................................................................................... 50 3.9.2 Log ................................................................................................................................... 50 Appendix A: Specifications ....................................................................................................................... 52 Appendix B: Glossary ............................................................................................................................... 53 -4- IP Sharing Router Unpacking Information Thank you for purchasing the product. Before you start, please check all the contents of this package. The product package should include the following: 1. One IP Sharing Router 2. One Power Adapter 3. One resource CD, including: User’s Manual Note: Make sure that the package contains the above items. If any of the listed items are damaged or missing, please contact with your distributor. Conventions The Router mentioned in this guide stands for IP Sharing Router without any explanation. -5- IP Sharing Router Chapter 1 Introduction With the excellent circuit design and high quality production, we guarantee its high performance, great stability and easy to use. This product is a complete plug-and-play solution. With standard Ethernet interface, it can be directly connected to any 10M/100M Ethernet devices, support Auto-MDI/MDIX. 1.1 General Description High Performance It provides the most cost-effective solution for IP sharing router. Among these Ethernet ports, four ports are used as LAN ports and one as WAN ports. Its hardware based IGMP snooping can support the real-time multimedia application without the intervention of CPU. The switch engine provides rich functions to meet the requirement of future applications, Greater Range With multiple functions, high-reliability, and high-security, it widely meets enterprise, organ, Internet cafe, broadband community, and school networks new and changing requirements. Additionally, it provides a friendly configuration interface for easy using and perfect setting up. Strong Security Function It features much more advanced security functions, such as NAT, Firewall. Moreover, it provides strong attack and defense function and supports internal and external attack precaution. It is especially effective in the prevention of DoS Attacks----ICMP Flood, UDP Flood, SYN Flood, Ping of Death, Land Attack etc. 1.2 Key Features Provides 4*10/100 Mbps Ethernet port for LAN, 1*10/100 Mbps Ethernet port for WAN Support 1K MAC addresses table Support Auto MDI/MDIX Provide 512 KB Flash, 2 MB SDRAM UI Language provides English and Traditional Chinese. WAN support Static IP, DHCP client, PPPoE, PPTP,L2TP, BigPond Support Virtual Server, DMZ, DoS, UPnP, DDNS, QoS. Support IP filter, MAC Filter, URL filter. Support Static Routing, Dynamic Routing. Support VPN Passthrough, Netmeeting Passthrough. EMI Certification : FCC, CE, VCCI Class B -6- IP Sharing Router 1.3 The Front Panel The front panel of IP Sharing Router includes one power indicator and five function indicators, as explained in the following chart. Name Status Indication On Power On Off Power Off Power Off WAN / LAN (1~5) On Blinking There is no device linked to the corresponding port or the connection is dropping off. There are devices linked to the corresponding ports but no data transmitted or received. Sending or receiving data over corresponding port -7- IP Sharing Router 1.4 The Right Panel z DC IN Plug the circle end of the power adapter firmly into the rear panel of the Router, and the other end put into an electric service outlet then the system is ready. z RESET Push the button for more than 5 seconds and then release it, the system will reset to factory default setting. In the meantime, system rewrites flash to default value. Approximately 15 seconds later, the whole system parameters have reset to factory default value. If the process has been interrupted by any reason (power off), the system will fail. Before performing the process, ensure a safe operating environment please! 1.5 The Rear Panel z LAN(1~4): Through these ports, you can connect the Router to your PCs and the other Ethernet network devices. z WAN: This WAN port is where you will connect the cable/DSL Modem, or Ethernet -8- IP Sharing Router 1.6 Connecting this Router to your network Before you install the router, you should connect your PC to the Internet through your broadband service successfully. If there is any problem, please contact with your ISP for help. After that, please install the router according to the following steps. Don’t forget to pull out the power plug and keep your hands dry. 1. Connect the PC(s) and all Switched/Hubs on your LAN to the LAN Ports on the router. 2. Connect the DSL/Cable modem to the WAN port on the router. 3. Connect the AC power adapter to the AC power socket on the router, and the other end into an electrical outlet. The router will start to work automatically. 4. Power on your PC(s) and Cable/DSL modem. Note: Do not use this product near water, for example, in a wet basement or neat a swimming pool. Avoid using this product during an electrical storm. There may be a remote risk of electric shock from lightning 1.7 Application Scenario -9- IP Sharing Router Chapter 2 Quick Installation Guide After connecting the router into your network, you should configure it. This chapter describes how to configure the basic functions of your router. These procedures only take you a few minutes. You can access the internet via the router immediately after it has been successfully configured. 2.1 Configure PC In order to communicate with this Router, you have to configure the IP addresses of your computer to make it compatible with the device. Note: The router supports DHCP server and it is enabled as default. Users that configure your IP address as “Obtain an IP address automatically” may skip the following IP configuration instruction. The default network setting of the device: IP address: 192.168.1.1 Subnet Mask: 255.255.255.0 DHCP Server: enable In the following configuration guide, the IP address “192.168.1.2” is assumed to be your IP address if you want to specify IP addresses manually. Please DO NOT choose “192.168.1.1” as the IP address. For the IP address “192.168.1.1“ has been set as the default IP for this device. The following configuration guide uses windows XP as the presumed operation system. Procedures to configure IP addresses for your computer 1. If you are in Classic Start menu view, click Start > Settings > Network Connections. If you are in Start menu view, click Start > Control Panel > Network Connections. - 10 - IP Sharing Router 2. Right-click on Local Area Connection item and click on Properties. 3. Choose Internet Protocol (TCP/IP) and click Properties. - 11 - IP Sharing Router 4. You may choose “Obtain an IP address automatically” (recommend) to get IP address automatically or choose “Use the following IP address” to specify IP addresses manually. Please click the OK button after your configuration. Note: You can configure the PC to get an IP address manually, select “Obtain an IP address automatically” and “Obtain DNS server address automatically” in the screen above, For Windows 98 OS or earlier, the PC and router may need to be restarted, Now, you can run the Ping command in the command prompt to verify the network connection. Please click the Start menu on your desktop. Select run tab, type cmd in the field, and then type ping 192.168.1.1 on the next screen, and then press Enter. If the result displayed id similar to the screen below, the connection between your PC and the Router has been established. - 12 - IP Sharing Router If the result displayed is similar to the screen shown below, it means that your PC has not connected to the Router. You can click it follow the steps below: Note: Is the connection between your PC and the Router correct? The LEDs of LAN port which you link to the device and the LEDs on your PC’s adapter should be lit. Is the TCP/IP configuration for your PC correct? If the Router’s IP address is 192.168.1.1., you PC’s IP address must be within the range of 192.168.1.2~192.168.1.254, the gateway must be 192.168.1.1. - 13 - IP Sharing Router 2.2 Login Once your host PC is properly configured, please proceed as follows to use the Web-based Utility: 1. Open the Internet WEB browser. 2. Type 192.168.1.1 into the URL WEB address location and press Enter. 3. The Login window appears. - Enter admin in the User Name location (default value). - Enter admin in the Password location (default value). - Click OK button. Finally, you access to the Quick Setup screen, then please follow the steps below to complete the Quick Setup. - 14 - IP Sharing Router 2.3 Quick Setup Select the Quick Setup tab on the middle of the main menu and the “Wizard” screen will appear. 1. Host Settings Enter the host name, select “Time Zone / Daylight Saving”, then click “Next” button 2. WAN Mode Specify the WAN connection type required by your ISP, please select your WAN connection “Auto Detect / Manual Select” (1) Auto Detect In this mode, you may only click “Detect” to get the detect result. (2) Manual Select In this mode, the router supports six popular ways to connect to Internet. Please select one compatible with your ISP. - 15 - IP Sharing Router A. If you choose “Dynamic IP Address”, the router will automatically receive the IP parameters from your ISP without needing to enter any parameters. You will see the screen as the below, select the checkbox of MAC Address B. If you choose “WAN Static IP”, you should enter the detailed IP information. Click the “Next” button C. If you choose “PPPoE”, you will see the screen as the following figure, enter the “User Name & Password & Retype password & Service Name & MTU & Maximum Idle Time”, and then click the “Next” - 16 - IP Sharing Router D. If you choose “PPTP”, you will see the screen as the following figure, enter the “PPTP Account & PPTP Password & Retype password & Service IP Address & IP Address & Subnet Mask & Gateway & MTU & Maximum Idle Time”, and then click the “Next” E. If you choose “L2TP”, you will see the screen as the following figure, enter the “L2TP Account & L2TP Password & Retype password & Service IP Address & IP Address & Subnet Mask & Gateway & MTU & Maximum Idle Time”, and then click the “Next” - 17 - IP Sharing Router F. If you choose “BigPond”, you will see the screen as the following figure, enter the “BigPond Account & BigPond Password & Retype password & Authentication Server”, and then click the “Next” (3) DNS Server If your ISP gives you one or two DNS address, enter the primary and secondary addresses into the correct fields. Otherwise, the DNS servers will be assigned dynamically from ISP. Click Finish to complete the quick installation. - 18 - IP Sharing Router Chapter 3 Configuring the Router This User Guide recommends using the “Quick Installation Guide” for first-time installation. For advanced users, if you want to know more about this device and make use of its functions adequately, you need to read this chapter and configure advanced settings through the Web-based Utility. After your successful login, you can configure and manage the router. There are main menus on the middle of the Web-based Utility. Submenus will be available after you click one of the main menus. On the center of the Web-based Utility, you can configure the function. Besides this, you can refer to the help on the right of Web-based Utility. To apply any settings you have altered on the page, please click the OK button. 3.1 Admin Click menu “Admin”, you can see the submenus under the main menu. 3.1.1 Management In this page, you can change the factory default user name and password of the router in the next screen. After configuration, click the “OK” - 19 - IP Sharing Router Note: (1) It is strongly recommended that you change the factory user name and password of the router. All users who try to access the router’s web-based utility will be prompted for the router’s user name and password. (2) The new user and password must not include any spaces. Enter the new password twice to confirm it. Remote Management Enabled Select this button to configure the Remote Management function. This feature allows you to manage your Router from a remote location via the Internet. This is the current address of PC you use when accessing your router from the IP Address Internet. The default IP address is 0.0.0.0. It means this function is disabled. To enable this function, change the default IP address to another IP address as desired. The router’s default remote management port number is 8080. For greater Port security, you can change the remote management web interface to a custom port by entering that number in the box provided. 3.1.2 System Settings Choose menu “Admin—System Settings”, you can configure the time on the screen. Time NTP Server Enter the address of the preferred NTP server. Time Zone Select your local time zone from this pull down list. Daylight Saving Select the date range from this pull down list. Name Host Name Enter the name of the Router. - 20 - IP Sharing Router 3.1.3 Firmware Upgrade You can upgrade the firmware of the device using this tool. Make sure that the firmware you want to use is saved on the local hard drive of the computer. Click on Browse to search the local hard drive for the firmware to be used for the update. 3.1.4 Configuration Choose menu “Configuration”, you can restore the configurations of the Router to factory defaults on the screen. Reset default: System configuration is reset to the factory default settings. Default settings are: "Username: admin", "Password: admin", "IP: 192.168.1.1", "Net mask: 255.255.255.0 Backup Settings: Select the radio button, you can save the current configuration of the Router as a backup file and restore the configuration via a backup file. Restore Settings: Select the radio button, then click the Browse button to locate the update file for the device, or enter the exact path to the Setting file in text box. 3.1.5 Tools If for any reason the device is not responding correctly, you may want to restart the unit by clicking on the Reboot button. - 21 - IP Sharing Router 3.1.6 Language Specify the language of the device menu. It supports two languages: English, Traditional Chinese. 3.1.7 Log Settings Not only does the device display the logs of activities and events, it can be setup to send these logs to another location. The logs can be sent via email to a specific email account. Remote Log: Select the button to enable Remote Log, and type the IP address of your PC, thus, if your computer is running to Log Server, you will receive the log information real-in-time once the router has activities. Send Email to: Enter the email address the logs will be sent to. Select Email Log and click on “Send” to send the email. SMTP Server: Enter the address of the SMTP (Simple Mail Transfer Protocol) server that will be used to send the logs. 3.1.8 Logout Logout Account, need to re-type your account and password!! - 22 - IP Sharing Router 3.2 WAN The Router provides six connection types for WAN to connect to the Internet, they are “Dynamic IP Address”, “Static IP”, “PPPoE”, “PPTP”, “L2TP”, and “BigPond”. For configuring the WAN, you should select the connection type firstly according your needs. 1. Dynamic IP Address If you aren’t given any login parameters and IP information, please select Dynamic IP, then the router will automatically get IP parameters from your ISP. Click the OK button to save the IP parameters. Dynamic IP Address Request IP Address Enter the IP address of the request. The normal MTU (Maximum Transmission Unit) value for most Ethernet MTU networks is 1500 Bytes. For some ISPs you need to reduce the MTU. But this is rarely required, and should not be done unless you are sure it is necessary for your ISP connection. Static DNS Server Select it or not to configure this parameter. Primary DNS & If your ISP gives you one or two DNS address, enter the primary and - 23 - IP Sharing Router Secondary DNS secondary addresses into the correct fields. Otherwise, the DNS servers will be assigned dynamically from ISP. MAC Cloning Select it or not to configure this parameter. This field displays the MAC address of the PC that is managing the router. If MAC Address the MAC address is required, you can click the Clone MAC button to copy the MAC address of the Ethernet Card and replace the WAN MAC address with this MAC address.. 2. Static IP Mode If your Internet connection requires a static IP address, then your ISP will provide you with a Static IP Address and Subnet Mask. WAN Static IP IP Address Subnet Mask Gateway IP Enter the IP address in dotted-decimal notation provided by your ISP. Enter the subnet Mask in dotted-decimal notation provided by your ISP, usually is 255.255.255.0 Enter the gateway IP Address in dotted-decimal notation provided by your ISP The normal MTU (Maximum Transmission Unit) value for most Ethernet MTU networks is 1500 Bytes. For some ISPs you need to reduce the MTU. But this is rarely required, and should not be done unless you are sure it is necessary for your ISP connection. - 24 - IP Sharing Router Primary DNS Secondary DNS MAC Cloning Type the DNS address in dotted-decimal notation provided by your ISP. Type another DNS address in dotted-decimal notation provided by your ISP if provided(Optional) Select it or not to configure this parameter. This field displays the MAC address of the PC that is managing the router. If MAC Address the MAC address is required, you can click the Clone MAC button to copy the MAC address of the Ethernet Card and replace the WAN MAC address with this MAC address. 3. PPPoE If you are given a user name and a password, please select PPPoE. If you are not sure which connection type you use currently, please contact your ISP to obtain the correct information. PPPoE PPPOE Account & Enter the Account and Password provided by your ISP. These fields are PPPOE Password case-sensitive. & Please retype your password Service Name The service name should not be configured unless you are sure it is necessary for your ISP. - 25 - IP Sharing Router The default MTU size is 1492 bytes, which is usually fine. For some ISPs you MTU need to reduce the MTU. This should not be done unless you are sure it is necessary for your ISP connection. Maximum Idle Enter the a specified period of the Internet connectivity Time There are three modes: keep-alive; auto-connect; Manual-on Keep-alive: you can configure the router to disconnect your Internet connection after a specified period of the Internet connectivity (Max Idle Time). If your Internet connection has been terminated due to inactivity, Keep-alive enables the router to automatically re-establish your connection as Connection Mode soon as you attempt to access the Internet again. Auto-connect: Connect automatically after the router is disconnected. Manual-on: You can configure the router to make it connect or disconnect manually. After a specified period of inactivity (Max Idle Time), the router will disconnect your Internet connection, and not be able to re-establish your connection automatically as soon as you attempt to access the Internet again. Static DNS Server Select it or not to configure this parameter. If you know that your ISP does not automatically transmit DNS addresses to Primary DNS & the router during login, enter the address in dotted-decimal notation of your Secondary DNS ISP’s primary DNS server. If a secondary DNS server address is available, enter it as well. MAC Cloning Select it or not to configure this parameter. This field displays the MAC address of the PC that is managing the router. If MAC Address the MAC address is required, you can click the Clone MAC button to copy the MAC address of the Ethernet Card and replace the WAN MAC address with this MAC address. - 26 - IP Sharing Router 4. PPTP Mode The Point-to-Point Tunneling Protocol (PPTP) is a method for implementing virtual private networks. WAN Interface Settings WAN Interface IP At this parameter, you can choose “Static IP” or “Dynamic IP” in the drop list. Static DNS Server Select it or not to configure this parameter. Primary DNS Type the DNS address in dotted-decimal notation provided by your ISP. Secondary DNS MAC Cloning Type another DNS address in dotted-decimal notation provided by your ISP if provided(Optional) Select it or not to configure this parameter. This field displays the MAC address of the PC that is managing the router. If MAC Address the MAC address is required, you can click the Clone MAC button to copy the MAC address of the Ethernet Card and replace the WAN MAC address with this MAC address.. - 27 - IP Sharing Router PPTP Settings PPTP Account & Enter the Account and Password provided by your ISP. These fields are PPTP Password case-sensitive. & Please retype your password PPTP Server Specify IP Address or domain name of the PPTP Server. Connection ID It is the option. Enter the connection ID or not. The default MTU size is 1460 bytes, which is usually fine. For some ISPs you MTU need to modify the MTU. This should not be done unless you are sure it is necessary for your ISP connection. Maximum Idle Enter the a specified period of the Internet connectivity Time There are three modes: keep-alive; auto-connect; Manual-on Keep-alive: you can configure the router to disconnect your Internet connection after a specified period of the Internet connectivity(Max Idle Time). If your Internet connection has been terminated due to inactivity, Keep-alive Connection Mode enables the router to automatically re-establish your connection as soon as you attempt to access the Internet again. Auto-connect: Connect automatically after the router is disconnected. Manual-on: You can configure the router to make it connect or disconnect manually. After a specified period of inactivity (Max Idle Time), the router will disconnect your Internet connection, and not be able to re-establish your connection automatically as soon as you attempt to access the Internet again. MPPE It is stipulated one protection of confidential communication mechanism in the data link layer. Select it or not to configure this parameter. - 28 - IP Sharing Router 5. L2TP Mode The Layer Two Tunneling Protocol (L2TP) is a method for implementing virtual private networks. WAN Interface Settings WAN Interface IP At this parameter, you can choose “Static IP” or “Dynamic IP” in the drop list. Static DNS Select it or not to configure this parameter. Server Primary DNS Secondary DNS MAC Cloning Type the DNS address in dotted-decimal notation provided by your ISP. Type another DNS address in dotted-decimal notation provided by your ISP if provided(Optional) Select it or not to configure this parameter. This field displays the MAC address of the PC that is managing the router. If MAC Address the MAC address is required, you can click the Clone MAC button to copy the MAC address of the Ethernet Card and replace the WAN MAC address with this MAC address.. - 29 - IP Sharing Router L2TP Settings L2TP Account & Enter the Account and Password provided by your ISP. These fields are L2TP Password case-sensitive. & Please retype your password L2TP Server Specify IP Address or dynamic name of the L2TP Server. The default MTU size is 1460 bytes, which is usually fine. For some ISPs you MTU need to modify the MTU. This should not be done unless you are sure it is necessary for your ISP connection. Maximum Idle Enter a specified period of the Internet connectivity Time There are three modes: keep-alive; auto-connect; Manual-on Keep-alive: you can configure the router to disconnect your Internet connection after a specified period of the Internet connectivity (Max Idle Time). If your Internet connection has been terminated due to inactivity, Keep-alive Connection Mode enables the router to automatically re-establish your connection as soon as you attempt to access the Internet again. Auto-connect: Connect automatically after the router is disconnected. Manual-on: You can configure the router to make it connect or disconnect manually. After a specified period of inactivity (Max Idle Time), the router will disconnect your Internet connection, and not be able to re-establish your connection automatically as soon as you attempt to access the Internet again. - 30 - IP Sharing Router 6. BigPond If your ISP provides BigPond Cable connection, please select BigPond option BigPond BigPond Account & Enter the Account and Password provided by your ISP. These fields are BigPond Password case-sensitive. & Please retype your password BigPond Server Specify IP Address or domain name of the BigPond Server. Request IP address Enter the IP address for the request The normal MTU (Maximum Transmission Unit) value for most Ethernet MTU networks is 1500 Bytes. For some ISPs you need to reduce the MTU. But this is rarely required, and should not be done unless you are sure it is necessary for your ISP connection. Static DNS Server Select it or not to configure this parameter. Primary DNS Type the DNS address in dotted-decimal notation provided by your ISP. Secondary DNS MAC Cloning Type another DNS address in dotted-decimal notation provided by your ISP if provided(Optional) Select it or not to configure this parameter. This field displays the MAC address of the PC that is managing the router. If MAC Address the MAC address is required, you can click the Clone MAC button to copy the MAC address of the Ethernet Card and replace the WAN MAC address with this MAC address. - 31 - IP Sharing Router 3.3 LAN Choose menu “LAN”, you can see the submenus under the main menu: LAN Settings and DHCP Client List. Click any of them, and you will be able to configure the corresponding function. The detailed explanations for each submenu are provided below. 3.3.1 LAN Settings Settings IP Address Subnet Mask The Gateway acts as DHCP Server Enter the IP Address for the LAN of the Router, the formal is in dotted-decimal notation(the factory default value is 192.168.1.1) Enter the subnet mask for the LAN of the Router, this address code determines the size of the network. Normally use 255.255.255.0 as the subnet mask. Enable or disable the DHCP server. If you disable the server, you must have another DHCP server within your network or else you must manually configure the computer. IP Pool Starting Address This field specifies the first address in the IP address pool. IP Pool Ending Address This field specifies the end address in the IP address pool. This is the amount of time in which a network user will be allowed connection Lease Time to the router with their current dynamic IP address. Please select the amount of time. DNS Proxy Select it or not to configure this parameter. Note: If you change the IP address of the LAN, you must use the new IP address to login to the router. - 32 - IP Sharing Router 3.3.2 DHCP Client List DHCP (Dynamic Host Configuration Protocol): A protocol used to obtain the information necessary for operation in an Internet Protocol network. This protocol reduces system administration workload, allowing devices to be added to the network with little or no manual intervention. DHCP Client List: Allow you to see which clients are connected to the Router via host name, IP address, MAC address and Remaining Time. You can select static to fix it. DHCP Client List Host Name IP Address MAC Address Remaining Time Static This field displays the host name of the DHCP client. This field displays the IP Address that the router has allocated to the DHCP client. This field displays the MAC address of the DHCP client. This field displays the time of the DHCP client leased. Before the time is up, DHCP client will request to renew the lease automatically. You can select static to fix the above information. To add a reserved IP address: Step 1: Enter the Host Name, IP Address, MAC Address as shown in the screen. Step 2: Click “Add” button to execute. - 33 - IP Sharing Router 3.4 NAT Choose menu “NAT”, you can see the submenus under the main menu: Virtual Servers. Port Triggering, Port Mapping, Passthrough, and DMZ. Click any of them, and you will be able to configure the corresponding function. The detailed explanations for each submenu are provided below. 3.4.1 Virtual Server Virtual Server: Allow you to set up public services on your network, such as web servers, ftp servers, e-mail servers, or other specialized Internet applications. Specialized Internet applications are any applications that use Internet access to perform functions such as videoconferencing or online gaming. When users send this type of request to your network via the Internet, the router will forward those requests to the appropriate PC. Settings Enabled Private IP Private Port Enabled means that the virtual server entry will take effect. This field displays the private IP address of the PC running the service application. This field displays the private port of the PC running the service application. - 34 - IP Sharing Router Public Port To specify the extranet port used by the virtual server Type This displays the protocol used for public ports range, either TCP, UDP, Both. Comment It is the option, and you can enter some notes or not. To add/modify a virtual server entry, you can enter the above information, then click Add/Modify directly. Note: If you set the virtual server of the service port as 80, you must set the web management port on Admin— Remote Management screen to be any value except 80 such as 8080. Or else there will be conflict to a disable the Virtual server. 3.4.2 Port Triggering Port Triggering: Allow you to do port forwarding without setting a fixed PC. By setting Port Triggering rules, you can allow inbound traffic to arrive at a specific LAN host, using ports different than those used for the outbound traffic. This is called port triggering since the outbound traffic triggers to which ports inbound traffic is directed. Some applications require multiple connections, like Internet games, video conferencing, Internet calling and so on. These applications cannot work with a pure NAT router. Port Triggering is used for some of these applications that can work with an NAT router. - 35 - IP Sharing Router Settings Enabled Trigger Port Trigger Type Enabled means that the rule will take effect. This displays the port for outgoing traffic. An outgoing connection using this port will “Trigger” this rule. This displays the protocol used for Trigger Ports, either TCP, UDP, Both. This displays the port range used by the remote system, they are used for Public Port responding to the outgoing request. A response using one of these ports will be forwarded to the PC that triggered this rule. Type This displays the protocol used for public ports range, either TCP, UDP, Both. Comment It is the option, and you can enter some notes or not. To add/modify a port triggering entry, you can enter the above information, and then click Add/Modify directly. In the rules listing, you can click the icon or to edit or delete. It would be high light to yellow, and the detailed information displays on the Settings screen. 3.4.3 Port Mapping Port Mapping: Allow you to set up public services on your network, such as web servers, ftp servers, e-mail servers, or other specialized Internet applications. Specialized Internet applications are any applications that use Internet access to perform functions such as videoconferencing or online gaming. When users send this type of request to your network via the Internet, the router will forward those requests to the appropriate PC. - 36 - IP Sharing Router To add/modify a port Mapping entry, you can enter the above information, and then click Add/Modify directly. or to edit or delete. It would be high light to yellow, and In the rules listing, you can click the icon the detailed information displays on the Settings screen. - 37 - IP Sharing Router 3.4.4 Passthrough VPN: Some applications require an application level gateway through the router. FTP: If the FTP server is using a non-standard FTP port number, this can prevent FTP data connections from being established. NetMeeting: To accept the connection request from any outside NetMeeting client, the virtual server for H.323/ Netmeeting ] must be enabled - 38 - IP Sharing Router 3.4.5 DMZ DMZ (DeMilitarized Zone): Allow one local user to be exposed to the Internet for use of a special-purpose service such as Internet gaming or videoconferencing. It forwards all the ports at the same time to one PC. The Port Forwarding feature is more secure because it only opens the ports you want to have opened, while DMZ hosting opens all the ports of one computer, exposing the computer so the Internet can see it. To add/modify a DeMilitarized Zone entry, you can enter the above information, and then click Add/Modify directly. or to edit or delete. It would be high light to yellow, and In the rules listing, you can click the icon the detailed information displays on the Settings screen. - 39 - IP Sharing Router 3.5 Firewall Originally, the term firewall referred to a construction technique designed to prevent the spread of fire from one room to another. The network term ”firewall” is a system or group of systems that enforces an access-control policy between two networks. It may also be defined as a mechanism used to protect a trusted network from an untrusted network. Of course, firewalls cannot solve every security problem. A firewall is one of the mechanisms used to establish a network security perimeter in support of a network security policy. It should never be the only mechanism or method employed. For a firewall to guard effectively, you must design and deploy it appropriately. This requires integrating the firewall into a broad information-security policy. In addition, specific policies must be implemented within the firewall itself. Choose menu “Firewall”, you can see the submenus under the main menu: Firewall Option, Client Filtering, URL Filtering, and MAC Filtering. Click any of them. And you will be able to configure the corresponding function. The detailed explanations for each submenu are provided below. 3.5.1 Firewall Options Firewall: Prevent Network Attack. It can protect your network to prevent hackers attack. In this page, you can configure the functions below to protect the router from being attacked. - 40 - IP Sharing Router IP Spoofing: If you select this option, the Router will monitor whether the packets from the particular region is doing IP deceive. In the event, the Router will start up the blocking function immediately. Note: The function takes effect only when the Region is LAN. Land Attack: This is an attack combining Flood attack and IP spoofing. When the attackers send the spoof SYN datagram which including the casualty’s IP address and make it the destination and source IP address, the LAND attack happens. And the Router will start up the blocking function immediately. TCP Syn Flood:During a second, if a particular port of a destination IP addresses receives many TCP SYN packets, and the number of these packets exceeds the prescript value, then the Port will be deemed to suffering from SYN Flood Attack. And the Router will start up the blocking function immediately. 3.5.2 Client Filtering Client Filter: Allow you to block Internet access for local clients based on IP addresses, application types, (i.e., HTTP port), and time of day. - 41 - IP Sharing Router 3.5.3 URL Filtering URL Filter: allowing you to prevent users from accessing specified websites on the basis of some policy. The method of MAC Address Control has three options: Disable URL Filter function; Deny Internet access for the following URL addresses; Allow Internet access for the following URL addresses. To add/modify a URL Filter entry, you can enter the above information, and then click Add/Modify directly. or to edit or delete. It would be high light to yellow, and In the rules listing, you can click the icon the detailed information displays on the Settings screen. 3.5.4 MAC Filtering MAC Address Filter: The MAC address filter enables you to allow or restrict specified nodes from communicating with other nodes. Its feature allows you to control access to the Internet by users on your local network based on their MAC addresses. The method of MAC Address Control has three options: Disable MAC Address Control function; Deny Internet access for the following MAC addresses; Allow Internet access for the following MAC addresses. - 42 - IP Sharing Router MAC Address: This is the PC’s MAC address which is controlled by the rule, its format is XX:XX:XX:XX:XX:XX (X is any hexadecimal digit). To add/modify a MAC Address Filter entry, you can enter the above information, and then click Add/Modify directly. Note: Before adding a MAC Address Filtering entry, you should enable the Firewall and the MAC Address Filtering function first. - 43 - IP Sharing Router 3.6 Routing Choose menu “Routing”, you can see the submenus under the main menu: Routing Table, Static Routing, Dynamic Routing. 3.6.1 Routing Table The routing table displays the current routing information in system. Routing Table List Destination Network IP Subnet Mask Gateway IP It is the address of the network or host that you want to assign to a route It determines which portion of an IP address is the network portion, and which portion is the host portion This is the IP address of the gateway device that allows for contact between the router and the network of host. 3.6.2 Static Routing A static route is a pre-determined pathway that network information must travel to reach a specific host or network. (For example: Destination Network IP: 192.168.100.1, Subnet Mask: 255.255.255.0, Gateway IP: 192.168.1.2) Choose menu “Static Routing”, you can configure the static route in the next screen. A static route is a pre-determined path that network information must travel to reach a specific host or network. - 44 - IP Sharing Router Static Routes Configuration Destination Network It is the address of the network or host that you want to assign to a static route IP Subnet Mask Gateway IP It determines which portion of an IP address is the network portion, and which portion is the host portion This is the IP address of the gateway device that allows for contact between the router and the network of host. To add / Modify a static routing entry: Step 1: Click Add / Modify button, you will see a new screen as the below. Step 2: Enter the appropriate Destination IP Address, Subnet Mask and Default Gateway, and then select the status Step 3: Click OK to make the entry take effect. 3.6.3 Dynamic Routing Dynamic Routing can be used to cache routes learned by routing protocols, thus allowing the automation of static routing maintenance. The router, using the RIP (Routing Information Protocol) protocol, determines the network packet's route based on the fewest number of hops between the source and the destination. In the working mode, router stands for normal rip router. Default gateway stand for router announces default route on both sides. The rip function is workable only when WAN mode was set to Static IP or DHCP. - 45 - IP Sharing Router Dynamic Routing Enable Dynamic Routing Click the radio button to configure this feature. Working Mode Router / Default Gateway Listen Mode Disable / RIP1 / RIP2 / Both(RIP1+RIP2) Supply Mode Disable / RIP1 / RIP2(Broadcast) / RIP2(Multicast) - 46 - IP Sharing Router 3.7 QoS In this page, you can indicate the function of Rate Control enable or not. Rate control: The relationship between bandwidth: 1KBps=8Kbps;1Mbps=1000Kbps Total(upload/download)bandwidth: Please fill in the suitable value you apply for, if not clear, please ask your ISP for help. Mode: Separated into “Independent / Share”. Independent means every port has its own upload and download bandwidth, share means address or port share upload and download bandwidth. Upload/Download: You can configure the upload and download bandwidth. To add/modify a Rate Control entry, you can enter the above information, and then click Add/Modify directly. In the rules listing, you can click the icon or to edit or delete. It would be high light to yellow, and the detailed information displays on the Settings screen. - 47 - IP Sharing Router 3.8 Misc Choose menu “Misc”, you can see the submenus under the main menu: UPnP, DDNS. 3.8.1 UPnP UPnP (Universal Plug and Play) allows automatic discovery and configuration of equipment attached to your LAN. UPnP is supported by Windows ME, XP, or later. It provides compatibility with networking equipment, software and peripherals of the over 400 vendors that cooperate in the Universal Plug and Play forum. In this page, you can view the information about UPnP in the screen. You can click Refresh to update the Current UPnP Settings List before the information If you want to use the Router’s UPnP function, please select the checkbox “Enabled”. If you don’t want use the function, please not choose it. Allowing the function may cause a risk to security, this feature is disabled default. External Port: This displays the external port, which the router opened for the application, Internal Port: This displays the Internal port, which the router opened for local host. Protocol: This displays the protocol for the application. Description: This displays the description provided by the application in the UPnP request. - 48 - IP Sharing Router 3.8.2 DDNS DDNS (Dynamic DNS) provides you on the Internet with a method to tie their domain name to a computer or server. DDNS allows your domain name to follow your IP address automatically by having your DNS records changed when your IP address changes. It is useful when you are hosting your own website, FTP server, or other server behind the router. The DNS Server have six providers: no-ip.com; dyndns.org; changeip.com; regfish.com; www.oray.net; members.3322.org To set up for Dyndns DDNS, follow these instructions: Step 1: Click the radio button to enable DDNS. Step 2: Type the “Host Name” “User Name” “Password” for your DDNS account. Step 3: Select the DDNS Server provider Step 4: Enter the time of DDNS Update Interval, and click “OK” - 49 - IP Sharing Router 3.9 Status Choose menu “Status”, you can see the submenus under the main menu: Status, Log. 3.9.1 Status Choose “Status” menu, you can view the router's current status and configuration. It includes Gateway / Internet / Information. This screen displays the network All information is read-only. 3.9.2 Log In this screen, you can view the logs of the Router. The log file keeps a running log of events and activities occurring on the device. You can query the logs to find what happened to the router. When the device is rebooted, the logs are automatically cleared. Click the Refresh button to refresh the logs. Click the Clear button to clear the logs. Click the Download button to load the logs. When you click the Settings button, the page will turn to “Admin—Log Settings”. - 50 - IP Sharing Router - 51 - IP Sharing Router Appendix A: Specifications Product specifications MAC Address Table Memory Standards and Protocols Basic Function Ports QoS 1K 512K Flash, 2 MB SDRAM IEEE 802.3, IEEE 802.3u, IEEE 802.3x, TCP/IP, DHCP, ICMP, NAT, PPPoE, SNTP, HTTP, DNS DHCP Client and Server; MAC Address Modify / Clone, VPN Pass-through, Static Routing, Dynamic DNS, IP Sharing, UPnP LAN 4*10/100 Mbps Auto-Negotiation RJ 45 ports(Auto MDI/MDIX) WAN 1*10/100 Mbps Auto-Negotiation RJ 45 port(Auto MDI/MDIX) “Independent / Share” bandwidth control for IP NAT Function Virtual Server, Special Application, DMZ Host, Port Mapping, Port Triggering Firewall Function IP Address Filtering, MAC Address Filtering, Domain Name Filtering, IP/MAC Address Binding, Ignore Ping Packet From WAN Port, DoS, Scan Protection, IP Packets Containing Options, Suspicious Package Detection System Function Remote Management, System Log, Configuration File Uploading and Downloading, Web based Upgrade, HTTPS Configuration Electrical & Emissions Summary Safety Emissions Power Supply RoHS FCC, CE, VCCI Class B External power adapter 5V 1A Physical Specifications Dimensions 98 mm*74.7 mm*29 mm Temperature Operating: 0~40℃ (32~104℉), Storage: -10°C ~ 70°C (14°~158°F) Operating: 10% ~ 90% Storage: 5%~90% RH, (non-condensing) non-condensing Humidity - 52 - IP Sharing Router Appendix B: Glossary ¾ DDNS (Dynamic Domain Name System) – The capability of assigning a fixed host and domain name to a dynamic Internet IP Address. ¾ DHCP (Dynamic Host Configuration Protocol) – A protocol that automatically configure the TCP/IP parameters for the all the PCs that are connected to a DHCP server. ¾ DMZ (Demilitarized Zone) – A Demilitarized Zone allows one local host to be exposed to the Internet for a special-purpose service such as Internet gaming or videoconferencing. ¾ DNS (Domain Name Server) – An Internet Server that translates the names of websites into IP addresses. ¾ Domain Name – A descriptive name for an address or group of addresses on the Internet. ¾ DoS (Denial of Service) – A hacker attack designed to prevent your computer or network from operating or communicating. ¾ DSL(Digital Subscriber Line) – A technology that allows data to be sent or received over existing traditional phone lines. ¾ ISP(Internet Service Provides) – A company that provides access to the Internet ¾ MTU(Maximum Transmission Unit) – The size in bytes of the largest packet that can be transmitted. ¾ NAT(Network Address Translation) – NAT technology translates IP addresses of a local area network to a different IP address for the Internet. ¾ PPPoE(Point to Point Protocol over Ethernet) – PPPoE is a protocol for connecting remote hosts to the Internet over an always-on connection by simulating a dial-up connection. - 53 -