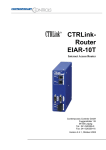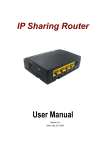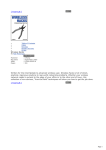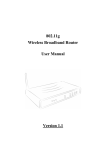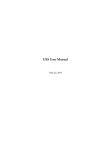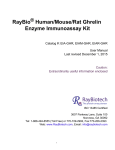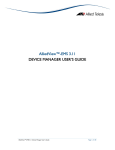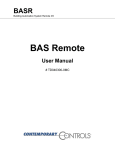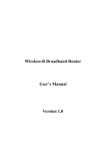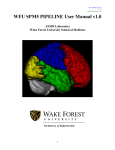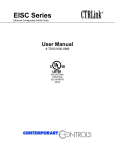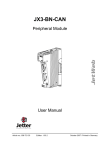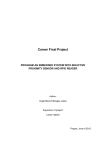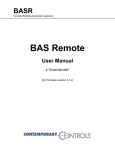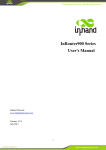Download CTRLink® CAN-RD - Contemporary Controls
Transcript
CTRLinkRouter
EIAR-10T
Internet Access Router
Contemporary Controls GmbH
Fuggerstraße 1 B
04158 Leipzig
Tel.: 341-520359-0
Fax: 341-520359-16
Version 2.4.1, Oktober 2005
Copyright
Contemporary Controls GmbH. All rights reserved.
All rights are reserved, including those of translation, reprinting, and
reproduction of this manual, or parts thereof. No part of this manual
may be reproduced, processed, copied, or transmitted in any way
whatsoever (photocopy, microfilm, or other method) without the express
written permission of Contemporary Controls GmbH, not even for use
as training material, or using electronic systems. All rights reserved in
the case of a patent grant or registration of a utility model or design.
Copyright © 2004 by
Contemporary Controls GmbH
Fuggerstraße 1 B
04158 Leipzig
NOTE
We have checked the content of this manual for conformity with
the hardware and software described. Nevertheless, because
deviations cannot be ruled out, we cannot accept any liability for
complete conformity. The data in this manual have been checked
regularly and any necessary corrections will be included in
subsequent editions.
We always welcome suggestions for improvement.
Trademarks
Microsoft and Windows are U.S. registered trademarks of Microsoft
Corporation.
All products mentioned herein may be trademarks or registered
trademarks of their respective owners.
CTRLink TM® are trademarks registrated by Contemporary Controls
GmbH and Contemporary Control Systems Inc.
HEYFRA® registrated trademark by HEYFRA ELECTRONIC GmbH
Handbuch:
Datei:
Revision
Manual CTRLink Router EIAR-10T
manualrouter en 11-1-05.doc 26.10.2005
c11-1/05
Contents
1
Safety Notes
1-5
1.1
Graduated safety notes
1-5
1.2
Definitions
1-5
1.3
Hazards resulting from use other than as described
1-5
1.4
Hazards resulting from modifications and upgrades
1-5
1.5
1.5.1
1.5.2
1.5.3
Admitted personnel
Operator
Start-up engineer
Service engineer
1-6
1-6
1-6
1-6
1.6
Electrical connections
1-7
1.7
Safety regulations
1-7
1.8
Service and maintenance
1-8
1.9
Waste disposal
1-8
1.10
Liability
1-9
2
Use as Prescribed
2-10
2.1
Range of application
2-10
3
Description of Functions
3-11
3.1
General Description of Functions
3-11
3.2
Functioning of "Dial on Demand"
3-11
3.3
Functioning of "Dial–In Server"
3-12
3.4
Call-back functionality
3-13
3.5
Start-up
3-13
3.6
Connecting
3-13
3.7
The boot process
3-15
4
Configuration
4.1
4.1.1
4.1.1.1
Configuring options
Configuring via the Ethernet interface
Setting the IP address in accordance
with the local network
Configuring via a null-modem cable
Configuring via the telephone network
4.1.2
4.1.3
4-16
4-16
4-16
4-16
4-18
4-18
1
Contents
4.1.4
4.1.4.1
Configuring via the RS 232 interface
4-19
Available configuration services for different connections 4-19
4.2
4.2.1
4.2.1.1
4.2.1.2
4.2.2
4.2.3
4.2.4
Configuring via the Ethernet
Adaptation of the IP address
Windows 2000
Setting up the network card under Linux
Configuring via a null-modem cable
Configuring via the telephone network
Configuring via the RS 232 interface
4-19
4-19
4-20
4-22
4-23
4-27
4-30
4.3
4.3.1
4.3.1.1
4.3.1.2
4.3.1.3
4.3.1.4
4.3.1.5
4.3.1.6
4.3.1.7
4.3.1.8
4.3.1.9
4.3.1.10
4.3.1.11
4.3.1.12
4.3.1.13
4.3.1.14
4.3.1.15
4.3.1.16
4.3.1.17
4.3.1.18
4.3.1.19
4.3.1.20
4.3.1.21
4.3.1.22
4.3.2
4.3.2.1
4.3.2.2
4.3.2.3
4.3.2.4
Configuration services
Web browser
Menu option "General"
Menu option "Date & time"
General modem settings
Menu option "DNS"
Menu option "SSH"
Menu option "HTTP"
Menu option "Logging"
Menu option "Firewall"
Menu option "Firewall - Masquerading"
Menu option "Firewall - Routing"
Menu option "Firewall - Trusted Nets"
Menu option "Firewall – Destination NAT"
Menu option "Dial-out - modem"
Menu option "Dial-out - DynDNS"
Menu option "Dial-in"
Menu option "VPN server"
Menu option "VPN client
Menu option "Save settings"
Menu option "Restarting the router"
Menu option "Close PPP connections"
Menu option "Active network interfaces"
Menu option "Active VPN tunnel"
Configuration via the serial console
Changing the network address
Basic configuration
Configuring date and time
DNS configuration
4-31
4-31
4-32
4-34
4-35
4-37
4-38
4-39
4-40
4-42
4-43
4-43
4-44
4-45
4-46
4-47
4-48
4-49
4-49
4-50
4-50
4-50
4-50
4-50
4-51
4-51
4-52
4-52
4-53
2
Contents
4.3.2.5
4.3.2.6
4.3.2.7
4.3.2.8
4.3.2.9
4.3.2.10
4.3.2.11
4.3.3
SSH configuration
HTTP configuration
Firewall configuration
Modem configuration
DynDNS configuration
VPN configuration
Logging configuration
Configuring using the SSH server
4-53
4-54
4-54
4-55
4-57
4-58
4-59
4-60
4.4
4.4.1
4.4.2
Configuring the client computers
Configuring the computers in the Routers Ethernet
Configuring a remote computer
4-62
4-62
4-63
5
Hardware
5.1
5.1.1
5.1.2
5.1.3
Dimensions
Internet Access Router
Top-hat rail
Swirl mounting
5-64
5-64
5-65
5-66
5.2
5.2.1
5.2.2
Installation notes
Mounting the router on the top-hat rail
Functional earthing of the Internet Access Router
5-67
5-67
5-67
5.3
Installation guidelines
5-67
5.4
Storage and storage temperatures
5-68
5.5
Operating temperature, humidity
5-68
5.6
5.6.1
5.6.2
5.6.3
5.6.4
Status display
Display "Modem connection active"
Display "Ethernet Interface active"
Display "Error"
Display "POWER on/off"
5-69
5-70
5-70
5-70
5-70
5.7
5.7.1
5.7.2
5.7.3
5.7.4
5.7.5
Connections / Interfaces
Power supply
Modem interface
Ethernet interface
RS-232 interface for the "Console" mode
RS-232 interface for the "External" mode
5-71
5-71
5-72
5-72
5-72
5-72
6
Technical Data
5-64
6-73
3
Contents
7
Standards and Certifications
7-74
7.1
Harmonised standards
7-74
7.2
Certification to DIN EN ISO 9001
7-74
7.3
Approbations
7-74
7.4
CE marking
7-74
8
Symbols Used
8-75
4
Safety Notes
1
Safety Notes
1.1
Graduated safety notes
In this Instruction Manual, safety notes are marked with a symbol and
the keyword CAUTION or NOTE at the page margin. Safety notes are
printed in bold letters and are marked with an outside border.
1.2 Definitions
The keyword CAUTION is used to warn you of a possibly
hazardous situation.
CAUTION
The keyword NOTE is used to draw your attention to an important
recommendation to be observed.
NOTE
1.3
CAUTION
Hazards resulting from use other than as
described
Use other than as prescribed may result in personal injuries to the
user or third persons, as well as in material damage to the control
system or the product, or in environmental damage. The Internet
Access Router must only be used according to its intended
purpose!
1.4
Hazards resulting from modifications and
upgrades
The Internet Access Router is an in-house development designed
exclusively by our company.
1-5
Safety Notes
Unauthorised modifications and amendments are not permissible.
CAUTION
Such unauthorised modifications or amendments may impair the
proper operation of the remote diagnosis unit, resulting in
personal injuries, material damage or environmental impairments
and will render all liability on our part null and void.
1.5 Admitted personnel
Only sufficiently qualified and instructed personnel are allowed to
operate the Internet Access Router!
It must only be started up by an electrical expert.
CAUTION
Service and maintenance, as well as troubleshooting, must only be
carried out by qualified expert personnel.
1.5.1 Operator
The operator:
•
is an instructed person
•
who is authorised to turn on / turn off the equipment
1.5.2 Start-up engineer
The start-up engineer:
•
is an electrical expert
•
who carries out the start-up, observing strict precautions and
•
carries out the required test
1.5.3 Service engineer
The service engineer:
•
is a qualified expert
•
who services the electrical and mechanical components of the
control system
•
carries out maintenance work
•
carries out troubleshooting
1-6
Safety Notes
1.6
Electrical connections
The Internet Access Router must be connected to an electrical supply
system.
Power supply connection
The Internet Access Router must only be connected to the
electrical supply system by an electrical expert.
CAUTION
The power supply of the Internet Access Router must be provided
exclusively by a power pack which complies with DIN EN 60 742
(VDE 0551).
Make sure that an appropriate fuse is installed in the incoming
supply feeder.
For operation of the Internet Access Router, please refer to the
information provided in Chapter 6. "Technical Data".
1.7
Safety regulations
The Internet Access Router possesses a housing cover.
Electrical hazards
The operation of the Internet Access Router is only allowed with
the housing closed.
CAUTION
The housing cover prevents:
•
persons from coming into contact with live parts;
•
the penetration of humidity and foreign substances, and
•
the impairment of system functions by electromagnetic interference
The housing cover must only be opened by electrical experts.
1-7
Safety Notes
1.8
Service and maintenance
Service and maintenance work
Improper service and maintenance may result in loss of life,
personal injuries, material damage or environmental impairments.
CAUTION
Service and maintenance work, as well as troubleshooting, must
only be carried out by qualified expert personnel.
Before performing service or maintenance work, always switch off
the power supply of the Internet Access Router first!
Reinstall all panelling, protective covering and safety devices
immediately after completion of service and maintenance work
and check their functioning.
Spare parts
The use of inappropriate spare parts may result in loss of life,
personal injuries, material damage or environmental impairments.
CAUTION
The spare parts must comply with the technical requirements of
the manufacturer.
Use only original spare parts from Contemporary Controls.
1.9
Waste disposal
Electrical scrap (components, CRT units, etc.) may harm the
environment.
CAUTION
Dispose of all electrical devices and materials according to the
relevant environmental regulations or entrust an expert company
with this job.
1-8
Safety Notes
1.10 Liability
The contents of the present Instruction Manual are subject to technical
modifications, which may result, in particular, from the continuous
further development of the products made by Contemporary Controls.
Contemporary Controls will not assume any liability for printing errors or
any other inaccuracies contained in the present Instruction Manual,
unless these are serious errors which are evidently known to
Contemporary Controls. In addition, the "General Terms and Conditions
for the Supply of Products and Services in the Electrical Industry" shall
apply. Irrespective thereof, the relevant national and international
standards and regulations will apply in addition to the notices and
instructions contained in this Instruction Manual.
Use other than prescribed - exclusion of liability
Contemporary Controls will not be liable for damage resulting
from use or application of the products not according to the
intended purpose or other than as prescribed.
NOTE
Use as prescribed or according to the intended purpose also includes
the exact knowledge of this Instruction Manual. In particular, the notes
and safety notes contained therein must be observed.
If you run the products together with other components, such as safety
modules, control systems or sensors, always observe the relevant user
information of such devices.
The Internet access routers dialling to an Internet provider via the
public telephone network, results in telephone and dial-in
changes. Contemporary Controls does not assume any liability for
any charges, including changes in case of an inadvertent dial-in.
NOTE
1-9
Use as Prescribed
2
Use as Prescribed
2.1
Range of application
The Internet Access Router grants an industrial IP network access to
the Internet via its integrated analog or ISDN modem.
It provides the transport of IP packets between IP-based industrial
network and another network (e.g. Internet). The Internet access is
activated automatically as necessary. The Internet Access Router is
configured at its site of installation via the IP network, an RS 232
interface or externally via the telephone network.
In addition, access from a remote computer to the industrial IP network
is also possible. Thus, clients installed in the network can be controlled
via IP-based services (Telnet, SSH).
CAUTION
Any errors in configuring, in the execution of any work or
operations, as well as inadvertent false operation may impair the
proper functioning of the Internet Access Router, resulting in
personal injury, or material or environmental damage. Therefore,
only sufficiently qualified personnel are allowed to operate the
router.
Always observe the safety notes!
The Internet Access Router is intended exclusively for use in machines
complying with the scope of application of DIN EN 60204-1:1998-11
(Electrical Equipment of Machines).
Do not use the Internet Access Router in potentially explosive
areas!
CAUTION
When connecting the device, observe, in particular, the information
provided in the following sections:
•
1.6 Electrical connections
•
3.6 Connecting
•
6 Technical Data
2-10
Description of Functions
3
Description of Functions
3.1
General Description of Functions
The Internet Access Router provides a local Ethernet based on TCP/IP
the transition to another IP network via a PPP connection (long-distance
data transmission).
This transition is normally provided via the internal modem integrated
into the router (56k Analog Modem or ISDN Modem, see Chapter 6).
This grants all clients integrated into the network access to a remote
PPP server (Internet provider, in-house monitoring computer) via a
single interface.
In this case, the connection is only established when necessary (IP
packets addressed externally) and is cleared if not used for a longer
period.
Additionally, an authorised computer may establish a direct PPP
connection to the router via its integrated modem. By using this
connection, the router can be monitored and configured.
Since the router shows a transparent behaviour with such a direct PPP
connection, the clients working in the Ethernet can be addressed
directly, and TCP/IP-based services, such as Telnet or FTP, can be
used.
In addition, it is possible to establish a VPN connection via the Internet.
A configurable firewall software is preinstalled, protecting the Ethernet
from unauthorised access from outside.
3.2
Functioning of "Dial on Demand"
As already mentioned, the Internet Access Router only establishes a
connection to the Internet if required ("on demand").
This situation arises if the router receives an IP packet from your
Ethernet, which possesses a target address outside the Ethernet.
At this time, the router checks whether there is already a modem
connection. If this is not the case, the router will dial a number specified
by you using the internal or external modem. Then, a PPP program
becomes active to establish an IP connection using the PPP protocol
(Point-to-Point).
3-11
Description of Functions
NOTE
Depending on the modem type you are using (analog or ISDN) and
depending on the quality of the telephone line, this process may
take up to 60 seconds. During this time, some applications trigger
a timeout and will treat your query to the Internet as failed.
It may therefore be necessary to adapt the timeout times of your
programs.
The MODEM status LED is lit in green once the connection is
established. After the PPP connection has been established, your query
will be processed. The modem connection will remain active for a
certain period which can be specified. Each computer in the Ethernet
may use this connection. The period you are connected extends
automatically with each query put to the Internet. If during this period no
data traffic takes place, the connection is cleared automatically.
The status LED "MODEM" is lit in red once the connection is
established or cancelled or interrupted.
The status LED "MODEM" is off if there is no PPP connection via the
internal modem.
Check whether there are services in your network which put
queries to the Internet automatically at cyclic intervals (e.g.
Netscape Mail)
CAUTION
Such queries may result in an undesired connection or prevent a
connection being cleared by creating external data traffic.
If necessary adapt your firewall settings accordingly (disabling of
the port number of the service in "PORTS NOT FORWARDED";
Section 4.3.1.12)!
3.3
Functioning of "Dial–In Server"
The Internet Access Router is configured as a dial-in server by default.
This means that the modem of the router may accept calls via the
telephone network. Thus, a direct PPP (long-distance data
transmission) connection may be established to the router.
When the router is called, the modem is requested to pick up. After
picking up, a PPP server becomes active on the router and checks the
authentication of the caller. Then the IP data set according to Section
4.3.1.15 is transmitted to the remote computer automatically.
If the connection is active, the MODEM status LED is lit in green.
Now you may communicate transparently with the router services (Web
server, SSH) or the services provided by the clients integrated into the
Ethernets.
3-12
Description of Functions
The connection is only cleared if this is specified manually by the
remote computer.
Please note that dialling during an existing modem connection is
not possible, since the telephone line is already busy.
NOTE
3.4
Call-back functionality
The router can be configured such that it will not work as a dial-in server
(see Section 4.3.1.15). Instead, in the case of an incoming call, it will
hang up immediately and then automatically establish a connection to
the Internet provider configured. The router can now be addressed in
the Internet.
To address the router using its domain name, it is recommended to
configure also an appropriate dynamic DNS provider when selecting
this function (see Section 4.3.1.14).
To provide a secure connection via the Internet, it is additionally
recommended to set up a Virtual Private Network (VPN).
3.5
Start-up
The start-up of the Internet Access Router is carried out in 3 steps:
•
Connecting
•
Executing the boot process
•
Configuring the router
3.6
Connecting
First connect the router to the hub (switch) at the 10-Base-T socket
using a patch cable. If you want to connect only a single host to the
router and not a complete network, use a cross-over cable.
Now connect the RJ-11 interface labelled with MODEM to a TAE socket
using a telephone cable
3-13
Description of Functions
With this device, it is also possible to use an external modem
(analog, ISDN, GSM), alternatively to the internal modem
integrated into the router.
NOTE
To do so, connect the modem to the RS232 interface of the router
labelled EXTERNAL using an RS232 connection cable.
For configuration, the router may also be connected to a computer via
the RS232 interface labelled "CONSOLE". This possibility, however, is
not recommended, since errors could easily result in the configuration
file when using this method. Therefore, you should use the console only
in an extreme emergency.
Now connect the 24 V power supply to the POWER connection on the
front side of the device.
Directly after connecting the power, the status display of the LEDs
may vary; only the "Power" LED must be lit in green. The LED will
only indicate the status correctly when starting the boot process,
see 3.7.
NOTE
The ON condition could look as follows:
ACTIVE MODEM:
ACTIVE ETHERNET:
ERROR:
POWER:
off
red
orange
green
The "orange" display is no error condition!
After switching on1) the power supply, the router will start booting.
When connecting the Internet Access Router, observe the notes
provided in the Sections 1.6 Electrical connections1.6, 5.7 Connections
/ Interfaces and in Chapter 6 Technical Data.
1) The router does not have its own ON / OFF switch; connecting the operating
voltage is a function of the system/installation into which the remote diagnosis unit
will be integrated.
3-14
Description of Functions
3.7
The boot process
During the boot process, all services and programs required are started
automatically.
This process will take approx. 2 minutes.
Starting the boot process:
States of the LEDs:
ACTIVE MODEM:
ACTIVE ETHERNET:
ERROR:
POWER:
off
off
off
green
The settings are loaded.
States of the LEDs:
ACTIVE MODEM:
ACTIVE ETHERNET:
ERROR:
POWER:
off
off
red
green
A check is carried out to see whether the ETHERNET connection can
be addressed.
States of the LEDs:
ACTIVE MODEM:
ACTIVE ETHERNET:
ERROR:
POWER:
off
red
red
green
All relevant services, such as firewall and routing, are initialised. The
configuration of the ETHERNET connection is finished.
States of the LEDs:
ACTIVE MODEM:
ACTIVE ETHERNET:
ERROR:
POWER:
off
green
red
green
The boot phase is now completed; the router is ready for operation.
States of the LEDs:
ACTIVE MODEM:
ACTIVE ETHERNET:
ERROR:
POWER:
off
green
green
green
3-15
Configuration
4
Configuration
Before the router can be started up, it must be configured. The
individual steps for starting up will be explained in the present chapter.
4.1
Configuring options
4.1.1 Configuring via the Ethernet interface
With this configuring option, a computer integrated into your Ethernet
may be used for configuring. Either an SSH client or a standard web
browser (recommended) must be installed on this PC.
When working with a web browser, the IP (Ethernet) address
192.168.1.100 is used by default to address the router. When
connecting via telephone, the address of the modem interface is
192.168.6.1. If your network uses an address other than 192.168.1.0,
please proceed as described in Section 4.1.1.1 and 4.2.1.
4.1.1.1
Setting the IP address in accordance with the local
network
It is not always possible to set the local network to 192.168.1.x, or else
the address 192.168.1.100 may already exist. The router can be set to
any address via a serial connection using a terminal program to allow
access via a browser. Any further configurations can subsequently be
made in the browser.
You will need a PC on which a terminal program is installed, a free
RS232 interface and an RS232 interconnecting cable.
The connection between computer and router is established using the
RS232 interconnecting cable. To this end, connect a serial interface of
the PC to the "Console" interface of your router. You can use the
Windows program "HyperTerminal".
Windows already includes the terminal program HyperTerminal. Other
terminal programs (such as "minicom" under Linux, etc.) are also
supported.
The description provided below refers to HyperTerminal.
First, establish a connection using "File - New Connection". Enter a
name for the new connection and select a symbol. Do not enter a
dialling number under "Connect To"! Only the serial interface to be used
is important.
The following settings are required for the serial interface:
4-16
Configuration
Then click on the
icon in the toolbar to start the connection. The
connection is established.
A log-in window will appear on the router. If not, press ENTER.
Enter the password (default: ctr)
To set the IP address, type the command "setip" followed by the
address and the subnet mask of the local network using the following
format. Please note the spaces!
Example:
setip 192.168.1.150 255.255.255.0
The change is written to the configuration file of your router and stored
permanently using the command "save"; see the following illustration.
For subnetting (a smaller network), it is additionally necessary to specify
the number of the significant bits.
Example:
setip 192.168.1.150 255.255.255.80 25
The default value for a Class C network is 24.
The change in the IP address is only stored permanently in the
flash of your router with the command "save". Without "save", all
your changes are lost when the router is restarted.
CAUTION
4-17
Configuration
The current IP address of the router can be interrogated in the terminal
using the command "ifconfig". If you use the parameter "ifconfig eth0",
only the IP address is displayed.
The commands "setip", "save" and "ifconfig" are additional scripts
and are therefore not shown in the list of "build-in commands".
NOTE
4.1.2 Configuring via a null-modem cable
With this configuring option, the connection between computer and
router is established using a null-modem cable. The relevant procedure
is described in Section 4.2.2. Either a standard web browser
(recommended) or an SSH client (not recommended) can be used for
configuring the router.
4.1.3 Configuring via the telephone network
The user dials into the router via the telephone network. In this case,
either the internal modem is used or else an external modem connected
to the RS 232 interface "External". This connection constitutes a direct
PPP (long-distance data transmission) connection. The router acts as a
PPP server (see section 4.2.3).
Either a standard web browser (recommended) or an SSH client (not
recommended) can be used for configuring the router.
4-18
Configuration
4.1.4 Configuring via the RS 232 interface
The router is connected to a PC via the RS 232 interface "Console"
using a null-modem cable. The RS232 protocol is used directly so that
no IP communication is possible. The difference to configuration using a
zero-modem cable connected to the external modem connection is that
no full PPP connection is created; the router cannot be addressed from
the SSH or using a web browser.
The use of the RS 232 interface provides expanded diagnosis options
through direct output of all screen contents to the serial CONSOLE
output of the router, which is especially advantageous for the
configuring and maintenance of the router itself. Access to the
underlying network, however, is not possible.
It is also possible, however, to reload the original default settings if the
router is configured not correctly if you press the ENTER key when
prompted to do so during booting.
4.1.4.1
Available configuration services for different connections
Web Browser
RS232
SSH
Ethernet
possible
not possible
possible
Telephone
network
possible
not possible
possible
RS 232
not possible
possible
not possible
It is strongly recommended to use a web browser for configuring.
NOTE
4.2
Configuring via the Ethernet
4.2.1 Adaptation of the IP address
The initial configuration of the router must include an adaptation of the
IP data of your router to the IP data of your Ethernet.
The following addresses are set by default:
IP Address
192.168.1.100
Network Address 192.168.1.0
Subnet Mask
255.255.255.0
4-19
Configuration
If your Ethernet network address is also 192.168.1.0, you may skip the
following instructions. In this case, you can proceed with Section 4.1
Configuring options.
In the operating systems Windows NT-SP6, Windows 2000,
Windows XP or Linux/Unix, you may assign the network card of the
appropriate computer more than one IP address (see Section 4.2.1.1
and Section 4.2.1.2). In addition, it is still possible to use the configuring
options "via the telephone network" or "via the serial interface" (not
recommended).
4.2.1.1
Windows 2000
To assign a network card one or several IP addresses under
Windows2000, administrator rights are required.
Log in as administrator and open the Control Panel → Dial-Up
Networking. Display the properties of your LAN connection:
On this tab, select Internet Protocol (TCP/IP) and click on
"Properties". You will see the current configuration of your network card
(IP address, Gateway, DNS etc.) in the window which then appears.
These settings remain unchanged. If you click on "Advanced" the
window shown below appears.
4-20
Configuration
The basic network settings are already entered here. To add a second
IP address to your network card, click on "Add" in the upper field "IP
addresses" and type 192.168.1.120 for the IP address and
255.255.255.0 for the subnet mask. Then click on OK; the result should
look as follows:
The computer you have just configured can now be seen both in the
network 192.168.101.0 and in the network 192.168.1.0. It is therefore
not necessary to restart Windows 2000.
Now call a browser and type the following address: 192.168.1.100
Thereafter, you will be prompted to enter your user name and your
password (default: user: admin, pass: ctr).
4-21
Configuration
The welcoming text of the embedded web server will appear.
To configure the router, proceed as described in Section 4.3.1.
4.2.1.2
Setting up the network card under Linux
To assign a network card two IP addresses under Linux, you must
possess root rights. In addition, the use of a kernel 2.4.x or higher is
recommended.
Open a console and assign your self temporary root rights:
¾
su
Password:
Type "ifconfig" to check the status of your network condition:
¾
ifconfig
eth0 ...
lo ...
Select the card you want to assign a second IP address (here: "eth0")
and enter the following:
¾
ifconfig eth0:1 192.168.1.120 netmask 255.255.255.0
If you type "ifconfig" anew, the following should be output:
¾
ifconfig
eth0 ...
eth0:1 ...
lo ...
Thus, the interface "eth0" only possesses two IP addresses, and you
can proceed configuring the router via the web interface. To do so, call
a browser and type the following address: 192.168.1.100.
4-22
Configuration
Thereafter, you will be prompted to enter your user name and your
password
(default: user: admin, pass: ctr).
The welcoming text of the embedded web server will appear. Now you
can proceed with Section 4.3.1.
4.2.2 Configuring via a null-modem cable
Prerequisites:
A PC with web browser and a free 9-pin serial interface, as well as a
zero-modem cable are required. Connect the zero-modem cable to the
free serial connection on the PC side, and to the RS 232 jack labelled
"External" on the router side.
It is not relevant whether MS Windows or Linux is installed on your PC,
because both operating systems include the required tools.
The method described here pertains to Windows 2000.
NOTE
Now go to Control PanelÆNetwork Connections and start the
"New Connection Wizard".
Choose "Connect directly to another computer" for the type of
connection:
4-23
Configuration
Set the role you want to choose for this computer in the next tab to
"Host":
Now select the connection to which your zero-modem cable is
connected:
Answer the next question with "Use connection exclusively":
4-24
Configuration
Enter a name for your connection (e.g.: "Zero modem"):
Click on "Finish". If your PC attempts to establish a new connection
immediately, this should first be cancelled.
To process the connection just established, choose "Properties" from
the context menu:
On the "General" tab, click on the "Configure" button. In the dialog box
that now appears, set the maximum transfer rate to 115,200 bits/s:
4-25
Configuration
Now you can establish a connection. If you double-click on the zeromodem connection, the following screen should appear:
4-26
Configuration
Enter ’extern’ as the user name for yourself, too, and ’ctr’ for the
password (default values). Call a browser and type the address
192.168.7.1
Thereafter, you will be prompted to enter your user name and your
password
(default: user: admin pass: ctr).
The welcoming text of the embedded web server will appear. Now you
can proceed with Section 4.3.1 .
4.2.3 Configuring via the telephone network
Prerequisites:
You will need a PC on which a Web browser is installed and a modem.
The PC must be connected to a different telephone connection with a
separate number to that of the router. A long-distance data transmission
will be established.
It is not relevant whether MS Windows or Linux is installed on your PC,
because both operating systems include the required tools.
The method described here pertains to Windows 2000 only.
NOTE
Now go to Control PanelÆNetwork Connections and start the
"New Connection Wizard".
4-27
Configuration
Choose "Connect directly to another computer" for the type of
connection:
Enter the number of the telephone connection to which the router is
connected:
If you are prompted to specify the availability of the connection, choose
the option "Use connection exclusively":
4-28
Configuration
Enter a name for your connection (e.g.: "Zero modem"):
If you are connected to a private telecommunications switching system,
please note that no dialling tone is to be heart in the telephone. In this
case, you must configure the modem such that it does not wait for the
dialling tone. To this end, the initialisation command "ATX3" must
additionally be entered in the tab "Advanced settings" in the modem
configuration in the device manager of Windows 2000.
Use "Select" to establish a new connection:
Enter ’extern’ as the user name for yourself, too, and ’ctr’ for the
password (default values). Now call a browser and type the following
address: 192.168.6.1
4-29
Configuration
Thereafter, you will be prompted to enter your user name and your
password (default: user: admin, pass: ctr).
The welcoming text of the embedded web server will appear. Now you
can proceed with Section 4.3.1 .
4.2.4 Configuring via the RS 232 interface
CAUTION
It is not recommended to use this type of configuration. It should
only be used if you are absolutely conversant with the handling
and programming of program commands in the terminal mode.
Incorrect inputs or typing errors may result in the router no longer
functioning.
If the router is configured incorrectly and no longer boots
correctly, it is possible to restore the original default settings. To
do so, press ENTER after you have been prompted to do so (on
the console) while the router is booting. In this case, however, all
settings you have made will be lost!
If you wish to configure the router using a browser, it is imperative that
the router is installed in the same network with a network address not
yet used. The default setting of the IP address is 192.168.1.100 with
subnet mask 255.255.255.0. If you do not wish to set the IP address
according to the local network, you can also set the IP address and the
subnet mask via the serial interface to allow access via the network
using a browser (see Section 4.1.1.1).
4-30
Configuration
4.3
Configuration services
4.3.1 Web browser
You may use any browser which is able to handle frames as the
configuration tool. The configuration has been tested successfully using
Internet Explorer 5.x, Mozilla 1.x, Opera 7.x and Konquerer 3.x.
If the factory default settings have not been changed, the integrated
web server of the router is started if you enter the IP address
192.168.6.1 (for modem) or 192.168.7.1 (for direct serial line) or
192.168.1.100 (for Ethernet) as the URL. The dialog box for you to
enter your user name and the password is displayed:
The default user name is "admin", and the default password is "ctr". The
exact appearance of the interrogation dialog box depends on the
browser you are using.
The browser will create a dynamic web site from the configuration data
of the router:
The exact appearance of the browser window depends on the
browser you are using and its settings. The colour, font type and
font size, line length and line feeds may deviate from the
illustrations shown here.
HINWEIS
4-31
Configuration
The screen is divided into four areas.
The "Navigation" area can be found on the left-hand side. Here you can
choose the functionalities. The meaning of the individual elements is
explained in the following sections. The home page is called by clicking
on the house
in the top right window (see illustration above).
The central area is the actual working area. The settings are made here
and status information is also displayed. The dialog language for the
menus and help texts can be selected by clicking on the appropriate
flag on the home page. Currently, German and English are supported,
default language is English.
If necessary, help texts are displayed for the individual configuration
options.
4.3.1.1
Menu option "General"
Click on the "Base" menu option to call the basic configuration menu of
the router. Three general configuration settings can be made there:
•
the TCP/IP configuration
•
the configuration of the administrator access
•
the configuration of the serial console
These three configuration options will be explained in the following.
4-32
Configuration
TCP/IP configuration
Enter the host and the domain name, as well as the IP address and the
subnet mask of your router here. To activate the online help for the
individual items, simply click on the appropriate menu option.
Brief info IP addresses:
An IP address consists of the number of the IP network and of the
number of a host in this network.
192.168.1.100
Number of network
Number of computer in network 192.168.1
The size of the network portion may be varied via this IP address.
It is determined by the network class. The example uses network class
C, three numbers for the network, and one for the client.
CAUTION
For IP addresses, any numbers between 1 and 254 are permissible.
If a higher address is set, the router will not be found in the
network by the browser. In this case, either restore the factory
default settings or set a valid network address using the serial
console (see Section 4.2.4).
Make sure that the address you are setting is not already assigned
within the Ethernet. The default setting 192.168.1.100 corresponds to
client no. 100 in a C class network with no. 192.168.1. Make sure that
the IP address is the same as that of the network address.
Configuring the administrator access
Enter the password for administrator access in these fields. This can be
max. 8 characters long and should consist of letters, digits and special
characters. If nothing is entered here, the old password is kept.
4-33
Configuration
It is strongly recommended to replace the default password ’ctr’
by your own password with 8 characters. Keeping the default
password constitutes a significant breach in security.
CAUTION
Configuring the serial console
Here you can set the velocity of the serial console. If you connect the
serial console to an IBM/PC (i386 or higher), you may keep the default
value 115,200.
4.3.1.2
Menu option "Date & time"
This configuration menu is divided into two parts:
•
Set local date and local time
•
Configure the time zone / rules for daylight saving time
Configuring date & time
Here you must enter the local date and the local time. Setting of the
time is necessary, for example, if you want to use the recording
capabilities of your router (see Section 4.3.1.7).
Configuring time zone and daylight saving time
You can first enter here your time zone relative to the zero meridian
(Greenwich). The sign will become negative (minus) if your time zone
lies east of the zero meridian, and positive (plus) if it lies west. For
Central Europe, for example, the value "-1" must be entered.
4-34
Configuration
If switching between daylight saving time and standard time is required
in the country where the router is used, select the relevant field. You
may configure the rules applying in this country. In the European Union,
daylight saving time always starts on the last Sunday in March, which
can be set as the 5th Sunday in March. The return to standard time is
on the last Sunday in October, which can be set as the 5th Sunday in
October. If a month has only 4 Sundays, the time is nevertheless
switched on the 4th (last) Sunday even if "5" has been chosen. In the
USA, however, daylight saving time always starts on the 1st Sunday in
April and must be configured accordingly.
4.3.1.3
General modem settings
The menu shown below can be used to make general settings for
configuring your modem.
Configuring the internal modem analogue
The menu shown above can be used to configure the speed and the
country code of your internal modem.
The country is selected via name of the country in the list box Modem
country code.
The country code is set by placing a tick in the checkbox. If the correct
country is already set, the checkbox need not be ticked, since setting of
the country code takes some time.
The internal modem supports the following country codes:
Australia
Austria
Belgium
Brazil
China
Denmark
Finland
France
Germany
Great Britain
Greece
Hong Kong
Hungary
India
Ireland
Israel
Italy
Japan
Korea
Malaysia
Mexico
New Zealand
Norway
Philippines
Poland
Portugal
Singapore
South Africa
Spain
Sweden
Switzerland
Taiwan
The Czech Republic
The Netherlands
Turkey
USA/Canada
4-35
Configuration
Always ensure that the modem has been assigned the correct
country code; otherwise, you will not be allowed to dial in.
CAUTION
Please save your configuration immediately after changing the
country code. Otherwise, all your settings are lost after a cold
restart of your router.
To activate a changed country code, the router must be
disconnected from the mains temporarily; a warm restart will not
be sufficient.
Konfiguration des internen Modems ISDN
Use this menu to configure the baud rate and the MSN (Multiple
Subscriber Number) of the internal modem. The MSN is the dialling
number of the modem connected to a multiple device port.
Configuring the external modem
The configuration depends on the external modem you are using:
The menu shown above can be used to configure the speed and the
country code of your external modem. For the country codes of the
external modem, please refer to the manual of your external modem.
The country code is set with placing the tick in the checkbox. If the
correct country is already set, the checkbox need not be ticked, since
setting of the country code takes some time. Furthermore, setting of the
country code is not possible with certain modems.
4-36
Configuration
If a GSM modem is connected to the external interface of your router,
specify the AT command with which your PIN is transmitted to your
modem, and the PIN itself. This PIN is transmitted to the GSM modem
automatically upon completion of configuring and with each start. If an
error occurs during these processes, check first the status of your GSM
modem. If it is already logged in to your provider, the PIN will be denied
with an error message.
Use this menu to configure the baud rate and the MSN (Multiple
Subscriber Number) of the external modem. The MSN is the dialling
number of the modem connected to a multiple device port.
4.3.1.4
Menu option "DNS"
4-37
Configuration
The domain name service serves to resolve the names in a network.
Resolving names means that each IP address is assigned a name
which is easy to remember. This service is offered by the server.
In order not to be compelled to enter all hosts of the entire company or
even of the entire Internet here, the DNS forwarder concept has been
created. Any addresses which cannot be resolved by the local name
server are forwarded to the host entered here. Therefore, specify either
the IP address of the name server of your company or that of your
Internet provider here.
In the bottom field, you can enter each host in your network to be
dissolved by the router itself and assign the name the appropriate IP
address.
4.3.1.5
Menu option "SSH"
Here you can configure the SSH daemon.
If you want to use the SSH daemon, the appropriate field must be
activated. You can define at which port the SSH daemon is to be
addressed. This is port 22 by default.
For security reasons, you may also enter a different port. Please
observe that the relevant port must also be communicated explicitly to
the SSH client you are using, see chapter 4.3.3.
For details on how to do this, please refer to the appropriate
documentation of your SSH client (a suitable and tested client for
Windows is "putty", for example;
http://www.chiark.greenend.org.uk/~sgtatham/putty/)
Please observe the port entered here must not be occupied by
another service (DNS, HTTP, VPN etc.).
CAUTION
4-38
Configuration
You may create a user for access to the SSH. If not, no additional user
will be created, and only access to the administrator is granted via SSH.
It is recommended to create an additional user here to provide an
additional less privileged access to the system.
NOTE
If you wish to create a user, it is imperative to enter a password;
otherwise, you will not be permitted to create a user. The password
follows the same rules as the password for access to the administrator
(max. 8 characters, letter, digits, special characters, etc.).
4.3.1.6
Menu option "HTTP"
Since the HTTP server is required for configuring the router, it cannot
be turned off. You may define the port and the user.
Any changes you make here will only come into effect after restarting
the router. In other words: You may first finish configuring the router
without undue problems before you restart the router.
NOTE
It is recommended to change both the user name and the
password of the default user. Please note that the web server
possesses its own user management so that neither the
administrator (root), nor the SSH user have access to the web
interface. Otherwise, the HTTP user specified here is not granted
access to the router, neither via the serial console, nor via the
SSH.
The default port for an HTTP server is 80; all browsers poll this port by
default. If you want to use a different port here, you must add it in the
address line of your browser. For example http://192.168.1.100:8080,
sends an HTTP request to the host to port 8080 instead of port 80,
specifying address 192.168.1.100.
4-39
Configuration
Please observe the port entered here must not be occupied by
another service (DNS, SSH, VPN, etc.).
CAUTION
4.3.1.7
Menu option "Logging"
If the logging service is activated, the router issues status messages
regarding its current activities. All these status messages are generally
output to the serial console. Additionally, you can configure here which
status messages are to be forwarded to a so-called log-host (see
below). The router can also forward status messages from computers in
one network to a log-host in a different network.
To define which status messages are to be forwarded, appropriate rules
can be defined. Each rule specifies the type of service to be logged
(source), the type of the activities and the IP address of the log-host.
The following services can be configured as the source:
•
auth
•
authpriv All services assigning access rights are monitored.
•
daemon All active server processes are monitored (SSH, HTTP,
DNS etc.).
•
kern
The operating system kernel is monitored.
•
mark
"Time marks" (signs-of-life) are sent off at regular
intervals.
•
syslog The logging service itself is monitored.
•
user
All authentication services are monitored.
All user processes are monitored.
4-40
Configuration
The type of status messages ranges from very simple information up to
critical errors. It is also possible to define that no more messages are
received explicitly from certain services:
•
debug
Creates status messages which may signal software
errors in the respective service.
•
Info
Creates status messages that only serve for information of
the user.
•
notice
Creates status messages with reference to things that are
to be handled in a special manner (no errors!).
•
warning Creates status messages that incorporate warnings.
•
err
Creates status messages indicating errors.
•
crit
Creates status messages indicating critical things (e.g.
hardware errors).
•
alert
Creates status messages with reference to things that
should be corrected immediately (for example, errors in
configuration files)
•
emerg
Creates status messages indicating that the appropriate
service could either not be started or had to be cancelled.
4-41
Configuration
4.3.1.8
Menu option "Firewall"
The firewall of the router offers two data filtering options:
•
a packet filter
•
a port filter
The packet filter always considers the IP addresses. It only passes IP
packets with permitted IP addresses, and blocks packets of illegal
addresses. As a rule, complete network(s) (areas) are enabled or
disabled in order to prohibit or permit individual hosts selectively as
required.
The router offers three preconfigured packet filters:
•
Masqueraded networks
These subnets are masked externally, i.e. these networks appear
externally as a host.
•
Routed networks
Packets sent into these subnets are forwarded, but not masked.
•
Trusted networks
Packets exchanged between these subnets are forwarded
unobstructed and are not masked. This makes sense, in particular,
with reference to the port filter and to the black/white lists (see
below).
In addition, the router keeps a black or white list of hosts for which the
access to the routed / masked networks is to be permitted / prohibited
explicitly.
A port filter assesses packets not by their source or target address, but
by their target port. For example, all packets aimed at a certain port are
discarded, or all packets of a certain port are transferred to another
computer.
CAUTION !!!
Any settings in the "Firewall" area pertain directly to the security
of your network.
CAUTION
Any modifications should therefore only be made if you have the
appropriate knowledge.
4-42
Configuration
4.3.1.9
Menu option "Firewall - Masquerading"
Specify the networks to be masked externally here. If you are using
unofficial IP addresses, such as 192.168.x.x, and if the router is
nevertheless to be used for access to the Internet, it is imperative to
specify them here.
Please observe that any network addresses always contain
"xxx.xxx.xxx.0" (i.e. always end with zero).
For each network specified, either the appropriate subnet address must
also be specified, or else the number of bits set in the subnet mask
(significant bits).
4.3.1.10 Menu option "Firewall - Routing"
Routing
Packets belonging to connections established by hosts in these subnets
are forwarded by the router. Furthermore, packets sent into these
networks are not masked.
The same syntactic rules apply as for the masked networks.
4-43
Configuration
Host filter
Certain computers may be granted access specifically to other networks
(white list) or else, conversely, it is possible to prohibit some computers
access to other networks (black list). In this case, the packet filter will
merely pass packets of the specified computers or else it will block
precisely these.
If no computer is to be prohibited communication via the router, define
an empty black list. This is also the default configuration.
4.3.1.11 Menu option "Firewall - Trusted Nets"
By using this configuration menu, the disabling of routing for certain
ports (see below) and the black/white list can be disabled for certain
networks. Here you can specify subnets which are trusted.
A typical example is the routing of NetBios ports (Windows enables)
between two LANs which are assigned data via two network cards of
the Linux fli4l router. In this case, all trusted networks must be specified.
In this conjunction, contrary to the masked or routed networks, all
networks must be specified between which packets are to be
forwarded. Therefore, at least two networks must be specified to ensure
that correct firewall rules can be generated.
4-44
Configuration
4.3.1.12 Menu option "Firewall – Destination NAT"
Destination NAT
For various Internet protocols it is imperative to divert a connection
established for a computer from the outside to the internal network. If
the network is masked externally ("IP masquerading", see 4.3.1.19), i.e.
only one official IP address exists for the entire LAN, certain ports or
protocols to which access is to be granted from the outside can be
diverted to a certain internal computer. This is called port forwarding or
"Destination Network Address Translation", briefly "DNAT".
Port access
The routing via certain IP ports can be prevented. For example, it
makes sense to prohibit the routing for the NETBIOS ports 137 to 139.
Thus, not only the routing of IP packets with specified ports "to the
outside" is prevented, but also the routing of these ports between two
LANs.
If you run several network cards for several subnets and you want that
some clients from a directory of a client, which is shared under
Windows, may access from another subnet, the forwarding of the
NETBIOS ports should not be prevented here. In this case, trusted
networks (see 4.3.1.11) can be specified between which the routing of
these ports is nevertheless explicitly permitted.
4-45
Configuration
4.3.1.13 Menu option "Dial-out - modem"
Dial-out (for example, into the Internet) is possible via the internal or the
external modem. This dial-out into the Internet is done once the router
receives a request for an IP address which does not belong to "its"
network and which it can not assign otherwise to any of its known
networks.
Instead of the internal modem, an external modem connected via the
serial interface "Ext. modem" can also be used. The default dialling
string can be changed in the field "Dial-out modem commands". For
automatic hang-up, a wait time in seconds can be set in the field "Dialout Timeout".
More than one destination can be defined. If more than one destination
is defined the function "Dial on Demand" is deactivated. To dialout the
button "Dial" must be activated manually. The manual activation also
works if only one destination is defined and function "Dial on Demand"
is activated accordingly.
With firmware version 2.2 or above the Dial-Out can be deactivated
completely. Be aware then a Callback is not longer possible.
Either only the internal or only the external modem can be configured
for dial-out at the same time. This, however, has no influence on the
configuration for dial-in (see Section 4.3.1.15).
4-46
Configuration
4.3.1.14 Menu option "Dial-out - DynDNS"
With version 2.0 and higher, the router offers the facility to register with
a DynDNS provider in the Internet so that it can be addressed using a
fixed host name. This possibility can be configured here.
To be able to use this capability, you must first register with a DynDNS
provider. The router in its current version supports the following
providers:
•
FreeDNS (http://freedns.afraid.org)
•
CJB.NET (http://cjb.net/)
•
Companity (http://www.staticip.de/)
•
DHS International (http://www.dhs.org/)
•
DNS2Go (http://dns2go.deerfield.com/)
•
The Art of DNS (http://dnsart.com/)
•
DtDNS (http://www.dtdns.com/)
•
DynAccess (http://dynaccess.de/)
•
DynDNS (http://dyndns.org/)
•
DynDNS DK (http://dyndns.dk/)
•
dyn.ee (http://dyn.ee/)
•
eisfair.net (http://eisfair.net/)
•
Fidosoft (http://fidosoft.de)
•
hn.org (http://hn.org/)
•
KONTENT (http://www.kontent.de/)
•
Nerdcamp (http://nerdcamp.net/)
•
No-IP (http://www.no-ip.com/)
•
Regfish (http://www.regfish.com)
•
SelfHost (http://selfhost.de/)
•
ZoneEdit (http://zoneedit.com/)
4-47
Configuration
Please note that the relevant DynDNS provider must be entered as the
first name server on the client side to be able to resolve the host name
of the router correctly.
4.3.1.15 Menu option "Dial-in"
Dial-in can be performed either via the external or via the internal
modem. It is irrespective of the dial-out.). In other words: The modem
configured for dial-out can also additionally be configured here for dialin. It is also possible, however, that both modems wait for incoming
calls simultaneously.
The difference between dial-in and call-back is that in dial-in the dialling
computer establishes a direct telephone connection to the computer.
With call-back, the router recognises that it was dialled, hangs up
immediately and either calls back or calls the Internet provider,
depending on how it was configured in the dial-out (see Section
4.3.1.13).
With the external connection, it can be configured here that not a
modem, but a zero-modem cable has been connected so that a
connection is possible via zero-modem cable.
4-48
Configuration
4.3.1.16 Menu option "VPN server"
The VPN server can be used to establish secure (encrypted; 128bit
blowfish encryption) connections to the router. To this end, a VPN
server must be started on the router which will then assign the router a
virtual IP.
To be able to communicate with this server, a VPN client must be
started on the opposite side. This can be either also a router (see
Section 4.3.1.17) or a Linux PC on which the relevant software is
installed (BSD, Solaris) (http://vtun.sourceforge.net/).
4.3.1.17 Menu option "VPN client
The VPN client can establish a connection to a VPN server and thus
establish an encrypted connection across the Internet. To this end,
either a second router can be used as server (see Section 4.3.1.16) or
an appropriately configured Linux computer (BSD, Solaris)
(http://vtun.sourceforge.net/).
4-49
Configuration
4.3.1.18 Menu option "Save settings"
This menu option serves to save all changes made in the configuration
permanently. Any changes are only held in the user memory until
saving; they are lost when restarting the PC. The error LED of the
router is lit in red during the saving process.
4.3.1.19 Menu option "Restarting the router"
This menu option can be used to restart the router. This process may
take several minutes. The router is ready again for operation if the
following LEDs are lit in green: "Power", "Error" and "Ethernet".
To activate a changed country code for the internal modem, the
router must be disconnected from the mains temporarily; warm
restart via the menu is not sufficient.
CAUTION
4.3.1.20 Menu option "Close PPP connections"
Use this menu option to close all modem connections currently active.
4.3.1.21 Menu option "Active network interfaces"
Use this menu option to display all network interfaces currently active
and to display various status information.
4.3.1.22 Menu option "Active VPN tunnel"
Use this menu option to display all VPN servers and VPN clients
currently active, as well as all active connections.
4-50
Configuration
4.3.2 Configuration via the serial console
CAUTION
This configuration method is not recommended. It should only be
used if you are absolutely sure with the handling and
programming of program commands in the terminal mode.
Incorrect inputs or type errors may have the effect that the router
does not function any more.
Log in to the system of the router as described in Section 4.2.4. After
you have entered the command "e3em /etc/rc.cfg", an integrated editor
opens. At the same time, the central configuration is displayed as plain
text. Use the arrow keys for navigation.
Keyboard assignment of the integrated editor:
Ctrl + X, then F - Load file
Ctrl + X, then S - Save current file
Ctrl + X, then C - Quit editor
Only the command "spiwr" will save all settings in the flash of
your router. If you then reboot the system, your changes come
into effect.
HINWEIS
A large part of the configuration file consists of internal settings which
should not be changed.
All entries which can be changed will be specified here. We will here
forego an explanation of the principle of action; it corresponds to the
appropriate menu options of the web interface. Each item specified here
can also be addressed via the web interface which is therefore
recommended for configuring.
4.3.2.1
Changing the network address
If you only wish to change the network address to grant a browser
access to the router, change the following lines:
•
IP_ETH_1_IPADDR='192.168.1.100'
•
IP_ETH_1_NETMASK='255.255.255.0'
•
MASQ_NETWORK='192.168.1.0/24 ...
•
TRUSTED_NETS='192.168.1.0 ...
4-51
Configuration
4.3.2.2
Basic configuration
HOSTNAME=’heyfra’
.... the host name of the router
DOMAIN_NAME='lan.fli4l'
.... the domain name of the router
PASSWORD='ctr'
.... the password of the administrator access of the router
IP_ETH_1_IPADDR='192.168.1.100'
.... the IP address of the router
IP_ETH_1_NETMASK='255.255.255.0'
.... the netmask of the router
SER_CONSOLE_RATE='115200'
.... the baud rate of the serial console
The country code of the modem cannot be controlled via the file
</etc/rc.cfg>. To this end, the script <setCountry> is included in the
scope of supply. The command "setCountry -h" in the command line
indicates all country codes possible.
"setCountry device <code>" will set the modem specified in
<device> to <code>. <device> must be either:
•
/dev/ttyS1 for the external modem, or
•
/dev/ttyS2 for the internal modem
If no <code> is specified, the script will simply output the country code
currently set for the appropriate modem.
4.3.2.3
Configuring date and time
TIME_INFO='UCT-1UCST,M3.5.0,M10.5.0'
Configuring time zone and daylight saving time; meaning:
•
UCT-1: Subtract an hour from the Greenwich Time.
•
UCST: This time zone possesses a daylight saving time.
•
M3.5.0: The daylight saving time starts on the last (5) Sunday (0) of
the third (3) month.
4-52
Configuration
•
M10.5.0: The daylight saving time ends on the last (5) Sunday (0)
of the third (10) month.
•
In this file, date and time cannot be set. To this end, the commands
"date" and "hwclock" which must be used on the console.
4.3.2.4
DNS configuration
START_DNS='yes'
.... corresponds to "Start DNS server?"
DNS_FORWARDERS='145.253.2.11'
.... corresponds to "External DNS server of provider / company"
HOST_1_NAME='kai'
.... first host name of the "LIST OF HOSTS FOR DNS"
HOST_1_IP='192.168.101.44'
.... the IP which is to be assigned to the appropriate host name (in this
case, the first one)
HOSTS_N='2'
.... number of entries in HOST_X
4.3.2.5
SSH configuration
OPT_SSHD='yes'
.... corresponds to "Start DNS server?"
SSHD_PORT='22'
.... port to be used by the SSH server
SSHD_USERS_1_NAME='sshuser'
.... name of the SSH user
SSHD_USERS_1_PASSWD='ssh'
.... password of the SSH user
4-53
Configuration
4.3.2.6
HTTP configuration
HTTPD_PORT='80'
.... web server to be used by the SSH server
HTTPD_USER_1='admin'
.... user name for the web server
HTTPD_PASS_1='ctr'
.... password for the web server
4.3.2.7
Firewall configuration
MASQ_NETWORK='192.168.1.0/24'
.... networks to be masked (separate by spaces)
ROUTE_NETWORK='192.168.6.0/24 192.168.7.0/24'
.... networks to be routed (separate by spaces)
TRUSTED_NETS=' '
.... trusted networks (separate by spaces; either at least 2 or none)
FORWARD_HOST_WHITE='no'
.... host list is white list or black list
OPT_PORTFW='yes'
.... Activate port forwarding?
PORTFW_N='0'
.... number of ports to be forwarded
PORTFW_1_SOURCE='1024'
.... first port to be forwarded
PORTFW_1_PROTOCOL='tcp'
.... protocol on the first port whose data are to be forwarded
PORTFW_1_TARGET='192.168.1.45'
.... target host for the data of the first port
4-54
Configuration
FORWARD_DENY_PORT_N='1'
.... number of ports at which the acceptance of data is to be denied
FORWARD_DENY_PORT_1='445 reject'
.... port whose data are to be denied ("reject" is a keyword and is
repeated in each entry).
4.3.2.8
Modem configuration
OPT_MODEM='yes'
.... Configure modem for dial-out?
MODEM_DEV='ttyS2'
.... If instead of the internal modem the external modem is to be used
for dial-out, enter here "ttyS1", otherwise "ttyS2".
MODEM_SPEED='115200'
.... speed of the modem
MODEM_DIALOUT='0,0192658'
.... number of the Internet provider
MODEM_TIMEOUT='200'
.... time of inactivity after which the modem is to hang up
MODEM_USER='msn'
.... user name with the Internet provider
MODEM_PASSWD='msn'
.... password with the Internet provider
INT_DIALIN='yes'
.... Configure internal modem for dial-in?
INT_CALLBACK='no'
.... Configuring the internal modem for call-back (CAUTION: If both
dial-in and call-back are activated, the modem will be configured to
"Dial-in".)
4-55
Configuration
INT_IPADDR='192.168.6.1'
.... local IP address to be assigned for dial-in
INT_PEER='192.168.6.2'
.... remote IP address to be assigned for dial-in
INT_USER='intern'
.... log-in name for dial-in / call-back
INT_PASS='ctr'
.... password for dial-in / call-back
EXT_DIALIN='yes'
.... Configure external modem for dial-in?
EXT_CALLBACK='no'
.... Configuring the external modem for call-back (CAUTION: If both
dial-in and call-back are activated, the modem will be configured to
"Dial-in".)
EXT_NULLMODEM='yes'
.... Instead of a modem, a zero-modem cable is connected to the
external modem interface.
EXT_SPEED='38400'
.... speed of the external modem
EXT_IPADDR='192.168.7.1'
.... local IP address with dial-in
EXT_PEER='192.168.7.2'
.... remote IP address with dial-in
EXT_USER='extern'
.... user name for dial-in / call-back
EXT_PASS='ctr'
.... password for dial-in / call-back
4-56
Configuration
4.3.2.9
DynDNS configuration
OPT_DYNDNS='yes'
.... Start dynamic DNS?
DYNDNS_N='1'
.... number of DynDNS providers you are using
DYNDNS_1_PROVIDER='FIDOSOFT'
.... name of the DynDNS provider; possible entries are:
•
AFRAID for afraid.org
•
CJB for cjb.net
•
COMPANITY for Companity
•
DHS for DHS International
•
DNS2GO for DNS2Go
•
DNSART for The Art of DNS
•
DTDNS for DtDNS.net
•
DYNACCESS for dynaccess.de
•
DYNDNSDK for DynDNS.dk
•
DYNDNS for DynDNS.org
•
DYNEE for dyn.ee
•
DYNEISFAIR for eisfair.net
•
FIDOSOFT for fidosoft.de
•
HAMMERNODE for hn.org
•
KONTENT for Kontent.de
•
NERDCAMP for nerdcamp.net
•
NOIP for No-IP.com
•
REGFISH for Regfish.com
•
SELFHOST for SelfHost.de
•
ZONEEDIT for zoneedit.com
DYNDNS_1_USER='heyfra'
.... log-in name with the DynDNS provider
DYNDNS_1_PASSWORD='router'
.... log-in password with the DynDNS provider
4-57
Configuration
DYNDNS_1_HOSTNAME='heyfra.fidosoft.de'
.... host name to be to be registered with the DynDNS provider
4.3.2.10 VPN configuration
VTUND_SERVER_1_NAME='tunnel01'
.... name of the VPN server session
VTUND_SERVER_1_PASS='ctr'
.... password for the VPN server session
VTUND_SERVER_1_PORT='4326'
.... port of the VPN server
VTUND_SERVER_1_COMPRESS='z2'
.... compression rate of the VPN connection (min.: z0; max. z9)
VTUND_SERVER_1_SERVERIP='192.168.1.254'
.... virtual local IP address of the VPN server
VTUND_SERVER_1_CLIENTIP='192.168.2.254'
.... virtual remote IP address of the VPN client
VTUND_SERVER_1_CLIENTNETMASK='255.255.255.0'
.... virtual netmask of the VPN connection
VTUND_CLIENT_1_NAME='tunnel01'
.... name of the VPN server session
VTUND_CLIENT_1_PASS='ctr'
.... password for the VPN server session
VTUND_CLIENT_1_HOST='heyfra.fidosoft.de'
.... real host name of the computer on which the VPN server runs
VTUND_CLIENT_1_PORT='4326'
.... port to be used by the VPN client
VTUND_CLIENT_1_SERVERIP='192.168.1.254'
.... virtual local IP address of the VPN client
4-58
Configuration
VTUND_CLIENT_1_SERVERNETMASK='255.255.255.0'
.... virtual netmask of the VPN connection
4.3.2.11 Logging configuration
OPT_SYSLOGD='yes'
.... Activate logging of status messages
SYSLOGD_REMOTE='yes'
.... Forward status messages of remote hosts
SYSLOGD_MARK_INTERVALL='60'
.... time interval for the logging time marks in minutes
SYSLOGD_DEST_N='1'
.... number of logging rules
SYSLOGD_DEST_2='*.* @192.168.1.123'
.... First logging rule: Structure: <source.type@targethost>. Which
sources are possible and which types of status messages can be
logged can be found in the Description in Section 4.3.1.7.
Use the "spiwr" command to save all your settings in the flash of
the router. If you then reboot the system, your changes come into
effect.
NOTE
4-59
Configuration
4.3.3 Configuring using the SSH server
For configuration using the SSH server, you will need an SSH client on
your configuration computer. Appropriate tools can be downloaded from
the Internet both for Windows and for Linux. A Windows client is also
included on the supplied CD ("Putty").
The following settings are nessesary in the PuTTY in menu "Session":
Host Name or IP address:
IP-Address of the router, see
chapter Fehler! Verweisquelle konnte
nicht gefunden werden.
Port:
adjusted Port-Nummer in the router, see
chapter Fehler! Verweisquelle konnte
nicht gefunden werden.
Protocol:
SSH
If the connection was established successfully, the router will request
the user to log in. Enter "root" to log in and "ctr" as the password
(factory-default settings).
4-60
Configuration
All further configuration steps are identical to those for configuring via
the "Serial console" (see Section 4.3.2):
After configuration, clear the SSH connection using the EXIT command.
SSH is a telnet-like access to a remote computer. The only difference is
that SSH will encrypt the entire communication.
4-61
Configuration
4.4
Configuring the client computers
To run the client computers with the router, no special software needs
to be installed, but some configuring notes must be observed.
4.4.1 Configuring the computers in the Routers Ethernet
All IP packets sent from the Ethernet to the outside must always be
routed via the router. This must be known to all clients.
Therefore, the Ethernet IP address of the router (default:
192.168.1.100) must be specified as the standard gateway off all clients
in the Ethernet.
If the internal DNS server of the router is activated, you may address
the hosts in the Ethernet using names instead of IP addresses (see
Section 4.3.1.4). Here again, the IP address of the DNS server
(Ethernet IP address of the router) must be specified for all clients.
4-62
Configuration
4.4.2 Configuring a remote computer
The remote computer has to be connected to an analog modem or
ISDN modem, depending from the type of router. Only the same kind of
modems can communicate each other.
The steps described below refer to a windows system.
When a remote computer dials into the router with a direct PPP
connection, the modem interface of the computer gets assigned a
dynamic IP address. So no configuring is necessary. The standard
gateway of this computer is also adapted automatically.
To access the clients in the routers network with their host name, the IP
address of the DNS server (factory default 192.168.1.100) has to be
set.
The remote computer can be connected to another ethernet network
(i.e. the office network). It should be considered that the network
address of this interface is different from the routers network addresses
(see figure).
If both networks have the same address range, the packets for the
routers network will be misdirected into the local network of the remote
computer!
To be on the safe side, all three networks should have different network
addresses (see figure).
4-63
Hardware
5
Hardware
5.1
Dimensions
This Chapter provides all relevant information on the dimensions of:
•
Internet Access Router
•
Top-hat rail
5.1.1 Internet Access Router
The sketch below shows the dimensions of the Internet Access Router:
Dimensions
[mm]
Height
155
Width
45
Depth
137
5-64
Hardware
5.1.2 Top-hat rail
To fasten the router, a top-hat rail which complies with the standard EN
50022 is required.
1
35
7,5
Fasten this top-hat rail on the control cubicle rear wall such that a
conductive connection is provided.
Observe the instructions of the manufacturer with reference to
fastening.
NOTE
Mounting
To the montage hangs the appliance on the top-hat rail at the desired
position and locks through pressure to the back.
Releasing
The top-hat rail adapter is offered in two variants, resulting in the
different direction of movement when unhooking from the top-hat
rail. Therefore, before unhooking, check whether the router is to
be moved upwards or downwards against the retaining spring.
NOTE
To remove the device, unhook it by pushing it firmly upwards or
downwards, and then remove it forwards from the top-hat rail.
5-65
Hardware
5.1.3 Swirl mounting
There ary two mounting plates intended for mounting of the device on
the swirls. The mounting plates ary fastened with screws on the rear
side of the housing and must B mounted ace shown in the illustration.
The top-hat rail adapters must B removed if you mount the device on
the swirls.
Mounting using at top-hat rail
Mounting on the swirls
When mounting at top-hat rail adapters on the rear of the housing,
it is imperatives to observe the correct position of the retaining
jumps:
NOTE
Plastic variant:
Retaining jumps at the bottom
Aluminums variant:
Retaining jumps at the top
CAUTION: Incorrect mounting will reduce the retaining force of the
top-hat rail adapters.
Only use the original screws of the top-hat rail; longer screws will
damage the electronics of your router! The screws to be used are
M3 x 8 round head for adapters with plastic insert and M3 x 4
countersunk head for aluminium adapters.
5-66
Hardware
5.2
Installation notes
Make sure that at least 30 mm of clearance is left above the module.
A space of 35 mm must be provided beneath the module to route the
cables for the interfaces and for the power supply.
5.2.1 Mounting the router on the top-hat rail
The device is intended for mounting on a top-hat rail to DIN EN 50022.
Pull the top-hat rail downwards, at the same time pushing the device
back onto the top-hat rail. To remove the device, unhook it upwards,
and while pushing it up, lift it from the top-hat rail.
5.2.2 Functional earthing of the Internet Access Router
For functional earthing, make a connection between the "Functional
earth" terminal on the housing of the router and the equipotential
bonding of the control cubicle.
The connection "Functional earth" serves purely operational functions
(modem function).
Make sure that the cross-section of the interconnecting line does not
exceed 4 mm2.
5.3
Installation guidelines
•
The specified maximum operating temperature pertains to the air
temperature beneath the router (air inlet).
•
Observe a sufficient clearance to devices emitting strong
electromagnetic radiation (such as frequency converters,
transformers, motor controllers, etc.). The clearance between these
devices and the Internet Access Router should be as large as
possible. If necessary install partition walls as shielding (MU metal).
•
Do not plug or remove the devices during operation!
•
Before removing a router, also remove the relevant plugs and
connectors.
5-67
Hardware
•
5.4
Do not connect or remove the connectors if the supply lines are still
live (all-pole disconnection).
Storage and storage temperatures
The following values apply for storage:
•
Storage temperature:
-20
to
+60 °C
•
Humidity:
30
to
95 % (non-condensing)
5.5
Operating temperature, humidity
The following values apply for operation:
Operating temperature for
•
vertical mounting position:
0
to
+60 °C
•
Humidity:
30
to
95 % (non-condensing)
5-68
Hardware
5.6
Status display
A total of four LEDs are to be found on the front side of the Internet
Access Router to display the current operating condition.
5-69
Hardware
5.6.1 Display "Modem connection active"
LED
Description
OFF
Modem not in use.
Green steady light The router has activated a modem connection.
Red steady light
The modem connection was interrupted.
5.6.2 Display "Ethernet Interface active"
LED
Description
OFF
Not connected
Green steady light Ethernet interface active
Red steady light
Connected, but no Ethernet interface found.
5.6.3 Display "Error"
LED
Description
OFF
The phase of initialisation is completed.
Green steady light
The device is ready for operation.
Red steady light
The device is in the phase of initialisation.
5.6.4 Display "POWER on/off"
LED
Description
OFF
The supply voltage is turned off.
Green steady light The supply voltage is turned on.
5-70
Hardware
5.7
Connections / Interfaces
The connection for the power supply and four interfaces are to be found
on the front side of the Internet Access Router:
5.7.1 Power supply
The router can be powered either with +10 … 36 V DC or 8 … 24 V AC.
The power consumption is approx. 10 W.
DC Power Supply
AC Power Supply
5-71
Hardware
AC power supply
from safety battery
Redundant DC power supply
Power supply connection
The Internet Access Router must only be connected to the
electrical supply system by an electrical expert.
CAUTION
The power supply of the Internet Access Router must be provided
exclusively by a power pack which complies with DIN EN 60 742
(VDE 0551).
Make sure that an appropriate fuse is installed in the incoming
supply feeder.
5.7.2 Modem interface
The router module possesses an analog modem or an ISDN modem. It
is connected to the local telephone network via an RJ11 connector.
5.7.3 Ethernet interface
The device possesses a 10 Mbit Ethernet controller.
It is connected to the industrial Ethernet via an RJ45 connector.
5.7.4 RS-232 interface for the "Console" mode
The RS232 interface "Console" is intended for connecting a PC or a
laptop with which the start-up and parameterisation may be carried out
locally (see Section 3.6).
5.7.5 RS-232 interface for the "External" mode
The device is prepared for operation of an additional RS232 interface.
Communication channels using this interface will be set up upon
request.
5-72
Technical Data
6
Technical Data
Type designation
EIAR-10T/A
EIAR-10T/I
Design
Material of the housing
Colour
Degree of protection - housing
Degree of protection - terminals
Protection against hazardous
shock currents
Mechanical Data
Dimensions H x W x D
fastening on the top-hat rails
Connection technique
- Connections of the
power supply
- Modem
- Ethernet
Conductor cross-sections of the
power supply connections
Ambient Conditions
Ambient temperature operation
Ambient temperature - storage
Relative humidity - operation
Relative humidity - storage
with integrated Analog Modem
with integrated ISDN Modem
Aluminium
RAL 5002 ultramarine, fine structure, dull
IP40
IP20
Safety extra-low voltage + protective separation
155 x 45 x 137 mm
to DIN 50 022
Plug connectors with self-disengaging screw
terminals
Connector, type RJ11
Connector, type RJ45
min. 0.5 mm²
max. 2.5 mm²
0 ... +60 °C
-20 ... +60 °C
min. 30 % / max. 90 % (non-condensing)
min. 30 % / max. 90 % (non-condensing)
Electrical Data
Power supply
Rated operating voltage
Rated operating capacity
Fuse, external
Rated frequency
The power supply of the Internet Access Router
must be provided exclusively by a power pack
which complies with DIN EN 60742 or VDE 0551.
10 … 36 V DC / 8 … 24 V AC
10 W
T1A
50 Hz ... 60 Hz
6-73
Standards and Certifications
7
Standards and Certifications
7.1
Harmonised standards
EN 50081-1 Noise emission for residential, commercial and lightindustrial environment
EN 61000-6-2 Noise immunity for the industrial environment
7.2
Certification to
DIN EN ISO 9001
Contemporary Controls GmbH is certified to ISO 9001.
7.3
Approbations
7.4
CE marking
EU Low-Voltage Directive
EC Certificate of Conformity on request
7-74
Symbols Used
8
Symbols Used
Connection for the functional earthing
Mains transformer
+
d.c. power supply source
+
Battery (emergency power)
8-75
Notes
8-76